Как настроить стилус XP Pen?
Нажмите и удерживайте кнопку питания на планшете в течение 3 секунд, чтобы включить его, он будет автоматически подключен к компьютеру.
Как поменять наконечник на стилусе XP-Pen?
Замена наконечника пера
- Возьмите старый наконечник и вытащите его из пера.
- Затем возьмите сменный наконечник и вставьте его прямо в корпус пера.
- Медленно надавите на наконечник до упора.
Как подключить XP-Pen Artist 12 PRO?
Вначале подключите USB кабель к Artist 12 Pro, 13.3 Pro или 15.6 Pro, а после подключите кабель HDMI и кабели USB (черный и красный) к вашему компьютеру. 2. Загрузите последнюю версию драйвера с сайта XP-Pen и убедитесь, что вы распаковали содержимое файла “zip” на ваш ПК перед запуском файла “. pkg”.
Как установить драйвера на графический планшет XP-Pen?
Способ 1: Сайт XP-PEN
- Ссылка выше ведёт в раздел поддержки и загрузки драйверов. …
- В результате вы попадёте на страницу загрузок для выбранного девайса. …
- На выбор представлено несколько версий системного ПО. …
- Запустится загрузка. …
- Далее запустите полученный исполняемый файл и следуйте инструкциям.
Как разобрать стилус от Wacom?
Итак, чтобы разобрать перо, нужно сначала поддеть кнопку-качалку с двух концов и аккуратно потянуть вверх, чтобы она отщелкнулась. Затем открутить коническую гайку и стянуть резиновый чулок. Дальше нужно разделить половинки пера. Они посажены внатяг, держатся только за счет трения, но держатся очень крепко.
Зачем менять наконечник пера?
Потому что они стачиваются о рабочую поверхность планшета, которая не является гладкой и призвана (особенно в последних моделях) симулировать бумажную поверхность. Стачиваются стержни полностью или под углом.
Как поменять стержень в стилусе Samsung?
Как сменить наконечник в стилусе samsung Galaxy Note 10.1
- Необходимо захватить старый наконечник с помощью средства извлечения наконечника (идет в комплекте), пинцета, плоскогубцев или подобного инструмента и вытащите его из пера, удерживая прямо
- Затем вставьте конец нового наконечника ручки прямо в цилиндр ручки. Надавите на наконечник до упора
Как вытащить перо из держателя?
Чтобы вынуть или вставить перо, кончик этого рычажка нужно вытащить из прорези держателя. Чтобы зафиксировать перо в держателе, рычажок необходимо спрятать в его корпусе. Для трубчатых перьев, которые сейчас набирают популярность, изготавливаются особые держатели.
Как подключить XP Pen к телефону?
Как подключить планшет XP-Pen к Android устройству
Подключите USB-адаптер планшета XP-Pen (USB к Micro-B или Type-C) к Android устройству. Откройте приложение Android, которое может поддерживать нажим пера, затем поверните планшет XP-Pen и Android устройство в вертикальное положение.
Чем можно заменить стилус для графического планшета?
Вариант № 2: заменить стилус для планшета можно металлической трубкой (например, кусок отломившейся старой антенны), в которую втыкается антистатическая губка. Такие губки продаются на радиорынках. Для красоты можно обрезать губку, и всё — получился готовый стилус. Если подручных материалов вовсе нет — не беда.
Настройки для компьютеров Windows
Графический блок может взаимодействовать со всеми актуальными версиями операционной системы Windows, от XP до 10. Прежде чем подключить гаджет к компьютеру с помощью кабеля, необходимо установить драйверы на компьютер.
Для большинства моделей программное обеспечение доступно на диске, входящем в комплект поставки. В этом случае вставьте диск и установите программное обеспечение. Если диск не входит в комплект, драйвер для любого планшета можно загрузить с официального сайта. Вам необходимо найти подходящее программное обеспечение для вашей модели устройства.
Инструкции по установке программного обеспечения:
- Вставьте диск или загрузите соответствующий драйвер.
- Откроется мастер установки. Нажмите «Далее».
- Нажимая на кнопку «Я принимаю», вы соглашаетесь со всеми условиями использования.
- Выберите путь установки или примите путь по умолчанию. Нажмите Далее.
- Установка начнется и закончится в течение нескольких минут, поскольку программное обеспечение не является объемным.
Теперь вы можете подключить устройство к компьютеру с помощью кабеля USB.
Пошаговая конфигурация:
- Откройте установленную программу Wacom Settings. Вы можете найти его на рабочем столе или в меню «Пуск». В крайнем случае, введите название в строку поиска системы.
- Откроется окно параметров с несколькими вкладками. Основными являются только первые три: «Планшет», «Перо» и «Опции касания». Перейдите на вкладку «Планшет».
- В меню Ориентация выберите левую или правую ориентацию, в зависимости от того, с какой рукой вы работаете.
- На этой же вкладке можно установить экспресс-ключи. Эти клавиши программируются, и вы можете назначить им любую команду, например, щелкнуть левой кнопкой мыши и открыть меню «Пуск». На клавиши быстрого доступа удобно настроены команды «Назад» и «Далее» для быстрой отмены рисунка или восстановления результата.
- Чтобы узнать, как настроить стилус на графическом планшете, откройте вкладку «Перо». В режиме рабочего пространства выберите «Режим пера», чтобы устройство определяло силу вашего прикосновения. Это уменьшит нагрузку на ваше рабочее пространство. Это значительно разнообразит ваши штрихи, линии и другие визуальные элементы.
- Установите чувствительность пера в пределах соответствующих параметров. Чем выше чувствительность, тем мельче будут элементы вашего рисунка. Идеально подходит для архитектурных проектов, где преобладают тонкие, равномерные линии. И чем мягче параметр, тем толще будут элементы вашей работы. Это полезно, например, для художника, чтобы работать более широкими мазками.
- Откройте подробные настройки стилуса, нажав на кнопку «Отобразить…». расположенный рядом с меню «Режим пера».
-
Появится окно, в котором необходимо установить флажок «Пропорционально» в меню «Масштаб» и снять флажок «Использовать запись Windows».
- Остается только перейти на вкладку «Параметры касания». Здесь я рекомендую полностью отключить все сенсорные функции, иначе он будет регистрировать не только движения стилуса, но и прикосновения ваших рук, пальцев и ладоней в целом при рисовании на рабочей поверхности. Это очень неудобно и отвлекает от творческого процесса. Чтобы отключить его, снимите флажок напротив «Включить сенсорный ввод». Нажмите OK.
Чтобы проверить, подходят ли вам выбранные варианты, попробуйте свои силы в любой фотографии. Вы можете открыть фотографию в Photoshop.
Работа со специфическими функциями графического планшета XP-Pen Artist 12 Pro
Графический планшет XP-Pen Artist 12 Pro обладает рядом специфических функций, которые помогут вам повысить эффективность работы и улучшить ваше творческое процесс.
1. Колесико и кнопка Express Keys
XP-Pen Artist 12 Pro оснащен колесиком и кнопками Express Keys для быстрого доступа к различным функциям. Колесико позволяет регулировать различные параметры, такие как размер кисти или масштаб изображения, ускоряя процесс редактирования. Кнопки Express Keys можно настроить по своему усмотрению для быстрого доступа к самым используемым инструментам или командам.
2. Регулируемая подставка
Графический планшет XP-Pen Artist 12 Pro поставляется с регулируемой подставкой, которая позволяет установить планшет в углу, наиболее удобном для работы. Это обеспечивает максимальный комфорт и удобство при работе.
3. Беспроводное подключение
XP-Pen Artist 12 Pro имеет встроенный модуль беспроводной связи, который позволяет подключить планшет к компьютеру без использования проводов. Это дает вам больше свободы и удобства в работе, особенно при использовании планшета в качестве пультa.
4. Горячие клавиши на стилусе
Стилус XP-Pen Artist 12 Pro оборудован программными горячими клавишами, которые можно настроить для быстрого доступа к часто используемым функциям. Например, можно назначить одну из кнопок для переключения режимов кисти или изменения прозрачности инструмента.
5. Поддержка множества программ
XP-Pen Artist 12 Pro поддерживает множество графических программ, включая Adobe Photoshop, Illustrator, Corel Painter, Clip Studio Paint и многие другие. Вы можете использовать планшет с любой программой, которую предпочитаете, давая вам полную свободу выбора.
6. Режим пера и режим карандаша
XP-Pen Artist 12 Pro имеет два режима работы — режим пера и режим карандаша. Режим пера дает более точное и чувствительное управление, идеально подходящее для работы с деталями и тонкими линиями. Режим карандаша имитирует работу с реальным карандашом или маркером, позволяя создать текстуры и эффекты, аналогичные ручной работе.
Заключение:
Графический планшет XP-Pen Artist 12 Pro предоставляет множество специфических функций, которые помогут вам улучшить вашу работу и процесс создания. Колесико и кнопки Express Keys облегчают регулировку параметров инструментов, регулируемая подставка обеспечивает комфорт и удобство, а беспроводное подключение и программные горячие клавиши на стилусе добавляют удобства и свободы при работе. Режимы пера и карандаша позволяют вам выбирать подходящий стиль работы в зависимости от ваших предпочтений. И не забывайте, что графический планшет XP-Pen Artist 12 Pro совместим с множеством популярных графических программ, что дает вам больше возможностей для творчества.
Устранение проблем и полезные советы по использованию планшета Parblo
В этом разделе представлены некоторые полезные советы по использованию графического планшета Parblo, а также возможные проблемы, которые могут возникнуть в процессе его использования.
1. Не отображается изображение на экране планшета
Если на экране планшета не отображается изображение, то возможно, проблема связана с несоответствием разрешений панели и монитора. Попробуйте изменить разрешение панели в настройках дисплея компьютера.
2. Низкая чувствительность к нажатию
Если планшет отображает низкую чувствительность к нажатию, то вам стоит проверить настройки давления. В программе управления планшетом откройте раздел настроек и увеличьте чувствительность давления или установите максимальное значение.
3. Проблемы с установкой драйверов
Если возникают проблемы с установкой драйверов, попробуйте выполнить следующие действия:
- Убедитесь, что вы скачали правильную версию драйвера, соответствующую операционной системе вашего компьютера.
- Перезагрузите компьютер после установки драйвера.
- Подключите планшет к другому порту USB.
- Если все еще возникают проблемы, свяжитесь с технической поддержкой Parblo для получения дополнительной помощи.
4. Калибровка планшета
При первом использовании планшета Parblo рекомендуется выполнить калибровку, чтобы установить соответствие между планшетом и монитором. Для этого установите драйвер и перейдите в раздел настроек калибровки, следуя инструкциям на экране.
5. Подключение к другим устройствам
Планшет Parblo может быть подключен к различным устройствам, таким как компьютеры, ноутбуки, смартфоны и планшеты. Перед подключением к другим устройствам проверьте совместимость и настройки, чтобы гарантировать корректную работу планшета.
6. Регулярное обслуживание и чистка
Для поддержания оптимальной производительности планшета рекомендуется проводить регулярную чистку его поверхности с помощью мягкой ткани или специальной протирочной салфетки. Избегайте прямого попадания влаги на поверхность планшета и использования агрессивных химических веществ.
7. Подключение к программному обеспечению
Parblo совместим с различным программным обеспечением для рисования и графического дизайна, таким как Adobe Photoshop, Corel Painter, и другими. Перед началом работы в программе проверьте настройки соответствия планшета и убедитесь, что программа распознает планшет как устройство ввода.
9. Обновление драйверов и программного обеспечения
Регулярно проверяйте наличие обновлений драйверов и программного обеспечения на официальном сайте Parblo. Обновления могут содержать исправления ошибок, улучшения производительности и новые функции, которые могут улучшить ваш опыт использования планшета.
10. Изучение руководства пользователя
Чтение руководства пользователя планшета Parblo может быть очень полезным для понимания всех возможностей и функций устройства. Руководство пользователя может содержать дополнительные советы и инструкции по использованию планшета.
Соблюдение этих советов и осознанное использование планшета Parblo поможет вам получить максимальную отдачу от вашего устройства и наслаждаться его функциональностью.
Детально о программе Ножницы
Разработка команды Microsoft представляет собой встроенный бесплатный инструмент для фиксации изображения на экране персонального компьютера. Многие пользователи даже не подозревают о наличии у себя такого полезнейшего инструмента. Как найти Snipping Tool на своём ПК и как им пользоваться?
Где найти утилиту
Утилита экранные ножницы находится в папке «Windows Accessories» вместе с другими полезными программами, которые могут обеспечить более продуктивную работу пользователя.
Нажав на искомую утилиту правой кнопкой мыши, появится возможность прикрепить Snipping Tool к окну инструментов быстрого доступа.
«Pin to Start»
Теперь поиск и запуск программы для фиксации изображения или части его будет у пользователя всегда под рукой.
Как работать с Ножницами
После запуска программы-помощника, открывается небольшое окошко «Ножниц» с подсказкой для начала работы по фиксированию изображений с экрана монитора персонального компьютера. Окошко можно перемещать по экрану по своему усмотрению.
Сохранение снэпшота
Закончив с редактированием и удовлетворившись конечным результатом, пользователь может сохранить изображение в одном из предложенных форматов (PNG, GPG, GIF, MHT) или отправить по электронной почте, выбрав опцию номер 1.
Папку для сохранения пользователь выбирает для себя сам, а если необходимо незамедлительно вставить полученную картинку в документ или письмо, нужно кликнуть правой кнопкой по рисунку и выбрать действие «Copy/Копировать».
Для увеличения скорости работы и повышения продуктивности можно задействовать левую руку, нажав на комбинацию клавиш «Ctrl+C» для копирования и дальнейшей вставки в другой документ через «Ctrl+V».
Ножницы для Виндоуз 8
Экранные ножницы – неотъемлемый встроенный инструмент в оболочку операционной системы Wibdows 8. Единственное с чем может столкнуться начинающий пользователь персонального компьютера, так это с отсутствием понятия, как найти Snipping Tool на своей технике.
Самый простой способ найти нужную утилиту – воспользоваться действием «Поиск». В поисковой строке указать ключевые слова «Ножницы» или «Snipping». Далее стоит вынести программу для фиксации изображений Сниппинг Тул в отдельный ярлык на «Рабочий стол».
Ножницы в «Семёрке»
Если искать экранные ножницы через кнопку «Пуск/Start» в поисковой строке, то пользователю стоит знать, что в зависимости от версии операционной системы (Русскоязычная или English version) стоит использовать ключевое слово – «Ножницы» или «Snip» соответственно.
В Виндоуз 7 программа для снэпшотов находится в папке «Стандартные».
Скриншоты в Snipping Tool можно делать четырьмя способами:
- Произвольная форма позволяет вырезать фрагмент изображения любой неровной геометрической фигуры.
- Прямоугольником.
- Скриншот одного окна.
- Классический вариант – снэпшот всего экрана.
После снятия скриншота открывается окно для предварительного просмотра полученного результата с возможностью небольшой редакцией.
Иконки для быстрого доступа:
- Если получившийся результат удовлетворяет запросу – можно сохранить картинку в одном из четырёх форматов (PNG, GPG, GIF, MHT);
- Копировать скрин для последующей вставки картинки в документ/электронное письмо;
- Автоматическое формирование письма в Microsoft Outlook с изображением или в качестве вложенного файла;
- Использование подписи красным, синим, чёрным или настраиваемым пользователем пером;
- Выделение текста маркером;
- Стиральная резинка для удаления нарисованными инструментами 4 и5 подписей и выделений текста.
Освоив элементарные возможности удобного и полезного инструмента Snipping Tool, пользователь иначе взглянет на свой повседневный труд. Офисная работа станет динамичнее, информативнее, творческой, в конце концов.
Программа «Ножницы» — это приложение, позволяющее пользователю выделить необходимый участок рабочего стола и сделать его скриншот. Конечно, подобные функции выполняет всего лишь одна кнопка Print Screen. Однако программа позволяет сделать скриншот не всего рабочего стола, а только его небольшого участка.
Работа с программами и приложениями на планшете Gaomon PD1161
Планшет Gaomon PD1161 поддерживает работу с различными программами и приложениями, что позволяет использовать его в различных сферах деятельности, включая рисование, графический дизайн и редактирование фотографий. В этом руководстве мы рассмотрим основные программы и приложения, совместимые с планшетом Gaomon PD1161, и объясним, как настроить их для успешной работы с планшетом.
1. Графические программы для рисования:
На планшете Gaomon PD1161 можно работать с такими программами как Adobe Photoshop, Corel Painter, Krita и другими программами для цифрового рисования. Для начала работы с графическими программами вам может понадобиться настроить соответствующие настройки в программе и на самом планшете.
В программе откройте настройки и найдите раздел, где можно выбрать устройство ввода. Укажите, что вы будете использовать планшет Gaomon PD1161 в качестве устройства ввода. Убедитесь, что также включена поддержка нажатия на стилусе с помощью функции «нажимать и удерживать».
2. Графические программы для редактирования фотографий:
Если вам нужно редактировать фотографии, на планшете Gaomon PD1161 вы сможете работать с программами, такими как Adobe Lightroom, Adobe Photoshop и GIMP.
В программе откройте настройки и найдите раздел, где можно выбрать устройство ввода. Укажите, что вы будете использовать планшет Gaomon PD1161 в качестве устройства ввода. Убедитесь, что также включена поддержка нажатия на стилусе с помощью функции «нажимать и удерживать».
3. Программы для анимации и 3D-моделирования:
Планшет Gaomon PD1161 также совместим с программами для создания анимации и 3D-моделирования, такими как Adobe Animate, Toon Boom Harmony и Blender.
В программе откройте настройки и найдите раздел, где можно выбрать устройство ввода. Укажите, что вы будете использовать планшет Gaomon PD1161 в качестве устройства ввода. Убедитесь, что также включена поддержка нажатия на стилусе с помощью функции «нажимать и удерживать».
Обратите внимание, что каждая программа может иметь свои особенности настройки для работы с планшетом Gaomon PD1161, поэтому советуем обратиться к документации программы или к специальным руководствам для получения дополнительной информации. Теперь, когда вы знаете основные программы и приложения, совместимые с планшетом Gaomon PD1161, и умеете настраивать их для работы с планшетом, вы готовы приступить к творческому процессу с использованием своего графического планшета
Теперь, когда вы знаете основные программы и приложения, совместимые с планшетом Gaomon PD1161, и умеете настраивать их для работы с планшетом, вы готовы приступить к творческому процессу с использованием своего графического планшета.
Преимущества XP-PEN Star 03
Размер площади графического планшета отвечает за комфорт пользователя во время рисования. Сразу скажу, что за пару дней можно привыкнуть рисовать даже на маленьком Wacom, однако рисовать на холсте размера А4 удобней, чем на А5, не так ли?
Нужны ли вам настраиваемые клавиши – решать вам. Я их использую для вызова следующих инструментов: трансформация объекта, отражение холста, пипетка, кисть, ластик и так далее. Вы можете задать клавишам те функции, которые нужны под рукой именно вам, чтобы не тянуться каждый раз к клавиатуре компьютера и ноутбука.
Самый важный показатель в графическом планшете – это чувствительность к нажатию. Чем больше уровней, тем сильнее будет отличаться толщина линии при разном нажиме на перо. Добиться максимально аккуратной и тонкой штриховки можно лишь при высоком значении этого параметра. К слову, 8192 уровня является максимальным значением на сегодняшний день.
Настройка горячих клавиш на графических планшетах XP-PEN в ОС Windows
Многие пользователи XP-PEN часто задают вопросы о том, как настроить горячие клавиши и кольца управления на планшетах и графических дисплеях, и в этой статье мы постараемся подробно рассказать, как это сделать в Windows
Большинство моделей графических планшетов XP-PEN оснащены функциональными клавишами, а некоторые имеют дополнительные кольца управления, такие как Red Dial (механический ролик с функцией щелчка) или двойные кольца управления (с механическим и виртуальным роликом).
Как клавиши быстрого доступа, так и колеса управления настраиваются в программе настроек Pentablet, которую можно запустить из меню «Пуск» или из области уведомлений.
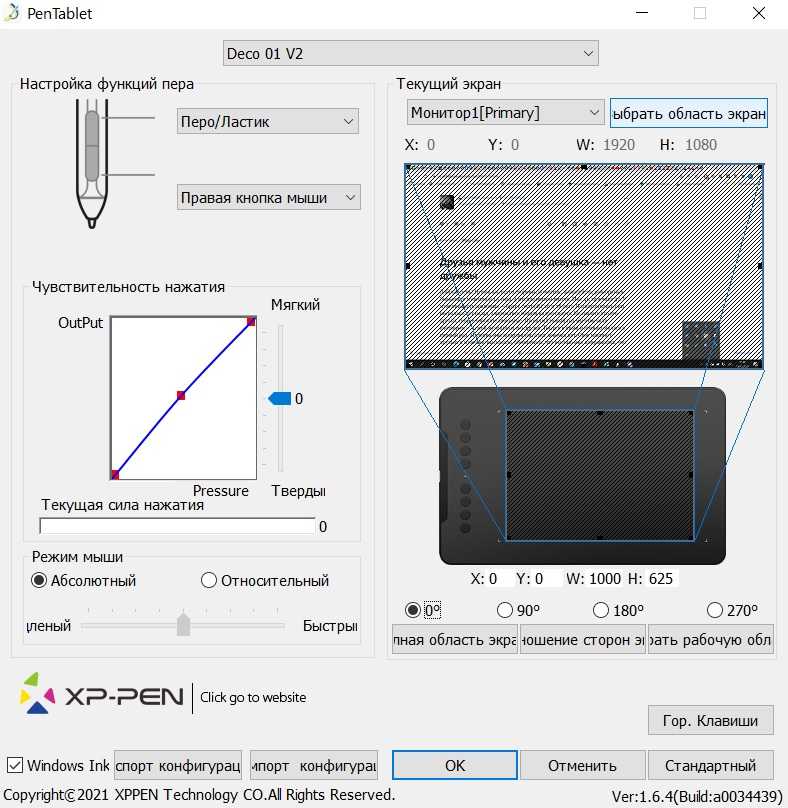
В этой программе есть кнопка Goto, расположенная в правом нижнем углу.
При нажатии на него появляется меню функциональных клавиш и настроек рулона, разделенное на панели, первая панель — функциональные клавиши, вторая — первый рулон и т.д.
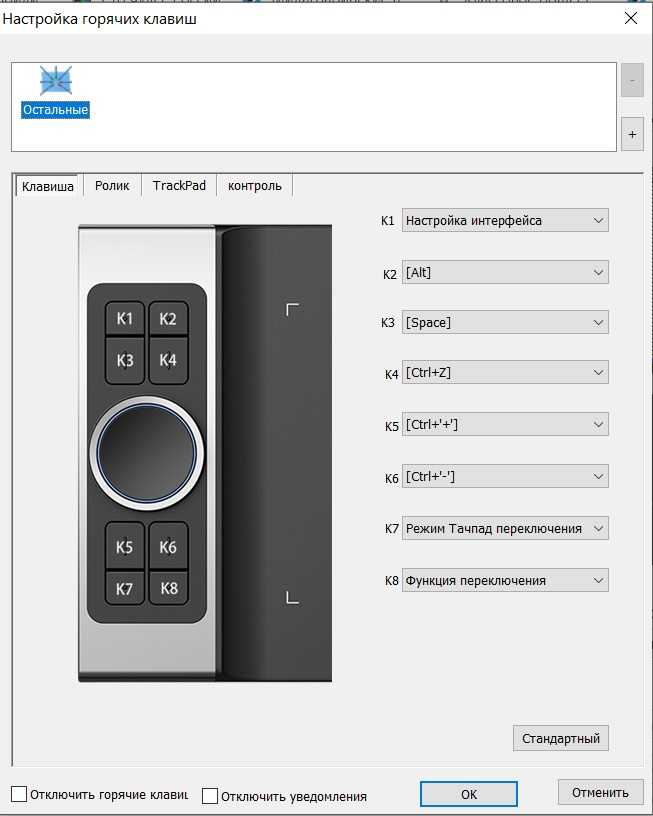
Каждой клавише может быть назначена (через выпадающее меню) либо стандартная функция для этой клавиши, например, вызов панели управления планшета, то есть самого Pentablet, или запуск какой-либо другой программы, которая может быть выбрана в стандартном меню выбора после назначения опции клавише, либо комбинация клавиш/клавиш, если выбрана опция горячей клавиши.
Клавиши можно назначать по отдельности или парами, например, уменьшение кисти на клавишу 3, а увеличение кисти на клавишу 4.
Если модель вашего планшета оснащена опорным роликом (роликами) и вы планируете использовать опорный ролик (ролики) в нескольких режимах, убедитесь, что последняя кнопка по номеру имеет значение «функция переключения» по умолчанию, которое будет переключать режимы опорного ролика.
Текущая версия драйвера Windows для планшетов XP-PEN позволяет назначить клипу до 5 режимов. В каждом режиме можно выбрать режим «без действия», в этом случае, соответственно, ничего в этом режиме работать не будет и он не будет выбран при переключении режимов клипа кнопкой «переключить функцию». Это имеет смысл, если вы хотите назначить клипу только два или три режима, например, «Масштабирование рабочей области», «Изменение размера кисти» и «Перемещение по слоям».
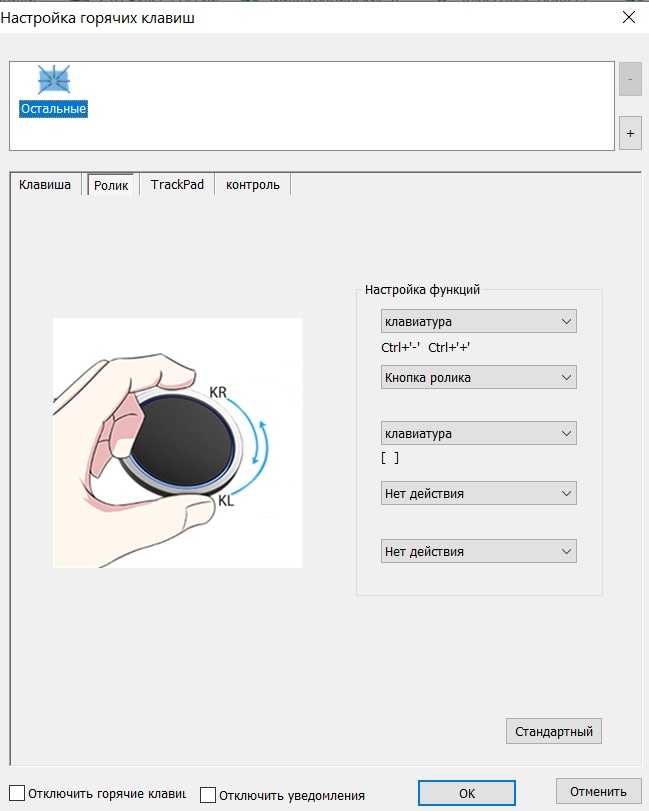
Чтобы назначить клипу ту или иную функцию в каждом режиме, выберите «клавиатура» из выпадающего меню, затем укажите название функции, например «Размер кисти», и назначьте комбинацию клавиш для поворота клипа против часовой стрелки (KL), «» (в Adobe PhotoShop).
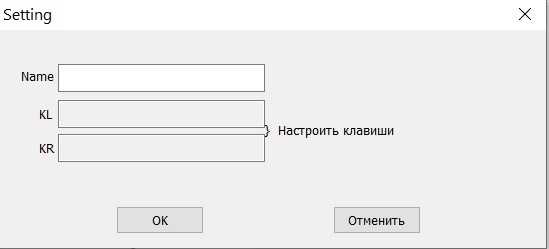
После того как ролики настроены на работу в каждом режиме, их можно переключать во время работы с помощью назначенной кнопки (обычно последней).
Шаг 2. Настройка ориентации и клавиш.
Найдите установленный драйвер в списке недавних программ и запустите его.
У вас откроется окно настройки. Его вид может отличаться, в зависимости от производителя планшета и версии драйвера.
Сначала нужно настроить ориентацию планшета, в зависимости от того, правша вы или левша. По умолчанию планшет настроен для правшей.
Далее нужно настроить, если это необходимо, функциональные клавиши Express Keys. Эти клавиши являются программируемыми. То есть, на каждую можно присвоить определенное действие из выпадающего списка.
Это очень удобно и помогает ускорить работу.
Шаг 3. Настройка пера планшета.
Самое важное здесь – проверить, чтобы планшет работал в режиме пера, а не мыши. Иначе вы не сможете использовать главное преимущество – чувствительность к давлению пера на рабочую поверхность
Перейдите на вкладку Перо и проверьте режим работы планшета.
Также нужно настроить чувствительность пера. Например, чтобы работать более широкими мазками кисти в Photoshop, нужно переместить регулятор Чувствительность пера в ближе к положению Мягко. И, наоборот, чтобы работать тонкими штрихами и линиями, передвиньте регулятор ближе к положению Жестко.
Нажмите на кнопку Отображение справа от настройки Режим пера. Здесь нужно включить пропорциональное масштабирование и снять галочку с параметра Использовать рукописный ввод Windows
Шаг 4. Отключите сенсорный ввод.
Перейдите на вкладку Сенсорные опции и снимите галочку с параметра Включить сенсорный ввод.
Это необходимо сделать, иначе в процессе ретуши в Photoshop планшет будет реагировать не только на перо, но и на движения руки по поверхности планшета, причем, непредсказуемым образом. Отключив сенсорный ввод, вы избавитесь от этой проблемы.
Теперь можно приступать к работе. Запускайте программу Photoshop, открывайте фотографию для ретуши, возьмите перо планшета и попробуйте использовать его в процессе ретуши вместо мышки. Если у вас нет своих исходников для ретуши, можете попробовать свои силы на этой фотографии.
А в качестве примера предлагаю посмотреть результат ретуши фотографии с креативным макияжем. Здесь модели нанесли специальный макияж, придающий коже золотистый оттенок и подчеркнули блики на коже. Картинка по клику увеличивается.
Желаю всем творческого вдохновения и приятной работы с графическим планшетом!
Комментарии: 15
besen_ok 24 Августа 2018 — 02:50:03
Я как раз на прошлой неделе купила новый Wacom Intuos. Есть небольшие уточнения — в этом планшете сенсорного ввода нет (и отлично), ориентация кнопок только сверху (пока не поняла, хорошо это или плохо, но, подозреваю, кнопки сбоку были бы удобнее) и кнопки и поведение пера можно настроить под любую программу, там появились вкладки для этого.
А так же первым делом нужно подключить планшет к компьютеру по проводу, а после этого уже устанавливать драйвер (так в инструкции). Я не знаю, что у них там с программным обеспечением, но всё сильно тупило, регистрация на сайте не проходила, настройки не сохранялись и так по кругу много-много раз, пока не снесла всё и не сделала, как в инструкции — сначала подключить, потом драйвер и бывалые люди насоветовали запускать установку драйвера от имени администратора.
Евгений, расскажите, как у вас настроены кнопки на планшете и на пере для фотошопа? Я пока ещё подбираю удобные себе настройки, интересно узнать, что у других людей.
Евгений Карташов 24 Августа 2018 — 19:53:32
Александр Белименко 22 Августа 2018 — 21:11:25
Как настроить планшет,что бы нажатие на стилус увеличивало только давление,а не размер?
Евгений Карташов 22 Августа 2018 — 22:02:29
Это уже относится не к планшету, а к настройке кистей в фотошопе. Там нужно в параметре Передача (Transfer) включить управление нажимом пера.
Александр Белименко 23 Августа 2018 — 19:50:02
Александр Белименко 23 Августа 2018 — 21:27:22
Попробовал как вы сказали,не получается.
Евгений Карташов 24 Августа 2018 — 19:56:58
Видимо, не так и не то пробовали. Вот здесь нужно включить
Александр Белименко 25 Августа 2018 — 19:54:26
О,теперь заработало. Уже лет 5 работаю планшетом и сколько не спрашивал ни кто не знал как это настроить. Большое спасибо!!
Игjрь (anonimus) 22 Августа 2018 — 10:12:32
Спасибо! Какой размер планшета для ретуши все-таки удобнее и предпочтительней 152 x 96 мм или 216 x 135 мм?
Для того, чтобы использовать графический планшет, подойдет не только ПК, но и смартфон, либо другой планшетный компьютер. Поэтому в этой статье я расскажу, как подключить графический планшет к телефону.
Конечно, это не полноценная замена компьютеру, так как технические характеристики, а соответственно и возможности, абсолютно не сопоставимы.






























