Пояснения ровка Color Adjust.
ViewSonic VX2435wm
Регули- Пояснения
Color Adjust (Настройка цвета) обеспечивает несколько режимов настройки цвета: определенные уровни теплоты, а также настройку User Color (Цвет, выбираемый пользователем), которая позволяет изменять интенсивность красного (R), зеленого (G) и синего (B) цветов по отдельности. Заводская установка для данного изделия 6500K (6500 Кельвинов).
sRGB-RGB быстро становится производственным стандартом
управления цветом, который поддерживает большинство современных приложений. Эта настройка позволяет более точно отображать цвета на ЖК-дисплее. Включение настройки sRGB делает регулировку контрастности и яркости недоступной.
9300K-Добавляет синий цвет к изображению на экране, делая белый цвет
более холодным (часто используется в офисах с люминесцентным освещением).
7500K-Добавляет синий цвет к изображению на экране, делая белый цвет
более холодным (часто используется в офисах с люминесцентным освещением).
6500K-Добавляет красный цвет к изображению на экране, делая белый
цвет более теплым, а красный цвет более насыщенным.
5400K-Добавляет зеленый цвет к изображению на экране, делая его более
User Color (Цвет, выбираемый пользователем) регулировка интенсивности красного (R), зеленого (G) и синего (B) цветов по отдельности.1. Для выбора цвета (R, G или B) нажмите кнопку .2. Для регулировки выбранного цвета нажмите кнопкуpилиq.Важная информация: При выборе опции RECALL в главном меню, когда монитор работает в одном из стандартных режимов синхронизации, происходит восстановление заводских установок цвета — 6500K.
Особенности и настройка яркости
Хорошая яркость экрана монитора является одним из ключевых факторов, определяющих комфортность просмотра изображений и текста. Некорректная настройка яркости может приводить к утомляемости глаз, плохому восприятию контента, а также негативно сказываться на здоровье пользователя.
Если вы используете монитор Viewsonic, то следует обратить внимание на несколько особенностей и рекомендаций по настройке яркости:
- Выбор оптимального значения: При настройке яркости монитора Viewsonic рекомендуется стараться достигнуть оптимального баланса между яркостью и комфортностью просмотра. Идеальное значение может зависеть от ваших предпочтений и условий освещения в комнате, но обычно рекомендуется выбирать уровень яркости в диапазоне от 80% до 100%.
- Избегайте слишком низкой яркости: Слишком низкая яркость может вызвать утомление глаз и затруднить чтение текста или просмотр изображений. Если вы замечаете, что на низкой яркости контент выглядит приглушенным или затемненным, рекомендуется увеличить яркость настройки.
- Установка контрастности: Кроме яркости, контрастность также играет важную роль при просмотре контента. Настройка контрастности монитора Viewsonic может быть связана с яркостью, поэтому рекомендуется экспериментировать с обоими значениями, чтобы достичь наилучшего качества изображения.
Важно отметить, что каждый монитор имеет свои уникальные характеристики и настройки, поэтому настройка яркости может отличаться в зависимости от модели Viewsonic. Рекомендуется ознакомиться с инструкцией пользователя или обратиться к специалистам, чтобы получить более точные рекомендации по настройке яркости для вашего конкретного монитора
Помните, что правильная настройка яркости не только обеспечивает комфортное использование монитора, но и может продлить срок службы устройства. Не забывайте регулярно проверять и корректировать настройки яркости для наилучшего качества отображения.
Ввод значений в панелях и диалоговых окнах
Программа Adobe Illustrator предлагает всем пользователям очень удобную систему ввода различных цифровых значений. В чем ее прелесть? В-первую очередь она прекрасна тем, что позволяет делать базовые математические вычисления прямо в окне ввода. Вы спокойно можете проводить операции умножения, деления, сложения и вычитания. Система все просчитает самостоятельно.
Например, нам необходимо повернуть фигуру на нестандартный угол. Вводим в поле 360/15, жмем Enter и получаем готовый результат.
В полях ввода, вы можете выполнять операции только с одним математическим оператором: + (сложение), – (вычитание), / (деление), * (умножение) или % (процент). Если вы введете два оператора сразу, то система не поймет это выражение. Не забывайте нажимать на Enter для выполнения операции.
Допустимые выражения:
- 10mm+10=20mm
- 5cm+20%=5cm+0,2*5cm=6cm
- 20pt*10%=2pt
Недопустимые выражения:
- 10mm+50-30
- 7cm+10%*10
- 20pt-10%*5
Как включить переднюю панель в Bios
Для включения передней панели в BIOS выполните следующие действия:
- Включите компьютер и нажмите клавишу для входа в BIOS. Эта клавиша может быть разной в зависимости от производителя материнской платы, но часто это клавиша Del или F2.
- В BIOS найдите раздел “Integrated Peripherals” или “Advanced” (Дополнительно), в зависимости от производителя.
- В этом разделе найдите параметр “Front Panel Audio” или “Front Panel Audio Header” (Заголовок передней панели аудио).
- Установите значение этого параметра в “Enabled” (Включено).
- Если на вашей материнской плате есть несколько разъемов для наушников, убедитесь, что они все включены в BIOS.
- Сохраните изменения в BIOS и перезагрузите компьютер.
- После перезагрузки проверьте работу передней панели наушников.
Если после включения передней панели в BIOS проблема не устраняется, убедитесь, что разъемы правильно подключены к материнской плате. Если проблема не устраняется, может потребоваться проверка драйверов аудиоустройств в Windows.
На передней панели системного блока расположены разъемы для подключения различного типа аудиоаппаратуры. Есть порты как для устройств ввода, так и для устройств вывода, таких как наушники. Последние часто отказываются работать даже в ситуации, когда все разъемы находятся в хорошем состоянии. Чтобы решить проблему, пользователь должен понимать, как включить переднюю панель наушников в операционной системе Windows 10, и в чем могут быть причины такого типа проблемы.
Виды разъемов и подключение к компьютеру
ViewSonic VX2458-C-MHD оснащен несколькими разъемами для подключения к компьютеру. Вот основные виды разъемов, которые могут быть использованы для подключения монитора к вашему компьютеру:
HDMI (High Definition Multimedia Interface): Этот разъем является наиболее распространенным и обеспечивает высококачественный цифровой сигнал видео и звука. Вам понадобится HDMI-кабель, чтобы подключить монитор к вашему компьютеру с помощью этого разъема.
DisplayPort: Это еще один цифровой разъем, который обеспечивает высокое качество передачи видео и звука. DisplayPort-кабель также может использоваться для подключения монитора к вашему компьютеру.
VGA (Video Graphics Array): Этот аналоговый разъем довольно устарел, но все еще может использоваться для подключения монитора к старым компьютерам или ноутбукам. Для подключения монитора через VGA-разъем необходим VGA-кабель.
Аудиоразъемы: На мониторе ViewSonic VX2458-C-MHD также могут быть разъемы для подключения наушников или внешних динамиков. Обычно они представлены разъемами 3.5 мм, позволяющими подключить аудиоустройства напрямую к монитору.
Чтобы подключить монитор ViewSonic VX2458-C-MHD к компьютеру, просто выберите один из разъемов и соедините необходимыми кабелями. Убедитесь, что оба устройства выключены перед подключением, а затем включите их и следуйте инструкциям по настройке, чтобы обеспечить правильное отображение на экране монитора.
Обзор рабочего пространства
Виды предустановленных рабочих пространств
По умолчанию, в программе Adobe Illustrator, на выбор доступны десять предустановленных рабочих пространств:
- Automation
- Essentials
- Essentials Classic
- Layout
- Painting
- Painting and Proofing
- Tracing
- Typography
- Web
- Touch
Дефолтное рабочее пространство – Essentials. Если вы только начинаете работать с программой, то выбирайте именно его. Рабочее пространство Touch – разработано и применяется на сенсорных устройствах. Все остальные рабочие пространства отличаются лишь расположением и составом открытых панелей и окон. При смене рабочего пространства – функциональность программы не меняется. В любом случае, все функции будут доступны и функционировать на 100%.
Первый способ
В панели приложения, справа от основного меню, есть специальная кнопка, предназначенная для смены рабочих пространств. Нажав на нее вы можете быстро сменить пространство и начать в нем работать:
![]()
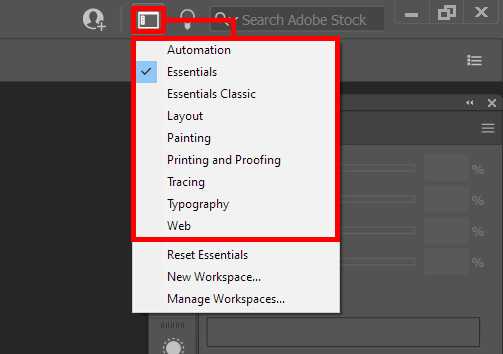 Essentials – это дефолтное рабочее пространство.
Essentials – это дефолтное рабочее пространство.
Проверка настройки яркости монитора
После настройки яркости монитора ViewSonic очень важно провести проверку, чтобы убедиться, что изменения применены правильно
Для этого можно использовать специальные тестовые изображения или просто обратить внимание на качество отображения
1. Проверка с помощью тестовых изображений:
|
Изображение 1: Загрузите тестовое изображение с различными градациями яркости. Если изображение отображается с четкими контурами и достаточной детализацией, значит настройка яркости выполнена правильно. Если же есть проблемы с отображением или изображение выглядит слишком тускло или пересвеченно, то нужно проанализировать настройки и повторить процесс настройки. |
|
|
Изображение 2: Загрузите тестовое изображение, которое содержит различные области с высокой и низкой яркостью. При правильной настройке яркости все области должны быть видны с нужной детализацией. Если какие-то области исчезают или не видны, то нужно проанализировать настройки и повторить процесс настройки. |
2. Проверка с помощью обычных изображений:
Просто откройте любое изображение с хорошо известными деталями и насыщенными цветами. Если изображение отображается реалистично, с яркими и четкими цветами, значит настройка яркости выполнена правильно.
Важно помнить, что каждый монитор и каждая комната имеют свои особенности, поэтому оптимальная яркость может немного различаться в разных условиях
Преимущества и применение OSD телевизора
OSD (On-Screen Display) – это технология, которая позволяет выводить информацию непосредственно на экран телевизора при помощи специального меню. Это удобное и практичное решение, которое пришло на смену более старым способам управления телевизором, таким как физические кнопки и пульты дистанционного управления.
Преимущества OSD телевизора:
- Удобство использования: Одной из основных причин использования OSD технологии является ее удобство. Благодаря OSD меню, пользователь может легко и быстро настраивать все необходимые параметры телевизора, такие как яркость, контрастность, громкость, выбор источника сигнала и многое другое, нажимая всего несколько кнопок на пульте дистанционного управления.
- Информативность: OSD телевизора позволяет выводить на экран различную информацию, например, текущую программу, название канала, объем звука, выбранный режим изображения и т.д. Это позволяет пользователю всегда иметь доступ к нужной информации без необходимости включать другие источники или использовать дополнительные устройства.
- Настройки изображения и звука: OSD меню телевизора предоставляет пользователю неограниченные возможности для настройки качества изображения и звука. Пользователь может легко изменять яркость, контрастность, насыщенность, резкость изображения, звуковые эффекты, иные настройки, чтобы идеально настроить телевизор под свои предпочтения.
- Многофункциональность: OSD телевизора позволяет не только настраивать параметры изображения и звука, но и осуществлять другие функции, такие как выбор источника сигнала (ТВ-канал, HDMI-вход и т.д.), настройка таймера сна и будильника, меню с возможностью просмотра фильмов, фотографий, музыки и многое другое.
Применение OSD телевизора:
- Настройка телевизора под индивидуальные предпочтения пользователя.
- Просмотр информации о текущем состоянии телевизора: выбранный канал, режим изображения, громкость и другие параметры.
- Выбор источника сигнала: ТВ-канал, HDMI-вход, AV-вход и другие.
- Настройка таймера сна и будильника.
- Просмотр фильмов, фотографий и прослушивание музыки из подключенных устройств.
В итоге, OSD телевизор позволяет сделать процесс использования телевизора более удобным, информативным и многофункциональным. Благодаря OSD меню пользователь может настроить все необходимые параметры телевизора, получить доступ к информации о текущем состоянии и осуществлять различные дополнительные функции без необходимости использования других источников или устройств.
Окно документа
Окно документа (англ. Document window) – это область рабочего пространства в которой происходит вся основная работа с документами. В Adobe Illustrator с открытыми документами мы можем работать двумя основными способами: документы как вкладки и документы как плавающие окна. Чуть ниже вы узнаете в чем основные отличия и как переключаться между этими двумя способами.
Документы как вкладки
По умолчанию, Adobe Illustrator открывает все новые документы как вкладки, которые располагаются в верхней части рабочего пространства. Это очень удобный и зачастую единственно предпочтительный способ работы. Открывая документы во вкладках, вы можете видеть и работать только с одним документом одновременно.
- Чтобы переключаться между документами с вкладками, просто нажимайте на нужную вкладку.
- Чтобы изменить порядок вкладок открытых документов, просто перетащите ее в новое место. Перетаскивание необходимо производить строго в горизонтальной плоскости.
- Чтобы отстыковать/закрепить/открепить вкладку открытого документа от группы вкладок, просто перетащите ее в другое место.
По умолчанию, в Adobe Illustrator все новые документы открываются как вкладки.
Переключение между вкладками с помощью клавиатуры
Переключаться между вкладками в Adobe Illustrator можно не только мышкой но и с помощью горячих клавиш на клавиатуре. Нажмите Ctrl + Tab для перехода слева направо от одной вкладки к другой. Чтобы переместиться между вкладками справа налево, нажмите Shift + Ctrl + Tab.
Документы как плавающие окна
Второй способ просмотреть документы в Adobe Illustrator – отобразить их с помощью плавающих окон. Чтобы превратить одну из вкладок в плавающее окно, необходимо кликнуть по ней мышкой и удерживая открепить от группы вкладок:
Отпуская кнопку мышки, документ отобразиться в плавающем окне, перед документами во вкладках. Плавающие окна можно перемещать по экрану, зацепив курсором мышки за область с заголовком.
Если вы работаете с несколькими мониторами, то плавающие окна – один из способов расширить свое рабочее пространство. Используйте их!
Отображение всех открытых документов в виде плавающих окон
Если вы хотите, чтобы все открытые документы превратились из вкладок в плавающие окна, необходимо выбрать следующий пункт меню: Window -> Arrange -> Float All in Windows
После этого, каждый открытый документ будет отображен в собственном плавающем окне. Текущее активное окно будет отображаться поверх остальных.
Возврат к документам со вкладками
Чтобы переключиться с плавающих окон обратно на документы с вкладками, необходимо выбрать следующий пункт меню: Window -> Arrange -> Consolidate All Windows:
После этого, все документы будут отображаться в виде вкладок.
Распределение открытых окон по рабочему пространству
Если у вас возникает необходимость расположить несколько открытых документов перед собой на рабочем пространстве, то программа Adobe Illustrator дает нам эту возможность. Чтобы это сделать, необходимо нажать на специальную кнопку справа от основного меню:
Выбрав тот или иной тип распределения, вы сможете расположить открытые документы в том или ином порядке на рабочем пространстве.
Просмотр списка открытых документов
Одним из преимуществ просмотра изображений в виде плавающих окон является то, что мы можем видеть более одного изображения одновременно. Но если у нас открыто множество окон, это может стать проблемой. Слишком много открытых окон могут загромождать экран и перекрывать друг друга. Но в Adobe Illustrator есть простой способ, благодаря которому можно выбрать любое изображение, даже если вы не видите его.
Для этого нам необходимо обратиться к меню Window. Прокручиваем его до самого низа. Там вы увидите удобный список, в котором будут все открытые изображения. То изображение, которое активно в данный момент, будет помечено галочкой. Щелкните любое изображение в списке, чтобы выбрать его, это сделает его активным и выведет на передний план:
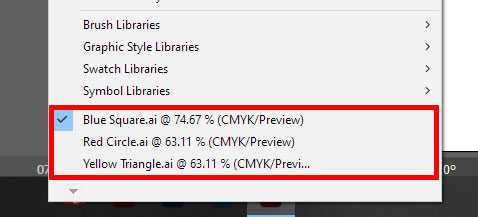
Регулировки в главном меню Приведенные ниже пункты меню рег.
ViewSonic VX2435wm
Регулировки в главном меню
Приведенные ниже пункты меню регулируются с помощью кнопок со стрелкой вверх иSи внизT.
Регули- Пояснения
Auto Image Adjust (Автоматическая регулировка изображения) автоматически настраивает размер и центрирует изображение.
Contrast (Контрастность) регулирует различие между фоном (уровень черного) и передним планом изображения (уровень белого).
Brightness (Яркость) регулирует фоновый уровень черного на изображении.
Input Select (Выбор входа) переключает входы, если к монитору VX2435wm подключено более одного компьютера.Примечание: Нажмите ключ вкл/выкл питания для перезагрузки монитора, когда вы изменяете устройство ввода HDMI.
Audio Adjust (Регулировка звука)
Volume(Громкость) увеличивает и уменьшает громкость, приглушает звук.
Treble (Тембр ВЧ) Регулировка уровня верхних звуковых частот.
Bass (Тембр НЧ) Регулировка уровня нижних звуковых частот.
Balance (Баланс) Регулировка баланса громкости левого и правого каналов.
Mute (Приглушение) временно уменьшает громкость звукового сигнала.
Обзор монитора ViewSonic: преимущества и особенности
- Качество изображения: Мониторы ViewSonic отличаются превосходным качеством изображения. Они обеспечивают высокую четкость, насыщенные цвета и отличное локальное освещение. Благодаря этому, пользователи смогут наслаждаться яркими и реалистичными изображениями.
- Широкие углы обзора: Другое преимущество мониторов ViewSonic — широкие углы обзора. Это означает, что изображение на экране остается четким и насыщенным даже при наклоне экрана или просмотре из боковых позиций. Это особенно полезно в случае, когда несколько человек смотрят на монитор одновременно.
- Богатые функциональные возможности: Мониторы ViewSonic предлагают разнообразные функциональные возможности. Они могут быть оснащены встроенными динамиками, различными портами подключения, регулировкой высоты и наклона экрана, а также другими полезными функциями. Это позволяет пользователям настраивать монитор на свой вкус и удобство.
- Надежность и долговечность: ViewSonic известен своей надежностью и долговечностью. Мониторы этой марки изготовлены из высококачественных материалов и проходят строгие тестирования перед выпуском на рынок. Благодаря этому, мониторы ViewSonic обеспечивают отличную производительность и имеют длительный срок службы.
В итоге, мониторы ViewSonic являются превосходным выбором для тех, кто ценит высокое качество изображения, широкие углы обзора и функциональность. Будь то для работы, игр или развлечений — мониторы ViewSonic обеспечат отличный пользовательский опыт.
Регулировка контрастности и четкости
Один из важных параметров экрана монитора Viewsonic – контрастность и четкость изображения. Правильная настройка этих параметров позволяет достичь более яркого и четкого отображения, улучшить визуальный комфорт и снизить нагрузку на глаза.
Для регулировки контрастности и четкости у монитора Viewsonic есть несколько способов:
- Использование физических кнопок на самом мониторе. Обычно у мониторов Viewsonic есть специальные кнопки для регулирования контрастности и четкости. Они могут располагаться на передней или задней панели монитора. Обратитесь к руководству пользователя, чтобы узнать, как использовать эти кнопки.
- Использование программного обеспечения Viewsonic. Некоторые модели мониторов Viewsonic имеют специальное программное обеспечение, с помощью которого можно регулировать контрастность и четкость. Установите соответствующее программное обеспечение с официального сайта Viewsonic и следуйте инструкциям по его использованию.
- Использование графических драйверов. В зависимости от видеокарты и операционной системы, вы можете использовать графические драйверы для регулировки контрастности и четкости на мониторе Viewsonic. Обычно это делается через панель управления графическими драйверами, где есть соответствующие настройки.
При регулировке контрастности и четкости рекомендуется пробовать различные настройки и выбирать то, что наиболее подходит для ваших потребностей. Ответные кнопки мониторов Viewsonic позволяют увеличивать или уменьшать контрастность и четкость изображения, а также настраивать яркость и насыщенность цветов. Имейте в виду, что слишком высокая контрастность или четкость может привести к искажению изображения, поэтому старайтесь найти баланс между насыщенностью и естественностью изображения.
Если у вас возникают затруднения с регулировкой контрастности и четкости на мониторе Viewsonic, обратитесь к руководству пользователя или обратитесь в службу поддержки Viewsonic для получения дополнительных советов и рекомендаций.
Калибровка цветового баланса и насыщенности
Калибровка цветового баланса и насыщенности экрана монитора является важным шагом для достижения точной и реалистичной цветопередачи
Это особенно важно для работы с графикой, фотографиями или видео, где точность цветов очень важна
Для начала процесса калибровки вам понадобится специальное программное обеспечение, например, SpyderX или Datacolor, а также калибратор цвета. Калибраторы цвета обеспечат точное измерение цветов на экране и помогут настроить монитор на оптимальные значения.
Когда вы уже установили программное обеспечение и подключили калибратор цвета к монитору, следуйте инструкциям на экране для начала процесса калибровки. Обычно вам будет предложено выбрать настройки, такие как яркость, контрастность, цветовой температурный режим и так далее. Рекомендуется выбирать сохранение настроек по умолчанию или выбрать значения, которые вы предпочитаете для вашей работы.
Важно помнить, что каждый монитор уникален, и настройки калибровки могут варьироваться в зависимости от модели и производителя. Тем не менее, вот некоторые общие рекомендации для калибровки цветового баланса и насыщенности:
Настройте яркость монитора таким образом, чтобы картинка на экране была комфортной для глаз и не вызывала усталость. Очень яркий или слишком темный экран может негативно сказаться на восприятии цветов.
Отрегулируйте контрастность, чтобы подчеркнуть детали и улучшить градиенты цветов. Слишком высокая контрастность может вызвать искажение цветов и потерю деталей в темных или светлых областях изображения.
Настройте цветовую температуру в соответствии с вашими предпочтениями. Некоторые мониторы имеют предустановленные режимы, такие как «Теплый», «Холодный» или «Нормальный». Выберите режим, который наиболее точно передает цвета.
Используйте функцию насыщенности, чтобы усилить или ослабить цветовое отображение на экране
Здесь важно найти баланс, чтобы изображение выглядело естественно и не было слишком ярким или блеклым.
После настройки всех параметров сохраните профиль калибровки и сравните отображение цветов на мониторе с оригинальным материалом. Если нужно, вы можете повторить процесс калибровки для улучшения точности цветопередачи.
Не забывайте периодически повторять калибровку, так как мониторы могут с течением времени менять свои характеристики. Это поможет вам всегда получать точное и реалистическое отображение цветов на экране монитора Viewsonic.
Управление геометрией и размером экрана
Для достижения наилучшего качества изображения и комфортного использования монитора Viewsonic, рекомендуется выполнить настройку геометрии и размера экрана. В этом разделе мы рассмотрим основные параметры, которые можно отрегулировать.
Горизонтальные и вертикальные настройки размера и положения: Во многих моделях мониторов Viewsonic присутствуют функции, позволяющие регулировать горизонтальные и вертикальные значения параметров размера и положения экрана
Пользуйтесь кнопками управления на передней панели монитора или соответствующими настройками в основном меню для достижения оптимальных значений.
Устранение искажений и растяжений: Если вы заметили искажения или растяжения изображения на экране, обратите внимание на настройки горизонтальной и вертикальной геометрии. Используйте функции, позволяющие регулировать горизонтальные и вертикальные значения размера и положения экрана, чтобы устранить эти проблемы.
Коррекция геометрии: В случае, если углы изображения на экране кажутся отклоненными или искаженными, проверьте наличие настроек коррекции геометрии в меню монитора
Эти опции позволяют отрегулировать углы изображения и сделать его более точным и правильным.
Автоматическая настройка размера и положения: Многие мониторы Viewsonic имеют функцию автоматической настройки размера и положения экрана. Эта функция позволяет автоматически определить и настроить оптимальные значения размера и положения для текущего сигнала. Обычно она активируется нажатием соответствующей кнопки на передней панели монитора.
При настройке геометрии и размера экрана монитора Viewsonic следуйте инструкциям, приведенным в руководстве пользователя вашей модели монитора. Это поможет достичь наилучшего качества изображения и максимального комфорта во время работы с монитором.
Оптимальное разрешение и частота обновления
Определение оптимальных параметров разрешения и частоты обновления экрана монитора Viewsonic является важным шагом для обеспечения комфортного и качественного просмотра контента. Неправильный выбор данных параметров может привести к размытым изображениям, мерцанию экрана или даже вызвать неприятные глазные ощущения.
Резкость изображения и его четкость напрямую зависят от выбранного разрешения. В зависимости от размера монитора Viewsonic и его характеристик, может быть оптимально использовать различные значения разрешений. Рекомендуется выбирать разрешение, которое наименее искажает пропорции изображения и не вызывает его растяжение или сжатие.
Частота обновления экрана монитора также играет важную роль в создании комфортного визуального восприятия. Настройка частоты обновления связана с количеством раз, которое изображение на экране обновляется в секунду. Чем выше частота обновления, тем плавнее будет движение на экране и меньше вероятность возникновения эффекта мерцания.
Для определения оптимального разрешения и частоты обновления экрана монитора Viewsonic можно воспользоваться следующими рекомендациями:
- Проверьте информацию о разрешении и частоте обновления, указанную производителем в технической документации или на официальном сайте.
- Рассмотрите размер монитора и его характеристики. Для маленьких мониторов, обычно до 20 дюймов, рекомендуется выбирать разрешение 1366×768 или 1280×720 пикселей. Для больших мониторов можно выбрать разрешение Full HD (1920×1080) или даже больше.
- Выберите частоту обновления в зависимости от возможностей монитора и своих предпочтений. Обычно, частота 60 Гц является стандартной и достаточно комфортной для большинства пользователей. Однако, если вы работаете с графикой, играете в игры или испытываете неприятные ощущения от работы с экраном, рекомендуется выбрать высокую частоту обновления, например, 75 Гц или 120 Гц (для мониторов с поддержкой данной технологии).
Не забывайте, что оптимальное разрешение и частота обновления могут варьироваться в зависимости от ваших предпочтений и специфики работы. Поэтому экспериментируйте с данными параметрами, чтобы найти оптимальный вариант для вашего монитора Viewsonic.
Как правильно настроить экран монитора Viewsonic
Настройка экрана монитора Viewsonic является важным шагом для достижения наилучшего качества изображения. В данной статье мы рассмотрим несколько полезных советов и рекомендаций, которые помогут вам настроить экран монитора Viewsonic наиболее эффективно.
- Осуществите базовую настройку яркости и контрастности
Первым шагом в настройке экрана монитора Viewsonic является правильная установка яркости и контрастности. Используйте кнопки на передней панели монитора для регулировки этих параметров. Рекомендуется установить яркость на комфортном уровне, чтобы изображение было достаточно ярким, но не ослепляющим. Контрастность следует установить таким образом, чтобы детали на экране были хорошо видны.
Настройте цветовую гамму
Для достижения точного и естественного отображения цветов на экране монитора Viewsonic важно правильно настроить цветовую гамму. Вы можете воспользоваться предустановленными режимами цвета, которые обычно включают «Стандартный», «Мультимедиа» и «Игровой»
Выберите наиболее подходящий режим для ваших потребностей и настройте насыщенность, тон и оттенок цветов с помощью соответствующих функций настройки.
Проведите калибровку экрана
Для достижения максимальной точности отображения цветов и максимального согласования между экраном и печатными материалами рекомендуется провести калибровку экрана монитора Viewsonic. Вы можете воспользоваться специальным программным обеспечением и калибровочным прибором или воспользоваться встроенной функцией калибровки монитора в вашей операционной системе. Следуйте инструкциям и рекомендациям для достижения наилучших результатов.
Установите разрешение и частоту обновления экрана
Правильное разрешение и частота обновления экрана также важны для достижения наилучшего качества изображения на мониторе Viewsonic. Убедитесь, что выбранное разрешение соответствует его нативному разрешению и поддерживается вашей видеокартой. Частота обновления экрана должна быть настроена на уровне, который обеспечивает плавное отображение без мерцания или размытости.
Оптимизируйте настройки для конкретных задач
Viewsonic предлагает ряд дополнительных функций и режимов настройки, которые могут быть полезны в зависимости от ваших конкретных задач. Например, режим «Чтение» может уменьшить нагрузку на глаза при чтении текстовых документов, а режим «Игра» может улучшить качество изображения и реакцию для игровых приложений. Используйте эти функции и режимы для оптимизации настроек вашего монитора под ваши потребности.
В итоге, правильная настройка экрана монитора Viewsonic позволит вам наслаждаться более точным и качественным отображением изображений, видео и текста. Следуйте вышеуказанным советам и рекомендациям, чтобы достичь наилучших результатов.
Как настроить экран монитора ViewSonic?
У каждого монитора ViewSonic есть ряд важных настроек, которые помогут вам получить наилучшее качество изображения. В этом разделе представлены пошаговые инструкции о том, как правильно настроить ваш монитор ViewSonic.
Шаг 1: Изменение параметров яркости и контрастности
Первым делом рекомендуется настроить параметры яркости и контрастности монитора. Для этого выполните следующие действия:
- Нажмите кнопку меню на мониторе.
- Используйте кнопки навигации для перемещения по меню и выберите пункт «Яркость» или «Контрастность».
- Измените значение параметра с помощью кнопок +/-.
- Повторите шаги 2-3 для обоих параметров до достижения желаемого результата.
Шаг 2: Настройка цветовой гаммы
Настройка цветовой гаммы поможет вам достичь более точного и насыщенного отображения цветов. Для этого выполните следующие действия:
- Нажмите кнопку меню на мониторе.
- Найдите пункт меню, связанный с цветовой гаммой (обычно называется «Режим цветового пространства» или «Настройка цвета»).
- Выберите предпочитаемый режим или ручную настройку и внесите соответствующие изменения.
- Сохраните настройки и проверьте результаты на экране.
Шаг 3: Другие настройки
В зависимости от модели монитора ViewSonic, у вас может быть и другие настройки, влияющие на качество изображения, такие как режим «Игры», «Фильмы» или «Режим пользователей». Рассмотрим их настройку:
- Нажмите кнопку меню на мониторе.
- Перейдите в соответствующую вкладку или меню для выбора предпочитаемого режима.
- Настройте параметры и сохраните изменения.
Помимо этого, у вас может быть возможность настроить разрешение экрана, частоту обновления и другие параметры с помощью видеокарты вашего компьютера. В этом случае, рекомендуется обратиться к документации и инструкциям настройки видеокарты и операционной системы.
После настройки вашего монитора ViewSonic у вас должно быть наилучшее качество изображения. Если у вас все еще возникают проблемы с отображением, рекомендуется обратиться в техническую поддержку ViewSonic для получения дополнительной помощи.





























