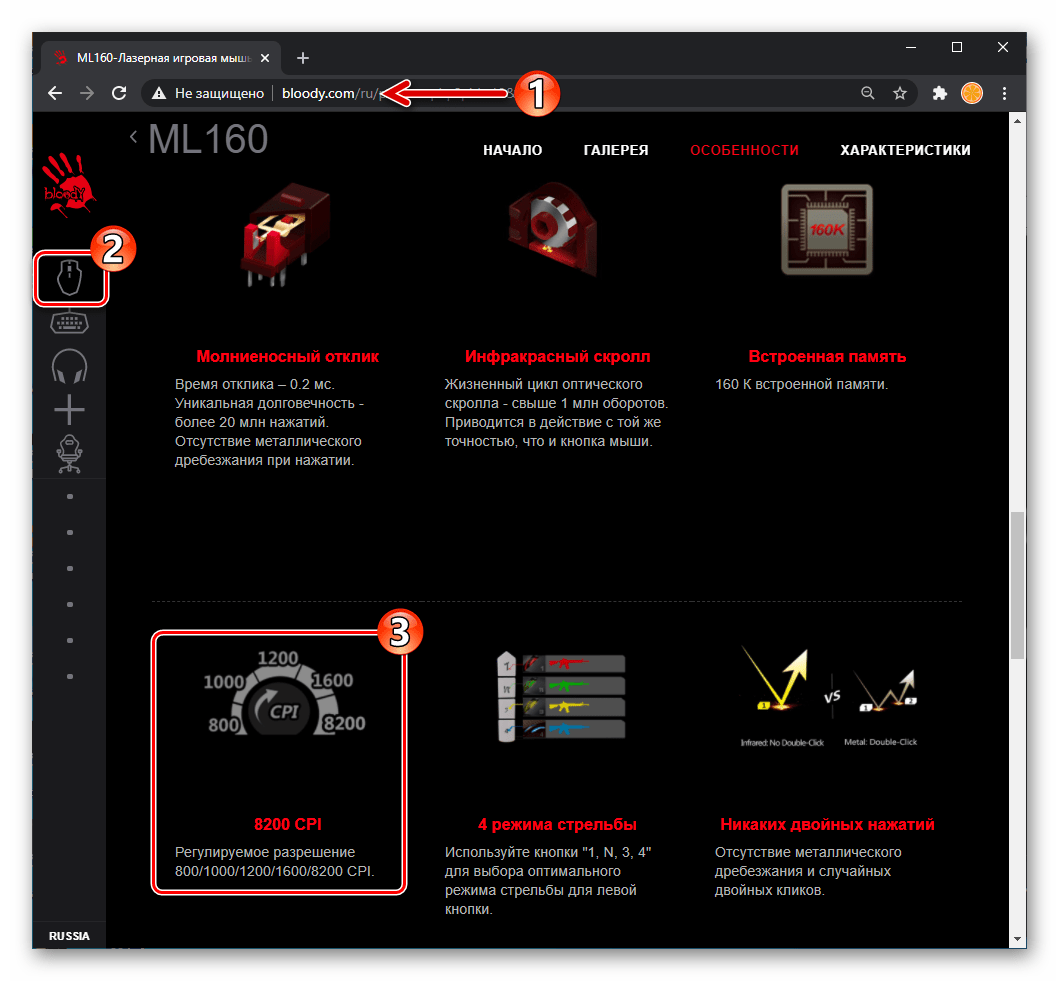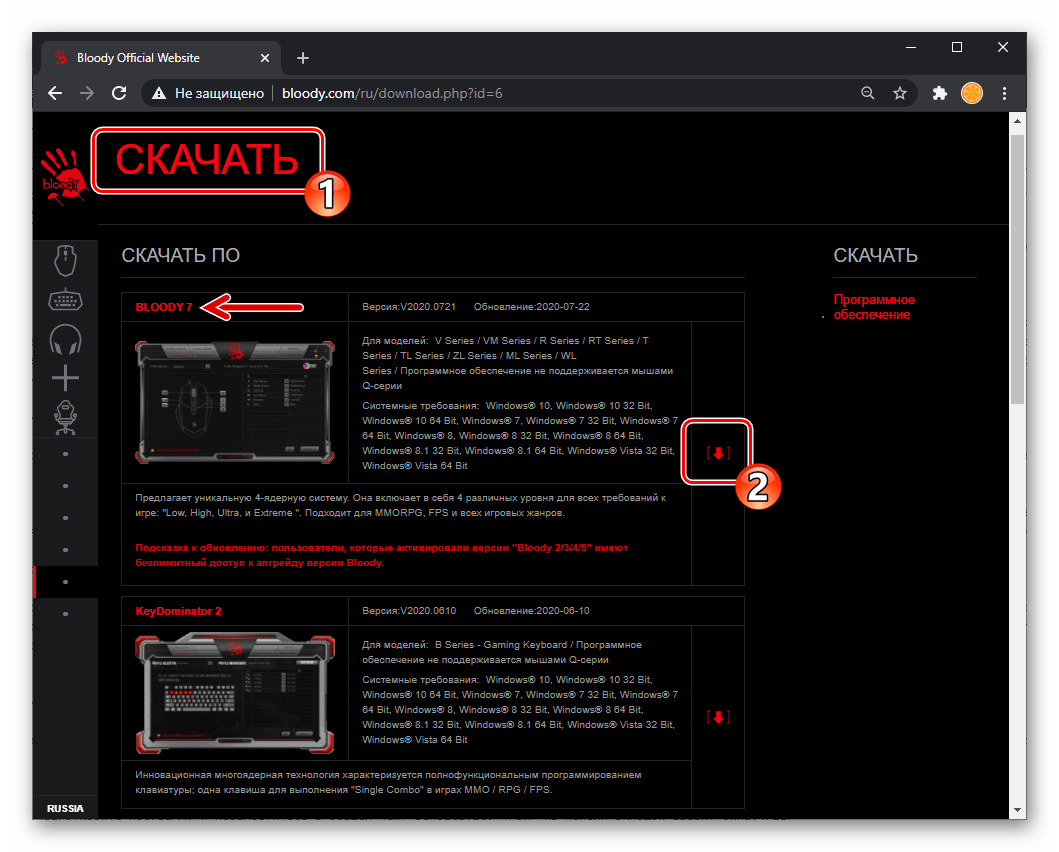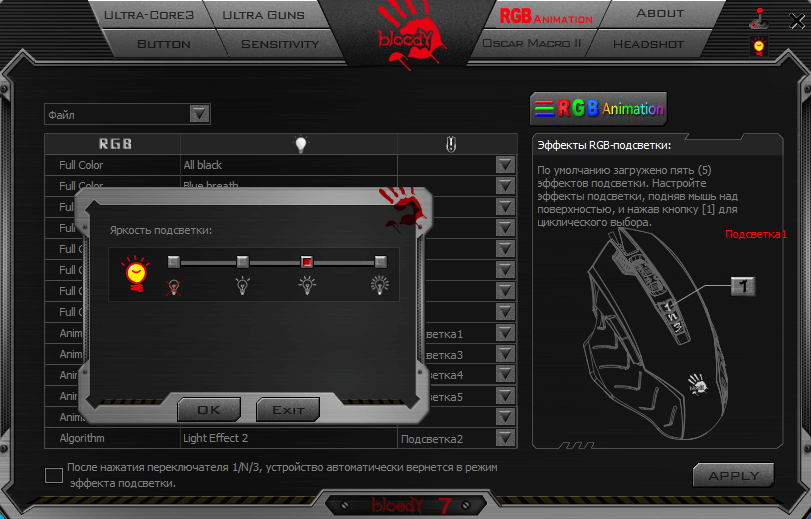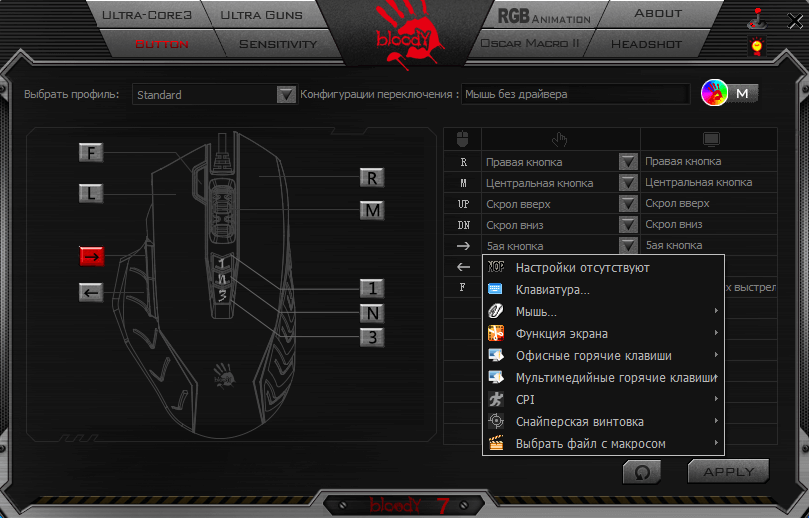Подключение мышки и вход в меню настроек
Для начала настройки dpi на мышке A4tech Bloody V7 необходимо правильно подключить ее к компьютеру. Для этого следуйте инструкциям:
- Подключите конец USB-кабеля, идущего из мышки, к свободному порту USB на компьютере.
- Дождитесь, чтобы операционная система распознала новое устройство и установила его драйверы. Обычно это происходит автоматически, но в некоторых случаях может потребоваться ручное установление драйверов.
- Откройте любой браузер или другую программу, которую вы обычно используете на компьютере.
- Убедитесь, что мышка подключена и работает правильно, проводя ею по поверхности рабочего стола или коврику.
- Нажмите на любую из кнопок мышки, чтобы разблокировать ее и активировать.
После успешного подключения мышки и проверки ее работоспособности необходимо войти в меню настроек dpi. Для этого следуйте указаниям:
- Нажмите и удерживайте одновременно кнопки «1», «2» и «3» на мышке в течение нескольких секунд.
- На экране появится меню настроек dpi, где можно изменить различные параметры работы мышки, включая чувствительность и скорость курсора.
- Используйте кнопки на мышке или колесо прокрутки, чтобы навигироваться по меню и выбирать нужные настройки.
- После завершения настройки dpi нажмите кнопку «Ok» или «Применить» (в зависимости от версии прошивки мышки), чтобы сохранить изменения.
Теперь вы можете настроить dpi на мышке A4tech Bloody V7 с помощью меню настроек, чтобы получить желаемую чувствительность и точность курсора.
Комплектация
Упаковка в виде коробки реализована по фирменной схеме с базовым отделением и характерной формой открывающейся крышки. Такая конструкция позволяет без труда изъять устройство прямо у витрины и оценить качество конструкционного исполнения. Вместе с мышкой комплект содержит два кабеля. Один предназначен для зарядки манипулятора от интерфейсов USB-MicroUSB, а второй служит удлинителем для того же USB. Также производитель обеспечил базовый набор тряпочкой для ухода за поверхностями A4Tech Bloody R8, инструкцией и наклейками с фирменными логотипами. Можно назвать упущением отсутствие диска с ПО, но это было бы несправедливо. Компания вовсе не экономила на софте, а лишь учла бесполезность его поставки в текущей версии на фоне регулярного обновления программы.
Общие сведения о мышке
Модель Bloody R8 – далеко не первая мышка в линейке производителя, ориентированная на геймерский сегмент. Игровая серия давно сформировалась, и пятой по счету модификации осталось только вобрать в себя лучшие черты предыдущих разработок. Если же говорить о коренных отличиях данного предложения, то главным из них будет аппаратно-программная составляющая. Создатели A4Tech Bloody R8 полностью подчинили начинку запросам современной эргономики, немалую часть ее параметров отдав непосредственно в ведение самого пользователя, который может осуществлять тонкие настройки.
Еще одной особенностью модели является плотное взаимодействие с игровым процессом. Геймер имеет возможность подстройки манипулятора не только под физику индивидуального управления – ему также доступны детальные акценты настройки относительно игровых компонентов. Разумеется, столь привлекательные возможности не могли не отразиться на стоимости A4Tech Bloody R8. Цена модели составляет порядка 2000 руб. Это вовсе не предел для геймерских мышек, но в своем классе устройство достаточно высоко оценено по деньгам.
Конструкция
Мышь Bloody V7 выполнена в корпусе асимметричной формы, рассчитанной на правшей. Его размеры будут впору обладателям крупных ладоней. Взгляд сразу же цепляется за углы и рубленые формы, которые придают манипулятору брутальный вид, в полной мере соответствующий названию серии. Отрадно, что это не идет в ущерб эргономике. С левой стороны корпуса предусмотрена выемка с опорной площадкой для большого пальца. На поверхности выемки сделано несколько небольших углублений для более надежного контакта с рукой. С правой стороны корпуса имеется выступ для безымянного пальца, а ниже — выемка для мизинца. Благодаря этому мышь будет удобна независимо от того, предпочитаете вы управляться с парой основных клавиш и колесиком прокрутки двумя или тремя пальцами.
Вид мыши со стороны верхней панели
Верхняя панель и плоскости пары основных кнопок изготовлены из темного, мягкого на ощупь пластика с матовой поверхностью. Между панелями основных клавиш находится клинообразная вставка из черного глянцевого пластика, на которой расположены три кнопки выбора режима стрельбы (маркированные как «1», «N» и «3»), а также колесико прокрутки. Выстроенные в цепочку кнопки V-образной формы изготовлены из темного пластика с глянцевой поверхностью. Колесико выполнено из матового полупрозрачного материала и при подключении мыши к ПК подсвечивается изнутри. По центру внешняя поверхность колесика окантована резиновой накладкой с V-образными рельефными выступами, которая обеспечивает надежный контакт с пальцем. С левой стороны корпуса над выемкой для большого пальца размещены две дополнительные кнопки.
Выемка с опорной площадкой для большого пальца и две дополнительные кнопки с левой стороны корпуса
Для беспрепятственного и плавного перемещения по рабочей поверхности на нижней плоскости корпуса мыши предусмотрены четыре широкие накладки с тефлоновым покрытием, каждая из которых имеет оригинальную форму.
Колесико прокрутки и кнопки «1», «N» и «3»
К компьютеру мышь подключается по интерфейсу USB. Кабель, заключенный в красно-черную тканую оплетку, прикреплен к корпусу мыши под внутренним краем левой кнопки на высоте примерно 7 мм от опорной поверхности. Длина кабеля составляет 1,8 м — этого вполне достаточно, чтобы дотянуться до разъемов системного блока, даже если тот установлен под столом. Лента-липучка с логотипом серии Bloody позволяет аккуратно собрать излишки кабеля. Корпус разъема с рельефным логотипом серии Bloody изготовлен из красного пластика.
Крепление кабеля к корпусу мыши
Отдельно стоит рассказать об оптическом сенсоре с технологией Holeless Engine, установленном в данной модели. Как и в сенсорах V-Track, которые компания A4Tech начала внедрять в своих манипуляторах пару лет назад, для подсветки рабочей поверхности используется вертикально направленный луч с большим световым потоком. Такая конструкция обеспечивает высокую точность (заявленное производителем разрешение сенсора Bloody V7 составляет 3200 cpi) и стабильную работу манипулятора на самых разных поверхностях — как гладких, так и неровных. Отличительная особенность технологии Holeless Engine — герметичная конструкция. Небольшое (диаметр чуть больше 3 мм) круглое отверстие, через которое проходит луч, полностью закрыто внешней линзой. Благодаря этому исключается попадание пыли и грязи внутрь корпуса мыши. А в случае загрязнения внешней поверхности линзы ее можно очистить буквально одним движением.
Корпус разъема USB изготовлен из красного пластика
Небольшое отверстие оптического сенсора на нижней плоскости корпуса герметично закрыто
Также интересно отметить, что эта мышь отличается низким энергопотреблением: для работы ей достаточно тока в 50 мА, в то время как большинству других манипуляторов требуется 100 мА.
Лента-липучка позволяет аккуратно собрать излишки кабеля
Подробная инструкция по изменению dpi на мышке Bloody V7
Bloody V7 – популярная игровая мышка, которая позволяет пользователю изменять чувствительность курсора с помощью настройки DPI (dots per inch). Ниже приведена подробная инструкция, как изменить DPI на мышке Bloody V7.
Шаг 1: Установка драйвера
Перед началом настройки DPI необходимо установить драйвер для мышки Bloody V7. Драйверы обычно поставляются вместе с самой мышкой или их можно загрузить с официального сайта производителя.
Шаг 2: Открытие программы настройки
После установки драйвера найдите программу для настройки Bloody V7 на вашем компьютере. Она обычно имеет название «Bloody Gaming Mouse» или «Bloody Gaming Software». Откройте эту программу.
Шаг 3: Выбор профиля
После открытия программы Bloody V7 вы увидите список профилей или единственный профиль, если вы еще не создавали новых. Выберите профиль, с которым вы хотите работать или создайте новый, если нужно.
Шаг 4: Настройка DPI
В программе Bloody V7 найдите раздел настроек DPI или «Sensitivity». Обычно он находится в основной вкладке или вкладке с именем вашего профиля. В этом разделе вы сможете изменить значение DPI.
Шаг 5: Изменение параметров DPI
Как только вы нашли раздел DPI, вам будет предложено изменить значения DPI. Некоторые мышки Bloody V7 позволяют настраивать несколько наборов DPI, которые вы можете переключать во время использования мышки. Введите значение DPI, которое вам нужно, и сохраните настройки.
Шаг 6: Применение настроек
После изменения параметров DPI сохраните настройки, чтобы они вступили в силу. Нажмите кнопку «Применить» или «Save», чтобы сохранить ваши настройки. После этого изменения DPI должны примениться к вашей мышке Bloody V7.
Следуя этой подробной инструкции, вы сможете изменить DPI на мышке Bloody V7 и настроить чувствительность курсора так, как вам удобно. Имейте в виду, что параметры DPI могут отличаться в зависимости от модели мышки Bloody V7 и версии программного обеспечения, поэтому советуем обратиться к руководству пользователя для вашей конкретной модели мышки.
Настройка устройства
Эксплуатация мышки происходит в тесном взаимодействии с программой, предназначенной для управления ее параметрами. На базовом уровне пользователь может задавать подходящие ему характеристики чувствительности. В этом разделе предлагается несколько пунктов настройки, среди которых величина оптического разрешения, частота обновления и скорость отклика. По умолчанию реакция кнопок происходит со скоростью 1 мс, однако настройка A4Tech Bloody R8 позволяет увеличить это время до 18 мс. Также предусматривается возможность переназначения кнопок – к слову, их 8 и каждая может иметь свою функцию из обширного перечня. Необычным предложением производителя является раздел Guard. Он отвечает за параметры безопасности соединения мышки. То есть при желании пользователь может установить защиту канала беспроводной передачи данных от мышки компьютеру.
Как настроить мышку Bloody
Недавно приобрёл себе недорогую игровую мышь Bloody J95. Ранее для настройки мыши использовал программу Bloody6. Она поддерживает фирменное программное обеспечение Bloody7. К сожалению, обновлять программу нужно вручную, предварительно загрузив её.
Эта статья расскажет, как настроить мышку Bloody (а именно подсветку, чувствительность, DPI и другое). Всё на примере моей Bloody J95 от A4Tech. А ещё стоит вспомнить о средствах самой операционной системы. Можно и без ПО Bloody7 немного увеличить скорость курсора.
Стандартные средства ОС Windows 10
Можно изменить чувствительность мыши в Windows 10 и без стороннего программного обеспечения . Например, в раздел Параметры > Устройства > Мышь добавлена возможность настройки мыши. Ну или выберите Сопутствующие > Дополнительные параметры мыши.
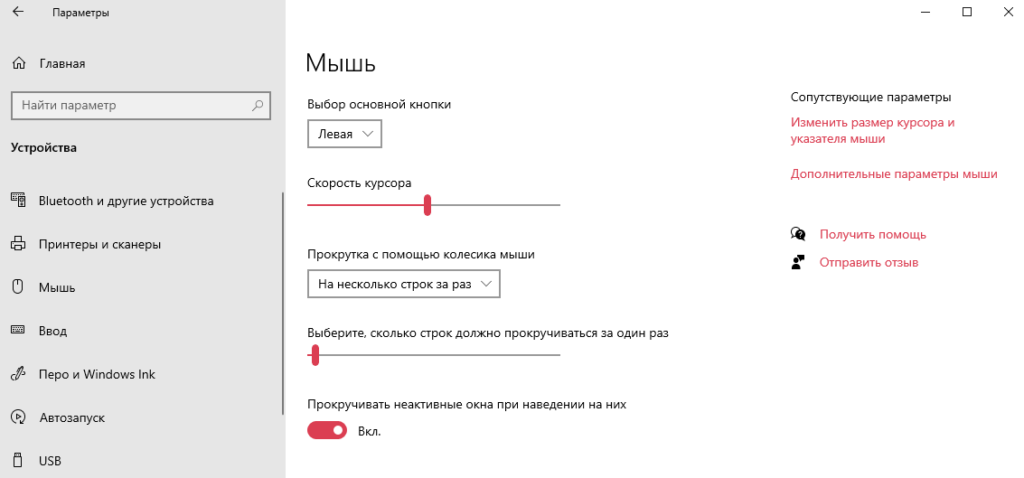
Как пользоваться программой Bloody7
Загрузить программное обеспечение Bloody7 можно бесплатно с официального сайта. Процесс установки не стоит рассматривать, поскольку он несложный. Предлагает уникальную 4-уровневую систему управления. Подходит для MMO/RPG, FPS и всех других игровых жанров.
Инновационные режимы
Вы можете выбрать более подходящий для Вас режим. Название основного и дополнительные разделы зависят от выбранного режима. Вы можете приобрести Ultra-Core 3/4 и увеличить уровень попаданий и мощность стрельбы. Спасибо, что с моей мышкой они сразу доступны.
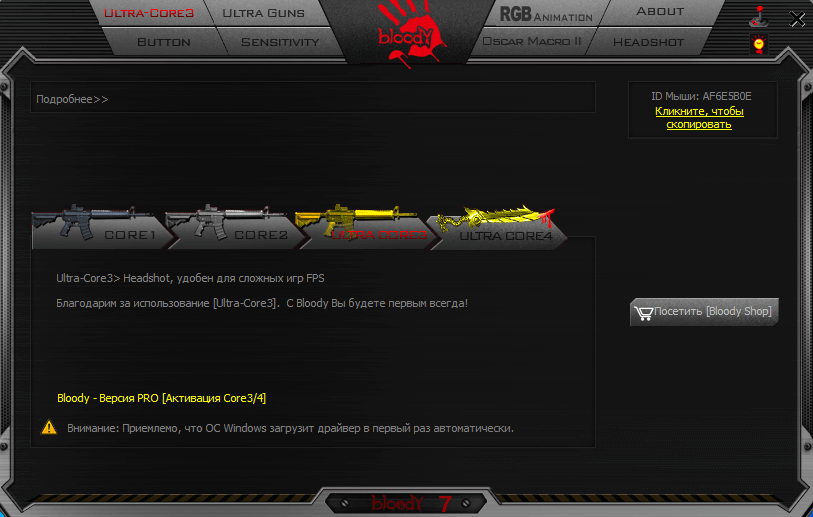
Важно! Возможно, у Вас не будет режимов Core 3/4. Это значит Вам нужно их отдельно приобрести
Обычному пользователю они не нужны. При активации Ultra Core 3 появляются разделы тонкой настройки ULTRA GUNS, Oscar Macro II и HEADSHOT (в народе «макросов»).
| CORE1 | Подходит для ролевой игры и стратегий в режиме реального времени. Имеет самое быстрое срабатывание мыши (клик кнопки) без задержек. |
| CORE2 | Удобен для игр First-Person Shooter (FPS). Левая кнопка мыши стреляет в следующих режимах: одиночный выстрел, очередь с 2, 3 и 4 выстрелов. |
| ULTRA CORE3 | Режим Headshot удобен для сложных FPS проектов. Включает разделы ULTRA GUNS, Oscar Macro II и собственно уникальный HEADSHOT. |
| ULTRE CORE4 | Используется в MMO/RPG играх. Настройка любой команды на клик кнопкой. К примеру, для автоматической «Атаки». Включает SUPER COMBO. |
Настройка чувствительности
В разделе SENSITIVITY можно настроить DPI, скорость мыши и выполнить калибровку её датчиков. Всё предельно просто и ясно. Нужно указать часто используемые значения DPI. Выбрать максимальную скорость и выполнить калибровку под своё покрытие мыши.
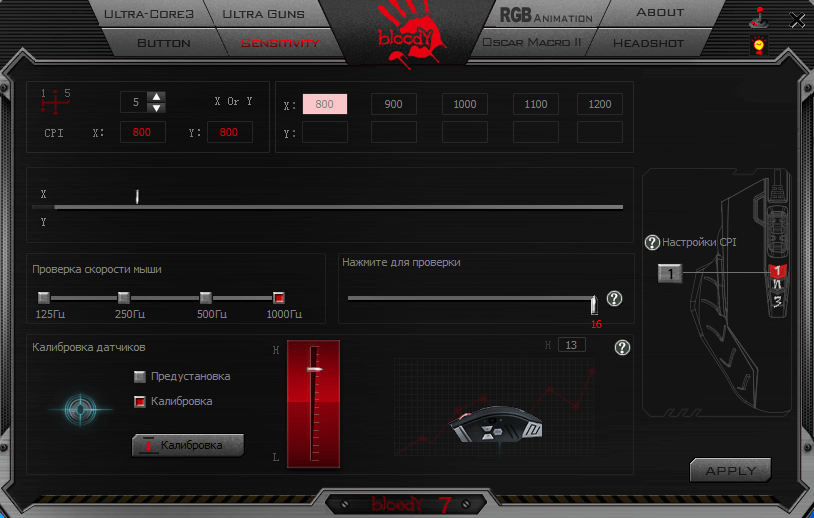
- Настройки CPI. Сразу настроил DPI на мышке под себя. А именно выбрал значения 800, 900, 1000, 1100, 1200 (ранее было от 1000 до 5000). Можно быстро переключить DPI: Двойной клик > Красный мигающий индикатор > Скрол +/- > Нажмите вновь, чтобы всё сохранить.
- Скорость мыши . Выберите частоту опроса датчика мыши в секунду. Чем выше значение герцовки, тем более плавным будет движение курсора. И можно увеличить скорость срабатывания (время отклика кнопок). Bloody срабатывает за 1 мс, а обычная мышь за 18 мс.
- Калибровка сенсора . Уникальная 16-этапная интеллектуальная калибровка датчика. Технология улучшает фокус между лазером и рабочей поверхностью. Это делает его более чётким и позволяет работать на любой поверхности. Подберите уровень под свой коврик.
Эффекты RGB-подсветки
По умолчанию загружено пять (5) предустановленных эффектов подсветки. Настройте подсветку (а именно её эффекты), подняв мышь над поверхностью, и нажав кнопку для циклического выбора. Или справа сверху выберите Яркость подсветки (лампочка) и поменяйте уровень.
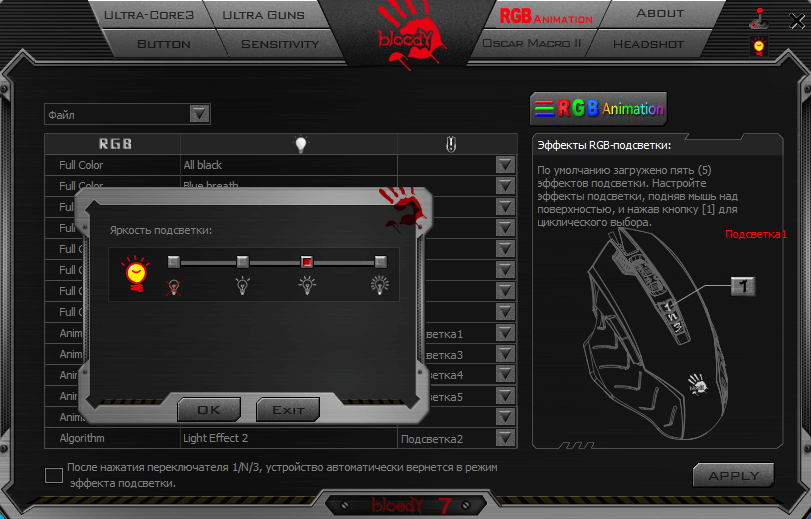
Переназначение кнопок
В разделе BUTTON можно изменить действие клавиш под себя (как основных, так и дополнительных). Это топ возможность, особенно если Вы часто работаете с документами. Например, выберите на клавишу действие Офисные горячие клавиши > Вставить .
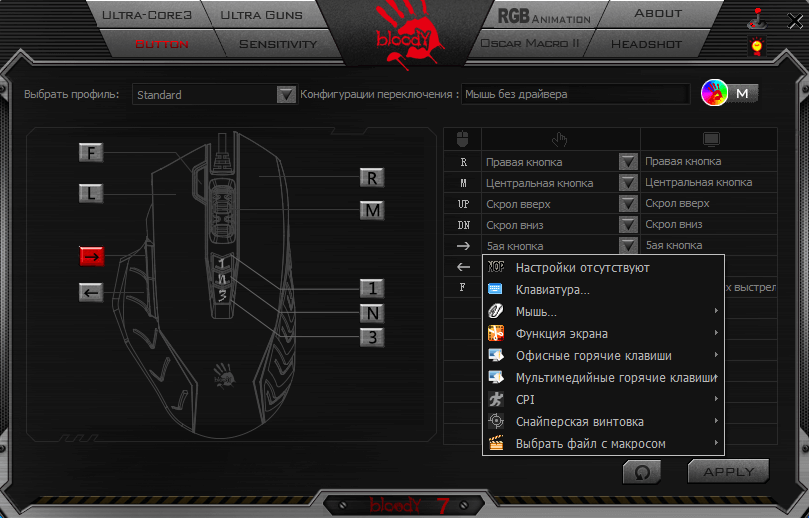
Как сбросить настройки мыши Bloody
Все параметры мыши можно сбросить до заводских именно в разделе BUTTON. Здесь же снизу нажмите кнопку Настройки по умолчанию. И в открывшемся окошке подтвердите сброс настроек. Дальше мышь будет полностью остановлена, пока процесс не будет завершён.
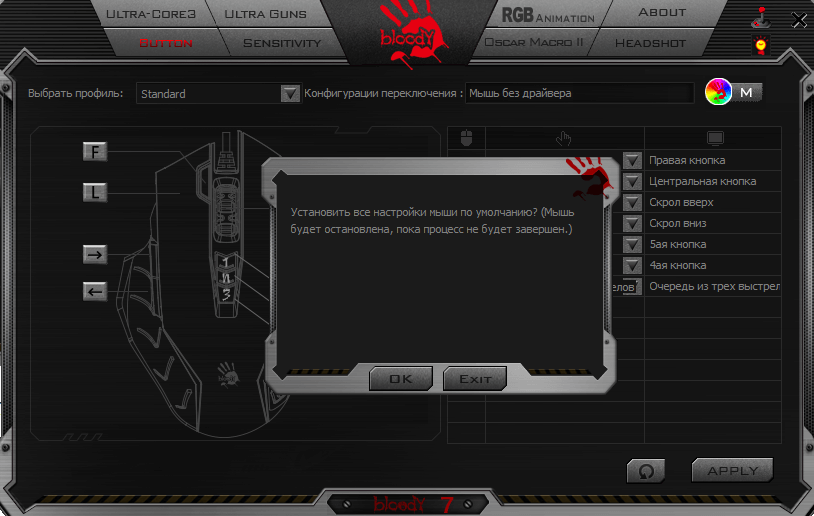
Настроить мышку Bloody проще простого благодаря фирменному ПО. Программа Bloody7 имеет несколько основных разделов: режим работы, клавиши, чувствительность и RGB-анимация. Все настройки сохраняются в физической памяти мыши Bloody. Это огромное её преимущество.
Как изменить дипиай на мышке bloody v7

Способ 1: Специальные кнопки мыши
Поскольку регулируемое разрешение – это, пожалуй, главная особенность, отличающая игровые мыши от их других разновидностей, разработчики дизайна корпуса и управляющих элементов представителей соответствующей серии компьютерных манипуляторов Bloody предусмотрели простой и очень быстрый метод изменения параметра CPI.
- На верхней части корпуса каждой мышки Блади ниже колёсика наличествует три кнопки, две первые из них и служат для переключения показателя CPI в соответствии с установленной производителем градацией. У большинства моделей они подписаны «1» и «N», но также существуют варианты девайсов, где кнопки обозначены «+» и «-».


Минимальное значение CPI – 1000 – 1200 — 1600 — максимальное значение CPI
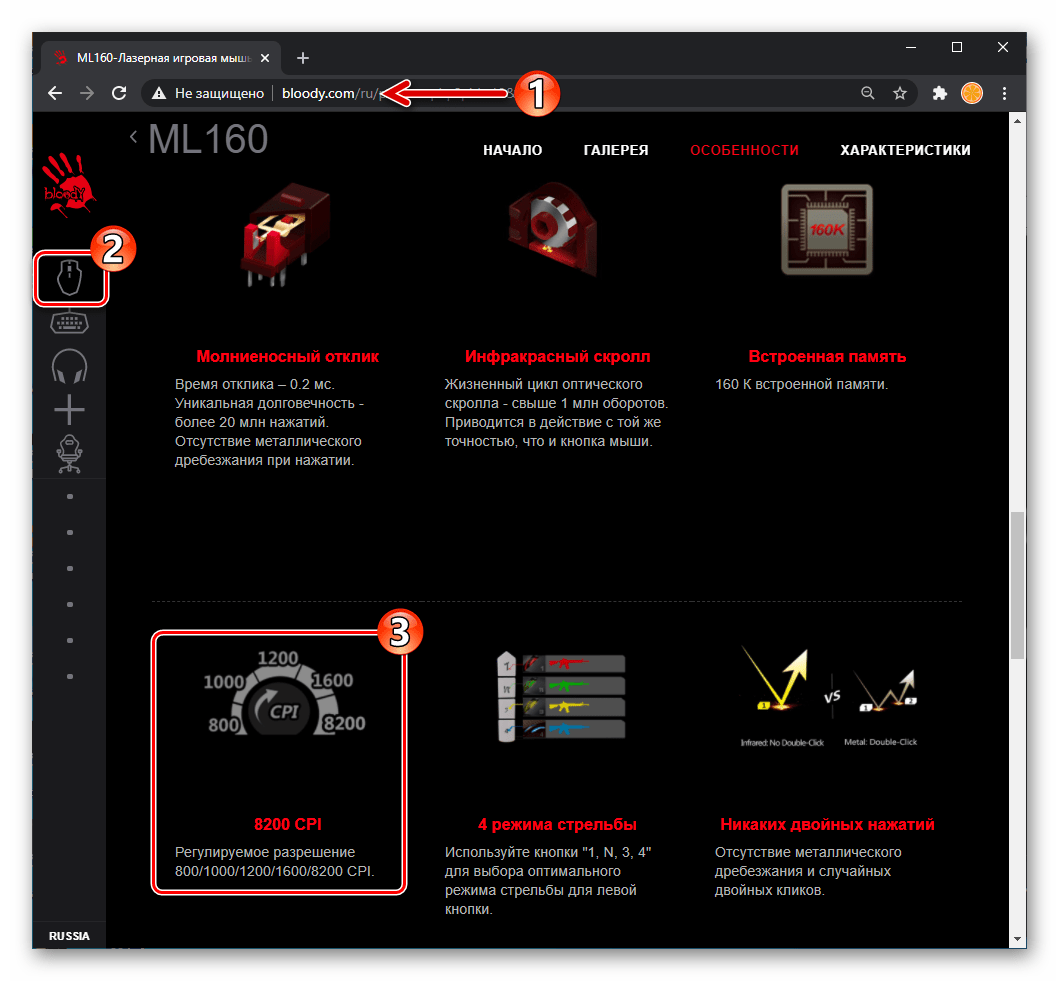
Способ 2: Программное обеспечение мыши
Вышеописанный метод изменения скорости перемещения указателя мышей очень удобен при необходимости производить операцию «на лету», к примеру, во время игрового процесса, однако возможности по управлению работой манипулятора Bloody исключительно его кнопками, конечно же, не ограничиваются. Установить и зафиксировать определённое и точное (с шагом 100) значение CPI возможно с помощью программного обеспечения, предназначенного для тонкой настройки устройств из рассматриваемой модельной линейки.
- Если это не было сделано ранее, скачайте дистрибутив программы BLOODY c официального сайта бренда и установите её.
Подробнее: Установка официального ПО для настройки мышей Bloody
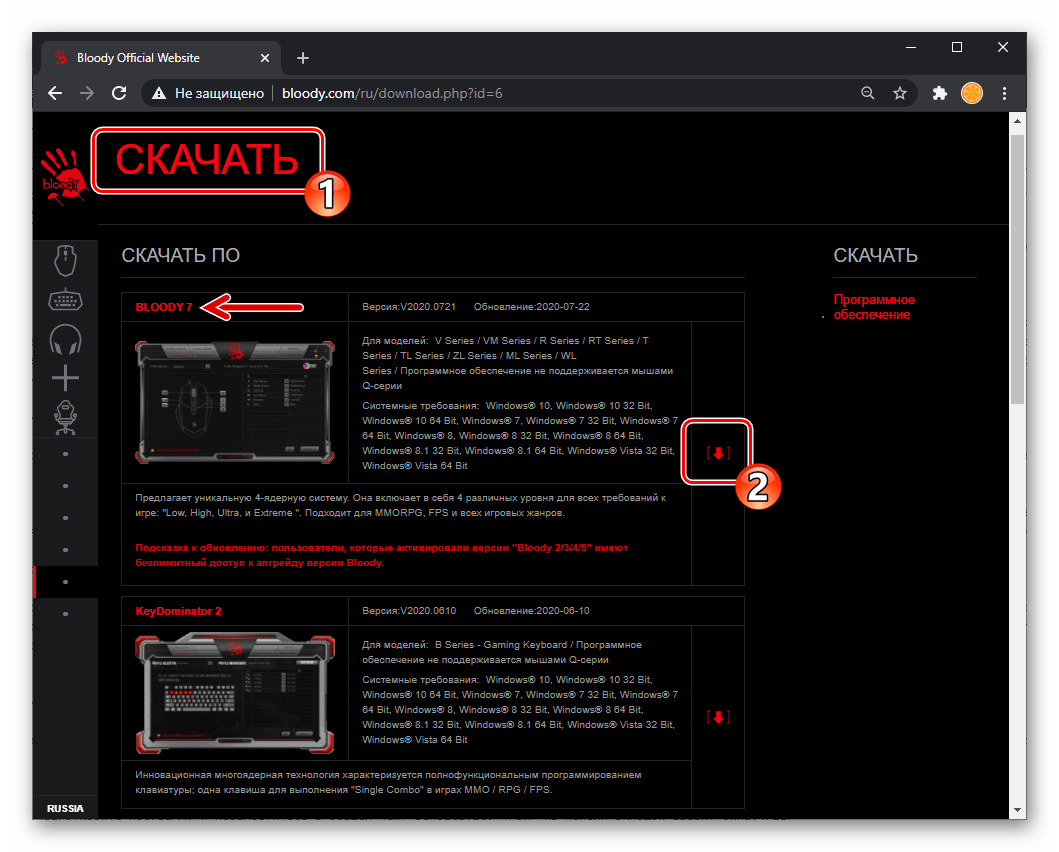
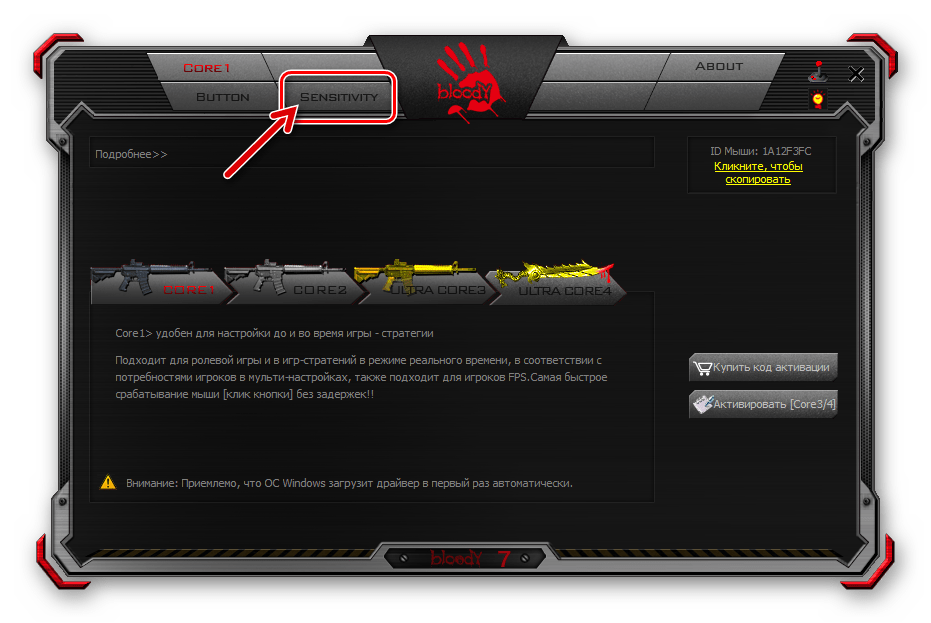
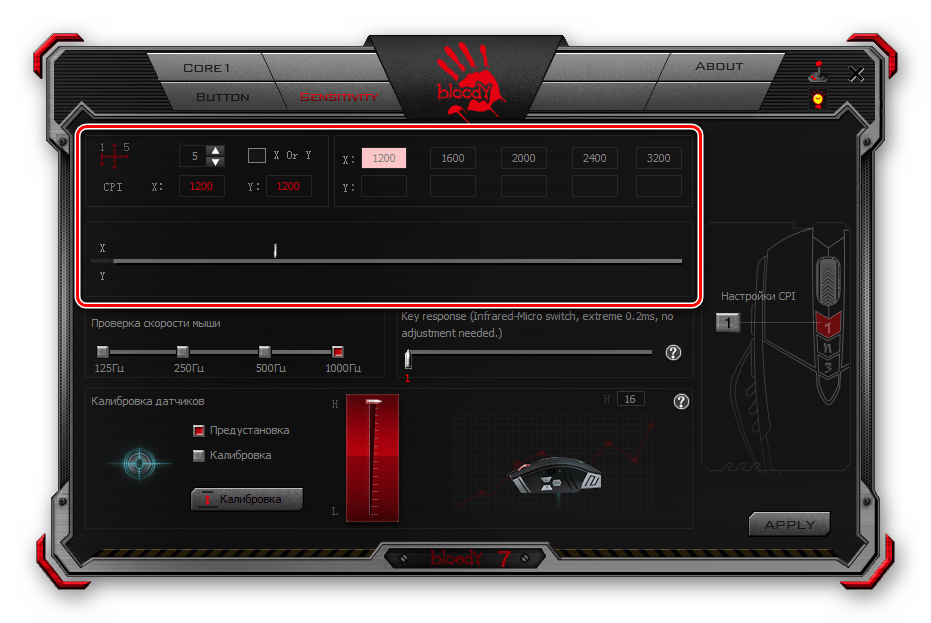
- Выберите нужное вам значение количества градаций CPI (до 5) которые будут доступны при переключении параметра кнопками мыши по предложенной выше в этой статье инструкции. Для этого задействуйте отмеченный на следующем скриншоте переключатель.
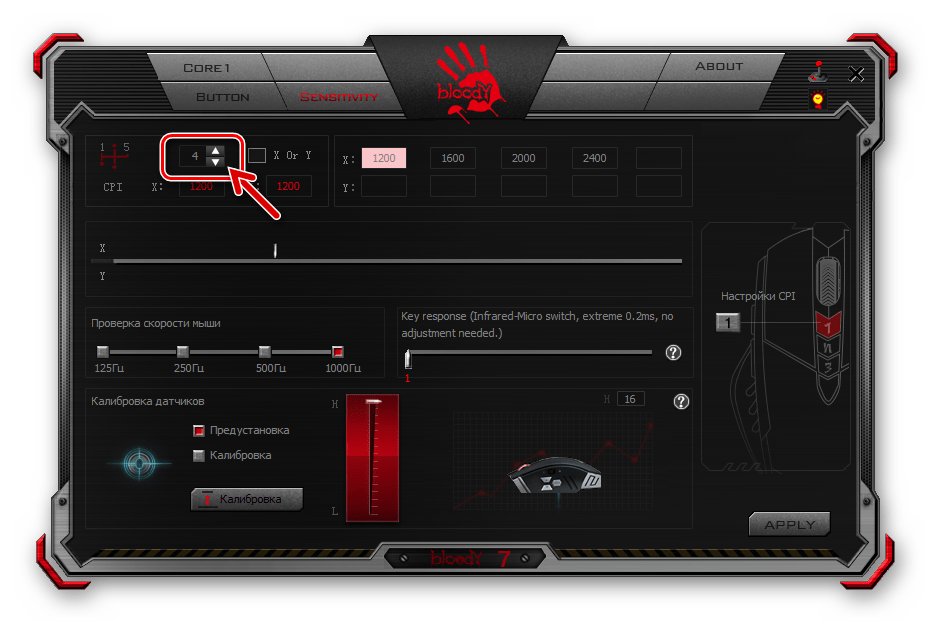
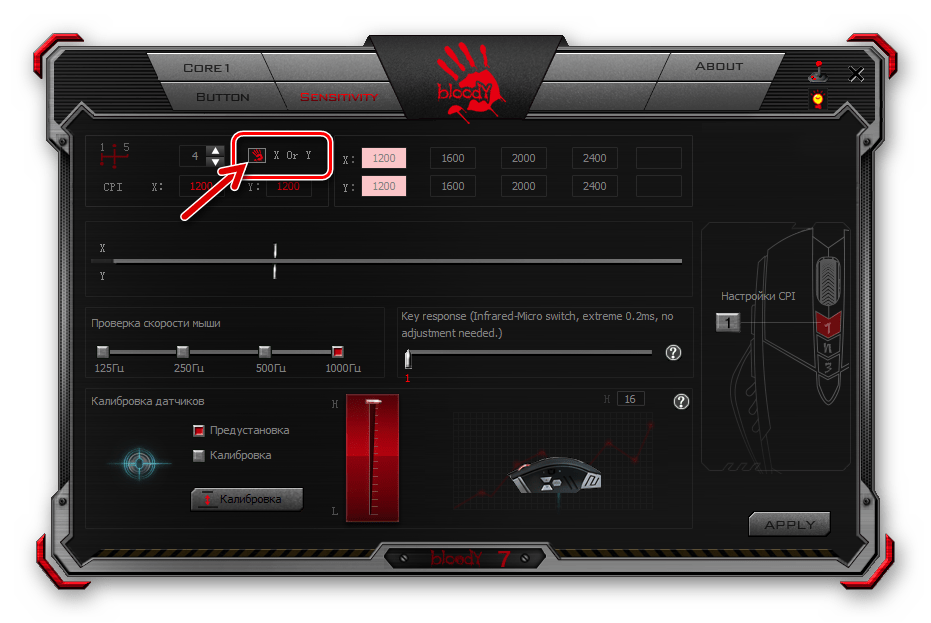
- Кликните по любому значению CPI, в результате чего подсветка переместится на отображающий его блок, а мышь мгновенно станет работать в соответствии с выбранным параметром.
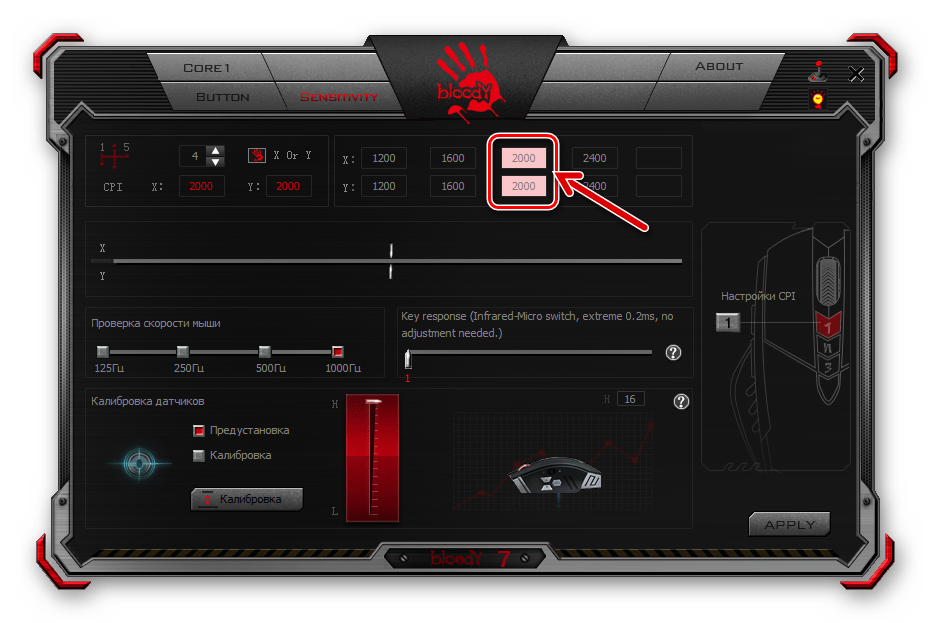
Затем, перемещая расположенный в области ниже бегунок «X», обеспечьте отображение требуемого числа в соответствующем блоке.
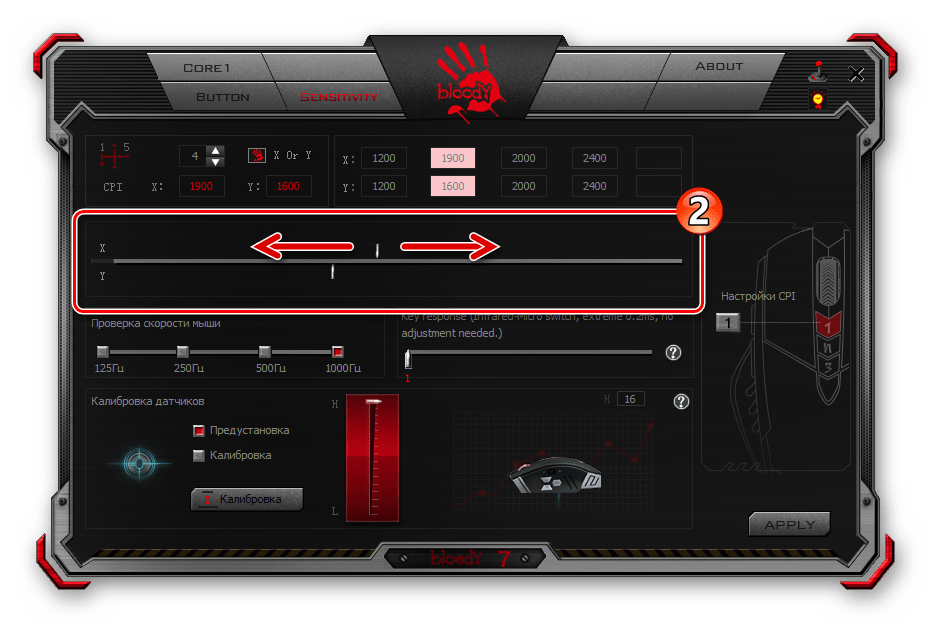
Аналогичным образом можно выбрать разрешение сенсора, действующее при движении мыши по оси Y.
Затем щёлкните «EXIT» в окошке с информацией о сохранении внесённых в настройки изменений в памяти девайса.
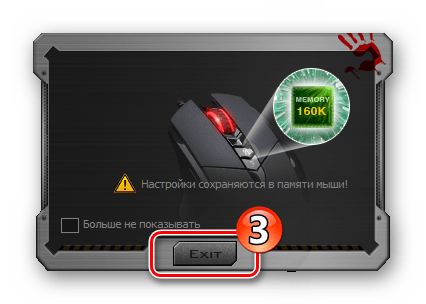
К слову, рекомендуем остановиться на свёртывании софта в трей – при таком варианте вы сможете контролировать текущий CPI визуально – в момент изменения этого параметра с помощью кнопок мышки на экране ПК будет отображаться информационный виджет.
Способ 3: Средства ОС Windows
Завершая рассмотрение методов настройки чувствительности сенсора мышей Bloody, отметим, что эту операцию ограниченно можно выполнить с помощью стандартного инструмента, предусмотренного в самой операционной системе, – в этом плане они ничем не отличаются от манипуляторов, выпускаемых под другими торговыми марками.
Послесловие.
Я однозначно рекомендую использовать режим Ultra-Core 4. В режиме Ultra-Core 4 программа работает со всеми типами файлов – AMC и конечно же MGN (Ultra-Core 3 работает только с ним).Кроме того, вы с легкостью сможете установить макрос на любые другие кнопки мыши, а так же с легкостью менять кнопку переключения между макросами при помощи кнопки смены профиля.
В нашей лаборатории проведены испытания новинки компании A4Tech — флагманской модели игровой мыши серии Bloody.
Модель Bloody V7 поставляется в красочно оформленной картонной коробке. Передняя стенка коробки легко открывается наподобие книжной обложки, благодаря чему потенциальный покупатель может рассмотреть заключенную в тонкий прозрачный пластик мышь и даже примерить ее корпус к своей руке, не нарушая целостность упаковки.
Помимо манипулятора в комплект поставки входят: специальная салфетка для чистки, три комплекта запасных скользящих накладок на самоклеящейся основе, пара стикеров с логотипом серии Bloody, гарантийный талон и компактдиск с фирменным ПО.
Прежде всего следует обратить внимание на одну из особенностей модели Bloody V7 — возможность платного апгрейда. За 20 долл. владелец манипулятора может активировать расширенную конфигурацию управления (Core 3), которая позволяет использовать макросы и ряд дополнительных игровых функций
Впрочем, можно приобрести манипулятор с уже активированным режимом Core 3 — именно такой вариант был предоставлен для тестирования
владелец манипулятора может активировать расширенную конфигурацию управления (Core 3), которая позволяет использовать макросы и ряд дополнительных игровых функций. Впрочем, можно приобрести манипулятор с уже активированным режимом Core 3 — именно такой вариант был предоставлен для тестирования.
Как изменить скорость мышки на Windows
Вы можете изменять не только скорость курсора Windows, но и DPI, а также более близкие параметры, такие как скорость прокрутки текста, клики и т.д. Чтобы разобраться во всех этих тонкостях, необходимо внимательно изучить настройки, представленные в панели управления.
Различные модели компьютеров и версии операционных систем могут иметь существенные различия. Поэтому, если вы хотите найти идеальную мышь для своих нужд, вам нужно тестировать и ошибаться. Многое также зависит от марки и модели самой мыши.
Повышенная скорость
Для двойного щелчка может потребоваться увеличить скорость работы. Это одна из наиболее часто используемых команд, настроенных на Windows. Однако вы можете обнаружить, что щелчок не работает или что программа открывается слишком медленно. Проблема заключается в механическом повреждении или загрязнении устройства, но стоит попробовать просто увеличить скорость нажатия.
- Для этого зайдите в Настройки и выберите опцию «Мышь».
- На первой вкладке «Кнопки» вы увидите опцию «Скорость двойного щелчка». Здесь вы можете решить проблему длительной работы различных программ. Очевидно, что дальнейшего механического вмешательства не требуется.
Для изменения скорости и чувствительности обычно требуется перетащить соответствующий ползунок вправо. Большинство пользователей гарантируют, что комфортная работа достигается, если они располагаются немного правее талии. Однако в этом случае настройки индивидуальны. Поэкспериментируйте с различными положениями ползунка и выберите для себя оптимальное положение.
Снижение скорости.
Для замедления ползунок перемещается влево. Таким образом, вы можете значительно изменить чувствительность и скорость мыши.
Некоторые производители, в основном те, кто выпускает геймерские модели, поставляют в комплекте со своими устройствами специальное программное обеспечение. Это программное обеспечение представляет собой программу, позволяющую изменять дополнительные настройки мыши.
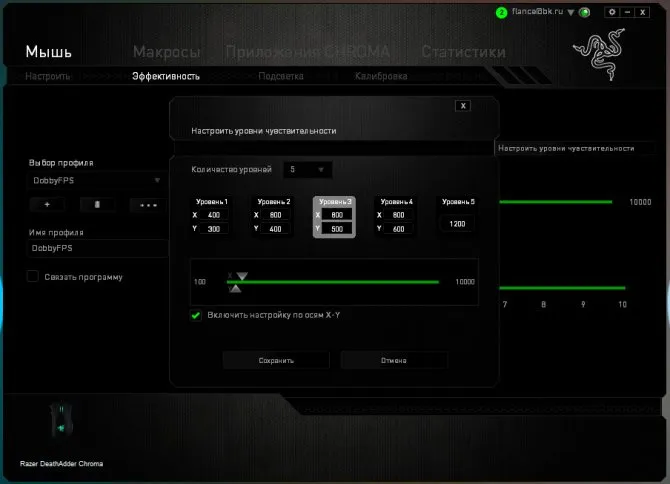
Интерфейс каждой такой программы может значительно отличаться, но в большинстве случаев вы найдете нужные вам параметры в меню драйвера в разделе ‘Перемещения мыши’ или другом с аналогичным названием. Это позволяет настроить самые подробные параметры так, чтобы мышь была настолько чувствительна, насколько это необходимо для определенных действий на компьютере. Вы также можете замедлить скорость в некоторых играх. Иногда курсор слишком быстро перемещается по экрану, мешая игроку выполнить все правильные задания. Вы также можете настроить чувствительность во время различных миссий, чтобы получить максимальное удовольствие от них.
Теперь вы знаете, что такое DPI вашей компьютерной мыши, зачем нужен этот параметр и как его изменить. Зная это, вы сможете заставить устройство работать на вас и понять, стоит ли покупать дорогую модель, если вы сами можете значительно улучшить ее удобство.
Вторая половина дня. Сегодня мы начнем с игровой мыши — A4TECHBloodyV7. Так давайте же развернем его!
1. цена. Это экономичная мышь, самая низкая цена — 1К российских тугриков, что очень кошерно для 11-летнего школьника. Однако каждая мышь стоит 800-2000 рублей. Окончательный вывод: 1/1, оно того стоит.
Как проверить и настроить точность мыши dpi A4Tech Bloody
Для оптимальной игровой производительности важно настроить точность мыши dpi A4Tech Bloody на вашем персональном компьютере. В этом разделе мы рассмотрим, как проверить текущую точность мыши dpi и как настроить ее для достижения наилучшего результата
Шаг 1: Проверка текущей точности мыши dpi
Чтобы узнать текущую точность мыши dpi, выполните следующие действия:
- Откройте меню настроек мыши, нажав правую кнопку мыши на рабочем столе и выбрав «Настройки мыши».
- Перейдите на вкладку «Дополнительно» и найдите настройку dpi.
- Проверьте текущее значение dpi и запишите его для дальнейшего использования.
Шаг 2: Настройка точности мыши dpi
Для настройки точности мыши dpi A4Tech Bloody выполните следующие действия:
- Откройте меню настроек мыши, нажав правую кнопку мыши на рабочем столе и выбрав «Настройки мыши».
- Перейдите на вкладку «Дополнительно» и найдите настройку dpi.
- Измените значение dpi в соответствии с вашими требованиями. Вы можете увеличить значение, если хотите быстрее перемещаться, или уменьшить значение, если хотите более точный контроль.
- Сохраните изменения и закройте меню настроек мыши.
Шаг 3: Проверка точности мыши dpi
Чтобы проверить новую точность мыши dpi, выполните следующие действия:
Откройте любую игру или программу, которую вы обычно используете.
Протестируйте новую точность мыши, перемещая ее по экрану
Обратите внимание на изменения в скорости и точности перемещения.
Если новая точность мыши не соответствует вашим требованиям, повторите шаги 2-4 для настройки значения dpi.. Заметка: Некоторые игры имеют свои собственные настройки точности мыши dpi, которые можно изменить внутри игры
Рекомендуется проверить такие настройки и, если возможно, согласовать их с настройками dpi на вашей мыши
Заметка: Некоторые игры имеют свои собственные настройки точности мыши dpi, которые можно изменить внутри игры. Рекомендуется проверить такие настройки и, если возможно, согласовать их с настройками dpi на вашей мыши.
Настройка точности мыши dpi A4Tech Bloody является важным шагом для оптимальной игровой производительности. С помощью вышеуказанных инструкций вы сможете проверить текущую точность мыши и настроить ее в соответствии с вашими потребностями. Желаем вам удачи в играх!
Настройка
Настроить чувствительность указывающего устройства можно с помощью кнопки, расположенной непосредственно на корпусе самого прибора. Однократное нажатие на эту кнопку приводит к изменению режима работы dpi. Соответственно чувствительность устройства будет изменяться по списку, указанному в инструкции к нему.
Второй вариант настройки – это использование функционала операционной системы. В системе Windows это делается с помощью панели управления, в которой нужно найти строку или иконку «мышь» и совершить по ней двойной щелчок. Далее следует перейти к закладке «параметры указателя» и действовать в соответствии с предоставляемыми возможностями.
Проверить чувствительность устройства можно непосредственно в игре, не выходя из нее. Для этого следует пощелкать клавишами — и + для настройки точности.
Настройка для Windows 8, 10
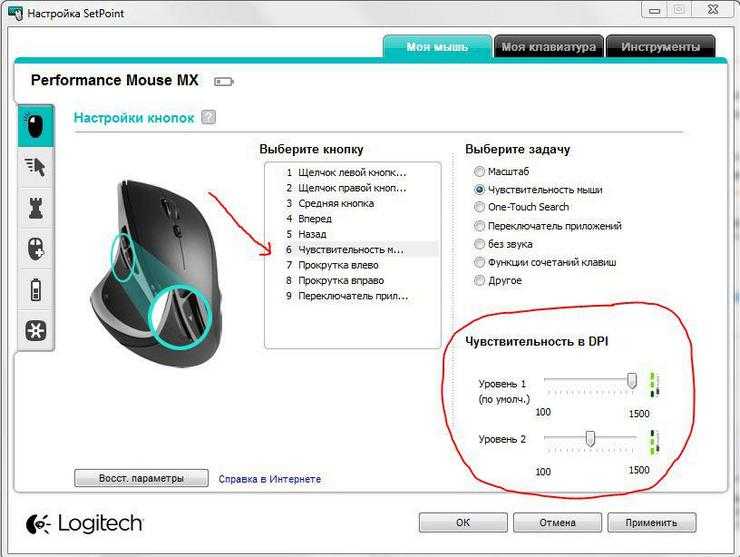
В этой системе для настройки чувствительности заходим в «Панель управления», далее ищем «Мышь», потом «Параметры указателя». Блок «Перемещение» содержит ползунок для задания скорости движения экранного курсора. Он устанавливается на число (множитель), которое показывает, на какое количество экранных пикселей сдвигается указатель при одном минимальном сдвиге положения мышки. При установке множителя на единицу экранный курсор перемещается на 1000 пикселей за сдвиг на один дюйм мыши (если dpi мыши равно 1000). При установке множителя (ползунка) на 0,5 курсор на экране пробежит 500 пикселей за то же перемещение мыши.
Наилучшего позиционирования курсора можно добиться установкой параметра DPI мыши и подбора соответствующего множителя в Панели управления. Следует иметь в виду, что реальный размер экрана монитора и различные разрешения мыши потребуют различных установок для установки комфортного множителя. В качестве примера можно привести экран монитора, имеющего разрешение в 2000 пикселей. Перемещать указатель на другой конец монитора, пользуясь незначительными величинами множителя и чувствительности, было бы крайне затруднительно.
Технические ограничения
Видео:➥ КАК ИЗМЕРИТЬ DPI МЫШКИ? ► ПРОВЕРКА МЫШКИ НА ЧУВСТВИТЕЛЬНОСТЬ ► КАК УЗНАТЬ ДПИ МЫШКИ? ► ДЛЯ ИГРЫ!Скачать

Изменять чувствительность указывающего устройства допустимо при условии, что оно такую функциональность поддерживает. Такие приборы, как правило, на корпусе имеют кнопку DPI, переключающую режимы. Обычно подобные мыши допускают работу с двумя вариантами чувствительности, но некоторые игровые модели могут иметь больше. С помощью кнопки можно быстро переключаться в различных режимах чувствительности, не выходя из рабочих режимов различных игровых приложений (WoT и др.).
Как настроить мышь bloody a7 для cs go
Bloody инструкции по настройке и инструкции по макросам ДЛЯ ВСЕХ мышей серии Bloody, будь-то V3, V5,V7, TL7, TL8, ZL5, или любая другая. Программное обеспечение у них одинаковое. Здесь сборник моих переводов 3х оригинальных инструкций, все остальные инструкции написаны мной. Инструкции периодически обновляются, новые добавляются в следующие посты. Все инструкции связаны между собой, если чего-то не нашли в одной — ищите в другой. Читайте описание и качайте нужную инструкцию.
Описание:- Определение баллистики для правильной настройки Хедшота: для построения профиля гашения отдачи нам нужно знать параметры разброса и отдачи оружия. Описан пример анализа поведения оружия с приблизительными значениями, которые нужно будет вбить в хедшот.- Пример построения сложного макроса: пример написания комбинированного макроса на Оскар Макро Эдитор.- Bloody-HeadShot-рус: переведённый на русский оригинал по настройке Хедшота в 3-м ядре, управление макросами, макроменеджер.- Гайд по вкладкам программы Bloody 5: описание органов управления настройками мыши на вкладках программы, описание настройки снайперской кнопки, вкладка настроек чувствительности и калибровки датчика, профили, цвет, подсветка (Обновлено с обновлением версии программы).- Инструкция-обзор прошивок Core1 и Core2 для программ Bloody5/6 (НОВАЯ)- Инструкция-обзор прошивки Core3 и HeadShot для программ Bloody5/6 (НОВАЯ)- Инструкция-обзор прошивки Core4 и Combo для программ Bloody5/6 (НОВАЯ)- Инструкция по Oscar Macro 2 (НОВАЯ)- Инструкция по Oscar Macro 1 (НОВАЯ)
Настройки bloody для кс го
p, blockquote 4,0,0,0,0 —>
- Core. Этот раздел должен быть использован каждым, кто желает получать преимущество над своими врагам. Он разделен сразу на несколько режимов, каждый из которых имеет в своем наборе определенные опции. К примеру, используя настройку Core 3, пользователь может сделать так, чтобы стрелять трижды, нажимая лишь один раз на левую клавишу мыши. Подобных возможностей здесь настолько много, что выбирать придется пару часов. К сожалению, за них придется платить.
- Button. В этом разделе пользователь может выставить действия для клавиш, доступных на мыши. При этом тут настраивается еще и подсветка с использованием RGB системы. То есть, нужно будет выбирать цвет, указывая 3 его оттенка.
- Sensitivity. Из названия раздела становится понятным, что тут пользователь может выбрать чувствительность компьютерной мыши. Помимо этого, тут можно создавать несколько профилей с разной чувствительностью. Между ними можно переключаться в любое время дня и ночи.
- Ultra Guns. Это еще один раздел, который работает примерно также, как и Core. С его помощью игрок может повлиять на фактор стрельбы в CS:GO.
Используя эти пункты, пользователь сможет настроить свою компьютерную мышь от Bloody.
p, blockquote 6,0,0,0,0 —>
Способ 2: Программное обеспечение мыши
Вышеописанный метод изменения скорости перемещения указателя мышей очень удобен при необходимости производить операцию «на лету», к примеру, во время игрового процесса, однако возможности по управлению работой манипулятора Bloody исключительно его кнопками, конечно же, не ограничиваются. Установить и зафиксировать определённое и точное (с шагом 100) значение CPI возможно с помощью программного обеспечения, предназначенного для тонкой настройки устройств из рассматриваемой модельной линейки.
- Если это не было сделано ранее, скачайте дистрибутив программы BLOODY c официального сайта бренда и установите её.
- Выберите нужное вам значение количества градаций CPI (до 5) которые будут доступны при переключении параметра кнопками мыши по предложенной выше в этой статье инструкции. Для этого задействуйте отмеченный на следующем скриншоте переключатель.
- Кликните по любому значению CPI, в результате чего подсветка переместится на отображающий его блок, а мышь мгновенно станет работать в соответствии с выбранным параметром.
Затем, перемещая расположенный в области ниже бегунок «X», обеспечьте отображение требуемого числа в соответствующем блоке.
Аналогичным образом можно выбрать разрешение сенсора, действующее при движении мыши по оси Y.
Как пользоваться программой Bloody7
Программное обеспечение Bloody7 можно бесплатно загрузить с официального сайта. Процесс установки прост и поэтому не заслуживает внимания. Он предлагает уникальную четырехуровневую систему управления. Подходит для MMO/RPG, FPS и всех других типов игр.
Инновационные методы.
Вы можете выбрать ту функцию, которая вам больше всего подходит. Названия основных и дополнительных разделов зависят от выбранной вами функции. Вы можете приобрести Ultra-Core 3/4, чтобы повысить уровень попадания и мощность стрельбы. Спасибо, что сделали его легкодоступным с помощью мыши.
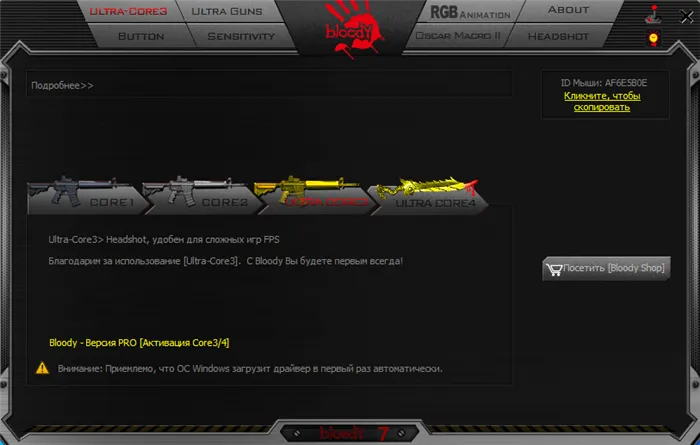
Важно: Основные функции 3/4 могут быть недоступны. Это означает, что их необходимо приобретать отдельно
Обычным пользователям они не нужны. При включении Ultra Core 3 на экране отображаются подробные модули ULTRA GUNS, Oscar Macro II и HEADSHOT (обычно называемые «макросами»).
| КОР 1 | Подходит для ролевых игр и стратегий в реальном времени. Он имеет самую высокую скорость щелчка мыши без задержки. |
| CORE2 | Подходит для игр в жанре шутера от первого лица (FPS). Левая кнопка мыши позволяет стрелять: одиночными выстрелами, очередями по 2, 3 и 4 выстрела. |
| Ультракор 3. | Headshot полезен для сложных FPS-проектов. Включает ULTRA GUNS, Oscar Macro II и уникальный HEADSHOT. |
| ULTRE CORE4. | Используется в MMO/RPG играх. Устанавливает команду для нажатия кнопки. Например, для автоматической «атаки». Активирует SUPERCOMBO. |
Регулировка чувствительности.
В разделе ЭСТЕТИКА можно настроить DPI, скорость мыши и отрегулировать сенсор мыши. Это очень просто и понятно. Установите наиболее часто используемое значение DPI. Выберите максимальную скорость и отрегулируйте ее в соответствии с покрытием мыши.
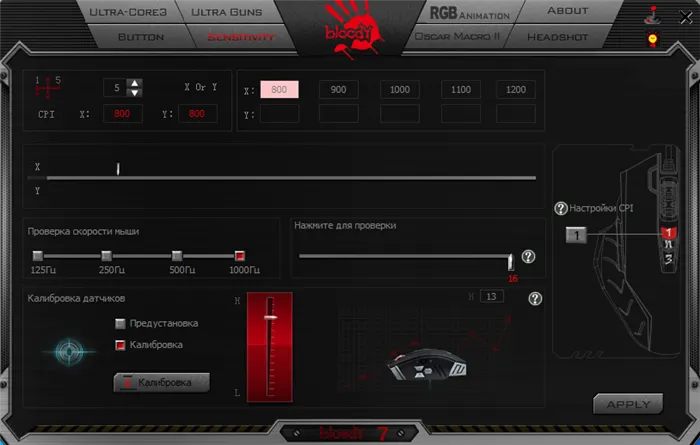
- Настройка CPI. Сразу после настройки DPI мыши в соответствии с вашими потребностями. В частности, вы выбрали значения 800, 900, 1000, 1100 и 1200 (ранее от 1000 до 5000). Быстрое изменение DPI: дважды нажмите 1>мигающий красный цвет>+/- прокрутка>нажмите 1 еще раз для сохранения.
- Скорость мыши. Выбор частоты голосований датчика мыши в секунду. Чем выше значение Hertz, тем более плавным будет движение курсора. Вы также можете увеличить время отклика (время отклика кнопки). Bloody требуется 1 мс, в то время как обычной мыши требуется 18 мс.
- Калибровка датчика. Уникальная интеллектуальная 16-шаговая калибровка датчиков. Эта технология улучшает фокусировку между лазером и рабочим столом. Это делает его более острым и позволяет работать на любой поверхности. Регулировка уровня коврика для мыши.
Сколько ДПИ у мышки которую вы используете в данный момент
Естественно, немногие пользователи помнят наизусть технические параметры используемого оборудования. Не все знают, сколько ядер в процессоре их компьютера, какая его тактовая частота и вообще какой он марки, а о видеокарте могут сказать только, что «Там аж 2 Гига памяти».
Это естественно и нормально — человеческий мозг старается забыть все лишнее, что не представляет практической ценности. Тем более, любую из необходимых характеристик можно проверить — способов хватает.
Аналогично, вряд ли среднестатистический юзер будет помнить дипиай, то есть разрешение и скорость своего компьютерного манипулятора. Все параметры девайса можно посмотреть в спецификации, но для начала нужно определить его модель.
Самый простой способ — прочитать модель на шильдике, который наклеен на нижней крышке манипулятора. Согласно нормативам, производитель обязан указать на нем бренд изделия и его модель, а также страну производства.