Как печатать с двух сторон листа на принтере
В печатающей технике может быть технология дуплекса, которая бывает двух типов.
- Автоматическая. В настройках задаётся постраничная раскладка и возможность двустороннего распечатывания. Сначала наносится текст с одной стороны, затем ролики передают бумагу в другой отсек, где данные распечатываются на другую сторону, затем листок выходит наружу. Аналогично распечатываются все оставшиеся листы документа.
- Полуавтоматическая. Режим может быть встроенным или программным. Но всегда нужно ручное вмешательство – правильно переворачивать и вставлять листы.
В MS Word
- Запускаете текстовый редактор и открываете необходимый файл.
- Одновременно нажимаете комбинацию клавиш Ctrl+P.
- В строке «Имя» выбираете модель аппарата, через который планируете распечатать документ.
- Для двусторонней печати ставите галочку возле «Двусторонняя».
- При необходимости вносите дополнительные настройки и кликаете на «Ок».
Если принтер не умеет печатать текст с двух сторон одновременно, в Word можно установить функцию «Печать вручную на обеих сторонах». Пользователю нужно предварительно распечатать одну страницу и понять принцип переворачивания листа для вывода информации на вторую сторону. После включения опции сначала распечатываются нечётные, а затем чётные. В результате получается книжный формат отпечатанных листов. Более подробно процесс описан ниже по тексту.
Печать документа PDF
- Открываете pdf-файл через Adobe Reader DC, Adobe Acrobat DC или любую другую программу, способную запустить файл с таким расширением.
В некоторых программах для работы с pdf-документами есть функция дуплексного принта. Функцию можно использовать, если техникой предусмотрена такая возможность.
Ручная двусторонняя печать буклетов (только для Windows)
Двусторонняя печать буклетов вручную позволяет создавать буклеты, сложенные пополам. При создании буклетов сначала печатается внутренняя часть (после фальцовки буклета). Страницы вне буклета печатаются после повторной загрузки бумаги в принтер, как показано ниже.
| Буклет сложен пополам |
*: Край для переплета При создании буклета страницы 2 и 3 печатаются на первой странице бумаги, страницы 6 и 7 — на второй, а страницы 10 и 11 — на третьей. После повторной загрузки бумаги в лоток для бумаги он может печатать страницы 1 и 4 на обратной стороне первых листов, страницы 5 и 8 на втором и страницы 9 и 12 на оборотной стороне третьего листа сложенный пополам и переплетенный в буклет. Примечание:
| Эта функция недоступна в Mac OS X. |
Настройка принтера для печати на обеих сторонах листа бумаги
Давайте более подробно разберём, как настроить двустороннюю печать на разных принтерах известных марок.
Начнём с Canon:
- Для начала нужно открыть управление принтером через приложение Canon My Printer, выбрать обычный тип бумаги, выставить отступы по краям листа и выбрать формат А4 либо близкий к нему американский стандарт «Леттер». Без этого сделать двустороннюю печать невозможно, функция будет неактивна.
- Теперь откройте заготовленный макет и нажмите «Файл» — «Печать».
- Разверните вкладку со свойствами и расширенными параметрами, поставьте галочку напротив опции Duplex Printing.
- Кликните по кнопочке «Печать».
Немного по-другому для этой же цели настраивается принтер HP:
- Как и в первом случае, нужно раскрыть «Файл» — «Печать» — «Свойства».
- Теперь выберите раздел Layout, а в нём — Print On Both Sides.
- В следующем окне выберите, как будет располагаться информация. Если вы нажмете Binding side, то текст и графика с той и другой стороны листа распределятся, как в книге. А если вы остановитесь на Binding on top, то текст на обратной стороне пропечатается в обратном направлении, как, например, в откидных календарях.
- Теперь можно нажимать «Печать».
На принтере Kyocera двусторонняя печать возможна только при непосредственном участии человека. Сначала пропечатаются четные страницы, а затем вам нужно будет установить листы в лоток лицевой стороной вниз и подождать, пока распечатаются нечетные.
- Снова откройте «Файл» — «Печать» — «Свойства».
- Выберите Manual Duplex Printing и укажите, по каким полям будет переплет.
- Нажмите ОК и «Печать».
- Подождите, пока распечатаются все чётные страницы, и сложите листы по порядку.
- Разверните листы распечатанной стороной вниз, нажмите ОК в диалоговом окне и продолжите печать.
Если вы сомневаетесь в правильном расположении листов и не знаете, как они будут выглядеть, то прежде чем включить печать основного документа, проверьте поведение Kyocera на каком-нибудь одностраничном тексте.
Как изменить параметр печати по умолчанию?
— принтеры HP Laserjet 1100a и Xerox Phaser 3140 — Windows XP Pro SP3 — Microsoft Word 2003
Уважаемые профессионалы и знатоки, помогите решить задачу! Нужно, чтобы при выводе документа на печать, в диалоговом окне не переставлять всякий раз галочку из «Все» на «Текущая», а чтобы она там по умолчанию всегда стояла. Кто часто печатает различные документы по одной странице за раз — поймёт меня. Маленькая оплошность может сделать много неприятностей. Забыл переставить галочку, нажал «ОК» — и пошёл принтер молотить все 125 страниц! Начинается дерготня бумаги из подающего лотка, срочная остановка печати и долгая отмена. В итоге испорчены несколько листов бумаги и нервы.
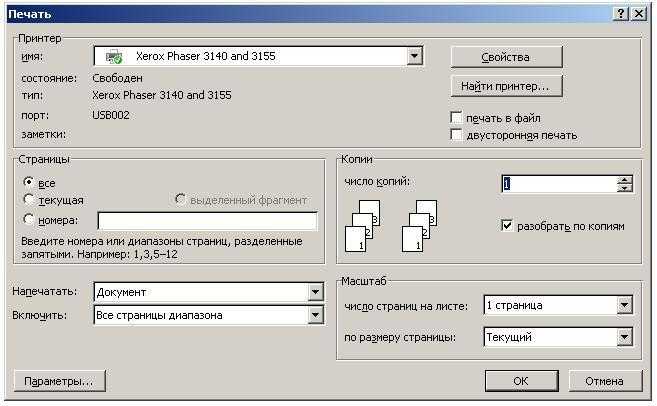
Ответ для Root User: Ваш ответ не имеет отношения к сути вопроса. Если б вопрос стоял «как обновить железо и систему» — я бы так и спросил. Моё барахло. Хочу — меняю, хочу — нет. Если не знаете как сделать то, что я прошу — не надо лезть с ответами не по существу. Вас об этом не просили. Руки чешутся пофлудить?
Ответ Николаю: 1. У меня (и не только у меня) на нескольких компах — навороченных и не очень — сразу же после установки драйвера стоит не «1 страница», а «все». Это я и называю — «по умолчанию». Повторяю, если не поняли: на всех компах и во всех случаях, при первой же попытке распечатать документ. Галочку приходится вручную переносить из кружочка «все» — в кружочек «текущая», и это сильно напрягает. Потому, что печатаю всегда по одной странице. Отсюда вытекает пункт №2: 2. ВЕСЬ документ я никогда не печатал. А если по ошибке это пару раз и случилось, то в результате НЕпереустановки галочки в нужный кружочек, а именно в положение «текущая». И, наконец, если эта зараза такая «памятливая», как вы описываете, то почему же она ни разу не запомнила моих многотысячных потуг на поприще переноса галочки в положении «текущая», а всегда приходится её в это положение выставлять вручную, что доставляет неудобства, из-за которых я и обратился с вопросом. 3. БИОС — он-то тут при чём? Где он и где драйвер принтера. Тоже пофлудить любим.
Ответ для BreaD Вас понял, спасибо. Если бы всё решалось так примитивно — я бы здесь не распинался, экономя ваше время. К сожалению, ни там, ни в других доступных чайнику местах таких настроек нету. Есть другие, но, как назло, именно нужной мне опции нету — не заложена разработчиками! Поэтому и спрашиваю у ПРОФЕССИОНАЛОВ и ЗНАТОКОВ: не знают ли они какой-нибудь лазейки в программное обеспечение, касаемое печати документов. Для того, чтобы там ПРОГРАММНО покопаться и изменить эту чертову настройку.
Ручная стандартная двусторонняя печать (только в Windows)
Стандартная ручная двусторонняя печать позволяет сначала распечатать четные страницы. Затем листы можно повторно загрузить в принтер для печати страниц с нечетными номерами на обратной стороне. Примечание:
| Эта функция недоступна в Mac OS X. |
Настройки принтера
Выполните следующие действия, чтобы распечатать четные и нечетные страницы на противоположных сторонах листа.
| Откройте окно драйвера принтера. |
Доступ к драйверу принтера в Windows
| Перейдите на вкладку «Основные» и выберите один из рекомендуемых ниже параметров качества). |
Черновик для печати в черновом режиме низкого качества; Текст для печати страниц, содержащих только текст; Текст и изображение для печати лучших страниц, содержащих текст и изображения; Фото хорошего качества и быстрой печати; Лучшее фото для наилучшего качества печати.
| В качестве источника выберите передний лоток). |
| Выберите соответствующий параметр Тип). |
Выберите правильный тип носителя
| Выберите подходящий размер). |
| Выберите ориентацию вашего отпечатка: книжная или альбомная). |
| Щелкните вкладку «Макет страницы», затем выберите «Вручную» для двусторонней печати). |
| Нажмите кнопку «Настройки», чтобы открыть диалоговое окно «Настройки). |
| Укажите край бумаги, на котором будет размещен переплет. Вы можете выбрать Left, Top или Right). |
| В поле «Единицы» выберите см (см) или дюйм (дюйм). Затем укажите ширину переплета. Введите значение ширины переплета в диапазоне от 0,3 до 3,0 см (от 0,12 до 1,18 дюйма). |
Примечание:
| Фактическое поле для переплета зависит от настроек приложения. Поэкспериментируйте с несколькими листами бумаги перед печатью всего задания. |
| Щелкните OK, чтобы вернуться в окно макета страницы. Нажмите ОК, чтобы сохранить настройки. |
| Загрузите бумагу в лоток для бумаги и отправьте задание на печать из приложения. Инструкции по подготовке нечетных страниц появятся при печати четных страниц. |
Загрузка бумаги
| Следуйте инструкциям на экране, чтобы перезагрузить карту. |
Примечание:
| В зависимости от количества чернил, использованных во время печати, бумага может скручиваться. В этом случае слегка согните бумагу в противоположном направлении, прежде чем загружать ее в устройство. Перед загрузкой в устройство распрямите стопку бумаги, слегка постучав ею по твердой плоской поверхности. Загрузите бумагу, как описано в инструкции. В противном случае может произойти замятие бумаги или ширина переплета будет неправильной. Если произошло замятие бумаги, см. Следующий раздел. См. Замятие бумаги |
| После повторной загрузки бумаги нажмите «Продолжить», чтобы напечатать нечетные страницы. |
Выбор принтера Canon с поддержкой двухсторонней печати
В настоящее время все большую популярность приобретает двухсторонняя печать, которая позволяет существенно экономить бумагу и время
Если вы планируете приобрести принтер с поддержкой данной функции, стоит обратить внимание на принтеры Canon
Компания Canon предлагает широкий выбор моделей принтеров с функцией двухсторонней печати. Одним из важных аспектов при выборе принтера является разрешение печати. От него зависит качество печати документов и изображений. Canon предлагает принтеры с разными разрешениями, чтобы каждый пользователь мог выбрать наиболее подходящий вариант.
Кроме того, при выборе принтера Canon с поддержкой двухсторонней печати, стоит обратить внимание на его скорость печати
Это важно, особенно если вы планируете использовать принтер в офисе или другом рабочем пространстве. Canon предлагает принтеры, которые обеспечивают высокую скорость печати, что позволяет быстро получить готовые документы
Canon предлагает принтеры, которые обеспечивают высокую скорость печати, что позволяет быстро получить готовые документы.
Для удобства пользователя Canon предоставляет возможность подключения принтера к компьютеру или смартфону через разные интерфейсы. Это позволяет печатать документы и изображения непосредственно с устройства пользователя без необходимости передавать файлы на компьютер.
Выбирая принтер Canon с поддержкой двухсторонней печати, стоит обратить внимание на его дополнительные функции. Например, некоторые модели предлагают возможность сканирования и копирования документов, что делает их универсальными устройствами
Выполнение двухсторонней печати вручную
Двухстороннюю печать можно выполнить вручную.
Установите двухстороннюю печать.
Установите флажок Двухсторонняя печать (Duplex Printing) и снимите флажок Автоматически (Automatic) на вкладке Страница (Page Setup) .
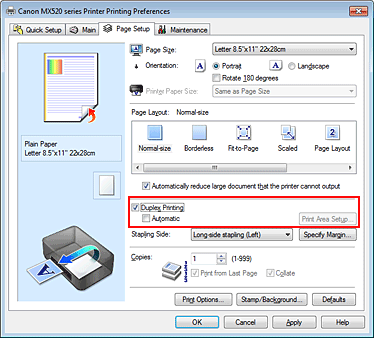
Выберите пункт Норм. размер (Normal-size) , По размеру бумаги (Fit-to-Page) , Масштабирование (Scaled) или На развороте (Page Layout) из списка Макет страницы (Page Layout) .
Укажите значение для параметра «Сторона переплета».
Наилучшее значение для параметра Сторона переплета (Stapling Side) выбирается автоматически в зависимости от параметров Ориентация (Orientation) и Макет страницы (Page Layout) . Чтобы изменить параметр, выберите в списке другую сторону переплета.
Задайте ширину поля.
Если необходимо, щелкните Указание поля. (Specify Margin. ) и установите ширину поля, после чего нажмите кнопку OK .
Щелкните OK на вкладке Страница (Page Setup) .
После запуска печати документ будет сначала напечатан на одной стороне листа бумаги. После завершения печати на одной стороне повторно загрузите бумагу надлежащим образом в соответствии с полученным сообщением. Затем выберите пункт Начало печати (Start Printing) , чтобы выполнить печать на обратной стороне бумаги.
Параметр Двухсторонняя печать (Duplex Printing) не является доступным и отображается серым цветом в следующих случаях:
Тип бумаги, отличный от Обычная бумага (Plain Paper) выбран в списке Тип носителя (Media Type) .
Плитка/постер (Tiling/Poster) и Без полей (Borderless) выбираются из списка Макет страницы (Page Layout) .
Если параметр Буклет (Booklet) выбран в списке Макет страницы (Page Layout) , параметры Двухсторонняя печать (Duplex Printing) и Сторона переплета (Stapling Side) отображаются серым цветом и недоступны.
Функцию Двухсторонняя печать (Duplex Printing) можно выполнить, только если в разделе Размер стр. (Page Size) на вкладке Страница (Page Setup) выбран один из следующих размеров бумаги.
Letter 22×28 см 8.5″x11″ (Letter 8.5″x11″ 22x28cm) , A4
После печати страницы на лицевой стороне, прежде чем начнется печать на обратной стороне, выполняется задержка для сушки чернил (работа принтера приостанавливается). Не трогайте бумагу в это время. Значение параметра времени на сушку чернил можно изменить в разделе Специальные параметры (Custom Settings) вкладки Обслуживание (Maintenance) .
Если обратная сторона бумаги при двухсторонней печати пачкается, выполните операцию Чистка поддона (Bottom Plate Cleaning) на вкладке Обслуживание (Maintenance) .
Пока не выполнена регулировка положения печатающих головок после загрузки или замены картриджа, можно не получить ожидаемых результатов печати при автоматической двухсторонней печати. При неудовлетворительных результатах печати см. раздел «Выравнивание печатающих головок с компьютера» и отрегулируйте положение печатающих головок.
Выводы
Печать с двух сторон на принтере Пантум — это простой, но полезный способ экономии бумаги и времени. Чтобы настроить принтер для двусторонней печати, воспользуйтесь вышеуказанными шагами или дополнительными настройками, в зависимости от спецификаций вашего принтера. Не забывайте проверять бумагу перед печатью и регулярно очищать принтер для поддержания его оптимальной работоспособности.
Как сделать двустороннее сканирование Brother
Для двустороннего сканирования с использованием сканера Brother, доступен специальный инструмент — ControlCenter2 только для Macintosh. Чтобы начать процесс сканирования, необходимо положить документ, который требуется отсканировать, в автоподатчик документов (АПД). Затем следует открыть программу ControlCenter2. В ней нужно выбрать пункт «Конфигурация», затем «Сканирование». Далее выберите необходимый тип сканирования и установите флажок для двустороннего сканирования. Таким образом, при сканировании документа с двух сторон в автоподатчике документов, программа ControlCenter2 позволяет выполнить данную задачу.
Как распечатать 2 страницы на одном листе в PDF
Чтобы распечатать 2 страницы на одном листе в формате PDF, откройте документ в программе для просмотра PDF файлов. Перейдите в раздел «Просмотр» и найдите всплывающее меню «Копий на страницу». В этом меню выберите нужное количество копий — 2. Теперь на каждом листе печатного материала будут отображаться две страницы.
Чтобы распечатать несколько страниц на одной стороне бумаги, перейдите в раздел «Макет». Здесь найдите всплывающее меню «Страниц на листе». Откройте его и выберите количество страниц, которые должны отображаться на каждой стороне печатного листа.
Этот метод позволяет максимально эффективно использовать печатную бумагу, экономить ресурсы и уменьшать объем печатного материала. Также это удобно для чтения документа, поскольку на одной странице можно видеть сразу несколько страниц и сравнивать их содержание.
Как напечатать двухстороннюю картинку
Для печати двухсторонней картинки необходимо выполнить несколько шагов. Сначала откройте драйвер принтера на компьютере. Перейдите на вкладку «Дополнительные». Там вы увидите различные настройки для печати. Найдите значок «Двусторонняя печать» и щелкните по нему. Появятся дополнительные параметры для двусторонней печати.
Выберите режим «Двусторонняя ручная». Это означает, что вы будете самостоятельно переворачивать бумагу для печати на обеих сторонах. После этого перейдите на вкладку «Основные». Там найдите настройку «Источник бумаги» и выберите «Лоток 1». Это означает, что бумага будет подаваться из основного лотка принтера.
Отправьте данные на принтер, нажав кнопку «OK» на экране компьютера. Теперь принтер будет печатать картинку на обеих сторонах бумаги. После окончания печати осталось только достать бумагу из принтера и наслаждаться результатом.
Как понять переворачивать страницы относительно длинного края
Эта настройка позволяет задать порядок переворачивания страниц при двусторонней печати. Располагая лист бумаги перед собой, длинным краем будет считаться тот, у которого большая сторона. Если вам нужна двусторонняя печать, где текст на оборотной стороне будет вывернут в другую сторону, выберите опцию «Переворачивать страницы относительно длинного края».
Если у вас есть печатное устройство, поддерживающее двустороннюю печать, вам достаточно выбрать эту опцию в печатном диалоговом окне и нажать кнопку «Печать». В результате каждая страница будет печататься на обеих сторонах листа бумаги с учетом выбранного варианта переворота страниц.
Эта функция особенно полезна при печати документов с большим количеством страниц, так как позволяет экономить бумагу. Кроме того, такой способ печати делает документ более удобным для чтения и использования, так как страницы легко перелистываются и нет необходимости самостоятельно переворачивать каждую страницу.





























