Геймпады для xbox, ps4, пк
p, blockquote 38,0,0,0,0 —> Wii Zapper-контроллер от консоли Wii
p, blockquote 39,0,0,0,0 —> p, blockquote 40,0,0,0,1 —>
Если у вас есть Play Station 3, то вас можно поздравить! DualShock 3 прекрасно сочетается с Андроид устройствами! Отдельная благодарность талантливым и продвинутым людям, создавшим программу Sixaxis Controller
! А я вам расскажу как работает данная программа и как с помощью нее подключиться к всеми обожаемому !
Во-первых, есть две возможности подключения джойстика к смартфону:С помощью провода(если смартфон читает с флешки USB на USB-mini
)Без проводов (через BlueTooth
)В первом варианте без проблем. Устанавливаем Sixaxis Controller на ваш электронный носитель, подключаем джойстик с помощью проводов и готово! Не забудьте пальчиком коснуться кнопки «подключить по USB»!
Во втором варианте чуть-чуть по-труднее. У устройства есть определенный адрес BlueTooth. Адрес состоит из12 рандомных цифр и букв. Адрес вашего электронного носителя вы можете найти в «Настройках» в телефоне, состояние
Если до адреса нельзя добраться(показано на скрине) не грустите. Обратите свой взор вниз программы Sixaxis Controller , там определится ваш адрес. Отсутствует адрес по одной причине – «плохая прошивка»!
Добавьте ваш Bluetooth-адрес в память джойстика. Здесь потребуется РС! Нам необходима программа SixaxisPairTool. Здесь все просто! Вводите адрес, сохраняйте, выходите.
Затем подключаем джойстик к телефону. Активируем Sixaxis Controller, жмем на старт на кнопку PS на джойстике.
Очень важно! С версии 0.11.0 Minecraft PE был согласован с геймпадам, по этому ничего не надо настраивать. На некоторых версиях игры эта помощь может быть устранена.Так что помните о ручном управлении
Все просто!
Входите в игру, срабатываете скрин, затем в Sixaxis Controller в настройки, определяете туда скрин, определяетесь с игрой, и управляете как вам надо!
Если вы счастливый обладатель Play Station 3, то эта статья для вас! У вас наверняка есть джойстик DualShock 3. Возможно, вы не знали, но этот джойстик совместим с Андроид устройствами! Спасибо добрым людям, которые создали программу Sixaxis Controller. Что же это за программа и как она работает, я вам сейчас и расскажу, а главное научу вас подключать джойстик прямо к нашему любимому Майнкрафту!
Подключите джойстик к ПК
Шаг 1: Убедитесь, что ваш компьютер поддерживает подключение джойстика. Для этого проверьте наличие соответствующих разъемов.
Шаг 2: Подключите один конец USB-кабеля джойстика к порту USB на компьютере, а другой конец — к разъему джойстика.
Шаг 3: Дождитесь, пока операционная система компьютера обнаружит подключенный джойстик. Обычно это происходит автоматически.
Шаг 4: Если на компьютере установлена специальная программа для настройки джойстика, откройте ее. Воспользуйтесь документацией к программе для дальнейшей настройки.
Шаг 5: Если программа для настройки джойстика не установлена, откройте «Панель управления» в системе Windows и найдите раздел «Устройства и принтеры».
Шаг 6: В разделе «Устройства и принтеры» найдите иконку, соответствующую вашему джойстику. Щелкните правой кнопкой мыши по иконке и выберите пункт меню «Настроить контроллер».
Шаг 7: В открывшемся окне выберите желаемые параметры настройки джойстика, такие как расположение осей и наличие вибрации.
Шаг 8: Нажмите кнопку «Готово» или «Применить», чтобы сохранить изменения.
Шаг 9: Проверьте работу джойстика, запустив игру. Убедитесь, что джойстик правильно откликается на ваши действия.
Шаг 10: При необходимости, повторите предыдущие шаги для настройки других джойстиков.
Подключение джойстика к ПК
Иконка
Шаг
Описание
Шаг 1
Убедитесь, что ваш компьютер поддерживает подключение джойстика.
Шаг 2
Подключите один конец USB-кабеля джойстика к порту USB на компьютере, а другой конец — к разъему джойстика.
Шаг 3
Дождитесь, пока операционная система компьютера обнаружит подключенный джойстик.
Шаг 4
Если на компьютере установлена специальная программа для настройки джойстика, откройте ее.
Шаг 5
Если программа для настройки джойстика не установлена, откройте «Панель управления» в системе Windows и найдите раздел «Устройства и принтеры».
Как настроить джойстик для игры Minecraft на ПК
В этой статье мы расскажем вам, как настроить джойстик для игры Minecraft на ПК.
Шаг 1: Подключите джойстик к ПК
Сначала убедитесь, что ваш джойстик подключен к ПК. Если ваш джойстик имеет проводное подключение, вам необходимо подключить его к одному из USB-портов ПК. Если ваш джойстик безпроводной, вам понадобится специальный адаптер или Bluetooth для подключения к ПК.
Шаг 2: Установите драйверы
Если ваш джойстик требует драйверов, убедитесь, что вы установили их на ПК. Обычно драйверы поставляются с диском драйверов, в комплекте с джойстиком. Если драйверы отсутствуют, вы можете искать их на сайте производителя или в Интернете.
Шаг 3: Откройте Minecraft и перейдите в настройки
Запустите Minecraft на ПК и зайдите в раздел настроек. Нажмите на «Настройки управления».
Шаг 4: Настройте джойстик в Minecraft
В разделе настройки управления найдите «Управление» и выберите «Изменить». Здесь вы увидите список доступных действий, которые можно назначить на кнопки джойстика. Нажмите на действие, которое вы хотите назначить, а затем нажмите на кнопку джойстика, на которую вы хотите его назначить. Повторите этот процесс для всех действий, которые вы хотите настроить на джойстике.
Шаг 5: Протестируйте настройки
После настройки джойстика в Minecraft рекомендуется протестировать его работу. Закройте раздел настроек и начните игру. Попробуйте использовать джойстик для управления персонажем и выполнения различных действий в Minecraft. Если что-то работает неправильно, вернитесь в раздел настроек и внесите нужные изменения.
Теперь ваш джойстик готов для игры в Minecraft на ПК! Наслаждайтесь новым уровнем комфорта и удовольствия от игры!
Полезные советы и рекомендации
1. Настройте джойстик
Перед тем как начать игру в Minecraft на джойстике, убедитесь, что ваш контроллер правильно настроен. В меню настроек игры вы можете присвоить нужным кнопкам определенные действия, такие как движение, прыжок, атака и использование предметов. Используйте опции настройки, чтобы максимально комфортно играть с джойстиком.
2. Попробуйте разные раскладки кнопок
Если по умолчанию выбранная раскладка кнопок не нравится вам, не бойтесь экспериментировать. Игра Minecraft предлагает несколько предустановленных конфигураций кнопок, и вы можете создать собственную раскладку, которая лучше всего подходит вам.
3. Изучите функционал контроллера
Контроллер джойстика в Minecraft может иметь дополнительные функции, которые могут быть использованы для удобства игры. Например, некоторые контроллеры имеют встроенный аналоговый стик, который может использоваться для плавного перемещения в игре. Изучите функционал вашего контроллера и определитесь, какие функции могут быть полезны в игре.
4. Настройте чувствительность стиков
Если вам не нравится чувствительность стиков на вашем джойстике, вы можете изменить ее в настройках управления. Некоторым игрокам нравится, когда стики более чувствительны, а другим — менее чувствительны. Попробуйте разные настройки и выберите ту, которая вам больше всего подходит.
5. Используйте таблицу управления
В Minecraft есть таблица управления, где отображены все доступные команды и действия, а также соответствующие им кнопки на джойстике
Регулярно смотрите эту таблицу, чтобы быть в курсе всех возможностей управления и не упустить что-то важное
6. Практикуйтесь
Как и при любом другом способе игры, управление Minecraft на джойстике требует практики. Не расстраивайтесь, если вы не сразу сможете справиться с новым способом управления. Постепенно ваши навыки будут улучшаться, и вы сможете наслаждаться игрой с джойстиком.
Как использовать джойстик в Minecraft с помощью TLauncher: подробная инструкция
Многие игроки предпочитают использовать джойстик для управления персонажем в игре Minecraft. Это позволяет им получить более комфортное и удобное управление, особенно при строительстве и боевых действиях. В данной инструкции мы покажем вам, как подключить джойстик к Minecraft на ПК с помощью TLauncher.
Шаг 1: Подключение джойстика
- Сначала вам нужно подключить джойстик к вашему компьютеру. Это можно сделать с помощью USB-порта или Bluetooth, в зависимости от типа джойстика.
- Убедитесь, что ваш компьютер распознал джойстик и он работает правильно. Вы можете проверить это, открыв «Панель управления» и выбрав раздел «Устройства и принтеры». Джойстик должен отображаться в списке устройств.
Шаг 2: Запуск TLauncher
Перейдите к запуску программы TLauncher, которую вы уже должны скачать и установить. Этот лаунчер предлагает возможность подключения джойстика к Minecraft.
Шаг 3: Перейдите в настройки TLauncher
- В правом верхнем углу TLauncher найдите и нажмите на кнопку с иконкой шестеренки для открытия настроек.
- В открывшемся окне найдите вкладку «Настройки».
Шаг 4: Возможности джойстика в TLauncher
На вкладке «Настройки» найдите раздел «Управление» или «Input». В нем вы найдете настройки для использования джойстика в Minecraft. Проверьте, включена ли опция «Использовать джойстик». Если нет, установите флажок рядом с этой опцией.
Шаг 5: Настройка кнопок джойстика
Для того чтобы привязать конкретные действия к кнопкам джойстика, откройте раздел «Управление» или «Input». В этом разделе вы можете настроить каждую кнопку джойстика на определенное действие в Minecraft.
Шаг 6: Запуск Minecraft с джойстиком
- После того, как вы настроили джойстик в TLauncher, сохраните изменения и закройте окно настроек.
- Запустите Minecraft с помощью TLauncher.
- В игре джойстик должен автоматически распознаться и начать работать. Вы можете проверить его функциональность, двигая аналоговые джойстики и нажимая кнопки.
Теперь вы можете использовать джойстик для полного контроля над вашим персонажем в Minecraft. Наслаждайтесь игрой с комфортом и удовольствием!
Frequently Asked Questions
Below, you’ll find answers to more questions related to using a controller in Minecraft.
Why Won’t My Controller Connect?
If your controller doesn’t connect to your computer or Minecraft in particular, make sure you didn’t make one of the following mistakes:
· You’re trying to set up a controller for Java Edition through Steam. Java Edition doesn’t have controller support, so make sure you’ve installed the required mods.
· You didn’t set up the preferred controls. Make sure you completed steps 12-13 of the setup process.
· You chose Activate a Product on Steam instead of Add a Non-Steam Game at the 6th step of the setup instructions. Repeat the process and select the right option.
· You have Bluetooth issues. Try connecting the controller using a cable.
If neither of the above-mentioned reasons works for you, your controller drivers likely aren’t up to date. To update controller drivers on a Windows PC, follow the steps below:
1. Right click the Windows Start Menu and select Device Manager or type “devmgmt.msc” in the search box.
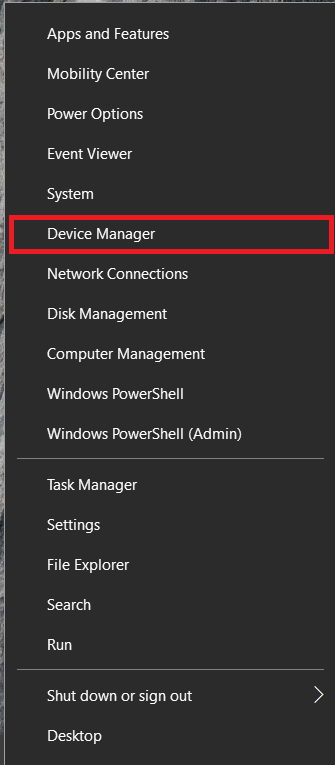
2. Once the Device Manager opens, expand the Xbox Peripherals section and right-click the name of your controller.
3. From the dropdown menu, select Update driver.
4. Click Search Automatically and follow on-screen instructions to install the newest drivers.
Note: No native controller drivers are available for Mac OS. You’ll have to find the latest drivers for your controller online and install them. The instructions may differ and are beyond the scope of this article.
How to Add Controller Support to Minecraft Bedrock?
Minecraft Bedrock doesn’t require any third-party mods to use a controller. The setup can be done via Steam. Follow the instructions below:
1. Visit the official Steam website and click the Install Steam button.

2. Run the installation file and follow the on-screen instructions.
3. Once Steam is installed, open the application and create an account or log in to an existing one.
4. In the Steam application, navigate to the Library.
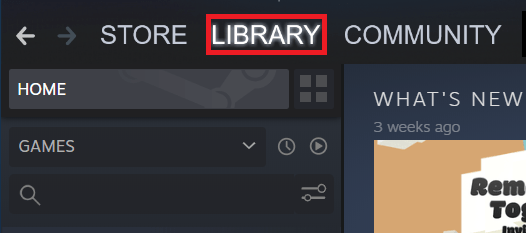
5. Click Add a Game, located at the bottom-left corner of your screen.
6. From the menu, select Add a Non-Steam Game. This will open your computer file library.
7. Find the Minecraft Bedrock Edition Launcher file in your Library and double-click it. The game should now be added.
8. Click the Big Picture Mode button located at the bottom-right of your Steam Library. It looks like a rectangle with two arrows pointing in opposite directions.
9. Plug in your controller. You have to use a cable for now but can connect it via Bluetooth once everything is set up.
10. Navigate to Steam Settings, then select Controller Settings.
11. Tick the checkbox next to the type of your controller and go back to Steam Library.
12. From the Library, open Minecraft settings and then click Manage Shortcut, it’s located under the Minecraft picture.
13. Click Controller Options to edit the preferred controls.
Тестирование и калибровка назначенных кнопок
После того как вы настроили джойстик для использования в Майнкрафте, важно протестировать и калибровать назначенные кнопки, чтобы убедиться, что они работают корректно. Для этого можно воспользоваться специальными программами или встроенными инструментами операционной системы
- Тестирование кнопок с помощью программы
Существует множество программ, которые позволяют тестировать функциональность кнопок вашего джойстика. Одним из таких инструментов является JoyToKey. Он позволяет отобразить все действия, производимые джойстиком, на клавишу клавиатуры или мыши. Используйте эту программу, чтобы проверить, как каждая кнопка вашего джойстика реагирует и выполняет назначенные вам действия в Майнкрафте.
Для тестирования кнопок с помощью JoyToKey выполните следующие шаги:
- Запустите программу JoyToKey и подключите ваш джойстик к компьютеру.
- Нажмите на кнопку «Button 1» (или любую другую кнопку на джойстике), и вы должны увидеть, что она отображается на программе JoyToKey.
- Повторите этот шаг для каждой кнопки вашего джойстика и убедитесь, что все они работают должным образом.
Калибровка джойстика
Если вы обнаружили, что некоторые из кнопок вашего джойстика работают некорректно или пропускают нажатия, вам может понадобиться провести калибровку джойстика. Калибровка поможет установить правильное положение осей и кнопок на вашем джойстике, что в свою очередь подправит некорректную реакцию кнопок.
Точный процесс калибровки может немного зависеть от операционной системы. В Windows, например, для проведения калибровки джойстика выполните следующие шаги:
- Откройте «Панель управления» и выберите категорию «Оборудование и звук».
- Нажмите на «Аппарат и звук» и выберите «Настройка контроллеров игрового устройства» в разделе «Устройства и принтеры».
- В открывшемся окне выберите свой джойстик и нажмите на кнопку «Свойства».
- Перейдите на вкладку «Настройки» и выберите «Настройка» или «Калибровка».
- Следуйте инструкциям на экране, чтобы провести калибровку джойстика.
После проведения тестирования и калибровки кнопок ваш джойстик должен быть готов к использованию в Майнкрафте. Не забудьте сохранить настройки, чтобы не приходилось повторять этот процесс в следующий раз.
специальных возможностей Minecraft | Майнкрафт
Примечание. При запуске первым интерактивным экраном является титульная страница. Когда вы впервые слышите фоновую музыку, именно здесь вам нужно нажать любую кнопку. Как только вы это сделаете, игра будет искать ваш профиль сохранения.
Настройки специальных возможностей
Minecraft Dungeons включает меню специальных возможностей, выберите его в главном меню или через настройки в игре.
Настройки включают следующее:
Преобразование текста в речь: Вкл. / Выкл.
Субтитры: вкл. / Выкл.
Цвет контура врага: красный, оранжевый, желтый, золотой, зеленый, мятно-зеленый, розовый, пурпурный, фиолетовый, лавандовый и белый.
Тип колеса чата: удерживать и отпускать или нажать и выбрать
Доступная навигация по меню и повествование
Все версии Minecraft Dungeons (с использованием английского в качестве языка) включают возможность навигации по меню доступным способом с помощью клавиатуры (или контроллера).
О меню повествования пользовательского интерфейса:
· Если на вашем ПК включена программа чтения с экрана, Minecraft Dungeons автоматически включит повествование меню пользовательского интерфейса при запуске игры.
· Повествование пользовательского интерфейса меню может быть включено и отключено в меню специальных возможностей.
Советы по навигации по меню:
· Используйте контроллер (или клавиатуру на ПК) для навигации по всем меню в Minecraft Dungeons.
· Используйте клавишу Escape как ярлык, чтобы вернуться к предыдущему выбору или закрыть текущий экран в Minecraft Dungeons edition на ПК.
Программа запуска Minecraft включает звуковые подсказки, помогающие игрокам ориентироваться при входе в систему и запуске. Чтобы включить звуковые подсказки в Minecraft Launcher, используйте сочетание клавиш Ctrl + B. Вы должны услышать искрящийся звон, подтверждающий, что звук включен.
Советы по навигации в Minecraft Launcher:
Когда вы открыли программу запуска Minecraft Dungeons, перемещайтесь с помощью клавиши Tab, пока не дойдете до входа в систему (экранный диктор скажет «Кнопка входа»).
Нажмите Enter, и вам будет предложено выполнить вход в Xbox (экранный диктор произнесет «Добро пожаловать в Xbox»).
Перемещайтесь с помощью клавиши TAB, пока не дойдете до кнопки «Войти» (экранный диктор скажет «Кнопка входа»), нажмите «Ввод» и следуйте инструкциям для входа.
После входа в систему вы можете перемещаться по панели запуска Minecraft Dungeons с помощью клавиши Tab.
Чтобы запустить игру Minecraft Dungeons, перейдите к кнопке «Играть» (экранный диктор произнесет «Кнопка воспроизведения»), затем нажмите Enter.
Включение меню друзей в многопользовательской игре
При запуске или игре в онлайн-игру в правом верхнем углу пользовательского интерфейса игрового экрана находится кнопка, которая открывает меню «Друзья».Нажмите F или левую кнопку мыши, чтобы войти в это меню. Оказавшись внутри, вы можете увидеть, кто из ваших друзей в сети, и у вас есть возможность пригласить их в свою игру.
Когда получено приглашение к игре, экранный диктор Windows 10 не будет читать сообщение, если используется геймпад. Игроки должны нажать кнопку «Меню» на своем контроллере, чтобы принять это приглашение.
Повторное подключение к Интернету
Если вы отключитесь, то при возврате в главное меню в левой нижней части экрана появится подсказка с просьбой нажать на левый стик контроллера.Это повторно подключит ваш сеанс.
Доступный чат с преобразованием текста в речь
Minecraft Dungeons включает возможность преобразования текста в речь для чата во время любой игровой сессии. Функция чата Minecraft Dungeons состоит из предопределенных команд на основе значков, которые объединены в колесо общения.
Чтобы включить преобразование текста в речь, используйте меню специальных возможностей в настройках.
Советы по преобразованию текста в речь в чате:
1. Посетите меню «Контроллер / привязка клавиш», чтобы узнать, как вызвать колесо связи.
2. Сообщения в виде значков, отправленные вами или другими игроками, отображаются в нижнем левом углу экрана. Если преобразование текста в речь включено, программа чтения с экрана объявит об отправленном сообщении чата.
3. Поскольку сообщения предопределены и короткие, в настоящее время пользователи не могут просматривать ранее отправленные сообщения.
Будущие специальные возможности
Minecraft Dungeons работает над улучшением существующих функций и добавлением дополнительных функций для обеспечения доступности в будущих обновлениях.Мы будем рады услышать ваши мысли и предложения о том, что для вас наиболее важно. Пожалуйста, отправляйте свои идеи на https://feedback.minecraft.net
Как добавить поддержку контроллера в Minecraft Java?
Как упоминалось выше, Minecraft Java Edition не имеет встроенной поддержки контроллера. Итак, чтобы использовать его в игре, вам необходимо установить сторонние моды. Один из самых популярных модов для этой цели – Controllable. Ниже вы найдете инструкции по настройке поддержки контроллера в разных операционных системах.
Windows 10
Пойдем прямо: чтобы добавить поддержку контроллера в Minecraft Java в Windows 10, сделайте следующее:
Программы для Windows, мобильные приложения, игры — ВСЁ БЕСПЛАТНО, в нашем закрытом телеграмм канале — Подписывайтесь:)
- Посетить страница из проверяемая установка и нажмите «Скачать».
- Подождите, пока файл загрузится, и дважды щелкните по нему, чтобы продолжить процесс установки.
- Переместите файл Controllable в папку «mods» Minecraft. Чтобы найти его, введите «AppData Roaming .minecraft mods» в поле поиска в меню «Пуск».
- Откройте Minecraft Launcher и нажмите «Параметры запуска».
- Нажмите «Добавить».
- Введите имя вашего нового варианта загрузки (например, «Управляемый»). Выберите версию Minecraft, для которой вы настраиваете контроллер.
- Щелкните значок стрелки рядом с «Каталогом игр» и выберите проверяемый файл, затем щелкните «Открыть».
- Нажмите «Сохранить» и вернитесь в главное меню.
- Разверните меню рядом с кнопкой «Play» и выберите «Controllable» версию, затем нажмите «Play».
Mac
Чтобы использовать контроллер в Minecraft Java на Mac, следуйте приведенным ниже инструкциям:
- Посетить страница из проверяемая установка и нажмите «Скачать».
- Подождите, пока файл загрузится, и дважды щелкните по нему, чтобы продолжить процесс установки.
- Переместите файл Controllable в папку «mods» Minecraft. Чтобы найти его, введите «~ / Библиотека / Поддержка приложений / Minecraft / mods» в окне поиска Spotlight. Если у вас еще нет папки «моды», создайте ее.
- Откройте Minecraft Launcher и нажмите «Параметры запуска».
- Нажмите «Добавить».
- Введите имя вашего нового варианта загрузки (например, «Управляемый»). Выберите версию Minecraft, для которой вы настраиваете контроллер.
- Щелкните значок стрелки рядом с «Каталогом игр» и выберите проверяемый файл, затем щелкните «Открыть».
- Нажмите «Сохранить» и вернитесь в главное меню.
- Разверните меню рядом с кнопкой «Play» и выберите «Controllable» версию, затем нажмите «Play».
Linux
Выполните следующие действия, чтобы настроить поддержку контроллера для Minecraft Java в Linux:
- Посетить страница из проверяемая установка и нажмите «Скачать».
- Подождите, пока файл загрузится, и дважды щелкните по нему, чтобы продолжить процесс установки.
- Переместите файл Controllable в папку «mods» Minecraft. Чтобы найти его, используйте ярлык ~. Введите «~ / .minecraft» в поле поиска и откройте или создайте папку «mods».
- Откройте Minecraft Launcher и нажмите «Параметры запуска».
- Нажмите «Добавить».
- Введите имя вашего нового варианта загрузки (например, «Управляемый»). Выберите версию Minecraft, для которой вы настраиваете контроллер.
- Щелкните значок стрелки рядом с «Каталогом игр» и выберите проверяемый файл, затем щелкните «Открыть».
- Нажмите «Сохранить» и вернитесь в главное меню.
- Разверните меню рядом с кнопкой «Play» и выберите «Controllable» версию, затем нажмите «Play».
Настройка джойстика для Майнкрафта
Майнкрафт — популярная игра, которая предлагает возможность строить и исследовать виртуальный мир. Для более комфортного управления и игры, можно подключить джойстик к компьютеру и настроить его для использования в Майнкрафте. В этом руководстве рассмотрим, как настроить джойстик для игры Майнкрафт на ПК.
1. Подключение джойстика
Перед началом настройки, необходимо правильно подключить джойстик к компьютеру. Подключите джойстик к свободному USB-порту на компьютере. Обычно драйверы для джойстика автоматически устанавливаются с операционной системой, поэтому подключение джойстика обычно не вызывает проблем.
2. Установка программы для настройки джойстика
Далее, необходимо установить программу для настройки джойстика. Существует множество программ для настройки джойстика, но одной из самых популярных является JoyToKey. JoyToKey позволяет преобразовывать сигналы с джойстика в команды клавиатуры и мыши.
Скачайте и установите JoyToKey с официального сайта разработчика.
3. Настройка JoyToKey
После установки JoyToKey необходимо открыть программу и настроить её для использования с Майнкрафтом.
- В открывшемся окне JoyToKey нажмите на «Create» для создания нового профиля.
- Выберите джойстик, который вы хотите настроить, из выпадающего списка «Controller».
- Затем нажмите кнопку «Assign Buttons» и нажмите на кнопки вашего джойстика, чтобы сопоставить их с клавишами клавиатуры.
- После того, как вы сопоставите все кнопки, сохраните профиль.
4. Настройка клавиш в Майнкрафте
Теперь необходимо настроить клавиши в самой игре Майнкрафт. Запустите Майнкрафт и откройте настройки управления.
- Перейдите во вкладку «Controls».
- Поменяйте настройки клавиш, сопоставив их с клавишами из JoyToKey.
5. Тестирование и корректировка
После настройки джойстика и клавиш в Майнкрафте, рекомендуется протестировать работу. Запустите игру и попробуйте нажать кнопки на джойстике. Убедитесь, что они выполняют нужные действия в игре.
Если какие-то кнопки работают неправильно или не работают вовсе, вернитесь к программе JoyToKey и проверьте настройки профиля. Попробуйте переопределить клавиши и сохранить профиль снова.
Теперь вы можете наслаждаться игрой Майнкрафт с использованием джойстика! Удобное управление облегчит вам взаимодействие с виртуальным миром и сделает игровой процесс ещё более привлекательным и увлекательным.












![How to fix minecraft bedrock controller not working? [how to use a controller on minecraft bedrock, minecraft dungeons not recognizing controller, best minecraft settings bedrock] solved – techs magic](http://vvk-yar.ru/wp-content/uploads/1/4/f/14fd121d42dfe0e60c0b7f7eb170d731.png)
















