Как настроить звук в играх – гайд по настройке аудиокомпрессора для игры
КиберКотлетки
Блог
Позаботься о здоровье!
Во время игры мы часто выкручиваем звук на максимум, ведь нужно слышать каждый шаг противника. Но вместе с этим, звуки выстрелов начинают сильно бить по ушам. А если такое происходит по несколько часов в день, то проблемы со слухом неизбежны.
Лучший способ слышать все тихие звуки и при этом не глохнуть от выстрелов и взрывов – настроить аудиокомпрессор, автоматически понижающий громкие звуки в игре до требуемой отметки. Подробный гайд стал одним из самых популярных постов в сабреддите CS:GO.
Это не чит и не уязвимость игры. Все звуки в игре воспроизводятся так же, как и раньше, меняется только громкость. С понижением уровня громких звуков, также становится лучше слышно тихие действия.
Для начала нужно скачать аудиоконфигуратор Equalizer APO. Он полностью бесплатен. После этого скачайте плагин для аудиокомпрессии Audio Damage.
• Sensitivity – максимально допустимая громкость. Все звуки выше этого значения будут понижаться до нее. У каждого свой допустимый уровень звука, поэтому поэкспериментируйте с этим значением. Врачи отмечают, что максимально допустимый безвредный уровень звука – 80 дБ.
• Параметры Attack и Realise отвечают за задержку до полного среза перед началом звука и за возвращение к норме после его окончания. Стоит выставить минимальные значения – 10 и 70 мс.
Если не хотите возиться с настройкой аудиокомпрессора, то можно воспользоваться нормализацией звука в Windows 10. Это не так эффективно, зато не требует дополнительной настройки. Достаточно перейти в параметры звука – Панель управления звуком – Воспроизведение – выбрать выходной девайс – Улучшения – Выравнивание громкости.
- Топ-10 лучших каэсеров 2020 года по версии Sports.ru
- Вы знали, что миллионы играли в CS 1.
6 на PlayStation? - В СНГ впервые три топ-снайпера. Разобрались, в чем они хороши
- Главный читер в профессиональном CS:GO: он играл в полуфинале мейджора и уничтожал Пашу Бицепса, а потом потерял все
- nomHume, как писали Bot tak в компьютерных клубах? Эта романтика до сих пор с нами
- Хоббит: туда и обратно. Стать звездой, потерять почти все и вернуться в топ
- Мы шаг за шагом разобрали игру NAVI с Битом на Inferno: постоянная агрессия, дикие подсадки, никакого дефолта
- Воксик – топ-снайпер с самой большой сенсой на про-сцене. Как это возможно?
Пост написан пользователем cyber.sports.ru
Создайте свой блог на Трибуне, выскажитесь и станьте суперзвездой cyber.sports.ru
Свежие записи в блоге
- BIG кинула запрещенный «молотов» в матче. Их противники требуют наказания (хотя раньше кидали такие же) вчера, 22:16
- «Каждый врач говорит что-то свое, я не чувствую, что все это безопасно». Сын Глейва серьезно болеет – сейчас он в больнице 29 января, 22:09
- Insilio вышла на HLTV – и это ! Парни потели 3 года и не принимали инвайты (все сами) 29 января, 17:02
- Почему CS 1.7 так и не вышла? Она ведь даже была в разработке! 28 января, 17:00
- Вау, в CS:GO вышло новогоднее обновление. Жаль, что в конце января 27 января, 14:50
- Фрея – главная ведущая в CS:GO. Работала на трех мейджорах и постоянно появляется на турнирах Blast 27 января, 12:05
- 6 лучших скинов с девушками в CS:GO 26 января, 16:31
- Симпл закончил Оверпасс с KAST 100%! Делал полезное в каждом (!) раунде 25 января, 23:13
Как улучшить звук с помощью Эквалайзера?
Если у вас как и у половины компьютеров в мире установлена встроена аудио карта от Realtek — вам подходит этот вариант. Мы не будем задействовать какой либо сторонний софт, а только родные драйвера на аудиокарту.
Но как это проверить? Просто: Мой компьютер — Правой кнопкой — свойства — Диспетчер устройств
Раздел Звуковые устройства — Там оно либо так и будет называться с упоминанием RealTek либо общими словами как у меня
Идем в его свойства — сведения — в выпадающем меню ищем ИД устройства, копируем его и вводим в поисковик. найдутся драйвера на это устройство, а вместе с ним и упоминание производителя.
Итак — у меня точно реалтековская встроенная аудио карта. Можно переходить к следующему этапу.
Где можно скачать эффективный эквалайзер для Windows 10 с подробной инструкцией
1. Equalizer APO
Equalizer APO — это бесплатное программное обеспечение с открытым исходным кодом, которое расширяет возможности стандартного эквалайзера Windows 10. Чтобы скачать и установить Equalizer APO:
После успешной установки Equalizer APO на вашем компьютере, вы сможете настроить звучание аудио с помощью этого эквалайзера.
2. Peace Equalizer
Peace Equalizer — это графический интерфейс для Equalizer APO, который упрощает настройку эквалайзера для пользователей без технических навыков. Чтобы скачать и установить Peace Equalizer:
После установки Peace Equalizer, вы сможете настроить эквалайзер с помощью его графического интерфейса. Программа предоставляет больше возможностей для точной настройки звучания аудио.
Это только два примера эквалайзеров для Windows 10 с подробной инструкцией. Но вы всегда можете найти другие программы, которые отвечают вашим потребностям. Удачного выбора и приятного прослушивания музыки!
Регулировка уровня громкости
Для правильной настройки уровня громкости в эквалайзере Peace важно соблюдать несколько простых шагов. 1
Сначала откройте программу Peace и найдите настройку уровня громкости. Обычно она находится на главной панели или в меню настроек
1. Сначала откройте программу Peace и найдите настройку уровня громкости. Обычно она находится на главной панели или в меню настроек.
2. Определите требуемый уровень громкости для вашей системы. Можно использовать внешние устройства, такие как микрофоны или наушники, чтобы точно определить нужное значение.
3. В случае использования графического эквалайзера в Peace, вам следует установить точки кривой эквалайзера в соответствии с заданным уровнем громкости. Вы можете увеличивать или уменьшать значения для каждой частоты по своему усмотрению.
4. После настройки уровня громкости проверьте звук на вашей системе. Возможно, вам потребуется отрегулировать эквалайзер еще немного, чтобы достичь желаемого результата.
5. Не забывайте сохранить настройки эквалайзера после того, как нашли оптимальный уровень громкости для вашей системы. Это позволит вам использовать эти настройки и в дальнейшем.
Следуя этим простым шагам, вы сможете правильно настроить уровень громкости в эквалайзере Peace и наслаждаться качественным звуком на вашей системе.
Лучшие настройки эквалайзера для различных жанров
Понимание частотных диапазонов
очень важно
для использования настроек эквалайзера, которые мы сейчас обсудим. Вот краткое описание различных частотных диапазонов:
Суббас
(20-60 Гц) — это низкие частоты, которые можно услышать в ударных и суббасе. Чтобы услышать эти частоты, вам понадобится приличная пара наушников или сабвуфер.
Низкие средние
частоты (60-250 Гц) — это низкие частоты, которые обеспечивают полноту и теплоту в миксе. В этом диапазоне частот вы найдете бас и удар, а также низкие частоты в гитарах, вокале, синтезаторах и клавишных.
Средние частоты
(250 Гц — 1,5 кГц) — Большинство инструментов находятся в диапазоне средних частот, включая гитары, фортепиано и вокал. Средние частоты могут заполнить микс и добавить необходимую мякоть.
Верхние средние частоты
(1,5-6,6 кГц) — Человеческое ухо улавливает верхние средние частоты больше, чем где-либо еще, поэтому забота о них требует деликатности. Они необходимы для присутствия, хотя могут звучать резко, если их слишком много.
Высокие частоты
(6,6-20 кГц) — здесь вы найдете мерцающий блеск, который можно найти на верхах вокала, тарелок, акустических гитар и многого другого
Хотя яркость важна в любом миксе, она также требует осторожности, так как ее переизбыток может звучать резко.
Акустическая/фолк музыка
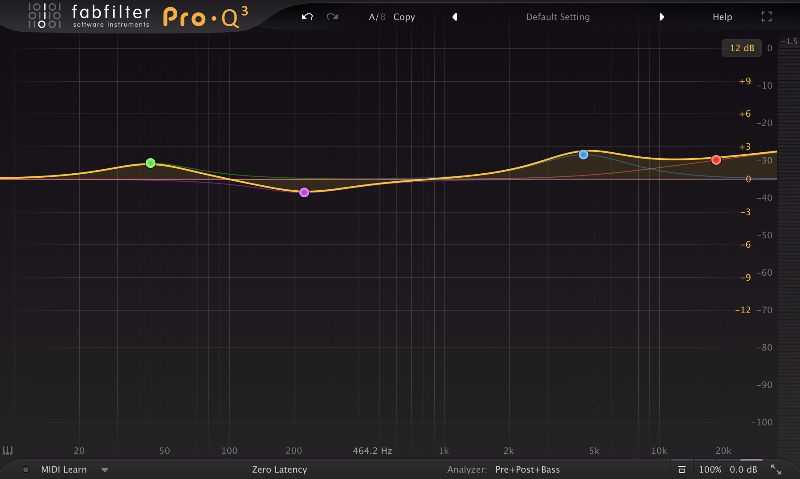
При работе с акустической музыкой полезно немного подтолкнуть басовые инструменты, чтобы заполнить звук и создать прочную основу. Обычно мне нравится усиливать частоту от
32 до 125 Гц
.
Мне также часто нравится усиливать верхние средние частоты, чтобы придать вокалу немного присутствия, а также высокие частоты, чтобы придать акустическим инструментам в миксе немного воздуха и мерцания.
Одним из диапазонов, с которым следует быть осторожным при микшировании акустической музыки, являются низкие середины. Хотя акустические композиции требуют низких средних частот для полноты и теплоты, слишком большое их количество может накопиться и оставить вас с мутной, грязной кашей. Всегда проверяйте наличие грязи между
250 и 500 Гц
и регулируйте по вкусу.
ПРО СОВЕТ
: Поскольку акустическая и народная музыка должна звучать как можно более естественно, я рекомендую не спешить с настройками эквалайзера.
Хип-хоп музыка
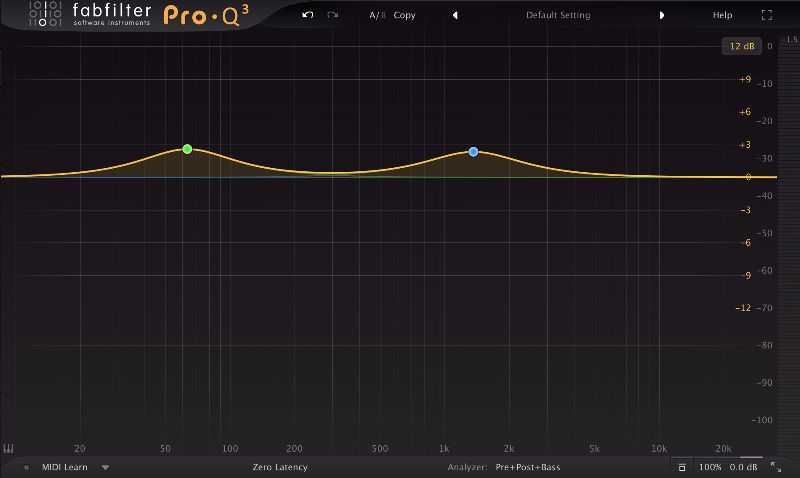
Хип-хоп сильно изменился за последние несколько десятилетий, но единственное, что остается неизменным, — это потребность в грохочущих низких частотах. Лучшие настройки эквалайзера для хип-хопа включают усиление в области
64 Гц
, особенно если вы хотите, чтобы ударные выделялись.
Лирика также очень важна в хип-хопе, поэтому я также рекомендую усиление в диапазоне
1-2 кГц
. Что касается высоких частот, не так много хип-хоп песен полагаются на них, поэтому я обычно оставляю их в нейтральном положении.
Электронная музыка
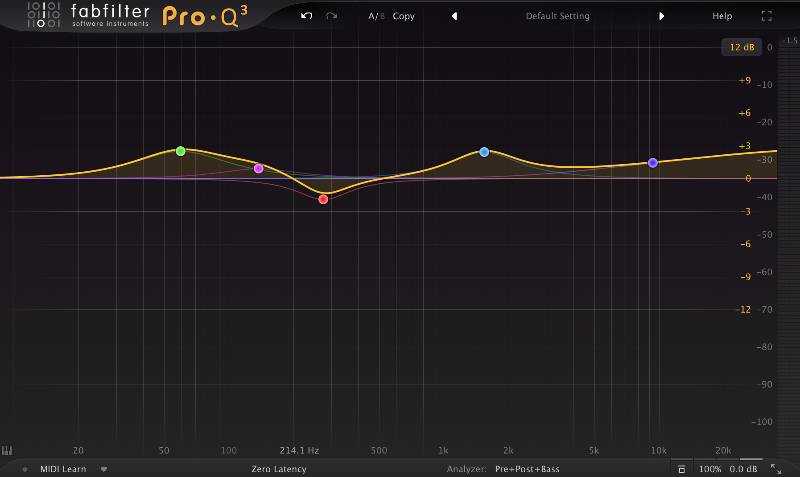
Каждый, кто слушает электронную музыку, знает, насколько важен басовый звук
Правильно подобрать оптимальные настройки эквалайзера для басов
крайне важно
, поэтому я уделяю много внимания усилению в диапазоне от
32 до 125 Гц
Обычно мне нравится немного усиливать ведущие линии в области от
1 до 3 кГц
, чтобы сделать их более выразительными для слушателя. Высокочастотные звуки не менее важны, поскольку они создают необходимый разброс, чтобы ваш микс звучал широко. Как правило, их тоже стоит усилить.
Что касается обрезки, я часто люблю смотреть на средний диапазон от
250 до 500 Гц
, особенно если у меня есть тонны дорожек, сложенных в стопку, создающих грязь в этой области.
Классическая музыка
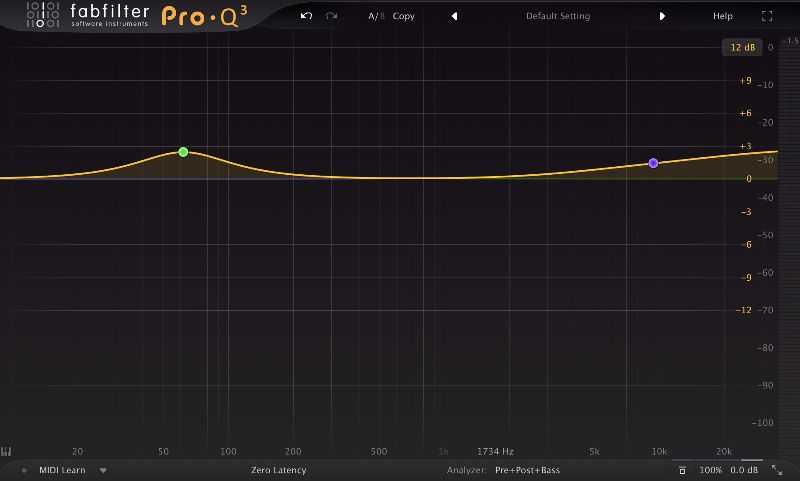
Если вы хоть что-то знаете о классической музыке, вы знаете, что звуки поступают из записей
Поэтому важно, чтобы все было как можно более ровным, чтобы естественные звуки записей доходили до слушателя
Конечно, это означает, что наилучшие настройки эквалайзера зависят от вашего устройства и условий прослушивания. Если вы хотите немного поэкспериментировать, я рекомендую усилить низкие частоты от
32 до 250 Гц
и высокие от
4 до 16 кГц+
.
Поп-музыка
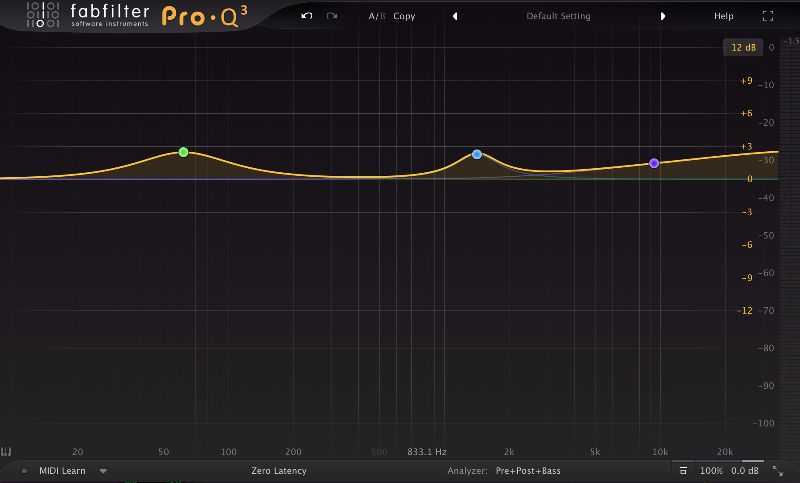
Поп-музыка — это ВСЕ о вокале, а значит, вам нужно освободить место, чтобы он выделялся. Конечно, поп-музыка постоянно меняется, поэтому настройки звука зависят от самой песни. Большинство поп-музыки в настоящее время имеет повышенные низкие и высокие частоты, поэтому хорошо усилить частоты от
60 до 200 Гц
и от
8 до 16 кГц
, чтобы подчеркнуть эти низкие и высокие частоты.
Я рекомендую поискать в диапазоне от
1 до 3 кГц
, чтобы немного усилить вокал.
Рок-музыка
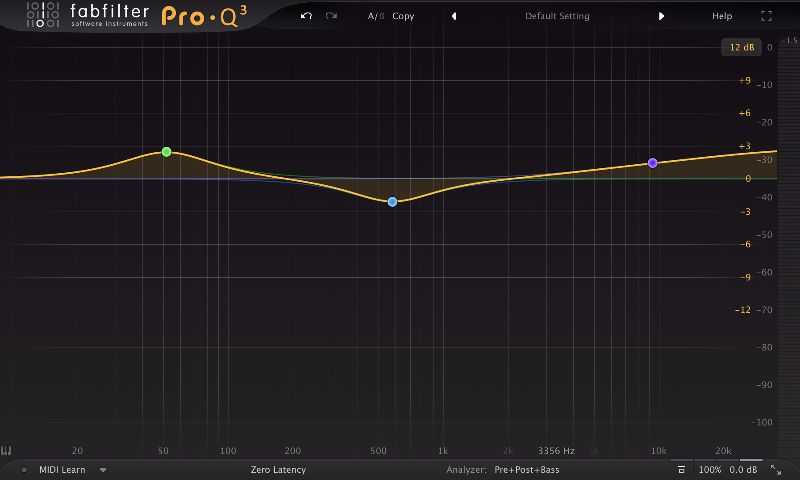
Рок-музыка — это все о низких и высоких частотах, и мне обычно нравится использовать легкий эквалайзер с
улыбкой
, чтобы придать ей необходимую мощь без лишнего гула или грязи. Поэтому, по сути, я начну с усиления всех средних частот. Посмотрите настройки эквалайзера для рок-музыки ниже, чтобы лучше понять, о чем я говорю.
Как установить желаемую частоту
Для настройки желаемой частоты с помощью эквалайзера Peace необходимо выполнить следующие действия:
- Запустите программу Peace. После запуска программы откроется окно, в котором вы сможете видеть графическое отображение эквалайзера и его параметры.
- Выберите устройство воспроизведения. В верхней части окна Peace выберите нужное устройство воспроизведения из выпадающего списка. Это может быть ваша звуковая карта или другое аудиоустройство.
- Выберите нужные настройки для частот. В окне Peace вы можете видеть график эквалайзера с частотной характеристикой звука. Чтобы изменить настройки для конкретной частоты, достаточно щелкнуть на соответствующей точке графика и перетащить ее вверх или вниз. Это позволит увеличить или уменьшить значение усиления для выбранной частоты.
- Настройте другие параметры эквалайзера. Кроме изменения настроек частот, в окне Peace вы также можете настроить другие параметры эквалайзера, такие как усиление низких или высоких частот, ширина полосы пропускания или затухания, уровень громкости и т. д. Для этого используйте доступные регуляторы и настройки в окне программы.
- Сохраните настройки. После того как вы установили желаемую частоту и другие настройки эквалайзера, не забудьте сохранить ваши изменения. Для этого нажмите на кнопку «Save» или аналогичную на экране и выберите место сохранения файла с настройками.
Таким образом, вы можете установить желаемую частоту с помощью эквалайзера Peace и настроить звучание звука в соответствии с вашими предпочтениями и потребностями.
Регулировка и тестирование эквалайзера
После установки и настройки эквалайзера АРО, вы можете приступить к его регулировке и тестированию, чтобы достичь оптимального звука. В этом разделе мы расскажем вам о нескольких основных шагах, которые помогут вам достичь наилучших результатов.
1. Настройка предустановок эквалайзера
Перед началом работы с эквалайзером АРО рекомендуется настроить предустановки эквалайзера для различных типов аудио контента, таких как музыка, фильмы, игры и т.д. Каждая предустановка может иметь свои уникальные параметры эквалайзации, чтобы лучше соответствовать типу контента.
Для настройки предустановок эквалайзера вы можете использовать следующие шаги:
- Выберите тип аудио контента, для которого вы хотите настроить эквалайзер, например, музыка.
- Проиграйте аудио трек, который характерен для выбранного типа контента.
- В эквалайзере АРО изменяйте значения параметров эквалайзации, таких как громкость низких частот (Bass), громкость высоких частот (Treble), уровень громкости различных полос частот (Gain) и т.д. Настройте значения параметров так, чтобы звук соответствовал вашим предпочтениям и наилучшим слуховым ощущениям для данного типа аудио контента.
- Повторите шаги 1-3 для других типов аудио контента, если требуется.
После настройки предустановок эквалайзера вы сможете быстро переключаться между ними в зависимости от типа воспроизводимого контента и наслаждаться оптимальным звуком без необходимости каждый раз настраивать эквалайзер с нуля.
2. Тестирование эквалайзера
Чтобы проверить, насколько успешно вы настроили эквалайзер и достигли наилучшего звука, вы можете провести тестирование с помощью различных аудио треков или видео материалов
Во время тестирования обратите внимание на следующие факторы:
- Чистота и ясность звука. Убедитесь, что звук не искажается, не имеет шумов и воспроизводится четко и понятно.
- Баланс звука. Проверьте, что низкие, средние и высокие частоты звучат сбалансированно и никакая из них не преобладает над другими.
- Проекция звука. Звук должен быть хорошо проецируемым, с четкой локализацией звуковых источников на звуковой сцене.
- Диапазон громкости. Убедитесь, что эквалайзер позволяет регулировать громкость звука в широком диапазоне, чтобы соответствовать вашим предпочтениям и окружающей обстановке.
Во время тестирования эквалайзера АРО вы можете вносить корректировки в параметры эквалайзации и повторять процесс настройки, чтобы достичь оптимального звука для ваших потребностей и предпочтений.
Как улучшить аудио видео или игр
Со всем и с этим, теперь ниже мы хотим сосредоточиться на втором из упомянутых разделов, мы имеем в виду звук. Это фундаментальная часть, позволяющая наслаждаться лучшими видами отдыха. видео и игры днем в день
Именно для этого очень важно будет использовать наиболее подходящее программное обеспечение или правильно настроить операционную систему. Но мы можем поискать альтернативные решения, такие как приложения, о которых мы будем говорить ниже
Чтобы дать вам представление о том, что мы имеем в виду, мы рассмотрим ряд эквалайзеров, которые мы можем интегрировать в Сама Windows 10 , Как легко предположить, они помогут нам улучшить вывод звука при использовании установленных программ, подобных тем, которые мы упоминали ранее. Все это послужит полезным дополнением к драйверам и функциям Редмонд система , Все с четкой целью — улучшить качество звука при просмотре видео или воспроизведении на нашем компьютере.
6. Boom3D
Boom3D – это приложение-эквалайзер для Windows 10 и macOS.
Программное обеспечение в первую очередь предназначено для людей, которые слушают звук с компьютера через наушники. Он может преобразовать весь ваш аудиовыход в объемный 3D-звук без какого-либо дополнительного оборудования или ускорителей.
Он также может похвастаться одним из самых продвинутых эквалайзеров из всех приложений в нашем списке. Эквалайзер имеет 31 полосу и десятки предустановок, которые в совокупности обеспечивают захватывающее впечатление от прослушивания, независимо от жанра воспроизводимого звука.
Скачать: Boom3D ($ 39,99)
Как найти надежный и бесплатный эквалайзер для Windows 10?
В поисках надежного и бесплатного эквалайзера для Windows 10 вам стоит обратить внимание на следующие шаги:
Одним из популярных и бесплатных эквалайзеров для Windows 10 является «Equalizer APO». Он предоставляет множество возможностей для настройки звука и имеет простой интерфейс
Вы также можете обратить внимание на «VLC Media Player», который, помимо проигрывания мультимедийных файлов, имеет встроенный эквалайзер
Надеемся, что эти советы помогут вам найти надежный и бесплатный эквалайзер для вашей операционной системы Windows 10. Наслаждайтесь наилучшим звуком при прослушивании мультимедийных файлов на вашем компьютере!
Яндекс.Станция без подписки
Многие ошибочно полагают, что умная колонка Яндекса без подписки ничего не может. Это не так: в основном все ограничивается только сервисами Яндекса (Музыка, Кинопоиск). В остальном он подходит для дома. Что она может сделать?
Думаете, это не работает без подписки? Вы ошибаетесь
- Умный дом Яндекса… Все умные лампочки и розетки продолжат работать, и Алиса сможет ими управлять.
- Радио в Яндекс.Станции… Яндекс.Музыка — это круто, но жизнь на этом не заканчивается. Просто попросите Алису включить радио.
- Будильник и напоминания… Несмотря на то, что у вас нет Яндекс.Плюса, колонка продолжит будить вас утром и напоминать, что нужно сделать.
- Лучшая Bluetooth-колонка… Полдня, пока работает Яндекс.Станция, транслирую онлайн-радио с iPhone прямо на Яндекс.Станцию. К сожалению, она пока не умеет самостоятельно включать онлайн-радио.
- Лучший подарок для бабушки… Моя бабушка уже второй год пользуется Яндекс.Станцией Мини: музыка ей особо не нужна, но находить новости, рецепты или другую полезную информацию стало гораздо удобнее. Алиса ответит на любой вопрос даже без Яндекс.Плюса.
- Навыки Алисы… Если вы думаете, что функционал Яндекс.Станции ограничивается только музыкой и ответами на вопросы, то зря. Алиса обладает различными навыками: от игры в различные игры до пересказа книг, которые вы, возможно, не читали. Узнайте больше о крутых навыках. в нашем материале.
5. Voicemeeter Banana
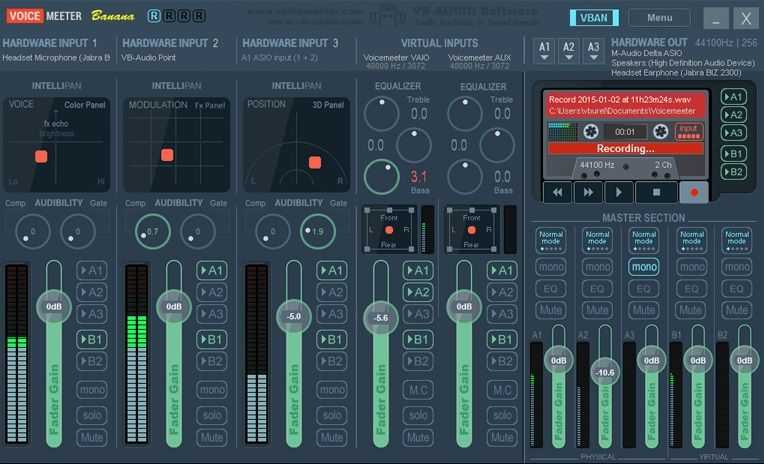
Если вы много работаете с микрофоном – возможно, потому, что вы начали свой собственный подкаст или загрузили много видео на YouTube, – вам следует попробовать Voicemeeter Banana.
Главная особенность приложения – продвинутый аудиомикшер. Это позволяет вам управлять звуком вашего компьютера, чтобы упростить потоковую передачу или запись.
С точки зрения эквалайзера, микшер позволяет настраивать как вход, так и выход звука. Поэтому, если вы транслируете свой экран через Twitch, разговариваете с семьей в Zoom или записываете подкаст с друзьями, вы можете восполнить любые недостатки микрофона, сделав звук более четким и менее искаженным. Вы можете поиграть с настройками эквалайзера в главном разделе приложения.
Voicemeeter Banana – это программа для пожертвований. Вы можете платить за программное обеспечение сколько хотите, и вам вообще не нужно ничего платить.
Скачать:Voicemeeter Banana (бесплатно)
7. Эквалайзер для браузера Chrome.
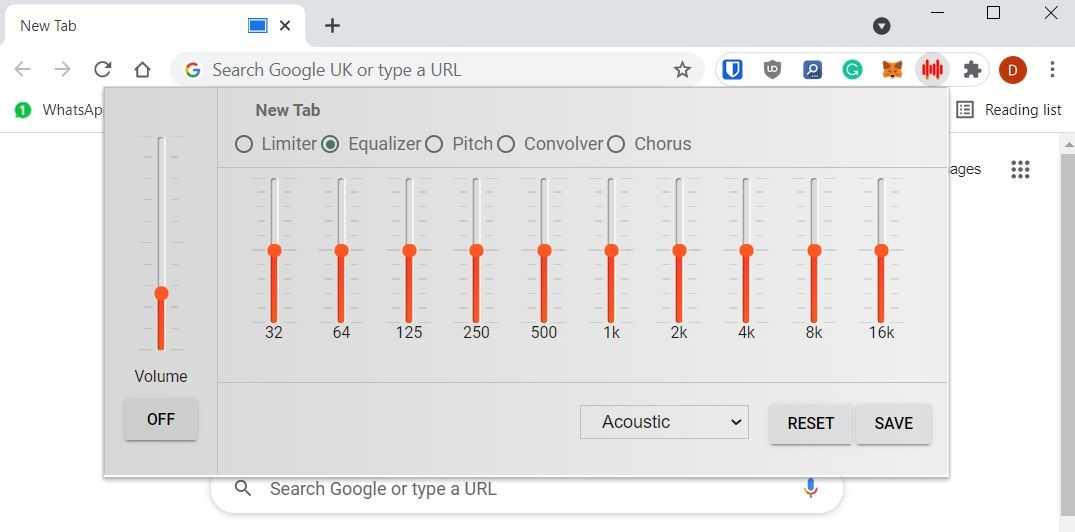
Эквалайзер для браузера Chrome немного отличается от других звуковых эквалайзеров Windows 10, которые мы рассмотрели. Это не EXE-файл, который вы загружаете и запускаете в операционной системе Windows, это приложение Chrome.
У приложения Chrome есть как преимущества, так и недостатки. С другой стороны, он будет работать только со звуком, который создается в веб-браузере Chrome; он не может менять полосы на всей вашей машине.
Однако большинство людей слушают большую часть звука через Chrome на настольных компьютерах – будь то YouTube, Netflix, Spotify или что-то еще. Расширение также будет работать на всех ваших устройствах с Chrome и не будет поглощать ваши системные ресурсы.
Скачать: Эквалайзер для браузера Chrome (бесплатно)
Какую Яндекс.Станцию выбрать
- Яндекс.Станция Лайт — лучший стартовый вариант для тех, кто только планирует начать пользоваться умными колонками Яндекса. У нее приятный дизайн, несколько цветов, от которых зависит характер Алисы. Кстати, это не шутка: колонки разного цвета отвечают на ваши вопросы по-своему.
Light — отличный вариант для начинающих
На мой взгляд, Яндекс.Станция Лайт корпус намного практичнее, чем Яндекс.Станция Мини: пыль легко вытирается тряпкой и не впитывается в ткань. А разноцветные варианты – отличный выбор для любого интерьера. Звук от Яндекс.Станции Лайт оставляет желать лучшего, но для спальни его будет достаточно.
Яндекс.Станция Мини не даст заскучать морозными зимними вечерами
Яндекс.Станция — лучший вариант для прослушивания музыки
Индикатор выглядит очень круто, пользоваться им удобно
Рекомендации экспертов: какой эквалайзер лучше всего подойдет для Windows 10?
При выборе эквалайзера для операционной системы Windows 10, важно учесть свои требования к звуку, а также уровень опыта и предпочтения в настройке звука. В данной статье представляем несколько популярных эквалайзеров, которые рекомендуют эксперты в области аудио
1. Equalizer APO
Equalizer APO является бесплатным и открытым программным обеспечением, которое позволяет настраивать звук для определенных устройств или аудио-устройств Windows. Он предоставляет широкий спектр функций для точной настройки звука, включая эквалайзеры, предусилители и другие эффекты. Кроме того, Equalizer APO обладает гибкостью настройки и хорошей совместимостью с различными аудио-устройствами.
2. Voicemeeter Banana
Voicemeeter Banana — это программа эквалайзер и микшерного пульта, которая предоставляет гибкую маршрутизацию и обработку аудио для устройств ввода и вывода. Она позволяет настраивать звук с помощью эквалайзера и других усилителей звукового диапазона. Voicemeeter Banana обладает богатым набором функций и поддерживает подключение различных устройств, включая микрофоны, звуковые карты и виртуальные аудио-устройства.
3. Dolby Atmos for Headphones
Для любителей качественного прослушивания музыки или просмотра фильмов рекомендуется рассмотреть вариант использования Dolby Atmos for Headphones. Этот платный эквалайзер предоставляет удивительное звуковое пространство и эффект объемного звучания. Dolby Atmos for Headphones поддерживает широкий спектр настроек и предлагает индивидуальные профили звукового равновесия для различных видов контента.
Перед выбором конкретного эквалайзера, рекомендуется определить свои потребности и желаемый результат. Некоторые эквалайзеры подходят для художественной обработки звука, а другие — для естественного и точного воспроизведения
Также важно протестировать различные настройки и эффекты для достижения наилучшего звука в соответствии с вашими предпочтениями
Обратите внимание: Всегда загружайте программное обеспечение с официальных и надежных источников, чтобы избежать установки небезопасных файлов и программ
Equalizer APOдля Windows
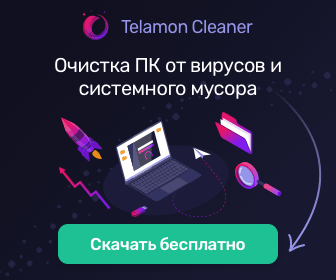
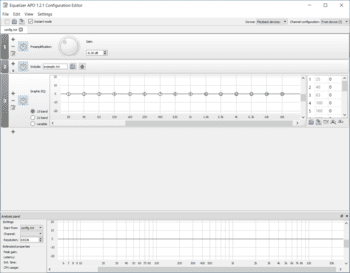
Equalizer APO — мощный графический эквалайзер с набором фильтров, который устанавливается дополнительно к драйверу звуковой карты и позволит точно настроить звуковые параметры вашей системы. Позволяет создавать различные акустические профили и применять их при необходимости.
После установки у пользователя появляется возможность профессионально настраивать звук непосредственно в самом аудиоадаптере, что избавляет от необходимости в дальнейшем возиться с настройками каждого медиапроигрывателя или любой другой программы, работающей со звуком. Помимо выходного сигнала, с помощью Equalizer APO также можно настроить и обработку звука на входных каналах звуковой карты, которые используются при подключении микрофонов, музыкальных инструментов, различных MIDI-устройств и других источников аудиосигнала.
Помимо многополосного эквалайзера, для регулировки звуковых частот, программа также предлагает большое количество базовых и частотных фильтров, например: Chorus, Delay, Copy, Preamplification, Notch Filter, All-pass Filter, High-shelf Filter и др. Вдобавок имеется возможность подключения внешних VST аудиоплагинов с дополнительными функциями.
Возможности Equalizer APO:
- работа с неограниченным количеством каналов;
- большое количество фильтров;
- использование с интерактивными программами;
- возможность задать практически любое значение частоты и амплитуды;
- встроенный анализатор пиковых значений;
- встроенные быстрые режимы;
- большой набор предустановленных настроек;
- автоматическое обновление;
- возможность подключения внешних VST аудиоплагинов;
- не требует высоких функциональных характеристик ПК.
ТОП-сегодня раздела «Утилиты, Плагины»
Sound Booster 1.12.0.538
Sound Booster – утилита, способная усилить громкость звука в операционной системе до 500% по сравнению с обычным звучанием…
Equalizer APO 1.3
Параметрический многополосный эквалайзер для Windows, использующий технологию Audio Processing Object…
FxSound 1.1.16.0
FxSound позволяет значительно улучшить качество звучания ваших любимых программ и…
EarTrumpet 1.3.2.0 / 2.2.1.0
EarTrumpet — удобное приложение для операционки Windows 10, позволяющее управлять громкостью звука любого открытого приложения из единой панели…
Подготовка к настройке эквалайзера апо
Настроить эквалайзер APO может показаться сложной задачей, но с правильной подготовкой вы сможете достичь лучшего звучания своей аудиосистемы. Вот некоторые важные шаги, которые следует выполнить перед настройкой эквалайзера APO:
1. Установите программное обеспечение
Перед тем как начать настройку эквалайзера APO, вам необходимо установить программное обеспечение на ваш компьютер. Наиболее популярной программой для настройки эквалайзера APO является Peace Equalizer. Установите и запустите программу на вашем компьютере.
2. Подготовьте свою систему калибровки
Перед началом настройки эквалайзера APO важно убедиться, что ваша аудиосистема настроена правильно. Убедитесь, что все ваши колонки подключены и работают исправно
Если у вас есть наушники, проверьте их работоспособность.
3. Сделайте измерение ваших акустических характеристик
Перед настройкой эквалайзера APO рекомендуется провести измерение акустических характеристик вашей комнаты или пространства, в котором вы планируете использовать аудиосистему. Для этого можно использовать специальное программное обеспечение, такое как Room EQ Wizard. Измерив акустические характеристики, вы сможете определить наиболее часто используемые частоты и проблемные зоны.
4. Загрузите измерения в программное обеспечение
После проведения измерений вы должны загрузить их в соответствующее программное обеспечение для эквалайзера APO. Это позволит программе лучше понять акустические особенности вашей комнаты и предложить более точную настройку эквалайзера.
5. Определите предпочтения звука
Прежде чем приступить к конкретной настройке эквалайзера APO, определите свои предпочтения по звуку. Хотите ли вы более резкие и яркие высокие частоты или плотный и мощный бас? Определение ваших предпочтений поможет вам сэкономить время и достичь желаемого звучания.
6. Настройте эквалайзер APO
Теперь, когда вы подготовили свою систему и определили ваши звуковые предпочтения, вы готовы приступить к настройке эквалайзера APO. Следуйте инструкциям программы, чтобы настроить эквалайзер соответствующим образом, и проверьте звучание вашей аудиосистемы после настройки для получения наилучшего результата.
Тщательная подготовка перед настройкой эквалайзера APO поможет вам достичь лучшего качества звучания вашей аудиосистемы. Помните, что настройка эквалайзера может быть индивидуальной и зависит от ваших личных предпочтений. Экспериментируйте с различными настройками, чтобы найти идеальное звучание для себя!
Проверьте, поддерживает ли ваше аудиоустройство Windows Bass Boost
Большинство устройств воспроизведения не поддерживают улучшения Windows, а некоторые поддерживают только несколько различных типов улучшений, не включая опцию усиления низких частот.
Обычно это связано с тем, что большинство воспроизводящих устройств и наушников для ПК не созданы для поддержки отдельных низких частот.
Аудиоустройства, такие как звуковые панели с отдельными сабвуферами, обычно поддерживают эту функцию.
Чтобы проверить, поддерживает ли ваше устройство усилитель низких частот, откройте меню «Пуск» и введите «Параметры звука».
Затем выберите устройство вывода, на котором вы хотите настроить громкость низких частот, и нажмите «Свойства устройства».
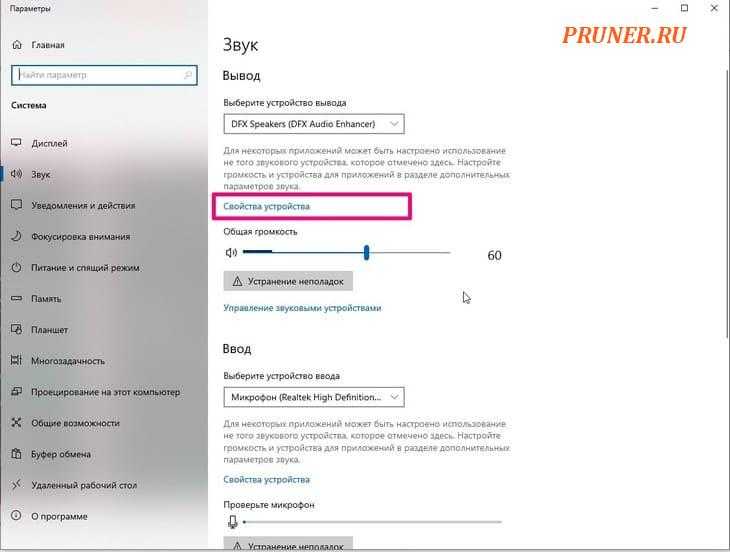
Наконец, прокрутите вниз и откройте «Дополнительные параметры звука» снизу, чтобы увидеть все регулируемые настройки для вашего устройства воспроизведения.
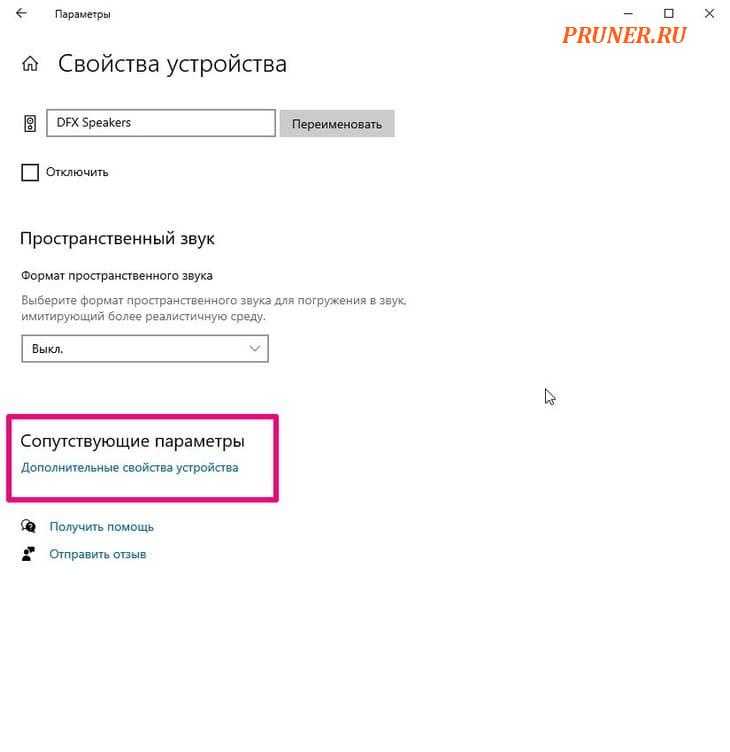
Если ваше устройство поддерживает улучшения Windows, вы должны увидеть вкладку «Улучшения» вверху.
Откройте эту вкладку и выберите из списка опцию Bass Boost.
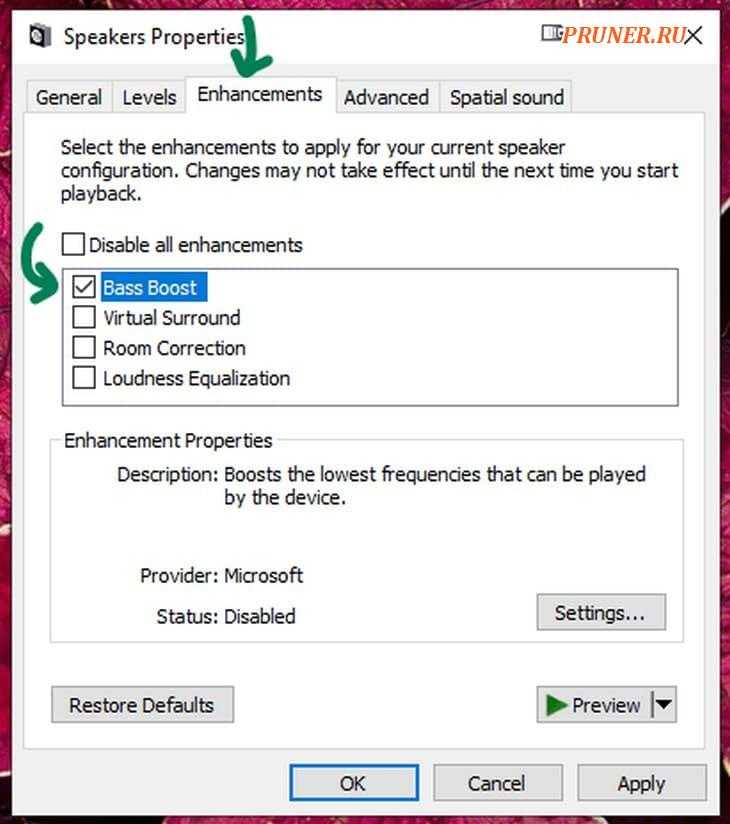
Если вы не видите вкладку или в списке нет усиления низких частот, это означает, что вы не можете использовать собственную регулировку низких частот Windows и должны попробовать один из отдельных инструментов, перечисленных ниже.
Настройка эквалайзера Peace: идеальный звук за считанные минуты
Для начала работы с эквалайзером Peace необходимо его скачать и установить на компьютер. После установки вы сможете запустить программу и приступить к настройке.
Один из ключевых моментов при использовании эквалайзера Peace – это настройка полос частот. Эквалайзер Peace позволяет настроить до 31 полосы частот, каждая из которых обрабатывает определенный диапазон частот. Для достижения идеального звучания, рекомендуется сначала понять, какие частоты нуждаются в усилении, а какие – в ослаблении.
При настройке эквалайзера Peace полезно использовать диаграмму частотного диапазона. Данная диаграмма позволяет визуально представить, какие диапазоны частот отвечают за звучание конкретных инструментов и голосов. Используя эту информацию, вы сможете точно настроить эквалайзер Peace.
Рекомендуется начать работу с настройки крайних средних частот, таких как басы и вч. Возможно, потребуется усилить басы или ослабить высокие частоты, чтобы достичь баланса звучания. Затем можно приступить к настройке средних частот, таких как голос и середина звука. Подбирая оптимальные значения для каждой из полос, вы сможете достичь идеального звучания ваших любимых треков.
Важно помнить, что настройка эквалайзера – это индивидуальный процесс, который зависит от ваших предпочтений и акустической системы. Поэтому рекомендуется провести прослушивание и корректировку звучания несколько раз, пока не будет достигнут желаемый результат
В заключение, настройка эквалайзера Peace позволяет достичь идеального звучания вашей аудиосистемы за считанные минуты. Используя рекомендации по настройке полос частот и диаграмму частотного диапазона, вы сможете точно подстроить звучание под свои предпочтения и наслаждаться качественным звуком ваших любимых треков.
Настройка звука с помощью Equalizer APO
Equalizer APO — это бесплатный графический эквалайзер для операционных систем Windows. С его помощью можно настроить звуковое пространство, изменить баланс громкости и подкорректировать частоты на выходе звуковой карты.
Для начала настройки звука с помощью Equalizer APO следует выполнить следующие шаги:
- Установка Equalizer APO: Скачайте актуальную версию Equalizer APO с официального сайта и запустите установочный файл. Установщик автоматически определит вашу звуковую карту и создаст необходимые профили.
- Открытие конфигурационного файла: После установки найдите файл «config.txt», который находится в папке «config» в папке установки Equalizer APO. Откройте его в текстовом редакторе.
- Настройка эквалайзера: В конфигурационном файле можно задать настройки эквалайзера для конкретных частотных диапазонов. Например, если вам нужно увеличить басы, вы можете добавить соответствующую строку в формате «Preamp: 6 dB» для усиления громкости на 6 децибел.
После внесения изменений в конфигурационный файл следует сохранить его и перезагрузить компьютер. После перезагрузки измененные настройки будут применены к звуку.
Для более удобной настройки звука с помощью Equalizer APO можно использовать графический интерфейс Peace GUI. Он предоставляет более удобную и понятную интуитивно понятную функциональность для настройки звука.
Peace GUI — это графический интерфейс для Equalizer APO, который предоставляет удобные инструменты для настройки звука. Он позволяет легко изменять настройки эквалайзера, создавать и сохранять профили звука, а также прослушивать изменения в режиме реального времени.
Чтобы начать настройку звука с помощью Peace GUI, следует выполнить следующие шаги:
- Установка Peace GUI: Скачайте актуальную версию Peace GUI с официального сайта и запустите установочный файл. Установщик автоматически определит установленный Equalizer APO и свяжет их вместе.
- Запуск Peace GUI: После установки найдите ярлык Peace GUI на рабочем столе или в меню «Пуск» и запустите программу.
- Настройка эквалайзера: В Peace GUI можно легко изменять настройки эквалайзера с помощью графического интерфейса. Вы можете перетаскивать ползунки для изменения громкости на разных частотах и создавать свои собственные профили звука.
- Сохранение настроек: После того, как вы внесли все необходимые изменения в настройки эквалайзера, вы можете сохранить их в виде профиля звука. Это позволит вам быстро переключаться между различными настройками звука в зависимости от вашего текущего настроения или предпочтений.
В заключении можно сказать, что Equalizer APO и Peace GUI предоставляют мощные инструменты для настройки звука на компьютере. С их помощью вы можете достичь максимально качественного звучания музыки, фильмов и игр на вашем устройстве.
Установка эквалайзера Peace на компьютере
| Шаг 1: | Перейдите на официальный веб-сайт Peace Equalizer (https://sourceforge.net/projects/peace-equalizer-apo-extension/). |
| Шаг 2: | На веб-сайте найдите и щелкните ссылку «Download» (Скачать). |
| Шаг 3: | Выберите версию эквалайзера Peace, соответствующую вашей операционной системе. |
| Шаг 4: | Сохраните установочный файл на вашем компьютере. |
| Шаг 5: | Запустите установочный файл и следуйте инструкциям мастера установки. |
| Шаг 6: | После успешной установки, откройте программу Peace Equalizer на вашем компьютере. |
Теперь у вас установлен эквалайзер Peace на вашем компьютере. Вы можете использовать эту программу для настройки звукового баланса в зависимости от ваших предпочтений и настроек аудиосистемы.

























