Подключение и настройка роутера TP-Link
Для настройки Wi-Fi роутера Tp-Link нам понадобятся:
- кабель провайдера (Триолан, MaxNet, Vega, Воля, Airbites, или другие без vpn);
- компьютер или ноутбук;
- роутер TP-Link, который будет раздавать Интернет по Wi-Fi на ноутбук, телевзор с Wi-Fi, планшет или смартфон.
Подключим оборудование следующим образом:
- блок питания включаем в разъем роутера «Power»;
- кабель Интернет-провайдера подключим в синий WAN порт роутера;
- компьютер подключим к роутеру с помощью сетевого кабеля в любой желтый LAN порт;
- остальные устройства (ноутбук, планшет, телевизор с Wi-Fi, смартфон) подключим по беспроводной связи Wi-Fi.
Переходим к настройке роутера.
Откройте браузер Internet Explorer и укажите адрес 192.168.1.1
Внимание! В настройках браузера не должен быть указан proxy-сервер
В появившемся окне вводим имя пользователя admin и пароль admin.
Слева в меню выбираем мастер быстрой настройки Quick Setup и нажимаем кнопку Next.
Инструкция: как войти на адрес 192.168.1.1.
Роутер настроен, подключение к интернету присутствует.
Используйте устройство, подключённое к интернету или локальной сети через этот роутер, в противном случае на страницу авторизации не попасть, разве что на другое устройство. Для входа используйте оборудование, поддерживающее сеть и работу с браузерами: ПК или ноутбук на Windows, Linux, iOS; мобильный телефон или планшет на Android, Windows или ios.
Откройте браузер, и в адресной строке введите адрес: 192.168.1.1
Рисунок 1: адресная строка браузера с введённым адресом.
В появившемся окне авторизации введите логин и пароль, указанный в инструкции к роутеру и на наклейке внизу устройства.
Для современных маршрутизаторов и модемов доступны мобильные приложения.
Роутер подключается впервые
Чтобы войти в настройки роутера по 192.168.1.1, убедитесь, что подготовительные действия выполнили правильно:
Подключите устройство к электросети; Включите роутер кнопкой «ВКЛ / ВЫКЛ», «On / Off» или аналогичной, второй индикатор должен гореть;
рисунок 3. Индикаторы роутера.
Вход через Wi-Fi
Доступ к веб-конфигуратору можно получить путём беспроводного соединения через WiFi, используя смартфон, ноутбук, планшет или же ПК с WiFI-приёмником. Подробнее можно прочитать в статье: «Войти в настройки роутера с телефона по WiFi» . Ниже изложена краткая инструкция входа в учётную запись.
Убедитесь, что активировали Вай-Фай если нет, нажмите кнопку включения, проверьте индикатор. Индикатор показан на рисунке 3, четвёртый номер;
Посмотрите имя сети и пароль (ключ шифрования сети) на наклейке внизу маршрутизатора или в инструкции;
рисунок 4. Наклейка роутера Билайн с наванием Wi-Fi сети и паролем.
Подключите устройство, с которого входите по адресу 192.168.1.1 для настройки роутера по Wi-Fi;
Рисунок 5. Вход в сеть роутера по Wi-Fi
Откройте браузер и в адресной строке укажите адрес http://192.168.1.1 как показано на рисунке 1. Авторизуйтесь под логином и паролем, указанным в инструкции или на наклейке, например: admin — admin.
рисунок 6. Наклейка роутера с указанием IP и логина — пароля
Войти по адресу 192.168.1.1 через сетевое подключение
- Убедитесь, что роутер подключён к компьютеру или ноутбуку по Lan-кабелю;Рисунок 7. Порты роутера Lan, Internet, питание и кнопка перезагрузки.
- Убедитесь, что индикатор подключения горит (второй индикатор на рисунке 3), а компьютер или ноутбук видят сетевое подключение, как показано на рисунке 7.Рисунок 8. Иконка сетевого подключения в Windows 10
- Запустите браузер, в адресной строке введите адрес http://192.168.1.1 как показано на рисунке 1.
- Введите логин и пароль, указанный в инструкции, например: admin — admin.
Зайти через проводник Microsoft Windows
Простой способ входа через проводник Windows. Открываем проводник, например: «Мой компьютер». В контекстном меню переходим на вкладку «сеть». Откроются видимые и используемые за всю историю сетевые устройства. Находим требуемый маршрутизатор и нажимаем правый клик мыши, а затем на пункт: «Просмотр веб-страницы устройства».
Адрес, который роутер считает родным, откроется в браузере по умолчанию. В примере это Microsoft EDGE на операционной системе Windows 10.
Если всё равно не заходит
Велика вероятность, что просто сломался роутер. Тогда стоит созвониться с технической поддержкой 8 800 250-55-60 (звонок бесплатный из любого региона РФ). Если телефоны недоступны, остаётся соединиться со специалистами по адресу электронной почты. Таким способом тоже можно узнать login. Часто это стандартный вариант admin, он таким и остаётся.
Видео:Настройка wifi роутера за 8 минутСкачать

С какими ещё проблемами и нюансами сталкиваются на практике?
Важно учитывать даже такую настройку, как сам тип подключения. Обычно выбирают один из следующих протоколов, если это дом или квартира:
- PPPOE.
- PPTP.
- L2TP.
Важно знать, какой именно вариант поддерживается провайдером в том или ином случае. У некоторых компаний доступ вообще предоставляется без подобного выбора
То есть, предпочтение отдают динамическому IP или DCHP. Тогда просто достаточно зарегистрировать оборудование или присвоенный ему адрес, используя браузер.
Встречаются устройства со статическими IP-адресами. Они обычно прописываются для юридических лиц, либо у физических, которым подключили дополнительную услугу. Тогда остаётся только поставить галочку напротив соответствующей функции. Но по умолчанию в большинстве случаев адрес идёт динамический.
Специалисты вообще не рекомендуют ставить пароли на страницы с настройками. Многие пользователи потом забывают эту информацию, в связи с чем вообще не могут никуда войти. Приходится тратить время на то, чтобы сбросить всё до заводских настроек. Если всё-таки что-то есть, лучше сразу записать на бумажку.
Что касается прошивок, то они обновляются вручную, либо автоматически. С этим помогут тематические видео. Главное — не отдавать предпочтение стороннему программному обеспечению. Из-за него внутри роутера появляется ещё больше проблем, увеличивается вероятность появления вирусов и отключения от сети.
Видео: Настройка роутера TP-Link Archer A64Скачать

Автоматическое обновление прошивки выглядит так:
- Открывают дополнительные настройки, переходят в раздел с системными инструментами.
- Выбирают пункт с обновлением встроенного ПО.
- Переходят на проверку наличия обновлений.
- Если новая версия найдена — появляется соответствующее уведомление. Разработчики предлагают установить имеющиеся компоненты. Действие подтверждают. Остаётся только подождать.
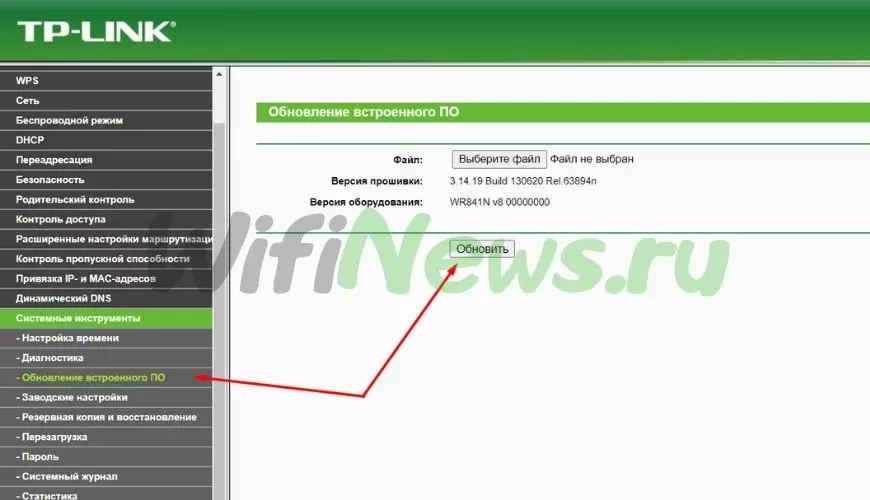
Почему я не могу зайти на tplinkwifi.net?
Возможно, вы что-то делаете не так. Поэтому, я первым делом рекомендую вам попробовать выполнить вход в настройки по моей инструкции: tplinkwifi.net – вход в настройки маршрутизатора. Так же можете использовать более универсальную инструкцию, в которой я показывал как зайти в настройки роутера TP-Link.
Если не получилось – пробуйте по очереди применить решения из этой статьи.
1. Проверьте подключение
Очень важно, чтобы устройство с которого вы хотите зайти на tplinkwifi.net было правильно подключено к роутеру TP-Link и только к нему!
Компьютер, или мобильное устройство должно быть подключено только к одному роутеру. Бывает, например, что к компьютеру подключен кабель от интернет-провайдера, к роутеру подключены по Wi-Fi и пытаются открыть настройки. Так ничего не получится! Только одно активное подключение – к роутеру! Зайдите в окно “Сетевые подключения” (Win+R, команда ncpa.cpl) и проверьте. Еще один важный момент: для того, чтобы отрыть веб-интерфейс роутера, подключение к интернету не нужно (может быть “без доступа к интернету”).
Подключение к роутеру моно выполнить как по Wi-Fi сети, так и с помощью сетевого кабеля. В случае с подключением по Wi-Fi, если роутер еще не настроенный, то подключаемся к его сети с заводским именем, используя заводской пароль. Имя (SSID) и пароль указаны на наклейке снизу роутера.
Если по кабелю, то на роутере кабель подключаем в LAN-порт.
Статус подключения на компьютере должен быть либо обычный (когда компьютер подключен к интернету), либо “без доступа к интернету” (с желтым восклицательным знаком). Но подключение должно быть! Никаких крестиков на иконке подключения и тому подобного.
2. Используйте IP-адрес вместо tplinkwifi.net
Попробуйте использовать IP-адрес. Скорее всего в вашем случае это http://192.168.0.1. Просто скопируйте его, вставьте в адресную строку браузера и перейдите (нажав Ентер). Можете использовать подробную инструкцию: 192.168.0.1 – вход в роутер, или модем.
Так же можете попробовать выполнить вход по IP-адресу http://192.168.1.1. Инструкция: 192.168.1.1 – вход в систему роутера.
3. Используйте другой браузер, или устройство
Редко, но бывает, что причина в браузере. Что нужно сделать: очистить кэш в браузере, или попробовать открыть веб-интерфейс через другой браузер.
Так же рекомендую подключиться к роутеру с другого устройства и выполнить вход с него.
4. Вводите адрес в адресной строке браузера
Сейчас практически во всех браузерах адресная стройка совмещенная со строкой поиска. Но есть и отдельная строка, в которой можно вводить только поисковые запросы, а не конкретные адреса сайтов. Многие пишут адрес роутера в строке поиска и вместо страницы с настройками попадают в поисковую систему.
Адрес роутера нужно вводить именно в адресной строке браузера. И желательно в таком формате: http://tplinkwifi.net.
5. Сброс настроек роутера
Если по прежнему не заходит на tplinkwifi.net, то можно попробовать выполнить сброс настроек роутера до заводских. Рекомендую делать это в самую последнюю очередь (сначала посмотрите ниже еще несколько дополнительных решений), так как все настройки роутера будут удалены. И если интернет через роутер на данный момент работает, вы сделаете сброс, интернет перестанет работать и вы не сможете зайти в настройки, чтобы заново его настроить, то будет не очень хорошо.
Сброс можно сделать зажав на 10 секунд кнопку Reset на роутере TP-Link.
На всякий случай, ссылка на подробную инструкцию: как выполнить полный сброс настроек на роутере Tp-Link.
Дополнительные решения
Если ничего не сработало, попробуйте сделать следующее:
- Перезагрузите роутер и компьютер с которого вы не можете войти на tplinkwifi.net.
- Если пытаетесь зайти с компьютера, то сделайте сброс настроек сети в Windows. Инструкция для семерки и для десятки.
- Еще раз проверьте подключение к роутеру.
- Попробуйте в окне “Сетевые подключения” отключить все подключения оставив только то, через которое компьютер подключен к роутеру TP-Link.
- Отключите на время антивирус и брандмауэр.
Более подробную информацию по этой проблеме можно посмотреть в статье не заходит в настройки роутера на 192.168.0.1 или 192.168.1.1.
Сергей
TP-Link
Как настроить Wi-Fi на маршрутизаторах TP-Link?
Настройка Wi-Fi роутера TP-Link может осуществляться самостоятельно, без помощи мастера. Производитель сделал все возможное, чтобы с этой задачей справился даже неопытный пользователь.
Способ 1: динамическое подключение
![]()
Настройка роутеров TP-Link Archer и других моделей для динамического подключения — одна из самых простых процедур. Удобная пошаговая инструкция позволит сделать это даже неопытному пользователю. Нужно выполнить всего несколько действий:
- Подключиться к роутеру через веб-интерфейс.
- Открыть меню «Быстрая настройка», кликнуть «Далее».
- В открывшемся окне отметить «Стандартный роутер» и перейти далее.
- В появившемся списке выбрать «Динамический IP-адрес» и нажать «Далее».
На этом настройка завершена. При необходимости можно вручную прописать все данные в пункте «Сеть» — «WAN». Чтобы изменения активировались, маршрутизатор стоит перезагрузить.
Способ 2: статическое подключение
Статистическое подключение представляет собой определенный путь для потока информации. Двигаясь по нему, данные должны достичь определенного хоста или сети. Настроить такое подключение можно за пару минут при помощи быстрой настройки.
Как настроить роутерTP-Link WR841n или другую модель:
- Войти в веб-интерфейс и выбрать пункт меню «Быстрая настройка».
- В открывшемся окне поставить галочку возле «Я не нашел подходящих настроек» и кликнуть «Далее».
- Указать тип подключения, в данном случае статистический IP-адрес.
- Ввести все необходимые данные, узнав их у провайдера.
- Сохранить настройки и нажать кнопку «Завершить».
Способ 3: подключение через PPPoE
![]()
Для подключения роутера через PPPoE нужно выполнить несколько шагов:
- Войти в веб-интерфейс роутера при помощи логина и пароля.
- В меню слева выбрать пункт «Сеть».
- В поле «Тип WAN подключения» указать PPPoE.
- Далее вводится «Имя пользователя», логин, который указан в договоре и пароль.
- «Secondary Connection» необходимо отключить.
- «Режим WAN-подключение» подключить автоматически.
- Сохранить все предыдущие настройки.
Способ 4: PPtP и L2TP подключение
Если маршрутизатор поддерживает подключение PPtP и L2TP, то настроить его не составит труда. Для этого нужно:
- Войти в веб-интерфейс, введя в браузере 192.168.0.1 или 192.168.1.1, логин и пароль.
- В меню выбрать «Сеть» (Network), а после категорию WAN Connection type: L2TP или PPTP.
![]()
- Вести пароль и логин, который предоставил провайдер.
- Если используется динамический IP-адрес, указать его.
- Ввести IP адрес VPN-сервера.
- Пункты IP Address, Subnet Mask, gateway стоит заполнять только в случае, если используется статистический IP.
- В поле DNS ввести адрес серверов google или yandex, например, 8.8.8.8 и 8.8.4.4.
- Сохранить настройки, нажав соответствующую кнопку.
Настройка iptv в рцтк
Инструкция по установке и запуску IP-TV плеера от «РЦК»
Плейлист для SmartTV и приставок можно скачать здесь.
2. Дважды щелкните кнопкой мыши по установочному файлу, начнется процедура распаковки и установки программы. Вам будут предложены параметры для установки «по умолчанию». Как правило, на данном этапе ничего менять не нужно. Нажмите кнопку «Установить»
3. Если Вы хотите выбрать папку для установки, поставьте «птичку» в окно «Выбрать параметры и папку установки», настройте необходимые Вам параметры. Нажмите кнопку «Установить».
4. Ожидайте, пока идет копирование служебных файлов и непосредственно установка программы. На завершающем этапе настоятельно рекомендуемснять все «галочки» с пунктов меню, как показано на рисунке.
5. Нажмите на кнопку «Готово», завершая установку. Запустите плеер, как обычную программу. При первом запуске будет предложен выбор, использовать плейлист от «РЦК» или загрузить альтернативный плейлист. Нажмите «ОК».
6. После запуска программы, выберите канал для просмотра из списка, управляйте просмотром при помощи левой кнопки мыши.
7. Для получения дополнительных сведений щелкните на поле вывода изображения программы правой кнопкой мыши и используйте появившееся меню.
8. Приятного просмотра от «РЦК»!
ГУП ЛНР «Республиканские Цифровые Коммуникации» 2018-2020
Источник
- https://tv.lds.ua/support.html
- https://ip-tvplayer.ru/
- https://iptvmaster.ru/iptv-playlist-rossiyskih-kanalow/
- https://allomart.ru/nastroyka-iptv-v-rtstk/
Настройка роутера TP-Link в разных режимах
Большинство маршрутизаторов TP-Link могут работать в нескольких режимах, их нужно только правильно настроить.
Вариант 1: в режиме точки доступа
Для подключения маршрутизатора в режиме точки доступа нужно сделать несколько настроек, войдя в веб-интерфейс:
- Во вкладке «Сеть» — «LAN» менятся IP-адрес, на тот, что имеет главный роутер, только с изменением одной цифры в конце. К примеру, адрес роутера 192.168.1.1, тогда в настраиваемом устройстве необходимо указать 192.168.1.2. Настройки сохраняются, маршрутизатор перезагружается.
- После этого нужно снова войти в веб-интерфейс, указав в браузере уже новый айпи адрес.
- Во вкладке «Wireless» задаются настройки Wi-Fi, название сети и пароль.
- В завершение, необходимо отключить DHCP-сервер, перейдя во вкладку «DHCP» и поставив галочку возле «Disable».
- Изменения сохраняются, а устройство перезагружается.
Вариант 2: в качестве повторителя сигнала
Режим репитера представляет собой функцию усилителя сигнала беспроводной сети. Для настройки опции необходимо:
![]()
- Войти в веб-интерфейс роутера.
- В меню выбрать пункт «Рабочий режим» и установить переключатель возле «Усилитель Wi-Fi сигнала», нажать «Сохранить».
- Устройство перезагрузится и начнет работать в режиме репитера.
- Теперь роутер нужно подключить к главной беспроводной сети. Это делается в разделе «Беспроводной режим» — «Подключение к сети» — «Поиск». При необходимости данные сети вводятся вручную.
- Подключить к нужной сети, ввести пароль, сохранить настройки.
Настройка IPTV
IPTV (Internet Protocol Television, интерактивное телевидение по протоколу IP) – это технология доставки телевизионных каналов по сети Интернет. Для просмотра IPTV необходимо правильно настроить соединение с интернетом и установить специализированное программное обеспечение.
Для начала настройки IPTV необходимо установить приложение для просмотра IPTV на вашем устройстве. Для этого можно воспользоваться официальным приложением провайдера IPTV или скачать популярные IPTV-плееры, такие как VLC или IPTV Player. После установки приложения откройте его и приступайте к настройке.
Шаг 1: Откройте настройки приложения и перейдите в раздел «Настройки сети» или «Подключение». Затем выберите тип подключения — «Ethernet» или «Wi-Fi». Если вы подключаетесь по кабелю, выберите «Ethernet», если по Wi-Fi, выберите «Wi-Fi».
Шаг 2: Введите данные вашей сети, такие как IP-адрес, маска подсети и шлюз. Обратитесь к вашему провайдеру IPTV, чтобы получить эти данные. Если вы не знаете, как узнать эти данные, свяжитесь с технической поддержкой провайдера.
Шаг 3: После ввода данных сети, нажмите кнопку «Применить» или «Сохранить». После этого приложение перезагрузится и будет готово к просмотру IPTV-каналов.
Шаг 4: Теперь вам нужно настроить плейлист IPTV. Плейлист содержит список доступных каналов. Для этого вам необходимо получить ссылку на плейлист от провайдера. Обратитесь к ним, чтобы получить эту информацию.
Шаг 5: После получения ссылки на плейлист, откройте приложение IPTV и найдите опцию «Добавить плейлист» или «Добавить URL». Вставьте ссылку на плейлист в соответствующее поле и нажмите кнопку «Добавить». Приложение загрузит плейлист и покажет список доступных каналов.
Теперь вы готовы настроить IPTV и наслаждаться просмотром телевизионных каналов через интернет. Удачи!
Подключение к сети и компьютеру
Сразу после приобретения роутера TP-Link подключить вай-фай на ноутбуке или мобильном устройстве не получится; пользователю придётся пройти несколько этапов настройки.
Первое, что нужно сделать, — открыть коробку и внимательно осмотреть прибор: его одна, две или три антенны, понятно, служат для качественной раздачи Wi-Fi, а вот с разъёмами на задней стенке придётся разобраться особо. Порядок их расположения и количество гнёзд на разных моделях маршрутизаторов от ТП-Линк могут различаться; зато форма и окраска остаются неизменными.
Сверяясь со следующим рисунком, пользователь легко обнаружит на своём устройстве:
- разъём для подключения блока питания (цифра 1);
- контакт для подключения сетевого кабеля (LAN, цифра 2);
- блок контактов для раздачи проводного Интернета с устройства (WAN, цифра 3).
Перед тем как зайти в настройки роутера и установить параметры под себя, следует подключить к прибору блок питания и заведённый оператором в квартиру кабель; кроме того, на время подготовительных работ потребуется соединить по WAN маршрутизатор и ноутбук или компьютер — для этого производителем прилагается короткий кабель, который на ПК вставляется в тот же разъём, где раньше был LAN.
К счастью, настроить современные роутеры от TP-Link можно без диска, не устанавливая специальные программы и драйвера. Подключив устройство описанным выше образом, владелец получает возможность сразу приступить к выбору параметров; как это сделать, будет рассказано далее.
Частые вопросы по администрированию роутера через 192.168.1.1
Адрес роутера 192.168.1.1 доступен, но не пускает по admin | admin
После перехода на сайт модема появляется окно авторизации, которое запрашивает login и password. Необходимо указать логин и пароль для входа в панель управления
Важно помнить: это не доступ к сети интернет от провайдера или пароль на WiFi. Если пароль и логин не менялись, то их можно узнать на наклейке роутера или в документации
Когда оборудование предоставляет провайдер, данные для входа, как правило, прилагаются отдельным приложением в договоре.
Важно: прошитые провайдером устройства могут предоставлять доступ к административной панели только через локальную сеть, а заводские настройки будут подменены или заблокированы. Могут иметь обрезанный функционал или какой-то другой веб-адрес настроек
Если ничего не получилось, ищите решение проблемы у провайдера!
Это происходит по двум причинам: либо у роутера другие параметры входа по умолчанию, либо пароль и | или логин менялись. В первом случае решение — найти документацию на роутер у себя или в интернете и убедиться, что вход происходит по admin | admin. Во втором случае либо вспоминайте код, узнавайте логин и пароль у того, кто доступ изменил, либо сделайте жёсткий сброс настроек (Hard-reset).
Что сделать в 192.168.1.1 чтобы настроить интернет
Параметры подключения у провайдеров отличаются и предоставляются в договоре или приложением к нему. Простой вариант — позвонить в техническую поддержку, ТП на этом корову съели. И не одну.
Как установить или сменить пароль личного кабинета 192.168.1.1
Веб-интерфейс предоставляет возможность сменить логин и пароль для последующей авторизации. На вкладке «настройка» есть под вкладка «приватность», там указывается логин и доступ к личному кабинету. Меню у производителей отличается и универсального рецепта нет. После сохранения новой пары “User Name” – “password”, последующая авторизация осуществляется уже с новой парой. Возможно, маршрутизатор сразу попросит ввести новые данные. Будьте внимательны, убедитесь, что не ошиблись в написание и запишите логин и пароль, прикрепите к договору на оказание услуг или к другому документу, связанного с интернетом. Забыв комбинацию доступа, для новых изменений настроек придётся возвращать роутер к заводскому состоянию.
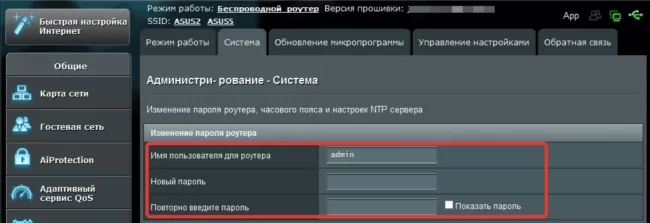
Как установить или сменить пароль на Wi-Fi
Пароль на доступ к беспроводной сети Вай-Фай устанавливается во вкладке: беспроводные подключения. Если роутер работает в двухканальном режиме (2.4Мг и 5Мг) для каждого режима ставится отдельный ключ безопасности сети. Пароль по умолчанию, если он установлен, пишется в документации и наклейке внизу маршрутизатора.
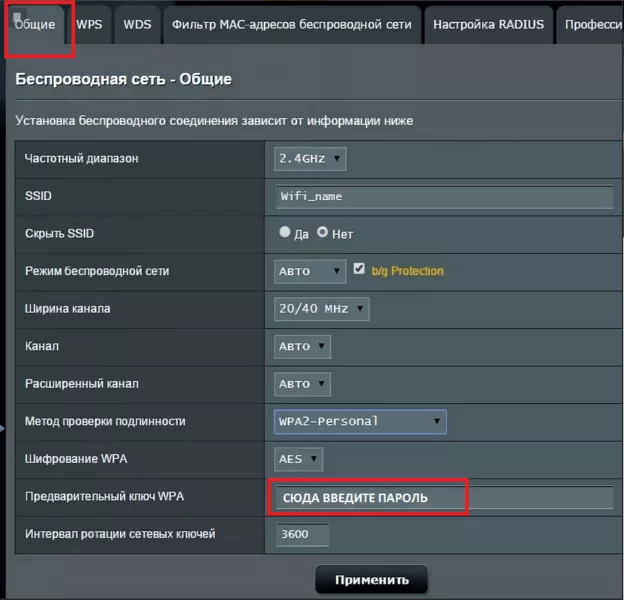
Настройки IP-TV Player
Небольшая шестеренка на правой стороне нижней панели программы вызывает настройки, разделенные на 4 категории, поговорим о том, как настроить IP-TV Player.
Вы можете открыть более широкий список настроек. По умолчанию они скрыты, для ого чтобы это сделать нужно установить флажок в пункте: «Все настройки».
Общие
Тут мы можем перезаписать настройки сервера и добавить каналы, которые появлялись при первом запуске программы. Для этого кликаем по надписи: «Загрузить преднастройку из списка провайдеров».
Все провайдеры, которых вы выберете, появятся в особом списке. Он будет доступен по нажатию строчки «Переключение между списками каналов».
Тут же устанавливается каталог, в который будут сохранены скриншоты. Для этого кликните по значку с изображением трех точек.
Тут же настраивается и еще ряд параметров, среди которых:
- язык аудиодорожки;
- аудио карта;
- Сетевой интерфейс;
- кэш (миллисекунды).
Дополнительно
Меню дополнительных настроек состоит из целого ряда параметров, рассмотрим их подробнее…
Использовать ускорение GPU (если есть)
При наличии поддержки данной технологии, например, NVidia CUDA вы можете получить значительный прирост производительности. Нагружаться будет именно графический адаптер, а процессор при этом освободится. Графический адаптер ПК лучше справляется с обработкой видеопотока чем ЦП, уделом которого по большей части являются арифметические операции.
Вписывать видео по ширине
При помощи этого пункта можно масштабировать, видео будет на весь экран, при этом некоторые его части из-за несоответствия сторон будет обрезаны.
Простой вид списка каналов
Активное состояние данного параметра делает список каналов более читаемым. Бесполезные иконки исчезают, шрифт и межстрочные интервалы уменьшаются что приводит к большему количеству информации, помещающейся на один экран.
Пользовательские цвета интерфейса
Тут можно настроить основной цвет интерфейса IP-TV Player. Сильно от этого он не изменится, однако надоевший черный стиль разнообразить все же удастся.
Использовать OpenGL вместо DirectX / Direct3D
Для тех ПК, которые по каким-либо причинам не поддерживают библиотеку от Microsoft, или тормозят при ее использовании, есть опция работы через OpenGL.
Канал
В данном разделе вы можете настроить такие параметры как, контрастность, яркость, оттенок, насыщенность и гамма. Есть и профили преднастроек, Деинтерлейс (устранение черезстрочности), соотношение сторон, обрезка кадра, режим монофонии и выбор аудиодорожки.
Вход в роутер ТП Линк через компьютер или смартфон
ТП-Линк – наиболее распространенная фирма сетевого оборудования. Роутерами этого бренда пользуются многие. Устройства рассчитаны на длительную бесперебойную работу. Рано или поздно каждый пользователь сталкивается с необходимостью зайти в личный кабинет и установить определенные параметры устройства.
Как зайти в роутер TP-Link? Поскольку интерфейс устройства предельно прост и понятен, сложностей возникнуть не должно. Ниже детально рассмотрим различные варианты с различных устройств: компьютер, телефон, планшет.
Для подключения ноута или компьютера к модему нужно взять кабель витая пара. Обычно такое изделие идет в стандартном комплекте к аппарату. Затем один конец провода подключаем к роутеру, в разъем LAN порта, а другой подключите в сетевую карту своего ПК. После того, как кабель будет подключен, можно открывать браузер и вводить IP-адрес своего маршрутизатора. Для устаревших приборов актуальный IP — 192.168.0.1, а на более современны – 192.168.1.1. Далее этап регистрации либо авторизации. Если вы в первый раз заходите в параметры прибора, система попросит придумать новый пароль для доступа. После этого устройство можно будет настраивать. Когда провайдер предоставляет аппарат в аренду абонентам, паролем может быть наименование компании. При возникновении сложностей с логином и паролем в таких случаях нужно обращаться в . Информация для захода в ПУ указывается внизу аппарата на этикетке
Обратите внимание: меню прибора может иметь отличия. Все зависит от типа прошивки и модельных особенностей маршрутизатора
Шаг третий в настройке роутера TP-LINK без диска
Здесь вам может понадобится провайдер, чтобы узнать какой выбрать пункт. Если настройки автоматические тот выберите первый пункт и жмите далее.
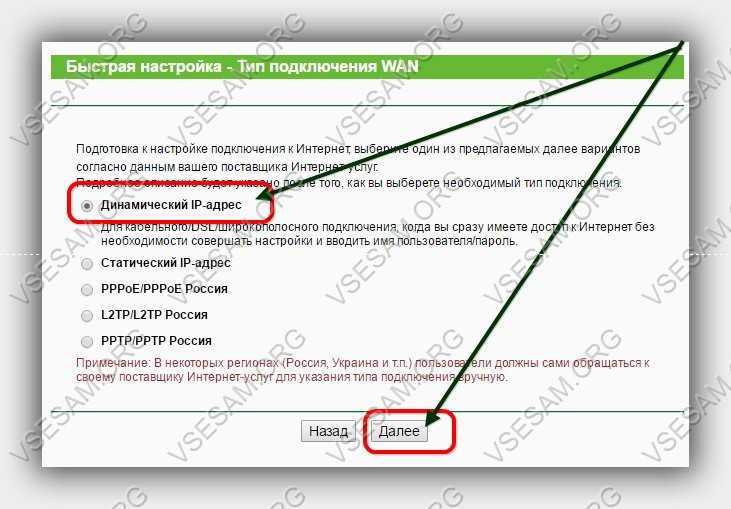
Все эти настройки можно узнать только у поставщика интернета (я для примера выбираю первый пункт).
Теперь вам предстоит указать или не указывать мас адрес, что также зависит от провайдера. В целом мас адрес без надобности, его назначают только для запрета несанкционированного доступа к интернету.
Если вам нужно указывать провайдер вам скажет какой. Пропишите его и опять жмите далее. Я для примера не указываю.
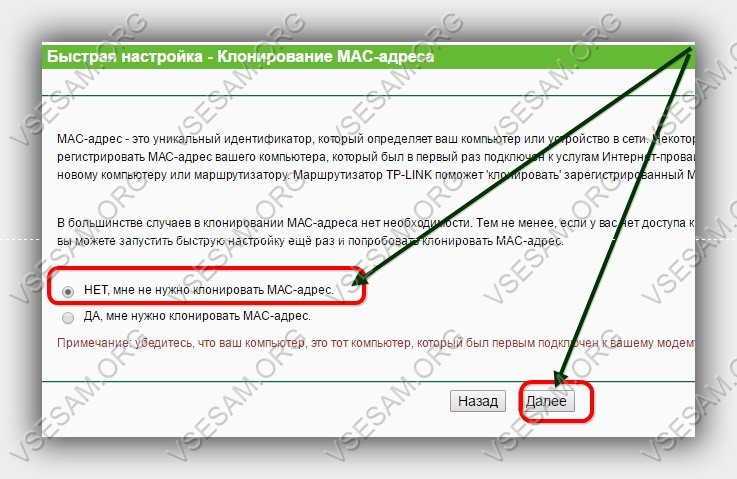
Теперь после нажатия далее нажимаем завершить, но это еще не все.
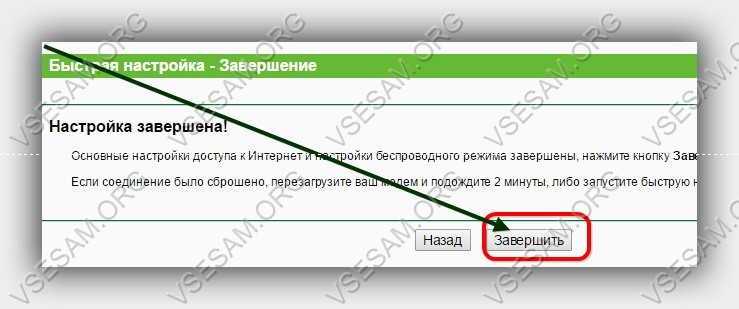
Ручное конфигурирование
Настройка Wi-Fi роутера TP-Link N300 начинается с изменения параметров сети:
- Откройте в меню навигации раздел «Сеть».
- Выберите подкатегорию «WAN».
- Если ваш интернет-провайдер использует для подключения DHCP, вам необходимо выбрать параметр «Динамический IP». Эти маршрутизаторы автоматически подключаются к узлам провайдера для получения желаемой конфигурации. В этом случае вводить какую-либо информацию не нужно, просто нажмите кнопку «Сохранить».
- Если вы используете статический IP-адрес, вы должны выбрать эту опцию в разделе «Тип подключения WAN». Вам необходимо указать IP, полученный от провайдера, маску (255.255.255.0), шлюз по умолчанию, первичный и вторичный DNS. Рассмотрим отдельно параметр «Размер MTU». Эта функция отвечает за размер передаваемых пакетов данных. Рекомендуется не изменять параметр, если в этом нет необходимости.
- Щелкните «Сохранить».
Настройка PPPoE
Многие спрашивают, как подключить беспроводной маршрутизатор TP-Link к Интернету. Это можно сделать после изменения параметров протокола туннелирования:
- Откройте вкладку «Сеть» в меню навигации».
- Выберите вариант «WAN».
- В разделе «Тип подключения WAN» укажите «PPPoE / Россия / PPPoE».
- Введите имя пользователя и ключ доступа, полученные от провайдера.
- В разделе «Вторичное подключение» установите флажок «Отключить».
- В разделе «Режим WAN-подключения» выберите «Подключаться по запросу».
- Укажите максимальное время простоя 10 или 15 секунд.
- Нажмите кнопку «Сохранить».
Локальная сеть
Также необходимо настроить локальную сеть Wi-Fi. Пошаговые инструкции см. Ниже:
- Зайдите в раздел «Сети».
- В »диалоговом окне выберите« Локальная сеть».
- Пункт «MAC-адрес» отобразит физический адрес порта LAN.
- В разделе «IP-адрес» укажите IP-адрес беспроводного маршрутизатора «192.168.0.1».
- Во вкладке «Маска подсети» напишите «255.255.255.0».
- Щелкните Сохранить».
Беспроводной режим
Для обеспечения подключения к сети необходимо правильно настроить параметры точки доступа:
Откройте «Беспроводной режим» и «Настройки беспроводного режима».
Укажите имя для точки доступа «SSID». Имя может быть любым. Допускается использование букв, цифр и знаков препинания.
В раскрывающемся списке выберите свой регион проживания. Указана только страна.
В пункте «Режим» укажите значение «802.11 b / g / n смешанный».
В разделе «Ширина канала» укажите «Авто» или «40».
Во вкладке «Канал» выберите один из доступных
Обратите внимание, что 1,2,3,4,5,6,7 и 8 являются наиболее активными. Большинство устройств в вашей квартире работают на них
Мы рекомендуем использовать 9, 10, 11 и 12.
Выберите максимальную скорость передачи.
Установите флажки «Включить широковещание SSID». Благодаря этому ваши гаджеты смогут определять точку доступа.
Щелкните Сохранить».
Протокол шифрования
Вот мы с вами и перешли к последнему шагу ручной настройки роутера. Осталось указать параметры протокола шифрования. От этого будет зависеть безопасность ваших конфиденциальных данных:
- В меню навигации выберите «Беспроводной режим».
- Откройте подпункт «Безопасность беспроводной сети».
- Мы рекомендуем использовать тип шифрования WPA2-PSK / WPA-PSK».
- В разделе «Версия» выберите «Автоматически».
- В разделе «Шифрование» укажите «TKIP».
- Найдите ключ доступа.
- Оставьте «Период сброса группового ключа без изменений.
- Щелкните «Сохранить».
Как сменить динамический IP
Гарантированной процедуры смены IP нет. Вы можете попробовать следующий вариант:
- Физически отключите интернет-кабель
- Подождите 6 часов
Подключите кабель и получите новый IP
Как сменить статистический IP
Гарантированной процедуры смены IP нет. Вы можете попробовать следующий вариант:
Отключить параметр статического IP
Физически отключите интернет-кабель
Подождите 6 часов
Подключите кабель и получите новый IP
Включите опцию статического IP (внимание, взимается полная стоимость опции!)
Для абонентов «Юридических лиц» в настройках сети необходимо вручную прописать настройки, указанные в договоре (IP-адрес, Маска, Шлюз, DNS).
Основной сервер: 217.113.115.150
Вторичный сервер: 217.113.114.100
Устанавливаем флажки «Использовать следующий IP-адрес» и «Использовать следующие адреса DNS-серверов»
Затем мы записываем данные из контракта:
После ввода всех настроек нажмите кнопку «ОК», закройте следующее окно и проверьте интернет.


























