ПОРЯДОК ПОДГОТОВКИ АРМ
Установка и настройка программного обеспечения автоматизированного рабочего места пользователя должна выполняться под учетной записью пользователя, входящего в группу локальных администраторов операционный системы. Порядок подготовки АРМ пользователя приведен в таблице:
| № п/п | Раздел |
|---|---|
| 1. | #Копирование сертификата сервера TLS в локальную директорию АРМ пользователя |
| 2. | #Копирование корневого сертификата УЦ Федерального казначейства в локальную директорию АРМ пользователя. |
| 3. | #Установка корневого сертификата УЦ Федерального казначейства в локальное хранилище компьютера. |
| 4. | #Установка ПО «Windows Installer». |
| 5. | #Установка драйвера используемого носителя ключевой информации сертификата пользователя. |
| 6. | #Установка ПО «Jinn-Admin» для генерации запроса к УЦ на получение квалифицированного сертификата пользователя (устанавливается при необходимости). |
| 7. | #Установка и настройка средства создания защищенного TLS-соединения «Континент TLS Клиент». |
| 8. | #Установка средства электронной подписи «Jinn-Client». |
| 9. | #Установка модуля для работы с электронной подписью «Cubesign». |
Вход в личный кабинет Электронного бюджета
Откроется окно с выбором сертификата для входа в личный кабинет Электронного бюджета.
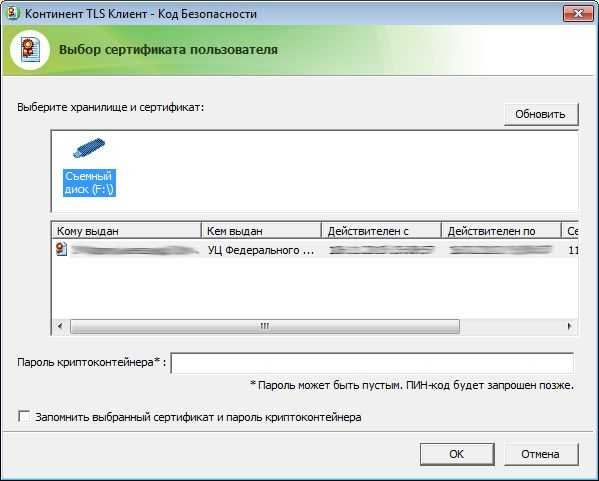
Выбираем сертификат для входа в Личный кабинет Электронного бюджета, если есть пароль на закрытую часть сертификата пишем и нажимаем ОК, после откроется Личный кабинет Электронного бюджета.
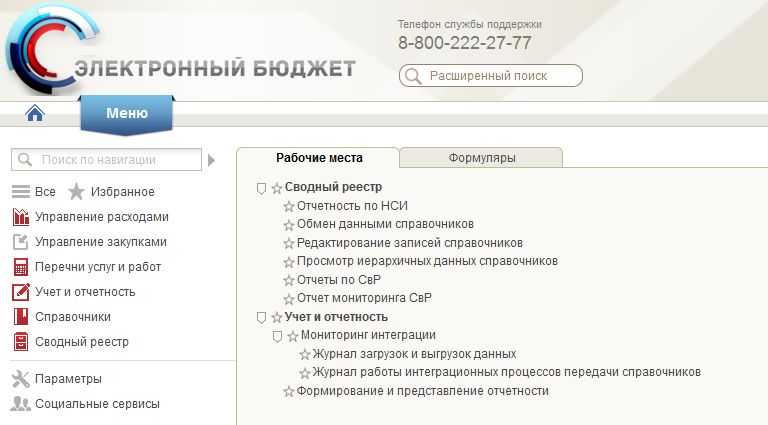
Подробное описание установки и настройки необходимых для работы с Электронным бюджетом компонентов находится в данном руководстве .
Краткое описание необходимых действий:
- Желательно установить КриптоПро
версии 4.0.9944 или выше (). Если ранее была установлена более старая версия, то можно устанавливать поверх неё. - Установить Jinn-Client
версии 1.0.3050.0 (). Если ранее была установлена более старая версия, то можно устанавливать поверх неё. Лицензионный ключ можно использовать от прежней версии. - Установить и настроить Континент TLS
версии 2.0 (). Если ранее была установлена более старая версия, то её необходимо удалить. - Выполнить конвертацию контейнеров закрытых ключей электронных подписей, предназначенных для входа в Электронный бюджет, из формата PKCS#12 в формат PKCS#15 (инструкция по конвертации). На одной флешке может быть только один действующий контейнер формата PKCS#15, поэтому для каждой подписи понадобится своя флешка.
- Установить КриптоПро ЭЦП Browser plug-in .
- Установить сертификаты , в хранилище доверенных корневых сертификатов и сертификаты , в хранилище промежуточных корневых сертификатов ().
- Установить личный сертификат в хранилище сертификатов «Личные» (рекомендуется использовать КриптоПро и установить сертификат с пометкой «поместить в контейнер»).
Вход в Электронный бюджет (ГОСТ 2012)
- Открываем Internet Explorer 11 или другой, настроенный для работы с Электронным бюджетом, браузер и переходим по адресу: http://lk2012.budget.gov.ru/udu-webcenter
. - Появится окно с выбором сертификата пользователя, с которым вы хотите зайти в Электронный бюджет.
- После выбора необходимого сертификата появится окно, где в верхней части необходимо выбрать хранилище закрытого ключа (съемный диск или иной носитель, кроме реестра), а в нижней части ввести пароль, если требуется.
«Электронный бюджет» Минфина и Федерального казначейства
- изучить информацию по заполнению прогнозных форм;
- формировать государственное задание и бюджетные сметы;
- осуществить процедуры ведения бухучета и бюджетного учета для учреждений;
- просмотреть различные реестры и справочную информацию;
- заполнить сведения и документацию по процедурам государственного заказа и закупочной деятельности;
- обеспечить информационное взаимодействие;
- создать, сохранить и направить в уполномоченный орган документацию по планированию и исполнению бюджета и о проведении контрольных мероприятий и проч.
В системе «Электронный бюджет» Федерального казначейства следующий функционал:
- ведение сводного реестра УБП и НУБП;
- взаимодействие с официальным сайтом www.bus.gov.ru;
- разработка и ведение различных отраслевых перечней;
- работа с Единым порталом бюджетной системы РФ;
- управление закупочной деятельностью;
- ведение учета и составление отчетности;
- управление расходами.
Описание
Министерством финансов Российской Федерации для обеспечения открытости, прозрачности и полной подотчетности работы государственных органов была разработана и интегрирована информационная система ЭБ. Для официального регулирования деятельности было выпущено постановление Правительства РФ от 30 июня 2015 года, которое вышло под номером 658. При помощи ЭБ также выполняется планирование и распределение финансов бюджета. В сферу деятельности принято включать также программы закупки различных органов.
 Подотчетные системы
Подотчетные системы
ЭБ призван обеспечить отчетность рабочих, финансовых и бюджетных направлений таких органов:
- органы государственной власти;
- местное самоуправление;
- муниципальные и государственные учреждения;
- бюджетные учреждения;
- юридические лица, которые имеют доступ к бюджетным финансам и казначейству;
- организации, осуществляющие управление государственными внебюджетными фондами;
- прочие участники процесса распределения бюджетных средств;
- заказчики, действующие согласно Федерального закона, номер 223.
Система является полностью общественной, внедрение, поддержка, управление и планирование обеспечиваются службами государственной власти.
Работа на портале
Система разработана специально для пользователей-бюджетников. Чтобы разово ознакомиться со сведениями и нормативами, нет необходимости проходить процедуру регистрации. А вот для использования полного функционала потребуется осуществить вход по ЭЦП в личный кабинет на официальном сайте Электронного бюджета — такая возможность есть только у зарегистрированных организаций.
Определенные категории бюджетников обязаны работать в ГИС. К таким пользователям относятся:
- органы власти на государственном и муниципальном уровнях;
- получатели бюджетных средств (ПБС);
- государственные внебюджетные фонды;
- все участники бюджетного процесса — юридические и физические лица;
- учреждения, осуществляющие заказы по федеральному закону о закупках отдельными видами юридических лиц (223-ФЗ).
ГИС разработана таким образом, что за каждый раздел отвечает конкретный специалист в организации. Сотрудник финансовой службы (экономист) отвечает за заполнение раздела «Управление финансами». Этот блок формируют только пользователи, работающие по ПФХД. Блок закупочной деятельности ведут все пользователи-бюджетники. Его заполняют специалисты контрактной службы или контрактные управляющие. Органы государственной и муниципальной власти размещают единые и локальные нормативы.
Электронный бюджет настройка рабочего места
Корневой сертификат электронный бюджет
Создайте папку key в Моих документах, чтобы хранить в этой папке скаченные сертификаты:
На сайте http://roskazna.ru/gis/udostoveryayushhij-centr/kornevye-sertifikaty/ в меню ГИС -> Удостоверяющий центр -> Корневые сертификаты, необходимо скачать «Корневой сертификат (квалифицированный)» (см. рисунок), либо если вами была получена флешка с сертификатами скопируйте их с папки Сертификаты.
Сертификат Континент TLS VPN
Второй сертификат который необходимо скачать, это сертификат Континент TLS VPN, но я не смог найти на новом сайте roskazna, поэтому ставлю ссылку со своего сайта. Скачиваем сертификат Континент TLS VPN в папку key, он нам пригодиться позднее, когда будем настраивать программу Континент TLS клиент.
Электронный бюджет настройка рабочего места
Корневой сертификат электронный бюджет
Создайте папку key в Моих документах, чтобы хранить в этой папке скаченные сертификаты:
На сайте http://roskazna.ru/gis/udostoveryayushhij-centr/kornevye-sertifikaty/ в меню ГИС -> Удостоверяющий центр -> Корневые сертификаты, необходимо скачать «Корневой сертификат (квалифицированный)» (см. рисунок), либо если вами была получена флешка с сертификатами скопируйте их с папки Сертификаты.
Сертификат Континент TLS VPN
Второй сертификат который необходимо скачать, это сертификат Континент TLS VPN, но я не смог найти на новом сайте roskazna, поэтому ставлю ссылку со своего сайта. Скачиваем сертификат Континент TLS VPN в папку key, он нам пригодиться позднее, когда будем настраивать программу Континент TLS клиент.
Создание электронного бюджета
Процесс создания электронного бюджета в казначействе включает несколько этапов, которые нужно последовательно пройти.
1. Определение целей и задач
Первым шагом при создании электронного бюджета является четкое определение целей и задач. Необходимо разработать план и определить, какие финансовые операции будут учитываться в бюджете, а также какую информацию нужно будет предоставлять.
2. Определение структуры и классификации
Для эффективного ведения бюджета необходимо определить структуру и классификацию бюджетных статей
Важно разделить расходы и доходы на категории, чтобы было удобно анализировать и контролировать финансовые потоки
3. Выбор программного обеспечения
Для автоматизации бюджетного процесса нужно выбрать соответствующее программное обеспечение
Важно учитывать функциональные требования, возможности интеграции с другими системами и требования по безопасности данных
4. Внедрение и настройка программного обеспечения
После выбора программного обеспечения необходимо провести процесс внедрения и настройки
Здесь важно создать структуру бюджета, задать права доступа для пользователей и настроить автоматическое формирование отчетности
5. Обучение персонала
Следующим шагом является обучение персонала работе с электронным бюджетом
Важно провести подробное обучение, чтобы все сотрудники знали как корректно заполнять данные, проводить анализ и генерировать отчеты
6. Тестирование и внесение корректировок
Перед полным запуском электронного бюджета рекомендуется провести тестирование системы. Это поможет выявить возможные ошибки и недочеты, которые нужно будет исправить.
7. Полный запуск и поддержка
После успешного тестирования можно приступить к полному запуску электронного бюджета
Важно заботиться о поддержке системы, проводить регулярные обновления, обучать новых сотрудников и решать возникающие проблемы
Настройка
Для начала выполнения действий в системе следует скачать и установить различные сертификаты.
Корневой сертификат ЭБ
Создается папка key в «Моих документах», чтобы хранить в этой папке скачанные сертификаты. На сайте http://roskazna.ru/gis/udostoveryayushhij-centr/kornevye-sertifikaty/ в меню ГИС — «Удостоверяющий центр» — Корневые сертификаты, необходимо скачать c вкладки 2018 и 2017 года «Корневой сертификат (квалифицированный)», либо если была получена флешка с сертификатами, скопировать их из папки «Сертификаты».
Установка корневого сертификата
В меню «Пуск» — «Все программы» — «Крипто-Про» — запускается программа «Сертификаты». После этого перейти в меню «Действие» — «Все задачи» — «Импорт», откроется окно «Мастер импорта сертификатов» — «Далее» — «Обзор». Требуется отыскать скачанный Корневой сертификат (квалифицированный), который расположен в «Моих документах», в папке key.
Сертификат Континент TLS VPN
Скачивается по ссылке http://www.roskazna.ru/upload/iblock/e91/lk.budget.gov.ru.cer.
Установка клиента TLS VPN
Continent_tls_client_1.0.920.0 можно найти в интернете. Скачать и распаковать скачанный архив, открыть папку CD и запустить файл ContinentTLSSetup.exe.
Из пункта нажать на Континент TLS Клиент KC2 и запустить процесс установки. В окне запуск конфигуратора поставить галочку на «Запустить конфигуратор», после завершения установки. Нажать «Далее» — «Установить». При установке появится окно «Настройка сервиса», в котором:
- указывается адрес lk.budget.gov.ru;
- выбирается специальный сертификат, он же второй сертификат, скачанный ранее в папке key.
Установка средства электронной подписи «Jinn-Client»
Скачать программу можно в интернете по запросу в поисковых системах. Потом необходимо зайти в папку Jinn-client — CD и запустить файл setup.exe. Выбрать из списка Jinn-Client, запустится процесс установки программы.
Появится предупреждение об ошибке, которое следует проигнорировать и нажать Продолжить. Принять запрашиваемые соглашения и нажать Далее. Лицензионный ключ, который будет выдан, необходимо ввести в соответствующую строку. Установка программы по умолчанию и Далее — Установить. Завершается процесс установки. Система предложит перезагрузиться, необходимо отказаться.
Установка модуля для работы с электронной подписью «Cubesign»
Для скачивания подойдет ссылка https://ececp.ru/wp-content/uploads/2016/12/cubesign.msi. Запускается установочный файл cubesign.msi и производится процесс установки.
Ведение смет в системе
Важно! Процесс настройки завершен, можно приступать к работе
Инструкция по получению сертификата при повторном обращении на сайте https://fzs.roskazna.ru
Подробная инструкция выглядит следующим образом:
Войдите в личный кабинет авторизованного пользователя ФЗС. Для этого нажмите кнопку «Войти по сертификату» в блоке «Смена или получение дополнительного сертификата» открытой части ФЗС. Электронный адрес нужной страницы — https://fzs.roskazna.ru (или https://lk-fzs.roskazna.ru).
Выберите субъект РФ (вносится в поле «Субъект РФ»), куда планируется подача запроса на сертификат.
В поле «Орган ФК» кликните по иконке в виде лупы, после чего выберите ТОФК.
Нажмите кнопку «Далее», затем выберите запрашиваемый тип сертификата.
Кликните по кнопке «Внести сведения», находящейся в блоке «Запрос на сертификат».
Заполните все обязательные поля формы. Они отмечаются звездочкой
Также обращаем внимание, что на форме существует возможность сформировать запрос при помощи старого сертификата. Это делается посредством нажатия кнопки «Обзор» в поле «Сертификат» и выбора старого документа.
Вставьте носитель ключа электронной подписи.
Нажмите кнопку «Сохранить и сформировать запрос на сертификат».
Кликните по кнопке «Внести сведения», расположенной в блоке «Документы для подачи запроса на сертификат».
Заполните все обязательные поля формы, которые будут помечены звездочкой при отсутствии в них данных.
Выберите вариант «Сохранить».
Выберите опцию «Сформировать заявление»
Она отображается в блоке «Заявление на сертификат».
Заполните все обязательные поля. Затем нажмите кнопку «Сохранить и сформировать печатную форму».
Закройте печатную форму.
Установите флажок для поля «Получать уведомления об изменения статуса запроса» (по желанию).
Внести данные в поле «Адрес электронной почты для уведомлений», нажмите кнопку «Сохранить адрес».
Нажмите кнопку «Подписать сведения ЭП и подать запрос».
Выберите вариант «Да».
Кликните по кнопке «Подписать ЭП».
Нажмите кнопку «ОК» в появившемся окне подтверждения о подписании сведений ЭП.
Согласование предварительного запроса руководителем тоже сопровождается простым набором действий, не требующим большого количества времени. Итак, для этого нужно:
- Посетить личный кабинет по адресу https://lk-fzs.roskazna.ru с ролью «Руководитель».
- Перейти к вкладке «Запросы на согласование», открыть карточку предварительного запроса, требующего согласования пользователем.
- Выбрать вариант «Согласовать», нажав одноименную кнопку.
- Установить флажок в поле «Комплект документов на получение сертификата согласован».
- Нажать кнопку «Согласовать и подписать ЭП».
- Нажать кнопку «Да».
- Выбрать вариант «Подписать ЭП» и произвести подпись.
- Если необходимо, то проверить наличие уведомления по указанному в предварительном запросе адресу электронной почты.
Теперь рассмотрим отклонение предварительного запроса руководителем. Данное действие требует выполнения следующей пошаговой инструкции:
- Войдите в личный кабинет авторизованного пользователя ФЗС с ролью «Руководитель», используя все тот же электронный адрес.
- Откройте карточку предварительного запроса, требующего согласования пользования.
- Выберите вариант «Отклонить».
- Установите флажок в поле «Запрос на ищготовление сертификата отклонен», затем укажите причину отклонения.
- Нажмите кнопку «Отклонить и подписать ЭП».
- Нажмите кнопку «ОК».
- Выберите вариант «Подписать ЭП» и осуществите подпись.
- Если необходимо, проверьте уведомления по указанной в предварительном запросе электронной почте.
Заключительный вопрос, который мы рассмотрим, это подтверждение заявителем ознакомления с информацией, которая содержится в сертификате, при повторном его получении. Здесь порядок действий следующий:
- Войдите в личный кабинет авторизованного пользователя ФЗС по уже известному адресу.
- Откройте карточку запроса.
- Нажмите кнопку «Скачать сертификат».
- Установите флажок в поле «С информацией, представленной в сертификате, ознакомлен».
- Выберите вариант «Подтвердить и подписать ЭП», нажав соответствующую кнопку.
- Нажмите «ОК».
- Нажмите «Подписать ЭП» и оформите подпись.
Доступ к https://fzs.roskazna.ru/ ФЗС Росказна
Для доступа требуется:
- Интернет-браузер – Internet Explorer версии 9.0 и выше (EDGE не работает!);
- КриптоПРО версии 4.0. Скачать можно тут;
- КриптоПро ЭЦП Browser plug-in версии 2.0. Скачать можно тут;
- При печати форм через Интернет-браузер Internet Explorer необходимо отключить колонтитулы. Для этого в главном меню браузера выберите пункт «Файл» → «Параметры страницы» и на вкладке «Поля и колонтитулы» проставьте «Пусто» для всех колонтитулов.
Личный кабинет (при наличии действующего сертификата) доступен по адресу https://lk-fzs.roskazna.ru/
Вход в личный кабинет ФЗС осуществляется по сертификату электронной подписи, поэтому должны быть установлены:
- корневой сертификат головного удостоверяющего центра (Минкомсвязи);
- корневой сертификат удостоверяющего центра Казначейства;
- сертификат электронной подписи.
Главная страница Портала заявителя выглядит вот так.
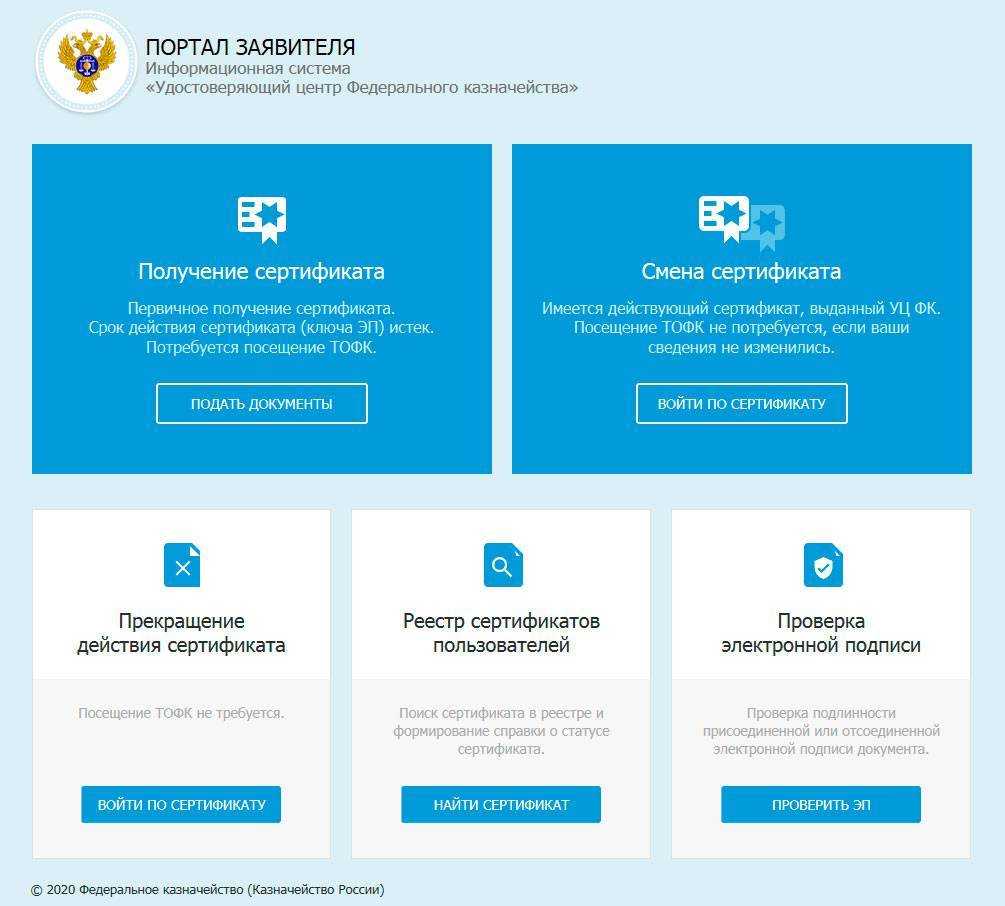
Главным плюсом Портала заявителя ФЗС Росказна является отсутствие необходимости визита в Казначейство при плановом перевыпуске сертификата, при условии:
- у соискателя есть действующий сертификат;
- у руководителя организации соискателя есть действующий сертификат;
- паспортные данные не изменились с момента последнего визита в УЦ Казначейства.
Что такое «Электронный бюджет»
Эта система разработана для открытости и прозрачности работы государственных организаций. Еще одна задача — повышение качества финансового управления за счет образования единого электронно-информационного пространства.

Преимущества работы с электронной системой (ЭС):
- экономия на покупке и техническом обеспечении ПО;
- быстрый электронный документооборот, заверенный ЭЦП;
- возможность контролировать и отслеживать операции по исполнению бюджета;
- анализ процесса проектирования бюджета с максимальной детализацией в режиме реального времени;
- контроль деятельности распорядителей бюджетных средств онлайн.
Как работать в «Электронном бюджете»: пошаговая инструкция
29.03.2021
«Электронный бюджет» помогает повысить качество менеджмента госорганов посредством внедрения информационно-коммуникационных технологий и создания единого информационного пространства в среде управления государственными, муниципальными, общественными финансами.
Программа используется в управлении общественными финансами. Она разработана для увеличения открытости и прозрачности основной деятельности государственных органов.
Далее расскажем о возможностях сервиса, уточним как работать в «Электронном бюджете», дадим пошаговую инструкцию.
Из чего состоит система «Электронного бюджета»
В систему «Электронного бюджета» входят более мелкие подсистемы, обеспечивающие планирование и учёт различных бюджетных операций:
- управление расходами и доходами;
- регулирование закупочной деятельности;
- оплата труда;
- учёт и отчётность;
- управление денежными потоками;
- планирование и формирование бюджета;
- управление государственным долгом;
- операции с финансовых и нефинансовых активов;
- обеспечение информационными ресурсами;
- ведение нормативной справочной информации;
- деятельность в сфере национальных проектов;
- операции финансового контроля.
Доступ к сервису «Электронный бюджет» предоставляется на портале www.budget.gov.ru. Для этого нужно войти в систему, используя логин, пароль и сертификат ЭЦП.
Какие возможности предоставляет сервис
Большинство функций портала находятся в разделе «Данные и сервисы». Сервис предоставляет следующие возможности:
- конструктор данных: доходы, расходы, финансовый менеджмент, государственные долги и т.д.;
- калькуляторы: расчёт налога на доходы физических лиц, налоговые вычеты, пособия по беременности и родам, расходы на энергосбережение, семейные расходы;
- федеральные, региональные и местные опросы;
- открытые данные о бюджетном процессе в РФ для последующего использования и обработки всеми желающими.
В системе можно управлять доходами и расходами, вести бюджетное планирование, осуществлять финансовый контроль и работать с закупками. Далее расскажем, как работать в «Электронном бюджете».
Пошаговая инструкция
- Опубликуйте приказ о назначении ответственных сотрудников, которые будут выполнять действия в системе и публиковать различные материалы. Каждый назначенный сотрудник должен получить собственный сертификат и ключ электронной цифровой подписи.
- Подготовьте рабочее место и установите программы и драйверы.
ПО: драйвер используемого носителя ключевой информации сертификата пользователя, средство создания защищённого TLS-соединения «Континент TLS Клиент», средство электронной подписи «Jinn-Client» и «eXtended Container».
- Направьте заявку на подключение по специализированной унифицированной форме.
Она обязательно должна содержать приказ о назначении допущенных к работе в системе сотрудников, файлы с сертификатами цифровых подписей, согласия работников на обработку персональной информации, доверенность одобренной Минфином формы (письмо Минфина № 21-03-04/35490).
- После того, как территориальный орган Федерального казначейства проверит пакет документов, установите на компьютере средство криптографической защиты и зарегистрируйте новых пользователей.
- Установите новые сертификаты электронных цифровых подписей (ЭЦП) и введите данные ответственных сотрудников в систему, затем распределите роли каждого исполнителя.
- Установите корневой сертификат Минфина, по которому вы сможете осуществлять вход в систему (сайт www.roskazna.gov.
ru — ГИС — Удостоверяющий центр — корневые сертификаты).
Для работы в «Электронном бюджете» потребуется квалифицированная электронная подпись. Получить её можно в одном из аккредитованных удостоверяющих центров. Их перечень полный представлен в соответствующем разделе на портале Минцифры РФ.
Шаги по настройке электронного бюджета казначейства
Настройка электронного бюджета казначейства требует выполнения нескольких шагов:
|
Шаг 1 |
Ознакомьтесь с требованиями к системе электронного бюджета казначейства и проверьте максимально ли ваше оборудование отвечает этим требованиям. |
|
Шаг 2 |
Свяжитесь с поставщиком системы электронного бюджета казначейства и уточните детали по установке и настройке программного обеспечения. |
|
Шаг 3 |
Подготовьте серверное оборудование, необходимое для работы системы электронного бюджета казначейства. |
|
Шаг 4 |
Установите программное обеспечение на сервер и настройте его в соответствии с рекомендациями поставщика системы. |
|
Шаг 5 |
Подготовьте рабочие станции пользователей для работы с электронным бюджетом казначейства: установите необходимые программы и настройте их в соответствии с требованиями программного обеспечения. |
|
Шаг 6 |
Обучите пользователей работе с электронным бюджетом казначейства: проведите тренинги и составьте инструкции по использованию системы. |
Как проходит санкционирование операций
Санкционирование проводят ТОФК — при казначейском сопровождении операций со средствами, которые предоставили участникам КС на основании государственных контрактов на поставку товаров, работ, услуг и договоров о предоставлении субсидий по ст. 80 БК РФ. Участники казначейского сопровождения предоставляют для санкционирования в ТОФК:
- распоряжение юридического лица (финансового органа) в виде платежного поручения;
- заявку на получение наличных денег (форма по КФД 0531802);
- заявку на получение денежных средств на карту (форма по КФД № 0531243).
Вся информация об аналитических кодах, используемых Федеральным казначейством в целях санкционирования операций с целевыми расходами — перечень направлений расходования целевых средств, — представлена в приложении № 3 к порядку № 214н. Всего в этом перечне 20 позиций. Среди них:
- выплаты персоналу;
- закупка работ и услуг;
- закупка непроизводственных и нематериальных активов, материальных запасов, основных средств и других активов;
- капитальные вложения;
- авансовые платежи по контрактам.
Источники поступлений целевых средств и их коды приведены в приложении № 2 к порядку № 214н, там 72 позиции. К источникам целевого финансирования относятся субсидии юридическим лицам (код 7100), авансовые платежи по контрактам (7111), средства по государственным контрактам о поставке товаров, выполнении работ, оказании услуг (7333). Если вы для студенческой работы разбираете порядок санкционирования и проведения оплаты по государственным контрактам, реферат должен включать пояснения и по источникам финансирования, и по направлениям расходования целевых денег.
Обмен документами между ТОФК и участниками казначейского сопровождения проводится (заказчиками, поставщиками) в электронном виде с обязательным применением усиленной квалифицированной электронной подписи.
Новый порядок санкционирования таков:
- Участник предоставляет в ТОФК сведения об операциях с ЦС. Форма сведений утверждена в приложении 1 к приказу 214н от 17.12.2021, а порядок, как сформировать эти сведения в электронном бюджете, — в пользовательской инструкции для ГИИС «Электронный бюджет». В сведениях необходимо указать источники поступления целевых средств и направления их расходования. Для заполнения этих показателей используйте приложения № 2 и 3 к порядку.
- Сведения для исполнителя утверждают в электронном виде. Заказчик в течение 10 дней после поступления сведений от участника утверждает их на срок действия документа, который обосновывает обязательство или направляет уведомление об отказе в утверждении таких сведений.
- Участник дорабатывает сведения и снова отправляет их заказчику. Заказчик утверждает их в течение 10 дней или повторно направляет уведомление об отказе.
- Основанием для санкционирования целевых расходов участника, который получает субсидии или инвестиции из бюджета за счет неиспользованных на начало текущего года остатков субсидий или средств от возврата выплат прошлых лет, и если получателем бюджетных средств принято решение об использовании остатков для достижения определенных результатов, являются сведения участника КС, утвержденные таким получателем БС.
- ТОФК не позднее рабочего дня за днем предоставления в казначейский отдел сведений проверяет их на непревышение суммы остатка, разрешенного к использованию, над суммой остатка целевых средств, учтенного на лицевом счете участника казначейского сопровождения.



Как только специалист Казначейства закончит проверку (не позднее 1 рабочего дня за днем подачи сведений), он отразит показатели сведений на лицевом счете участника КС или вернет сведения для внесения необходимых исправлений.
Что такое «Электронный бюджет» и как с ним работать
Регламент подключения смотрите в письме Минфина РФ от 17.06.2016 № 21-03-04/35490. В первую очередь в организации следует выпустить приказ о назначении лиц, ответственных за работу в системе «Электронный бюджет» и размещение документации. Далее по инструкции (которую можно найти на сайте Минфина) подготовьте рабочее место к работе с ГИИС «ЭБ». У каждого работника должен быть ключ ЭЦП. Если сотрудники работают в ЕИС, новые ключи не нужны. После установки драйверов и программ направьте заявку на подключение по специальной унифицированной форме (письмо Минфина № 21-03-04/61291 от 20.10.2016).
К заявке приложите приказ о назначении сотрудников, ответственных за работу в системе, файлы сертификатов ЭЦП, согласия работников на обработку персональных данных, а также доверенность по форме, утвержденной Минфином (письмо № 21-03-04/35490 от 17.06.2016). Заявка подается в Территориальный орган Федерального казначейства.
Дождитесь проверки документов, установите на рабочем месте СКЗИ, зарегистрируйте новых исполнителей в ЕИС, установить новые сертификаты ключей ЭЦП и определите роли каждого работника в системе.
Уполномоченных лиц в системе регистрируют по заявкам федеральных органов власти или органов власти субъектов.
Что такое электронный бюджет
Определение электронного бюджета
Электронный бюджет — это способ взаимодействия между государственной властью и населением, позволяющий гражданам участвовать в формировании и контроле за расходованием бюджетных средств.
Особенности электронного бюджета
Один из основных принципов электронного бюджета — это прозрачность. Для этого создается специальный портал, на котором граждане могут публично видеть как и на что используются деньги из бюджета.
Также электронный бюджет предусматривает дополнительные органы контроля за расходованием денежных средств. Это может быть, например, оценочное агентство, которое проводит оценку эффективности тех или иных проектов и программ, финансируемых из государственного бюджета.
Кроме того, электронный бюджет предоставляет гражданам интерактивные инструменты, которые позволяют участвовать в формировании приоритетов расходования бюджетных средств. Граждане могут высказать свое мнение по поводу того, какие программы и проекты им кажутся более важными для финансирования.
Jinn-Client показывает иероглифы при подписи и виснет или нет подписей в списке на флешке.
Эта проблема касается только подписей по ГОСТ 2012 и происходит в lk2012.budget.gov.ru . Насколько я понял связанно это с тем что казначейство выдало подписи по гост 2012, но не совсем те. Возможно в следующий раз проблема уже не проявится.
Вы кстати знаете где смотреть какой ГОСТ у вашей подписи?
Так выглядит подпись с ГОСТ2012, очевидно для 2001 в этой секции будет ГОСТ 2001
Но сейчас надо что-то делать. Решительно качаем конвертер для подписей там есть инструкции. Если не доверяем мне идем на сайт читаем, качаем. Ставить ничего не надо. Распаковываем архив, запускаем.exe файл. Если в крипто про подписи установлены верно в появившимся окне будет выбор из всех подписей с пометками кто какого госта (если есть проблемы с КриптоПРО рекомендую ).
Важно, при конвертации с вас спросят поставить пароль даже если его не было. Отказаться нельзя, сойдет хоть пробел
Жмем далее и выбираем на какую флешку хоронить подпись. Появятся два файла с названием TE.cer и TEcont.p15. Переименовывать их нельзя и как следствие на одну флэху две подписи не запихать. Если кто знает как это провернуть буду благодарен за ответ в комментах.
Ну и при подписании документа не забываем в Jinn Client выставить свой пароль в поле — Пароль криптоконтейнера. Насчет галки «запомнить» не уверен, потому что черт ее знает где ее потом отжать если что.
Вот они, внизу.
Собственно на этом все, на этом Jinn Client должен перестать вам показывать иероглифы. Радуемся жизни и ждем новых подстав от майора Пейна.
— Бюджетном планировании и их решения.
1. При входе в личный кабинет выдает окно с предупреждением: «Возникла проблема с сертификатом безопасности этого веб-сайта«.
Решение: Необходимо настроить Internet Explorer. Для этого нажимаем на значок шестеренкив верхнем правом углу, потом из выпадающего списка Свойства браузера.
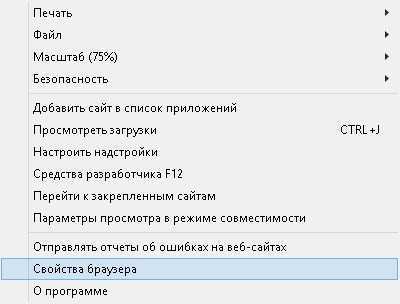
В открывшемся окне переходим на вкладку Безопасность
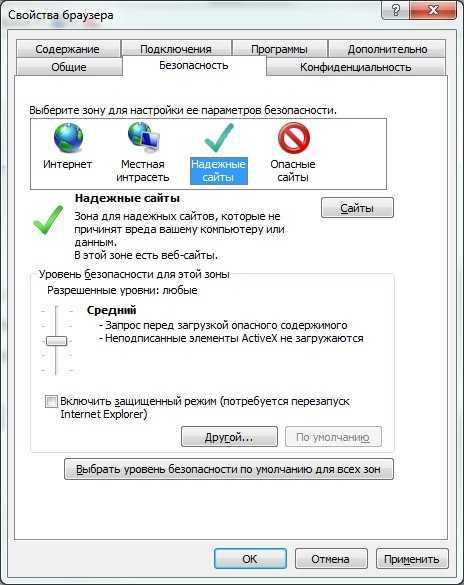
Выбираем Надежные сайты и жмем расположенную ниже кнопку Сайты.

Добавляем *://ssl.budgetplan.minfin.ru в поле сверху и жмем Добавить.
2. Окно «Вставьте ключевой носитель«

Решение:Проверить, вставлен ли ваш flash-накопительruTokeneToken с ключевой информацией. Если он на месте и работает корректно — установить сертификат. Можно воспользоваться
.
3. Не удается отобразить эту страницу.
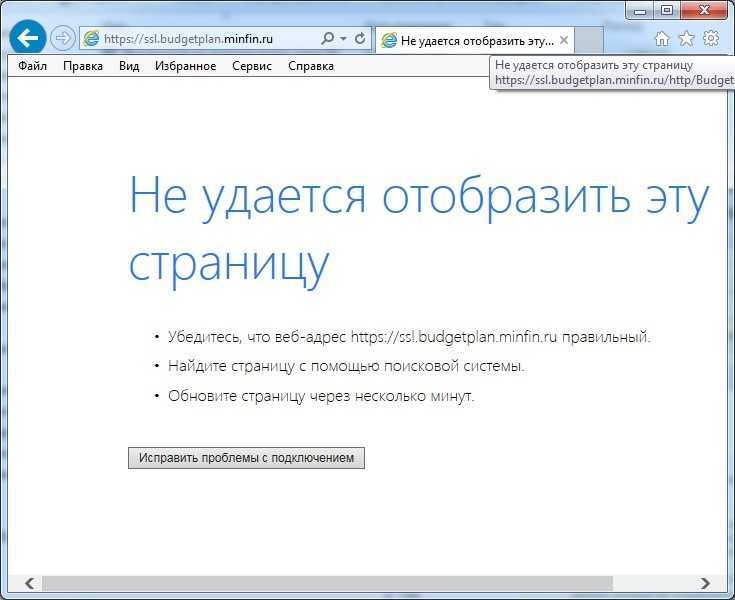
Решение:Проверить версию браузера. Для корректной работы нужен internet explorer 11.0 или аналог с поддержкой TLS GOST. Чтобы проверить версию internet explorer нужно нажать на шестеренку
, в открывшемся списке выбрать последнюю строчку — О программе.

Проверить корректность установки сертифицированной версии криптопровайдера КриптоПРО CSP (на момент написания статьи это версия 3.9 и 4.0).
Проверить наличие других криптопровайдеров, установленных вместе с КриптоПРО CSP (возможен конфликт).
Проверить настройку антивирусов и брандмауэров. Фильтрация https трафика должна быть отключена, либо адрес портала должен быть в исключениях.
Но это неисчерпывающий список проблем с которыми можно столкнуться в процессе работы на портале Бюджетного планирования. Для более детального анализа можете обратиться к нам за удаленной помощью (контакты в верхнем правом углу сайта).
4.После выбора сертификата появляется окно ввода логина и пароля.

Решение:Появление этого окна говорит о том, что пользователь, чей сертификат вы выбрали, не зарегистрирован в системе. Система сверяет СНИЛС пользователя, указанный в сертификате (в поле субъект), со СНИЛСом, указанном при регистрации пользователя в системе. Были случаи, когда при регистрации допускали ошибку в СНИЛСе, для уточнения можно обратиться по бесплатному многоканальному номеру техподдержки 8 800 350-02-18.
5.Не удается отобразить эту страницу. Включите протоколы TLS 1.0, TLS 1.1 и TLS 1.2
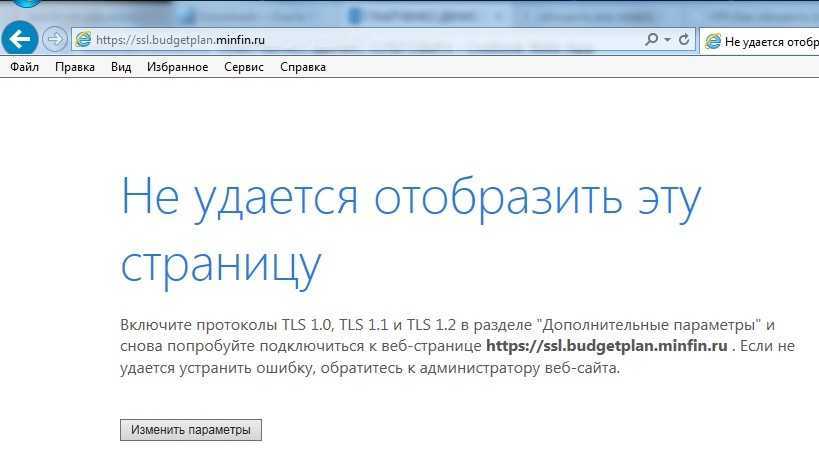
Решение:Чаще всего эта ошибка возникает из-за проблем с криптопровайдером КриптоПРО CSP и некорректной настройкой антивирусного программного обеспечения. Для решения этой проблемы примените рекомендации из пункта 3.
Настройка АРМ Электронного бюджета происходит в несколько этапов, они не сложные, но требуют внимательности. Делаем все по инструкции по настройке электронного бюджета. Коротко и по делу…






























