Механические повреждения клавиатуры
Клавиатура компьютера подвержена множеству механических воздействий, которые могут вызвать ее неправильную работу или полный отказ. Вот несколько причин, по которым клавиатура может быть повреждена:
1. Попадание жидкости: Если вы пролили жидкость на клавиатуру, она может перестать работать. Вода или другая жидкость попадает под клавиши и создает короткое замыкание или окисление контактов. В результате этого, клавиши могут перестать регистрировать нажатия или не работать вообще.
2. Физические повреждения: Падение клавиатуры, удары или другие механические воздействия могут повредить ее внутренние компоненты. Например, механизмы под клавишами могут выйти из строя или сломаться, что приведет к неисправности клавиатуры.
3. Потертость и износ: Постоянное нажатие клавиш может привести к их потертости и износу. С течением времени, символы на клавишах могут стираться, что затрудняет их распознавание. Кроме того, пружины под клавишами могут потерять эластичность и перестать возвращаться в исходное положение после нажатия.
В случае механических повреждений клавиатуры, ремонт обычно требует замены или починки компонентов. Если причина проблемы застарелость клавиатуры и невозможность устранения дефектов, может потребоваться приобретение новой клавиатуры.
Аппаратная причина: пролитые жидкости, пыль
Причиной неисправности клавиатуры часто становятся различные жидкости, пролитые на ноутбук.
Пыль крошки, ворсинки в доме где есть животные, всё это скапливается под клавишами и со временем затрудняет работу.
При попадании любых жидкостей на ноутбук нужно немедленно отключить аппарат долгим нажатием по кнопке включениявыключения ноутбука, пока не погаснет индикатор батареи на корпусе. Затем извлечь батарею (где батарея съёмная) и отнести его в сервисный центр.
Категорически запрещено нагревание ноутбука и самостоятельная сушка. Даже если после сушки в домашних условиях ноутбук запустится и будет работать нет гарантии, что со временем капли жидкости, попавшие на системную плату, не спровоцируют короткое замыкание и как следствие поломку аппарата.
Чистка клавиатуры
Если перестала работать одна или несколько клавиш нужно почистить клавиатуру.
Отключаем ноутбук.
- Предварительно перед чисткой нужно сфотографировать клавиатуру, чтобы впоследствии не запутаться куда какую клавишу вставлять.
- Поддеваем клавишу отвёрткой или пилочкой для ногтей.
- Поочерёдно снимаем все клавиши. Пыль собираем пылесосом.
- Сами клавиши можно помыть, для этого подойдёт любое неагрессивное моющее средство. Предварительно его нужно опробовать на одной клавише, чтобы убедиться, что моющее средство не повредит надписи на клавишах.
- Площадку под клавишами почистить с помощью влажных салфеток и ушных палочек.
- Проверяем все ли силиконовые накладки на своих местах. Вставляем клавиши обратно и пробуем работают ли они.
Устранение проблемы через BIOS
- Вы проделали действия по механическому устранению проблемы, но, к сожалению, это не помогло. Вас накрывает паника. Почему не работает клавиатура на компьютере? Windows 7, прежде всего, необходимо перезагрузить. Возможно, проблема устранится сама собой.
- Попробуйте несколько раз нажать на кнопку «Esc», чтобы проверить, появляется ли меню автозапуска дисплея. В случае если нет отклика программы, необходимо заменить клавиатуру — проблема не в программном обеспечении.
- Если меню автозапуска сработало, нажмите клавишу F10, чтобы вызвать BIOS меню. В настройках необходимо установить значения по умолчанию, это делается нажатием на клавишу F5. В некоторых устройствах могут быть другие горячие клавиши.
- После внесения изменений в BIOS необходимо перезагрузить операционную систему.
- Если после проделанных действий вы все еще не решили проблему и спрашиваете себя, почему не работает клавиатура на компьютере, тогда необходимо в диспетчере устройств переустановить программное обеспечение клавиатуры.
Проблема с клавишами в биосе: что делать?
Клавиши в биосе используются для настройки и изменения параметров компьютера. Однако, возможны ситуации, когда некоторые клавиши перестают работать и необходимо найти решение проблемы. В данной статье мы рассмотрим несколько способов, которые помогут справиться с проблемой.
1. Проверьте подключение клавиатуры. Убедитесь, что клавиатура правильно подключена к компьютеру. Попробуйте переподключить ее или использовать другую клавиатуру для проверки.
2. Перезагрузите компьютер. Попробуйте перезагрузить компьютер и зайти в биос снова. Иногда проблема может быть временной и перезагрузка поможет исправить ее.
3. Используйте клавиатуру виртуального биоса. В некоторых случаях, если физическая клавиатура не работает, можно использовать виртуальную клавиатуру в биосе. Обычно она активируется клавишей F9 или F11.
4. Обновите прошивку биоса. Если все предыдущие методы не помогли, попробуйте обновить прошивку биоса. Вы можете найти последнюю версию прошивки на официальном сайте производителя вашей материнской платы или компьютера.
5. Обратитесь к специалисту. Если все другие методы не сработали, возможно, проблема связана с аппаратной неисправностью. В этом случае, лучше обратиться к специалисту для диагностики и ремонта компьютера.
В заключение, проблемы с клавишами в биосе могут быть вызваны как программными, так и аппаратными причинами. Однако, с помощью вышеуказанных методов, вы сможете решить большинство проблем с клавишами в биосе и продолжить настройку своего компьютера.
Шаг 3: Изменение настроек клавиатуры
После того, как вы вошли в BIOS вашего компьютера, будет необходимо найти меню, отвечающее за настройки клавиатуры. Обычно оно называется «Keyboard» или «Advanced Keyboard Settings». Также оно может быть расположено в разделе «Peripherals» или «Devices».
Когда вы найдете нужное меню, вам понадобится выбрать опцию «Keyboard Settings» или что-то подобное. В некоторых BIOS-версиях это может быть просто подменю внутри секции «Keyboard».
В меню настроек клавиатуры вы сможете изменить различные параметры клавиатуры, такие как раскладка клавиатуры, функции дополнительных клавиш, скорость нажатия клавиш и другие настройки. Некоторые BIOS-версии также предоставляют возможность переназначить определенные клавиши или включить/отключить определенные функции.
Чтобы изменить параметры клавиатуры, вам нужно будет использовать клавиши навигации (обычно это стрелки или использование клавиш «Page Up» и «Page Down»). Выберите нужную опцию и нажмите Enter, чтобы открыть ее подменю.
В некоторых случаях может потребоваться также ввести пароль администратора BIOS для доступа к настройкам клавиатуры. Если у вас есть пароль, введите его при запросе и нажмите Enter.
После внесения нужных изменений сохраните настройки, выбрав опцию «Save and Exit». Перезагрузите компьютер, чтобы изменения вступили в силу.
1 способ устранения неработоспособности клавиатуры вне операционной системы
Часто случаются ситуации отказа работы клавиатуры из-за несовместимости драйверов на операционной системе. Существуют разные версии «Виндовс»: 32 и 64 bit. Чем они отличаются и почему на них нужны разные драйвера? Основная разница в обработке разных объемов оперативной памяти. Именно поэтому необходимо устанавливать различные типы драйверов, чтобы в самый неподходящий момент не паниковать, почему не работает клавиатура на компьютере. Windows 8, 7, XP, Linux требуют установки разного типа программного обеспечения. Но чтобы узнать, это ли настоящая причина проблемы, необходимо перезагрузить компьютер и посмотреть, нажимая клавиши клавиатуры NumLock и CapsLock, проверить их работоспособность с помощью загорающихся индикаторов.

Включаем подсветку клавиатуры
Клавиатура в биосе: шаги по настройке
Настройка клавиатуры в BIOS может быть необходима, если вы столкнулись с проблемами, связанными с работой клавиатуры на вашем компьютере. Проблемы с клавиатурой могут быть вызваны различными причинами, такими как неправильные драйверы, несовместимость оборудования или неправильные настройки в BIOS.
Настройка клавиатуры в BIOS обычно несложна и может быть выполнена следующими шагами:
- Перезагрузите компьютер и, когда появится сообщение о запуске, нажмите клавишу, указанную на экране, чтобы войти в BIOS (обычно это клавиша DEL или F2). Если необходимо, можно обратиться к документации к компьютеру или материнской плате для получения дополнительной информации.
- Внимательно изучите настройки BIOS. В большинстве случаев настройки клавиатуры находятся в разделе «Интерфейсы» или «Периферийные устройства».
- Найдите опцию, отвечающую за настройку клавиатуры. Это может быть что-то вроде «PS/2 клавиатура» или «USB клавиатура». Если у вас есть возможность выбора, выберите опцию, соответствующую типу вашей клавиатуры.
- Сохраните изменения и выйдите из BIOS. Обычно это делается нажатием клавиши F10 и подтверждением внесенных изменений.
- Компьютер перезагрузится. Проверьте работу клавиатуры на рабочем столе или при вводе пароля загрузки операционной системы. Если проблема с клавиатурой была связана с неправильными настройками в BIOS, она должна быть устранена.
Если после выполнения всех этих шагов проблема с клавиатурой не была устранена, возможно, причина кроется в других обстоятельствах, таких как повреждение клавиатуры или неисправность материнской платы. В таком случае, рекомендуется обратиться за помощью к специалисту или сервисному центру.
Отключенная клавиша Num Lock
Если у вас отключена клавиша Num Lock, то некоторые клавиши на клавиатуре могут не работать при запуске БИОСа. Загорается специальная индикация на клавиатуре, чтобы вы знали, что Num Lock выключен.
Чтобы включить клавишу Num Lock, выполните следующие действия:
- Войдите в БИОС, нажав нужную клавишу при запуске компьютера (обычно это Del, F2 или Esc).
- Найдите раздел настроек, связанный с клавиатурой или функциональными клавишами.
- Найдите опцию Num Lock и включите ее.
- Сохраните изменения и выйдите из БИОСа.
После выполнения этих действий, клавиша Num Lock должна быть включена, и клавиатура начнет работать как обычно при запуске БИОСа.
Шаг 4: Сохранение изменений и выход из BIOS
После внесения всех необходимых изменений в настройки клавиатуры через BIOS, необходимо сохранить изменения и выйти из BIOS.
Для этого в меню BIOS установите курсор на вкладку «Save and Exit» или аналогичную, используя клавиши со стрелками на клавиатуре, а затем нажмите клавишу «Enter».
В появившемся меню выберите «Save Changes and Exit» или аналогичный пункт, чтобы сохранить внесенные изменения.
После сохранения изменений компьютер будет перезагружен с учетом новых настроек клавиатуры. Проверьте работу клавиатуры, чтобы убедиться, что все настройки были применены корректно.
Если вам потребуется снова внести изменения в настройки клавиатуры через BIOS, повторите описанные выше шаги.
Проблема нажатия одной клавишей клавиатуры нескольких символов
Иногда во время набора текста с клавиатуры возникает ситуация, когда залипают клавиши и печатают сразу несколько символов. И проблема не в том, что вы слишком долго нажимаете на клавиши. Вся суть — в настройках отклика клавиатуры. Чтобы изменить эти параметры, необходимо в строке поиска в стартовом меню «Пуск» вручную прописать слово «клавиатура». Перед вашим взором появится новое окно, при открытии которого следует правильно отрегулировать скорость задержки ввода повторного символа. С этого момента вы не будете переживать о том, почему не работает клавиатура на компьютере корректно.
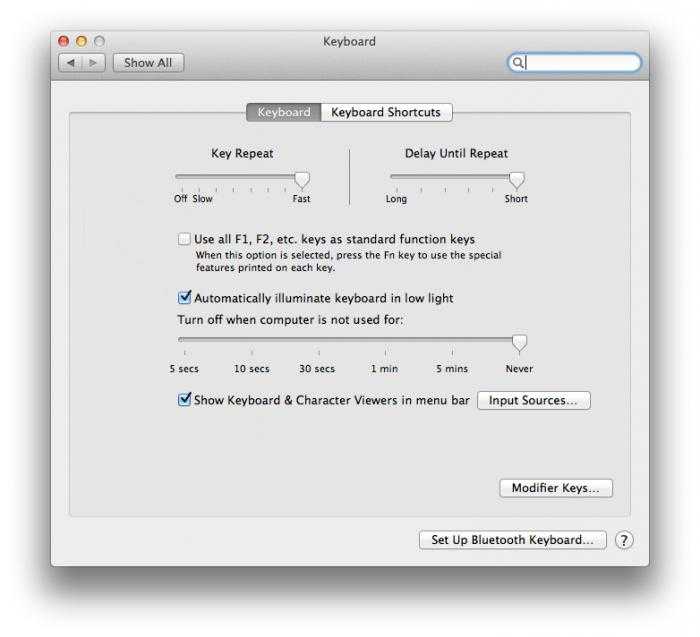
Неправильные настройки биоса
Чтобы проверить настройки биоса и убедиться, что они правильные, нужно выполнить следующие шаги:
| Шаг 1: | Перезагрузите компьютер и во время загрузки нажмите определенную клавишу (как правило, это Delete или F2), чтобы войти в биос. Нажмите эту клавишу несколько раз, пока не появится экран биоса. |
| Шаг 2: | В настройках биоса найдите раздел, отвечающий за USB-устройства или клавиатуру. Обычно этот раздел называется «Peripherals» или «Advanced». |
| Шаг 3: | Убедитесь, что опция «USB Keyboard Support» или «Legacy USB Support» включена. Если эта опция уже включена, попробуйте включить/отключить ее и сохранить изменения. |
| Шаг 4: | Проверьте также другие настройки биоса, связанные с клавиатурой, например, «USB Legacy Emulation», «USB Port Configuration» и т.д. В некоторых случаях, разрешение использования клавиатуры может быть отключено по умолчанию. |
| Шаг 5: | Сохраните изменения и выйдите из биоса. Перезагрузите компьютер и проверьте, работает ли клавиатура во время загрузки биоса. |
Если после всех этих шагов проблема не решена, возможно, потребуется обновить или перепрошить биос. В таком случае рекомендуется обратиться к специалисту или производителю компьютера для получения подробной информации и инструкций.
Подготовка к включению клавиатуры в BIOS
- Подключите клавиатуру к компьютеру. Обычно клавиатура подключается через соединение USB или PS/2. Убедитесь, что кабель правильно вставлен в соответствующий порт.
- Убедитесь, что клавиша Num Lock выключена. Если она включена, то некоторые клавиши на клавиатуре могут работать по-другому.
- Включите компьютер, нажав кнопку пуска на корпусе или ноутбуке.
- Загрузка BIOS обычно происходит автоматически. Если по какой-то причине процесс загрузки не начинается, перезагрузите компьютер и попробуйте снова.
- Когда компьютер загрузится и появится начальный экран, посмотрите внизу или вверху экрана, чтобы найти подсказку о том, как войти в BIOS. Это может быть клавиша Del, F2, F10 или другая клавиша. При необходимости, обратитесь к документации к компьютеру или ноутбуку, чтобы узнать правильную клавишу.
- Нажмите соответствующую клавишу, когда она будет отображаться на экране. Обычно это необходимо сделать в течение нескольких секунд после включения компьютера. Если вы пропустите этот момент, перезагрузите компьютер и попробуйте снова.
- Если все сделано правильно, вы должны увидеть BIOS-меню на экране. Теперь вы можете выполнить необходимые настройки клавиатуры и других параметров системы.
Теперь вы готовы использовать клавиатуру в BIOS и внести любые необходимые изменения в настройки системы.
Как активировать клаву
Разблокировку клавиатуры на ноутбуке можно провести несколькими методами:
Включение цифровой клавиатуры
Современные модели ноутов поддерживают цифровую клаву. То есть они имеют сенсорный монитор, на котором включив цифровую клавиатуру, пользователь перестает нуждаться в физических клавишах для печатания.
- Клацнуть по нижней части экрана ноутбука правой клавишей мыши.
- Выбрать отдел «Панели».
- Пометить галочкой «Включить цифровую клавиатуру».
- Откроется блок клавиатуры на экране, состоящий из букв.
- Чтобы активировать блок для печати чисел, необходимо кликнуть пальцем по клавише «Параметры» на цифровой клаве.
- Справа откроется кнопка NumLock.
- Нажать на нее. Перед пользователем отобразится блок с цифрами.

Этот метод работает на всех моделях Леново, Asus, Dell, которые поддерживают сенсорный монитор. Такой тип клавиатуры считается наиболее удобным нежели обычная виртуальная. Используя последнюю пользователю придется с помощью мышки нажимать на клавиши с буквами.
Использование виртуальной клавиатуры
Если отсутствует сенсорный экран, а физическая клава не печатает, можно воспользоваться виртуальной. Она также имеется на моделях ноутбуков Асер, Сони Вайо и других. Ввод производится с помощью нажатия левой клавиши мышки по клаве, которая отображается на экране. Включить ее можно следующим способом:
- Кликнуть меню «Пуск».
- Если физическая клава не работает, то быстрым поиском не удастся воспользоваться. Поэтому нужно кликнуть «панель управления».
- В правой части этого меню найти «Специальные возможности».
- Нажать на этот пункт.
- Откроется окно, в котором необходимо выбрать «Включить экранную клавиатуру».
Средства Windows
Включить и выключить набор букв с клавиатуры можно с помощью средств Windows и используя сторонние утилиты. Особенно это помогает, когда родители хотят заблокировать ноутбук от действий маленького ребенка.
Диспетчер
Если встроенная клавиатура вышла из строя, то пользователь всегда сможет подключить внешнее устройство для печати. Чтобы было удобно работать, используя внешний гаджет, рекомендуется сделать следующее:
- Открыть меню «Пуск», кликнув по кнопке, располагающейся в левом нижнем углу рабочего стола.
- Найти вкладку «Диспетчер устройств» и щелкнуть по ней левой кнопкой мыши.
- Кликнуть пункт «Клавиатура».
- В появившемся перед пользователем окне зайти в открывшийся пункт «Сведения». Отыскать там «Свойства» и выбрать «ИД устройства».
- Кликнуть по идентификационному номеру гаджета правой кнопкой мыши и выбрать функцию «Копировать».
- После этих шагов необходимо щелкнуть «Пуск» или нажать клавиши Win + R – вывести на экран лэптопа владельца поисковую строку, и ввести в следующее словосочетание на английском «gpedit.msc».
- Войти во вкладку: «Конфигурация компьютера».
- Открыть пункт «Административные шаблоны».
- Отыскать и войти во вкладку «Система», затем перейти на «Установка устройств».
- И выбрать «Ограничения на установку устройств».
- Нажать «Запретить установку устройств с заданными кодами».
- Пометить галочкой пункт «Включить».
- Вставить в специальное окно, скопированное ИД оборудование.
- Кликнуть «Ок».
Мнение эксперта
It-Technology, Cпециалист по электроэнергетике и электронике
Задавайте вопросы «Специалисту по модернизации систем энергогенерации»
Как включить клавиатуру на ноутбуке если она отключилась и не печатает: правила разблокировки Прежде чем разбирать корпус, познакомьтесь с инструкцией по эксплуатации это позволит не допустить ошибок и непредвиденных поломок во время работы. Спрашивайте, я на связи!
Восстановление работы клавиатуры для управления биосом
Клавиатура является одним из основных устройств ввода на ноутбуках. Она позволяет управлять различными функциями и настройками устройства. Однако, иногда клавиатура может перестать работать, что создает проблемы при управлении биосом. В таких ситуациях есть несколько способов восстановить работу клавиатуры.
- Перезагрузка ноутбука
Первым шагом при неработающей клавиатуре, стоит попробовать перезагрузить ноутбук. Часто это позволяет исправить временные сбои работы клавиатуры.
Проверка подключения
Убедитесь, что клавиатура правильно подключена к ноутбуку. Переустановите ее, чтобы убедиться, что соединение надежное. Если возможно, попробуйте подключить другую клавиатуру к ноутбуку для проверки работы.
Обновление драйверов
Проверьте, что у вас установлены последние версии драйверов для клавиатуры. Попробуйте обновить драйвера из официального источника производителя ноутбука.
Проверка в биосе
Если проблема с клавиатурой появляется еще до загрузки операционной системы, то стоит проверить настройки в биосе. Перезагрузите ноутбук и войдите в биос, обычно это делается с помощью клавиши DEL, F2 или ESC во время загрузки.
| Действие | Описание |
|---|---|
| Включить Legacy USB | Проверьте, включен ли режим Legacy USB в настройках биоса. Это позволяет использовать клавиатуру до загрузки операционной системы. |
| Сбросить настройки биоса | Попробуйте сбросить настройки биоса до заводских установок. Это может помочь исправить ошибки, связанные с клавиатурой. |
| Обновить биос | Проверьте наличие обновлений для биоса на официальном сайте производителя ноутбука. Обновление может исправить проблемы с клавиатурой. |
Обратитесь к специалисту
Если ни один из вышеперечисленных способов не помог, то возможно проблема с клавиатурой связана с физическим повреждением или неисправностью. В этом случае лучше обратиться к специалисту для диагностики и ремонта.
Восстановление работы клавиатуры для управления биосом может быть довольно простым процессом. Следуйте указанным шагам и, при необходимости, обратитесь за помощью к специалисту
Помните, что правильное функционирование клавиатуры важно для полноценной работы и настройки ноутбука
Загрязнение клавиатуры
Попадание на клавиатуру различных жидкостей или частиц пищи — крайне распространённая проблема. Посторонние частицы вполне способны вызвать замыкание и вывести оборудование из строя.
Надо осмотреть клавиатуру на наличие загрязнений, снять несколько клавиш. Если на плате будут заметны следы пролитой жидкости, придётся либо покупать новую клавиатуру, либо полностью разбирать старую вещь и тщательно очищать все детали. В последнем случае также обязательно нужно просушить элементы.

Стоит отметить, что если попавшая внутрь прибора жидкость вызвала замыкание, восстановить работоспособность прибора без специальных навыков и инструментов, скорее всего, не получится.
Подготовка к настройке клавиатуры на биос асус
Настройка клавиатуры в биосе асус позволяет оптимизировать работу вашего компьютера и обеспечить комфортное использование клавишных сочетаний. Процесс настройки требует некоторых подготовительных этапов, чтобы гарантировать его успешное завершение.
1. Загрузка в биос
Перед началом настройки необходимо загрузиться в биос асус. Для этого перезапустите компьютер и нажмите определенную клавишу (обычно это F2, Delete или Esc) во время появления логотипа производителя. Это даст вам доступ к настройкам биоса.
2. Ориентировка в меню настроек
После успешной загрузки в биос вы увидите меню с различными опциями настроек. Для настройки клавиатуры вам понадобится найти соответствующий раздел или подменю. Обычно он называется «Advanced» или «Keyboard Settings». В случае затруднений можно воспользоваться инструкцией пользователя к материнской плате или поискать подробные инструкции на сайте производителя.
3. Проверка текущих настроек
Перед изменением настроек клавиатуры рекомендуется ознакомиться с текущими значениями
Обратите внимание на раскладку клавиатуры (QWERTY, AZERTY, или другую), язык, модификаторы клавиш (Caps Lock, Num Lock, Scroll Lock) и другие параметры, которые могут влиять на работу клавиатуры. Это поможет в дальнейшей настройке
4. Установка желаемых параметров
Хорошо продумайте, какие параметры настройки клавиатуры вам необходимы. Вы можете изменить раскладку клавиатуры, язык, скорость набора текста и другие параметры. Используйте сочетание клавиш или стрелки для выбора нужной опции и изменения ее значений. Не забудьте сохранить изменения перед выходом из меню настроек.
5. Перезагрузка компьютера
После завершения настройки клавиатуры в биосе асус рекомендуется перезагрузить компьютер. Это позволит применить внесенные изменения и проверить их работоспособность. Проверьте, что выбранные параметры клавиатуры функционируют корректно.
Важно помнить, что некорректные настройки клавиатуры в биосе могут привести к недоступности определенных клавиш или проблемам с набором текста. Поэтому будьте внимательны и аккуратны при изменении настроек, и при необходимости, всегда можно вернуться к значениям по умолчанию
Способ отключения
Придется проявить особую внимательность при прочтении дальнейшей инструкции, так как нам придется иметь дело с БИОС.
- Чтобы зайти в BIOS, следует сразу же после включения ноутбука нажать F10 или Esc (зависит от устройства). Пробуйте!
- Теперь нужно найти раздел системной конфигурации «System Configuration», в котором есть пункт «Action Keys Mode». В нем нужно выбрать опцию «Отключено» (Disabled).
- Теперь выходим из БИОСа, предварительно сохранив настройки. Для этого жмём F10 , а потом клавишу «Y» (от английского Yes).
- Запускаем Windows и проверяем, как работают функциональные клавиши.
Моему знакомому этот способ помог. Кстати, он срабатывает и для ноутбуков Packard Bell.
Раз уж я заговорил об отключении FN , тогда поделюсь опытом подобных экспериментов с лэптопами других производителей.
Для Asus и Samsung инструкция очень простая, но опыт показывает, что есть конкретные модели, для которых способ не срабатывает. Нужно пробовать. Попытайтесь нажать следующие комбинации:
- Fn + NumLk (последняя отвечает за активацию цифровой клавиатуры);
- Fn + Insert (еще может называться Ins);
- Fn + F11 / F12 (тестируйте оба варианта);
- Fn + Esc ;
- Иногда помогает просто нажатие NumLk (что весьма странно).
Кстати, первый пункт из этого списка может быть полезен владельцам ноутов Fujitsu и Acer.
Автор рекомендует:
- Как выделить и убрать выделение текста в MS Word
- Сброс системы Windows 7 до заводских настроек
- Меняем почту в учетной записи Майкрософт
- Как включить стандартный пакет игр на Windows
Переходим к компьютерам фирмы Toshiba. В большинстве случаев подобных неприятностей с ними не случается. Но был в моей практике случай, когда клавиша Fn вообще жила своей жизнью и сама решала, когда её работать, а когда – нет.
Лучшим вариантом станет установка «маленькой» утилиты HDD Protection. Казалось бы, при чем тут защита жесткого диска. Но если перейти в раздел программы «Оптимизация» и кликнуть по «Специальным возможностям», то появится окошко с опциями. Именно здесь нужно деактивировать Fn, сняв отметку с соответствующего пункта. Осталось только сохранить все изменения, а компьютер можно даже не перезагружать.
Скачать
Ну что, сработало?
В этой статье я рассказал почти обо всех брендах. Забыл упомянуть Dell. Честно говоря, ни разу не встречал в сети жалоб на этого производителя (по данному вопросу). Но если у Вас особый случай, рекомендую испробовать вышеперечисленные методы. Если же инструкция не поможет, жду Ваши комменты для дальнейшего разбирательства.
Советую ознакомиться с софтом для отключения любых клавиш.
Надеюсь, я не зря потратил несколько часов времени на написание этой статьи. Если она Вам была полезна, лучшей благодарностью станет репост в социальные сети. А вдруг Вашим знакомым эта информация тоже пригодится?
Если все равно не работает
Если после выполнения на боковой панели не работают цифры, то можно проделать следующее:
- Требуется запустить окно задач «Пуск», которая имеет буквенное обозначение или представлена значком Windows.
- Впоследствии необходимо совершить переход в раздел «Центр специальных возможностей».
- Здесь понадобится выбрать соответствующий подраздел «Управление работы с мышью».
- Напротив этого блока требуется снять отметку с поля «Управление с клавиатуры включено».
В ситуации, когда приведенные примеры не дают результата, потребуется запустить экранную программу для ввода текста. В меню «Пуск» запускаются специальные возможности и активируется идентичная раскладка на мониторе.
Приведенные выше примеры позволяют выполнить активацию боковой панели ввода данных на всех ПК и ноутбуках. Процесс не включает сложных действий, однако рекомендуется изучить его в полном объеме, чтобы впоследствии не испытывать трудностей с запуском цифровой раскладки на дополнительном блоке справа. Если в процессе подключения индикатор не загорается на ноутбуке, то присутствует необходимость обновить всю систему, либо сделать ее переустановку.
Вход в BIOS и навигация по меню
Для входа в BIOS (Basic Input-Output System) и настройки клавиатуры необходимо выполнить следующие действия:
- Перезагрузите компьютер.
- Во время запуска компьютера нажмите указанную клавишу для входа в BIOS. Обычно это Del или F2. В некоторых случаях это может быть также одна из клавиш: F1, F10, F11 или F12.
- Когда вы попадете в BIOS, используйте клавиатуру для навигации по меню.
В BIOS вы будете видеть различные вкладки и опции. Для перемещения по меню BIOS используйте клавиши со стрелками. Это могут быть клавиши с стрелками вверх/вниз, влево/вправо или комбинация клавиш Page Up/Page Down.
Для выбора опции или входа в подменю используйте клавишу Enter.
Если вы захотите изменить настройки клавиатуры, найдите соответствующую опцию в меню и используйте клавиши со стрелками и Enter для выбора и изменения параметров.
После внесения изменений сохраните их, выбрав опцию «Save and Exit» (Сохранить и выйти) или просто «Exit» (Выйти)
Обратите внимание, что в каждой версии BIOS могут быть небольшие отличия в структуре и размещении опций, поэтому следуйте инструкциям на экране и ориентируйтесь по подсказкам, чтобы успешно настроить клавиатуру
Проблемы с драйверами клавиатуры
Если драйверы клавиатуры устарели или повреждены, операционная система не сможет правильно распознать клавиатуру и обеспечить ее работу. В результате, при запуске биос клавиатура может перестать отвечать на нажатия клавиш, что создает проблемы при управлении компьютером.
Для решения проблемы с драйверами клавиатуры можно попробовать следующие действия:
1. Обновление драйверов: Проверьте наличие обновлений для драйверов клавиатуры на официальном сайте производителя вашего компьютера или клавиатуры. Загрузите и установите последние версии драйверов на вашу операционную систему. Это может помочь исправить проблему с неработающей клавиатурой.
2. Переустановка драйверов: Если обновление драйверов не помогло, попробуйте переустановить драйверы клавиатуры. Для этого откройте «Устройства и принтеры» в меню «Пуск» и найдите раздел «Клавиатуры». Щелкните правой кнопкой мыши по имени вашей клавиатуры и выберите «Удалить». После этого перезагрузите компьютер, и операционная система автоматически установит драйверы клавиатуры заново.
3. Использование универсальных драйверов: Если обновление или переустановка драйверов не помогает, попробуйте использовать универсальные драйверы клавиатуры. Они предоставляют базовую функциональность и могут быть установлены на проблемную систему, чтобы временно обеспечить работу клавиатуры. Универсальные драйверы можно найти на официальных сайтах производителей операционных систем или попробовать поискать в Интернете.
Если ни одно из этих решений не помогло, возможно, причина проблемы с клавиатурой при запуске биос на компьютере кроется в других аппаратных или программных сбоях. В этом случае, рекомендуется обратиться к специалистам или сервисному центру для дальнейшей диагностики и решения проблемы.
Полезные советы и выводы
- Если вы работаете с текстами на разных языках, рекомендуется настроить переключение раскладки через языковую панель и использовать сочетание клавиш Ctrl + Shift + Пробел для быстрого переключения.
- Если вы работаете только с одним языком, то изменение основной раскладки клавиатуры может уберечь вас от нежелательных ошибок.
- Изменение раскладки клавиатуры через Fn может быть более удобным для пользователей ноутбуков.
- Будьте внимательны при работе в BIOS, многие параметры могут повлиять на работу вашего компьютера.
- Если у вас возникли проблемы с изменением раскладки клавиатуры через BIOS, рекомендуется обратиться к руководству пользователя вашей материнской платы.
Как проверить биос на наличие ошибок
Данная инструкция описывает, как проверить наличие ошибок в BIOS. Для этого необходимо запустить окно «Выполнить», нажав комбинацию клавиш Windows + R. Затем необходимо ввести команду «msinfo32» и нажать Enter. После этого откроется окно «Информация о системе», где необходимо найти запись «Версия BIOS». В этом же поле указан производитель системной платы, версия BIOS и дата выпуска версии. Если в этой записи указано сообщение об ошибке, необходимо обратиться к производителю системной платы для устранения проблемы. Проверка BIOS на наличие ошибок является важным шагом для гарантии стабильной работы компьютерной системы и предотвращения возможных сбоев в работе.
Какой стандартный пароль в биосе
При входе в программу Intel Bios Setup Utility, компьютер запрашивает стандартный пароль. Данный пароль необходим для доступа и изменения настроек BIOS. Обычно этот пароль по умолчанию, и его можно легко найти в инструкции пользователя или на сайте производителя. Самый распространенный стандартный пароль — это «admin password» или «supervisor password». Их можно использовать для настройки BIOS и установки других паролей на компьютер
Важно помнить, что наличие стандартного пароля повышает уязвимость компьютера, поэтому рекомендуется изменить его на индивидуальный. Также следует убедиться, что пароли сложные и надежные, чтобы защитить свои данные от несанкционированного доступа
Как проверить состояние компьютера в биосе
Состояние компьютера можно проверить через меню BIOS на компьютерах с Windows. Для этого необходимо перезагрузить компьютер и нажать F2, F10, F12 или Del, чтобы войти в меню BIOS. Если клавиша не сработала, нужно попробовать еще несколько раз, так как многие компьютеры иногда быстро загружаются. В меню BIOS можно узнать версию BIOS и проверить, все ли устройства работают корректно. Также можно изменять настройки компьютера в меню BIOS, например, установить порядок загрузки устройств или изменить частоту процессора. Проверка состояния компьютера в биосе очень важна, так как это позволяет предотвратить возможные проблемы и уменьшить риск потери данных.
Можно ли в биосе посмотреть ошибки
Если вы столкнулись с проблемами в работе компьютера, то наличие ошибок в биосе может стать причиной неисправности. Но как узнать, есть ли они? Ответ прост — можно посмотреть ошибки в биосе, и для этого не нужно иметь особых знаний в области информатики. Для начала нужно открыть контекстное меню «Выполнить» с помощью сочетания клавиш Win+R и набрать в нем один из кодов: msinfo32, Award BIOS, AMI BIOS, IBM BIOS, Compaq BIOS или AST BIOS. В результате на экране появится окно с сигналами, которые сопровождают ошибки. Используя эту информацию, можно легко определить причину проблем с компьютером и устранить их.
Вывод
Настройка клавиатуры через BIOS является необходимой процедурой, которая позволяет пользователю изменить конфигурацию клавиатуры в системе компьютера. Это может быть полезно, если клавишные сочетания не работают или если определенные клавиши работают неправильно.
Для выполнения настройки клавиатуры через BIOS, необходимо войти в BIOS-меню на компьютере. Клавиша для доступа к BIOS-меню может отличаться в зависимости от производителя компьютера, но обычно это клавиши F2, F10, или Delete.
В BIOS-меню необходимо найти и выбрать раздел, отвечающий за настройку клавиатуры. Обычно этот раздел называется «Keyboard» или «Peripherals». В этом разделе можно изменить раскладку клавиатуры, настроить функциональные клавиши, изменить время задержки повтора клавиш и другие параметры.
После внесения изменений необходимо сохранить настройки и перезагрузить компьютер. После перезагрузки настройки клавиатуры должны примениться, и клавиатура будет работать согласно новой конфигурации.
В случае если после настройки клавиатуры через BIOS проблема с клавишами не решается, возможно требуется дополнительное обслуживание или замена клавиатуры.





![Как включить клавиатуру на ноутбуке? [здесь точно есть решение вашей проблемы]](http://vvk-yar.ru/wp-content/uploads/d/b/b/dbbe60576d947f61d855fd8b242499d4.jpeg)




















![Как включить клавиатуру на ноутбуке? [здесь точно есть решение вашей проблемы] - tehnopub](http://vvk-yar.ru/wp-content/uploads/5/8/d/58d32b0064d14a28676ddfa5032fd801.png)



