Тестирование и наслаждение играми
После того, как вы успешно настроили геймпад от Xbox для эмулятора ePSXe, вы можете приступить к тестированию и наслаждению играми. Все, что вам нужно сделать, это выбрать игру из коллекции доступных эмулятору PS1 игр и начать играть.
Важно отметить, что эмулятор ePSXe имеет ряд функций, которые могут улучшить ваше игровое впечатление. Некоторые из них включают в себя:
- Графические настройки: Вам предоставляется возможность настроить разрешение экрана, фильтры текстур и другие графические параметры, чтобы улучшить визуальное качество игры.
- Звуковые настройки: Вы можете настроить качество звука, эффекты и другие звуковые аспекты, чтобы получить наилучшее звуковое сопровождение игры.
- Управление: Вы можете настроить раскладку кнопок на геймпаде, чтобы сделать ее более удобной для вас. Также вы можете использовать возможности настройки геймпада, доступные в операционной системе.
- Сохранение и загрузка игры: Эмулятор позволяет сохранять игру в любой момент и загружать сохраненную игру позже, так что вы можете продолжить играть с того места, где остановились.
Итак, после того, как вы настроили геймпад и настроили эмулятор по своему вкусу, вы готовы погрузиться в мир PS1 игр и наслаждаться игровым процессом! Удобное управление с помощью геймпада от Xbox обеспечит вам максимальный комфорт и удовлетворение от игры.
Примеры PS1 игр, доступных для эмулятора ePSXe:
Название игры
Жанр
Год выпуска
Final Fantasy VII
Ролевая игра
1997
Crash Bandicoot
Платформер
1996
Gran Turismo
Гоночная игра
1997
Metal Gear Solid
Стелс-экшен
1998
Resident Evil
Survival horror
1996
Вспомните свои любимые игры с PS1 и попробуйте их в эмуляторе ePSXe с помощью геймпада от Xbox. Погрузитесь в ностальгическую атмосферу и насладитесь приключениями прошлых лет прямо на своем компьютере!
Отладка и решение проблем
При использовании эмулятора PS1 геймпада вы можете столкнуться с некоторыми проблемами или ошибками
Важно знать, как решить эти проблемы для наилучшего игрового опыта. Вот некоторые распространенные проблемы и их решения:
Проблема: Эмулятор не распознает геймпад
Решение: Убедитесь, что геймпад подключен к компьютеру и правильно настроен в настройках эмулятора. Проверьте, что драйверы для геймпада установлены и обновлены. Если все настройки правильные, попробуйте перезапустить эмулятор и компьютер.
Проблема: Задержка в ответе геймпада
Решение: Если вы замечаете задержку в ответе геймпада, попробуйте установить настройки эмулятора на такую задержку, которая будет комфортна для вас. Также убедитесь, что драйверы для геймпада обновлены и работают корректно.
Проблема: Кнопки геймпада не работают
Решение: Проверьте настройки эмулятора и убедитесь, что кнопки геймпада правильно назначены. Если кнопки все еще не работают, возможно, геймпад несовместим с эмулятором. Попробуйте использовать другой геймпад или обновите драйверы геймпада.
Проблема: Игра не запускается на эмуляторе
Решение: Проверьте, что файлы игры находятся в правильной папке эмулятора. Убедитесь, что файлы игры не повреждены и совместимы с эмулятором. Если игра все равно не запускается, попробуйте загрузить другую игру или переустановить эмулятор.
Следуя этим рекомендациям, вы сможете настроить эмулятор PS1 геймпада и решить распространенные проблемы. Приятной игры!
Настройка джойстика в эмуляторе
Настройка джойстика в эмуляторе PlayStation 1 (PS1) позволяет пользователю насладиться играми с полным контролем на компьютере. Для этого необходимо выполнить несколько шагов.
- Подключите джойстик к компьютеру с помощью USB-кабеля или используя беспроводную связь.
- Запустите эмулятор PS1 на вашем компьютере. Перейдите в настройки программы, обычно доступные через меню «Options» или «Settings».
- В разделе настроек выберите пункт «Controller» или «Gamepad». Здесь вам будет предоставлена возможность настроить джойстик.
- Выберите опцию «Configure» или «Setup» для начала процесса настройки.
- В открывшемся окне выберите тип джойстика из списка доступных опций. Обычно в списке есть упоминание о джойстиках PS1 или XInput.
- Следуйте инструкциям на экране, чтобы настроить кнопки на джойстике. Проверьте, что каждая кнопка реагирует при нажатии.
После завершения настройки джойстика в эмуляторе PS1, вы сможете свободно и удобно управлять игровыми персонажами и наслаждаться игровым процессом полностью. Убедитесь, что ваш джойстик подключен и настроен правильно перед началом игры.
Аналоги
Учитывая все предложения эмуляторов по состоянию на 2022 год, стоит использовать епсиксе?
DuckStation на данный момент является отличной альтернативой.
Другой вариант — RetroArch, эмулятор, поддерживающий более 40 систем.
И DuckStation, и RetroArch предлагают превосходную эмуляцию PlayStation 1.
Они не используют систему плагинов,
поэтому не придется возиться с плагинами, чтобы все настроить. Они также могут
корректировать 3D-текстуры с искажениями.
DuckStation позволяет легко менять диски
для игр на нескольких CD. RetroArch, доставляет много хлопот, когда дело доходит до
замены дисков.
Возможности и особенности ePSXe
Сначала немного о функционале и возможностях программы. Разработчики эмулятора добились невероятного прогресса за несколько лет: приложение стабильно работает с большим количеством классических игр. А для тех игр, которые выдают ошибки или тормозят, создатели ePSXe быстро выпускают патчи или специальные конфигурации с аудио и видео настройками. Помимо запуска образов дисков с играми Play Station 1, эмулятор предлагает следующие функции:
- настройка управления на клавиатуре или современном геймпаде;
- выбор параметров графики и звука;
- установка надстроек и плагинов;
- диагностика ошибок, связанных с вылетами игры;
- эмуляция сохранений и карт памяти PS 1 и многие другие функции.
С установкой и запуском эмулятора справится любой пользователь. Но вот детальная настройка для некоторых игр требует точных параметров, разрешения и плагинов. Если выбранная вами игра тормозит на стандартных настройках ePSXe, то найдите в интернете специальную конфигурацию. Поклонники консоли подобрали подходящие параметры практически для всех игр.
Настройка и первый запуск
1. Запускаем файл ePSXe.exe .
2. Запустится мастер настроек. Нажимаем Настроить .
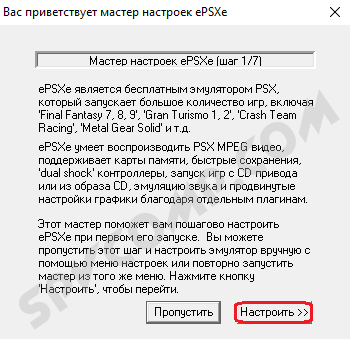
3. Появится окно с предупреждением, что не найден PSX BIOS. Нажимаем ОК .

4. В окне Конфигурация BIOS эмулятор сам предложит нужный BIOS. Нажимаем Далее .
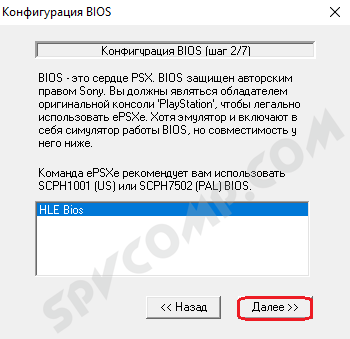
5. В окне Настройка видео для лучшей графики выбираем плагин Pete’s OpenGL2 GPU core 2.0.0 . Теперь его нужно настроить. Нажимаем Настройка .
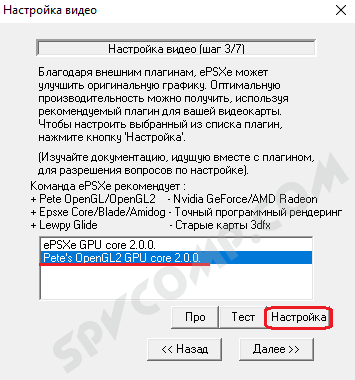
6. Для запуска в полноэкранном режиме выставляем максимальное разрешение, поддерживаемое вашим монитором. Для запуска в оконном режиме проставляем желаемое разрешение. Я предпочитаю оконный режим с оптимальным разрешением 1024*768. Глубина цвета – 32 Bit.
7. Внутреннее разрешение по X – выставляем 2: Very high .
8. Внутреннее разрешение по Y – 3:Ultra high (у кого слабая видеокарта – выставляем 2: Very high).
9. Масштабирование. Для игр, которые выпускались на PS1, родным соотношением сторон было 3:4. Поэтому выбираем режим масштабирования 2: Keep aspect ratio, stretch on small heights .
10. Режим рендеринга и Threading Mode выставляем на максимум (значения 2 и 3 соответственно).
Фильтрация текстур – для лучшей графики выбираем 1: Standart .
Hi-Res текстуры – оставляем 0: None .
Объем видеопамяти – 256 или 512.
Обязательно ставим галочку Использовать шейдеры текстур в окном режиме .
12. Кадры в секунду. Отмечаем галочкой только Лимит кадров/с и ставим точку на Автоматический лимит/пропуск кадров .
13. Совместимость . Все значения устанавливаем на максимум ( Extended и Full ).
Отмечаем галочкой Фильтрация изображения .
Отмечаем галочкой Шейдерные эффекты , оставляем значение 1: Fullscreen smoothing и мощность шейдера устанавливаем значение 4: Maximum .
15. Раздел Прочее. Устанавливаем галочки только напротив Фильтрации MDEC и Исправления для GF4 .
16. Настройка плагина графики завершена. Должно получится как на скриншоте. Нажимаем ОК .
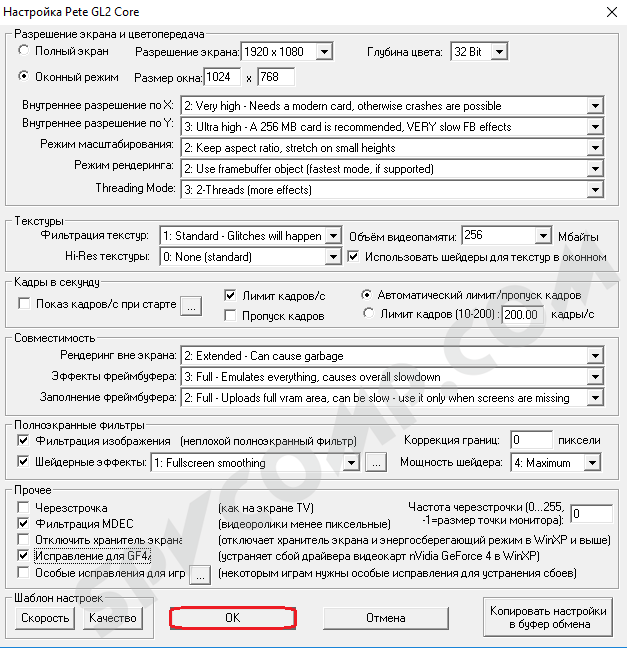
17. Вновь попадаем в окно выбора видео плагина и нажимаем Далее .
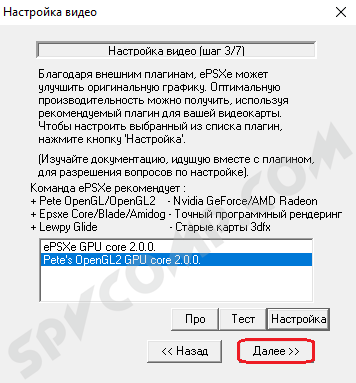
BIOS!
Итак, вы в первый раз запустили эмулятор, а он не работает. В чём причина? В отсутствии файла BIOS. Авторы ePSXe, как впрочем и подавляющего большинства эмуляторов, не хотят иметь проблем с Sony, поэтому официальная позиция такова, что этот самый BIOS вам нужно сдампить со своей приставки. Но мы-то знаем.
Так что, первым делом необходимо найти файл BIOS, если его нет в сборке, и скормить эмулятору. Верно для подавляющего большинства из них. Самым распространённым является scph1001.bin. В ePSXe предусмотрен специальный мастер настройки Config->Wizard Guide, который любезно предоставит вам всё, что необходимо настроить и первым в нём как раз идёт BIOS.
Видео!
Далее следует настройка видео плагина. Видео плагинов существует великое множество под разные платформы и методы вывода, однако, для повседневных нужд хватит всего трёх из них. А именно:
- Peops Software — программная эмуляция PS1, подходит для 2D игр.
- Pete’s D3D — DirectX реализация для 3D игр, 2D игры сильно смазываются.
- Pete’s OpenGL2 — вторая версия плагина, работающего на OpenGL.
Банально, первый используется для получения оригинальной картинки PS1, выглядит практически как pSX, к тому же является наиболее совместимым. Есть игры, которые работают только с этим плагином.
Второй рекомендуется для видеокарт со слабым графическим ускорителем. В связи с тем, что написан он был давно, в нём имеются некоторые исторические баги, вроде исчезающих загрузочных экранов, от чего страдают меню в некоторых играх.
Третий плагин стоит использовать только обладателям мощных видеокарт. К примеру, 7300GT уже начинает подтормаживать с этим плагином, хотя казалось бы, много ли для той эмуляции нужно? По совместимости этот плагин близок к первому, однако в некоторых играх работать отказывается.
Если ваша игра не хочет запускаться и вы видите чёрный экран, то первым делом необходимо по очереди опробовать все три плагина.
Кроме того, нажатие клавиши F7 в эмуляторах ePSXe 1.8.0 и 1.9.0 позволяет быстро переключатся между режимами аппаратной и программной эмуляции, что бывает полезно, если в вашей коллекции есть как трёхмерные гонки, так и двухмерные JRPG.
Простой способ подключения джойстика к эмулятору PS1 на Android
Существует несколько способов подключения джойстика к эмулятору PS1 на Android, но мы рассмотрим наиболее простой и понятный. Для этого вам понадобятся следующие шаги:
| Шаг 1: | Убедитесь, что ваш Android-устройство поддерживает подключение джойстика через USB или Bluetooth. Большинство современных девайсов имеют такую возможность. |
| Шаг 2: | Приобретите джойстик, который будет совместим с вашим Android-устройством. Многие джойстики, предназначенные для игровых консолей, также совместимы с Android. |
| Шаг 3: | Подключите джойстик к Android-устройству через USB-порт или по Bluetooth. Обычно, для подключения по USB, необходимо использовать OTG-кабель. |
| Шаг 4: | Скачайте и установите эмулятор PS1 для Android из Google Play Store. Мы рекомендуем использовать бесплатный эмулятор ePSXe, который имеет хорошие отзывы и обладает широким функционалом. |
| Шаг 5: | Запустите эмулятор PS1 на своем Android-устройстве. В настройках эмулятора найдите раздел управления и выберите пункт «Настройки джойстика». |
| Шаг 6: | В разделе «Настройки джойстика» выберите опцию «Подключенный джойстик». Если джойстик успешно подключен, он должен отобразиться в списке доступных устройств. |
| Шаг 7: | Выберите свой джойстик из списка доступных устройств и настройте кнопки управления по своему усмотрению. Нажимая на кнопки на экране, вы назначите им определенные функции на вашем джойстике. |
| Шаг 8: | После настройки кнопок, вы можете начинать играть на эмуляторе PS1 с помощью джойстика. Наслаждайтесь классическими играми и комфортом управления. |
Теперь, когда у вас есть полезный навык подключения джойстика к эмулятору PS1 на Android, вы можете наслаждаться игровым процессом без ограничений и с большим удовольствием. Не забудьте проверить настройки джойстика перед началом игры, чтобы убедиться, что он полностью функционален. Удачной игры!
Запустите игры Retroarch для PS1
Вернитесь в главное меню и выберите «Загрузить контент».
Выберите «Коллекции».
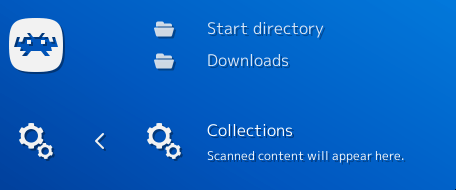
Выберите Каталог сканирования.
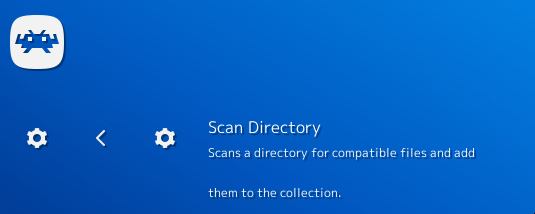
Чтобы это работало правильно, вам необходимо, чтобы все файлы игры для PS1 хранились в одной папке на вашем компьютере. Если вы этого не сделаете, организуйте их и запишите, где они находятся в проводнике Windows, чтобы найти их в RetroArch. Мои, например, находятся на моем дополнительном жестком диске в разделе «Emulation / PS1 / Games».
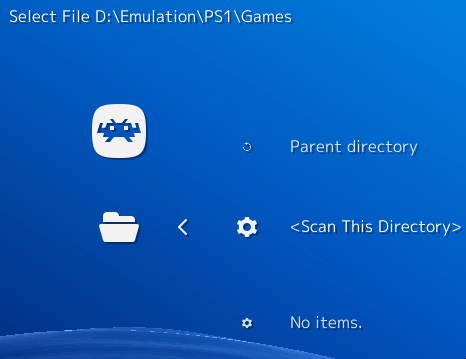
Выберите «Сканировать этот каталог», чтобы сканировать свои игры и добавлять их в RetroArch.
Теперь, когда они здесь, вы можете вернуться в главное меню. Если вы прокрутите страницу вправо, то обнаружите, что для ваших игр для PS1 создано новое меню. Я запущу Crash Bandicoot — Warped отсюда.
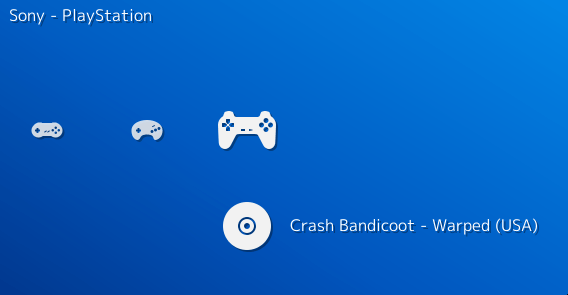
Как установить ПО
Разберёмся, как программу установить и пользоваться ею: где взять BIOS, запустить, оптимизировать игру, настроить джойстик.
Для Windows выпущена только 32-битная версия ePSXe, она исправно функционирует на ПК с 64-разрядными процессорами, однако, на старом железе (середины 2000-х) игрушки могут притормаживать.
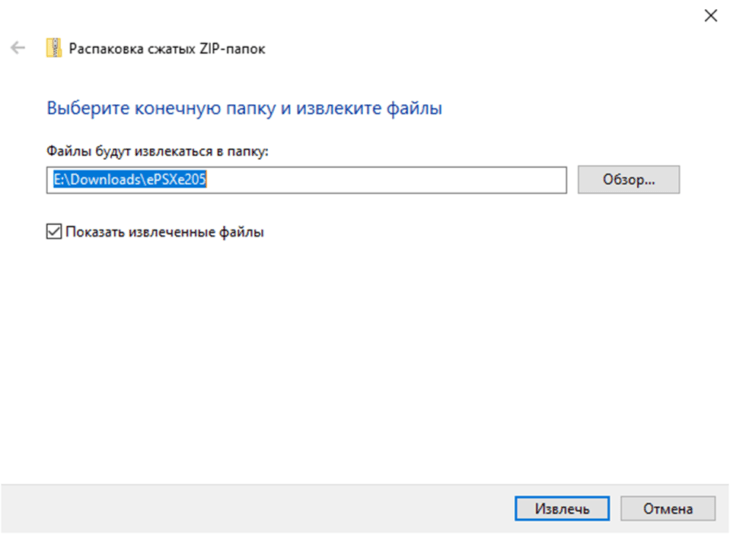
Создайте ярлык на файл ePSXe.exe для быстрого запуска программы в панели задач или на Рабочем столе через правый клик.
Системные требования
Эмулятор запускается на старых компьютерах, однако часть игр на них может подтормаживать:
- Процессор: Pentium IV.
- ОЗУ: 1 ГБ.
- Видеокарта: с поддержкой OpenGL и DX.
- Наличие аудиокарты.
- ОС: Windows XP и новее.
Проблемы и их решение
1. Проблема с неопределенными кнопками:
Если джойстик не определяет кнопки, вам может потребоваться обновить драйверы для вашего джойстика. Проверьте наличие последних версий драйверов на официальном сайте производителя. Если последние драйверы уже установлены, попробуйте перезагрузить компьютер и проверить, помогло ли это решить проблему.
2. Проблема с неправильным сопоставлением кнопок:
Если кнопки вашего джойстика неправильно сопоставлены с кнопками на клавиатуре, вам может потребоваться настроить джойстик в программе эмулятора. Откройте настройки эмулятора ePSXe, перейдите в раздел «Контроллеры» и выберите свой джойстик. Затем выберите «Конфигурация» и выполните калибровку джойстика согласно указаниям программы. После завершения калибровки, сохраните настройки и перезапустите эмулятор.
3. Проблема с замираниями и задержкой в ответе джойстика:
Если ваш джойстик замирает или имеет задержку в ответе, это может быть связано с низкой производительностью компьютера или совместимостью джойстика с игрой. Попробуйте закрыть все ненужные программы и процессы, которые могут уменьшать производительность компьютера. Также, убедитесь, что ваш джойстик полностью совместим с эмулятором ePSXe и игрой, которую вы запускаете.
4. Проблема с отсутствием отклика от джойстика:
Если ваш джойстик вообще не дает отклика, вам может потребоваться изменить настройки джойстика в самой операционной системе. Перейдите в «Панель управления», выберите «Устройства и принтеры», найдите свой джойстик, щелкните правой кнопкой мыши и выберите «Настроить джойстик». Следуйте инструкциям на экране, чтобы завершить настройку джойстика.
Помните, что каждая проблема может иметь различные причины, и решения могут отличаться в зависимости от вашей конкретной ситуации. Если вы не можете решить проблему самостоятельно, рекомендуется обратиться к службе поддержки производителя джойстика или разработчикам программы эмулятора ePSXe.
Подключение джойстика к компьютеру
Для того чтобы настроить джойстик на эмуляторе PS1, сначала необходимо правильно подключить джойстик к компьютеру. Ниже приведены шаги по подключению:
- Найдите порт USB на вашем компьютере.
- Вставьте USB-кабель джойстика в соответствующий порт.
- Подождите, пока компьютер распознает подключенное устройство. Возможно, вам придется дождаться и установить драйверы.
- Проверьте, что джойстик правильно подключен, путем проведения теста: откройте любую игру или программу, которая поддерживает использование джойстика, и попробуйте перемещать джойстик и нажимать кнопки. Если действия отображаются на экране, значит джойстик успешно подключен.
После успешного подключения джойстика вы можете приступить к настройке его на эмуляторе PS1.
Советы и рекомендации по использованию эмулятора ps1 геймпад
Использование эмулятора ps1 геймпада может значительно улучшить ваш опыт игры на компьютере. Вот несколько полезных советов и рекомендаций, которые помогут вам настроить и использовать геймпад эффективно:
- Проверьте совместимость: Убедитесь, что ваш эмулятор ps1 геймпада совместим с операционной системой вашего компьютера.
- Установите драйверы: Убедитесь, что у вас установлены необходимые драйверы для вашего геймпада, чтобы ваш компьютер мог распознать его.
- Настройте контроллер: Запустите эмулятор и перейдите в настройки контроллера. Назначьте кнопки геймпада для различных действий, таких как движение, атака, прыжок и т. д.
- Используйте профили: Если ваш эмулятор поддерживает профили, создайте несколько профилей для различных игр или жанров игр. Назначьте определенные кнопки для каждого профиля.
- Протестируйте настройки: После настройки геймпада, протестируйте его в игре. Убедитесь, что все кнопки работают правильно и отвечают на ваши команды.
- Изучите дополнительную функциональность: Некоторые эмуляторы могут предлагать дополнительную функциональность, такую как вибрация геймпада или сохранение настроек. Изучите эти функции и настройте их по вашему усмотрению.
- Обновляйте эмулятор: Регулярно проверяйте наличие обновлений для вашего эмулятора геймпада. Обновления могут содержать исправления ошибок и новые возможности.
- Изучите онлайн-сообщество: Присоединяйтесь к онлайн-сообществу эмуляторов геймпада и обменяйтесь опытом с другими пользователями. Вы можете получить полезные советы и рекомендации для улучшения своего игрового процесса.
Следуя этим советам, вы сможете настроить свой эмулятор ps1 геймпада и наслаждаться играми на компьютере с полным комфортом и удовольствием.
Настройка сетевой игры
Для настройки сетевой игры в программе ePSXe необходимо выполнить несколько простых шагов.
- Шаг 1: Убедитесь, что у вас установлена последняя версия ePSXe и что у вас есть стабильное интернет-соединение.
- Шаг 2: Запустите программу ePSXe на каждом компьютере, на которых хотите настроить сетевую игру.
- Шаг 3: На каждом компьютере выберите меню «Настройки» и затем «Настройки сети».
- Шаг 4: В окне «Настройки сети» выберите опцию «Использовать сетевое соединение» и укажите порт, который будет использоваться для сетевой игры.
- Шаг 5: Настройте другие опции, такие как тип сетевого соединения и т.д., в зависимости от ваших потребностей.
- Шаг 6: Сохраните настройки и повторите все вышеперечисленные шаги на каждом компьютере.
- Шаг 7: Запустите игру на одном из компьютеров и выберите опцию многопользовательской игры.
- Шаг 8: Отключите защитный экран на всех компьютерах, чтобы предотвратить блокирование сетевого соединения.
- Шаг 9: Подключитесь к сетевой игре, используя IP-адрес компьютера, на котором запущена игра.
- Шаг 10: Наслаждайтесь сетевой игрой с друзьями!
Несколько настроек для настройки
Если у вас есть геймпад с поддержкой XInput, вам не нужно делать слишком много, чтобы иметь хороший опыт эмуляции RetroArch PS1. Однако есть несколько вещей, которые вы захотите настроить для оптимального взаимодействия. Сначала перейдите в «Параметры -> Ввод».
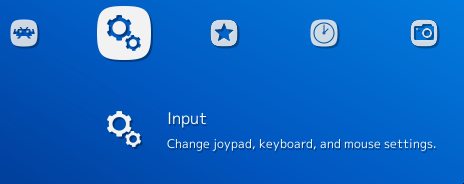
Теперь используйте кнопки «Влево / Вправо» на D-Pad, чтобы выбрать «Переключить меню» на геймпаде. Я рекомендую установить L3 + R3 в качестве ярлыка ..
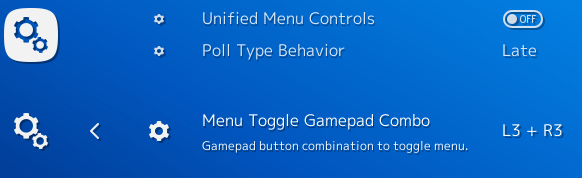
Если вы дошли до этого момента, ваш контроллер готов к использованию, и вы приобрели файлы биографии PS1, которые понадобятся вам для игр. Некоторые игры могут работать без BIOS, но для полной совместимости мы настоятельно рекомендуем его.
А теперь перейдем к самому интересному: установке ядра эмуляции.
Скачать игры PS1
Затем загрузите свои любимые игры. В одной из наших предыдущих статей о том, как играть в игры NES на Android, мы упоминали сайт Emuparadise.com. Если вам интересно, смотрите эту статью. Однако Emuparadise — это отличное место, где можно найти множество PlayStation Roms. Вот ссылка на сайт Emuparadise. Но теперь я представляю вам еще одно отличное место, где вы можете найти множество PlayStation Roms — Coolrom.com.
Когда вы впервые откроете страницу, нажмите на ссылку PlayStation в разделе Консоли. Затем выберите игру, которую вы хотите загрузить. Вы можете выбрать одну из самых популярных игр или просмотреть библиотеку по буквам или жанрам, чтобы найти свои любимые игры. Затем нажмите кнопку Загрузить сейчас, чтобы начать загрузку.
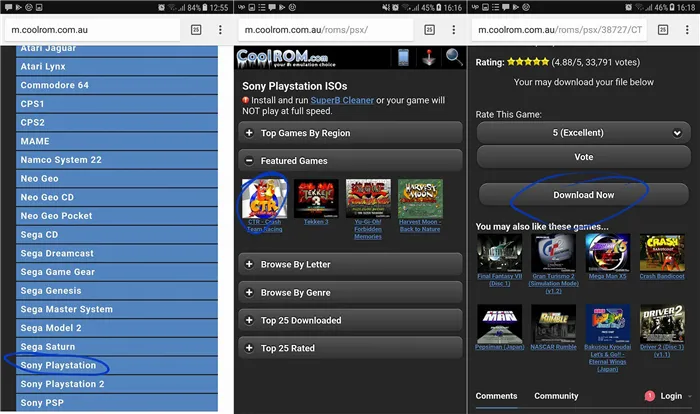
Can You Play PCSX2 With a Keyboard?
One advantage of playing video games on your PC is using console controllers or the keyboard and mouse. Some gamers prefer using a keyboard and mouse, while others like to use console controllers. If you have installed the PCSX2 on your gaming PC, you might ask yourself if you can play games using PCSX2 with a keyboard.
You can use a keyboard to play video games on PCSX2 because it is a PS2 emulator for PC gaming. The keyboard and mouse are the primary game controllers for PC, and if you now want to use console controllers, you can stick with the keyboard. You can also choose which keys you will use for gaming by mapping your keyboard.
In some games, you will be required to use a mouse; therefore, when mapping your keyboard, ensure you incorporate the mouse keys into your input controls. You can also use two keyboards to play video games on PCSX2 if you want to play a game with a friend.
If your keyboard is not working, try changing the keyboard’s API mode. PCSX2 is old technology, and you might face some issues when using it with new hardware. To change your keyboard’s API, launch the PCSX2 app and go to “Configurations”. Select “Controllers”, go to “Plugin Settings,” and select “General”.
Go to “Game Device APIs” and uncheck “Xinput” and configure your keyboard with “DirectInput.” Close the window and start any game; your keyboard should be working properly by now.
Gaming on PCSX2 using a keyboard has numerous advantages, and the first one is comfort. A keyboard has well-spaced mechanical keys that are easy to use for a long time. When gaming, you do not have to hold the key with your hands; therefore, your hands cannot get tired easily.
If you are used to gaming with a keyboard, the keys are easy to find, and the option of mapping the key ensures you can choose which keys to play. You can pick the keys you can easily find without constantly looking at the keyboard.
The keyboard also gives you an added advantage when playing first-person shooter games. You get maximum speed and precision when using a keyboard and mouse to play games on your PC. For example, Grand Theft Auto: San Andreas is a first-person shooter game where the main protagonist uses weapons such as guns to kill his enemies.
Using a keyboard and mouse to play GTA: San Andreas on PCSX2 gives you a quick aim and kill shot within a short time. Keyboard also has less input lag; hence if you are playing against another player, your keyboard will not affect your gaming style.
Как добавить игры в Retroarch
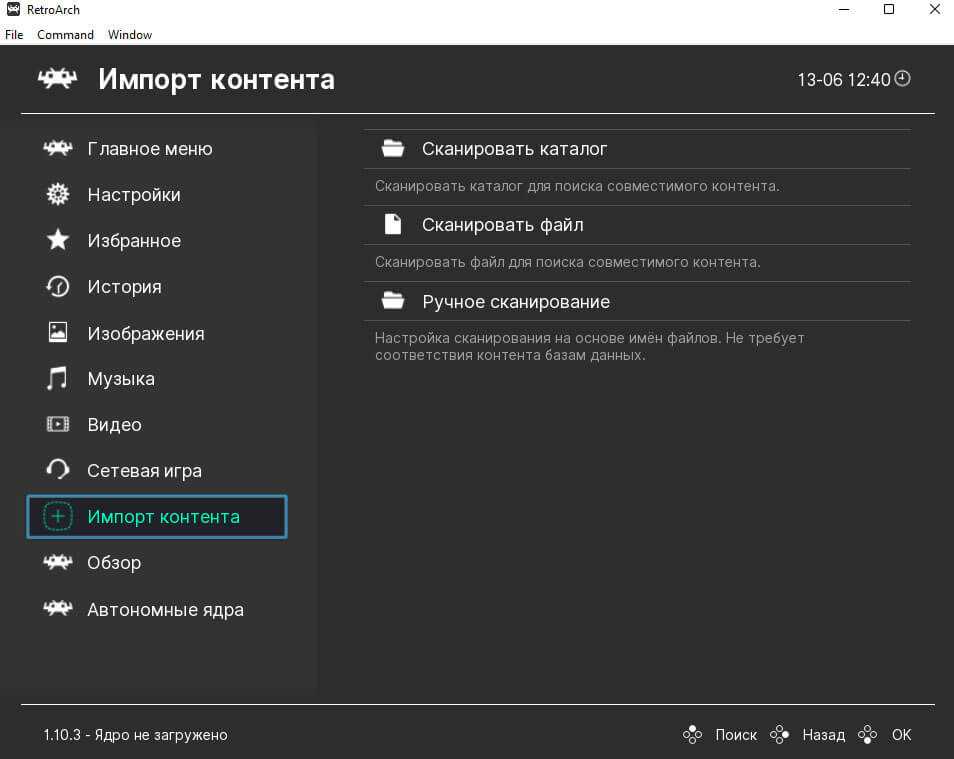
- В главном меню Retroarch выберите «Импорт содержимого».
- Выберите «Сканировать каталог», чтобы Retroarch импортировал все ROM-файлы, находящиеся в определенной папке. «Сканировать файл» сканирует и импортирует только один файл. В отличие от этого, «Ручное сканирование» позволяет вручную добавлять игры, не полагаясь на их автоматическое сопоставление с базой данных.
- Когда ваши ROM-файлы добавлены в Retroarch, вернитесь в меню «Онлайн-обновления».
- Выберите «Обновление эскизов плейлистов», чтобы Retroarch загрузил эскизы для всех игр (которые он распознает) в вашем новом ROM-плейлисте.
Выбор правильного эмулятора
Для настройки джойстика на эмуляторе PlayStation 1 необходимо выбрать правильное программное обеспечение. Существует несколько популярных эмуляторов, которые поддерживают игры PS1 и позволяют использовать джойстик: ePSXe, PCSX Reloaded и RetroArch.
1. ePSXe: Это один из наиболее распространенных эмуляторов для PlayStation 1. С его помощью вы сможете настроить джойстик, воспроизводить игры с диска или образа, а также использовать различные плагины для дополнительных функций, таких как графические улучшения или сэйв-состояния.
2. PCSX Reloaded: Данный эмулятор также предлагает возможность настройки джойстика и поддерживает широкий спектр функций. Он имеет простой и интуитивно понятный интерфейс, что делает его отличным выбором для новичков.
3. RetroArch: RetroArch — это многофункциональная платформа, которая объединяет в себе несколько эмуляторов, включая PS1. В RetroArch вы сможете настроить джойстик, применять различные фильтры и эффекты, а также использовать функцию «rewind» для отката времени и повторного прохождения сложного участка игры.
Выбор конкретного эмулятора зависит от ваших предпочтений и потребностей. Рекомендуется опробовать несколько эмуляторов и выбрать тот, который наиболее удобен и соответствует вашим требованиям
Важно также учитывать поддержку джойстика и возможность настройки его кнопок и осей













![[в фокусе] разбираемся, как пользоваться dualsense на pc | zone of games](http://vvk-yar.ru/wp-content/uploads/b/6/3/b63e6561f9d99b5360b46e864b4420bf.webp)










![[в фокусе] разбираемся, как пользоваться dualsense на pc](http://vvk-yar.ru/wp-content/uploads/0/8/0/080988d652ff391e309a5daf364c26a8.jpeg)

