Выбор и подключение джойстика
Для настройки джойстика в эмуляторе Nestopia 140 rus необходимо предварительно выбрать и подключить подходящий контроллер. Для обеспечения оптимальной игровой сессии рекомендуется использовать оригинальный или совместимый геймпад.
Перед покупкой джойстика следует определиться с предпочтениями по типу и устройству контроллера. Вместе с этим, необходимо учитывать наличие специальных функций, таких как вибрация или наличие аналоговых стиков.
Подключение джойстика осуществляется через USB-порт компьютера или используя адаптер для консолей
Также, в целях совместимости, важно выбрать поддерживаемый аппаратный интерфейс и правильно установить драйверы для работы с контроллером на компьютере
После подключения джойстика к компьютеру необходимо открыть эмулятор Nestopia 140 rus и зайти в настройки контроллера. В меню «Настройки» или «Опции» выберите «Настройка контроллера» и следуйте указаниям программы для обнаружения и настройки подключенного геймпада.
Важно: перед началом игры рекомендуется протестировать работу контроллера внутри игры или в специальной программе для проверки нажатия клавиш. Это позволит убедиться, что джойстик правильно работает и все кнопки отзываются на действия пользователя
Подключение и настройка джойстика позволит играть в эмулятор Nestopia 140 rus с удобством и наслаждаться игровым процессом.
Fceux как настроить джойстик
Итак, скачиваем эмулятор, распаковываем, заходим в папку с файлами, находим файл с небольшой цветной пиктограмкой » fceux.exe «, дважды кликаем:
Настройки видео
Выбрать разрешение картинки можно зайдя в » Config «, пункт » Video «, графа » Mode «, там же включить полноэкранный режим ( Full Screen , который включается также комбинацией клавиш «Alt + Enter»):
Изменить размер окна можно, наведя мышкой на правый нижний угол окна, курсор должен стать двойной стрелочкой, далее зажав левую кнопку мыши, двигать курсором, тем самым меняя размеры окошка.
Запуск эмулятора
Итак, скачиваем эмулятор, распаковываем, заходим в папку с файлами, находим файл с небольшой цветной пиктограмкой » fceux.exe «, дважды кликаем:
Инструкция: как настроить джойстик Денди
После того как вы подключили джойстик к компьютеру, он должен стать основным устройством для управления в эмуляторе. Если этого не случилось, скорее всего, он неправильно настроен. Чтобы активировать контроллер, вам необходимо выполнить следующие пункты:
- Проверьте подключение джойстика(в случае беспроводной версии зарядите его).
- Запустите приложение эмулятор Dendy.
- В главном меню выберите пункт Config. Если на основном экране не оказалось данной кнопки, можно щёлкнуть правой кнопкой мыши по любой точке экрана и открыть диалоговое окно. В нем найдите вкладку с соответствующим названием.
- Обычно по умолчанию эмулятор использует для управления клавиатуру. Из предложенного списка выберите ваш контроллер для подключения и активации.
- Теперь настройте цифровой формат работы для схожести параметров консоли.
- Дополнительно можете отрегулировать мощность вибрации в соответствующем разделе.
- В окне конфигурации клавиш отредактируйте нужные команды и задайте каждой кнопке свое действие в игре.
Настройка джойстика
В качестве контроллера сгодится и обычная клавиатура, но с USB-геймпадом как-то удобнее. Впрочем, выбор за вами. Итак, настраиваем управление: выбираем меню » Config «, пункт » Input. «:
перед Вами окно настройки управления » Input Configuration «, выбираем тип контроллера, в нашем случае это » Gamepad » (в случае клавиатуры, тоже этот пункт) и кликаем клавишу » Configure «:
Начинаем настраивать клавиши: сначала кликаем мышкой в окне по настраиваемой кнопке:
появляется окошко выбора клавиши управления данной функцией, в нашем случае, мы настраиваем «направление вверх»:
Важно: необходимо настроить каждую кнопку, после настройки проверьте все ли клавиши работают, отзываются на ваши команды. Если же вы всё настроили, а персонаж в игре не отзывается на ваши команды, то выполните следующее: закройте эмулятор, кликнув на крестик в верхнем правом углу, если у Вас геймпад, отключите его (не только клавишей включения/выключения, но и отсоедините от порта компьютера, а после снова подключите, запустите эмулятор (см
пункт 1), снова настройте каждую клавишу, проверьте, сразу же после нажатия клавиши на геймпаде/клавиатуре, показывается ли нажатая Вами клавиша в окне настроек? Если нет, проверьте подключение геймпада/клавиатуры ещё раз.
Разумеется настраивать контроллер каждый раз при включении эмулятора не понадобится: эмулятор сохраняет Ваши настройки автоматически.
Запуск игры
Эмулятор запущен, теперь дело за выбором игры: меню » File «, пункт » Open «, в открывшемся окошке выбираем игру. Файл игры может быть как в распакованном виде, так и в виде архива rar/zip (как скачался). Это не проблема, программа сама распакует:
Запуск игры
Эмулятор запущен, теперь дело за выбором игры: меню » File «, пункт » Open «, в открывшемся окошке выбираем игру. Файл игры может быть как в распакованном виде, так и в виде архива rar/zip (как скачался). Это не проблема, программа сама распакует:
Сохранить/загрузить игру
Одно из важных преимуществ эмуляторов — возможность сохранять игру. Далеко не во всех играх есть коды для уровней, а игры эти зачастую долгие и сложные (все ведь помнят Battletoads. ) или же у Вас просто нету времени играть целый вечер в Dendy, а так несколько минут, чисто расслабиться, вспомнить детство. Сохранёнки — прекрасный выход из ситуации. Как с ними работать в Jnes? Пункты сохранения/загрузки доступны когда игра загружена.
Меню » Система » пункт » Сохранить как «. Для начала рассмотрим что такое » Save State As. «. Данный пункт сохраняет Ваше прохождение в файле под названием, которое Вы выберете, в папку, которую Вы также выберете:
Загрузить сохранённый файл позже, можно будет выбрав » Система -> Восстановить из «:
В наличии также функция быстрого сохранения/загрузки, когда файл сохранения размещается в указанном слоте:
» Слот сохранения » — выбор текущего слота в выпадающем списке, текущий отмечается галочкой. » Сохранить » и » Восстановить » — сохранить и загрузить игру соответственно, так называемые быстрое сохранение и быстрая загрузка в текущем слоте. Чем хороши данные быстрые команды? Например, при прохождении непростой игры, шустро сохранить удачный момент прохождения или просто чтобы не заморачивать голову.
Самые популярные эмуляторы
В Интернете есть большое количество подобных программ, которые можно загрузить на компьютер в минимально короткие сроки. Далее будут рассмотрены самые распространённые из них.
Youwave
Данная программа имеет несколько отличительных особенностей:
- отсутствие сбоев и зависаний в процессе работы;
- возможность установить приложения посредством перетаскивания их в окно эмулятора;
- простой и понятный интерфейс;
- поддержка устаревших версий операционной системы Android.
Интерфейс программы Youwave
Bluestacks
Одна из лучших программ, позволяющая осуществлять взаимодействие с различными играми и прочим софтом. У данного эмулятора выделяют несколько преимуществ:
- бесплатное использование при условии, что приложения будут скачиваться с Google Play Market;
- возможность использования клавиатуры и мышки для управления эмулятором;
- не требовательна к техническим характеристикам компьютера;
- стабильность работы;
- простая настройка геймпада на андроид.
Важно! После установки программы необходимо перезагрузить компьютер для применения изменений
Amiduos
Очередной эмулятор, который позволяет пользователю смартфона получить максимальное удовольствие от прохождения игр. Обладает следующими особенностями:
- возможность запуска любой игры в полноэкранном режиме;
- быстрая установка;
- стабильная работа без зависаний и сбоев;
- наличие официальной демоверсии в Гугл Плей Маркет, которая будет активна в течение 10 дней с момента установки софта.
Некоторые эмуляторы не реагируют на джойстик, который подключен к смартфону. При сложившихся обстоятельствах рекомендуется изменить настройки приложения по следующей схеме:
- Найти в параметрах эмулятора пункт, отвечающий за подсоединение внешних устройств к телефону.
- Поставить рядом с этой строчкой галочку.
- Проверить игровой манипулятор на работоспособность.
Обратите внимание! Отрицательный результат после выполнения вышеуказанных действий свидетельствует о том, что роутер несовместим с мобильником. В этом случае устройство потребуется заменить
Настройки эмулятора для андроид через компьютер
Таким образом, джойстик позволяет с удобством проходить игры на смартфонах Android, а также ускоряет процесс их прохождения. Информация, представленная в данной статье, поможет понять, как настроить геймпад на андроид.
Сохранение настроек
В Nestopia существует возможность сохранить настройки джойстика для удобства и последующего использования без необходимости повторной настройки. Это особенно полезно, если вы планируете использовать одни и те же настройки на разных компьютерах или при переустановке программы.
Шаг 1: После того, как вы настроили джойстик в Nestopia, откройте меню «Настройки» в верхнем меню программы.
Шаг 2: В меню «Настройки» выберите пункт «Сохранить настройки».
Шаг 3: В появившемся окне выберите путь и имя файла, в котором будут сохранены ваши настройки.
Шаг 4: Нажмите кнопку «Сохранить» для сохранения настроек джойстика в выбранный файл.
Теперь вы можете использовать сохраненные настройки джойстика при запуске Nestopia на других компьютерах или после переустановки программы. Просто откройте меню «Настройки», выберите пункт «Загрузить настройки» и укажите путь к файлу с сохраненными настройками.
Какие ошибки и трудности возникают при настройке?
- Неправильное подключение в результате несоответствия формата контроллера для конкретной игры.
- Механическое повреждение и выход из строя техники.
- Отсутствие установленной программы эмулятора и его настройки.
- При настройках команд можно задать только одно действие для одной кнопки. При повторном задействовании клавиши сохраняется последний вариант.
Во-первых (если не работает джойстик на эмуляторе) Проверьте — рабочий ли он вообще. Если рабочий, то проверьте — подключен ли он к компьютеру и видим им. Путь к устройствам: (Мой комп. — Свойства. — Дополнительные параметры системы. — Оборудование. — Дисп. устройств. — Usb устройства.) У меня если не работает джой, я всего лишь навсего включаю его в порт usb после запуска эмулятора. (Nestopia 1.40) Так же попробуйте сделать и вы, если джой в эмуле не работает.
Чтобы задать управление в эмуляторе Nestopia, — зайдите пятый раздел. — Options — и выберите — Input.
Выберите тип (Type) девайса, — (Pad 1, для любого контроллера, Pad 2/3/4 для дополнительных контроллеров. или особые настройки для аналогичных оригинальному — Hori, Power Glove) и поочередно (нажав сперва Set All) нажимайте все клавиши которые вы захотите эмулировать на вашем джойстике (проще говоря — задействовать.) Если нужно, например, задействовать кнопку вверх на крестике (D-pad) вашего геймпада, то не нажимайте/отмените функцию Set All и выберите Set (он означает что нужно настроить всего 1 какую-то кнопку) Выделите рядом со словом (в столбике Key) — LEFT выделенную и настроенную по умолчанию кнопку. — У меня она настроена и указана по-русски (в столбике Mapping) — Ф буквой. Когда все кнопки заданны (забиндены) — Не забудьте нажать «Ок» для Сохранения!
Турбо-кнопки:
Турбо-кнопки обозначены в разделе KEY (клавиши) Auto-Fire A и Auto-Fire B, что с одной стороны не очень верно, так как обычно A это прыжок а не огонь (файр) Задайте Auto-Fire A и Auto-Fire B (Турбо-кнопки) в маппинге на любые удобные вам клавиши клавиатуры или контроллера(ов).
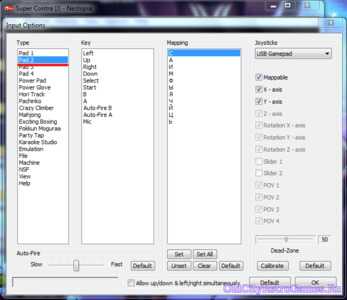
Для вашего удобства опишу чуть подробнее.. —
Type — тип девайса. / Подразумевается что будут выводиться для эмуляции все его оригинальные клавиши.
Key — оригинальная клавиша устройства. / Столбик, где показаны все клавиши, которые вам не изменить, это оригинальный состав кнопок, представьте например геймпада от Фамиком или «Денди», которые вам не переназначить, и пришлось бы играть не с AB а с BA кнопками, где в игре соответственно прыгать или атаковать пришлось бы левой а не правой кнопкой, или наоборот.
Mapping — эмулируемая на девайс. Вот уже то управление, которое вам удобно, мы и будем задавать. Жмите Set All и пронажимайте на клавиатуре (если у вас нет джойстика — Влево, Вверх, Вправо, Вниз, Селект, Старт, Б, А, турбо Б, Турбо А и Mic (микрофон который присутствует на фамиком контроллере, но вам её не нужно, если вы не собираетесь например голосом управлять в Ледженд ов Зелда..)
Сегодняшняя статья ориентирована, главным образом на тех, кто застал эпоху 90-х — время расцвета приставки Dendy (хотя, если кто-то интересуется старыми играми — возможно тоже найдет для себя что-нибудь интересное).
Вообще, Денди (Dendy) — это не оригинальное название приставки (под таким брендом она появилась в нашей стране). Во всем Мире же приставка более известна как NES (или Famicom) . Несмотря на то, что многие игры на ней были достаточно незатейливыми (тетрис, цирк, Марио, танчики и пр.) — они быстро снискали славу и популярность. Собственно, многие поигрывают в них и сегодня.
В начале 2000-х же, когда компьютеры начали становится все более доступными, появились и первые эмуляторы NES (Dendy). Примечание: эмулятор — это спец. программа, позволяющая на компьютере воспроизвести работу приставки.
Собственно, в этой заметке приведу наиболее актуальные эмуляторы NES, которые сохранили свою работоспособность и по сей день.
Как все настроить
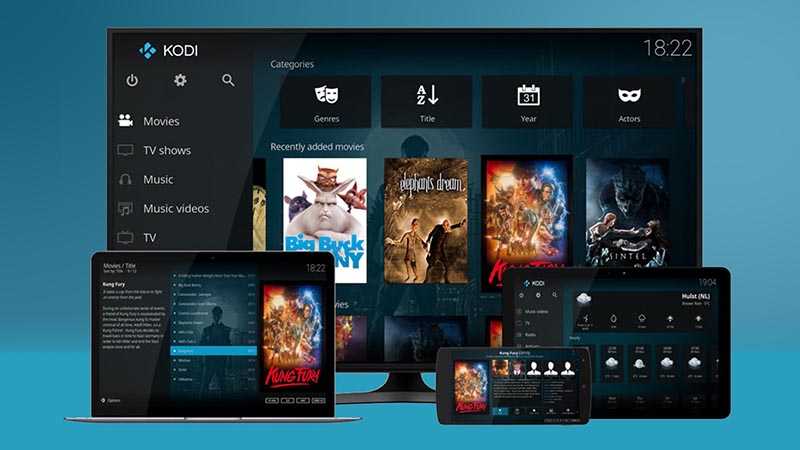
1. Устанавливаем на приставку приложение KODI. Это бесплатный многофункциональный медиакомбайн, который работает практически на любой платформе. Он пригодится для удобной каталогизации фильмов и сериалов, просмотра контента с сетевого накопителя, трансляции IPTV и, разумеется, для запуска ретро игр.
На чистом Android или Android TV достаточно загрузить приложение из Google Play Store, при использовании Raspberry Pi или Windows-компьютера нужно скачать соответствующую версию с сайта разработчиков.
Вот способ установки KODI на Apple TV 4:
Есть и другой вариант установки с использованием Xcode и аккаунтом разработчика.
2. Запускаем KODI и производим процедуру первоначальной настройки. Потребуется выбрать часовой пояс, язык интерфейса и еще несколько опций.

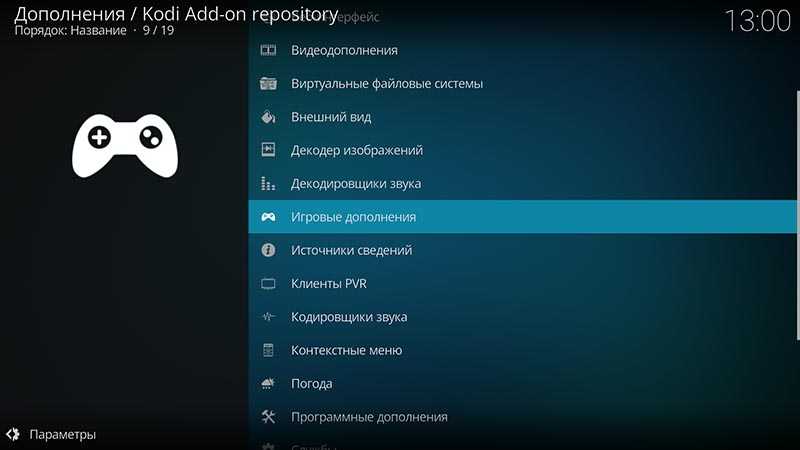
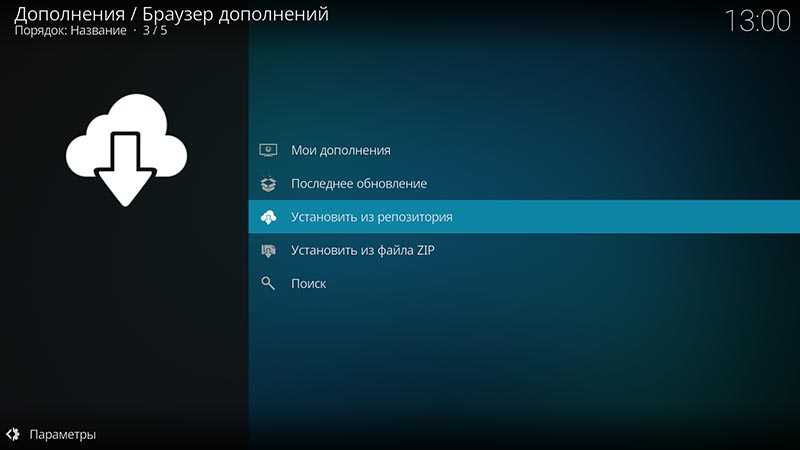
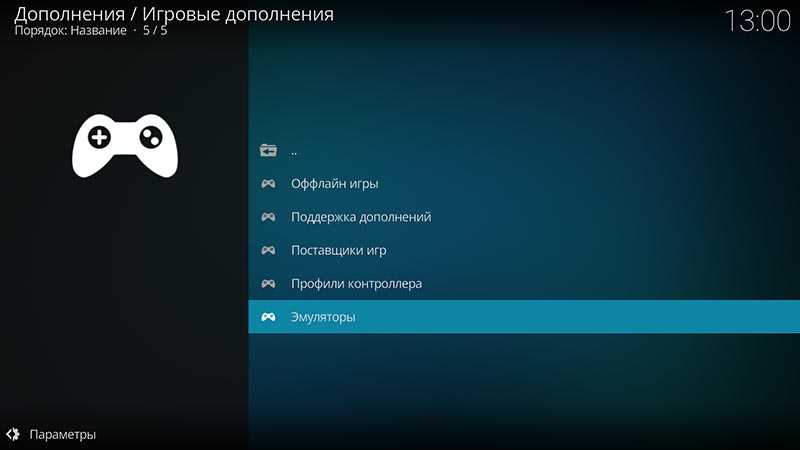
3. Когда медиаплеер настроен и готов к работе, переходим в Настройки (Settings) – Дополнения (Add-ons) – Установить из репозитория (Install from repository).
4. В этом разделе выбираем пункт меню Игровые дополнения – Эмуляторы и находим доступный для загрузки эмулятор Nintendo – NES/Famicom (Nestopia UE) для 8-битных игр и Sega-MS/GG/MD/CD (Genesis Plus GX) для 16-битных игр.
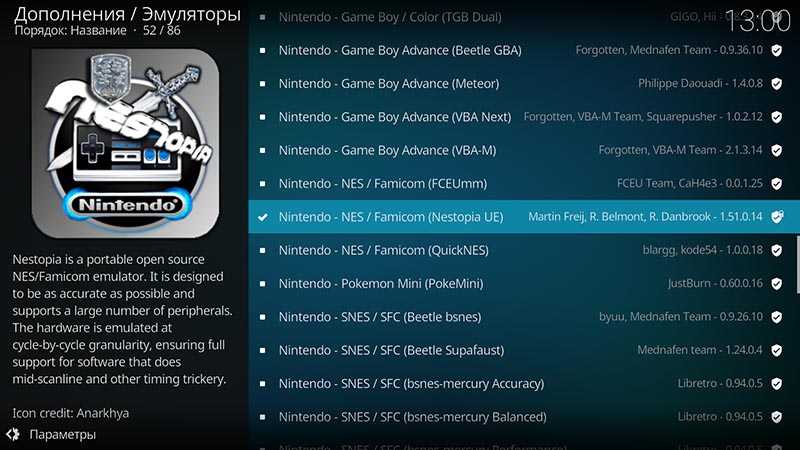
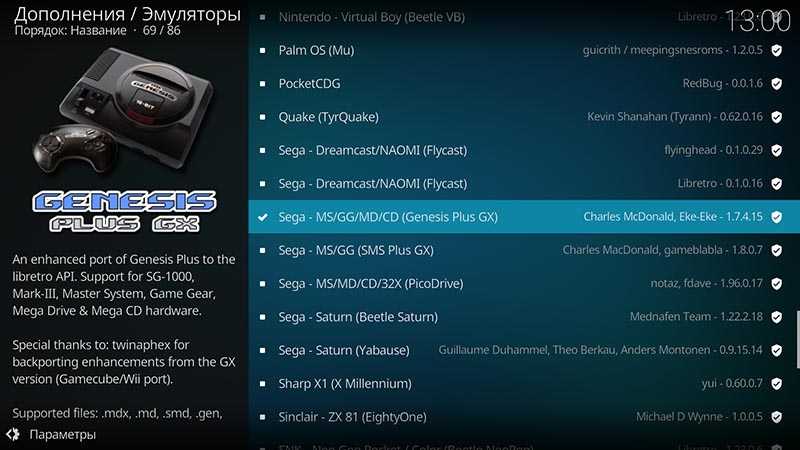
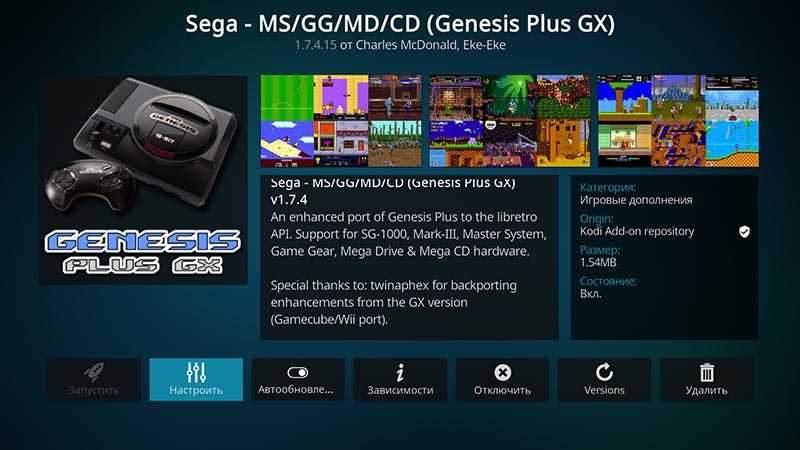
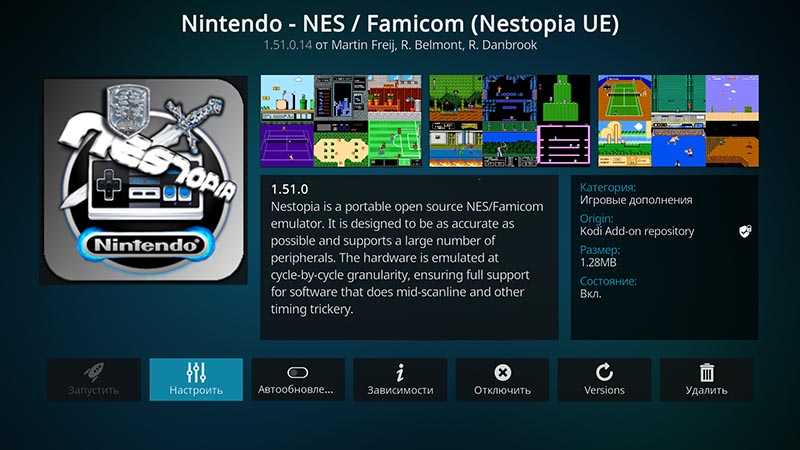
5. Соглашаемся на установку выбранного эмулятора и необходимых для его работы дополнений.
6. Находим и скачиваем сами игры для старых консолей. Так называемый ромы можно найти, например, здесь. В нашем случае 8-битные игры ищем в разделе NES/Famicom/Dendy, а 16-битные – в Sega Mega Drive/Genesis.
7. Файлы с расширением *.nes или *.gen извлекаем из архива и копируем на приставку любым удобным способом. Это можно сделать через сетевую папку, SMB-протокол или флешку.
8. Запускаем установленный на приставке эмулятор и указываем путь к скопированным на нее играм.
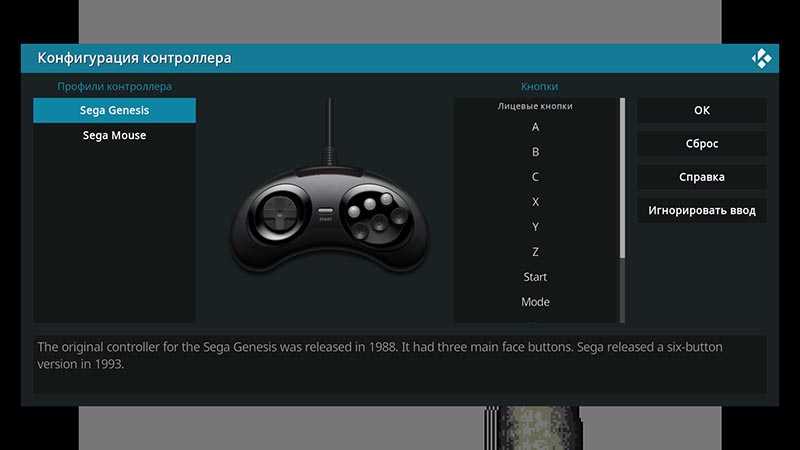
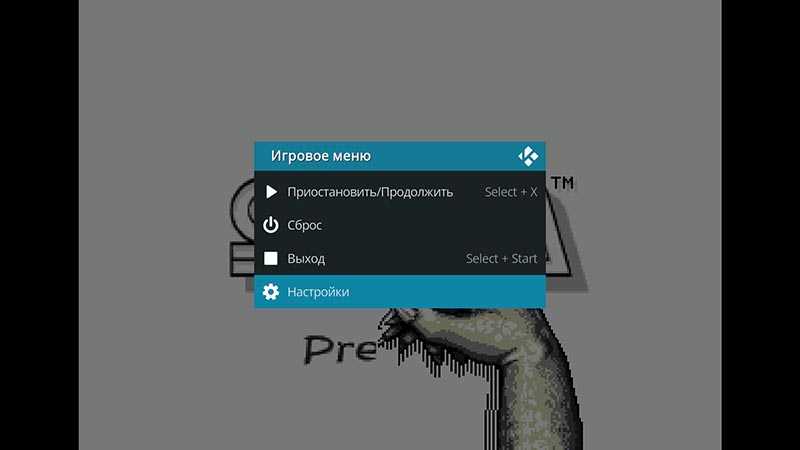


9. Остается лишь настроить подключенный геймпад в параметрах эмулятора. Это будет предложено сделать при первом запуске либо можно будет сделать в настройках.
10. Теперь можете играть в старые игры из детства на большом экране телевизора.
Разумеется, таким способом можно запускать игры с других консолей и игровых платформ. Для этого придется подобрать подходящий эмулятор и соответствующие ромы.
Данный способ является наиболее удобным, ведь для игры не требуется установка отдельных приложений (KODI чаще всего и так используется на тв-боксе). Кроме этого данный медиакомбайн поддерживает практически все современные геймпады и позволяет переназначить любые клавиши на них.
Пишите, какие игры вы первым делом протестировали на своей ТВ-приставке.
iPhones.ru
Любители игр со стажем точно застали олдскульные 8- и 16-битные приставки, вечно ломающиеся джойстики и желто-оранжевые картриджи, которыми менялись с друзьями и соседями. Игры того времени были довольно сложными и увлекательными, не то что современные донатные помойки или простые аркады по подписке Apple. Сыграть в любимые игры детства и немного поностальгировать можно практически на любой…
Подключение джойстика к компьютеру
Для подключения джойстика к компьютеру необходимо выполнить несколько простых шагов:
- Выберите подходящий джойстик. Для начала удостоверьтесь, что ваш компьютер поддерживает подключение джойстика. Затем выберите джойстик, который соответствует вашим требованиям и предпочтениям. Существуют различные типы джойстиков, включая проводные и беспроводные, а также различные модели и производители.
- Подключите джойстик к компьютеру. Вставьте один конец кабеля джойстика в соответствующий разъем на джойстике, а другой конец в доступный USB-порт на вашем компьютере. Если джойстик поддерживает беспроводное подключение, следуйте инструкциям производителя, чтобы настроить его с помощью Bluetooth.
- Дождитесь распознавания джойстика. Ваш компьютер должен автоматически распознать подключенный джойстик и установить драйверы, если это требуется. Вы можете отслеживать процесс распознавания джойстика через системные уведомления.
- Настройте джойстик. Чтобы использовать джойстик в играх или приложениях, необходимо присвоить кнопкам и осям джойстика определенные функции. Это можно сделать через настройки операционной системы или специальные программы, предоставляемые производителем джойстика.
После выполнения этих шагов вы сможете использовать джойстик для управления играми, эмуляторами и другими приложениями на вашем компьютере.
Если эмулятор не работает
Перебор опций не помог? Что ж, значит, не судьба. Препятствовать может что угодно: установленный антивирус, антипиратская защита, движок игры, защита против читеров.
Также существуют особо проблемные геймпады, которые вроде бы определяются игрой без x360ce, но кнопки перепутаны местами. Владельцам таких чудо-контроллеров нужно обратиться к производителю с вопросом: «почему ваш джойстик неправильно эмулирует протокол XInput?». Ситуация очень часта, многие дорогие устройства этим грешат. И здесь никакой эмулятор не поможет.
P.S. На другом сайте я написал более подробную инструкцию, все вопросы туда: x360ce — подключаем любой джойстик (инструкция к эмулятору геймпада Xbox 360)
Подключение джойстика к компьютеру
Для начала подключите джойстик к своему компьютеру. Обычно джойстикы подключаются через порт USB, поэтому просто вставьте штекер в соответствующий разъем на компьютере.
Если вы используете джойстик старого образца с разъемом для подключения к порту игровой консоли, возможно, вам понадобится адаптер для подключения к порту USB.
После подключения джойстика компьютер должен его распознать и установить соответствующие драйверы автоматически. Если этого не произошло, попробуйте выполнить поиск драйверов в Интернете или обратитесь к инструкции по джойстику.
Как только джойстик будет успешно подключен и распознан компьютером, вы готовы начать настройку его работы с программой Nestopia.
Blog Archive
-
►
2023
(183)
►
October
(18)
►
September
(29)
►
August
(30)
►
July
(24)
►
June
(14)
►
May
(15)
►
April
(14)
►
March
(16)
►
February
(11)
►
January
(12)
-
►
2022
(176)
►
December
(16)
►
November
(15)
►
October
(16)
►
September
(14)
►
August
(14)
►
July
(13)
►
June
(15)
►
May
(18)
►
April
(15)
►
March
(10)
►
February
(17)
►
January
(13)
-
►
2021
(161)
►
December
(15)
►
November
(12)
►
October
(10)
►
September
(11)
►
August
(12)
►
July
(10)
►
June
(14)
►
May
(15)
►
April
(15)
►
March
(18)
►
February
(14)
►
January
(15)
-
►
2020
(270)
►
December
(19)
►
November
(25)
►
October
(25)
►
September
(23)
►
August
(17)
►
July
(22)
►
June
(12)
►
May
(23)
►
April
(26)
►
March
(30)
►
February
(25)
►
January
(23)
-
►
2019
(256)
►
December
(22)
►
November
(15)
►
October
(13)
►
September
(18)
►
August
(22)
►
July
(18)
►
June
(25)
►
May
(26)
►
April
(26)
►
March
(26)
►
February
(26)
►
January
(19)
-
►
2018
(328)
►
December
(23)
►
November
(14)
►
October
(19)
►
September
(27)
►
August
(29)
►
July
(37)
►
June
(31)
►
May
(27)
►
April
(31)
►
March
(31)
►
February
(28)
►
January
(31)
-
►
2017
(368)
►
December
(32)
►
November
(33)
►
October
(33)
►
September
(29)
►
August
(31)
►
July
(30)
►
June
(26)
►
May
(30)
►
April
(32)
►
March
(33)
►
February
(29)
►
January
(30)
-
►
2016
(329)
►
December
(34)
►
November
(36)
►
October
(33)
►
September
(33)
►
August
(26)
►
July
(20)
►
June
(18)
►
May
(27)
►
April
(27)
►
March
(31)
►
February
(23)
►
January
(21)
-
▼
2015
(276)
►
December
(20)
►
November
(22)
►
October
(25)
►
September
(21)
►
August
(20)
►
July
(24)
►
June
(20)
►
May
(21)
►
April
(22)
►
March
(26)
►
February
(24)
-
▼
January
(31)
-
-
►
2014
(327)
►
December
(27)
►
November
(27)
►
October
(29)
►
September
(28)
►
August
(27)
►
July
(26)
►
June
(20)
►
May
(28)
►
April
(31)
►
March
(33)
►
February
(25)
►
January
(26)
-
►
2013
(335)
►
December
(18)
►
November
(22)
►
October
(22)
►
September
(34)
►
August
(24)
►
July
(29)
►
June
(30)
►
May
(29)
►
April
(30)
►
March
(33)
►
February
(27)
►
January
(37)
-
►
2012
(443)
►
December
(39)
►
November
(37)
►
October
(41)
►
September
(36)
►
August
(33)
►
July
(36)
►
June
(37)
►
May
(41)
►
April
(32)
►
March
(32)
►
February
(36)
►
January
(43)
-
►
2011
(348)
►
December
(40)
►
November
(32)
►
October
(27)
►
September
(39)
►
August
(40)
►
July
(22)
►
June
(25)
►
May
(30)
►
April
(20)
►
March
(24)
►
February
(27)
►
January
(22)
-
►
2010
(360)
►
December
(35)
►
November
(28)
►
October
(16)
►
September
(25)
►
August
(33)
►
July
(23)
►
June
(28)
►
May
(30)
►
April
(35)
►
March
(30)
►
February
(35)
►
January
(42)
-
►
2009
(361)
►
December
(48)
►
November
(68)
►
October
(43)
►
September
(41)
►
August
(30)
►
July
(21)
►
June
(12)
►
May
(37)
►
April
(11)
►
March
(19)
►
February
(14)
►
January
(17)
-
►
2008
(173)
►
December
(23)
►
November
(8)
►
October
(18)
►
September
(4)
►
August
(11)
►
July
(6)
►
June
(8)
►
May
(41)
►
April
(1)
►
March
(15)
►
February
(11)
►
January
(27)
-
►
2007
(125)
►
December
(28)
►
November
(7)
►
October
(1)
►
September
(13)
►
August
(26)
►
July
(18)
►
June
(4)
►
May
(1)
►
April
(2)
►
March
(10)
►
February
(7)
►
January
(8)
-
►
2006
(27)
►
December
(14)
►
November
(13)
Отладка и решение возможных проблем
1. Отсутствие реакции на действия с джойстиком
Если вы обнаружили, что эмулятор не реагирует на действия с вашим джойстиком, есть несколько вариантов решения проблемы.
Сначала проверьте, подключен ли джойстик должным образом. Убедитесь, что он полностью вставлен в порт и не испорчен.
Затем проверьте настройки джойстика в самом эмуляторе. Убедитесь, что вы выбрали правильный тип джойстика и задали нужные кнопки.
Если проблема не решается, попробуйте перезагрузить эмулятор и проверить работу джойстика снова.
2. Некорректное отображение кнопок на экране
Иногда может возникнуть проблема с отображением кнопок вашего джойстика на экране эмулятора. В таком случае можно использовать функцию «калибровки» джойстика.
Чтобы калибровать джойстик, зайдите в настройки эмулятора и найдите соответствующий раздел. Следуйте инструкциям на экране и проведите калибровку джойстика.
Если проблемы с отображением кнопок на экране все еще не устранены, попробуйте обновить драйверы для вашего джойстика или воспользуйтесь другим джойстиком.
3. Ошибка при запуске игры
Если при запуске игры возникает ошибка, то, скорее всего, проблема связана с файлом ROM игры.
Убедитесь, что файл ROM правильно настроен в эмуляторе и выбран для запуска.
Если проблема не устраняется, попробуйте скачать другую версию ROM игры или проверить ее совместимость с эмулятором.
Также стоит убедиться, что эмулятор и игра установлены в одной директории и имеют соответствующие права доступа.
4. Проблемы с графикой и звуком
Если возникают проблемы с графикой или звуком в игре, то, скорее всего, проблема связана с настройками эмулятора.
Проверьте настройки графики и звука в эмуляторе и убедитесь, что они соответствуют требованиям игры. Попробуйте варьировать настройки для достижения оптимального результата.
Если проблемы с графикой и звуком не исчезают, возможно, ваше железо не обладает достаточной производительностью для эмуляции игры. В таком случае, повысьте настройки производительности компьютера или попробуйте запустить эмулятор на более мощной системе.
Эти рекомендации помогут вам отладить и решить возможные проблемы при настройке джойстика в эмуляторе Nestopia. Если проблема остается нерешенной, обратитесь к документации или сообществу поддержки эмулятора для получения дополнительной помощи.
Назначение кнопок на джойстике
Джойстик – это устройство в виде ручки с кнопками, предназначенное для управления игровыми приложениями на компьютере. Каждая кнопка на джойстике имеет свое назначение и отвечает за определенное действие в игре.
Основные кнопки на джойстике включают:
- Кнопка «Старт»: отвечает за начало или паузу игры.
- Кнопка «Выбор»: используется для выбора опций в меню игры.
- Кнопки управления: включают кнопки «Влево», «Вправо», «Вверх», «Вниз» и отвечают за перемещение персонажа или выбор опций в игре.
- Кнопки действия: дополнительные кнопки на джойстике, которые отвечают за выполнение специальных действий в игре, таких как атака, прыжок или использование предметов.
Назначение кнопок на джойстике может варьироваться в зависимости от игры, поэтому перед началом игры рекомендуется ознакомиться с инструкцией или настройками игры, чтобы узнать, какая кнопка на джойстике отвечает за определенное действие.
В Nestopia вы можете настроить кнопки на джойстике, чтобы они соответствовали вашим предпочтениям и удобству управления. Следуйте инструкциям по настройке джойстика в Nestopia, чтобы присвоить каждой кнопке нужное действие и наслаждаться игрой с максимальным комфортом.
Установка Nestopia
Для начала, загрузите установочный файл программы Nestopia с официального сайта. После загрузки, откройте файл и следуйте инструкциям мастера установки.
Во время установки вам могут предложить выбрать папку для установки программы. Вы можете оставить предложенный путь или выбрать другую папку по вашему усмотрению.
После завершения установки, на рабочем столе должна появиться ярлык для запуска программы Nestopia. Щелкните по ярлыку для запуска программы.
При первом запуске вам может быть предложено выбрать путь к папке с играми для Nestopia. Если у вас уже есть папка с играми, выберите соответствующий путь. Если папка с играми у вас еще не создана, создайте новую папку и выберите путь к ней.
После выбора пути к папке с играми, Nestopia будет готов к использованию. Вы можете добавить игры в папку и искать их в меню программы для запуска.
Выбор программы и джойстика
Для использования джойстика вместе с программой Nestopia, вам понадобится подходящая программа-эмулятор и совместимый джойстик.
Существует множество программ-эмуляторов NES, но Nestopia является одним из самых популярных вариантов. Он обеспечивает высокую точность, стабильную эмуляцию и поддержку большого количества игр. Вы можете скачать Nestopia с сайта разработчика или других ресурсов, посвященных эмуляторам.
Однако, решив использовать Nestopia, вам также потребуется джойстик, чтобы настроить его для программы. Выбор джойстика зависит от ваших предпочтений, бюджета и доступности на рынке. Рекомендуется выбирать джойстик с подключением USB, так как он наиболее распространен и обеспечивает хорошую совместимость с компьютером.
При выборе джойстика обратите внимание на его характеристики, такие как количество кнопок, наличие аналогового стика, удобство дизайна и др
Важно также учесть, что не все джойстики могут поддерживаться Nestopia или иметь готовые настройки для этой программы
Если вы не знаете, какой джойстик выбрать, можно обратиться к отзывам и рекомендациям других пользователей. Также стоит учесть, что Nestopia поддерживает использование клавиатуры в качестве альтернативы джойстику, но опыт игры может быть менее удобным.
После выбора программы и джойстика можно переходить к настройке джойстика в программе Nestopia, чтобы получить максимальное удовольствие от игры на эмуляторе NES.
Скачивание и установка драйвера для джойстика
Для того, чтобы ваш джойстик
полностью функционировал на компьютере
с операционной системой NES Top Loader,
вам потребуется правильно установить драйвер.
1. Перейдите на веб-сайт производителя
вашего джойстика и найдите раздел «Поддержка»
или «Скачать драйверы».
2. Введите модель джойстика или выберите
его из списка, чтобы найти подходящий драйвер.
Обратите внимание на версию операционной системы,
установленной на вашем компьютере.
3. После выбора драйвера нажмите на ссылку
для его скачивания. Обычно драйверы
предоставляются в виде исполняемых файлов
с расширением .exe или .msi.
4. Перейдите в папку загрузок вашего компьютера
и найдите скачанный файл драйвера. Дважды кликните
по нему, чтобы запустить установку.
5. Следуйте инструкциям на экране,
чтобы завершить установку драйвера. В процессе
установки могут потребоваться права администратора.
6. После завершения установки драйвера
перезагрузите компьютер, чтобы изменения вступили
в силу.
Теперь ваш джойстик должен быть полностью
компатибельным с операционной системой NES Top Loader
и готов к использованию в играх и приложениях.
Итог
В ряде случаев джойстик в руках удобнее клавиатуры с мышью. Благодаря x360ce можно играть в любимые игры с комфортом. Некачественный геймпад не дает такого ощущения контроля в играх, как оригинальный от Xbox 360 (или Xbox One — благо способ подключить к ПК есть), но играть можно.
Не во всех компьютерных играх, особенно, портированных с консолей, управление с помощью клавиатуры и мыши является удобным. По этой причине, а также по некоторым другим, может возникнуть необходимость подключения и настройки геймпада на ПК.
По желанию соединить компьютер можно буквально с любым современным геймпадом, имеющим подходящий USB-штекер. Подключены могут быть устройства и с другими разъемами, но в таком случае процесс заслуживает отдельной статьи.
Вариант 1: DualShock 3 от PS3
Геймпад от PlayStation 3 по умолчанию поддерживает работу с Windows, требуя лишь скачивания и установки специальных драйверов. Процесс соединения данной разновидности контроллера и компьютера мы рассмотрели в соответствующей статье на сайте.
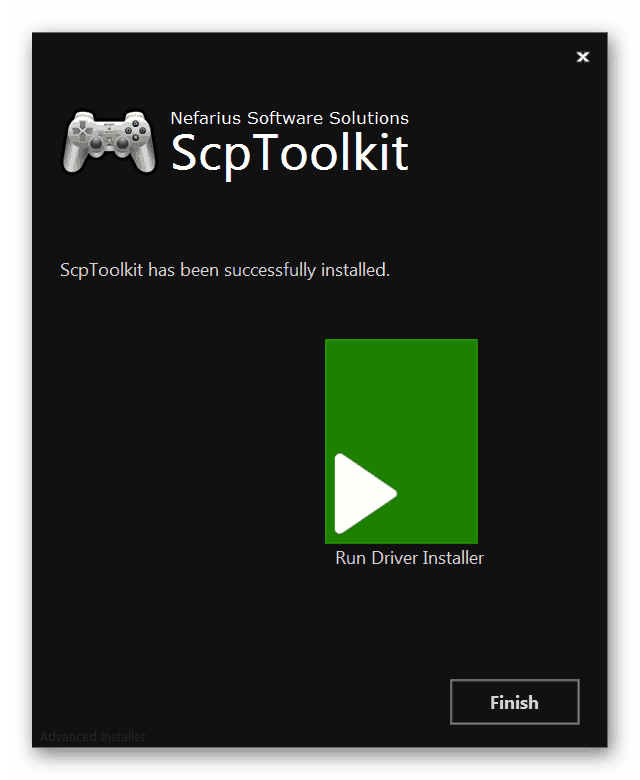
Вариант 2: DualShock 4 от PS4
Геймпад от консолей PlayStation 4 можно подключить несколькими способами, что зависит от возможностей вашего компьютера и личных предпочтений.
Проводное подключение
Беспроводное подключение
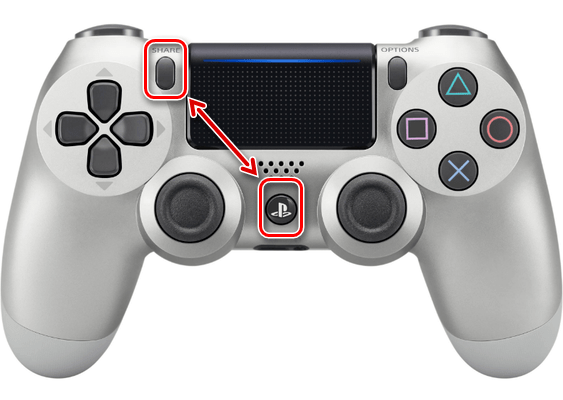
Установка драйверов
В некоторых случаях, особенно это относится к беспроводному подключению, драйвера для геймпада требуется установить вручную. Нужное для работы ПО вы можете загрузить по представленной нами ссылке.
Надеемся, у вас получилось подключить и настроить геймпад от PlayStation 4.
Вариант 3: Xbox 360 и One
Как и в случае с PlayStation, геймпады от консолей Xbox 360 и One полностью совместимы с операционной системой Windows и могут быть использованы в качестве замены мыши и клавиатуры в компьютерных играх. При этом сам процесс подключения прямо зависит от разновидности контроллера.
Проводное подключение
При необходимости подключения проводного контроллера требуемые действия заключаются в соединении USB-штекера с соответствующим разъемом. Однако может потребоваться не только подключение, но и установка драйверов.
- В случае с геймпадом от Xbox One вам понадобится кабель «USB – micro-USB»
, который следует подключить к соответствующему разъему на корпусе.

К USB-порту на компьютере подключите кабель от девайса.

Обычно нужные драйвера устанавливаются автоматически. Если этого не произошло, через меню «Пуск»
откройте раздел «Диспетчер устройств»
.





















