Звук в Heroes of Might and Magic III – HD Edition отсутствует или пропадает в заставках
Чаще всего проблема связана с высоким звуковым разрешением в параметрах Windows, а именно – с частотой разрядности и дискретизации. Поэтому избавиться от проблемы можно лишь одним способом – понизить это разрешение.
- В открывшемся меню необходимо выбрать пункт «Звуки» ;
- Следом необходимо выбрать устройство (это могут быть либо динамики, либо наушники) и нажать на «Свойства» ;
- Перейти на соседнюю вкладку «Дополнительно» ;
- Отыщите меню под названием «Формат по умолчанию» , чтобы задать значение, но оно должно быть ниже текущего;
- Нажмите «Применить» , откройте Heroes of Might and Magic III – HD Edition и проверьте результат проделанной работы.
</span> Проблему, которая связана с отсутствием звука в заставках, решить первым способом не получится, поэтому сделайте следующее:
- В меню отыщите функцию под названием «Пространственный звук» , чтобы отключить;
- Остаётся лишь перезапустить Heroes of Might and Magic III – HD Edition и проверить результат.
Как увеличить размер Овервотч на экране
Если вы хотите увеличить размер игры Овервотч на экране, есть несколько способов сделать это.
- Изменение разрешения экрана
Один из самых простых способов увеличить размер Овервотч на экране — изменить разрешение вашего экрана. Чтобы это сделать, перейдите в настройки вашей операционной системы и найдите раздел «Дисплей». В этом разделе вы сможете выбрать более высокое разрешение экрана, что приведет к увеличению размера игры на экране.
Изменение масштабирования Овервотч
В самой игре Овервотч также есть опция изменения масштабирования. Чтобы воспользоваться этой опцией, откройте меню настроек в игре, найдите раздел «Видео» или «Графика» и измените параметры масштабирования. Вы можете увеличить масштаб, чтобы увеличить размер Овервотч на экране.
Использование Fullscreen Mode
Если вы играете в Овервотч в оконном режиме, попробуйте переключить игру в полноэкранный режим (FullScreen Mode). В этом режиме игра будет занимать весь экран, что значительно увеличит размер Овервотч на экране.
Выберите один из вышеуказанных способов, который наиболее подходит вам и настройте размер Овервотч на экране по своему желанию. Увеличение размера игры может сделать процесс игры более комфортным и удобным для вас.
Возможности игры в окне: преимущества и недостатки
Запуск игры «Герои 3» в окне, а не в полноэкранном режиме, имеет как свои преимущества, так и некоторые недостатки. В данном разделе мы рассмотрим эти возможности более подробно.
Преимущества игры в окне:
- Удобство использования: Игра в окне позволяет комфортно работать с другими программами или приложениями на компьютере. Вы можете свободно переключаться между игрой и другими окнами, не закрывая ее.
- Мультизадачность: Запуск игры в окне позволяет выполнять несколько задач одновременно. Вы можете слушать музыку, смотреть видео или чатиться с друзьями, не прерывая игровой процесс.
- Улучшение производительности: Работа игры в окне может быть более стабильной и плавной, поскольку она не использует все ресурсы вашего компьютера, а только ту часть, которая необходима для отображения игрового окна.
- Быстрый доступ к настройкам: При игре в окне вы можете быстро изменять различные настройки игры, не выходя из нее. Это может быть особенно полезно, если вам нужно изменить графические параметры или звуковые настройки.
Недостатки игры в окне:
- Ограниченный размер: Ограниченный размер окна может быть проблемой для некоторых игроков. Если вы хотите полностью погрузиться в игровой мир, полноэкранный режим может быть более предпочтительным.
- Уменьшенная графика: В оконном режиме игра может отображаться с немного уменьшенной графикой. Это может быть особенно заметно на мониторах с высоким разрешением.
- Отвлекающие элементы: В оконном режиме могут появляться отвлекающие элементы, такие как панель задач или уведомления, которые могут мешать игровому процессу. Хотя вы можете скрыть эти элементы в настройках операционной системы, это может потребовать дополнительных действий.
В общем, игра в окне предлагает больше гибкости и удобства, но может иметь некоторые ограничения по сравнению с полноэкранным режимом. Выбор режима игры зависит от ваших предпочтений и требований.
Увеличение экрана в Героях Меча и Магии 3
Герои Меча и Магии 3 – популярная игра в жанре пошаговой стратегии, которая вышла еще в далеком 1999 году. Однако, с течением времени, разрешение экрана стало менее удовлетворительным для современных пользователей, особенно на устройствах с высоким разрешением. В данной статье мы рассмотрим несколько простых шагов для увеличения экрана в Героях Меча и Магии 3 для улучшения игрового комфорта.
Шаг 1. Измените разрешение экрана
Первым шагом для увеличения экрана в Героях Меча и Магии 3 является изменение разрешения самого экрана. Для этого вам потребуется запустить игру и зайти в настройки. В разделе «Настройки» или «Опции» вы сможете найти пункт меню, отвечающий за разрешение экрана. Увеличьте значение разрешения до максимально возможного, чтобы экран игры занял больше пространства на вашем устройстве.
Шаг 2. Измените масштаб окна
Кроме изменения разрешения экрана, вы также можете изменить масштаб окна игры. В большинстве случаев, Герои Меча и Магии 3 запускается в окне, которое можно изменять по размеру. Если у вас имеется такая возможность, увеличьте масштаб окна до максимального значения, чтобы игра занимала больше места на экране.
Шаг 3. Используйте модификации
Еще одним способом увеличить экран в Героях Меча и Магии 3 является использование модификаций, или модов. Существует множество модов, которые позволяют изменить различные аспекты игры, в том числе и размер экрана. Поискайте в интернете модификации, которые изменяют разрешение экрана игры и установите их согласно инструкциям.
Шаг 4. Подключите внешний монитор
Если ваше устройство позволяет подключение внешнего монитора, вы можете воспользоваться этой возможностью для увеличения экрана в Героях Меча и Магии 3. Соедините ваше устройство с монитором и запустите игру. В настройках игры выберите разрешение, которое наиболее удобно для вас.
Шаг 5. Увеличьте размер шрифта
Если вам все же не удалось достичь желаемого размера экрана, вы можете попробовать увеличить размер шрифта в игре. В разделе «Настройки» или «Опции» найдите пункт, отвечающий за размер шрифта, и увеличьте его значение. Это позволит вам лучше видеть текст и другие элементы интерфейса на экране.
Способы запуска игр в оконном режиме
Оконный режим является особенно популярным для фанатов старых игр. Если раньше стандартом являлось разрешение 800×600 пикселей, то сегодня это значение составляет не менее, чем 1280×1024 пикселей. Следовательно, если запустить старую игру на большом мониторе во весь экран, то выглядеть это будет уныло и размыто. Тем не менее, этого можно избежать, если запустить игру в оконном режиме. Как это сделать? Об этом мы расскажем в нашей статье.
Способ №1. Оконный режим через «Настройки игры»
Большинство игр предусматривают настройки, которые позволяют изменить разрешение, а также выбрать тип экрана — «Полноэкранный», «Оконный», «Оконный без рамки».
Если в вашем случае, игра не предоставляет подобную возможность, то необходимо прибегнуть к другим способам.
Способ №2. Стандартное сочетание клавиш
При запуске игры, вам необходимо воспользоваться следующим сочетанием клавиш:
Alt+Enter — стандартная комбинация, позволяющая перевести любую игру в оконный режим работы.
Опять же-таки, этот способ работает не для всех игр. Поэтому, если у вас не получилось активировать оконный режим, то переходите к следующему способу.
Способ №3. Применение свойства «-window» к ярлыку игры
Данный способ можно использовать в ситуациях, когда при помощи второго способа не удалось запустить игру в окне.
Нажмите правой кнопкой мыши по ярлыку игры. В контекстном меню выберите пункт «Свойства».
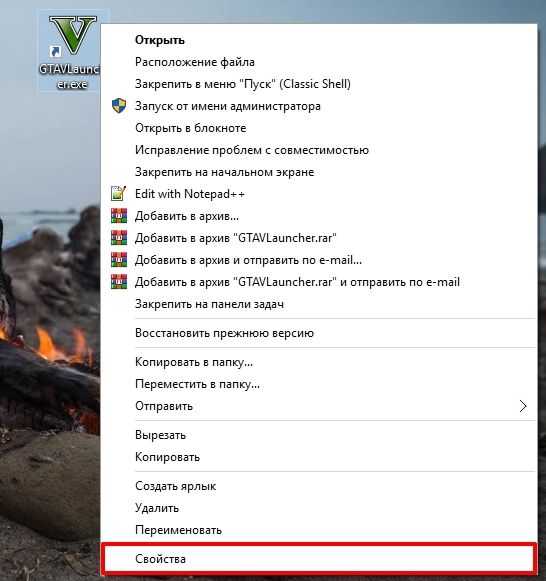
После этого в поле «Объект» допишите команду -window, а затем нажмите на кнопку «Применить» и «OK».
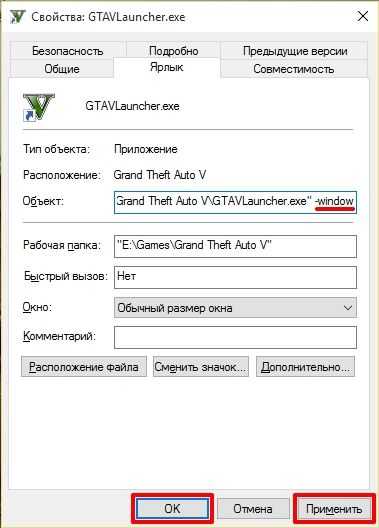
Если это не помогло запустить игру в окне, то попробуйте вписать команду -w вместо -window.
Способ №4. Использование программы D3DWindower
D3DWindower является самой популярной программой, которая позволяет перевести игру в любое разрешение, а также запустить игру в окне. При этом, пользователю достаточно просто скачать эту программу и выполнить соответствующие настройки.
Распакуйте архив с программой D3DWindower в отдельную папку, а затем запустите файл «D3DWindower.exe».
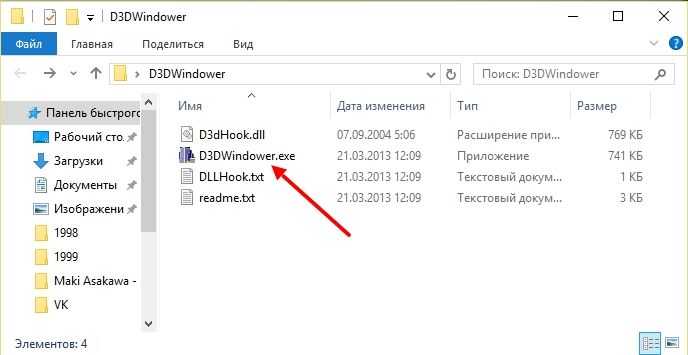
После этого нажмите на значок « icon-plus ».
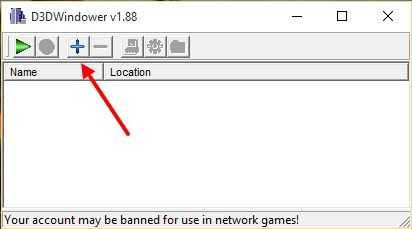
Укажите директорию (путь) к игре, а затем нажмите на кнопку «Открыть».
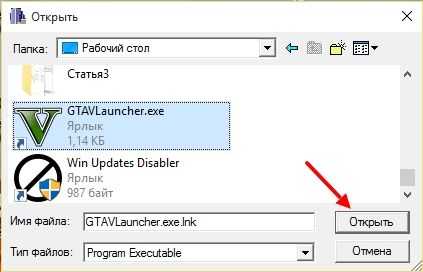
После этого кликните правой кнопкой мыши по игре и выберите пункт «Options (O)».
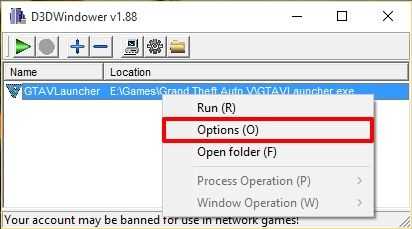
Укажите необходимое разрешение «Width» (ширина) и «Height» (высота), а затем установите галочку на пункт «Use Windowed Mode» — это активирует оконный режим. Сохраните настройки, нажав на кнопку «OK».
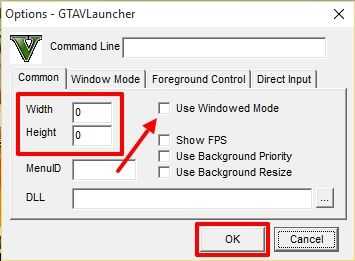
Теперь кликните по « icon-play », чтобы запустить игру в окне.
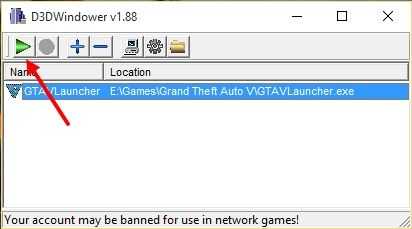
Мы надеемся, что наши способы помогли вам запустить игру в оконном режиме. Однако, стоит помнить, что любая игра в оконном режиме потребляет гораздо больше ресурсов, нежели при запуске во весь экран. Обязательно учитывайте это, иначе вы можете столкнуться с зависаниями и проблемами при запуске игры в окне на слабом компьютере.
Установите для параметров отображения в игре полноэкранный режим
Если ваша игра не запускается в полноэкранном режиме, прежде всего проверьте внутриигровые настройки. Режим отображения может быть установлен по умолчанию на оконный.
Чтобы изменить настройки отображения в игре, должна быть специальная графическая панель, доступ к которой осуществляется через главное меню. В зависимости от игры раздел меню может называться «Параметры графики», «Настройки отображения» или «Настройки видео». Найдите режим отображения или что-то подобное и установите для него значение «Полноэкранный режим» в раскрывающемся меню.
Сохраните и примените внесенные изменения.
Обратите внимание, что некоторые игры могут не сразу переключаться в полноэкранный режим. В этом случае перезапустите игру
Как сделать полный экран в игре: хоткеи
Хоткеи (горячие клавиши) — клавиши или комбинация клавиш, при нажатии которых происходит определенное действие. И мы сейчас говорим не про само внутриигровое управление. Во многих играх на программном уровне зашиты горячие клавиши, которые позволяют изменять формат выводимого окна с изображением.
Сейчас многие разработчики пренебрегают этим функционалом, потому что современное железо очень редко испытывает проблемы с совместимостью с играми. Вероятно, в будущем пользователи тоже будут испытывать технические проблемы со старыми играми, которые в наше время являются актуальными ![]() Самая распространенная комбинация в играх девяностых и нулевых — Alt + Enter. Работает даже в некоторых современных играх.
Самая распространенная комбинация в играх девяностых и нулевых — Alt + Enter. Работает даже в некоторых современных играх.
Преимущества и недостатки расширения экрана
Преимущества
- Увеличение поля зрения. Расширение экрана позволяет увидеть больше игрового пространства, что может быть особенно полезно во время битвы или разведки.
- Повышение удобства. Размер экрана становится более комфортным для глаз, что сокращает усталость пользователей. Особенно это актуально при длительном прохождении игры.
- Улучшение игрового опыта. Большой экран создает ощущение присутствия в игровом мире, что позволяет более полно погрузиться в игровой процесс.
- Повышение качества графики. Большие размеры экрана позволяют игре воспроизводить более детальную графику и более яркие цвета.
Недостатки
- Ухудшение производительности. С расширением экрана возрастает количество пикселей, которые необходимо обработать. Это может привести к снижению скорости работы игры и ухудшению производительности.
- Сложность управления. Управление игрой на большом экране может стать сложнее, так как пользователю нужно перемещаться по более большой площади. Это может снизить точность и скорость реакции.
- Увеличение затрат на оборудование. Для расширения экрана может потребоваться приобретение дополнительного оборудования, такого как новый монитор или видеокарта.
Настройка размеров изображений
Веб-страницы могут включать в себя различные изображения, которые могут быть отображены на экране в разных размерах. Чтобы настроить размеры изображений, можно воспользоваться различными методами. Рассмотрим несколько наиболее распространенных.
- Использование атрибута width и height в теге <img>: Этот метод позволяет установить конкретные значения ширины и высоты изображения в пикселях, например: <img src=»image.jpg» width=»500″ height=»300″>. Однако, следует быть осторожными, чтобы не искажать пропорции изображения.
- Использование CSS свойств width и height: Вместо атрибутов width и height в теге <img>, можно использовать CSS для установки размеров изображения, например: <img src=»image.jpg» style=»width: 500px; height: 300px;»>. Это позволяет более гибко настраивать размеры изображений и изменять их при необходимости.
- Использование процентных значений: Вместо фиксированных значений ширины и высоты, можно также использовать процентные значения. Например, <img src=»image.jpg» style=»width: 50%; height: 50%;»> установит размеры изображения в половину от размера родительского элемента. Этот подход особенно удобен для создания адаптивного дизайна.
- Использование специальных CSS классов: В CSS можно создавать классы, которые определяют определенные размеры для изображений. Например, в CSS файле можно добавить следующий код: .image-large { width: 800px; height: 500px; } и затем использовать этот класс в теге <img>: <img src=»image.jpg» class=»image-large»>. Это позволяет настроить размеры изображений централизованно и повторно использовать эти классы на других страницах.
Выбор метода настройки размеров изображений зависит от требований и конкретных условий проекта
Важно помнить, что правильно настроенные размеры изображений помогут создать эстетичный и функциональный дизайн веб-страницы
Ошибка «Недостаточно памяти»
Возникает ошибка, связанная с недостатком памяти, практически по десятку причин. Конечно, наиболее распространённые – это либо нехватка оперативной памяти «железа», либо маленький размер файла подкачки. В последнем случае, даже если вы ничего настраивали, всё запросто мог испортить сторонний софт или банальное отключение файла подкачки.
Возможно, что определённая программа или даже несколько, вызывают утечку памяти или завёлся вирус. Для проверки и возможного решения проблемы откройте диспетчер задач, после чего необходимо отсортировать всё, что есть по потреблению памяти.
</span>
Не работает мышь, клавиатура или контроллер
Чаще всего, если такие проблемы и возникают, то строго на стороне игрока. В процессе подключения нового девайса ОС моментально пытается установить необходимый пакет драйверов, но проблема в том, что он стандартный, а значит, будет совместим далеко не с каждым устройством, поэтому проверьте наличие необходимых драйверов. Кроме того, на управление могут повлиять вирусы, так что обязательно проверьте систему. И напоследок, как вариант, следует попробовать удалить все зарегистрированные компьютером USB-устройства. Нельзя трогать только то обеспечение, которое связано с основными девайсами (геймпад, клавиатура, мышь, беспроводной адаптер), после чего обязательно перезагрузите компьютер. Вполне возможно, что произошёл конфликт и из-за этого управление не работает.
Вопрос о Герои меча и магии 3Отзывы (1)FAQ (333)Характеристики спросил 26.11.2017 02:45 26.11.2017 22:07 Здравствуйте! Герои меча и магии 3 слишком старая игра, которая вышла в 1999 году. Нет ничего удивительного в том, что игра почти 20 летней давности не запускается на современном железе и Виндовс 10. Есть один простой способ для решения этой проблемы, необходимо выставить совместимость со старыми операционными системами. Сделать это не трудно, нажимаете правой кнопкой на ярлык игры, выбираете свойства, и там есть вкладка совместимость. Если и это не поможет, то всегда можно скачать и установить переиздание от Юбисофт, которое уж наверняка запустится.
Другие вопросы посетителей из раздела В«Стратегии Герои меча и магии 3В»:
Гость: Как выигрывать по честному в игре Герои меча и магии 3?
Гость: Как играть по сети в Герои меча и магии 3 полное собрание?
Гость: Как отменить коды в игре Герои меча и магии 3?
Гость: Как забыть навык в игре Герои меча и магии 3?
Гость: Что делают герои в игре Герои меча и магии 3?
Гость: Сколько всего частей игры Герои меча и магии?
Гость: Как отключить звук в игре Герои меча и магии 3?
Гость: Какие герои имеют навык дипломатия в игре Герои меча и магии 3?
Гость: Как создать карту с утопиями в игре Герои меча и магии 3?
Гость: Что делают герои в игре Герои меча и магии 3?
Гость: Где найти сандали святого и дивный доспех в игре Герои меча и магии 3?
Гость: Почему не запускается игра Герои меча и магии 3?
Гость: Что делать с картой загадкой в игре Герои меча и магии 3?
Гость: где клевер удачи
Гость: Как собрать эликсир жизни в игре Герои меча и магии 3?
Гость: Как забрать артефакт у союзника в игре Герои меча и магии 3?
- https://coop-land.ru/allgames/strategy/7825-heroes-of-might-and-magic-iii-hd-edition/tech-faq.html
- http://sotoguide.ru/answers/233372/
- https://www.old-games.ru/forum/threads/heroes-of-might-and-magic-i-ii-zapusk-na-windows-8-i-10.67402/
Измените настройки видеокарты
Windows 10 предлагает вам стандартное приложение, в котором вы можете изменить основной монитор, разрешение экрана и другие параметры. Однако производители графических процессоров предоставляют свои собственные инструменты. В зависимости от вашей видеокарты вам придется внести некоторые изменения в одно из этих приложений.
Чтобы изменить настройки видеокарты, откройте одно из следующих приложений:
Вы можете получить доступ к любому из этих приложений, выполнив поиск в меню «Пуск» или в поле поиска Windows. Они выглядят по-разному, и некоторые настройки называются по-разному, но по сути работают одинаково.
Мы увидим, как перейти в полноэкранный режим, изменив настройки панели управления Nvidia. Тем не менее, вы можете использовать приведенные ниже шаги в качестве руководства и сопоставить эти изменения с собственным центром разрешения вашего графического процессора.
3. Если для параметра Предпочтительный графический процессор установлено значение Автоматический выбор, переключите его на Высокопроизводительный процессор Nvidia. Иногда функция автоматического выбора не включает ваш графический процессор Nvidia при запуске игры, что ограничивает вас только встроенной видеокартой.
Примечание. Этот параметр доступен только при наличии нескольких графических процессоров. Если у вас есть только графический процессор Nvidia, этот параметр включен по умолчанию.
4. Примените изменения и протестируйте полноэкранный режим в одной из ваших игр.
Если описанные выше действия не помогли, попробуйте изменить размер и положение рабочего стола. Вот как вы можете это сделать:
Теперь ваши игры должны работать в полноэкранном режиме. Если вы являетесь пользователем AMD, примените те же изменения на панели программного обеспечения AMD Radeon.
Распространённые сетевые ошибки
Не вижу друзей / друзья в Heroes of Might and Magic III – HD Edition не отображаются
Неприятное недоразумение, а в некоторых случаях даже баг или ошибка (в таких случаях ни один способ ниже не поможет, поскольку проблема связана с серверами)
Любопытно, что с подобным сталкиваются многие игроки, причём неважно, в каком лаунчере приходится играть. Мы не просто так отметили, что это «недоразумение», поскольку, как правило, проблема решается простыми нижеописанными способами:
Конкретно для «Стима» существует ещё один максимально простой способ решения проблемы: выбираете любой понравившийся раздел «Библиотека» или «Сообщество» , после чего переходите на открытой вкладке в . И далее в разделе с друзьями, в выпадающем меню поставьте галочку напротив пункта «В сети» (или переставьте статус, но вернитесь к тому, где вы в сети).
</span>
Создателю сервера нужно открыть порты в брандмауэре
Многие проблемы в сетевых играх связаны как раз с тем, что порты закрыты. Нет ни одной живой души, друг не видит игру (или наоборот) и возникают проблемы с соединением? Самое время открыть порты в брандмауэре, но перед этим следует понимать как «это» работает. Дело в том, что программы и компьютерные игры, использующие интернет, для работы требуют не только беспроблемный доступ к сети, но и вдобавок открытые порты
Это особенно важно, если вы хотите поиграть в какую-нибудь сетевую игру. Часто порты на компьютере закрыты, поэтому их следует открыть
Кроме того, перед настройкой нужно узнать номера портов, а для этого для начала потребуется узнать IP-адрес роутера. Как узнать IP-адрес в Windows 7, 8, 10?
- Открываете окошко с командной строкой (открывается командой «cmd» в Пуске).
- Прописываете команду «ipconfig» (без кавычек).
- IP-адрес отобразится в строчке «Основной шлюз» .
- Открываете командную строку с помощью команды «cmd» в Пуске.
- Вновь прописываете команду «ipconfig » без кавычек.
- Запускаете команду «netstat -а» , после чего отобразится полный список с номерами портов.
- Необходимо перейти в настройки брандмауэра: . Также можно воспользоваться сочетанием клавиш «Win+R» , после чего в окошке ввести команду «firewall.cpl» (этот способ лучше тем, что актуален для любой версии ОС Windows, так что если нет кнопочки «Пуск» , используйте его).
- В открывшемся окне с правила следует выбрать то, где написано «Для порта» , жмёте «Далее» .
- В следующем окне необходимо определиться с протоколом: 1 – «TCP» , 2 – «UPD» . В поле ниже выбирайте пункт «Определённые локальные порты» и вписываете свои порты. Если вдруг портов будет несколько, тогда необходимо перечислить их либо используя запятую, либо указывая диапазон этих портов, используя тире. Жмёте «Далее» .
Как развернуть игру на «полную»
Вариант 1: сочетания клавиш
Пожалуй, первое, чтобы я порекомендовал — это попробовать воспользоваться спец. сочетаниями клавиш:
Примечание : на англ. «полный экран» — переводится как «Full Screen».
Full Screen — нажмите сочетание Alt+Enter (на скрине приведен эмулятор Gens)
Вариант 2: параметры игры
Как бы это банально не звучало, но обратите также внимание на настройки графики конкретной игры. Чаще всего черные полосы по бокам (сверху и с низу) возникают из-за разрешения
Черные полосы сверху и снизу (фото игры CS 1.6)
Разрешение в игре (фото игры CS 1.6)
Windowed Mode — режим запуска в окне (скрин из Warcraft)
Вариант 3: свойства ярлыка
Следующее, что порекомендую — открыть свойства ярлыка для исполняемого файла EXE нужной вам игры (как правило, достаточно кликнуть правой кнопкой мыши по значку игры на рабочем столе).
Свойства — ярлык — окно
Кстати, если предыдущая настройка не сработает, также можно попробовать в строку «объект» вручную задать параметры запуска:
Добавляем в строку объект нужные нам параметры
Вариант 4: параметры монитора
Как-то один мой знакомый жаловался на «черную полоску» внизу экрана и говорил, что перепроверил уже все настройки, которые я ему посоветовал уточнить (а воз и ныне там. ).
Как оказалось в последствии, причина была в настройках самого монитора: позиционирование по вертикали и горизонтали не было отрегулировано (кстати в этом случае, эта «полоса» будет видна везде: и в играх, и на рабочем столе!).
Черная полоса во всех играх и на рабочем столе
Настройки монитора (AOC)
Примечание : см. инструкцию по эксплуатации своего устройства (здесь привести все особенности разных моделей мониторов, в принципе, невозможно. ).
Вариант 5: настройка драйвера видеокарты
Следующее, что посоветую проверить — это настройки драйвера видеокарты. Дело в том, что в разделе «Дисплей» (обычно) задается режим масштабирования (в некоторых версиях драйверов — его можно указывать для каждой конкретной игры).
Режим масштабирования — AMD
AMD графика — настройки дисплея (масштабирование)
Вариант 6: разрешение в Windows
Если в игре никак не удается сменить разрешение (или до этих параметров просто не «добраться»), как один из вариантов — можно попробовать изменить разрешение в самой Windows.
Изменить разрешение в Windows 10 можно достаточно просто:
- нажать Win+i (чтобы открылись параметры);
- перейти во вкладку «Система / Дисплей» ;
- в строке «Разрешение экрана» установить нужное.
Дисплей — выбор разрешения и масштабирования
Универсальный способ (подходит для большинства Windows):
- нажать Win+R (чтобы появилось окно выполнить);
- ввести команду desk.cpl;
- нажать Enter.
desk.cpl — открыть свойства экрана
Вариант 7: утилиты для подстройки изображения в старых играх
До и после — сравните разницу картинки / пример из игры «Цивилизация 3»
Кстати, также весьма удобно работать со старыми играми через виртуальную машину (в которую можно установить какую-нибудь Windows 2000/XP). Эти ОС более дружелюбны с хитами прошлых лет.
Чтобы не испытывать кучи «проблем» для настройки и оптимизации ОС на современном ПК/ноутбуке под игры прошлых лет — можно пойти другим путем: купить старенький ноутбук на Avito!
Пример объявлений / Avito
Старые игры плохо совместимы с актуальными операционными системами. Показываем несколько способов, как развернуть приложение на полный экран.
Все современные игры при первом же запуске выставляют в настройках максимально возможное разрешение, которое поддерживает монитор. Однако, случаи некорректной работы игрового приложения нередки. Особенно часто эта проблема наблюдается при попытке запустить старую игру, созданную 10-20 лет назад. В то время мониторы имели очень низкое по современным меркам разрешение. Да и весь софт писался под железо и программное обеспечение, которое было актуально в те времена. Если вы хотите поиграть в первые части Doom, Mortal Kombat, Need for Speed или в другие легендарные игры, то готовьтесь к тому, что в 90% случаев вы столкнетесь с оконным режимом, который не получится растянуть. Решений подобной проблемы существует очень много, и они варьируются от случая к случаю. Рассказываем вам про самые популярные методы, как сделать игру на весь экран.


























