Настройка распознавания голосовых команд
Для того чтобы осуществить голосовое управление на телевизоре Хайер, необходимо правильно настроить распознавание голосовых команд. Вот несколько шагов, которые помогут вам сделать это:
1. Проверьте подключение микрофона
Перед началом настройки убедитесь, что микрофон и все аудиоустройства правильно подключены к телевизору. Убедитесь, что микрофон не заблокирован и работает исправно.
2. Перейдите в меню настроек голосового управления
Откройте меню настройки телевизора и найдите раздел «Голосовое управление» или «Распознавание голосовых команд». В некоторых моделях Хайер может быть необходимо сначала выбрать язык распознавания.
3. Обучите систему распознаванию вашего голоса
Следуйте инструкциям в меню настроек, чтобы обучить систему распознаванию вашего голоса. Обычно это включает в себя произнесение нескольких фраз или слов для определения особенностей вашего голоса.
4. Проверьте настройки чувствительности
Убедитесь, что настройки чувствительности голосового управления соответствуют вашим предпочтениям. Вы можете установить более высокую чувствительность, чтобы система лучше распознавала ваш голос, или уменьшить чувствительность, чтобы минимизировать случайные срабатывания.
5. Проверьте доступность команд
Проверьте, какие команды доступны для использования с вашим телевизором Хайер. Обычно это основные команды, такие как «Включить/выключить», «Переключить канал» и «Громкость вверх/вниз». Убедитесь, что вы знаете все доступные команды и как правильно их произносить.
С помощью этих простых шагов вы сможете настроить распознавание голосовых команд на телевизоре Хайер и наслаждаться удобным голосовым управлением своего устройства.
Преимущества использования Алисы с телевизором
-
Голосовое управление: Подключение Алисы к телевизору Haier позволяет управлять телевизором голосом. Вы можете включать и выключать телевизор, переключать каналы, регулировать громкость и запускать приложения, просто произнося соответствующие команды. Это удобно, особенно когда ваши руки заняты или вы находитесь вне досягаемости пульта ДУ.
-
Удобное поисковое меню: Алиса обладает мощным поисковиком, который может помочь вам найти интересующие вас фильмы, сериалы, телепередачи и видео контент. Просто произнесите название или описание того, что вас интересует, и Алиса найдет для вас наиболее подходящий контент с помощью функции поиска.
-
Персонализированные рекомендации: Алиса учится ваши предпочтения на основе вашей истории просмотров, вы можете получать персонализированные рекомендации по контенту, которые вам могут быть интересны. Это помогает упростить поиск новых фильмов и программ, которые могут вам понравиться, и экономит время на поиске по каталогу телевизионного контента.
-
Интерактивные функции: Алиса может предлагать интерактивные приложения и игры, которые можно запускать на телевизоре. Это добавляет развлечение и удовольствие к вашему опыту просмотра телевизионного контента.
-
Умный дом: Подключение Алисы к телевизору Haier через Wi-Fi открывает возможности интеграции с другими устройствами умного дома. Вы можете управлять освещением, устройствами отопления и охлаждения и другими устройствами, совместимыми с Алисой, при помощи голосовых команд, таким образом, создавая удобную и современную среду для проживания.
Главное преимущество использования Алисы с телевизором Haier состоит в том, что вы получаете более удобный и интуитивно понятный способ управления телевизором, а также доступ к разнообразному контенту без лишних усилий и сложных настроек. Благодаря функциональности Алисы, ваш телевизор становится не только источником развлечения, но и центром управления вашим умным домом.
Настройка изображения и звука
Настройка изображения и звука на телевизоре Хаер Android TV позволяет достичь оптимального качества просмотра и звукового оформления. В этой инструкции рассказывается, как настроить параметры изображения и звука на вашем телевизоре.
Настройка изображения
1. Откройте меню настройки телевизора, нажав на кнопку «Настройки» на пульте ДУ.
2. В меню выберите «Настройки изображения» и перейдите в раздел «Основные параметры».
3. Настройте яркость, контрастность, насыщенность и резкость изображения в соответствии с вашими предпочтениями. Используйте режимы «Динамичный», «Стандартный», «Натуральный» или «Кино», чтобы получить оптимальный баланс цвета и контраста.
4. Если ваш телевизор поддерживает HDR, включите эту функцию для улучшения динамического диапазона и получения более ярких и реалистичных цветов.
5. В разделе «Режимы изображения» вы можете выбрать предустановленные режимы изображения или настроить свои собственные параметры для каждого источника сигнала.
Настройка звука
1. В меню настройки телевизора выберите «Настройки звука» и перейдите в раздел «Основные параметры».
2. Изучите доступные параметры, такие как громкость, баланс каналов и тонкомпенсация, и настройте их в соответствии с вашими предпочтениями.
3. Если ваш телевизор имеет многоканальную аудиосистему, убедитесь, что все динамики правильно настроены и необходимые звуковые эффекты включены.
4. В разделе «Режимы звука» вы можете выбрать предустановленные режимы звука, такие как «Кино», «Музыка» или «Спорт», или настроить свои собственные параметры для каждого источника звука.
Пользуясь этой инструкцией, вы сможете настроить изображение и звук на вашем телевизоре Хаер Android TV таким образом, чтобы получить наилучший опыт просмотра и прослушивания.
голосовое управление на пульте
Добрый день! Прошу проконсультировать, как включить голосовое управление на пульте? Делаю как написано в инструкции (удерживать красную и синюю кнопки), не получается настроить.
Если у вас пульт haier htr-a27 то он не поддерживает подключение по Bluetooth, это сказано в инструкции, где есть описание пульта.
пульт haier htr-a27 работает голосовой набор если подключиться сначала с телефона по блютуз
А как подключить. Можешь пошагово написать
А на какой странице это сказано? В моём руководстве этого нет
При первой настройке ТВ, меню как раз выдает пункт меню, где при нажатии двух разноцветных клавиш на пульте, должен активироваться голосовой набор. Но «подружить» пульт с тв не удается. Как решить?
Я решил проблему. В usb подключил веб камеру, соответственно она с микрофоном, Голосовое управление заработало у меня с пультом haier htr-a27 .
У меня работает голосовой набор с пультом HTR-A27/
для этого нужно подключиться с телефона к теле по блютуз, после чего автоматически работает голос с пульта
Как подключиться с телефона к теле по блютуз? Опишите, пожалуйста, пошагово! ПОЖАЛУЙСТА! а то ничего не понятно
Доброго времени! пульт haier htr-a27, голосовой набор не работал никак — пока не срастил телефон на андроиде по блютусу с телеком. Голос сразу заработал. не знаею как это работает.
да и на телеке тоже вход по учетке гугл надо сделать
Источник
Вы можете задать вопрос эксперту
Можно ли подключить голосового помощника Алису к телевизору Haier?
Да, можно подключить голосового помощника Алису к телевизору Haier. Для этого вам потребуется выполнить несколько простых шагов.
Какая модель телевизора Haier поддерживает подключение голосового помощника Алисы?
Подключение голосового помощника Алисы доступно на большинстве моделей телевизоров Haier, выпущенных после 2023 года. Однако, уточните информацию в инструкции к вашему конкретному телевизору.
Могу ли я подключить голосового помощника Алису к телевизору Haier без использования смартфона или планшета?
Нет, для подключения голосового помощника Алисы к телевизору Haier вам потребуется использовать смартфон или планшет с установленным приложением Алисы. Это необходимо для сопряжения устройств и управления телевизором через голосового помощника.
Можно ли использовать голосового помощника Алису на телевизоре Haier для просмотра фильмов и сериалов?
Да, после подключение голосового помощника Алисы к телевизору Haier вы сможете использовать его для управления телевизором и просмотра фильмов и сериалов. С помощью голосовых команд вы можете включать и выключать телевизор, менять каналы, регулировать громкость, переключаться между источниками и многое другое.
На телевизоре Samsung (Tizen) и LG (WebOS)
Процедуру Search Voice нужно настраивать на телевизорах как Samsung, так и LG. Это требуется сделать только в первый раз, затем все будет работать стабильно по голосовой команде. Также можно подключить и отдельный микрофон.
- На фирменном пульте Samsung нажимаем на клавишу с изображением микрофона.
- Жмем на кнопку Start на экране, который высветится после клика по кнопке.
- Произносим те фразы, которые высвечены на экране, чтобы телевизор понял манеру вашего голоса и лучше реагировал на него.
Теперь можем использовать голосовое управление на телевизоре с помощью фразы: «Привет, Биксби» (Bixbi – ваш личный ассистент). Его можно запустить и с пульта, кнопкой с изображением микрофона.
- Открываем раздел настроек и идем в раздел «Общие».
- Идем во вкладку «Раздел AI», а затем – «Распознание голоса: Справка и Настройка».
- На первом этапе можем ознакомиться со списком команд, которые должны работать на ТВ.
- Жмем на значок шестерни в правом верхнем углу.
- Включаем «Голосовое управление без использования пульта».
- В блоке «Изучение голоса» нажимаем «Начать». Это нужно для того, чтобы телевизор лучше понимал именно ваш голос.
Чтобы начать голосовой поиск, нужно сказать кодовую фразу Hi, LG и сказать то, что нужно сделать телевизору.
Голосовое управление можно осуществлять через умную колонку Яндекс станцию, смартфон или компьютер с открытым браузером.
Скачайте приложение Google и настройте его
Раньше для решения проблемы требовалась настройка голосового помощника, что требовало немало времени и сил. Теперь всё проще:
- Откройте Play Market.
- Найдите приложение Google. Оно будет первым в результатах поиска.
- Установите приложение Google и сразу запустите его.
- Откройте раздел «Ещё» и перейдите в «Настройки».
- Найдите подраздел «Голосовой поиск» и откройте его.
- Проверьте, что опции в «Голосовом управлении» активированы. Вернитесь в «Голосовой поиск».
- Выберите «Распознавание речи офлайн» и убедитесь, что скачан нужный вам язык — русский или другой, которым вы собираетесь пользоваться во время голосового поиска. Снова вернитесь в «Голосовой поиск».
- Обязательно активируйте в «Голосовом поиске» опцию «Гарнитура Bluetooth». ТВ-приставка с Android будет воспринимать пульт ДУ именно как гарнитуру. Впрочем, для пользователя никакой разницы.
- Нажмите в «Голосовом поиске» на Voice Match. Приложение запросит разрешение на запись аудио — подтвердите, что разрешаете.
На этом с настройкой приложения Google — всё.
Дополнительные утилиты
Для голосового ввода номера можно воспользоваться сторонними программами. Для установки приложения «Голосовой набор», следует открыть Play Market и ввести название программы. Далее выбрать её и нажать на кнопку «Установить». После скачивания кликнуть на иконку «Открыть».
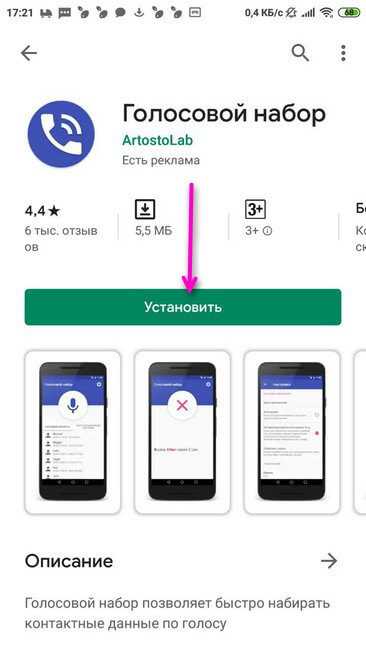
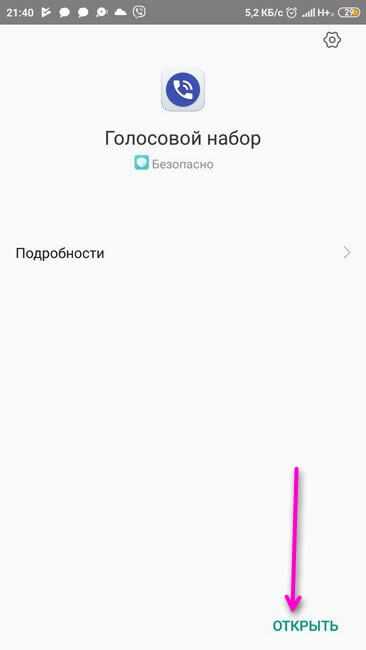
Вначале работы с приложением потребуется дать разрешение на доступ к контактам и осуществление телефонных звонков.
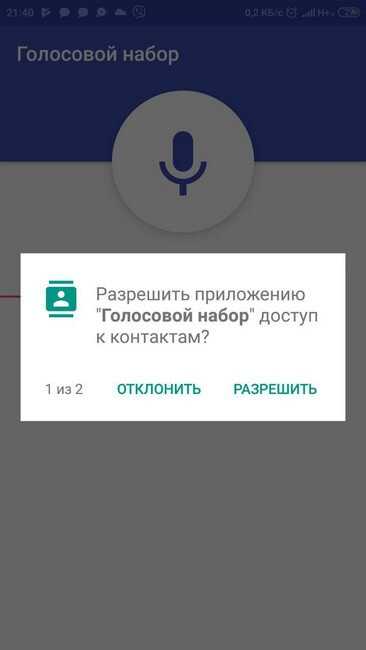
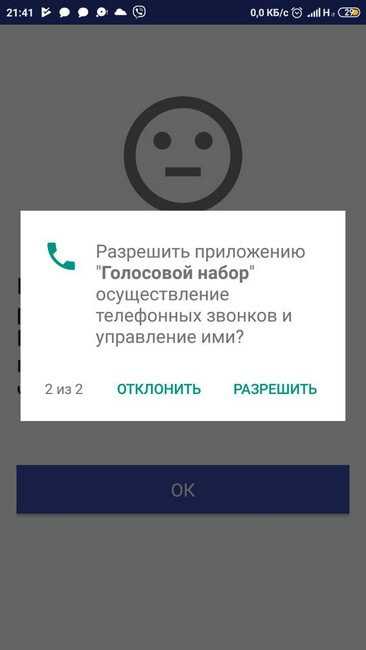
На главной странице утилиты отображены две вкладки:
- Последние контакты — конечные номера, набранные в ближайший период времени.
- Часто используемые контакты — все номера, хранящиеся в телефоне.
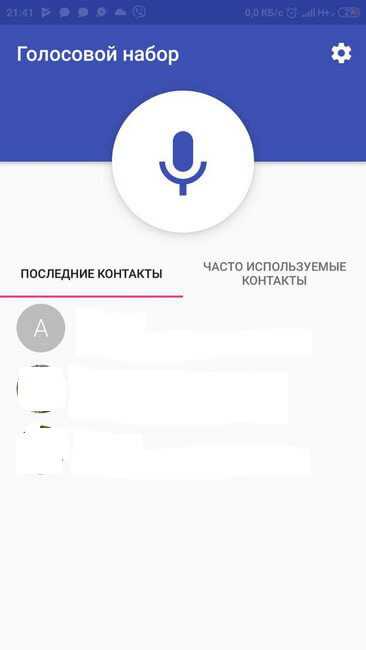
Сверху вкладок с номерами расположена кнопка микрофона. Кликнув по ней, следует произнести имя контакта, после чего будет произведен вызов.
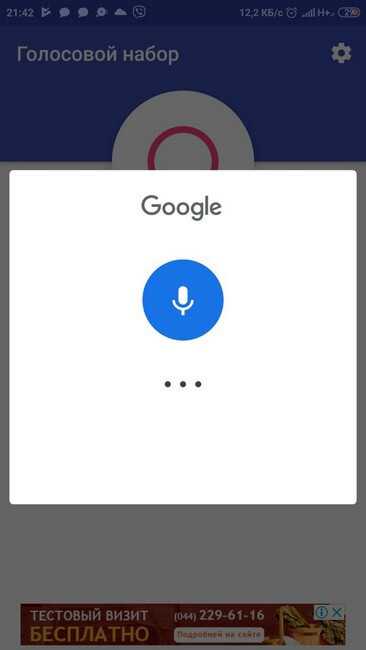
В правом верхнем углу находится иконка настроек в виде шестерёнки. Нажав на неё можно установить следующие параметры:
- Распознавания речи — язык;
- Язык приложения;
- Автозапуск. Включение распознавания речи при запуске программы;
- Автоматический вызов номера по умолчанию. Если у контакта несколько номеров, то будет набираться номер, установленный основным;
- Время, через которое будет произведен вызов после распознавания речи;
- Показ списка контактов.
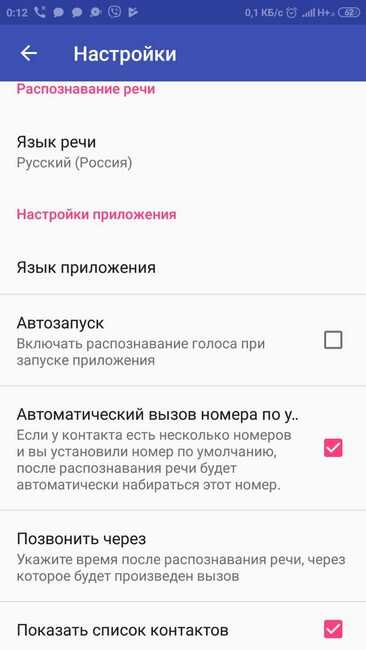
Утилита имеет простой интерфейс, позволяющий быстро разобраться, как настроить голосовой набор на Андроиде.
Стороннее Приложение «Голосовой поиск»
Процесс установки программы такой же, как и в предыдущем случае. Утилите необходимо дать все запрашиваемые разрешения и можно начинать с ней работать.
Внимание! Дополнительно, нужные разрешения для программы необходимо установить в настройках, выставив переключатель в активное положение. Возможности данного приложения шире, чем у первой программы
Речевые команды можно использовать не только для набора телефонного номера, но и для:
Возможности данного приложения шире, чем у первой программы. Речевые команды можно использовать не только для набора телефонного номера, но и для:
- Отправки текстовых сообщений;
- Поиска в YouTube;
- Запросов для Google;
- Поиска нужного приложения.
На Главной странице приложения находятся иконки для осуществления всех вышеописанных действий. Для набора номера необходимо нажать на кнопку с изображением телефонной трубки. Далее появится вкладка с работающим микрофоном. Нужно произнести имя контакта и вызов будет осуществлен. По такому же принципу задаются речевые команды для поиска в YouTube, Google, нужных программ, отправки сообщений.
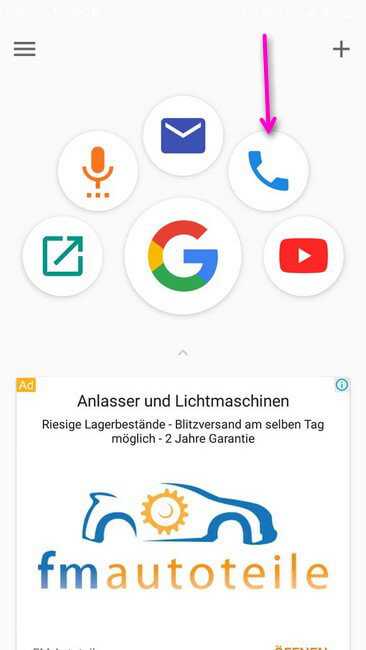
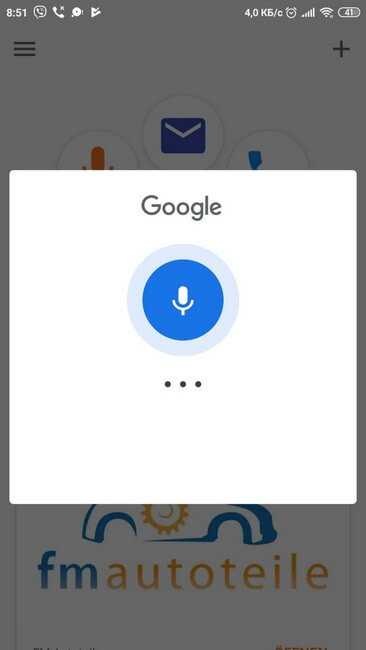
В левом верхнем углу находится кнопка настроек — три горизонтальные полоски. При нажатии на неё открывается вкладка, где можно:
- Установить язык;
- Включить функцию показа вариантов распознавания;
- Выставить параметр сохранения истории запросов и т.д.
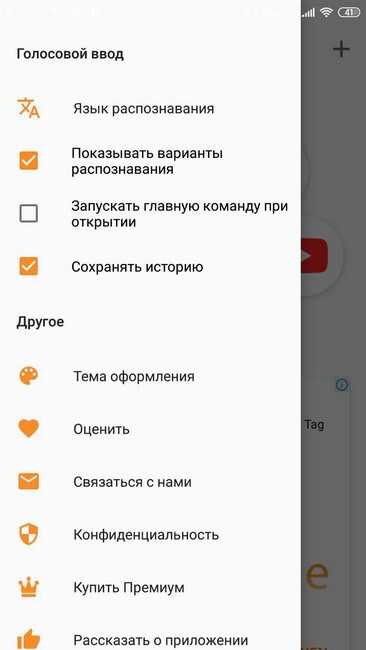
В утилите можно приобрести премиум пакет с дополнительными возможностями:
- Включение тёмной темы;
- Отключение сохранения истории;
- Без рекламы.
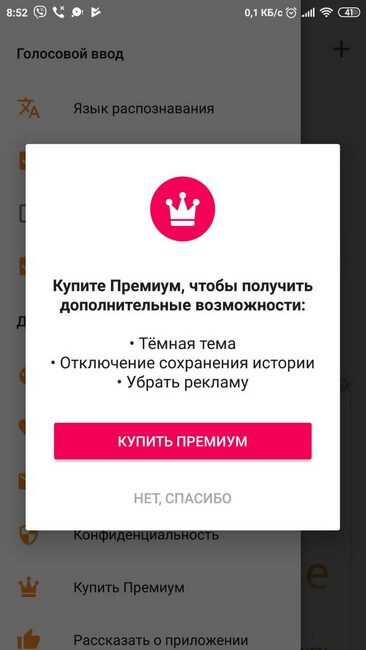
В правой верхней части главной страницы расположена кнопка с изменениями знака «+». При клике по ней откроется вкладка, где можно выбрать дополнительные приложения и сайты, для которых будет использован голосовой поиск. Напротив нужного сервиса следует установить галочку.
Как настроить голосовой поиск на Smart TV или ТВ бокс?
Поиск голосом по умолчанию не работает на большинстве устройств. На всех телевизорах (от Sony до TCL) его нужно активировать дополнительно. На приставках нужно организовать среду, в которой появится возможность использовать функцию. Настройка хоть и чуть сложнее, но тоже не является чем-то трудным.
На Android TV
Чтобы настроить голосовой поиск на Android TV (на телевизоре), нужно активировать всего одну настройку:
- Открываем меню настроек нажатием по значку в виде шестерни или соответствующей клавишей на пульте.
- Идем в раздел «Речь» (может быть скрыто внутри «Поиск»).
- Активируем пункт «Включить голосовой поиск».

На телевизоре Samsung (Tizen) и LG (WebOS)
Процедуру Search Voice нужно настраивать на телевизорах как Samsung, так и LG. Это требуется сделать только в первый раз, затем все будет работать стабильно по голосовой команде. Также можно подключить и отдельный микрофон.
Как активировать голосовой поиск на ТВ Samsung Tizen:
- На фирменном пульте Samsung нажимаем на клавишу с изображением микрофона.
- Жмем на кнопку Start на экране, который высветится после клика по кнопке.
- Произносим те фразы, которые высвечены на экране, чтобы телевизор понял манеру вашего голоса и лучше реагировал на него.

Теперь можем использовать голосовое управление на телевизоре с помощью фразы: «Привет, Биксби» (Bixbi – ваш личный ассистент). Его можно запустить и с пульта, кнопкой с изображением микрофона.
Как включить голосовое управление на LG Smart TV с webOS:
- Открываем раздел настроек и идем в раздел «Общие».
- Идем во вкладку «Раздел AI», а затем – «Распознание голоса: Справка и Настройка».
- На первом этапе можем ознакомиться со списком команд, которые должны работать на ТВ.
- Жмем на значок шестерни в правом верхнем углу.
- Включаем «Голосовое управление без использования пульта».
- В блоке «Изучение голоса» нажимаем «Начать». Это нужно для того, чтобы телевизор лучше понимал именно ваш голос.

Чтобы начать голосовой поиск, нужно сказать кодовую фразу Hi, LG и сказать то, что нужно сделать телевизору.
На ТВ приставке
Многие современные пульты или приложения для смартфона поддерживают функцию голосового поиска, хотя его нужно настраивать отдельно. На приставке процедура сильно отличается, так как нет встроенной системы управления. У нас есть 2 варианта, позволяющих настроить ввод поисковых фраз голосом.
Настраиваем поиск в приложениях с поддержкой Google API:
- Переходим в Google Play Market, ищем приложение Google и устанавливаем его.
- Запускаем приложение и переходим на вкладку «Еще», затем кликаем по параметру «Настройки».
- Открываем элемент меню «Голосовой поиск» и жмем на пункт «Голосовое управление».
- Активируем все доступные варианты и возвращаемся на один шаг назад.
- Теперь выбираем «Распознание речи оффлайн». Здесь нужно проверить, что скачан соответствующий языковой пакет (русский). Если его нет, нужно загрузить с интернета.
- Снова возвращаемся на шаг назад и жмем на Voice Match и разрешаем Google записывать данные.
- Переходим в настройки самого телевизора и выбираем вкладку «Клавиатура».
- Жмем на элемент «Управление клавиатурами» и включаем «Голосовой ввод Google».
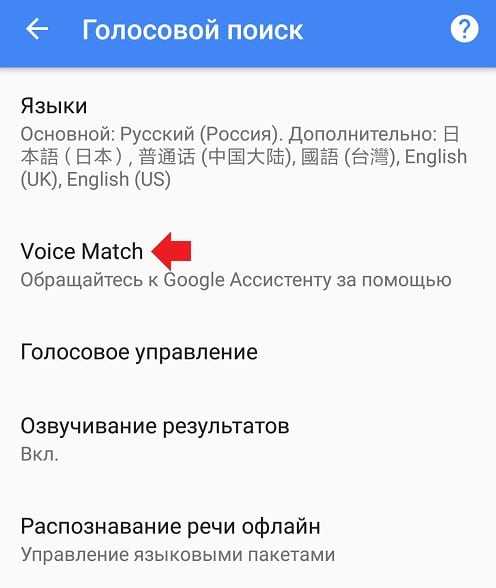
Уже сейчас телевизор сможет распознавать ваш голос в большинстве приложений. Сюда относится и YouTube, и Lazy IPTV, и Google Chrome, и многие другие браузеры и сервисы. Однако часть приложений все равно будет отказываться находить микрофон и воспринимать команды с него. На такой случай есть альтернативный метод.
Как настроить голосовой поиск на Android ТВ бокс:
- В Play Market находим и устанавливаем приложение Gboard.
- После нажатия на кнопку «Открыть» появляется уведомление с возможностью «Включить в настройках», которой мы воспользуемся.
- Активируем ползунок возле Gboard.
- На следующем этапе выбираем «Способ ввода» в качестве Gboard.
- Последний шаг – «Задаем разрешения», позволяем Google клавиатуре использовать данные с микрофона.
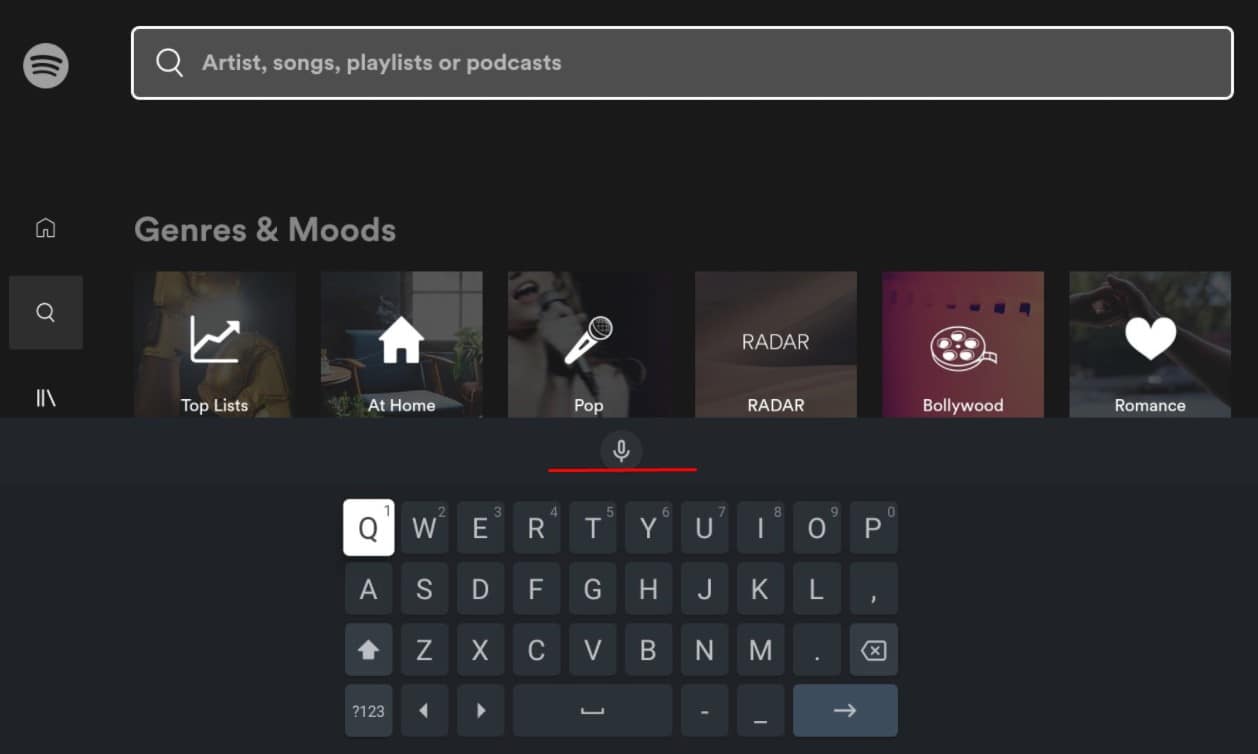
Сейчас в любом приложении, где будет необходимость вводить какие-то поисковые фразы, можем в блоке с клавиатурой нажать на микрофон и сказать голосом то, что нужно найти.
Возможные проблемы с пультом
Есть много причин, по которым может перестать работать пульт на телевизоре Haier. Некоторые из них возможно очень быстро решить своими руками, а для исправления некоторых следует обратиться к специалисту, так как для их устранения требуются профессиональные знания и опыт.
Наиболее частые проблемы и их решения:
- Телевизор не реагирует на пульт совсем. Убедитесь, что исправны элементы питания. Если замена батареек не помогла, попробуйте использовать другой пульт. При отсутствии реакции ТВ обратитесь в мастерскую. Это может быть поломка самого телевизора, а не пульта удалённого управления.
- ПДУ работает, но некорректно. Например, переключает только двойным нажатием, а в нижней части экрана телевизора высвечивается уведомление, что он пытается поймать связь с пультом. Для решения проблемы попробуйте разобрать пульт и промыть спиртом контакты кнопок.Чтобы контакты меньше засорялись, можно купить чехол для пульта Haier.
- Пульт не подключается к телевизору. Самая частая проблема – ПДУ не подходит к ТВ. Также возможно, что к теле-приёмнику уже подключены другие устройства. Обычно лимит – 4 шт. Отключите ненужные приборы и сопряжение должно завершиться успешно.
Какие ещё бывают причины неисправностей:
- при вставлении батареек перепутаны «+» и «-«;
- сбились настройки частоты (касается универсальных моделей) – поможет только мастер;
- посторонние помехи – причиной может быть расположение рядом микроволновки или яркого источника света.
Выводы
Голосовой помощник в телевизоре Haier — это удобная и интуитивно понятная функция, которая позволяет пользователям быстро и просто находить информацию, управлять телевизором и выполнять различные действия. С помощью простых настроек и инструкций вы легко сможете настроить голосовой помощник на своем телевизоре Haier и наслаждаться всеми его возможностями. Не забывайте использовать полезные советы, чтобы сделать использование голосового помощника еще более комфортным и эффективным.
Как поставить свои обои на смарт Вотч 7
Далее нажмите на иконку обоев или изображения на экране, чтобы открыть библиотеку обоев. Выберите понравившуюся картинку, прикоснитесь к ней и удерживайте, чтобы открыть дополнительные настройки. Затем нажмите на опцию «Установить как обои» и подтвердите свой выбор. Если вы хотите установить анимированные обои, вы найдете соответствующую опцию в библиотеке. Вы также можете настроить отображение обоев, выбрав опцию «Настроить» или изменяя экранное отображение на «Список» или «Сетка». Если вам надоест текущий циферблат или обои, вы всегда можете вернуться к настройкам и выбрать новые. Теперь ваш смарт Вотч 7 будет отображать выбранные вами обои, придающие индивидуальность вашему устройству.
Какие устройства Яндекс поддерживают Zigbee
Заявлено, что данные устройства легко интегрируются с другими умными устройствами, что позволяет управлять ими с помощью голосовых команд и мобильного приложения.
«Станция Макс» — это мультимедийная система с голосовым помощником «Алиса», которая также функционирует как центр управления для устройств умного дома. Она подключается к сети при помощи Wi-Fi и позволяет контролировать освещение, температуру, безопасность и другие аспекты умного дома.
«Яндекс Хаб» — это многоканальный входной блок, который может использоваться для управления освещением, замками, датчиками безопасности и другими устройствами. Это устройство имеет встроенный динамик и микрофон, что позволяет использовать его как голосового помощника.
Датчики — это устройства, которые предназначены для мониторинга окружающей среды и передачи соответствующей информации в систему умного дома. Они могут использоваться для контроля за уровнем освещения, температурой, влажностью и т.д.
Все эти устройства работают на основе протокола Zigbee, который обеспечивает стабильное и безопасное соединение между устройствами. Такое соединение позволяет управлять устройствами умного дома из любой точки дома с помощью голосовых команд или мобильного приложения.
Какие часы работают с МИР пей
Для работы с мобильным приложением МИР Пей, которое позволяет осуществлять безконтактные платежи через смартфон, не все модели часов подходят. В настоящее время рекомендуется приобретение часов Galaxy Watch 4 и Galaxy Watch 5, оснащенных новой операционной системой Wear OS. Благодаря этой операционной системе на этих моделях часов можно установить приложение MirPay, с которым смартфоны на платформе Android могут работать без проблем. Это значит, что пользователи данных часов смогут осуществлять платежи без необходимости доставать смартфон из кармана или сумки. Удобство и скорость безконтактных транзакций при помощи часов Galaxy Watch 4 и Galaxy Watch 5 с приложением MirPay делают их привлекательными для людей, активно использующих бесконтактные платежи в своей повседневной жизни.
Можно ли скачать вк на смарт часы
Да, возможно скачать приложение ВКонтакте на смарт-часы. Социальная сеть ВКонтакте предлагает широкие возможности своего функционала на различных платформах, включая смарт-часы Apple Watch. Благодаря этому, пользователи могут оставаться на связи и быть в курсе последних событий даже без использования компьютеров или мобильных устройств.
ВКонтакте имеет приложения для смартфонов и планшетов на базе операционных систем iOS и Android, а также универсальную мобильную версию, которая доступна на различных устройствах с поддержкой интернет-браузера. Теперь эти возможности расширяются и на смарт-часы, что позволяет пользователям быстро получать уведомления о новых сообщениях, комментариях, лайках и других активностях в их социальной сети. Кроме того, они могут использовать основные функции ВКонтакте, такие как просмотр новостей, отправка сообщений и просмотр профилей друзей и групп.
Таким образом, скачивание ВКонтакте на смарт-часы позволяет пользователям быть связанными с социальной сетью в любое время и в любом месте, не зависимо от используемого устройства.
Полезные советы и выводы
- Удостоверьтесь, что пульт подключен к телевизору, прежде чем пытаться использовать функции голосового поиска и ввода.
- Если у вас возникли проблемы при настройке голосовых функций на телевизоре Haier, обратитесь за помощью к инструкции пользователя или свяжитесь с сервисным центром Haier.
- Использование голосовых функций может быть удобным и быстрым способом взаимодействия с телевизором, однако не забывайте обеспечивать конфиденциальность своей информации и сохранять её в безопасности.
Как называется голосовой помощник на айфоне
Сири — это голосовой помощник, созданный Apple для устройств iPhone, iPad и iPod touch. Он позволяет пользователям задавать вопросы, управлять устройством и выполнить различные задачи с помощью голосовых команд. Сири был впервые представлен в 2011 году и был первым таким помощником на рынке мобильных устройств. Он использует нейронные сети и искусственный интеллект, чтобы понимать естественную речь и ответить на вопросы почти любой тематики. С помощью Сири пользователи могут узнать прогноз погоды, запланировать встречу или напоминание, управлять музыкой и многое другое. Эта функция является отличным примером развития технологии голосовых помощников и упрощения использования мобильных устройств.
Как разрешить голосовой ввод
Для того чтобы включить или отключить голосовой ввод с помощью Ассистента на своем телефоне или планшете, нужно открыть любое приложение, в котором можно печатать текст. Например, можно выбрать Сообщения или Gmail. Затем необходимо нажать на текстовое поле и в верхней части клавиатуры выбрать «Настройки». Там нужно найти параметр Голосовой ввод в Ассистенте и включить или отключить его в зависимости от своих потребностей. Таким образом, вы можете настроить голосовой ввод на своем устройстве в соответствии со своими предпочтениями и использовать его для удобства и эффективности в работе с текстом.
Как включить голосовой ввод в Windows
Голосовой ввод в операционной системе Windows предоставляет возможность управлять компьютером голосом. Для его включения можно воспользоваться несколькими способами. Во-первых, можно нажать сочетание клавиш Windows + H, после чего появится окно голосового ввода. Во-вторых, на сенсорной клавиатуре можно нажать специальную кнопку микрофона, чтобы открыть окно ввода голосом. И, наконец, можно воспользоваться кнопкой микрофона на панели задач. После того как окно голосового ввода появится на экране, можно начинать диктовать текст или команды. Для того чтобы прекратить ввод голосом, нужно нажать кнопку завершения ввода. Голосовой ввод в Windows очень удобен для людей с ограниченными возможностями, а также для тех, кто хочет управлять компьютером независимо от клавиатуры и мыши.
Как набирать текст на компьютере с помощью голоса
Современные технологии позволяют набирать текст на компьютере с помощью голосовых команд. Для использования этой функции необходимо проверить работу микрофона на компьютере и открыть документ в браузере Chrome. Затем нужно нажать на кнопку Инструменты и выбрать Голосовой ввод. Когда вы будете готовы говорить, кликните на значок микрофона и произнесите слова достаточно громко, четко и спокойно. Каждый раз, когда вы заканчиваете фразу, нужно нажимать на значок микрофона ещё раз, чтобы завершить ввод. Эта функция очень удобна в работе, когда нужно быстро и эффективно набирать длинный текст, не нагружая руки и глаза. Однако, чтобы корректно использовать голосовой ввод, нужно говорить четко и громко, избегать длинных пауз и шумных фонов.
Полезные советы и выводы
- Убедитесь, что ваш телевизор Haier подключен к Интернету, чтобы голосовой поиск работал исправно.
- При произношении запроса говорите четко и разборчиво, чтобы система правильно распознала ваши команды.
- Используйте голосовой поиск для нахождения информации о фильмах, спортивных событиях, новостях и других интересующих вас темах.
- Проверьте, что у вас установлена последняя версия приложения Google на вашем мобильном устройстве, чтобы голосовая функция работала без сбоев.
Голосовой поиск на телевизоре Haier — это удобная и интуитивно понятная функция, которая упрощает использование телевизора и позволяет быстро находить нужную вам информацию. Следуйте нашим инструкциям и настройте голосовой поиск на вашем телевизоре Haier прямо сейчас!
Почему не работает голосовой поиск в ютубе
Если голосовой поиск не работает в YouTube, есть несколько возможных причин. Во-первых, у вас могут быть отключены настройки голосового поиска. Чтобы включить их, вам нужно открыть раздел «Настройки» в приложении YouTube и выбрать пункт «Приложения». Затем откройте пункт «Разрешения приложений» и выберите «Микрофон». Включите разрешения для приложений, в которых вы собираетесь использовать функцию голосового ввода.
Если ваши настройки уже включены, но голосовой поиск все равно не работает, возможно, проблема связана с микрофоном вашего устройства. Проверьте его работоспособность в других приложениях, чтобы убедиться, что проблема не в нем. Если микрофон исправен, возможно, проблема связана с самим приложением YouTube. Попробуйте перезапустить его или обновить до последней версии, чтобы решить возможную проблему.
Как настроить пульт iFFALCON
Чтобы настроить пульт для телевизора iFFALCON, нужно сделать несколько простых шагов. Сначала открываем настройки телевизора и находим раздел «Пульты и аксессуары». Затем выбираем опцию «Добавить». На экране появятся инструкции, которые нужно следовать.
Далее нужно включить пульт iFFALCON, нажав на кнопку питания или удерживая ее некоторое время. Это позволит телевизору подключиться к пульту. После этого следует нажать кнопку, указанную в инструкциях, чтобы установить соединение между телевизором и пультом.
Если все сделано правильно, на экране телевизора появится уведомление о успешном подключении пульта iFFALCON. Теперь пульт готов к использованию.
В случае, если подключение не удалось или что-то пошло не так, можно попробовать повторить процесс снова или обратиться в сервисный центр для получения помощи.
Таким образом, настроить пульт iFFALCON достаточно просто, следуя инструкциям на экране телевизора.
Как убрать голосовой помощник на телевизоре TCL
Чтобы отключить голосового помощника на телевизоре TCL, вам нужно выполнить несколько простых шагов. Сначала возьмите пульт дистанционного управления и нажмите кнопку HOME. Затем выберите пункт «Настройки» в меню. Далее в зависимости от того, какие параметры на вашем телевизоре, выберите раздел «Настройки устройства», «Специальные возможности» или «Экранный диктор» / «TalkBack». В этом разделе найдите опцию, которая контролирует работу голосового помощника, и переключите ее значение на «Вкл.» или «Выкл.» в зависимости от вашего выбора. После выполнения этих шагов голосовой помощник будет отключен на вашем телевизоре TCL.
Как включить голосовой поиск на телевизоре Smart TV
Современные телевизоры Smart TV обладают широким набором возможностей, среди которых и голосовой поиск. Чтобы включить эту функцию, нужно открыть настройки телевизора и пройти в раздел «Система». Затем выбрать «Специальные возможности» и перейти к настройке «Голосовые инструкции». Здесь можно включить или отключить данную функцию в соответствии с собственными предпочтениями. Есть несколько преимуществ использования голосового поиска: во-первых, это более удобный и быстрый способ найти нужный контент на телевизоре; во-вторых, это особенно удобно для тех, кто предпочитает не использовать пульт дистанционного управления или клавиатуру на телевизоре. Если вы хотите воспользоваться всеми преимуществами голосового поиска на своем телевизоре, то нужно просто включить эту функцию в настройках и начать использовать!



























