Куда уходит покупатель
Как видите, наконечник сработал правильно. Товар идентифицируется правильно, цена правильная. Расширение отправляет клиентов только партнерам Яндекс Маркета, поэтому вы можете быть уверены, что магазин настоящий, и вы можете делать покупки в нем без опасений. На всякий случай зашли в раздел «контакты» магазина, куда нас привела подсказка, и посмотрели, что там написано. Магазин действительно настоящий. Он занимается не только продажами через Интернет, но и имеет отдел в торговом центре, занимается оптовыми и розничными продажами, на сайте указаны действующие ORGN и ИНН. Все в порядке.
Google перенаправляет на яндекс
Когда ищу какую-либо информацию в хроме, то вместо google идет перенаправление на яндекс. В результате часть гугловских сайтов не работает вообще. Антивирусник ничего не видит. Пробовал Инструмент очистки Хрома, тот никаких проблем не нашел.
Для того чтобы удалить вирус, который перенаправляет ваш браузер с Google на яндекс, чаще всего Инструмент очистки Хрома недостаточно. Нужно выполнить ещё несколько шагов.
В первую очередь попытайтесь вспомнить когда и после чего в Хроме вместо Google стал открываться Яндекс. Откройте Панель управления, затем консоль удаления программ и на основании того что вспомнили в п.1. проверьте список установленных программ. Удалите все подозрительные, неизвестные и неиспользуемые приложения. Далее проверьте наличие перенаправления на Яндекс. Запустите Хром, откройте настройки, затем менеджер расширений. Здесь отключите все расширения, абсолютно все. Теперь проверьте, перенаправляет ли Google на Яндекс. Если редирект исчез, то включая расширения по одному найдите то, которое и вызывает проблему. Затем просто удалите его. Скачайте программы Zemana Anti-malware http://www.spyware-ru.com/download/zemana-antimalware , Malwarebytes Anti-malware http://www.spyware-ru.com/download/malwarebytes-anti-malware , AdwCleaner http://www.spyware-ru.com/download/adwcleaner . Используя программы по очереди просканируйте компьютер, удалите все вирусы и вредоносные программы что будут найдены. Теперь снова проверьте редирект с Google на Яндекс. Если проблема осталась, то продолжим лечение. Скачайте и запустите HijackThis http://www.spyware-ru.com/download/hijackthis .Выполните сканирование, нажав кнопку Do a system scan only. В результатах сканирования внимательной просмотрите все строчки
Особое внимание уделяйте разделу O4, который описывает автоматический запуск программ. Проверьте программы, которые запускаются через поисковик
Вероятнее всего одна из программ — вирус, который следит за работой браузера и перенаправляет Хром с Google на Яндекс. Если найдете неизвестную программу или вирус, то выделите эту строчку галочкой слева. После чего кликните по кнопке Fix checked и подтвердите свои действия, кликнув по кнопке YES.
Если после выполнения всех шагов, проблема с перенаправлением с Гугла на Яндекс останется, то обратитесь на наш форум.
Добро пожаловать
На нашем сайте размещены инструкции и программы, которые помогут вам абсолютно бесплатно и самостоятельно удалить навязчивую рекламу, вирусы и трояны.
Главный экран
Сначала очистите домашний экран. Если из настроек по умолчанию лежит куча мусора — вещи, которые Вы не используете — избавьтесь от этого! Нажмите и удерживайте значок и перетащите его в верхнюю часть экрана или просто перетащите его вверх, чтобы быстро избавиться от него. Не волнуйтесь, Вы не удаляете эти приложения, а просто удаляете их с главного экрана.
После того, как Вы избавитесь от всего этого мусора, Вы можете вместо этого начать помещать значимые приложений
Начните с важного вопроса: какие приложения я запускаю чаще всего? Это даст Вам хорошее представление о том, что Вы хотите видеть на домашних экранах
Продолжайте перетаскивать все, что Вы используете ежедневно, на свой главный экран — просто откройте панель приложений, нажмите и удерживайте значок, а затем перетащите его на домашний экран. Если Вы используете много приложений каждый день, они могут заполнить первый экран и перейти на второй. Это нормально! Вы можете добавить дополнительные экраны, нажав и удерживая значок приложения, а затем перетащив его к самому краю экрана; через несколько секунд должна появиться новая страница главного экрана, где Вы можете оставить значок.
Как только у Вас все появится на домашнем экране, начните искать сходства между приложениями, чтобы Вы могли распределить их по папкам. Например, если Вы используете Twitter, Facebook и Instagram каждый день, все они являются главными кандидатами в папку «Социальные сети». Нажмите и удерживайте один значок приложения и перетащите его поверх другого, чтобы объединить их в папку. Оттуда, просто нажмите и перетащите другие значки на папку, чтобы добавить их тоже.
Сделайте это для всего на Вашем домашнем экране.
Может потребоваться некоторое время, чтобы выяснить, как лучше организовать собственные приложения и папки. Вам нужно будет передвигать иконки приложений, когда Вы начнете уделять больше внимания тому, как Вы используете свой телефон, и помните: не все должно идти в папку!
Меняем стартовую страницу в Google Chrome
1. Также как и в первом примере нужно открыть настройки путем нажатия на кнопки «Настройка и управление Google Chrome» и выбора пункта «Настройки».
2. Для установки стартовой страницы Chrome существует три варианта:
- По умолчанию запускается страница быстрого доступа.
- Продолжается работа с того же места. Т.е. при запуске загружаются те же вкладки, которые были открыты при завершении работы браузера.
- Устанавливается любой сайт, который будет открываться при запуске Google Chrome.
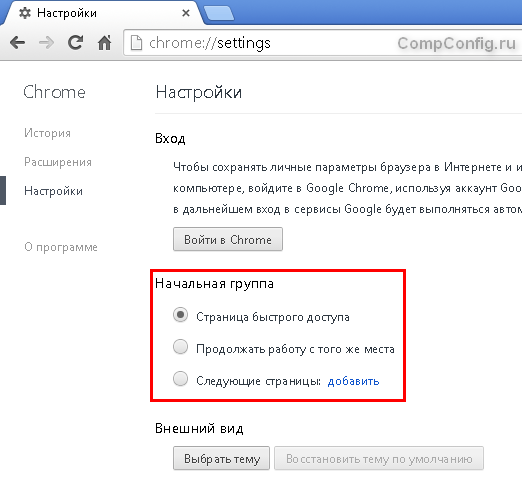
В данном примере произведем изменения, используя 3-й способ.
3. Нажмите на ссылку «добавить» напротив пункта «Следующие страницы». В результате должно отобразиться окно «Начальные страницы». В этом окне можно ввести один или несколько сайтов, которые будут открываться на отдельных вкладках при запуске браузера.
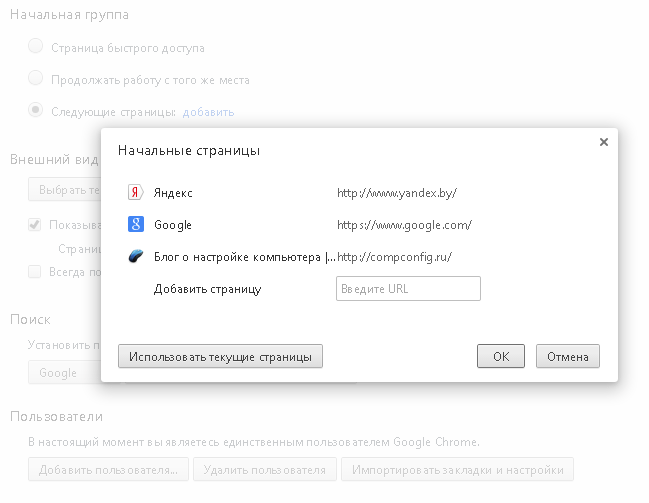 Также можно нажать кнопку «Использовать текущие страницы», которая добавит в список все открытые в данный момент в Google Chrome сайты.
Также можно нажать кнопку «Использовать текущие страницы», которая добавит в список все открытые в данный момент в Google Chrome сайты.
4. Вот и все. Теперь вы можете нажать кнопку «ОК» и проверить, как изменилась стартовая страница гугл хром при запуске.

По обычаю, установка стартовой страницы в любом браузере –пустяковое дело, занимающее от силы 2 минуты вашего времени. Однако бывают исключения, такие вредные программы и дополнения, как Спутник от Mail.Ru или же часто устанавливаются в браузер без вашего участия и могут помешать установке вашей собственной домашнее страницы. И если у вас сложилась именно такая ситуация, то эти сторонние расширения для браузера необходимо попросту удалить стандартными средствами операционной системы.
1. Сперва нам необходимо попасть в окно настроек. Следует нажать на маленькую кнопочку в виде трех горизонтальный линий. Появиться мню, внизу которого нужно будет отыскать пункт Настройки.
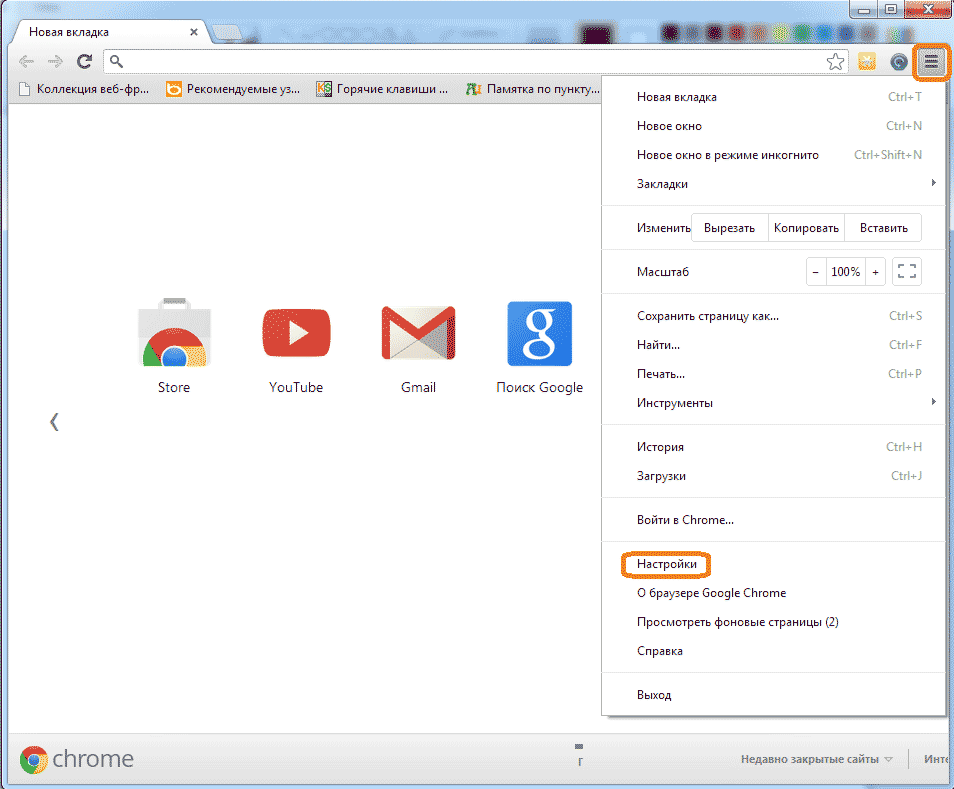
2. Теперь перед нами окошко со всеми настройками браузера от Google – Chrome. Раздел Начальная группа содержит переключатель «Открыть одну или несколько страниц», нужно включить его и нажать на строчку «Несколько страниц», которая должна быть выделена синим цветом.
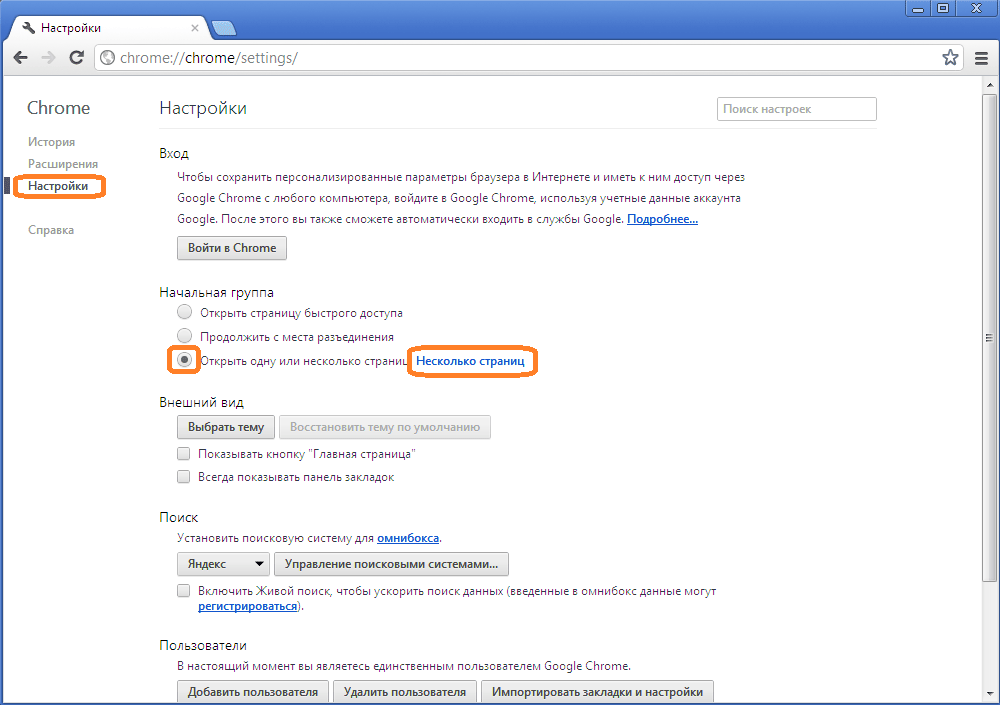
3. Теперь нам нужно в маленькое окошко вписать адрес страницы, которая должна загружаться при запуске браузера, в данном случае вводим адрес www.google.ru и нажимаем Ок кнопку. Больше никаких подтверждений делать не нужно, а стоит только закрыть окно настроек.

4. Стартовая страница была установлена успешно. Остается только перезапустить браузер, в котором теперь и будет открыта нужная нам страница.

1. Нажимаем на значок в виде шестеренки, тем самым открывая меню настроек, выбрав пункт Свойства обозревателя.
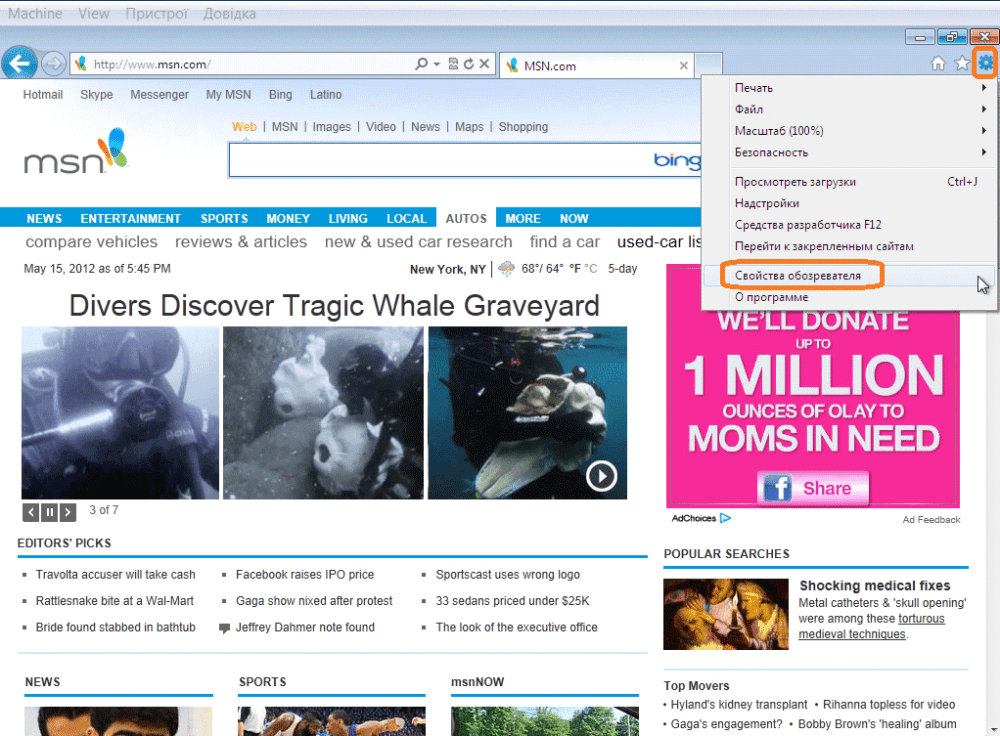
2. Первая вкладка с названием Общие содержит раздел Домашняя страница, в котором необходимо вписать адрес www.google.ru, раз уж теме сегодняшней статьи именно о Гугл. Подтверждаем вносимые изменения кнопкой ОК.
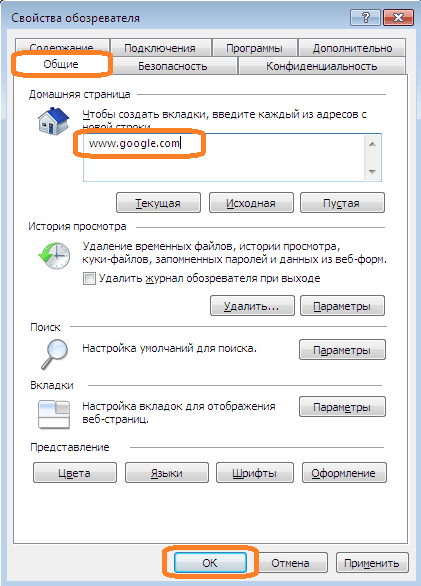
3. Теперь первое, что вы увидите при запуске браузера – поисковик Гугл. Дело сделано, радуемся результату.

также не устанавливает перед пользователем никаких преград по установке стартовой страницы
1. Для открытия окна с настройками нужно клацнуть по кнопке Opera, расположенной в левом верхнем уголке браузера. В выпадающем списке стоит выбрать пункт Настройки, а затем Общие настройки. Или вовсе зажать комбинацию из клавиш Ctrl+F12.
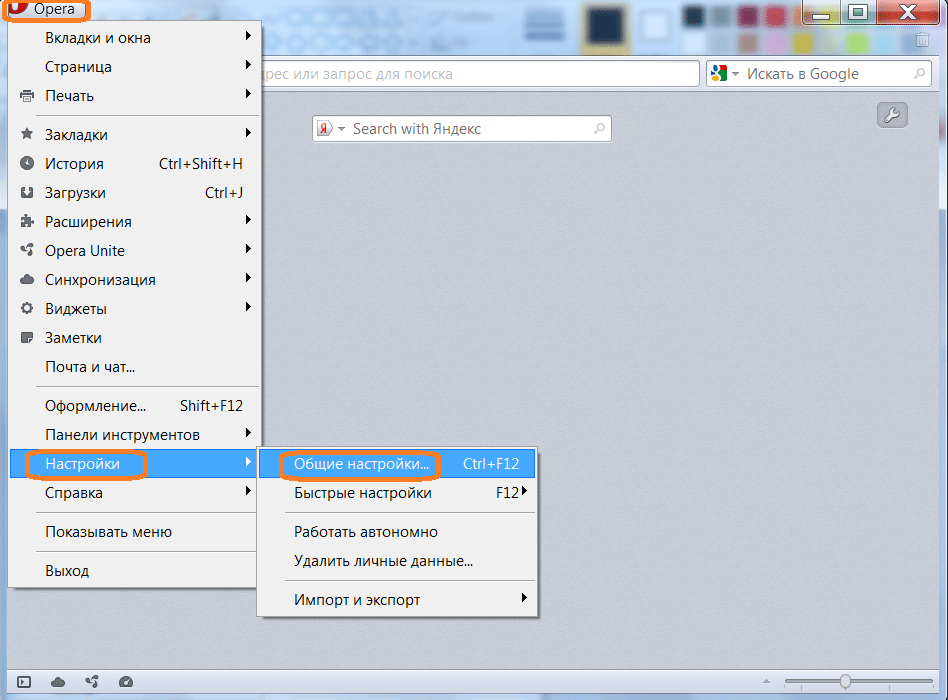
2. Вкладка Основные, в которую вы попадете автоматически имеет пункт «При запуске», выбираем в нем «Начать с домашней страницы» и в одноименной строке вписываем наш заветный адрес — www.google.ru. Нажатием кнопки Ок приводим изменения в действие.
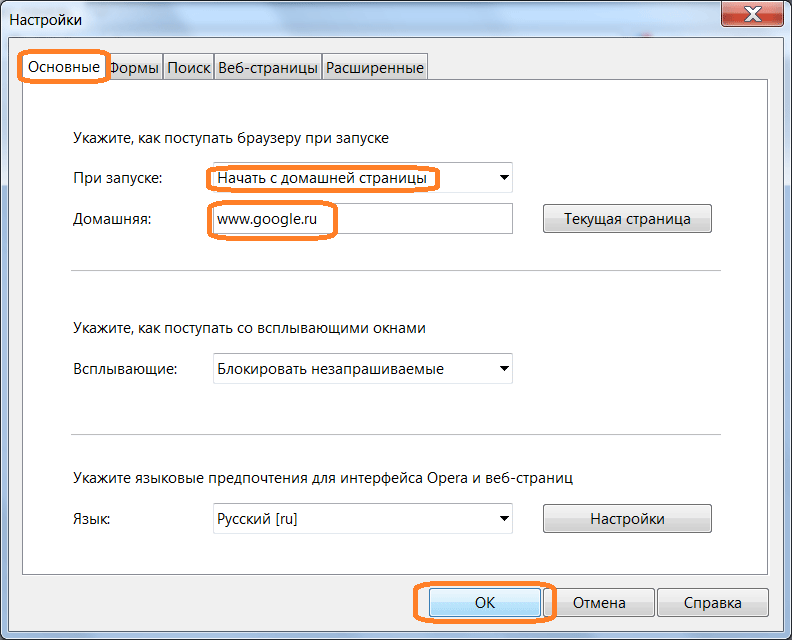
3. Перезапустив браузер, либо нажав сочетание клавиш Alt+Home откроется домашняя страница поисковика Гугл.
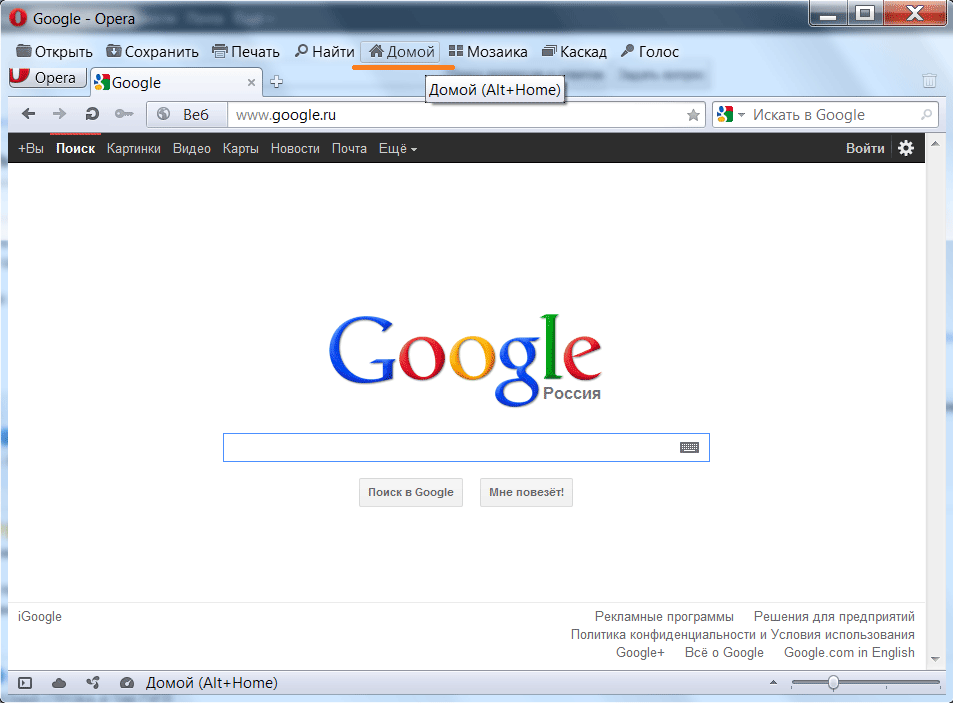
По результатам прочтения статьи мы удостоверились, что поменять стартовую страницу на желаемую можно в любом популярном нынче браузере без особых сложностей. Желаем удачи в работе с любимым браузером!
Настройка окна запуска
Как задать стартовую страницу в Яндекс Браузере, как она будет выглядеть? Здесь всё зависит исключительно от вас – вы можете сами решить, что именно хотите видеть после запуска веб-обозревателя. Ну а мы научим вас пользоваться настройками правильно! Не забудьте узнать, как добавить сайт в исключения Яндекс Браузера.
Давайте разбираться, как сменить стартовую страницу в Яндекс Браузере! Первым делом мы расскажем о том, где искать нужные настройки. Все наши манипуляции будут происходить именно в этом меню, запоминайте:
- Откройте веб-обозреватель;
- Найдите иконку меню в верхнем правом углу (в виде трех полос);
В появившемся списке отыщите вкладку «Настройки»;

Через панель в левой части экрана переключитесь на раздел «Интерфейс».
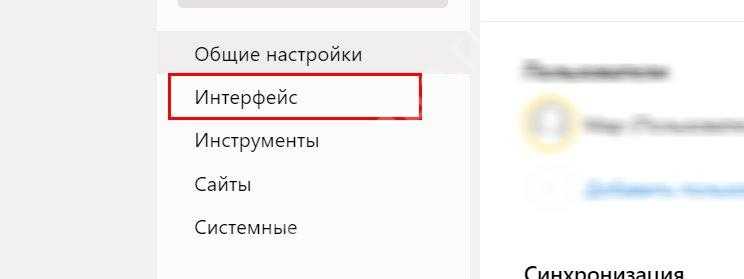
Как мы уже упоминали, именно здесь будет производиться настройка стартовой страницы в Яндекс Браузере. Вы можете выбрать оптимальный подходящий вам вариант, всего их три. Подробно расскажем о каждом из них!
Табло
Напомним, что вообще представляет собой «Табло». Это набор плиток-иконок с сайтами, которые вы посещаете чаще всего. Система может формировать список автоматически, опираясь на часто посещаемые вами страницы. Кроме того, вы можете вручную добавить на главный экран нужные вам сайты для быстрого доступа.
Если вы хотите установить стартовую страницу Яндекс Браузера в таком формате, нужно сделать следующее:
- Найдите на экране опцию «При запуске восстанавливать окна и закрепленные группы»;
- Снимите жёлтую галочку слева от неё.

Вот и всё, после этого при входе в веб-обозреватель будет автоматически включаться «Табло».
Несколько слов о том, как настроить его оптимальным образом. Поднимитесь в том же меню чуть выше и найдите блок «Табло»:
- Можно выбрать размер плиток, которые будут отображаться на главном экране;
- Также можно установить оптимальную ширину информационной панели.
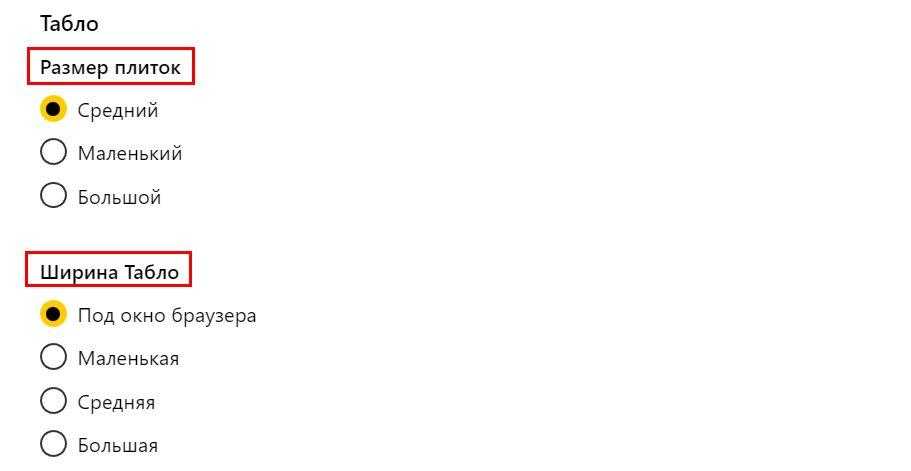
Поднимитесь ещё чуть выше и найдите блок «Вид первого экрана». Выберите, какой именно формат «Табло» подходит вам больше: полный или сокращенный. Посмотреть, как выглядит тот или иной вариант можно, открыв новую вкладку.
Ранее открытые вкладки
Теперь давайте обсудим, как поменять стартовую страницу в Яндексе Браузере так, чтобы открывались все окна из предыдущего сеанса. Очень удобно, если вы хотите сразу вернуться к прерванной работе.
- Найдите на экране опцию «Восстанавливать вкладки окон…»;
- Поставьте галочку напротив, слева – она должна загореться желтым цветом.

Ещё кое-что о том, как изменить стартовую страницу в Яндекс Браузере. Если у вас не было открытых окон, можно включить такую опцию: открывать новую вкладку после входа в веб-обозреватель.
Ранее рассказали для вас, как посмотреть историю браузера Яндекс на телефоне.
Если вы не хотите открывать новые пустое окно, можно будет установить ссылку на определённый сайт – об этом мы расскажем в завершающей части обзора.
Определенная страница
Стартовая страница в Яндекс Браузере может выглядеть как совершенно определённый сайт. Например, вы хотите, чтобы после входа открывался ваш аккаунт в какой-то социальной сети. Никаких сложностей, возвращаемся к настройкам:
Перейдите к блоку «Вкладки и группы»;

- Найдите параметр «Если нет вкладок, открывать…»;
- Далее установите значение «Другой адрес»;

В появившееся справа окно введите ссылку на нужный сайт.
Напоследок несколько слов о том, как отключить стартовую страницу в Яндекс Браузере полностью. Вы должны понимать, что такой опции нет – и это не удивительно. При входе в веб-обозреватель в любом случае будет отображаться хоть какая-то страница, будь то открытые ранее вкладки, определенный сайт или Табло.
Если вас очень интересует, как убрать стартовую страницу в Яндекс Браузере, можем предложить следующее: активируйте «Табло», но полностью удалите все сохраненные плитки. Тогда при входе вы будете видеть пустой экран с установленной визуальной темой.
Смогли разобраться, как настроить стартовую страницу в Яндекс Браузере? Сохраняйте нашу статью в закладки – она вам точно пригодится. Уверены, что вы не раз захотите изменить настройки веб обозревателя так, чтобы пользоваться им было еще удобнее.
Как изменить поисковую систему в Гугл Хром?
Современная версия Google Chrome обладает достаточно удобной функцией – вы можете вводить поисковые запросы непосредственно в строку адресации. Вам не надо каждый раз открывать Google.com или Yandex.ru, когда вы захотите заняться интернет-серфингом. По умолчанию в данном обозревателе установлена поисковая система от разработчика программы – Гугл. Если вы привыкли к другому поисковику и хотите сменить его, это можно сделать через меню настроек браузера. В данной статье рассмотрим следующую тему: «Как изменить установленную по умолчанию поисковую систему в Гугл Хром?».
Настройки обозревателя
Для того, чтобы поменять активный поисковик или добавить новый, пользователям понадобится войти в меню конфигураций браузера. Если вы не знаете, как сделать это, выполните несколько простых шагов по представленной инструкции:
- Запустите свой интернет-обозреватель Хром.
- Вызовите панель быстрого доступа к функциям программы с помощью специального значка.
- В открывшемся ниспадающем меню вам необходимо выбрать раздел с названием «Setting» («Настройки»).
- Откроется новая страница, где нужно найти раздел, который называется «Search» («Поисковая система»).
- Кликните по списку, чтобы развернуть его. Здесь вы можете выбрать необходимую вам поисковую систему, которую вы хотите изменить.
- Если нужного поисковика в данном перечне нет – его нужно добавить вручную. Щелкните по кнопке «Manage search engines» («Настроить…»).
- Открывшееся всплывающее окошко разделено на 2 раздела. В верхней части представлены наиболее популярные системы (именно они и отображались в ниспадающем списке). Нижняя часть содержит другие поисковики, о которых «знает» ваш веб-браузер. Вы можете навести курсор на любой из них и нажать на появившуюся кнопку «Make default» («Сделать по умолчанию»), чтобы добавить ее.
- Если в расширенной версии списка нет нужного вам поисковика – вы можете добавить его вручную. Для этого нужно ввести его название и адрес в пустые текстовые поля, расположенные в самом конце перечня.
- Когда закончите работу, нажмите «Done» («Готово»), чтобы сохранить внесенные изменения.
Дополнительные возможности
Если вы хотите, вы можете управлять поиском в Chrome с помощью своего голоса. Для этого вам нужно просто подключить микрофон или вебкамеру к персональному компьютеру или поменять параметры Google Chrome. Рассмотрим данную тему подробнее:
- Подключите вебкамеру к свободному USB-порту компьютера (рекомендуется использовать порты на задней панели для более стабильной работы) или микрофон к 3.5мм микрофонный разъем.
- Запустите интернет-браузер.
- Снова перейдите на страничку конфигураций обозревателя с помощью меню быстрого доступа и отыщите раздел «Поиск» («Search»).
- Установите галку напротив опции «Enable «Ok, Google» to start a voice search» («Включить «О’кей, Гугл»»).
- Кликните по значку в виде желтого восклицательного знака.
- Во всплывающем меню нажмите на гиперссылку «Manage microphone» («Настроить микрофон»).
- В категории «Media» («Медиа») найдите параметр «Микрофон» («Microphone»).
- Разверните перечень доступных устройств и выберите свой подключенный микрофон.
- Щелкните «Готово» («Done»), чтобы завершить настройку и сохранить изменения.
Подробнее об «Умном поиске»
Этот элемент интерфейса называется омнибоксом (omnybox). С его помощью вы можете в одно поле вводить и адреса сайтов для последующего перехода, и поисковые запросы. При этом система будет в режиме реального времени анализировать уже введенную часть запроса и выводить вам подсказки.
Статья была полезна? Поддержите проект — поделитесь в соцсетях:
Google Chrome запускается с открытой страницей Яндекса
Ну а теперь я не вижу возможности зайти на «Страница быстрого доступа», т.к. новая вкладка — Яндекс и курсор находится не на адресной строке, а на его поиске, на странице. Это ахтунг, товарищи! Что делать?
dazzy задал(а) этот вопрос 5 мая 2014
Ответы:
Игорь | 24 июня 2014, 15:12 Найди на просторах инета программу AdwCleaner. Запустишь, после перезагрузки она удалит всё это. Это коснется не только паразитического софта Яндекса, но и всего рекламного и паразитного ПО. После сканирования программой системы, сам удивишься, сколько тихарей сидит у тебя в системе.
Валентин Носорогов | 6 мая 2014, 14:34 Браузер — это не такая уж большая программа, в крайнем случае можно переустановить его, это радикально. А так нужно залезть в папку браузера, поискать файлы, связанные с Яндексом, проанализировать их и при необходимости удалить. Далее нужно посмотреть файл(ы), соответствующий закладкам и подредактировать его, т.е. удалить ссылки на Яндекс. В разных браузерах файлы Закладок разные. В Опере, например, это делается легко. Если в компьютере установлен Яндекс.Бар, тоже удалите его для верности.
Николай | 6 мая 2014, 13:48 Нужно откатить систему назад. На предыдущую сохраненную точку восстановления системы. Читайте справку Windows.
Илиян | 6 мая 2014, 00:06 Просто Яндекс захватил весь браузер! После адресного окна есть кнопка — кликайте. Выбираете Настройки — Расширение настройки- Восстановление настроек (как в начале инсталляции). Это ресет настроек Браузера.
Делаем Яндекс стартовой страницей на Андроиде
Вопрос можно решить несколькими способами. О каждом из них мы сейчас расскажем.
Как сделать Yandex стартовой страницей в стоковом браузере
Заходим в главное меню приложений и открываем предустановленный браузер. Вызываем контекстное меню (три вертикальных точки в правом верхнем углу), нажимаем пункт «Настройки«. В открывшемся разделе «Настройки» жмём «Общие«:
Затем выбираем пункт «Стартовая страница«. В открывшемся списке отмечаем строку «Другая«. Теперь нам остаётся вписать адрес главной страницы Яндекса (https://www.yandex.ru), нажимаем кнопку «Сохранить«:
Как сделать на Андроиде в браузере Google Chrome стартовой страницей Яндекс
Сразу скажем, что в Хроме нельзя изменить стартовую страницу, но выход всё-таки есть: мы сделаем поиск Яндекс по умолчанию и из него уже можно переходить на страницу Яндекса в один клик:
Открываем на своём аппарате браузер Chrome, нажимаем кнопку вызова меню настроек (в данном случае три вертикальных точки в правой верхней части дисплея). Из выпавшего списка действий выбираем «Настройки«, в этом разделе выбираем «Поисковая система«. Далее отмечаем «Яндекс«, готово:
В браузере «Опера»
Через браузер «Опера», как и в предыдущем случае, напрямую сделать «Яндекс» стартовой страницей тоже не получится, но добавив Yandex в «Избранное» можно вывести ярлык на главный экран и, при запущенном браузере (Опера) прямо с основного экрана попасть на главную страницу популярного поисковика. Что нужно сделать: запустив браузер «Опера», мы попадаем на страницу с экспресс-панелью. На некоторых устройствах экспресс панель нужно открыть свайпом влево. Далее, нажимаем на свободное поле с плюсом и с помощью клавиатуры вводим адрес Яндекса:
Затем открываем Яндекс и нажимаем на «Добавить на домашний…» Теперь на основном экране появится ярлык Яндекса:
Стартовая страница Yandex на Android с помощью специального софта
Браузер «Яндекс»
Если вы установите мобильный Яндекс.Браузер для Android, то у всегда будет Yandex стартовой страницей. В этом современном веб-браузере пользователей привлекает возможность голосового поиска, ускоренная загрузка страниц, режим Турбо, ускоряющий загрузку фото- и видеофайлов, просмотр роликов без торможений, быстрый доступ к часто посещаемым сайтам:
Виджет «Яндекс» поиск
Установив бесплатно виджет «Яндекс» вы сможете осуществлять поиск в яндексе с помощью голосового ввода (функция «Слушай Яндекс»), искать нужную информацию в «Словарях», «Картинках» и любых других сервисах Yandex. Система быстро обнаружит закладки, приложения, которые были установлены, SMS или контакты. Вся информация о пробках и погоде, ответы на другие запросы можно получать непосредственно на страничке результатов поиска:
Мы постарались максимально подробно ответить на вопрос, часто задаваемый нашими читателями — как Яндекс сделать стартовой страницей на Андроид, хочется надеяться, что нам это удалось. Всем удачи, будьте на связи!
Любой браузер, который будет установлен на смартфон будет иметь свою стартовую страницу по умолчанию. Домашняя страница – это сайт на который пользователь попадает всегда, как включает заново браузер (в том числе и Гугл Хром) или открывает новую вкладку при работе с приложением.
Стартовая страница имеет ряд плюсов:
- Позволяет каждый раз начать работу с «чистого листа» и без долгих закрытий всех вкладок;
- Имеет поисковую строку, что упрощает ее поиск при работе, а также в нижней части – закладки и другие приложения (аналогия с синхронизацией с другими Гугл программами, которые подключены к одному почтовому адресу);
- Можно скачать версию Google Chrome, где в стартовой странице будут еще и часто посещаемый сайты;
- Это самый оптимальный вариант, если интернет и браузер вы используете лишь для поиска необходимой информации.
Порядок создания домашней страницы
Установить можно в ручном режиме с помощью специальных инструментов в настройках браузера (для каждой программы они могут быть различными) или непосредственно воспользовавшись поисковиком, назначив Гугл поиском по умолчанию.
Google Chrome
Как сделать гугл стартовой страницей гугл хром? Google Chrome имеет несколько отличный от других аналогичных программ интерфейс, поэтому вопрос изменений стоит более детального рассмотрения.
Фото: логотип Гугл Хром
Алгоритм действий выглядит следующим образом:
- зайти в меню управления;
- в зависимости от версии браузера доступ к ним может быть изображен иконкой «гаечный ключ» или тремя полосками в верхнем правом углу.
- в открывшемся разделе выбрать секцию «Внешний вид», отметить в ней маркером строку «Показывать кнопку «главная страница» и прописать адрес www.google.ru;
- сохранить изменения нажатием кнопки «Изменить».
Дополнительно, можно установить еще целый ряд нужных сайтов, которые будут одновременно открываться при запуске программы, на различных вкладках.
Mozilla Firefox
В мозиле возможны два варианта корректировки:
Фото: логотип Mozilla Firefox
- Открыть сайт Google
- активировать функцию «Инструменты»;
- перейти в «Настройки»;
- открыть вкладку «Основные»;
- под окном «Home Page» выбрать кнопку для использования текущего поисковика.
- Без посещения сайта:
- открыть вкладку «Инструменты»;
- войти в подменю «Настройки»;
- выбрать пункт «Основные»;
- в разделе «Запуск» заполнить строку «Home Page», вписав в нее адрес www.google.ru;
- подтвердить произведенные корректировки.
Яндекс браузер
При запуске Yandex.Browser отображается Табло с наиболее посещаемыми сайтами или последние открытые вкладки.
Фото: логотип Яндекс браузера
Изменение исходного сайта на Гугл в Яндексе через соответствующие опции в принципе пока невозможно, как вариант можно рассматривать возможность вывода Google на панель быстрого доступа.
Фото: скачать Яндекс
Что сделать достаточно просто по следующей схеме:
- активируются «Настройки» с помощью кнопки в виде шестеренки, расположенной в правом верхнем углу обозревателя;
- выбирается подменю «С чего начинать?»;
- проставить галочку напротив строки открытия быстрого доступа;
- или – «Восстановить вкладки, открытые в прошлый раз».
Если поисковиком Гугл пользовались достаточно часто, то он обязательно появится в экспресс-доступе обозревателя.
Internet explorer
Internet explorer – программа для пользования Интернетом, которая устанавливается сразу с операционной системой персонального компьютера и является его неотъемлемой частью. Соответственно, корректировать ее работу и установить Гугл в эксплорере по умолчанию можно с помощью инструментов управления системой.
Фото: логотип Internet explorer
Алгоритм действий можно представить в такой последовательности:
- активировать «Пуск»;
- выбрать меню «Свойства обозревателя»;
- перейти в подменю «Общие»;
- в окно «Home Page» прописывается адрес www.google.ru.
Если существует необходимость одновременного запуска сразу нескольких сайтов, то их адреса можно прописать следующими в этом же окне, после чего нажатием на «ОК» подтверждаются проделанные действия.
Альтернативный вариант установки Home Page в Internet explorer:
- в запущенной в работу программе открывается вкладка Гугл;
- через иконку опций в правом верхнем углу (в виде шестеренки) войти в контекстное меню;
- кликнуть «Свойства обозревателя»;
- запустить подменю «Общие»;
- заполнить соответствующее окно ссылкой www.google.ru;
- подтвердить корректировки.



























