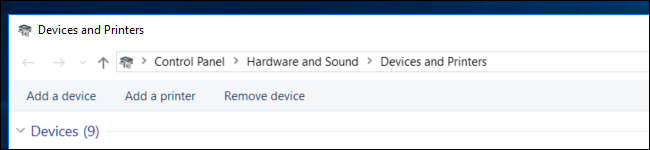Продвинутый способ:
Если вы не готовы довольствоваться малым, можно пойти дальше, и заставить работать вибрацию и сенсорную панель. Для этого нам понадобится специальный драйвер DS4Windows. Сенсорная панель будет использоваться вместо мыши, что очень удобно.
После скачивания распаковываем содержимое архива в удобную для вас папку и запускаем DS4Windows.exe. Появляется такое окно:
При нажатии на левую кнопку, настройки программы будут храниться в папке с файлом DS4Windows.exe, при нажатии на правую, программа будет хранить свои настройки в папках операционной системы. Для лучшей совместимости рекомендуется использовать правую кнопку.
Далее видим такое окно:
В этом окне нажимаем следующие кнопки:
Для Windows 10 только первую, — это установит специальный драйвер в систему, и на этом настройка геймпада завершена. Жмем «Finish».
Для Windows 7, — сначала первую, и после того как драйвер установится, нажимаем вторую. После установки второго драйвера жмем «Finish».
Если это окно по какой-то причине не открывается, в окне программы переходим на вкладку Settings и нажимаем синюю ссылку Controller/Driver setup
Если вы все сделали правильно, в окне программы на вкладке Controllers вы увидите такую строчку:
Далее, можно еще немного настроить саму программу для большего удобства, например добавить ее в автозагрузку, а также заставить запускаться в свернутом состоянии. Для этого на вкладке Settings активируйте следующие флажки:
Первый отвечает за автоматическую загрузку программы при старте компьютера, а второй будет запускать программу свернутой.
Впрочем, делать это не обязательно, только не забывайте тогда каждый раз перед игрой запускать DS4Windows.exe и не закрывать его пока используете геймпад.
Описание
InputMapper – программа для подключения геймпада DualShock 4 к ПК под управлением Windows. При подключении джойстика к компьютеру, операционная система автоматически распознает устройство и установит драйвера.
Программа маскирует DualShock 4 под контролер XBOX. Поскольку XBOX принадлежит компании Microsoft, геймпад одноименной консоли запускается на Windows 7, 8 и 10 без проблем с совместимостью. Из-за подмены геймпадов вместо привычных для PS символов (квадрат, круг, треугольник и крестик) будут отображаться A, B, X и Y.
InputMapper не имеет русского интерфейса. При установке инсталлятор предложит скачать недостающие системные компоненты, необходимые для работы. Среди них DirectX End-User Runtime, XBox 360 Accessories Software, .NET Framework 4.5 (или 4.5.2), Visual C++ Redistributable for Visual Studio 2013.
После инсталляции InputMapper должен самостоятельно определить и настроить геймпад. Хотя для большинства игр этого должно быть достаточно, в программе добавлен режим «Use Exclusive Mode», перенастраивающий джойстик для специфических игр.
Программа распространяется бесплатно, но при этом выводиться ненавязчивая реклама. Отключение рекламы осуществляется за плату.
Функции и особенности программы InputMapper 1.6.10:
- Автоматическая настройка DualShock 4 для Windows;
- Распознавание устройства как контролер XBOX;
- Требуется NET Framework 4.5 и компоненты Visual C++;
- Игры показывают подсказки для другого джойстика (необходимо привыкать).
Установка Inputmapper
Для начала, нужно скачать программное обеспечение Inputmapper. Вы можете найти последнюю версию на официальном сайте разработчика.
После скачивания файла установки, запустите его и следуйте инструкциям мастера установки. Убедитесь, что вы выбрали правильную папку для установки программы.
Когда установка будет завершена, запустите приложение Inputmapper на вашем компьютере.
Подключите DualShock контроллер к компьютеру с помощью USB-кабеля или с помощью беспроводного адаптера Bluetooth.
После подключения контроллера, откройте программу Inputmapper и дождитесь, пока она распознает ваш контроллер. Вы должны увидеть его в списке обнаруженных устройств.
Выберите ваш контроллер в списке и нажмите кнопку «Connect» для установки связи между контроллером и компьютером.
После успешной установки связи, ваш DualShock контроллер будет готов к использованию с помощью программы Inputmapper!
Специальный софт
Существует несколько комплектов драйверов и программ, которые позволяют корректно подключать геймпад Sony к Windows:
- DS4Windows.
- DS4Tool.
- InputMapper.
- Xpadder.
DS4Windows — специальная программа для работы с DS4. Инструкция по подключению:
- Скачайте бесплатно с официального сайта http://ds4windows.com.
- Сохраните себе на компьютер, разархивируйте.
- Запустите DS4Windows.exe.
- Нажмите «Папка программы».
- Запустите установку драйвера DS4 и следуйте инструкциям на экране.
После установки вы можете по своим предпочтениям выполнить детальную настройку программы. Если в каких-то играх контроллер PS4 не работает, включите функцию Hide DS4 Controller, после чего отключите и снова подсоедините геймпад.
DS4Tool — это комплект драйверов для Dualshock 4. Для правильной работы:
- Скачайте архив с драйверами, сохраните и распакуйте в папку на жёстком диске.
- Запустите ScpDriver.exe, начнётся установка самого драйвера.
- Запустите файл ScpServer.exe каждый раз перед подключением контроллера.
InputMapper — это программа-эмулятор джойстика Xbox 360. После скачивания и установки приложения компьютер будет воспринимать DS4 как геймпад Xbox. В связи с этим в некоторых играх геймпад от Sony может работать некорректно или вовсе не работать. Настроить программу можно следующим образом:
- Установите и запустите приложение.
- При подключенном Dualshock 4 появится уведомление о том, что поддерживаемое устройство найдено. Чтобы приступить к настройке, жмите «Begin Configuration».
- Далее потребуется выбрать, что будем эмулировать. В большинстве случае следует выбирать 360 Controller, но можно также обеспечить эмуляцию клавиатуры и мышки, что подойдёт для игр без поддержки геймпадов.
- Готово. Теперь интерфейс программы позволит увидеть как манипулятор, так и профиль, который используется, пока программа работает или располагается в трее в свёрнутом режиме, Dualshock будет функционировать в качестве контроллера Xbox.
Xpadder — программа, которая позволяет работать в Windows с контроллерами разных производителей. Программа платная, но универсальность даёт ей преимущество в случае, если вы играете на нескольких разных джойстиках. Для настройки на компьютере с Windows 10 потребуется выполнить следующее:
- Запустите программу.
- Найдите свою модель среди доступных вариаций.
- Назначьте клавиши.
ОС Windows разработана компанией Microsoft, у которой есть собственная игровая консоль Xbox One, конкурирующая с PS4. Соответственно, ими сделано всё, чтобы максимизировать совместимость с собственным геймпадом и затруднить использование контроллеров главного конкурента. Но при помощи специальных программ, которые несложно настроить, вы сможете выполнить подключение к своему ПК и насладиться всеми преимуществами Dualshock 4.
Полезные советы и рекомендации
Настройка геймпада в качестве мыши может быть полезна для людей, испытывающих проблемы с мышью или просто желающих оптимизировать свой игровой процесс. Вот несколько полезных советов и рекомендаций по настройке:
- Выберите подходящую программу: Существует несколько программ, которые позволяют использовать геймпад в качестве мыши. Некоторые из них предлагают более широкий набор функций и дополнительные возможности. Перед выбором программы ознакомьтесь с ее функциональностью и отзывами пользователей.
- Настройте чувствительность: В зависимости от ваших предпочтений и потребностей, вы можете настроить чувствительность геймпада в качестве мыши. Это позволит вам настроить скорость перемещения и точность курсора. Экспериментируйте с разными настройками, чтобы найти комфортный вам вариант.
- Присвойте кнопкам геймпада функции: В большинстве программ вы можете назначить определенным кнопкам геймпада функции мыши. Например, можно настроить одну кнопку для щелчка, другую для выделения текста, третью для прокрутки страницы и так далее. Используйте эти возможности, чтобы максимально удобно управлять компьютером.
- Используйте профили: Если вы играете в разные игры или работаете с различными приложениями, может быть полезно создавать разные профили настройки геймпада. Такой подход позволит вам мгновенно переключаться между разными конфигурациями именно для тех задач, которые вам в данный момент необходимы.
- Экспериментируйте: В процессе настройки геймпада в качестве мыши может потребоваться некоторое время, чтобы привыкнуть и определить оптимальные настройки для себя. Будьте готовы к тому, что изменения в настройках и присваивание разных функций разным кнопкам может потребовать некоторых экспериментов и тестирования.
Следуя этим полезным советам и рекомендациям, вы сможете настроить геймпад в качестве мыши и получить максимальное удовольствие от использования и оптимизации своего игрового процесса.
Шаг 6: Тестирование настроек DualShock в Inputmapper
После того, как вы настроили DualShock в Inputmapper, вам следует протестировать его, чтобы убедиться, что все работает правильно. Для этого вам потребуется открыть программу Inputmapper и подключить ваш DualShock к компьютеру.
Вот как протестировать настройки DualShock в Inputmapper:
| 1. | Запустите программу Inputmapper и подождите, пока она обнаружит ваш DualShock. Подключите свой DualShock к компьютеру с помощью провода USB или синхронизируйте его через Bluetooth. |
| 2. | Когда ваш DualShock будет обнаружен, вы увидите его в списке обнаруженных устройств в программе Inputmapper. Выберите ваш DualShock из списка. |
| 3. | Проверьте, правильно ли отображаются кнопки и оси на вашем DualShock в программе Inputmapper. Если кнопки и оси работают неправильно или не отображаются, вы можете изменить настройки DualShock в программе Inputmapper. |
| 4. | Проверьте, правильно ли отображается сигнал батареи вашего DualShock в программе Inputmapper. Если сигнал батареи отображается неправильно или не отображается вообще, вы можете настроить эту функцию в программе Inputmapper. |
| 5. | Проверьте, правильно ли работает вибрация вашего DualShock в программе Inputmapper. Если вибрация не работает или работает неправильно, вы можете настроить эту функцию в программе Inputmapper. |
| 6. | Играйте в игру или использование других приложений, чтобы убедиться, что DualShock работает правильно с вашим компьютером и программа Inputmapper. Если возникают какие-либо проблемы, вы можете открыть настройки DualShock в программе Inputmapper и внести необходимые изменения. |
Вторая жизнь лучшего контроллера
Какой бы системой вы ни пользовались, Dualshock 4 является идеальным геймпадом для большинства игр – от современных до «бородатых». Отказавшись от мыши, вы сможете рубиться на диване, в кровати, в дороге и вообще в любых местах, где можно хотя бы развернуть ноутбук – или подключить его к большому экрану и наслаждаться игрой с максимальным комфортом. Смело рекомендую покупать контроллер отдельно. А если вы уже приобрели Playstation 4, объяснять преимущества нового контроллера Sony бессмысленно. Отсоедините его от пылящейся консоли и пускайте в ход. Не пожалеете!
iPhones.ru
Важно: статья ниже рассказывает о подключении геймпада Dualshock 4 к Mac и о совместимых с ним играх. Если вы ищете инструкцию по удалённой игре в Playstation 4 на Mac (MacBook) – вам вот сюда. Сумасшедший спрос на Playstation 4 в России привел к резкому росту стоимости консоли у всех крупных ритейлеров страны
Выбора не было: Xbox…
Сумасшедший спрос на Playstation 4 в России привел к резкому росту стоимости консоли у всех крупных ритейлеров страны. Выбора не было: Xbox…
Рассказать
Как эмулировать контроллер Xbox с помощью контроллера PS4
Теперь, когда Microsoft наконец выпустила необходимые драйверы, Xbox 360 Controls и Xbox One Controls обычно лучше всего подходят для игр на ПК. Многие игры для ПК специально разработаны для работы с Xbox Controls. Многие игры также требуют вход ‘Xinput’, предоставляемый Xbox Controls, но не другие типы управления.
Если вы играете в старые игры, используя контроллер PS4 с симулятором, вы можете легко настроить симулятор так, чтобы он принимал контроллер. Если вы используете его с компьютерными играми, вам может понадобиться открыть настройки управления игрой и настроить их так, чтобы они реагировали на управление контроллера.
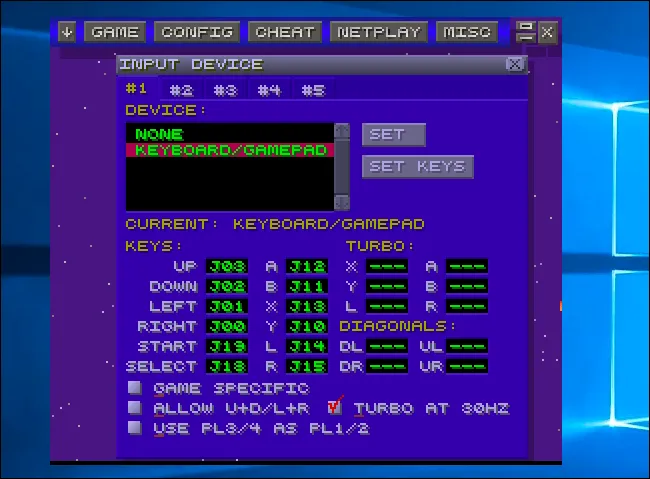
Эмуляция контролера Xbox
Однако для игр, требующих контроллера Xbox, может потребоваться имитация Xinput. Контроллер PS4 на эквивалентную клавишу Xbox. Таким образом, игра будет «работать» с DualShock 4 так же, как и с контроллером Xbox. Они будут думать, что вы используете контроллер Xbox.
Официального способа сделать это не существует, поскольку Sony не выпустила официальных драйверов для контроллера PlayStation4 на ПК. Существуют инструменты для эмуляции xinput на PS4, но это неофициальные сторонние инструменты, разработанные сообществом.
Мы рекомендуем бесплатное программное обеспечение input mapper. Этот инструмент также поможет вам увидеть уровень заряда батареи вашего контроллера, который обычно не отображается в Windows.
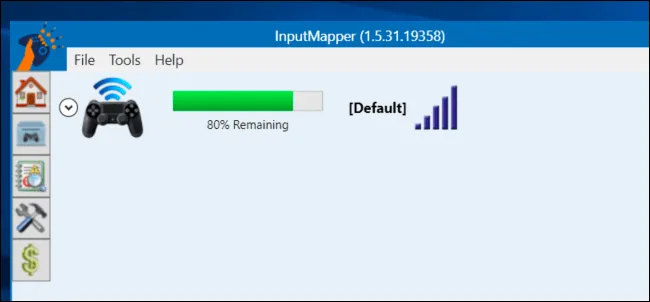
Загрузите и установите InputMapper на свой компьютер. Откройте его, нажмите на значок Profile в форме Controller в левой части окна InputMapper, а затем нажмите New Profile. Опция «Эмулировать виртуальный контроллер» будет включена по умолчанию, и ваш контроллер PS4 должен работать как контроллер Xbox. Никаких других настроек менять не нужно.
Если вы откроете игру, которая ожидает контроллер Xbox, он должен работать. В игровых инструкциях вам будет сказано использовать кнопки Y, B, A и X Xbox вместо кнопок треугольника, круга, квадрата и X, но эти кнопки будут работать как их аналоги на Xbox.
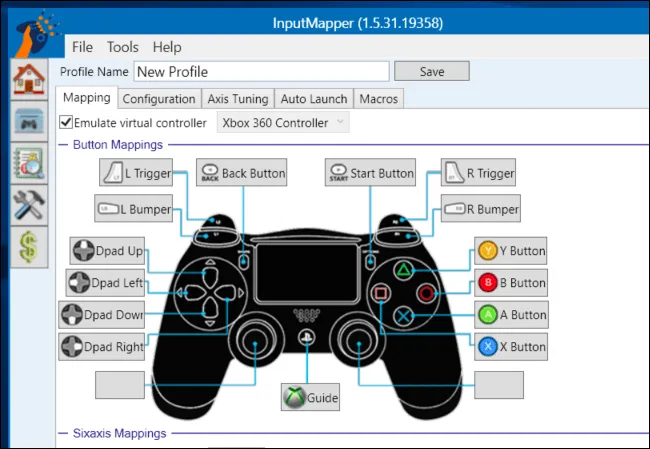
Эмуляция xinput работает только при открытом InputMapper, поэтому во время игры программа должна оставаться открытой. Однако вы можете указать параметры «Запуск в Windows» и «Запуск по минимуму», нажав на значок настроек в левой части программы. Программа запускается при включении компьютера и работает в фоновом режиме, поэтому вы можете играть в любое время.
InputMapper также выполняет другие полезные функции, например, функцию Trackpad as Mouse, которая позволяет использовать трекпад контроллера в качестве мыши в Windows. Вы также можете настроить цвет световой полосы управления и задать макросы.
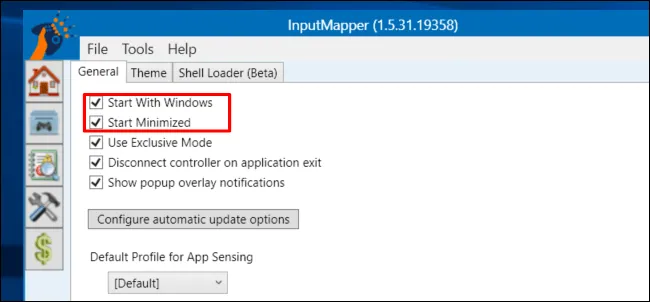
New Popular Searched
- › Nose Hair Removal Cream
- › Tarrytown Metro North Station
- › Tabata Apps For Iphone
- › Cannot Install Application Windows 10
- › Humbrol Conversion Paint Chart
- › East European Comic Con
- › Scheme To Schematic Converter
- › Alias Sneaker App
- › Recoverit Video Repair Windows
- › Amazon Earth App
- › Bluetooth Tethering App For Android
- › Association Of Community Service Agencies
- › App Townsq
- › Info_apps
- › Agency Font Free
- › App Bluetie
- › One Itunes Account Two Iphones
- › Metricoid
- › Cheeani 28 Fiml Apps
- › Tiffany Cashette Age
- › Willie Nelson Rainbow Connection Cd
- › Tiny Player Mod Pe
- › Atlantic Starr Were Movin Up
- › Lelouch Code Geass Gif
- › Ds Photo Synology
- › Grandma Split Svg
- › Where To Buy Cr1225 Battery
- › Krcr News Channel 7 App
- › Live Wallpaper Maker Apk
- › Airpods Pro 2 2021
- › Gift Smart
- › Local Html Viewer
Описание и возможности
В основном, проблемы с распознаванием DualShock 4 не возникают в современных играх из Steam, Origin или Uplay. Пользователи прибегают к помощи подобных программ, когда пытаются поиграть с геймпада в старые проекты или игры от Microsoft. Во втором случае требуется эмуляция контроллера от Xbox 360. Все эти операции можно выполнить через InputMapper. Выделим основные функции программы:
- автоматическая установка драйвера;
- эмуляция контроллера Microsoft;
- настройка проводного и беспроводного подключения;
- сохранение нескольких профилей с разными настройками кнопок;
- отображение состояния зарядки геймпада и цвета индикатора;
- сохранение изменений и параметров в лог-файле;
- ручное назначение каждой клавиши и стика;
- загрузка сторонних конфигураций;
- привязка клавиш клавиатуры к элементам управления на геймпаде;
- регулировка сенсорного трекпада;
- переход к системной утилите «Диспетчер устройств».
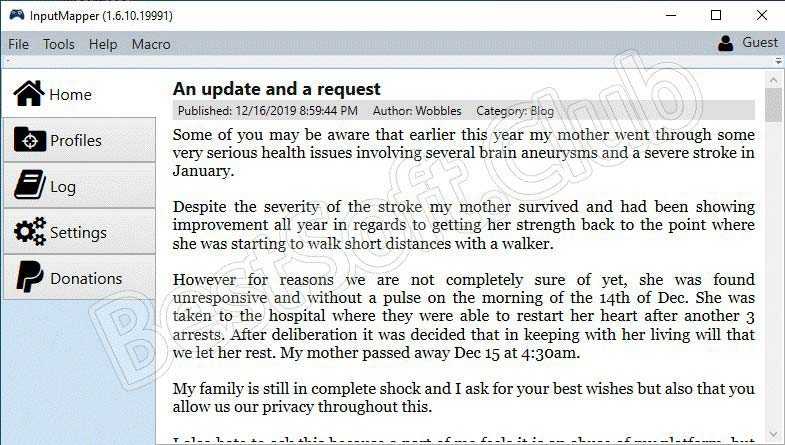
Popular Search
› Isaimini 2021 Tamil Movies Downloads
› Isaimini Tamil Movies Download 2021
› Image Converter
› Ibomma Movies Telugu
› Image To Url Link Converter
› Ifinder 2021 Free App Download
› Isaimini 2021 Tamil Movies Download
› Ipynb To Pdf Converter Online
› Image Converter 20 Kb To 50 Kb
› Ion 2021 Christmas Movie List
› Isaimini 2021 Movie Download
› Isaimini Tamilrockers Tamil Movies Download
› Info_apps
› Isaimini Malayalam Movies
› Isaimini Tamil Movies Download
› Isaimini Movies Download In Tamil
› Isaimini Tamil Dubbed Movies Download
› Image To Clipart Converter
› Ico Converter
› Into The Dark Down Movie
› Identify Songs From Mp4
› Isaimini Tamil Dubbed Movie Download
› Increase Size Of Jpg File
› Isaimini Tamil Movie Free Download
› Image To Pixel Art With Grid Converter
› Isaimini 2021 Movie Download Tamil
› Isaimini Tamil Dubbed Hollywood Movies
› Icarefone For Whatsapp Crack
› Iphone Video Converter
› Ipad Audio Converter
Конфигурация DualShock 4 в Inputmapper
- Скачайте и установите Inputmapper на свой компьютер.
- Подключите DualShock 4 к компьютеру с помощью USB-кабеля.
- Запустите Inputmapper и подождите, пока программа обнаружит геймпад.
- Когда DualShock 4 будет найден, убедитесь, что он активирован и работает правильно.
- Настройте кнопки и оси геймпада с помощью Inputmapper, выбрав нужные функции для каждого элемента управления.
- Проверьте работу геймпада, запустив игру, чтобы убедиться, что все настроено корректно.
Если у вас возникли проблемы или геймпад не работает как ожидалось, попробуйте перезагрузить компьютер и проверить все соединения. Также убедитесь, что у вас установлены все необходимые драйверы.
Теперь вы знаете, как настроить DualShock 4 с помощью Inputmapper на Windows 10. Наслаждайтесь игрой с удобным геймпадом PlayStation на вашем компьютере!
How to Connect DS4Windows with Computer
In case you are connecting through a USB cable then you don’t need to do anything. Just connect your DualShock4 with your computer using a USB cable and you are ready to go.
Otherwise, if you want to use BlueTooth then follow these steps:
1. Press the Windows logo and R key at the same time and type Control Panel in the search box and press enter.
2. Now click on the View By and set it to Large Icons and after this open Device & Printers.
3. In your DualShock4 press and hold the P.S logo and Share buttons until you see a LED light blinks.
4. From your computer click on Add Drive and wait until the computer detects DS4 Controllers.
5. When it finds it just click on connect and you may be asked to enter pair key so simply insert 0000.
Learn more about connecting ds4: How To Connect PS4 Controller To PC
That’s it now you have successfully connected with your DualShock, just minimize all the programs and enjoy playing your favourite game using a controller.
Настройка чувствительности геймпада DualShock 4 на ПК
Геймпад DualShock 4, разработанный компанией Sony для использования с игровой консолью PlayStation 4, также может быть использован на ПК. Однако, прежде чем начать играть с геймпадом DualShock 4 на ПК, вам может потребоваться настроить его чувствительность.
Для настройки чувствительности геймпада DualShock 4 на ПК вы можете воспользоваться программными решениями, такими как DS4Windows или InputMapper. Эти программы предоставляют вам возможность настраивать множество параметров геймпада, включая чувствительность.
Чтобы начать процесс настройки чувствительности геймпада DualShock 4 на ПК, сначала загрузите и установите программу DS4Windows или InputMapper на ваш ПК. Затем подключите геймпад DualShock 4 к ПК с помощью USB-кабеля или сопряжения через Bluetooth.
После подключения геймпада DualShock 4, откройте программу DS4Windows или InputMapper. В программе вы найдете различные настройки, которые позволяют вам настроить чувствительность геймпада.
Для настройки чувствительности геймпада DualShock 4 обычно предлагается регулировать параметры, такие как Deadzone (мёртвая зона), Sensitivity (чувствительность) и Acceleration (ускорение). Deadzone (мёртвая зона) определяет минимальное значение смещения стиков, которое будет распознано геймпадом. Sensitivity (чувствительность) позволяет регулировать скорость реакции геймпада на ваши движения. Acceleration (ускорение) контролирует, насколько быстро геймпад будет реагировать на изменение вашей скорости движения стика.
Чтобы настроить чувствительность геймпада DualShock 4 с помощью DS4Windows, найдите раздел настроек, связанных с чувствительностью, и внесите необходимые изменения в соответствующие поля. Если вы используете InputMapper, вы также можете найти раздел настроек, связанных с чувствительностью, и внести аналогичные изменения.
После настройки чувствительности геймпада DualShock 4 сохраните изменения и закройте программу. Теперь ваш геймпад DualShock 4 должен быть настроен в соответствии с вашими предпочтениями по чувствительности.
Важно помнить, что настройка чувствительности геймпада DualShock 4 на ПК может потребовать некоторого времени и экспериментов, чтобы достичь оптимальных результатов. Рекомендуется провести тестирование различных настроек, чтобы найти те, которые наилучшим образом соответствуют вашим потребностям
Инструкция по установке
Помните, что если вы просто играете в игры Steam, вам не нужны приведенные ниже инструкции . Просто подключите контроллер, откройте Steam и перейдите в «Настройки»> «Настройки контроллера», чтобы настроить его. Если вы хотите использовать DualShock 4 для игр, отличных от Steam, продолжайте.
1. Загрузите программное обеспечение, указанное выше, начиная с Microsoft .NET Framework. Если вы используете Windows 7, затем установите драйвер контроллера Xbox 360. Этот драйвер входит в состав Windows 8 и 10.
2. Важный шаг: подключите Dualshock 4 к компьютеру с помощью кабеля micro-USB. (Если у вас возникнут какие-либо проблемы, попробуйте использовать порт USB 2.0 вместо порта USB 3.0. DualShock 4 такие странные.) Теперь мы можем заставить DS4Windows делать свое дело.
Примечание по установке Bluetooth: если вы хотите использовать DualShock 4 по беспроводной сети, найдите время, чтобы подключить беспроводной адаптер USB и соединить его с контроллером. Просто одновременно удерживайте маленькую кнопку «Поделиться» и центральную круглую кнопку, пока подсветка контроллера не начнет мигать, затем нажмите на конец адаптера, пока он не начнет мигать. Когда оба мигают, они автоматически соединятся через несколько секунд.
3. Если вы хотите использовать DualShock 4 только для игр через Steam, поздравляем, вы официально закончили! Steam добавил встроенную поддержку Dualshock 4 в 2016 году, поэтому, когда вы подключены или подключены, все готово. Зайдите в меню Steam> Настройки> Контроллер, чтобы настроить контроллер.
Обязательно выполните сопряжение или подключите контроллер перед тем, как открывать Steam или какие-либо игры Steam, иначе ваш контроллер может быть не распознан. Если у вас возникнут какие-либо проблемы с подключением, закрытие и повторное открытие Steam должно помочь.
Читайте дальше, чтобы узнать, как использовать DS4Windows для использования вашего контроллера с играми вне Steam.
4. Загрузите новейший файл .zip DS4Windows, сохраните его в новой папке и извлеките его содержимое с помощью 7-Zip или любого другого архиватора файлов, который вы предпочитаете. Вы увидите два приложения: DS4Updater и DS4Windows. У вас уже установлена последняя версия, поэтому вы можете пока игнорировать программу обновления.
5. Откройте DS4Windows, и вы увидите вкладку «Контроллеры». На этой вкладке отображаются подключенные контроллеры. Поскольку вы уже подключили контроллер (или подключили его через Bluetooth), он должен быть указан здесь. Если это не так, закройте DS4Windows, повторно подключите контроллер, затем снова откройте DS4Windows. Не беспокойтесь об идентификационном номере вашего контроллера; нам это не понадобится.
6. Откройте вкладку «Настройки» в DS4Windows, чтобы настроить несколько параметров. Убедитесь, что установлен флажок Скрыть контроллер DS4 . Это предотвратит конфликт DS4Windows с настройками контроллера по умолчанию для любой игры. По той же причине убедитесь, что для параметра Использовать порты Xinput установлено значение 1.
После установки DS4Windows отобразится в виде значка на панели задач. На вкладке «Настройки» вы также можете настроить его запуск при запуске или оставаться активным в фоновом режиме. Вы также можете обновить DS4Windows прямо с этой вкладки, щелкнув Проверить наличие обновлений сейчас в левом нижнем углу. Выше вы увидите Настройка контроллера / драйвера. Если у вас возникнут какие-либо проблемы, откройте эту установку и следуйте инструкциям по установке отсутствующих драйверов.
Как подключить контроллер PS4 к ПК
Вы можете подключить контроллер к компьютеру с помощью прилагаемого кабеля USB-micro-USB – того же, который вы используете с PS4 – и использовать его в качестве проводного контроллера. Он будет «просто работать» без каких-либо дополнительных настроек.
Если вы хотите подключить свой контроллер без проводов, Sony рекомендует приобрести официальный беспроводной USB-адаптер DualShock 4 (15 долларов США).
Для беспроводного подключения контроллера PlayStation 4 к ПК без какого-либо дополнительного оборудования вам необходимо перевести его в режим сопряжения Bluetooth. Многие люди сообщают, что Bluetooth-соединение контроллера на компьютере может быть немного нестабильным, в зависимости от вашего набора микросхем Bluetooth и драйверов, поэтому вы можете использовать проводное соединение или официальный беспроводной адаптер, если у вас возникли проблемы.
Вот как можно подключить контроллер к беспроводной сети через Bluetooth, если вы предпочитаете: во-первых, выключите контроллер, если он уже включен. Если он включен и в паре с PlayStation 4, нажмите и удерживайте кнопку «PlayStation», а затем выберите опцию «Выйти из PS4» или «Войти в режим отдыха» в меню, которое появляется на вашем телевизоре. Контроллер выключится.
Затем переведите контроллер в режим сопряжения. Нажмите одновременно кнопку «PlayStation» и кнопку «Поделиться» на контроллере и удерживайте их. Световая полоса на контроллере начнет мигать. Это означает, что контроллер находится в режиме сопряжения Bluetooth.
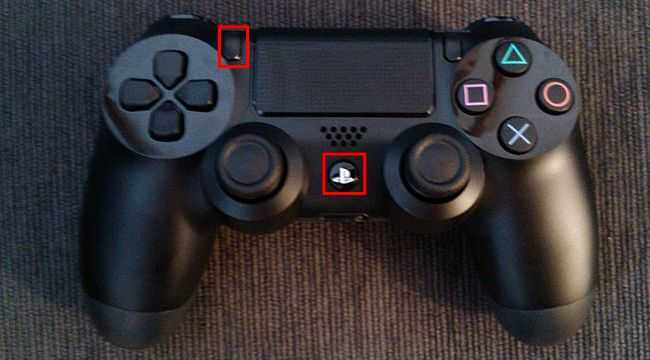
Наконец, подключите контроллер к компьютеру, как если бы вы подключали любое устройство Bluetooth. В Windows 10 вы можете открыть приложение «Настройки» из меню «Пуск», выбрать «Устройства», а затем выбрать «Bluetooth». DualShock 4 будет отображаться здесь как «Беспроводной контроллер», если он находится в режиме сопряжения. Затем вы можете выбрать его и нажать «Сопряжение», чтобы связать его с вашим компьютером.
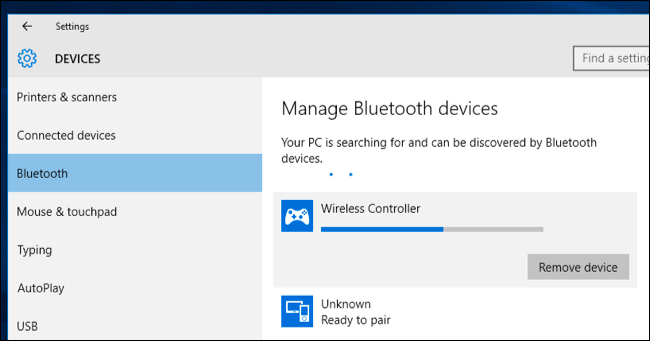
В Windows 7, 8 и 10 вы можете открыть панель «Устройства и принтеры» на панели управления. Нажмите «Добавить устройство», и контроллер появится в качестве ближайшего устройства Bluetooth. Он также появится в списке подключенных устройств здесь как «Беспроводной контроллер» после его подключения.