Где взять бизнес идею?
Идеи, приносящие доход – это тоже своего рода товар. А за качественный товар нужно платить.
Соответственно, бизнес идеи можно купить. Одной из форм такой покупки является бизнес по
франшизе, когда франчайзер за отдельную плату предлагает
проверенную схему работы. Выбрав надежного франчайзера, можно
быть уверенным, что дело принесет успех.
Некоторым людям кажется, что можно просто скопировать чью-то идею, не заплатив за это ни копейки,
и предлагать товары и услуги под собственной маркой. Но то, что видно невооруженным глазом, не
показывает всей специфики дела:
- особенностей работы с клиентами;
- маркетинговых ходов.
Кроме того, покупатели или клиенты будут отдавать предпочтение известному ресторану, магазину или
парикмахерскому салону, а не его копии.
Множество идей можно почерпнуть в интернете или у знакомых бизнесменов. При наличии так
называемой «бизнес-жилки» и достаточной креативности идеи для бизнеса можно
создавать самостоятельно или сообща с партнерами-единомышленниками.
История знает немало случаев, когда люди с нуля создавали новый бренд, но сначала нужно
простестировать нишу. И этот бренд становился
всемирно известной корпорацией. Но в таких обстоятельствах работать приходится на свой страх и
риск. Вероятность прибыльности бизнеса зависит не только от продуманности плана, качества и
уникальности продукции и услуг, но и от самих клиентов. Бизнес идея всегда должна быть уместной.
Потому к выбору области работы и составлению плана нужно подходить с учетом всех нюансов.
Размыть фото онлайн
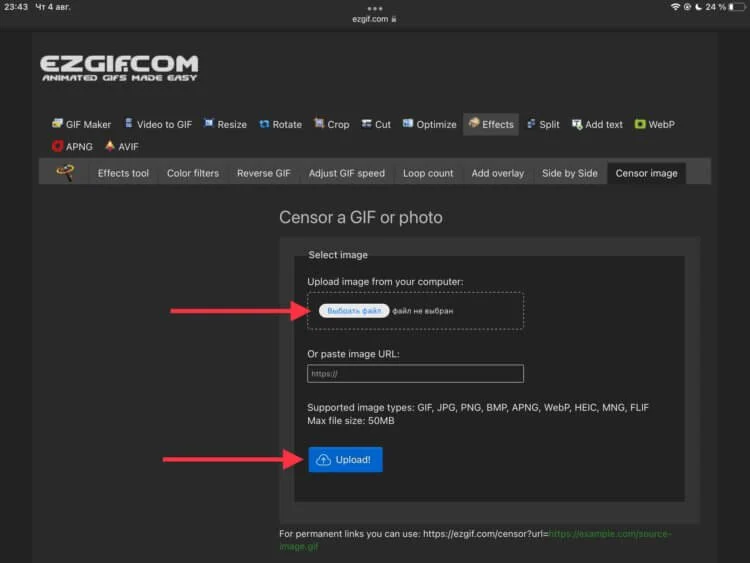
Сайт на английском, но ничего сложного нет.
Самым эстетичным и аккуратным способом скрыть ненужную информацию с изображения – это размытие части картинки. Сделать это можно через сторонние приложения или веб-сервисов. Если занимать память ради нескольких таких действий вам не хочется, то онлайн размытие окажется отличным выбором.
- Зайдите на сайт ezgif.com.
- Нажмите «Выбрать файл», укажите путь к изображению и нажмите «Upload!».
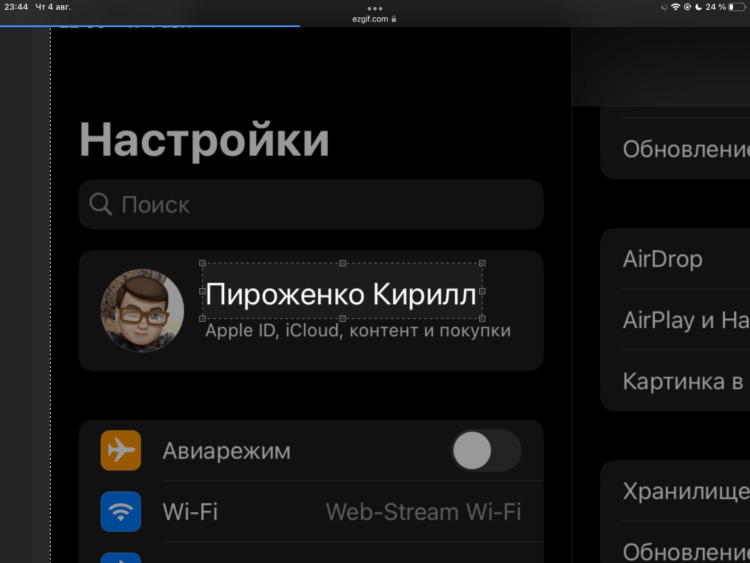
Просто нарисуйте область с помощью пальцев.
Когда картинка загрузится, выберите область, которую нужно размыть.
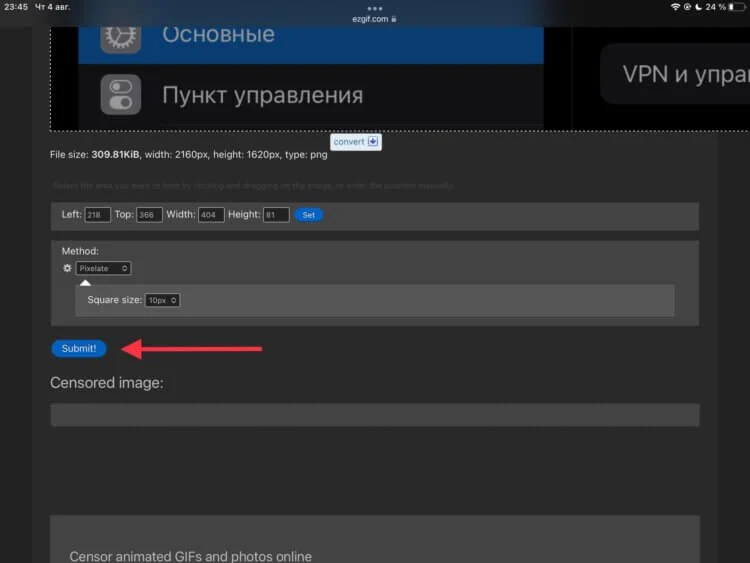
Обработка картинки происходит почти мгновенно.
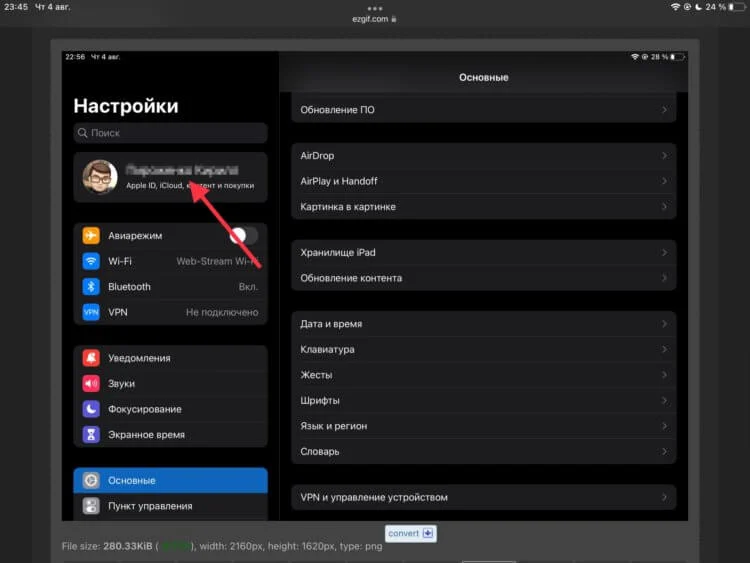
Результат.
Ниже будет отображаться скриншот с уже размытой областью. И никакого лишнего софта в памяти вашего мобильного гаджета. Если для вас это разовое действие, то остановите свой выбор именно на вот этом способе.
Приложение для размытия фото

«Размытие и мозаика» берет своей простотой.
У приложения Censor, по сути, есть один недостаток. Для кого-то он будет весомым, а кто-то даже не обратит на это внимания. Нету версии для планшетов. Для таких пользователей, мы рекомендуем программу «Размытие и мозайка». Как нам показалось, благодаря этому приложению можно проделать все действия даже быстрее, чем через любой из прошлых вариантов. Чтобы размыть конфиденциальную информацию на фото через это приложение, нужно:
- Скачать из App Store приложение «Размытие и мозайка».
- Запустить его и загрузить изображение. Можно сделать снимок с камеры прямо внутри приложения.
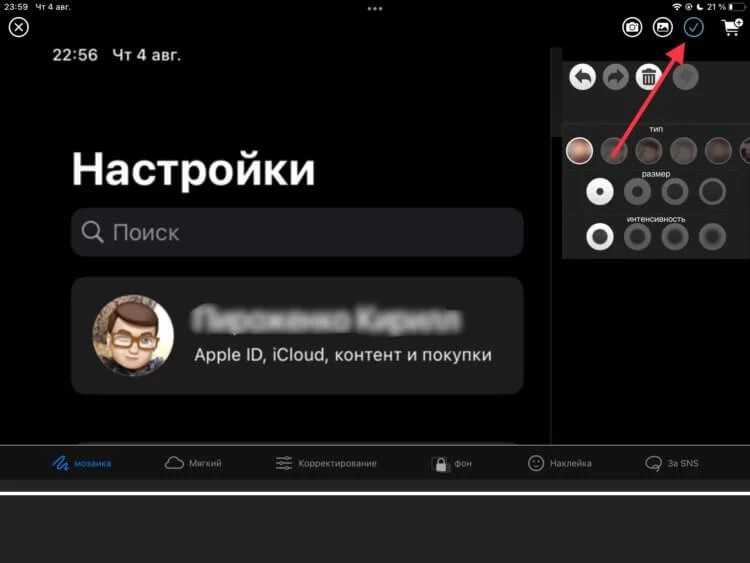
Провели пальцем и можно сразу сохранять.
После того как картинка будет загружена, необходимо заштриховать с нужную вам область. Скриншот или фото будут размываться в местах, где вы проведете.
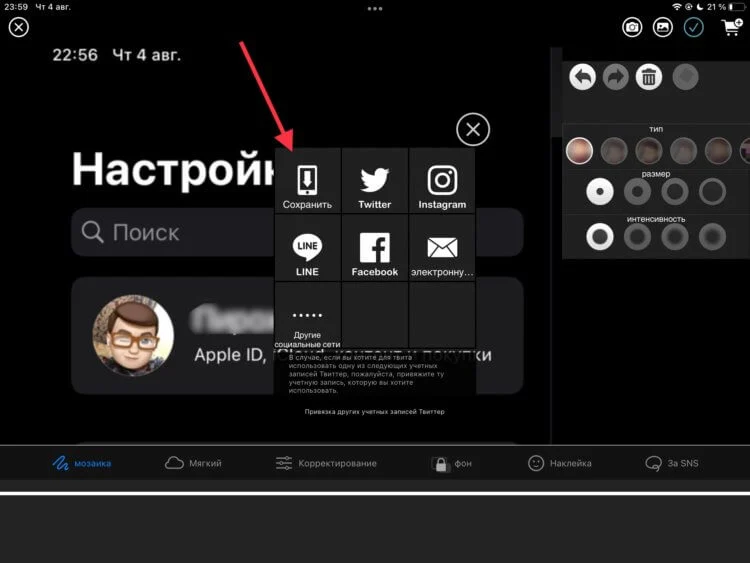
Нельзя сразу отправить в Телеграм. Только через сохранение.
После этого необходимо нажать на галочку в правом верхнем углу и сохранить результат.
Как нам показалось, этот способ самый простой из всех. Не требует переключению ни в какие лишние режимы и дополнительные манипуляции. Пара движений пальцем — и готово. Но вы, конечно, вольны выбрать вариант, который отвечает именно вашим потребностям.
И как быть там, где функция не работает?
Для решения этой проблемы придумали сторонние приложения. Они не такие удобные, как встроенный в iPhone инструмент, и требуют от пользователя некоторой работы руками. Но при этом позволяют создавать на Айфоне скриншоты страницы сайта целиком из любого браузера, а также делать длинные снимки экрана во всех-всех приложениях для iOS. Для примера рассмотрим, как работает самая популярная программка на iPhone для этих целей.

Итак, допустим, вы захотели сделать на своём смартфоне от Apple длинный скриншот раздела со сковородками на Яндекс.Маркете
Зачем? Неважно, главное, что вы можете. И вот каким образом:
Скачиваем приложение Tailor для iOS: оно умеет создавать длинные скриншоты всей страницы на Айфоне не только в родном браузере Safari и документах, а вообще где угодно.
Приложение автоматически находит в галерее iPhone последние скриншоты, так что идём и делаем несколько штук.
Важно: на всех следующих друг за другом скриншотах должны быть общие элементы. Например, вы сделали скриншот с тремя сообщениями переписки, где последнее попавшее на экран сообщение — «Хорошо»
Так вот, следующий скриншот должен начинаться именно с этого сообщения «Хорошо», чтобы Tailor понял, что с чем соединять.
Когда закончили, просто заходим в Tailor. Не нужно нажимать никаких кнопок: снимки сами подтянутся из галереи iPhone и быстренько склеятся в один длинный. Останется только сохранить.
В бесплатной версии приложения Tailor для iPhone есть один нюанс: на готовых длинных скриншотах появляется водяной знак. Не на весь экран, а лишь полоской снизу, так что можно обрезать. А чтобы его вообще не было, нужно сделать в приложении единоразовый платёж — от 279 рублей.
Ещё интересное:
- Отличия iPhone 14 Pro от iPhone 13 Pro и Pro Max
- Обзор iPhone 13 — главное про смартфон
- Обзор Samsung Galaxy S22+. Оптимальный флагман
Теперь вы знаете, как сделать скриншот всей страницы на Айфоне. Надеемся, инструкция была полезной
Как сделать фото скриншот на айфоне
Скриншоты, не только полезны в приложениях Snapchat или Tinder — они могут запечатлеть проблему или захватить важный образ экрана.
Скриншот экрана делается почти одинокого на айфоне 5s, айфоне 5, айфон 4, айфоне 6s, айфоне 4s, айфоне 8, айфоне 6 плюс, айфоне 7 плюс и даже айфоне X.
Есть правда некоторые нюансы, о которых я укажу ниже, так что проблем у вас не будет. Есть способы одной рукой и двумя, точнее сделать фото скриншот кнопкой или без кнопки.
Также есть возможность улучшить качество – обрезать, редактировать и так далее, но давайте обо всем по порядку.
Как сделать скриншот экрана на айфоне кнопкой
Шаги, которые нужно предпринять, чтобы сделать скриншот очень легко запомнить. Все, что вам нужно сделать, это:
нажмите и кратковременно удерживайте кнопки «Сон / Пробуждение» (Sleep / Wake) и «Домой» (Home).

Здесь может возникнуть только одно препятствие – все нужно сделать одновременно и держать секунду.
С первого раза может не получится (у кого как), но очень скоро у вас выработается навык, и все будете делать на автомате.
Если вы одновременно нажмете обе кнопки, экран телефона на мгновение станет белым, и вы услышите звук затвора камеры.
Снимок автоматически сохранится в фотоальбоме. Точно так же сделаете снимки на iPad и iPod touch 5-го поколения.
ПРИМЕЧАНИЕ: Для iPhone 6 и более поздних версий кнопка «Сон» «находится справа. В старых моделях в верхней правой части.
Кого этот вариант не устраивает или возникают сложности с «реакцией», тогда переходим ко второму варианту.
Как сделать скриншот экрана на айфоне без кнопки блокировки и кнопки домой
Этот вариант подразумевает внедрение на экран полупрозрачной кнопки с помощью которой можно делать скриншоты.
Для этого нажимаем «Настройки», затем «Основные», далее «Универсальный доступ» и включаем «AssistiveTouch».

Теперь на экране всегда будет отображаться полупрозрачная кнопка. Если захотите сделать скриншот (и не только его) нажмите на нее.
Появится квадрат с шестью опциями. Нас интересует «Аппарат» (значок смартфон).
Теперь остался последний шаг – нажать значок «Снимок экрана» и скриншот сделается.
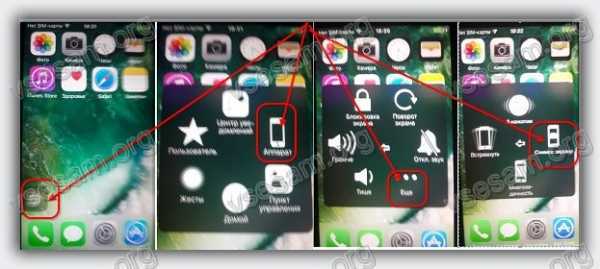
Как сделать скриншот экрана на iPhone X
Хотите узнать, как сделать экран скриншот на iPhone X, у которого больше нет физической кнопки «Домой»?
В случае X кнопка «Домой» больше не существует, но возможность делать скриншоты остается. Подобный механизм также используется на смартфонах Android.
Вот как это делается шаг за шагом:
- Откройте приложение или экран, который вы хотите проецировать.
- Нажмите и удерживайте кнопку питания (вкл. / Выкл.) в правой части и увеличить или уменьшить громкость.
- Экран мигнет на мгновение, и вы услышите звук затвора камеры (если звук включен).
После того, как вы сделаете снимок экрана, вы можете использовать новые функции в iOS 11 для редактирования и обмена графикой.
ПРИМЕЧАНИЕ. В iOS 11 скриншоты сразу не сохраняются, а отображаются на главном экране в левом нижнем углу, пока вы их не сохраните самостоятельно.
Как редактировать сделанный скриншот
После снятия экрана вы можете его отредактировать. Правда в версиях iphone 8 или X, инструменты гораздо лучшие, чем в iphone 5s, iphone 7, iphone 6, iphone 5, iphone 6s, iphone 4s, iphone 4, iphone 7 Plus.
Тем не менее инструменты есть и один из них улучшить качество. Чтобы ими воспользоваться достаточно открыть сделанный скриншот и нажать на третий значок снизу.
По завершении коснитесь значка, «квадрат со стрелкой верх» (первый снизу слева) чтобы поделиться снимком или нажмите «Готово». Затем выберите «Сохранить в фотографиях». Успехов.
Как получить качественные скриншоты на телефоне: советы и настройки
Для получения качественных скриншотов на мобильном телефоне следует учитывать несколько важных факторов.
Во-первых, важно иметь в распоряжении телефон с хорошей камерой. Лучше всего выбрать модель с разрешением камеры не менее 12 мегапикселей и оптическим стабилизатором изображения
Во-вторых, нужно правильно настроить камеру телефона для получения качественных скриншотов. Старайтесь использовать максимальное разрешение изображения и включите режим HDR для более точной передачи цветов и деталей.
Кроме того, важно обратить внимание на освещение при создании скриншотов. Для получения четкого и яркого изображения рекомендуется делать скриншоты на свету или при использовании дополнительной вспышки
Также не забывайте про состояние экрана при создании скриншотов. Чистый и безцарапочный экран поможет получить более четкое изображение.
И, наконец, не забывайте уделять внимание деталям при создании скриншота: рамкам, иконкам и тексту. Старайтесь сделать скриншот максимально четким и понятным для просмотра
Оптимизация размера скриншотов для быстрой загрузки
Когда дело доходит до опубликования скриншотов на iPhone, важно обратить внимание на их размер. Большие файлы могут вызывать задержки при загрузке и занимать слишком много пространства на веб-странице. В данном разделе мы расскажем о нескольких способах оптимизации размера скриншотов для быстрой загрузки
В данном разделе мы расскажем о нескольких способах оптимизации размера скриншотов для быстрой загрузки.
1. Используйте инструменты для обрезки и изменения размера
Перед публикацией скриншотов на iPhone, убедитесь, что их размер соответствует требуемым параметрам. Для этого можно использовать специальные инструменты для обрезки и изменения размера изображений. Например, программа Adobe Photoshop или онлайн-сервисы, такие как Pixlr или Canva, предоставляют возможность быстро изменить размер и обрезать изображение.
2. Выберите оптимальное разрешение
Разрешение играет ключевую роль в оптимизации размера скриншотов. Выберите разрешение, которое соответствует требованиям вашего веб-сайта или платформы, на которой будет размещено изображение. Обычно разрешение 72 ppi достаточно для веб-публикации, но для печати может потребоваться более высокое разрешение. Выбирайте разрешение аккуратно, чтобы сохранить качество изображения при минимальном его размере.
3. Сохраняйте изображение в подходящем формате
Выбор подходящего формата файла также помогает оптимизировать размер скриншотов. Для непрозрачных изображений лучше использовать формат JPEG, который обеспечивает хорошее сжатие. Для прозрачных изображений можно использовать формат PNG. Если у вас есть фотографии с прозрачными частями, формат PNG с прозрачностью сохранит их качество.
Примечание: не рекомендуется использовать формат GIF для сохранения скриншотов, так как этот формат ограничен в возможностях цветовой палитры и может привести к потере качества изображения.
4. Проверьте размер файла перед публикацией
Прежде чем опубликовать скриншоты на iPhone, убедитесь, что их размер соответствует требованиям платформы или веб-сайта. Существуют специальные онлайн-инструменты, такие как TinyPNG или JPEGmini, с помощью которых можно сжать размер файла без потери качества. Проверьте размер файла перед загрузкой, чтобы убедиться, что он не слишком большой и не вызывает задержек в загрузке страницы.
Соблюдение этих рекомендаций поможет вам оптимизировать размер скриншотов на iPhone, чтобы они загружались быстро и не занимали слишком много места на веб-странице. Используйте эти советы и трюки, чтобы улучшить качество вашего контента и представить его в наилучшем свете.
Другие сторонние приложения.
Упомянутые приложения были одними из наиболее широко используемых приложений с самыми высокими оценками и отличными отзывами пользователей. Однако есть и другие альтернативы. Для многих настройки могут показаться немного сложными. Но не волнуйтесь, так как в App Store есть несколько программ для редактирования фотографий.
Некоторые популярные альтернативы упомянутым выше приложениям включают послесвет, ВСКО, Фотопрыжок, очаги, Персиковый, Пиксельматор, Темная комната, и больше. Они аналогичны использованию с сопоставимыми результатами.
Только помните, что для получения четких снимков необходимо настроить детализацию на фото, резкость, четкость, а также шумоподавление, что является побочным эффектом добавления резкости изображению.
Это подводит нас к заключению нашего руководства о том, как сделать изображение более четким на iPhone. Если у вас есть дополнительные вопросы, сообщите нам об этом в разделе комментариев ниже. Будем рады оказать дальнейшую помощь.
Если это руководство помогло вам, пожалуйста, поделитесь им.
Почему скриншоты Iphone выглядят размытыми?
Зайдите в настройки-сообщения- прокрутите время внизу и выключите режим Низкое качество изображения. У меня есть эти настройки, и режим низкого качества изображения отключен, но я все еще получаю размытые скриншоты в iMessage с iPhone XR на мой iPhone 8.
Как исправить размытые скриншоты iPhone?
Зайдите в настройки в Сообщениях и выключите «Режим низкого качества изображения». Это исправило это для меня! Однако, если он у отправителя, его изображения не исправятся. Вам нужно перейти в настройки -> сообщения ->, а затем убедиться, что режим изображения низкого качества не включен.
Почему у меня плохое качество скриншотов iPhone?
это настройки / фотографии / «скачать и хранить оригиналы»! Если у вас установлен флажок «Оптимизировать хранилище iPhone», изображения могут быть размытыми. Если у вас мало памяти, вам нужно решить, хотите ли вы удалить приложения или мириться с размытостью! отключите оптимизацию в настройках / фото.
Почему мой телефон отправляет размытые снимки экрана?
Проблема размытого изображения связана с вашей сотовой сетью. Когда вы отправляете текст или видео через приложение MMS (служба обмена мультимедийными сообщениями), ваши изображения и видео, вероятно, будут сильно сжаты. У разных операторов сотовой связи разные стандарты в отношении того, что можно отправлять без сжатия.
Почему мой iPhone отправляет размытые изображения?
Вопрос: В: Фотографии, отправленные с помощью текстовых сообщений, размыты
Ответ: A: Может у вас включен режим низкого качества изображения. в настройках перейдите к сообщениям, прокрутите вниз и выключите это.
Почему мои фотографии получаются размытыми, когда я их загружаю?
Если вы загрузили изображения на свой веб-сайт еще при просмотре их в режиме предварительного просмотра или в режиме реального времени, они выглядят размытыми, вероятно, из-за комбинации исходного качества изображения и установленного вами размера кадрирования, т. Е. Меньшего вы делаете кадрирование более размытым, но изображения с более высоким разрешением могут …
Как сделать скриншоты четче?
Основные правила создания четких снимков экрана
- Размер. Заполните весь экран окном, снимок экрана которого вы делаете. …
- Формат. При сохранении снимков экрана выбирайте формат PNG, а не JPEG. …
- Курсор. Убедитесь, что курсор мыши не отображается на снимках экрана. …
- Редактирование. …
- Инструменты наценки. …
- Совместное использование. …
- Windows. …
- MacOS.
Почему у меня плохое качество скриншотов?
Если скриншот хуже этого, это приложение, которое вы используете для его просмотра. Установите его в качестве обоев, и он будет выглядеть как на экране. (Убедитесь, что вы сохранили текущие обои, чтобы их можно было восстановить.)
Как сделать снимок экрана с высоким разрешением на iPhone?
Как описано в этом ответе, вы можете использовать симулятор iOS, чтобы получить снимок экрана с полным разрешением. Ответ: зайдите в настройки -> Дисплей и яркость -> Вид -> Выбрать стандартный вместо увеличения.
Как сделать снимок экрана HD на iPhone?
Одновременно нажмите боковую кнопку и кнопку увеличения громкости. Быстро отпустите обе кнопки. После того, как вы сделаете снимок экрана, в нижнем левом углу экрана временно появится эскиз. Коснитесь миниатюры, чтобы открыть ее, или проведите пальцем влево, чтобы закрыть.
Почему скриншоты Самсунга размытые?
Каждый носитель имеет свой собственный произвольный предел размера файла для вложений, поэтому, когда размер фото или видео файла слишком велик, они автоматически уменьшаются на лету, чтобы они были достаточно маленькими.
Почему мои скриншоты выглядят размытыми, когда я отправляю их в WhatsApp?
Вы когда-нибудь пытались отправить изображение через WhatsApp своей семье или друзьям, но обнаруживали, что изображение размытое или немного пиксельное? Причина: WhatsApp уменьшает размер изображения перед отправкой получателю. Что, в свою очередь, снижает качество изображения.
Можете ли вы исправить размытое фото?
К счастью, вы можете исправить размытые изображения на своем смартфоне, и это тоже бесплатно. Приложение Snapseed позволяет с удобством снимать размытие с нескольких изображений на устройстве iOS или Android.
Как скрыть фотографии на iPhone?
Для этого: введите свое сообщение или сделайте снимок и удерживайте кнопку отправки, пока не появится меню. Выберите точку рядом с невидимыми чернилами и удерживайте появившуюся синюю стрелку, чтобы отправить. Теперь получатель может убрать размытость, чтобы открыть изображение.
Расставляем акценты на снимке
Если скриншот выполнен качественно, то получатель без проблем поймет, что хотел до него донести отправитель. Для этого нужно учитывать некоторые отдельные детали, описанные ниже.
Пропорция и симметрия
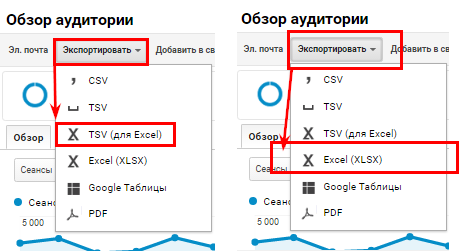
При обработке изображения нужно аккуратно выделять объект, на котором пользователь хочет акцентировать внимание (пример см. на иллюстрации)
Отображение курсора
Обычно в опциях имеется такая функция. Ее рекомендуется деактивировать. В приложениях «Lightshot» и «Screen Shooter» она находится во вкладке «Параметры».
Выделяем элементы на картинке
Можно обозначить деталь, требующую внимания получателя. Для этого следует загрузить графический редактор или открыть скриншотер, после чего воспользоваться алгоритмом:
- Создать скриншот, нажав на горячую клавишу.
- Выполнить загрузку созданного изображения на компьютер, после чего запустить редактор.
- Расставить метки, используя инструменты «Кисть», «Карандаш», «Линия», «Геометрические фигуры», «Текст».
- Сохранить обработанный снимок.
Показываем последовательность действий
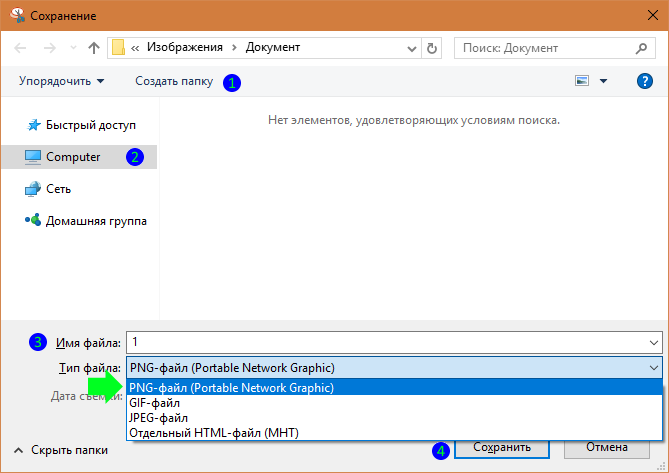
Чтобы отобразить алгоритм на иллюстрации, нужно воспользоваться приложенной ниже инструкцией:
- Захватить интересующий фрагмент.
- Выполнить загрузку снимка на устройство.
- Запустить графический редактор, затем выбрать инструмент «Фигуры», указать «Круг» с параметром «Только заливка» (оттенок любой).
- Расставить кружки в необходимых местах, выбрать элемент «Текст», в фигурах написать цифру, соответствующую пункту из алгоритма.
Чтобы делать качественные скриншоты, необходимы определенные знания и навыки. Программы-скриншотеры ускоряют данный процесс, делая его легче и быстрее.
https://youtube.com/watch?v=VNqRIXmUdhw
Захват элементов, недоступных для снимка экрана
Некоторые видимые элементы на экране, такие, как предварительный просмотр миниатюр скриншотов, классическая инверсия или интеллектуальная инверсия и некоторые фильтры масштабирования, не могут быть захвачены на обычных скриншотах на вашем iPhone. Поэтому, если вам нужно отловить неотображаемые на снимках экрана элементы интерфейса и специальные возможности, придется использовать QuickTime Player на вашем Mac.
Подключите iPhone к Mac с помощью кабеля Lightning-USB или Lightning-USB-C в зависимости от того, какие у вас порты доступны. Откройте QuickTime Player в macOS, нажмите «Файл» в строке меню, затем «Новая видеозапись».

Когда появится канал камеры вашего Mac, щелкните по значку раскрывающегося списка рядом с кнопкой записи и выберите имя вашего iPhone в разделе «Экран».
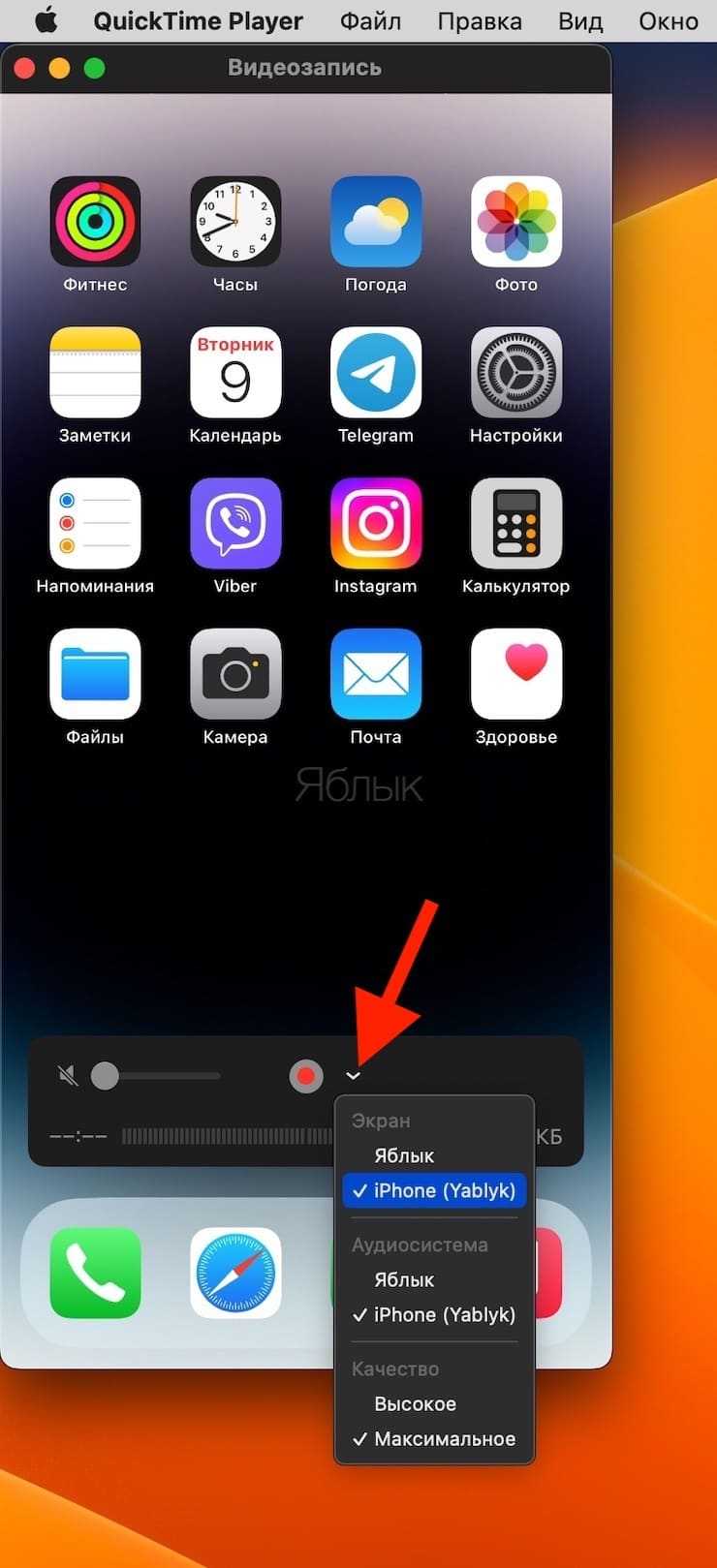
После этого вы можете настроить размер окна QuickTime, чтобы изменить разрешение снимка экрана iPhone. Затем нажмите ⇧Shift + ⌘Cmd + 4, а затем пробел. Щелкните по окну QuickTime, чтобы сделать снимок окна с этим элементом-тенью, или нажмите и удерживайте клавишу ⌥Option (Alt), прежде чем щелкнуть, чтобы удалить элемент-тень.
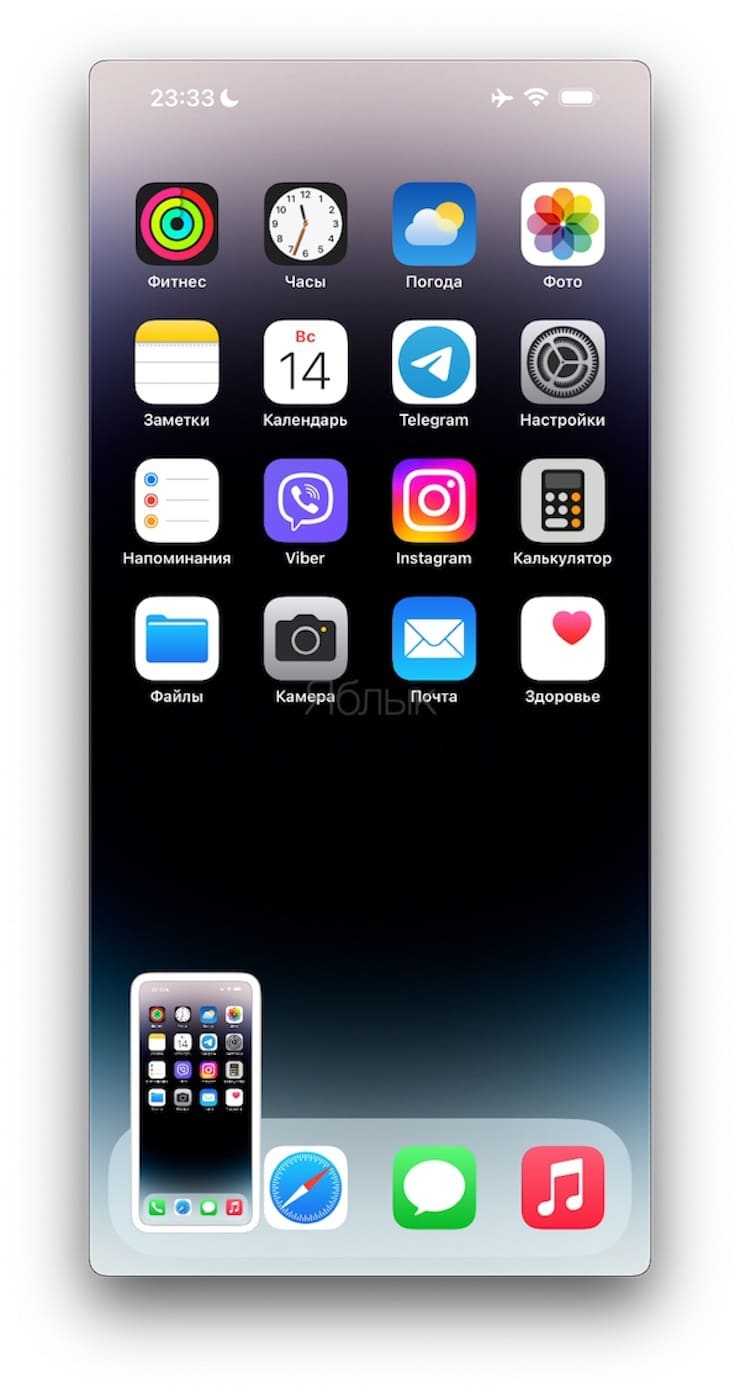
Скриншоты по умолчанию сохраняются на рабочем столе, но вы можете нажать «Параметры» в меню снимков экрана после нажатия ⇧Shift + ⌘Cmd + 4, а затем выбрать другое место.
Мы в Telegram и YouTube, подписывайтесь!
Как сделать скриншот на iPhone 4/5/6/7?
Некоторые пользователи продуктов от Apple даже не осознают возможность создания скриншотов экрана. Даже если они являются потребителями этой продукции многие годы. В большинстве случаев происходит все примерно по одному сценарию. Вы видите нужную вам информацию, например, в сети, ее нужно быстро запомнить или передать кому-то. Вы слышали о способе создать скриншот экрана на Айфоне, но как точно это делать — не знаете. В итоге — тратится куча времени на запись нужной информации вручную.
И все же, как сделать скриншот на iPhone? Как сэкономить себе драгоценное время? Все довольно просто. Сейчас мы пошагово разберем, как сделать скриншот экрана на Айфоне.
Как сделать скриншот на Айфоне?

Все довольно просто и вам не понадобится запоминать кучи списков различных меню и подменю, чтобы сделать скриншот на Айфоне. Вам всего лишь взаимодействовать с двумя кнопками на корпусе телефона, с которыми вы контактируете ежедневно, если не ежеминутно. Но обо всем по порядку. Для начала нужно ознакомиться с некоторыми условиями:
- Для начала нужно убедиться, что заряда в вашем Айфоне осталось хотя бы процентов пятнадцать и он не выключится у вас в руках при создании скриншота. Этой рекомендации, кстати, стоит придерживаться всем пользователям смартфонов, а не только владельцам iPhone. Связано это с тем, что создание фотографий, скриншотов и видеозаписей потребляет огромное количество заряда батареи.
- Естественно, что вы не можете создать скриншот на выключенном или заблокированном устройстве .
- Кнопки блокировки(питания) и «Домой» должны быть в полностью рабочем состоянии, иначе найти ответ на вопрос «как сделать скриншот экрана на айфоне?» будет немного посложнее.
Теперь давайте рассмотрим вопрос о том, как сделать скриншот на iphone:
- Зажмите кнопку «Домой».
- Затем сразу, в этот же мгновение, зажмите кнопку «Блокировки».
- Удерживайте их пока не услышите характерный щелчок, как будто от фотокамеры.
Вот и все, вы создали скриншот на Айфоне. Вы можете делать фотографии экрана в любое время и в любой месте на смартфоне. Найти свои скриншоты вы можете в «Фотографии» — «отокамеры» и делать с ними все что угодно, как и с любыми изображениями.
Прочитав все это, у некоторых из вас может возникнуть вполне закономерный вопрос: «Как сделать скриншот на iPhone, если у меня сломана одна из необходимых кнопок?”. Все предусмотрено даже в этом случае. Вы можете включить управление клавишами через дисплей. Для этого пройдите путем «Настройки — Основные — Универсальный доступ» и активируйте специальную функцию «AssistiveTouch». Благодаря ей вы сможете сымитировать функционал оригинальных кнопок на экране смартфона.
Нашли опечатку? Выделите текст и нажмите Ctrl + Enter
Пользование сеткой для выравнивания элементов на скриншоте
Вот несколько советов о том, как использовать сетку для выравнивания и композиции элементов на скриншоте:
Задайте сетку перед созданием скриншота. Перед тем как делать скриншот на мобильном телефоне, рекомендуется включить опцию сетки на экране устройства. Это позволит видеть сетку на экране и легче выравнивать элементы по горизонтали и вертикали.
Используйте горизонтальные и вертикальные линии сетки. Сетка состоит из горизонтальных и вертикальных линий, которые помогают создавать равномерные отступы между элементами. При выравнивании элементов на скриншоте удерживайте их на линии сетки для достижения баланса и симметрии.
Учитывайте пропорции элементов
Когда располагаете элементы на скриншоте с помощью сетки, обратите внимание на их пропорции. Поддерживайте соотношение ширины и высоты элементов на скриншоте, чтобы создать гармоничную композицию.
Положите элементы на пересечение линий сетки
Пересечение линий сетки являются ключевым элементом сеточной композиции. Помещение важных элементов на пересечение линий сетки помогает создавать сбалансированный и гармоничный вид скриншота.
Оставьте достаточное пространство между элементами. При выравнивании элементов с помощью сетки старайтесь оставлять достаточное пространство между ними. Это поможет избежать перегруженности скриншота и сделает его более читабельным и понятным.
Следуя этим советам и используя сетку для выравнивания элементов на скриншоте, вы сможете создавать скриншоты высокого качества с балансированной композицией и привлекательным внешним видом.
Коснуться сзади в iOS 14, как сделать скриншот на айфоне 11 двойным стуком по крышке
Некоторые опытные пользователи и бета-тестеры iOS 14 уже заметили, что в меню настроек добавили функцию привязки действий при касании со стороны логотипа и камеры iPhone Коснуться сзади, что, путем нехитрых настроек, позволит сохранять скриншоты двукратным стуком пальца по тыльной стороне айфона.
Функцию Коснуться сзади, или Back Tap в оригинальной американской локализации, заметили еще в первой бета iOS. Официальная поддержка заявлена для айфон 8, 8 плюс и старших моделях компании. На iPhone 7 и ранних моделях эту настройку наш редактор не нашел.
В финальном публичном релизе функция настраивается для дюжины популярных задач и не ограничивается одними только скриншотами, но наша редакция нашла для себя создание скриншотов наиболее практичным применением использования Back Tap.
Поэтому сегодня рассмотрим новую функцию на примере назначения скриншотов, но можете не следовать нашему примеру, а задать иные функции при активации Back Tap. Шаги активации идентичны.
Back Tap. Как сделать скриншот на айфон в iOS 14 двойным тапом по задней стороне iPhone
- На iPhone, перейдите в Настройки > Универсальный доступ > Касание
- Прокрутите список до самого конца экрана к элементу меню Коснуться сзади
- Определите для себя оптимальное количество стуков по панели для срабатывания функции: два или три раза соответственно
- В следующем списке назначьте Скриншот или выберите другую функцию из списка, например пользовательские Команды
Какие действия рекомендуем назначить на функцию Коснуться сзади в iOS 14
Помимо скриншотов, наша редакция полюбила использовать Back Tap в следующих задачах: запуск Siri постукиванием, переход на экран уведомлений двойным тапом или переход в беззвучный режим тройным тапом.
Для опытных пользователей же рекомендуем создать собственные Быстрые команды в одноимённом встроенном приложении или воспользоваться готовыми командами установленных пользовательских программ из AppStore.
Мои команды расположены в списке выбора действий Коснуться сзади. Из чего следует, что можно как назначить стандартные функции iOS, так и оригинальные пользовательские функции под специфические задачи.
Использование специальных приложений и инструментов для улучшение качества скриншотов
Если вы хотите получить более высокое качество скриншотов на мобильном телефоне, можно воспользоваться специальными приложениями и инструментами. Эти приложения и инструменты предлагают различные функции и настройки, которые позволяют улучшить качество изображений и получить более четкие и детальные скриншоты.
Одним из таких приложений является «Snagit», которое доступно для установки на большинстве мобильных устройств. «Snagit» предлагает широкий выбор функций для улучшения качества скриншотов, включая возможность редактирования изображений, добавления меток и аннотаций, изменения размера и кадрирования.
Еще одним полезным инструментом для улучшения качества скриншотов является «Lightshot». Это бесплатное приложение, которое позволяет делать скриншоты выбранной области экрана и непосредственно редактировать их. «Lightshot» также предлагает функции добавления аннотаций, обводки и рисунков на изображении, что позволяет сделать скриншоты более понятными и наглядными.
Кроме того, можно воспользоваться встроенными инструментами на мобильном устройстве для улучшения качества скриншотов. Например, многие современные телефоны предлагают функцию автоматической коррекции изображений, которая может улучшить цветопередачу и резкость скриншотов.
Не забывайте также, что качество скриншотов может зависеть от экрана вашего мобильного устройства. Если у вас есть возможность, выбирайте телефон с высоким разрешением экрана, чтобы получить более четкие и детальные изображения при снятии скриншотов.
- Статья
- Отсюда
- Молодец
Использование фильтров и эффектов для добавления стиля
Возможность использования фильтров и эффектов позволяет добавить стиль и интересные детали к скриншотам на iPhone. Это может быть особенно полезно, если вы хотите выделить определенные элементы на скриншоте или создать эффект старой фотографии. Вот несколько советов и трюков, которые помогут вам использовать фильтры и эффекты для повышения качества ваших скриншотов.
1. Используйте фильтры для настройки цветовой гаммы. Фильтры помогут изменить насыщенность, яркость и тон скриншота, что позволит создать определенное настроение или подчеркнуть определенные детали. Некоторые популярные фильтры включают «Черно-белый», «Сепия» и «Винтаж».
2. Применяйте эффекты для создания специальных эффектов. Эффекты могут добавить интересные и привлекательные детали к вашим скриншотам. Некоторые из них включают эффекты «Размытости», «Поп-арт» и «Радуга». Используйте эти эффекты, чтобы создать уникальный стиль для ваших скриншотов.
3. Экспериментируйте с разными комбинациями фильтров и эффектов. Некоторые фильтры и эффекты могут выглядеть лучше в сочетании с другими. Поэтому не бойтесь экспериментировать и пробовать разные варианты, чтобы найти идеальный стиль для ваших скриншотов.
4. Не злоупотребляйте фильтрами и эффектами
Важно помнить, что фильтры и эффекты должны служить для улучшения и дополнения ваших скриншотов, а не для скрытия недостатков или сделать их запутанными. Используйте их с умом и сохраняйте естественность и четкость скриншотов
Использование фильтров и эффектов является простым способом добавить стиль и эстетику ваших скриншотов на iPhone. Эти советы помогут вам использовать эту функцию с максимальной пользой и создать уникальные и привлекательные скриншоты.
Как просмотреть и отправить сохраненный скриншот на Айфоне X и 8?
Можете отправлять скриншоты из приложения «Фото» (Photos) или меню приложения. Способ отправки зависит исключительно от ваших предпочтений, так как он не влияет на качество или скорость отправки файла.
Как отправить скриншот через «Фото»
1. Откройте приложение «Фото» (Photos).
2. Войдите в «Альбомы» (Albums) и откройте альбом «Скриншоты» (Screenshots).
3. Прокрутите альбом и в конце найдете сохраненный скриншот. Нажмите на него, чтобы открыть.
4. Нажмите на иконку «Поделиться» со стрелкой вверх в левом верхнем углу экрана, и сможете отправить скриншот через нужное вам приложение.
В iOS 11 Apple упростила доступ к просмотру, отправке, нанесению меток и обрезке скриншота.
Как отправить скриншот через меню приложения
1. Первое, что вам необходимо сделать, это зайти в приложение, которое поддерживает возможность отправки фото (зачастую это мессенджеры или приложения поддерживающие функцию чата).
2. Прикрепите фото с помощью встроенного приложением инструмента (зачастую он находится слева от строчки ввода сообщения или справа в верхнем углу).
Избегайте потери качества
Когда вы делаете скриншот на iPhone, важно учесть, что качество изображения может быть снижено. Вот несколько советов, которые помогут вам избежать потери качества:. 1
Используйте физические кнопки
1. Используйте физические кнопки
Для снятия скриншота на iPhone вы можете использовать физические кнопки на устройстве. Удерживайте одновременно кнопку «Включить/Выключить» и кнопку «Домой», чтобы сделать скриншот. Этот метод минимизирует потерю качества изображения по сравнению с использованием программных средств.
2. Активируйте режим HDR
Режим HDR (High Dynamic Range) позволяет вам сделать более качественные скриншоты, особенно при съемке при низком освещении или при высоком контрасте. Он сохранит больше деталей в темных и светлых областях изображения и сделает скриншот более выразительным.
3. Проверьте настройки экрана
Убедитесь, что настройки экрана вашего iPhone оптимизированы для сохранения качества изображения. Проверьте яркость, контрастность и гамму
Важно, чтобы экран вашего устройства был настроен правильно, чтобы скриншоты сохраняли максимальное качество
4. Оптимизируйте файловый формат
При сохранении скриншота выберите оптимальный файловый формат. В формате PNG скриншот сохраняется без потери качества, но может занимать больше места на устройстве. В формате JPEG размер файла будет меньше, но есть возможность незначительной потери качества. Вам необходимо выбрать наиболее подходящий формат для ваших потребностей.
Следуя этим советам, вы сможете сделать скриншоты на iPhone без потери качества и сохранить все детали и яркость своих изображений.


























