How To Stream To Discord With OBS Studio: Step By Step
Using OBS to stream to Discord takes a few simple steps. The setup also depends on whether or not you want to use a single microphone for audio or the entire audio from OBS Studio. This changes the setup procedure a little bit, but we’ve got both covered! Follower the easy steps below to get started.
Step 1: Prepare The Scene Collection You Want To Stream
This process will stream whatever collection is appearing on OBS Studio at the time. Be sure to load in the correct scene collection for what you want to stream to your audience.
Check all of your scenes and sources to make sure they’re working and navigate to the opening scene you want your viewers to see when they first join.
Step 2: Start Virtual Camera In OBS Studio
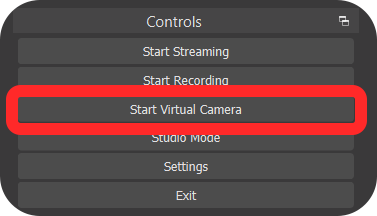
In the bottom right-hand corner of OBS Studio (or wherever you moved your controls dock too), you will see a button that says start virtual camera.
Once you click this button, it will turn a darker shade of grey, and the text will change to stop virtual camera. This is how you know your virtual camera is on.
Note: Previously, there was no virtual camera option. Users had to install the virtual camera feature themselves using this plugin. You may see some guides telling you to do this, but it’s outdated and unnecessary.
Step 3: Change Your Webcam Settings In Discord
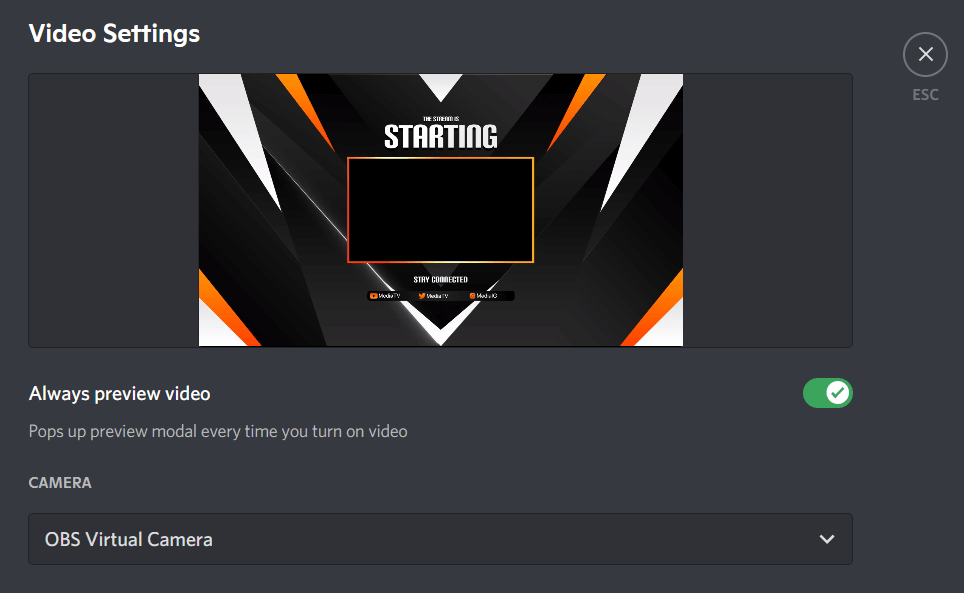
Click the gear icon in the bottom left-hand corner of the Discord application. It is located next to your username and tag.
In the next menu, you will see a long list of options on the left sidebar—select Voice & Video.
Scroll down to video settings and select the drop-down menu for selecting your camera. If your OBS Virtual Camera is running, you will see an option called OBS Virtual Camera. Select it and exit the settings menu. Your OBS Virtual Camera is now being used as your Discord webcam.
Step 4: Configure Audio Depending On Your Inputs
Setting up OBS video streaming in Discord is pretty simple, but the audio is not quite that easy. When you select your virtual camera as a camera device, Discord only receives the video footage, not OBS Studio’s audio.
There are two main ways you can go about setting up audio for OBS streaming in Discord.
Leave Your Microphone As Default
This is the simplest way of setting up audio because it doesn’t bring in any audio from OBS Studio! If what you want to do is just speak over your OBS virtual camera footage, then you can leave the microphone set to default or choose your plugged-in microphone.
This is great if you don’t require your system sound in your stream and just want to talk over the top of it. If you do want all of your OBS and system sounds, you’ll need to adopt a slightly different approach.
Set Up VoiceMeeter To Capture OBS Studio Audio
So you want to capture all of the audio that OBS normally captures in your Discord stream? Not a problem, but the setup is a little complicated.
You need to use a software called VoiceMeeter to set up a virtual audio cable. This will host all of your OBS audio as a virtual ‘microphone,’ so to say. Your system will recognize it as a mic, and you’ll be able to select it as an audio source in the Discord audio settings.
Unfortunately, there isn’t a more straightforward way to reroute all of your audio to Discord from OBS. Luckily enough for you, we have a very in-depth tutorial on setting up and using VoiceMeeter banana! It’s all free to use, and with a little bit of time and patience, it will become a powerful tool in your streaming arsenal.
Step 5: Manage Your Stream As You Usually Do
Once you are streaming to Discord, you can manage all of your stream features as you usually do in OBS Studio. Select different scenes to transition to, play sound effects, and it will all be mirrored identically in Discord.
One thing to remember is that you are technically not live. You are just mirroring your OBS Studio preview area. With that in mind, none of your cloudbot or moderation services will be online, and any of those features will need to be engaged manually (if possible).
Both pieces of software are continuously evolving, and we expect there to be a ‘stream to Discord’ plugin for OBS very soon, but for now, this is a perfectly reliable method!
Использование OBS Virtual Camera в Дискорде
Шаг 1: Установка и настройка OBS Virtual Camera
1. Скачайте и установите программу OBS на ваш компьютер, если у вас еще нет ее установленной
Обратите внимание, что OBS Virtual Camera является встроенной функцией OBS и должна быть доступна по умолчанию
2. Откройте программу OBS и настройте вашу сцену и источники видео. Убедитесь, что все необходимые видео и аудио источники настроены и работают правильно.
3. Перейдите в настройки OBS, нажав на зубчатую иконку внизу справа. В разделе «Видео» выберите разрешение видеопотока, которое вам нужно для Дискорда. Рекомендуется выбрать стандартное разрешение 1280×720 или 1920×1080.
4. Перейдите на вкладку «Устройства и настройки» и найдите раздел «Cameras». В этом разделе должна быть доступна опция «OBS Virtual Camera». Убедитесь, что эта опция включена. Если она не отображается, обновите OBS до последней версии или переустановите программу.
Шаг 2: Использование OBS Virtual Camera в Дискорде
1. Запустите Дискорд на вашем компьютере и войдите в свой аккаунт. Откройте окно настроек Дискорда, нажав на шестеренку внизу слева.
2. В окне настроек выберите раздел «Видео и аудио». В разделе «Камера» выберите «OBS Virtual Camera» в качестве источника видео.
3. Проверьте, что ваша сцена OBS с видео источниками правильно отображается в Дискорде. Можно сделать тестовый звонок или просто открыть окно предварительного просмотра видео, чтобы убедиться, что все работает правильно.
Примечание: Обратите внимание, что некоторые приложения могут не поддерживать OBS Virtual Camera или требовать дополнительных настроек. Если вы сталкиваетесь с проблемами, обратитесь к документации или поддержке соответствующего приложения
Теперь вы можете использовать OBS Virtual Camera в Дискорде для того, чтобы стримить видео из программы OBS или использовать другие источники видео во время видеозвонков или стриминга. Наслаждайтесь и делитесь своими качественными видео-контентом с друзьями и партнерами!
Что такое плагин OBS VirtualCam, установка и инструкция
Применение OBS VirtualCam считается отличным методом проявления творческого потенциала в применении веб-камеры с целью совершения видеовстреч разностороннего формата. Если вы до сегодня еще ни разу не слышали про OBS VirtualCam, данное руководство поможет вам справиться со всеми трудностями последующей установки плагина.
Что такое плагин OBS VirtualCam
OBS VirtualCam является дополнительной функцией, которая внедряется непосредственно внутрь вашего плагина OBS. Программа устанавливается с целью создания виртуальной камеры, которая идеально подходит для вашей работы на любом сайте. Таким образом отпадает потребность в скачивании дополнительного софта наподобие Logitech capture или сплиттеров, которые будут нагружать устройство.
Софт OBS VirtualCam отличается от встроенной виртуальной WEB-камеры стандартного образца несколькими дополнительными возможностями:
- Способность вывода определенной сцены или источника как виртуальной WEB камеры;
- Способность вывода четырех виртуальных WEB камер.
Пользователь сможет выводить основную WEB камеру из OBS Studio 27.2.4 в любое нужно для вас приложение по типу Skype, Discord или Zoom. С этой возможностью раскрывается возможность параллельного применения множества дополнительных функций. Стоит отметить, что VirtualCam способен бесперебойно совмещать свою деятельность с неограниченным количеством сайтов.

Установка плагина OBS VirtualCam
Полную установку плагина OBS VirtualCam трудно назвать затруднительной процедурой. Давайте более детально рассмотрим порядок ваших действий:
- Изначально потребуется установить последнюю версию программы OBS Studio.
- Далее устанавливаем специальный модуль для использования WEB камеры, поскольку функция виртуальной камеры до сих пор не встроена программное обеспечения.
- Производим настройку источников и различных сцены, которые вы планируете использовать для дальнейших звонков в Zoom или для подобных собраний на любой другой платформе.
- После завершения настроек остается только активировать виртуальную камеру. Для этого перейдите в раздел «Управление» в правом нижнем углу окна OBS и нажмите «Запустить виртуальную камеру».
После выполнения данного руководства уже можно приступить к непосредственной работе. Программа позволяет вашему компьютеру использовать OBS в качестве видео источника в другом приложении. Просто выберите OBS в качестве веб-камеры в настройках видео программного обеспечения.
Инструкция по применению OBS VirtualCam
Поскольку все больше людей предпочитают работать у себя дома, можно наблюдать как стремительно увеличивается количество вопросов относительно инструкции по применению OBS Studio в качестве виртуальной камеры.
Чтобы настроить параметры виртуальной камеры, щелкните значок шестеренки на панели управления. Далее следуем строго в соответствии с инструкцией:
• Установите плагин OBS VirtualCam. • Перезагрузите ваш компьютер. • Настройте OBS с применением дополнительного цветного ключа. • В OBS Studio выберите вкладку «Инструменты», расположенную в верхнем меню, затем перейдите во вкладку «VirtualCam». • Нажмите кнопку «Пуск». При желании можно установить флажок «Автозапуск», если вы желаете, чтобы VirtualCam запускался всякий раз, когда вы работаете с OBS Studio.
Настройка завершена. Теперь вы можете наблюдать «OBS-Camera» в качестве опции веб-камеры.
В настоящие время в жизни людей складывается тенденция учащенного использования удаленной коммуникации через сторонние методы связи. Улучшите воспроизведение онлайн медиаконтента, транслируемого через OBS Studio. Интегрируйте плагин и наслаждайтесь результатом.
Как создавать и присоединяться к событиям в Discord
Темы покрыты
Discord недавно добавил множество функций, таких как возможность совместного просмотра видео на YouTube в Discord. Одним из примечательных дополнений являются совершенно новые события Discord. Эти события могут помочь вам отслеживать события, которые произойдут в вашем сообществе Discord. После создания все на сервере Discord могут присоединиться к мероприятию, если они заинтересованы. Discord уведомит их во время мероприятия, чтобы они могли его посетить. Мероприятие может проходить на театральном канале, аудиоканале или даже в физическом месте.
Вот все, что вам нужно знать о мероприятиях Discord. Кто может его создать? Как создавать события Discord и как присоединиться? и больше. Давайте начнем с разрешений, необходимых для создания событий Discord.
Возможные проблемы
Не всегда настройка веб камеры OBS Studio увенчивается успехом – порой у пользователей возникают небольшие трудности. Что мы советуем сделать?
- Откройте «Диспетчер устройств» ;
- Открывайте подраздел видеокамеры и находите название подключенного или встроенного девайса;
- Убедитесь, что устройство действительно подключено – теперь можно нажать правой кнопкой мыши и выбрать пункт «Обновить драйвера» .
Подробно рассказали, как добавить и как включить веб камеру в ОБС – обязательно воспользуйтесь этим инструментом, чтобы наладить общение со зрителями! Порой голоса, звучащего за кадром, недостаточно – и просто необходимо вывести на экран картинку.
Вы можете выбрать или войти в любую легальную папку назначения.
4. Выберите компоненты.
Если вам нужно использовать только виртуальную камеру, нет необходимости устанавливать плагины, которые не выбраны на рисунке ниже.
5. Установка
Если вы устанавливаете OBS впервые, он может быть установлен автоматически во время установки.Intel RealSense SDK. Даже если установка не удалась, это практически не повлияет на использование виртуальной камеры в OBS.
6. Готово
Если вы хотите продолжить установку виртуальной камеры, вам не нужно сейчас запускать OBS Studio. отменить выбор «Запустить OBS Studio»Флажок
Вы можетеВот(Baidu Netdisk)Загрузите OBS-VirtualCam, код извлечения 5qyx 。
Установить OBS-VirtualCam
1. Примите лицензионное соглашение.
вВнимательно прочтите лицензионное соглашениеЗатем выберите Я принимаю соглашение. Вы должны принять соглашение для установки.
2. Выберите дополнительные задачи.
Выбрать здесь2. Установите плагин и зарегистрируйте только одну виртуальную камеру. Может удовлетворить общие потребности.
3. Установка
Когда появится следующее приглашение, регистрация успешна. Нажмите наисполняйте Завершите программу установки.
Запустить OBS
пожалуйстаЗапустить OBS Studio. Вы можете найти ярлык на рабочем столе или в меню «Пуск» либо найти OBS Studio в поиске.
Проверьте, появляется ли VirtualCam
Если вы видитеВиртуальная камераПлагин (выделен на рисунке), доказывает, что ваша установка верна. В противном случае удалите и переустановите OBS и VirtualCam.
Здесь также должны появиться другие установленные вами плагины.
Измените настройки OBS (необязательно)
ВФайл-Настройки , Вы можете изменить язык и тему OBS.
Обратите внимание на разрешение, битрейт и т. Д., Которые следует установить при использовании виртуальной камеры
Вы можете настроить сочетания клавиш для быстрого переключения сцен. Вы можете открыть студийный режим в элементе управления в правом нижнем углу (по умолчанию) для удобного просмотра превью и окон программы.
Используйте OBS и виртуальную камеру
Добавить источники в сцену
Вы можете добавить несколько источников для каждой сцены, а затем организовать расположение этих источников.
Щелкните и перетащите эти источники, чтобы организовать их расположение.
Ниже двапример。 Вы можете переименовывать и устанавливать цвета для этих сцен, источников и т. д.
Установить эффект перехода
Когда есть несколько сцен, вы можете установить эффект перехода для перехода.
Прямой переключательНет плавного перехода, аисчезатьЕго можно настроить на переключение в течение определенного времени (например, 300 миллисекунд), чтобы сделать изображение более естественным.
Запустить VirtualCam
ВИнструменты-Виртуальная камера ВыбратьАвтоматический запуск(Это рекомендуется делать только), а затем выберите целевую виртуальную камеру (поскольку выше упоминалось, что установлена только одна виртуальная камера, поэтому есть только один вариант. Если вы выберете регистрацию 4 во время установки, вы можете указать, какую виртуальную камеру запускать), затем щелкнитезапускать。
Если вы обнаружите, что изображение перевернуто при использовании программного обеспечения для видео, выберите второй вариант,горизонтальный флип。
Запустите видео программное обеспечение
В программном обеспечении для видео при выборе камеры выберитеOBS-Camera。
Если вам нужно переключить сцены
Вы можете найти кнопку для переключения сцен в центре интерфейса студии.
Вывод справа — это контент, который выводится в данный момент, а слева — пресс.Эффекты переходаЭкран, на который нужно переключиться после кнопки. После нажатия кнопки два экрана поменяются местами друг с другом.
Для получения дополнительных вопросов об использовании OBS посетитеЗдесь (Помощь | OBS)Просмотреть справку OBS
вопросы и ответы
Кто может создавать события в Discord?
Только люди с ролью администратора могут создавать события в Discord. Но администраторы могут давать разрешение людям с другими ролями. Как только они получат разрешение на свою очередь, они смогут начать создавать события в Discord.
Как мы уведомляемся о событии?
Вы будете получать уведомления на рабочий стол и телефон из приложения Discord во время мероприятия. Если мероприятие не перенесено и не отменено.
Где мы можем получить доступ ко всем сгенерированным событиям?
Вы можете найти опцию «События» в верхней части левой боковой панели. Он также должен показать вам, сколько событий уже существует.
Как начать мероприятие сразу?
Вам не нужно ждать события целый день. Если вы хотите начать мероприятие прямо сейчас, у вас есть такая возможность. Просто нажмите на опцию «События» на левой боковой панели и выберите «Начать событие» в трехточечном меню. Это событие начнется немедленно, а также уведомит всех людей, которые проявили интерес к событию.
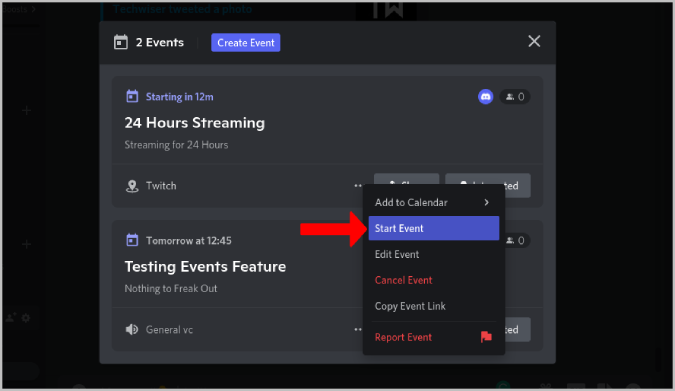
Как добавить события Discord в Календарь Google?
Когда вы начнете мероприятие или присоединитесь к нему и решите уделить время своему сообществу, вы также можете включить его в свой Календарь Google. Вы можете легко сделать это, открыв параметр «События»> меню из трех точек> «Добавить в календарь», а затем выбрав «Добавить в Календарь Google». Это откроет Календарь Google на новой вкладке, чтобы добавить новое событие. Настройте параметры события, если хотите, и нажмите «Сохранить», чтобы добавить событие в Календарь Google.
Точно так же вы можете добавить в Yahoo и Outlook или даже загрузить файл календаря ICS и добавить его в свое любимое приложение календаря.
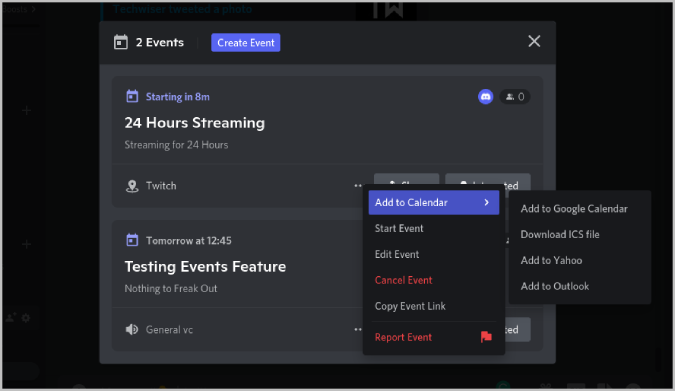
Информация для зрителей
Связка Twitch и Discord предоставляет множество преимуществ для стримеров и их зрителей. Некоторые из них включают:
- Улучшенное сообщество: Подключение Discord к Twitch позволяет зрителям общаться между собой и со стримером непосредственно во время стрима, создавая более живое и интерактивное сообщество.
- Отображение уведомлений: Боты, такие как Streamlabs, могут автоматически отображать уведомления о подписках, донатах и т. д. в канале Discord, что позволяет зрителям быть в курсе всех действий на стриме.
- Использование эмоций: Боты, такие как StreamElements и Streamlabs, позволяют использовать эмоции Twitch в канале Discord, что добавляет больше жизни и веселья в общение.
Смотреть Twitch может предоставить множество преимуществ для зрителей.
Во-первых, он предоставляет огромный выбор контента для зрителей, от игр до различных родов искусства и развлечений. Это делает его идеальным местом для нахождения новых интересных вещей и просмотра любимых.
Во-вторых, зрители могут наслаждаться живым общением со стримером и другими зрителями во время стрима, что делает зрение более интерактивным и захватывающим.
В-третьих, Twitch позволяет зрителям поддерживать и помогать развивать сообщество стримеров и каналов, которые они любят и наслаждаются, через функции поддержки и пожертвования.
Как можно добавить вебку в ОБС: актуальный чек-лист

Как добавить вебку в ОБС и запустить на стриме параллельно игру и разговор со зрителями? Ничего сложного: следуйте нашей пошаговой инструкции, все получится!
Инструкция по добавлению нового устройства
Как сделать вебку в ОБС и добавить собственное изображение на стрим?
- Откройте программу и выберите нужную сцену в одноименном поле слева;
- Перейдите к полю «Источники» и нажмите на значок плюса;
- Из выпадающего списка выберите строку «Устройство захвата видео» ;

- Поставьте отметку в поле «Создать новый» , чтобы добавить новый девайс;
- Введите название в соответствующей строке и нажмите на кнопку «ОК» .
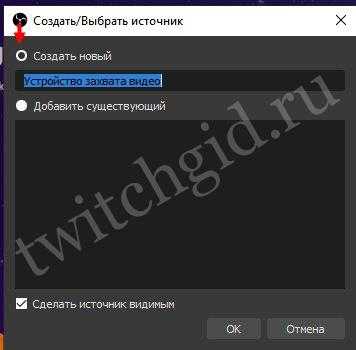
Ответ на главный вопрос вы получили – но этого недостаточно! Ниже мы подробно рассмотрим, какими настройками стоит воспользоваться, чтобы получить максимально качественный результат.
Зачем вообще может возникнуть необходимость добавить веб камеру в OBS? Вы видели такое на стримах (наверняка). Кроме трансляции прохождения игры, стример показывает аудитории собственное лицо – это отличный способ оставаться на связи и улучшать взаимодействие со зрителями.
Настраиваем устройство
Пользователи могут настроить веб камеру в ОБС так, что дополнительное окно не просто не будет мешать основному действию – оно будет идеально дополнять трансляцию! Выше мы рассказали, как добавить новое устройство – как только вы выберете девайс, отображение изображения появится на экране перед вами.
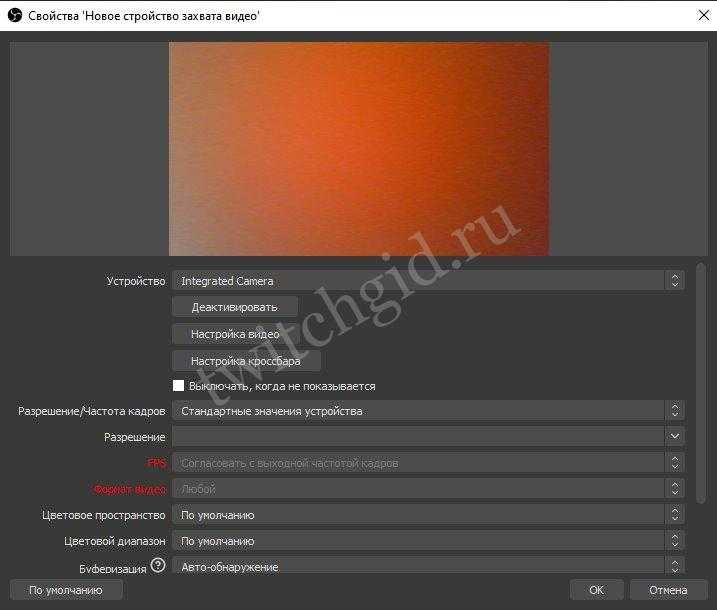
Переходим к важному моменту! Поговорим о том, как обрезать вебку в ОБС и переместить ее – мы же создаем идеальный экран трансляции. Ответ максимально прост:
- Выделите название девайса в поле «Источники» правой кнопкой мыши;
- Изображение, транслируемое с устройства, выделяется красной рамкой;
- По краям есть маркеры – тяните за них, чтобы переместить и уменьшить размер источника.
В отдельном обзоре мы рассказывали о том, как настроить вебку в ОБС с помощью альфа-маски (то есть изменить форму отображаемого изображения) или добавить рамку. Рекомендуем прочесть и использовать маски/ рамки для украшения и персонализации стрима!
Первый шаг сделан! Вопроса, как включить вебку в OBS, возникать не должно – изображение будет передаваться по умолчанию, если вы добавили устройство в источники.
Следуем дальше – давайте поговорим о том, какие настройки стоит выставить для наилучшего, оптимального взаимодействия с программой:
Выделите устройство правой кнопкой мышки и нажмите на шестеренку – она находится чуть выше и озаглавлена «Свойства» ;
Найдите раздел «Резрешение/ частота кадров» и выберите значение «Пользовательское» ;

- В строке «Разрешение» выставляем цифры, соответствующие техническим характеристикам вашего монитора;
- Выбираем частоту кадров – в строке «FPS» нужно поставить значение «30» из выпадающего меню;
- Ищем значок «Цветовое пространство» и выбираем значение «709» ;

Нажимаем «ОК» , чтобы сохранить внесенные изменения.
Теперь в этом же меню ищем иконку «Настройка видео». Появится дополнительное окно, где можно выбрать яркость, контрастность, четкость и насыщенность – эти характеристики индивидуальны, выбирайте соответственно вашему монитору.
Вы знаете, как добавить и подключить вебку к ОБС – а как ее отключить одним нажатием, не удаляя из списка источников? Возвращаемся к уже знакомому разделу свойства и ищем кнопку «Деактивировать»! Она находится под названием девайса. Один клик – и камера перестала снимать.
Возможные проблемы
Не всегда настройка веб камеры OBS Studio увенчивается успехом – порой у пользователей возникают небольшие трудности. Что мы советуем сделать?
- Откройте «Диспетчер устройств» ;
- Открывайте подраздел видеокамеры и находите название подключенного или встроенного девайса;
- Убедитесь, что устройство действительно подключено – теперь можно нажать правой кнопкой мыши и выбрать пункт «Обновить драйвера» .
Подробно рассказали, как добавить и как включить веб камеру в ОБС – обязательно воспользуйтесь этим инструментом, чтобы наладить общение со зрителями! Порой голоса, звучащего за кадром, недостаточно – и просто необходимо вывести на экран картинку.
Подготовка к переносу
Перенос вебки из ОБС в Дискорд требует некоторой подготовки. Вам понадобятся следующие компоненты:
- Установленная программа ОБС на вашем компьютере
- Рабочая вебка, которую вы хотите перенести
- Дискорд-аккаунт и установленный клиент Дискорда на вашем компьютере
Убедитесь, что ОБС работает корректно и настроена на использование вашей вебки. Убедитесь, что вебка подключена к компьютеру и функционирует нормально. Также убедитесь, что у вас есть рабочий аккаунт на Дискорде и приложение установлено. Готовьтесь к переносу вашей вебки в Дискорд!
Выбор камеры
Для того чтобы перенести вебку из ОБС в Дискорд, необходимо правильно выбрать камеру. Вам понадобится веб-камера, подключенная к вашему компьютеру. Веб-камеры могут быть встроены в ваш ноутбук или подключены через USB-порт.
Следующим шагом является настройка программы ОБС для использования веб-камеры. В меню «Настройки» найдите вкладку «Видео», где можно выбрать вашу веб-камеру в качестве источника видео. Убедитесь, что выбранная вами веб-камера работает корректно и дает нужное изображение.
Когда веб-камера настроена в ОБС, вам необходимо запустить программу Discord и присоединиться к интересующему вас голосовому или видеочату. В окне Discord найдите иконку с настройками пользователя, которая находится в верхнем левом углу. В открывшемся меню выберите «Видео и аудио», чтобы настроить параметры видео.
В пункте «Источник видео» выберите «Веб-камера». Затем выберите вашу веб-камеру в выпадающем списке, если она не выбрана по умолчанию. Убедитесь, что веб-камера включена и работает правильно.
Теперь, когда веб-камера выбрана и настроена как источник видео в ОБС и Discord, вы можете начать передачу видео в Дискорд. Веб-камера будет видна всем участникам голосового или видеочата. Вы также можете просмотреть свое видео в маленьком окне справа от чата, чтобы убедиться, что все работает должным образом.
Теперь у вас должны быть все необходимые знания для переноса вебки из ОБС в Дискорд. Не забудьте проверить все настройки и убедиться, что веб-камера работает должным образом перед началом видеочата. Удачи!
Проверка драйверов
Перед тем как перенести вебку из ОБС в Дискорд, необходимо убедиться, что у вас установлены и актуальны драйверы для вашей веб-камеры. Проверка драйверов может быть полезной, если у вас возникли проблемы с отображением видео или звука.
Чтобы проверить драйверы, следуйте следующим шагам:
- Откройте «Устройства и принтеры» на вашем компьютере. Это можно сделать, нажав правой кнопкой мыши по значку «Пуск» и выбрав соответствующий пункт меню.
- Найдите вашу веб-камеру в списке устройств. Она должна быть указана с именем и моделью.
- Щелкните правой кнопкой мыши по веб-камере и выберите «Свойства».
- Перейдите на вкладку «Драйвер».
- Проверьте версию вашего драйвера. Если он уже установлен, удостоверьтесь, что это последняя версия. Если драйвер не установлен, вам следует скачать и установить последнюю версию с официального сайта производителя вашей веб-камеры.
После проверки и обновления драйверов, вы будете готовы перенести свою вебку из ОБС в Дискорд.
Настройка разрешения
Перед переносом вебки в Дискорд необходимо убедиться, что разрешение ее изображения установлено правильно. В случае неправильного разрешения, изображение может быть неразборчивым или некачественным.
Для настройки разрешения вебки в ОБС, следуйте следующим шагам:
- Откройте ОБС и перейдите в настройки.
- Выберите раздел «Видео» и найдите настройки разрешения.
- Установите нужное разрешение для вебки. Рекомендуется выбрать разрешение, соответствующее вашим потребностям и возможностям компьютера.
- Сохраните изменения и закройте настройки.
После того, как разрешение вебки в ОБС успешно настроено, остается только перенести вебку в Дискорд. Для этого:
- Откройте Дискорд и перейдите в настройки.
- Выберите раздел «Видео и аудио».
- В настройках видео найдите выпадающий список «Источник видео» и выберите вебку, которую вы хотите перенести.
- Проверьте, что изображение отображается корректно и качественно.
- Сохраните изменения и закройте настройки Дискорда.
Теперь ваша вебка успешно перенесена из ОБС в Дискорд и готова к использованию! Наслаждайтесь четким и качественным изображением во время общения с друзьями и командой.
Общие исправления веб-камеры
Убедившись, что ваша веб-камера не сломана, попробуйте другое приложение, для которого требуется камера. Лучше всего попробовать встроенное приложение «Камера». Следуйте инструкциям, чтобы быстро протестировать камеру на компьютере с Windows:
- Убедитесь, что вы правильно подключили камеру, если у вас нет встроенной веб-камеры на ноутбуке.
- Нажмите клавишу Win на клавиатуре и найдите приложение «Камера» в меню «Пуск».
- Выберите приложение «Камера», и оно запустится автоматически.
- Если приложение камеры работает, ваша проблема в Discord.
- Если ваша камера не работает, вы увидите этот экран:
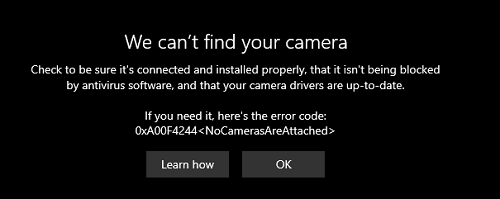
Поэкспериментируйте с Windows и отключите все антивирусные программы, которые могут мешать вашей камере вести запись. Если ваша камера правильно подключена и ничто не блокирует ее, вам может потребоваться обновить драйвер.
Обновите драйвер веб-камеры
Обновление драйвера веб-камеры — это прогулка по парку на компьютере под управлением Windows с подключением к Интернету. Вы можете получить обновление вручную с помощью диспетчера устройств:
- Играйте клавишей Win.
- Войдите в Диспетчер устройств в поле поиска и выберите нужное приложение.
- Найдите свою камеру в списке устройств
- Щелкните правой кнопкой мыши имя вашей веб-камеры и выберите параметр «Обновить драйвер».
- Пусть ваш компьютер проверяет наличие автоматических обновлений.
При необходимости вы можете использовать стороннее приложение для обновления. Примечание: большинство из них платные. Эти программы автоматически проверяют наличие обновлений и позволяют обновлять все драйверы одним нажатием кнопки. Хотя они не бесплатны, лучшие из них стоят своей цены.
Вы также можете использовать Auslogics для бесплатного обновления одного драйвера. Каждое последующее обновление драйвера будет занимать больше времени, что увеличит время ожидания обновлений. Это не идеально, но, по крайней мере, вы можете использовать его бесплатно.
Полезные советы и выводы
- Обновляйте драйверы камеры до последней версии, чтобы предотвратить возможные проблемы.
- Если у вас возникли проблемы с включением камеры, попробуйте отключить аппаратное ускорение в настройках Discord и проверьте работу камеры еще раз.
- Использование OBS в качестве источника камеры дает возможность создавать уникальные и интересные эффекты для видеочатов в Discord. Возьмите в том числе на заметку и это.
- Не забывайте проверять совместимость версий Discord и OBS, чтобы избежать возможных проблем с работой камеры.
Как добавить в обс IP камеру
Затем введите URL-адрес, предоставленный производителем камеры, в поле «URL-адрес» и выберите «Тип устройства» — «RTSP». Если требуется аутентификация, введите учетные данные (логин и пароль) для доступа к камере. После этого нажмите кнопку «Применить» и камера будет добавлена в программу для обзора. Вы можете установить различные параметры для камеры, такие как разрешение видео, частота кадров и другие настройки. После настройки всех параметров можно просматривать видеопоток с камеры в программе. Если есть несколько камер, вы можете добавить их все по аналогичной схеме. Таким образом, добавление IP-камеры в программу для обзора достаточно просто и позволяет получить доступ к видеонаблюдению в удобном интерфейсе.
Как отключить инверсию камеры в Дискорде
Чтобы отключить инверсию камеры в Дискорде, просто следуйте этим шагам. Сначала найдите окошко с изображением с вашей камеры. Оно обычно находится под окном чата. После этого нажмите на надпись «Настройки веб-камеры», которая находится рядом с окошком камеры. После нажатия откроется окно «Свойства» с настройками камеры. В этом окне вы можете изменить различные параметры и настроить камеру по своему усмотрению. Чтобы отключить инверсию камеры, найдите опцию «Зеркальное отображение» или аналогичный переключатель или пункт меню. Если вы отключите эту опцию, изображение вашей камеры перестанет быть инвертированным и будет отображаться нормально. После того, как вы выбрали нужные настройки, закройте окно «Свойства». Теперь ваша камера будет работать без инверсии.
Как сделать зеркальную камеру в Дискорде
Далее, нажмите «Применить» или «ОК», чтобы сохранить изменения. Теперь, при использовании камеры в Дискорде, изображение будет отображаться зеркально, что позволит Вам видеть себя так, как видят Вас другие люди. Зеркальное отображение особенно полезно при проведении видеовстреч или стримов, так как позволяет четче видеть движения и жесты. Кроме того, это может быть удобно при настройке своего образа перед включением камеры, так как позволяет видеть себя так, как Вас видят собеседники. Если вам захочется вернуть обычное отображение, вы всегда можете повторить шаги и отключить зеркальное отображение. Таким образом, вы научились делать зеркальную камеру в Дискорде и можете воспользоваться этой функцией при необходимости.
Как убрать свою камеру в Дискорде
Для того чтобы убрать свою камеру в Дискорде, необходимо выполнить следующие шаги через настройки сервера. Во-первых, войдите в приложение. Затем щелкните правой кнопкой мыши на названии сервера, после чего наведите указатель мыши на пункт «Настройки сервера». В открывшемся меню выберите раздел «Роли». Далее, выберите нужный вариант и переместите видео чат в левую сторону или сверните его, чтобы скрыть свою камеру. Эти действия помогут вам убрать вашу камеру и оставаться анонимным во время общения в Дискорде.
Как на стриме выводить чужие вебки дискорд
Собственно есть задача — запустить стрим или записать видео с двумя вебкамерами. То есть изображение с моей вебкамеры и изображение с вебкамеры человека, который живет в другом городе.
Мне посоветовали сделать это через Discord. Окей, одна проблема — он ничем и никак не захватывается.
Xsplit — захват окна — discord=черный квадрат на стриме Xsplit — скриншот области discrord — черный квадрат на стриме. OBS Studio — захват окна discord — черный экран
Поэтому собственно вопрос актуален, как мне в одно видео или в один стрим добавить 2-3-4 вебкамеры от разных людей?
Пытлся гуглить, но там все заполонили рекламой вебкамер, хрен че найдешь, кроме как захватывать через Скайп, который мне нафиг не впал.
Вот примерно вот это я имел ввиду, тут даже три камеры выведено+хороший звук, значит это точно не скайп
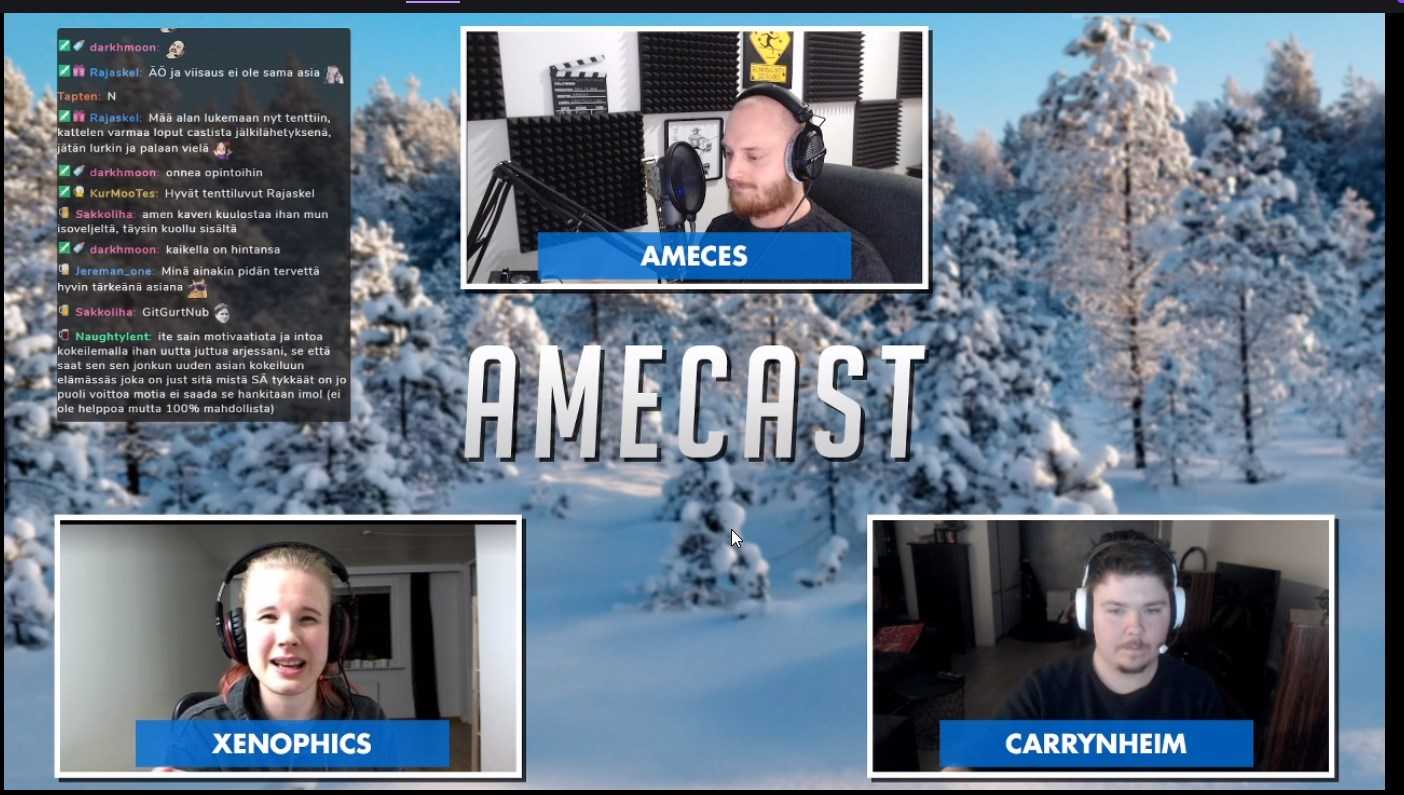
Ну так делай захват монитора. Потом картинку какую-нибудь возьми, и вырежи прозрачные области под вебку. ПС: А почему решил что не скайп? Там вроде вебку собеседников можно отдельными окошками открывать. Точно конечно по этому поводу не скажу. ПСС: Если есть желание, можешь на ГГ у неонавта поспрашать: https://goodgame.ru/user/74970/
Он делал вебки для вечернего Айура. Но уверен что там сделано через 1 пункт этого коммента)

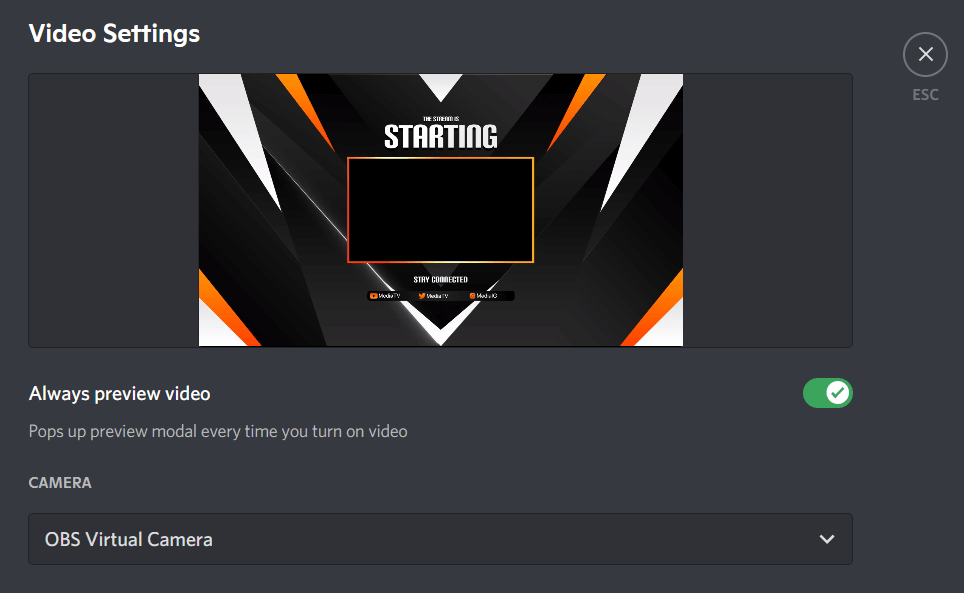





















![Как стримить obs на discord: пошаговое руководство [2023]](http://vvk-yar.ru/wp-content/uploads/3/e/2/3e2d292ad238aa4875e5600c9d617f88.jpeg)





