Как работает технология DLNA
В обмене контентом по DLNA-протоколу участвуют два совместимых устройства: сервер и клиент или плеер DLNA. Сервер – это девайс, которые хранит и передаёт второму любой медиаконтент. Для автоматической передачи данных DLNA-устройствам на сервере устанавливают общий доступ к медиафайлам для девайсов домашней группы. Клиент или плеер – это устройство, которое принимает и воспроизводит полученные файлы. Чаще всего в роли клиента выступают телевизоры, аудио- и видеоплееры.
Некоторые устройства объединяются в единую сеть автоматически. Для работы с другими потребуется незамысловатая первичная настройка, о которой мы расскажем далее.
Обязательное условие DLNA-протокола – это подключение всех устройств к интернету. Обмен файлами будет осуществляться именно по нему.
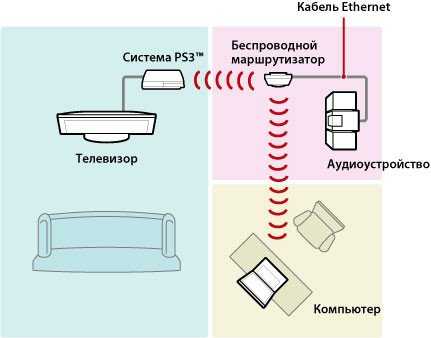
Клиент и сервер в одной сети
Медиа-сервер (DLNA) для телевизора на роутере TP-LINK
Точно так же, первым делом подключаем к роутеру нашу флешку, или внешний HDD. Заходим в настройки роутера TP-LINK. Адрес для входа в настройки, и заводские имя пользователя и пароль, смотрите на наклейке снизу роутера. А если не получится зайти в настройки, то вот подробная инструкция специально для TP-LINK.
В настройках перейдите на вкладку «USB Settings» (Настройки USB) – «Media Server» (Медиа-сервер). На этой странице нам нужно запустить сам сервер, можно сменить его имя, нажать на кнопку «Scan Now» (Обновить), что бы роутер нашел все файлы на накопителе, и если нужно, то выставить автоматическое сканирование каждые несколько часов.
Для сохранения настроек нажмите на кнопку «Save» (Сохранить).
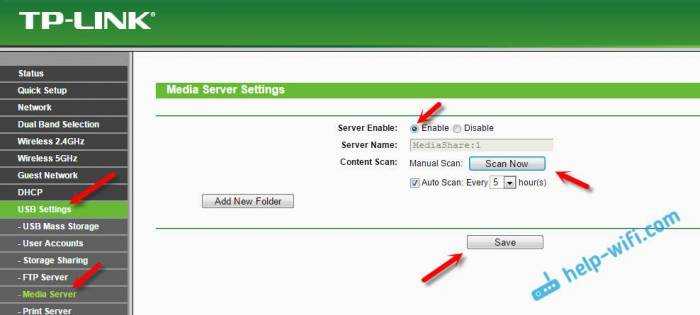
Все, сервер запущен. Проверяем, включен ли общий доступ к накопителю, что бы его могли видеть компьютеры и смартфоны. Для этого, перейдите на вкладку «Storage Sharing» (Совместный доступ). Он должен быть запущен (в статусе Enabled).
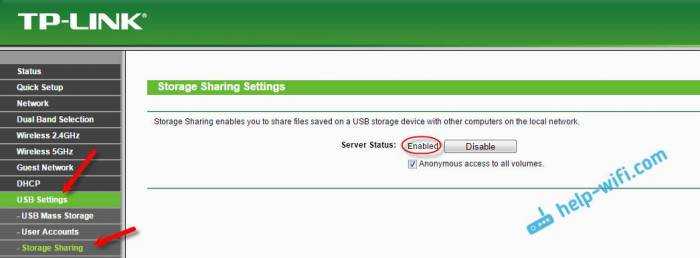
Если у вас маршрутизатор TP-LINK с новой (голубой) панелью управления
В новой версии web-интерфейса от TP-LINK, нужно открыть раздел «Базовая настройка», затем «Настройка USB» – «Совместный доступ», указать «имя сети/медиа-сервера», и нажать кнопку «Сохранить». И общий доступ, и DLNA-сервер будет запущен. Можно так же указать папки, который нужно расшарить на телевизор. Но, это уже по желанию.
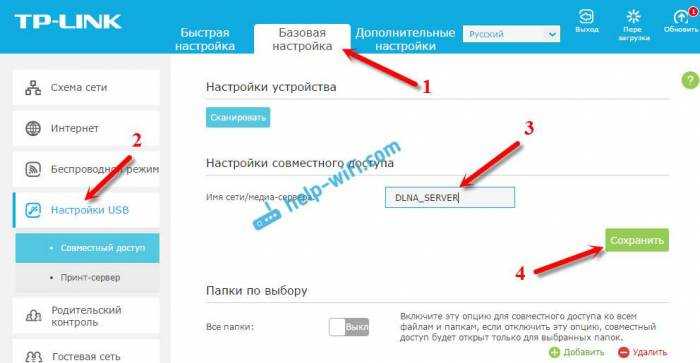
Вот так все просто.
Просмотр файлов на телевизоре с DLNA-сервера (на роутере)
Здесь уже все зависит от вашего телевизора. Скорее всего, в самом меню Smart TV нужно запустить определенную программу. В LG, например, это Smart Share. У меня, на Philips (Android TV), это программа «Медиа», либо кнопка SOURCES, и пункт «Сеть». Это не сложно найти в меню своего телевизора.
Там вы должны увидеть DLNA-сервер, с именем, которое мы задали в процессе настройки. Либо, название будет стандартное.
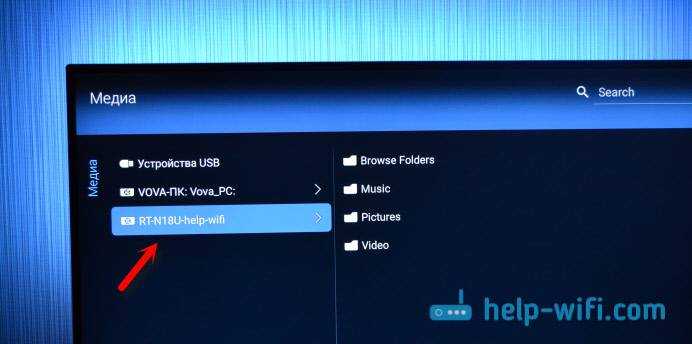
Можно просмотреть папки, которые находятся на накопителе, или перейти в одну из трех папок: Музыка, Изображения, Видео, где собраны все файлы определенного формата, которые были найдены на USB-накопителе.
Общий доступ к накопителю с компьютера
Если вы захотите добавить новые файлы на свой медиа-сервер, то можно зайти на накопитель с компьютера (по Wi-Fi), что бы не отключать его. При условии, что ваш компьютер подключен к этому же роутеру. Мы в процессе настройки открывали общий доступ в настройках маршрутизатора.
В случае с роутером ASUS, на вкладке сеть, у меня сразу появилось сетевое устройство, открыв которое, мы получаем доступ к флешке. Возможно, понадобится указать имя пользователя и пароль. Это те же данные, которые вы указываете при входе в настройки роутера.

А включив общий доступ на маршрутизаторе TP-LINK, у меня устройство почему-то не появилось. Но, к нему можно получить доступ по адресу \\192.168.0.1 (может быть \\192.168.1.1). Просто вводим его в проводнике.
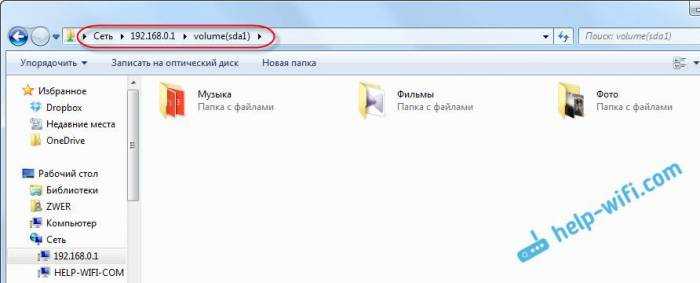
Есть еще один способ. Настроить на роутере FTP сервер, и управлять файлами через него. Если вам так будет удобнее, то смотрите отдельные инструкции:
- Настройка FTP-сервера на роутере TP-LINK
- Настройка FTP сервера на роутере ASUS. Доступ к флешке через роутер
Теперь у нас есть доступ к файлам, которые находятся на USB накопителе, который в свою очередь подключен к самому роутеру. Причем, доступ есть как с компьютера, или телефона, так и с телевизора, по технологии DLNA.
48
Сергей
Разные советы по настройке телевизоров
Создание DLNA сервера встроенными средствами Windows 10
Для того, чтобы Windows 10 выступала в роли DLNA сервера для поддерживающих технологию устройств, достаточно выполнить следующие простые шаги:
- Откройте «Параметры потоковой передачи мультимедиа» (используя поиск в панели задач или в панели управления).
- Нажмите «Включить потоковую передачу мультимедиа» (это же действие можно выполнить из проигрывателя Windows Media в пункте меню «Поток»).
- Дайте имя своему DLNA-серверу и, если требуется, исключите какие-то устройства из разрешенных (по умолчанию возможность получать контент будет у всех устройств в локальной сети).
- Также, выбрав устройство и нажав «Настроить» можно указать, к каким типам медиа следует предоставлять доступ.
Т.е. создавать Домашнюю группу или подключаться к ней не обязательно (к тому же в Windows 10 1803 домашние группы исчезли). Сразу после произведенных настроек, с вашего телевизора или других устройств (включая другие компьютеры в сети) можно будет получить доступ к содержимому из папок «Видео», «Музыка», «Изображения» на компьютере или ноутбуке и воспроизводить их (ниже в инструкции также есть информация о добавлении других папок).
Примечание: при указанных действиях тип сети (если было установлено «Общедоступная») меняется на «Частная сеть» (Домашняя) и включается сетевое обнаружение (в моем тесте почему-то сетевое обнаружение остается отключенным в «Дополнительные параметры общего доступа», но включается в дополнительных параметрах подключения в новом интерфейсе настроек Windows 10).
Добавление папок для DLNA сервера
Одна из неочевидных вещей при включении DLNA-сервера встроенными средствами Windows 10, как это было описано выше, — как добавить свои папки (ведь не все хранят фильмы и музыку в системных папках для этого), чтобы они были видны с телевизора, плеера, консоли и т.д.
Сделать это можно следующим образом:
- Запустите Проигрыватель Windows Media (например, через поиск в панели задач).
- Кликните правой кнопкой мыши по разделу «Музыка», «Видео» или «Изображения». Допустим, мы хотим добавить папку с видео — кликаем правой кнопкой мыши по соответствующему разделу, выбираем «Управление видеотекой» («Управление фонотекой» и «Управление галереей» — для музыки и фото соответственно).
- Добавляем нужную папку в список.
Готово. Теперь эта папка также доступна с устройств с поддержкой DLNA. Единственный нюанс: некоторые ТВ и другие устройства кэшируют список доступных по DLNA файлов и для того, чтобы их «увидеть» может потребоваться перезапуск (вкл-выкл) телевизора, в некоторых случаях — отключение и повторное подключение к сети.
Примечание: включить и выключить сервер мультимедиа можно и в самом проигрывателе Windows Media, в меню «Поток».
Общая информация
Универсальный способ
Чтобы подключить телевизор к компьютеру или ноутбуку, есть специализированные программы от разработчиков производителя. Но есть и универсальный софт, совместимый со всеми моделями ТВ – Домашний медиа-сервер (UPnP, DLNA, HTTP).
Инструкция по работе с приложением доступна в формате видео:
https://youtube.com/watch?v=gxhdqAhge9w
А теперь пошаговая инструкция по работе с программой Домашний медиа-сервер (UPnP, DLNA, HTTP), которая поможет подключить любой телевизор к компьютеру:
- Установите утилиту на ПК или ноутбук: скачайте архив и запустите установочный файл, далее следуйте подсказкам Мастера установки.
- Запускаем ПО и переходим в «Настройки», где в разделе «Медиа-ресурсы» нужно будет выбрать файлы, которые требуется открыть на ТВ. Чтобы разрешить доступ для всего контента, нужно поставить галочку в строке «Локальные диски».
- Чтобы получить возможность просмотра видео, фото и прослушивания музыки с внешнего накопителя, нажмите справа «Добавить» и отметьте нужное устройство.
Программы для SAMSUNG
Какие программы есть для этого производителя, чтобы подключить телевизор к ПК:
- SAMSUNG AllShare – домашний медиа-сервер для обмена и воспроизведения контента на устройствах, поддерживающих DLNA;
- SAMSUNG PC Share Manager – медиа-сервер для объединения телевизора и внешнего устройства в сеть.
AllShare
Видео, которое расскажет о работе программы, смотрите тут:
Для” работы установите официальный media-server от SAMSUNG на компьютер или ноутбук и запустите его. Далее следуем подсказкам Мастера (после каждого шага жмем «Далее»):
- Проверить общий сервер.
- Включить устройство (иногда требуется активация AllShare на телевизоре).
- Настроить сеть устройства.
- Выбрать устройство для подключения и нажать «Подключиться». В конце жмем «Завершено».
- Выбираем «Настройки папки»;
- Устанавливаем общую папку – в ней будет файлы для воспроизведения;
- Задаем папку для сохранения – здесь будет храниться контент, переданный с других устройств;
- Переходим в «Настройки прав»;
- Разрешаем доступ подключенному телевизору;
Share Manager
Использование ПО актуально там, где нет роутера. Телевизор и ПК соединяются напрямую кабелем или по Wi-Fi (конечно, при условии, что оба устройства оснащены беспроводным модулем).
После подключения обоим устройствам нужно задать IP адрес. Это делается в «Центре управления сетями…» в свойствах подключения. Например, для ПК задаем адрес 192.168.1.1, а для ТВ 192.168.1.2. Маску подсети оставляем одинаковой – 255.255.255.0.
Теперь можно запускать установленную программу и делать следующее:
- В списке выбираем нужную папку с файлами;
- Сверху нажимаем на значок папки с зеленой галочкой;
- Далее кликаем «Общий доступ», потом «Установить политику устройства»;
- Изменяем статус на «Принято» и жмем «Установить измененное состояние».
Windows Media Player
Чтобы подключить ТВ к ПК и просматривать на большом экране любой контент с помощью технологии DLNA, необязательно скачивать стороннее ПО – можно воспользоваться инструментом Windows. Это стандартный проигрыватель звуковых и видеофайлов для ОС Windows.
Вот инструкция на примере «семерки»:
- Подключаем ТВ и компьютер или ноутбук к одной сети – кабелем или «по воздуху». Можно выполнить соединение напрямую, без использования маршрутизатора – в таком случае нужно задать обоим устройствам IP адрес (как в прошлой инструкции).
- Запускаем проигрыватель и выбираем вкладку «Поток». В выпадающем меню разрешаем все действия: «Разрешить доступ через Интернет к домашней библиотеке мультимедиа…», «Разрешить удаленное управление проигрывателем…», «Включить потоковую передачу мультимедиа в домашней группе…».
Если вы не знаете как подключить Samsung Smart TV к компьютеру для просмотра мультимедиа контента с компьютера на телевизоре, то эта статья написана для Вас. Мы с Вами живем в век информационных технологий и сегодня у нас есть возможность создать мультимедийную домашнюю сеть и открыть доступ телевизору к другим устройствам ( компьютер, телефон, планшет) и к хранящимся на них фильмам, фотографиям и музыкальным записям.
Вы наверное согласитесь со мной, что иметь домашнюю сеть очень удобно, так как Вам больше не нужно скидывать с устройства хранящийся там видео файл на флеш-носитель или DVD-диск, чтобы посмотреть его на телевизоре. Существует несколько способов чтобы объединить телевизор Smart TV и компьютер в домашнюю сеть, но в этой статье я расскажу о двух из них. Сегодня настроить и соединить дома в общую сеть Smart TV с компьютером благодаря разработчикам компании Samsung легко и удобно и вы в этом убедитесь, если дочитаете статью до конца.
Обзор dlna server программ
Из множества dlna медиа-сервер программ выделяются несколько. Все они бесплатные, но за некоторую плату предоставляют дополнительные функции. Все остальные либо узкоспециальные, либо просто предоставляют передачу информацию в локальной сети и являются надстройкой на Windows сервер. Ниже перечисленные программы создают домашний не Windows dlna сервер.
Codi
– проект выросший из XMBS. Благодаря своей кроссплатформенности работает на Windows, IOS, Linux, Android.
Представляет из себя огромный «медиакомбайн» который может находить в сети, перекодировать, скачивать, воспроизводить огромное количество форматов. За это очень ценим пользователями ТВ приставок.
Очень громоздкий домашний медиа сервер изначально настройка которого сложна, он имеет минимальное число надстроек. Для разных функций скачиваются и устанавливаются разные элементы. В связи с этим, довольно труден в настройке, но имеет крупную поддержку и русскоязычную тоже.
Plex
– еще один мультиплатформенный домашний медиа-сервер. Имеет качественную локализацию и огромное количество возможностей. Но в связи с этим потребляет много системных ресурсов и используют его обычно для отдельных устройств, используемых как мультимедиа приставки.
HMS
– программа с огромным количеством функций, абсолютно бесплатена. Основным отличием служит перекодировка файлов на лету для воспроизведения даже устаревшими устройствами. Работает только в среде Windows, потребляет значительно меньше ресурсов, в связи с этим может быть установлен на обычный домашний компьютер. Настройку данной программы и рассмотрим ниже.
Серверная часть HMS(домашний медиа-сервер)
Интерфейс программы простой и настройка первого запуска происходит в несколько кликов. Перед тем как настроить телевизор, для начала жмем значок «Настройка», на вкладке «Медиа-ресурсы» добавляем папки которые могут просматривать подключаемые устройства. Добавление происходит путем нажатия на «+» в правой части. Для каждой папки можно выбрать тип файлов, что в дальнейшем помогает при их поиске. =>
На следующей вкладке «Устройства» добавляем устройства, которым разрешен доступ к файлам. Очень удобно выбрать в верхней части окна тип гаджета из множества предустановок. Туда входит большое число игровых приставок, телевизоров разных производителей, смартфонов и роутеров. В результате настройки будут меняться под каждое выбранное устройство. Если поставить «галочку» в пункте Добавлять устройства автоматически, то программа сама будет определять тип устройства и подстраиваться под него.
Во вкладке «Сервер» нам нужно только ввести название для созданного сервера. Остальное можно оставить пустым, если конечно дома не несколько сетей и подключений.
Пункт «Транскодер» позволяет настроить перекодировку данных, что бы любое подключенное устройство воспроизводило данные независимо от того поддерживает он их или нет. Настроенный HMS в реальном времени обрабатывает файл в поддерживаемый для телевизора формат.
Остальные вкладки позволят более тонко настроить программу, что большинства пользователей на начальном этапе будет не нужно. Поэтому закрываем настройки и нажимаем кнопку «Запуск» в верхней части окна. После чего медиа-сервер начнет сканирование открытых для доступа папок и создаст списки файлов, которые будет видеть подключенное dlna устройство.
В главном окне программы так же можно выбрать нужный нам ресурс и через меню по правой кнопке передать его на проигрыватель внутри сети. Это очень удобно и не нужно искать данные самим устройством dlna.
Программа имеет большую пользовательскую поддержку. На официальном форуме досконально разбираются проблемы в работе ПО с различными устройствами, что помогает настраивать любую технику.
Медиа Портал
Медиа-портал – наше последнее приложение для медиасервера в этом списке. Как и большинство других приложений, оно и прекрасно работает по большей части.
Медиа-портал предназначен для создания единого мультимедийного интерфейса на вашем ПК. Вы можете подключить свою локальную библиотеку фильмов, телешоу, музыки, изображений и т. д. и она будет отбирать все метаданные из Интернета, чтобы они выглядели визуально приятными и организованными.
В дальнейшем, Вы можете смотреть телевизор синхронно с вашими локальными медиа-файлами и записывать его тоже. По сути, у вас будет полный мультимедийный развлекательный центр, к которому можно получить доступ со всех ваших локальных устройств. Кроме того, вы можете получить доступ к своему медиа-контенту через Интернет, но не можете транслировать его.
Сначала вам нужно скачать его, а затем вы можете играть в него. Причина в том, что он не имеет службы облачной ретрансляции и не может перекодировать медиа-файлы в режиме реального времени. тем не менее.
Есть плагины, как дополнения на Kodi, которые могут принести тонны нового контента и дополнительной функциональности в Media Portal. В заключение, это потенциальная альтернатива Kodi, и если вы ищете какие-то изменения, вы можете взглянуть на Media Portal.
Ключевая особенность:
- Бесплатное приложение с открытым исходным кодом для медиасервера
- Организация местного медиа-контента
- Живое ТВ и запись
- Действует как развлекательный центр
- Доступ к контенту локально
- Поддержка плагинов
- Поддерживает широкий спектр медиаформатов
Доступные платформы: Windows, Android, Интернет
Плекс
Plex не нуждается в большом представлении, но если у вас нет никакого представления об этом, то здесь краткий обзор. Это мощное мультимедийное приложение, которое организует весь ваш медиа-контент в одном месте, и вы можете получить к нему доступ из любого места.
В двух словах, это идеальное приложение для пользователей, которые хотят иметь полный контроль над своей коллекцией музыки, фильмов, телешоу, изображений и т. д.
Оно работает на модели сервер-клиент, где вы создаете сервер, например, на ПК, где весь ваш медиаконтент хранится и через клиента, например, смартфон, где вы можете получить к нему доступ. При потоковой передаче медиа-контента видео транскодируются в режиме реального времени, что экономит ваше время и ресурсы.
И именно по этой причине Plex является лучшим приложением для медиасервера, которое вы можете иметь.
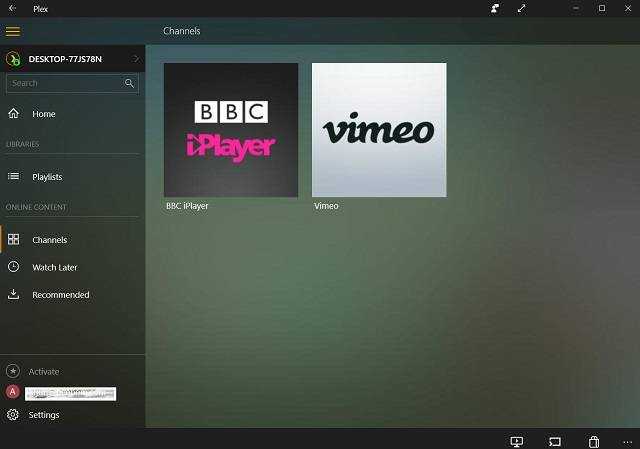
Интерфейс с современным дизайном и отличным пользовательским интерфейсом. Вы можете добавлять локальные медиа, а также веб-источники в Plex и мгновенно передавать их без проблем с задержкой или буферизацией.
Поскольку у каждого пользователя есть свой выделенный медиа-сервер, кросс-трафик отсутствует, и в результате Plex обеспечивает отличную производительность. Даже при низкой скорости интернета вы сможете без проблем передавать потоковое содержимое. Существует как бесплатная, так и премиум-версия, которая поставляется с собственным набором функций.
В рамках бесплатного аккаунта вы можете удаленно получать доступ к своему локальному контенту и слушать радио и подкасты. Вы также можете использовать мобильное приложение для Plex, но с некоторыми ограничениями.
На уровне премиум вы можете смотреть Live TV и записывать его. Существует отдельная библиотека музыки премиум-класса, к которой вы можете получить доступ, кроме вашей местной. В общем, Plex – это полный пакет для мультимедийных развлечений, и вы должны использовать его, чтобы понять, о чем идет речь.
Ключевая особенность:
- Полное клиент-серверное медиа приложение
- Организуйте свои локальные медиа с облачной синхронизацией файлов
- Живое ТВ и запись
- Премиум библиотека музыки и подкастов
- Доступ к контенту в любом месте
- Транскодирование в реальном времени; поддерживает широкий спектр медиаформатов
- Красивый интерфейс
Доступные платформы: Windows, macOS, Android, iOS, Linux, Roku, Android TV, Apple TV, Amazon Fire TV, Chromecast, Xbox, устройства NAS
Общие сведения о DLNA
Для потоковой передачи мультимедиа эта технология подходит наилучшим образом. Качество картинки остается на должном уровне, а пропускная способность и обработка файлов больших размеров полностью будет зависеть от загруженности канала маршрутизатора, характеристик процессора, оперативной памяти и накопителя сервера и клиента.
Клиентом для Андроид, поддерживающим технологию DLNA, может быть любой продвинутый плеер. Лучшими в этом плане можно назвать:
- VLC Media player – лучший выбор.
- Kodi – тяжелый и многофункциональный плеер.
- MX Player Pro – платный.
Как смотреть файлы с телефона на планшете или ТВ, рассказывается в следующем видео:
Типы DLNA-устройств
На сегодняшний день крупнейшие производители техники выпускают модели с поддержкой DLNA. Условно их можно разделить на три группы. Определить такие устройства можно по соответствующему логотипу или наклейке, указывающей, что продукт прошел тестирование на соответствие требованиям стандарта и способен подключаться к другим сертифицированным устройствам.
Подобная техника должна иметь описание вида поддерживаемых цифровых данных, функциональное назначение.
Первая группа — HND
Первая группа, используемых преимущественно в домашних условиях, называется HND (Home Network Devises). В нее входят:
- DMS – медиасерверы, сетевые хранилища информации, являющиеся источником для ее передачи;
- DMP – цифровые медиаплееры, способные принимать, воспроизводить либо передавать контент на другие устройства;
- DMR — медиарендеры или устройства, способные воспроизводить контент (телевизоры, игровые консоли, домашние кинотеатры)
- DMC – медиаконтроллеры. Они предназначены для поиска файлов на сервере и передачи их на медиарендер.
- DMPr – медиапринтеры. Они осуществляют печать с любых устройств, подключенных к DLNA-сети.
Вторая группа — MHD
Вторая группа устройств именуется MHD – Mobile Handheld Devises (портативные мобильные устройства). К ним относятся:
- M-DMS – мобильные смартфоны и телефоны, способные воспроизводить ТВ-трансляции, медиафайлы, хранящиеся на картах памяти;
- M-DMP – портативные аудио- и медиаплееры, оборудованные FM-трансляторами и Wi-Fi- модулями;
- M-DMU – цифровые фотокамеры и камкордеры, использующие для передачи контента беспроводной канал;
- M-DMC – телефоны, КПК, мобильные плееры, находящие медиаконтент на серверах и транслирующие его на рендереры.
Третья группа — HID
Третья группа HID – Home Infrastructure Devises (трансформаторы контента). Она объединяет устройства, обеспечивающие совместимость форматов между мобильными и домашними сетями, поскольку они оснащены bridge-функцией.
Как работает технология DLNA?
Технология DLNA частично использует протоколы UPnP и является набором определенных стандартов, что делает возможным осуществление приема и передачи, а также воспроизведения и отображения разнообразного мультимедийного контента между совместимыми устройствами. Такая передача осуществляется посредством использования домашней локальной IP-сети и позволяет просматривать изображения, прослушивать музыкальный контент, просматривать видео в реальном времени и совершать другие операции, функционально доступные для находящихся в общей сети устройств.
Само соединение может быть реализовано как через Ethernet-подключение посредством провода, так и являться полностью беспроводным с использованием Wi-Fi. Каждое устройство, задействованное в такой сети, получает свой индивидуальный адрес.
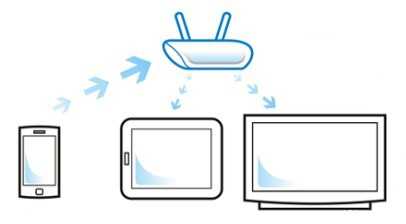
Для того чтобы стало возможным соединить цифровые устройства посредством DLNA, необходима обязательная поддержка такими устройствами указанной технологии. Устройства, поддерживающие DLNA, проходят процедуру сертификации и имеют соответствующий логотип «DLNA CERTIFIED». Если у Вас есть такие устройства, то последним звеном станет наличие роутера (через которое будет идти соединение) или проводов для подключения по Ethernet.
Недавно мы писали о беспроводной технологии Miracast. Они чем-тот похожи, с помощью Miracast так же можно вывести изображение с телефона, планшета, или ноутбука, но с помощью DLNA мы можем смотреть только какой-то определенный контент (фильм, фото, слушать музыку), а по Miracast отображается все что мы видим на экране. А что бы DLNA работала, устрйоства должны быть подключены через один роутер, напрямую с помощью сетевого кабеля, или по Wi-Fi Direct. В Miracast устройства соединяются напрямую по беспроводной технологии.
Все устройства с поддержкой DLNA делят на три категории.
- К первой относятся Home Network Devices. Речь идет о сетевых хранилищах, телевизорах, медиаплеерах, музыкальных центрах и принтерах.
- Второй категорией являются Mobile Handheld Devices. Под этим понимается ряд мобильных девайсов, среди которых находятся смартфоны, музыкальные портативные плееры, видеокамеры и фотоаппараты, планшетные ПК и т.д.
- Третьей категорией стали Home Interoperability Devices. Такие устройства позволяют конвертировать контент и имеют реализацию поддержки дополнительных стандартов связи.
Стоит отдельно отметить, что возможности DLNA на мобильных устройствах бывают сильно ограничены. Давайте детальнее рассмотрим работу DLNA на примере совместимого ноутбука и телевизора Smart TV, которые объединены при помощи домашней сети через роутер.
Первым делом должна быть выполнена коммутация устройств и сделаны нужные сетевые настройки. Итоговым результатом станет получение телевизором доступа к тем файлам, которые хранятся у Вас на ноутбуке в стандартных папках пользователя «мои видео/аудио/фото». Производители техники зачастую предоставляют особую программу, позволяющую управлять этими файлами с пульта от Вашего ТВ. Если Вы не хотите хранить доступный контент в указанных папках по умолчанию, тогда необходимо превратить ПК в домашний медиа-сервер, используя для этого еще одну программу (Домашний медиа-сервер (UPnP, DLNA, HTTP) — хорошая программа). Именно она предоставит контент с компьютера или планшета другим DLNA-устройствам из домашней сети.

Технология DLNA активно используется многими производителями цифровых устройств и оборудования, но имеет разные названия. В списке находятся бренды Intel, Sony, Matsushita, Microsoft, Nokia, Philips, Hewlett-Packard, Samsung и многие другие. Корейский Samsung именует эту технологию AllShare, его конкурент LG назвал решение SmartShare. Компания Philips подобрала похожее Simple Share, а именитый Apple обозначил технологию DLNA названием AirPlay.
Послесловие
Удобство технологии DLNA для пользователя невозможно недооценить. На современном рынке можно наблюдать неуклонно растущее количество устройств от разных брендов с поддержкой DLNA, множество производителей во всем мире неустанно работают над усовершенствованием самой технологии и ПО, так что сегодня DLNA однозначно является актуальным и довольно перспективным решением.
Но есть технологии, которые, по своей функциональности лучше DLNA. Это, например, технология Miracast, когда устройства соединяются напрямую, а не через роутер. И Miracast позволяет выводить на большой экран не только медиаконтент, а абсолютно все, что вы видите на экране своего устрйоства.
43
201222
Сергей
О беспроводных технологиях
Как настроить домашний медиа сервер DLNA?
1 Подключение телевизора с поддержкой DLNA к wi-fi роутеру (например, Samsung со Смарт ТВ).
Вариант 1 – проводное подключение. Подключение с помощью кабеля Ethernet в маршрутизатор. Достаточно соединить один конец кабеля к порту LAN телевизора, а другой — к свободному порту маршрутизатора (или свитча, в зависимости от структуры вашей сети).
Вариант 3 – подключение с помощью Powerline-адаптеров. Данный тип соединения использует электросеть без прокладывания кабелей Ethernet. Данный способ поможет настроить домашнюю сеть с использованием существующей электропроводки и кабели для подключения клиентов DLNA уже не потребуются. Powerline-адаптеры выпускают почти все производители сетевого оборудования: TP-Link, Netgear, D-Link и др. Называются они Powerline-устройства. Далее вы просто как обычно подключаете вилку маршрутизатора, телевизора и других устройств в розетку электросети, но теперь уже все ваши устройства будут формировать сеть DLNA.
2 Добавление других совместимых с DLNA устройств в домашнюю сеть
Теперь можно подключить к роутеру серверы DLNA (устройства с которых вы хотите воспроизводить файлы на смарт-телевизоре) — ПК, ноутбук, телефон или медиаплеер. Все серверы будут отображаться на смарт-телевизоре, так как они находятся в одной сети, и можно воспроизводить контент, который хранится у них на носителях. Существуют различные способы настройки разнообразных типов устройств в сети DLNA.
ПК и ноутбуки в сети DLNA
Подключите компьютер или ноутбук к маршрутизатору или роутеру любым из указанных выше вариантов. Самый важный момент в настройке DLNA на ПК или ноутбуке: необходимость установить соответствующее программу – медиацентр (медиа оболочка). Самые популярные их них (на каждую программу дана ссылка с информацией о ней и настройке):
Есть возможность не прибегать к установке приложений медиацентров для создания DLNA-сервера, а воспользоваться Windows Media Player 11 или 12. Для их использования в качестве DLNA-сервера, необходимо разрешить доступ к файлам на вашем ноутбуке или ПК: откройте Windows Media Player, перейдите в меню «Параметры», затем откройте вкладку общего доступа к файлам Windows Media и активируйте обмен медиафайлами.
Окно интерфейса медиацентра Kodi
Вы можете выбрать медиа оболочку для использования в качестве DLNA сервера из списка выше. После установки понравившейся программы для создания медиацентра (DLNA-сервера) следует ее настроить и выбрать файлы (фото, видео, музыкальные файлы) для передачи на телевизор или другое устройство отображения.
Мобильные устройства в сети DLNA
3 Настройка DLNA на телевизоре
После того как вы подключили все устройства DLNA, включите телевизор и перейдите на домашний экран вашего Smart TV (на примере телевизора Samsung). Найдите и запустите приложение AllShare, которое позволит найти музыку, фотографии и видео, хранящиеся на устройствах DLNA вашей сети.
Если у вас телевизор Sony (модель до 2015 года), то вам необходимо включить его, нажать кнопку «Home» и включить «Media Player». После того как вы выберите тип контента: музыка, фотографии или видео, вы сможете увидеть DLNA-сервера в вашей домашней сети.
4 Использование DLNA на ОС Android
Для просмотра видео с компьютера на смартфонах и планшетах с операционной системой Android необходимо установить специальное приложение. Таких приложений довольно много, я могу посоветовать MediaHouse или Bubble UPnP, которые можно бесплатно скачать в Google Play.
После того как вы установите приложение, необходимо сделать несколько простых шагов:
- выбрать источник – ваш компьютер или другое устройство с поддержкой DLNA и установленным ПО медиасервера, с которого будете смотреть видео;
- выбрать приёмник, то есть ваше устройство на ОС Android;
- выбрать видео из списка доступных файлов.
Помимо универсальных приложений, производители мобильных устройств предлагают собственное ПО с поддержкой DLNA. У компании Samsung – AllShare, у LG — SmartShare и т.д.
Использование приложений с поддержкой DLNA на устройствах с ОС Android не требует никакой настройки. Достаточно запустить DLNA-сервер (например, Kodi на компьютере), и он сразу отобразится в списке доступных подключений в приложении на смартфоне или планшете. Выберите из списка ваш компьютер, нажмите «Browse» и укажите необходимую папку. Не забывайте, что ваш смартфон тоже может работать в роли DLNA-сервера.
-
Инженерная графика на компьютере или нет
-
Муж играет в компьютерные игры советы психолога
-
Чернобровов релейная защита djvu
-
Потому что пиксель браво старс леон
- Бортовой компьютер штат как выключить



























![Что такое upnp? создаем домашний медиа сервер - инструкция[2019]](http://vvk-yar.ru/wp-content/uploads/6/2/7/6275a3fd9ddcb6b0ac986e4ecaa9295f.jpeg)
