Подготовка к изменению настроек
Перед тем как приступить к изменению настроек клавиатуры на ноутбуке, важно убедиться, что у вас есть все необходимое и что вы готовы к процессу. Ниже представлены несколько шагов, которые помогут вам подготовиться к настройке клавиатуры
- Запаситесь временем и терпением. Изменение настроек клавиатуры может занять некоторое время, особенно если вы не имеете опыта в этом. Будьте готовы к тому, что процесс может занять несколько минут или даже часов.
- Изучите документацию. Прежде чем начать изменять настройки клавиатуры, рекомендуется ознакомиться с руководством пользователя вашего ноутбука. В документации должны быть описаны особенности и спецификации вашей клавиатуры, а также инструкции по настройке.
- Сделайте резервную копию данных. Перед внесением изменений в настройки клавиатуры рекомендуется создать резервную копию важных данных на ноутбуке. Это может быть выполнено через облачное хранилище или на жесткий диск.
- Изучите доступные опции. Изменение настроек клавиатуры может включать в себя различные опции, такие как язык ввода, раскладку, скорость набора и т.д. Перед внесением изменений рекомендуется изучить все доступные опции и определить, какие настройки нужно изменить.
- Получите помощь, если это необходимо. Если вы не уверены, как изменить настройки клавиатуры или столкнулись с трудностями в процессе, не стесняйтесь обратиться за помощью. Можно обратиться к специалисту или найти подробные инструкции в Интернете.
После выполнения этих шагов вы будете готовы к изменению настроек клавиатуры на вашем ноутбуке и сможете приступить к следующим шагам.
Как изменить функции клавиш на клавиатуре ноутбука
Клавиатура ноутбука по умолчанию имеет стандартные функции клавиш, но в некоторых случаях пользователю может потребоваться изменить их, чтобы соответствовать индивидуальным потребностям и предпочтениям. Это может быть полезно, например, если вы работаете с программами, требующими определенных клавиш или хотите настроить клавиши для игровых целей.
Вот пошаговая инструкция о том, как изменить функции клавиш на клавиатуре ноутбука:
- Ознакомьтесь с документацией. Перед изменением функций клавиш настоятельно рекомендуется ознакомиться с документацией к вашему ноутбуку. В ней могут содержаться особые инструкции и советы, которые помогут вам правильно настроить клавиши.
- Установите дополнительное программное обеспечение (если необходимо). Некоторые производители ноутбуков предоставляют специальное программное обеспечение, позволяющее изменять функции клавиш. Программное обеспечение может быть доступно на официальном веб-сайте производителя или вместе с драйверами для вашего ноутбука. Установите это программное обеспечение, если оно доступно, и следуйте инструкциям по его настройке.
- Используйте сторонние программы. Если производитель вашего ноутбука не предоставляет программное обеспечение для изменения функций клавиш, вы можете использовать сторонние программы. Некоторые из них позволяют настроить клавиши на уровне операционной системы. Найдите подходящую программу и установите ее, затем следуйте инструкциям по ее настройке.
- Настройте функции клавиш в операционной системе. Если ваш ноутбук не предоставляет программное обеспечение для изменения функций клавиш и вы не хотите использовать стороннее ПО, вы можете настроить функции клавиш прямо в операционной системе. В Windows, например, вы можете открыть «Панель управления», перейти в раздел «Язык и региональные стандарты» или «Клавиатура и мышь» и найти опции для настройки клавиатуры. В macOS вы можете зайти в «Системные настройки», выбрать «Клавиатура» и настроить функции клавиш там.
После настройки функций клавиш сохраните изменения и перезагрузите ноутбук, чтобы убедиться, что они применились. Рекомендуется проводить некоторые тесты для проверки работы клавиш с новыми функциями.
Изменение функций клавиш на клавиатуре ноутбука может быть полезным для индивидуальной настройки устройства под ваши потребности. Помните, что некоторые ноутбуки могут иметь ограниченные возможности в этом отношении, поэтому перед изменением функций клавиш ознакомьтесь с документацией и рекомендациями производителя, чтобы избежать проблем и сбоев в работе клавиатуры.
Как добавить раскладку и дополнительный язык в раскладку
Windows не ограничивает пользователя в количестве возможных раскладок, их можно добавлять и удалять как угодно.
- Чтобы добавить раскладку, щёлкаем на языковую панель и выбираем «Настройки языка».Щелкаем по языковой панели и выбираем
- В открывшемся окне параметров кликаем по «Добавьте язык».В открывшемся окне параметров выбираем «Добавить язык»
- Внимательно выбираем раскладку, нажимаем «Далее».Внимательно выбираем язык расскладки и нажимаем «Далее»
- Снимаем галочку с «Назначить языком интерфейса Windows» (или оставляем, если вы хотите чтобы язык операционной системы перешёл на выбранный язык) и щёлкаем «Установить».Выбираем языковые компоненты и нажимаем «Установить»
- После того как пакеты скачаются, они будут установлены и доступны наряду с предыдущими раскладками.Все добавленые языки будут отображаться списком сразу же после установки
Также в языковую раскладку можно добавить ещё одну «клавиатуру». При этом переключение между языками будет происходить через комбинацию клавиш Ctrl+Shift слева.
- Щёлкаем на установленный языковой пакет, выбираем «Параметры».Выбираем раскладку и нажимаем «Параметры»
- Нажимаем «Добавить клавиатуру» и выбираем язык из списка, добавление проходит мгновенно.Нажимаем «Добавить клавиатуру» и выбираем язык из списка
Как настроить клавиатуру на Windows 10
Изменение свойств устройства ввода выполняется через два инструмента Windows:
- «Параметры»;
- «Панель управления».
Несмотря на то, что оба инструмента выполняют одинаковую функцию, некоторые пункты настроек в них отличаются. Потому для точечной настройки клавиатуры нужно обратиться как к первому, так и ко второму инструменту.

Настройки приложения
Сначала рассмотрим вариант изменения настроек через «Параметры», поскольку он выглядит наиболее предпочтительным со всех точек зрения, позволяя менять не только раскладки, но и другие значения. Чтобы получить доступ к регулирующему пункту меню, необходимо сделать следующее:
- Запустите «Пуск», нажав на клавишу «Win» или кликнув по соответствующей иконке в панели задач.
- Откройте «Параметры» (значок с шестеренкой).
Перейдите в раздел «Специальные возможности», а затем – «Клавиатура».
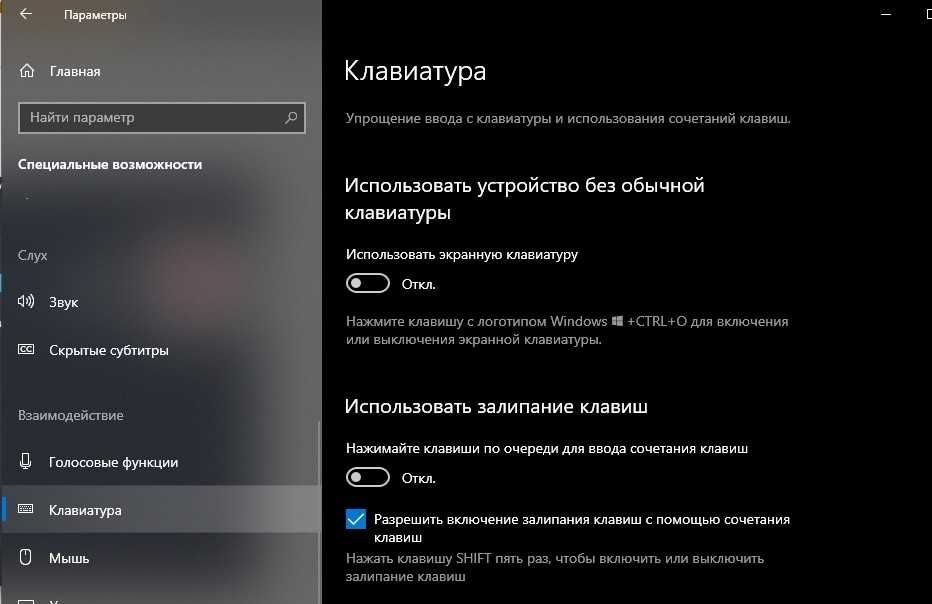
В конечном итоге вы получите доступ к нескольким изменяемым параметрам, а именно:
- Экранная клавиатура. Возможность использования графического интерфейса для ввода текста и взаимодействия с компьютером.
- Залипание клавиш. Автоматическая блокировка ввода при пятикратном нажатии на «Shift».
- Озвучивание переключений. Сопровождение звуковым сигналом нажатия функциональных клавиш.
- Фильтрация ввода. Игнорирование коротких и повторных нажатий.
- Сочетания клавиш. Подчеркивание комбинаций, если они доступны.
Важно. На этом список настроек не ограничивается
Вы можете получить доступ к расширенным свойствам, кликнув левой кнопкой мыши по надписи «Изменить другие параметры ввода». Здесь будет представлено свыше десятка дополнительных значений.

Свойства клавиатуры помогают адаптировать ее под свои сценарии взаимодействия с компьютером. Так вы избежите фантомных касаний, а еще отключите лишние звуковые сигналы, если они вас раздражают. В случае, если вам будет сложно разобраться во всех свойствах, будет предложена справка, которую можно открыть кликом по надписи «Получить помощь».
«Панель управления»
Если настройки, представленные в меню «Параметры», не удовлетворили ваши потребности, то рекомендуется обратиться к «Панели управления», где также представлены варианты изменения стандартных значений:
Запустите «Панель управления» через поисковую строку Windows.
Перейдите в раздел «Клавиатура».
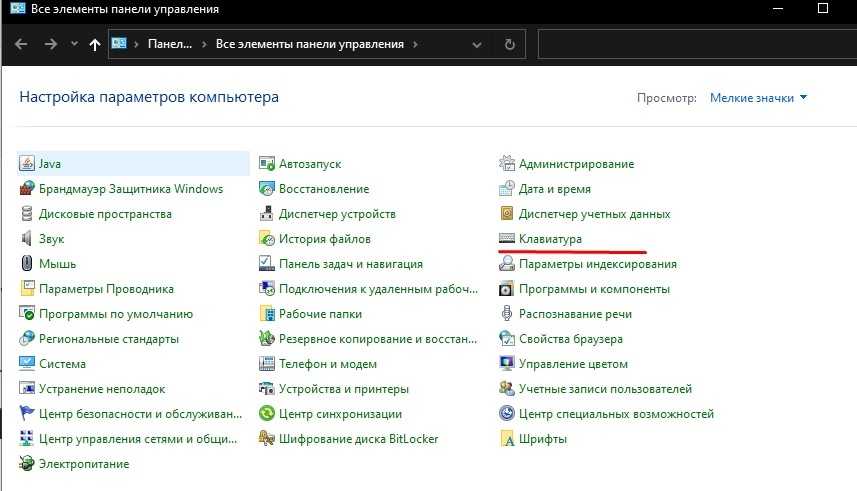
Измените параметры в соответствии со своими потребностями.
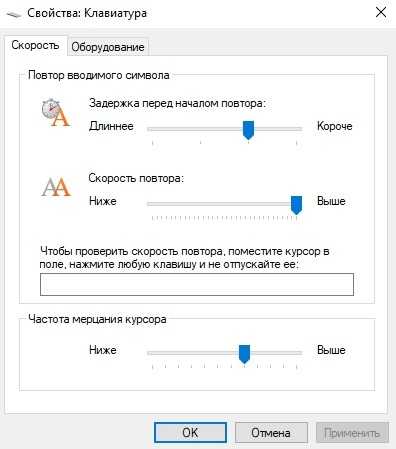
В указанном пункте меню будет представлено не так много настроек, как в «Параметрах», но они тоже являются крайне важными. В частности, вы можете открыть окно с изменением скорости ввода. Здесь настраивается задержка перед началом повтора или частота мерцания курсора. Чтобы новые значения вступили в силу, не забудьте нажать на кнопку «Применить». В противном случае параметры не сохранятся.
Кроме того, через ПУ изменяются значения, рассмотренные ранее в «Параметрах». Но для этого нужно перейти в раздел «Центр специальных возможностей», а не «Клавиатура». В указанном пункте меню будет предложено несколько настроек, среди которых нужно выбрать «Облегчение работы с клавиатуры», где вы увидите уже знакомые настройки. А под заголовком «См. также» будут представлены дополнительные значения, поддающиеся изменению.
Как настроить клавиатуру на Windows 10
Изменение свойств устройства ввода выполняется двумя инструментами Windows:
- “Параметры»;
- “Панель управления».
Хотя оба инструмента выполняют одну и ту же функцию, некоторые элементы настройки различаются. Поэтому для точной настройки клавиатуры необходимо обращаться как к первому, так и ко второму инструменту.
Настройки приложения
Во-первых, давайте рассмотрим вариант изменения настроек через «Параметры», так как он кажется наиболее предпочтительным со всех точек зрения, позволяя изменять не только макеты, но и другие значения. Чтобы получить доступ к пункту меню управления, выполните следующие действия:
- Запустите «Пуск», нажав клавишу «Win» или щелкнув соответствующий значок в системном трее.
- Откройте настройки (значок шестеренки).
Перейдите в Специальные возможности, а затем в Клавиатуру».
Вы получите доступ к нескольким редактируемым параметрам, а именно:
- На экранной клавиатуре. Возможность использовать графический интерфейс для ввода текста и взаимодействия с компьютером.
- Липкие ключи. Автоматическая блокировка ввода при пятикратном нажатии «Shift».
- Переключение звука. Сопровождается звуковым сигналом нажатия функциональных клавиш.
- Вход фильтра. Игнорирование коротких повторяющихся нажатий.
- Горячие клавиши. Подчеркните комбинации, если они есть.
Список настроек этим не ограничивается. Вы можете получить доступ к расширенным свойствам, щелкнув левой кнопкой мыши на формулировке «Изменить другие входные параметры». Здесь будет представлено более десятка дополнительных значений.
Свойства клавиатуры помогут вам адаптировать ее к вашим сценариям взаимодействия с компьютером. Таким образом вы избегаете призрачных прикосновений, а также отключаете ненужные звуковые сигналы, если они вам мешают. В случае, если сложно разобраться во всех свойствах, будет предложена помощь, которую можно открыть, нажав на знак «Получить справку».
«Панель управления»
Если настройки, представленные в меню «Параметры», не соответствуют вашим потребностям, мы рекомендуем вам перейти в «Панель управления», где также представлены варианты изменения значений по умолчанию:
Запустите «Панель управления» через панель поиска Windows.
Зайдите в раздел «Клавиатура».
Измените параметры в соответствии с вашими потребностями.
В указанном пункте меню не будет столько настроек, сколько в «Параметры», но они тоже крайне важны. В частности, можно открыть окно с изменением скорости ввода. Здесь вы можете установить задержку перед началом повтора или частоту мигания курсора. Чтобы новые значения вступили в силу, не забудьте нажать кнопку «Применить». В противном случае параметры не будут сохранены.
Кроме того, значения, описанные выше в разделе «Параметры», изменяются через панель управления. Но для этого вам нужно перейти в раздел «Центр специальных возможностей», а не «Клавиатура». В указанном пункте меню будет предложено несколько настроек, среди которых нужно выбрать «Облегчить работу с клавиатурой», где вы увидите уже знакомые настройки. А под заголовком «См. Также» будут показаны дополнительные значения, которые можно изменить.
Полезные советы для программирования клавиатуры на ноутбуке
Если вы активно используете свою клавиатуру на ноутбуке для программирования, то, вероятно, хотели бы сделать ее более эффективной и удобной. В этом разделе мы рассмотрим несколько полезных советов, которые помогут вам настроить клавиатуру на ноутбуке под себя.
1. Назначьте специальные клавиши для часто используемых команд
Одним из способов ускорить вашу работу с клавиатурой является назначение специальных клавиш для выполнения часто используемых команд. Например, вы можете назначить клавишу «F1» для вызова справочных материалов, или клавишу «Ctrl + S» для сохранения файла. Это позволит вам быстро выполнять нужные действия без необходимости искать сочетания клавиш на клавиатуре.
2. Используйте макросы
Возможность использования макросов — еще один полезный инструмент для программирования клавиатуры на ноутбуке. Макросы позволяют записывать и воспроизводить последовательности действий одной клавишей. Например, вы можете записать макрос для автоматической вставки шаблонного кода или для запуска нескольких последовательных команд. Это существенно упростит вашу работу и сэкономит время.
3. Изучите горячие клавиши вашей IDE
Если вы используете интегрированную среду разработки (IDE), то она, скорее всего, имеет множество горячих клавиш, которые позволяют выполнять операции быстрее. Ознакомьтесь с документацией или посмотрите онлайн-ресурсы, чтобы узнать о доступных горячих клавишах и как ими пользоваться. Это поможет вам стать более продуктивным программистом.
4. Используйте внешнюю клавиатуру
В случае, если клавиатура на вашем ноутбуке неудобна для программирования, вы можете подключить внешнюю клавиатуру через USB или Bluetooth. Внешняя клавиатура может предоставить больше пространства, другую форму и расположение клавиш, что сделает ваши рабочие процессы более комфортными.
5. Настройте определенные комбинации клавиш
Если у вас есть некоторые комбинации клавиш, которые вы часто используете при программировании, но которые сложно набирать на клавиатуре ноутбука, вы можете настроить эти комбинации для более удобного доступа
Некоторые приложения и операционные системы позволяют настраивать горячие клавиши и сочетания клавиш, поэтому обязательно обратите внимание на эту функциональность
С помощью этих полезных советов вы сможете значительно улучшить свой опыт работы с клавиатурой на ноутбуке при программировании. Не стесняйтесь экспериментировать и настраивать клавиатуру в соответствии с вашими потребностями и предпочтениями. Удачи в ваших программистских начинаниях!
Как настроить раскладку клавиатуры и ее параметры на компьютере Windows 10
Клавиатура является основным устройством ввода, которое позволяет владельцу компьютера управлять им. От того, как настроена клава, зависит то, насколько комфортным будет взаимодействие с ПК. Поэтому каждый владелец должен знать, как настроить клавиатуру на компьютере с операционной системой Windows 10. Далее рассмотрим все основные варианты изменения параметров, а также возможность сброса настроек до начальных значений.
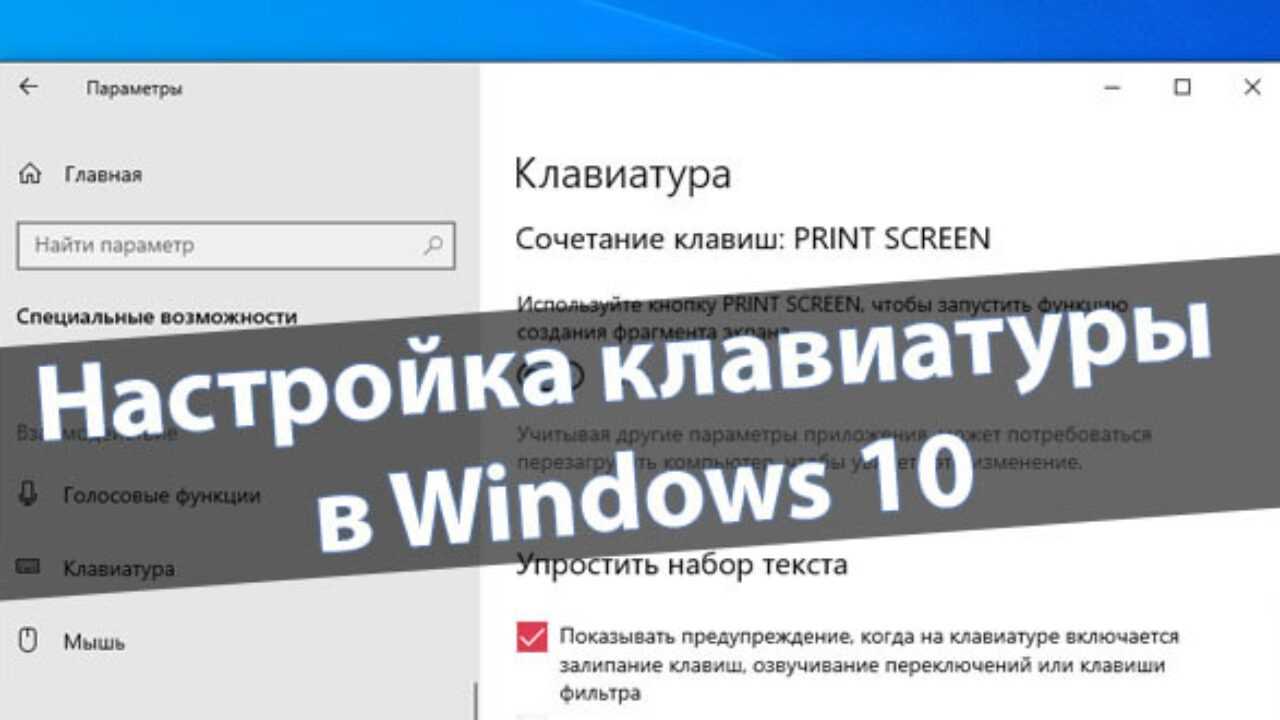
Как настроить клавиатуру на Windows 10
Изменение свойств устройства ввода выполняется через два инструмента Windows:
- «Параметры»;
- «Панель управления».
Несмотря на то, что оба инструмента выполняют одинаковую функцию, некоторые пункты настроек в них отличаются. Потому для точечной настройки клавиатуры нужно обратиться как к первому, так и ко второму инструменту.

Настройки приложения
Сначала рассмотрим вариант изменения настроек через «Параметры», поскольку он выглядит наиболее предпочтительным со всех точек зрения, позволяя менять не только раскладки, но и другие значения. Чтобы получить доступ к регулирующему пункту меню, необходимо сделать следующее:
- Запустите «Пуск», нажав на клавишу «Win» или кликнув по соответствующей иконке в панели задач.
- Откройте «Параметры» (значок с шестеренкой).
Перейдите в раздел «Специальные возможности», а затем – «Клавиатура».
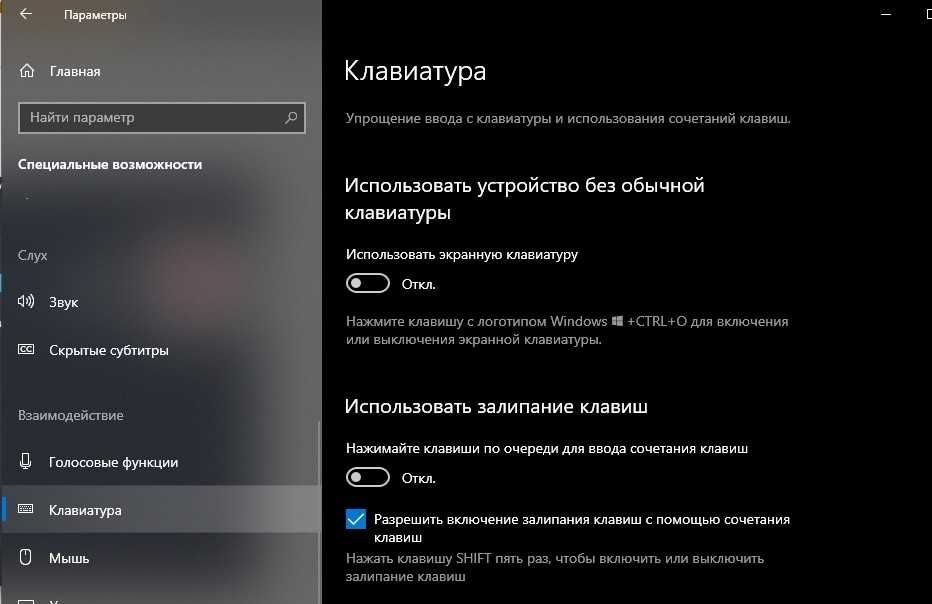
В конечном итоге вы получите доступ к нескольким изменяемым параметрам, а именно:
- Экранная клавиатура. Возможность использования графического интерфейса для ввода текста и взаимодействия с компьютером.
- Залипание клавиш. Автоматическая блокировка ввода при пятикратном нажатии на «Shift».
- Озвучивание переключений. Сопровождение звуковым сигналом нажатия функциональных клавиш.
- Фильтрация ввода. Игнорирование коротких и повторных нажатий.
- Сочетания клавиш. Подчеркивание комбинаций, если они доступны.

Свойства клавиатуры помогают адаптировать ее под свои сценарии взаимодействия с компьютером. Так вы избежите фантомных касаний, а еще отключите лишние звуковые сигналы, если они вас раздражают. В случае, если вам будет сложно разобраться во всех свойствах, будет предложена справка, которую можно открыть кликом по надписи «Получить помощь».
«Панель управления»
Если настройки, представленные в меню «Параметры», не удовлетворили ваши потребности, то рекомендуется обратиться к «Панели управления», где также представлены варианты изменения стандартных значений:
Запустите «Панель управления» через поисковую строку Windows.
Перейдите в раздел «Клавиатура».
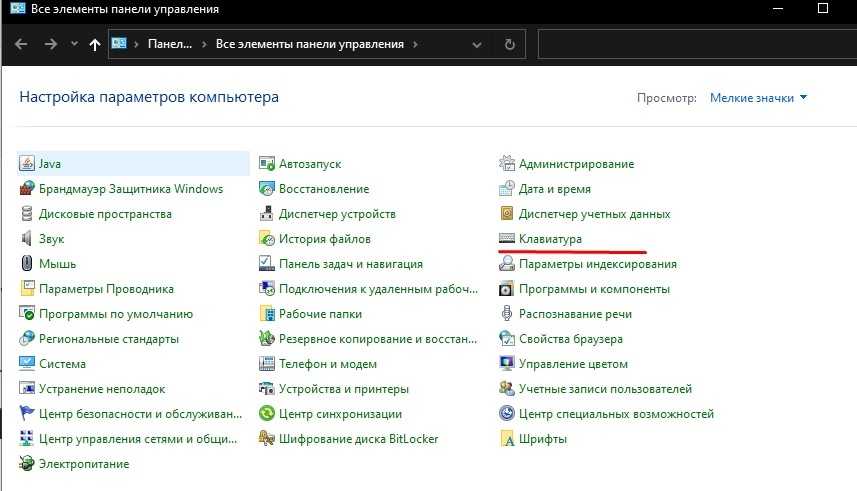
Измените параметры в соответствии со своими потребностями.
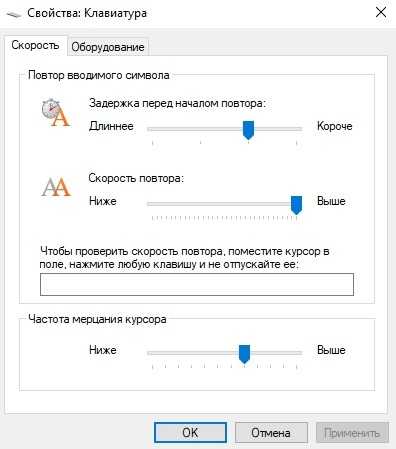
В указанном пункте меню будет представлено не так много настроек, как в «Параметрах», но они тоже являются крайне важными. В частности, вы можете открыть окно с изменением скорости ввода. Здесь настраивается задержка перед началом повтора или частота мерцания курсора. Чтобы новые значения вступили в силу, не забудьте нажать на кнопку «Применить». В противном случае параметры не сохранятся.
Кроме того, через ПУ изменяются значения, рассмотренные ранее в «Параметрах». Но для этого нужно перейти в раздел «Центр специальных возможностей», а не «Клавиатура». В указанном пункте меню будет предложено несколько настроек, среди которых нужно выбрать «Облегчение работы с клавиатуры», где вы увидите уже знакомые настройки. А под заголовком «См. также» будут представлены дополнительные значения, поддающиеся изменению.
Сброс настроек
Далеко не всегда пользователю удается внести те изменения в настройки устройства ввода, которые положительным образом сказываются на взаимодействии с компьютером. Если у вас возникло такое же чувство, то вы можете сбросить параметры к начальным значениям. Для этого достаточно вернуть переключатели на прежнее место.
Конечно, не каждый помнит, какие настройки были выставлены по умолчанию, а потому предлагается пойти более разумным путем:
- Кликните ПКМ по значку «Пуск».
- Запустите «Диспетчер устройств».
Раскройте вкладку «Клавиатуры».
- Кликните ПКМ по названию используемой клавы.
- Нажмите на кнопку «Удалить устройство».
После этого вы можете столкнуться с проблемой, когда компьютер не видит клаву. Чтобы исправить ошибку, нужно в «Диспетчере устройств» нажать на кнопку «Обновить конфигурацию оборудования» (значок в виде монитора). Также допускается простая перезагрузка компьютера, которая аналогичным образом вернет устройство ввода с изначальными настройками.
Важность правильной раскладки клавиатуры
Правильная раскладка клавиатуры является неотъемлемой частью комфортной работы на ноутбуке. Ведь именно через клавиатуру мы осуществляем большую часть своих действий: печатаем тексты, отправляем сообщения, работаем с программами и многое другое. Поэтому, чтобы избежать ненужных ошибок и повысить эффективность работы, необходимо выбрать оптимальную раскладку.
Одной из самых популярных раскладок клавиатуры является «QWERTY». Эта раскладка получила свое название от первых шести букв верхнего ряда клавиш. Она была разработана в конце 19 века и по сей день остается одной из самых распространенных. Ее основное преимущество заключается в удобстве и привычности использования.
Однако, помимо «QWERTY» существуют и другие варианты раскладок клавиатуры, такие как «DVORAK», «COLEMAK» и другие. Они были созданы с целью повышения скорости и удобства набора текста, уменьшения нагрузки на руки и предотвращения перенапряжения. Переход на эти раскладки может потребовать некоторого времени для привыкания, однако в долгосрочной перспективе может значительно улучшить производительность и комфорт при работе.
Кроме того, необходимо учитывать особенности языка, на котором вы работаете. Наиболее распространенными языками являются русский и английский. Для русского языка существуют специальные раскладки клавиатуры, упрощающие ввод символов с диакритическими знаками и буквами, отсутствующими в английском алфавите. Правильно выбранная раскладка поможет снизить количество ошибок при наборе текста и повысить эффективность работы.
В итоге, правильная раскладка клавиатуры играет ключевую роль в комфортной и эффективной работе на ноутбуке. Она позволяет минимизировать количество ошибок, увеличить скорость набора текста и снизить нагрузку на руки. При выборе раскладки необходимо учитывать личные предпочтения, особенности работы и язык, на котором вы работаете. Это поможет вам достичь наилучших результатов и повысить производительность работы.
Цифровая клавиатура
Если вам приходится много работать с числами на ноутбуке, вероятно, вам может потребоваться цифровая клавиатура: верхний ряд кнопок обычно не очень удобен для подобных задач. Многие ноутбуки с диагональю экрана до 15,6 дюймов не могут побаловать вас такой «роскошью» из-за экономии места, но разработчики учли эту потребность и вывели цифры на буквенные клавиши.
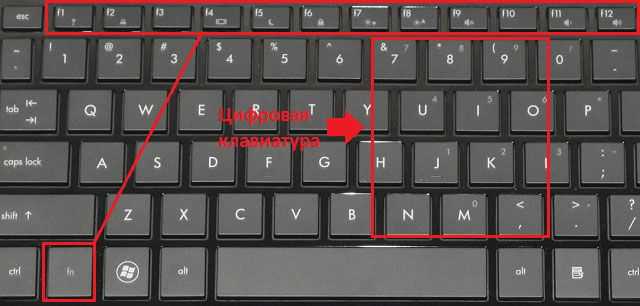
Посмотрите на ту часть букв, что располагаются под правой рукой — на этих кнопках будут нанесены цифры. Активируется режим ввода цифр при помощи той же клавиши «Fn» в сочетании с «Num Lock». Режим «Num Lock» будет выведен, скорее всего, на одну из F-клавиш. Придётся немного привыкнуть к расположению, и вы сможете легко работать и с текстом, и с цифрами, по надобности переключаясь между этими режимами.
- Если при наборе текста вы видите, что курсор сам «перепрыгивает» на произвольный участок страницы, скорее всего, вы незаметно касаетесь тачпада. В такие периоды вы можете отключить его сочетанием кнопки «Fn» и F-клавиши с пиктограммой тачпада. Если вы пользуетесь мышкой на ноутбуке, тачпад можно деактивировать до тех пор, пока он вам не понадобится.
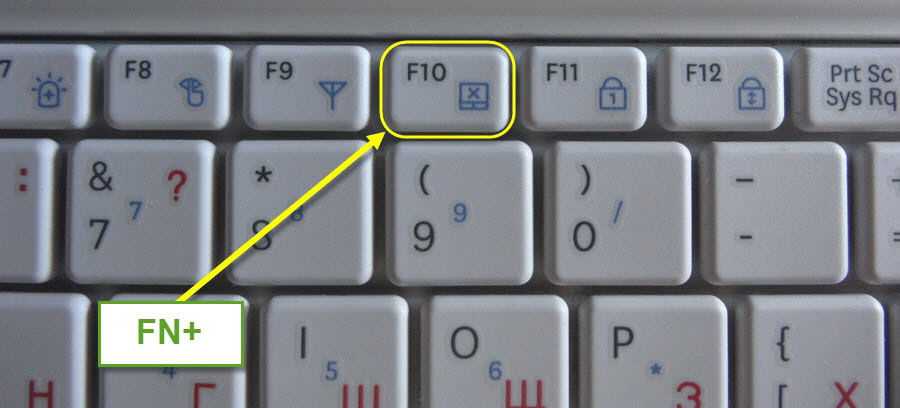
- Когда при наборе текста внезапно возникают цифры вместо букв — вероятно, у вас включён «Num Lock». Его включение и отключение также производится с помощью «Fn» и клавиши с соответствующей надписью.
- Не можете настроить Wi-Fi-сеть? Может быть, приёмник отключён на программном уровне: «Fn»+F-клавиша со значком беспроводной сети снова включит его. Некоторые ноутбуки оборудованы световыми индикаторами, показывающими состояние беспроводных приёмников.
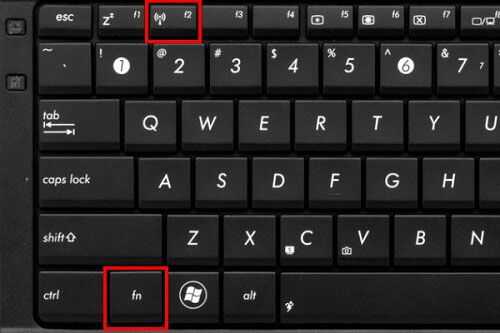
Как настроить клавиатуру на ноутбуке?
Для того, чтобы настроить в Windows 7 — Язык и его отображение в трее, необходимо перейти: Пуск > Панель управления > Часы, язык и регион > Язык и региональные стандарты > в появившемся окне на вкладке «Языки и клавиатуры» нажимаем — Изменить клавиатуру.
Как настроить кнопки на клавиатуре Windows 10?
- Вывести меню “Пуск” на экране, и вы можете увидеть шестерню – знак Настройки. Нажмите на Настройки. .
- В правой части клавиатуры показывается много параметров с помощью ползунка, чтобы легко справиться с ними. Итак, давайте посмотрим каждый из них по отдельности!
Как изменить настройки клавиатуры?
- Установите приложение Gboard на смартфон или планшет Android.
- Откройте приложение «Настройки» .
- Нажмите Система Язык и ввод.
- Выберите Виртуальная клавиатура Gboard.
- Укажите нужный параметр, например Тема или Настройки.
Как переключить раскладку клавиатуры на ноутбуке?
Сочетание клавиш: Чтобы переключиться на другую раскладку клавиатуры, нажмите клавиши ALT+SHIFT. пример: в нем показано, что в активной раскладке клавиатуры используется английский.
Как изменить настройки клавиатуры в Windows 7?
В области уведомлений на панели задач щелкните кнопку языка ввода и отметьте нужную вам раскладку. Или нажмите заданное сочетание клавиш. Если вы его не знаете, откройте панель управления Windows 7 ->> “Язык и региональные стандарты”. На вкладке “Языки и клавиатуры” доступна настройка “Изменить клавиатуру”.
Как настроить боковые кнопки на мыши?
- Используя мышь, которую требуется настроить, запустите программу Microsoft Mouse and Keyboard Center.
- Выберите Основные параметры.
- Выберите кнопку, которую необходимо переназначить.
- Выберите команду в списке для кнопки, которую требуется переназначить.
Как включить управление мышью с клавиатуры Windows 10?
- Откройте Центр простоты. Для этого нажмите кнопку «Пуск» панели управления,выберите «Удобство доступа» и «Центр.
- Выберите элемент Облегчение работы с мышью.
- В разделе Управлять мышью с помощью клавиатуры установите флажок Включить управление указателем с клавиатуры.
Где найти настройки клавиатуры?
- Открыть «Настройки» и найти пункт «Расширенные настройки».
- Перейти в меню «Язык и ввод». .
- выполнить настройки ввода;
- настроить голосовой поиск. .
- Выбрать языки раскладки клавиатуры. .
- Выполнить тонкие «Настройки». .
- Установить «Темы» клавиатуры.
Как зайти в настройки клавиатуры?
Чтобы открыть меню настроек клавиатуры, нужно выполнить такие действия: Открыть «Настройки» и найти пункт «Расширенные настройки». Перейти в меню «Язык и ввод». На экране будет отображаться меню настроек клавиатуры, первой опцией которых является настройка языка.
Как зайти в настройки клавиатуры Гугл?
- На телефоне или планшете Android откройте любое приложение, в котором можно набирать текст, например Gmail или Google Keep.
- Нажмите на текстовое поле.
- В левом верхнем углу клавиатуры коснитесь значка «Открыть меню» .
- Выберите «Ещё» «Настройки» .
Как изменить расклад букв на клавиатуре?
- Через панель «Инструменты»: коснитесь трех точек (. ) и выберите значок «Раскладки».
- Просмотрите доступные варианты раскладок. Коснитесь раскладки, чтобы выбрать ее.
Как переключить язык ввода на клавиатуре?
Вы также можете менять язык клавиатуры, нажимая Ctrl + Shift + Пробел, пока не появится нужная раскладка. Чтобы переключиться на предыдущий язык, нажмите Ctrl + Пробел.
Как изменить стандартную раскладку клавиатуры?
На вкладке Языки и клавиатуры диалогового окна Язык и региональные стандарты нажмите кнопку Изменить клавиатуру. В списке Язык ввода по умолчанию диалогового окна Языки и службы тестового ввода выберите язык, который требуется использовать по умолчанию.
Как настроить кнопки клавиатуры?
Подключите клавиатуру, которую требуется настроить. Нажмите кнопку «Пуск» , а затем выберите Центр управления мышью и клавиатурой Майкрософт. В появившемся списке названий клавиш выберите нужную клавишу. Выберите из списка команду для нужной клавиши.
Как сбросить настройки клавиатуры на Windows 7?
Откройте «Диспетчер устройств» — во вкладке «Клавиатуры» найдите подключенную клавиатуру. Щелкните на ней правой кнопкой мыши и во всплывающем окне выберите «Удалить устройство». Перезагрузите компьютер. Клавиатура будет снова найдена и будут «Заводские настройки».
Как вернуть раскладку клавиатуры в Windows 7?
Восстановить языковую панель в Windows 7 (Vista) и позднее
Нажмите «Пуск» — «Панель управления» — «Язык и региональные стандарты». Перейдите на вкладку «Языки и клавиатуры» и нажмите «Изменить клавиатуру…». Перейдите на вкладку «Языковая панель» и поставьте переключатель в положение «Закреплена в панели задач».
Что такое раскладка клавиатуры
Говоря проще, раскладка клавиатуры — это способ понимания компьютером команд, которые вводит пользователь, нажимая на определённые клавиши клавиатуры.
Практически для каждого языка созданы и адаптированы свои раскладки (соответствие клавиш с числами, буквами, символами и иероглифами). Кроме того, при вводе команд или текста нередко используются функциональные вспомогательные клавиши Shift, Alt, Ctrl, CapsLok и другие. Во встроенные клавиатуры ноутбуков добавлена клавиша Fn, для ещё большей функциональности при сокращении количества клавиш.
Впервые раскладка QWERTY появилась еще в пишуших машинках
Включаем боковую клавиатуру с цифрами
Задавались ли вы вопросом, почему на клавиатуре помимо ряда клавиш с цифрами, есть еще отдельный квадратный блок также с цифрами? На самом деле такой порядок цифр как на калькуляторе ускоряет ввод символов в компьютер, особенно если вы вводите их одной рукой, а второй держите мышку или ведете какие-то записи.
Но эта цифровая клавиатура может быть отключена определенной клавишей или комбинацией клавиш. Разбираемся, как ее включить:
Для компьютера
Для стандартной раскладки клавиатуры есть специальная клавиша, которая подписана Num Lock.
Она расположена сразу над блоком с цифрами. При ее активации над ней загорается индикатор, так что вы сразу сможете понять: включена ли у вас боковая клавиатура с цифрами или нет.
Для ноутбука
Для экономии места на маленьких ноутбуках цифровой блок сохранили, но перенесли его на клавиши с буквами. На первый взгляд это может показаться полной глупостью, ведь цифры теряются на клавиатуре с другими символами. Однако, набив руку, вы легко начнете с этим справляться. Для переключения вам понадобится все та же клавиша Num Lock, которая дословно означает «блокировка цифр».
На некоторых моделях ноутбуков она будет называться точно также, а на других сокращенно – NmLk, Num или NumLk. Располагаться они могут на клавишах F1-F12, все это также сделано с целью экономии места. В этом случае ее нужно зажимать одновременно с функциональной клавишей Fn, Alt или Shift.
Перечислять для каких ноутбуков какие комбинации клавиш будут верны не имеет смысла. За последние 20 лет вышло много серий ноутбуков у каждого производителя, и в каждом таком выпуске есть своя комбинация клавиш. Вам будет гораздо проще «методом тыка» найти это сочетание, чем искать свою модель ноутбука в многостраничном списке.























![Как включить клавиатуру на ноутбуке? [здесь точно есть решение вашей проблемы] - tehnopub](http://vvk-yar.ru/wp-content/uploads/e/6/5/e65faf373eeeef82f8e04b7711ae8f92.png)




![Как включить клавиатуру на ноутбуке? [здесь точно есть решение вашей проблемы]](http://vvk-yar.ru/wp-content/uploads/9/c/0/9c0fe66fe94307e5844e63497f139849.jpeg)
