Как пользоваться
Инструкция по пользованию последней версии Gs Auto Clicker 3 1 4 выглядит так:
- Откройте «Options», они же настройки, и перейдите в «Clicking».
- Здесь разверните «Options».
- В строке «Mouse» выберите кнопку для мыши, которая подлежит эмуляции: Left (левая), Right (правая), Middle (средняя).
- В «Click» установите число нажатий: Single (одинарное), Double (двойное).
- Включите «Freeze the pointer», чтобы закрепить курсор на одном месте.
- Тапните «Ok».
Снова вернитесь к «Clicking», но выберите «Repeat»:
- Рядом с «Repeat» можно настроить количество кликов, после которых программа отключится.
- При активации «Repeat until stopped», нажатия будут повторяться, пока пользователь не остановит софт.
- Последней строкой выступает «Interval». Здесь устанавливают интервал времени между тапами. Это удобно для игр, где восстановление ресурсов происходит спустя одинаковый отрезок времени, что позволяет уменьшить простой в гринде. Надстройку промежутку задают по часам, минутам, секундам и миллисекундам.
Это предварительные настройки, чтобы записать нажатие по клавише мышки:
- В настройках выберите «Recording» – «Multiple clicks».
- Установите галочку рядом с «Record and replay multiple clicks» — это позволит установить любое число автокликов.
- Нажмите на «Pick point», окно утилиты пропадет и появится после того, как вы тапните в указанную точку.
- Повторите это необходимое число раз и жмите «Ok».
- Запустите тапы быстрой клавишей, по умолчанию «F8».
На ноутбуках, чтобы запустить нажатия используйте сочетание кнопок «Fn+F8».
Последняя вкладка в настройках с названием «Settings» разбита на 3 подкладки:
- «Hotkeys» — позволяет сменить клавишу для активации программы, чтобы ей было удобнее пользоваться.
- «View» — надстройки отображения окна ПО, последнего автоматического тапа.
- «Other» — указать действие, которое произойдет после последнего клика. Компьютер продолжит работать, отключится, уйдет в гибернацию, программа закроется или останется “висеть” поверх других окон.
Все вышеперечисленные особенности представляют полный обзор Го Автокликер.
Как пользоваться
Инструкция по использованию и настройке утилиты:
- Запуск скачанного исполняемого файла.
- Раскрытие раздела «Options» и переход в меню «Clicking».
- Переход в строчку «Mouse» и установка кнопочки для эмулирования.
- Определение типа возможного нажатия в разделе «Click».
- Нажатие «ОК» для подтверждения действий.
- Повторное раскрытие «Options» переход в «Clicking» и выбор формы «Repeat».
- Изначально активировано действие «Repeat until stopped», которое после включения включит заданные нажатия до отключения программного обеспечения.
- Для установки ограниченного количества кликов необходимо выбрать «Repeat» и выставить число в строчке, находящейся рядом.
- В строчке под наименованием «Interval» можно выставить временной интервал нажатия на клавиши компьютерной мышки.
- Нажатие на кнопочку «ОК» для подтверждения всех действий.
- Создание последовательности нажатий осуществляется при помощи перехода в «Options» затем в «Recording» и «Multiple clicks».
- Активация функции под наименованием «Record and replay multiple clicks» для получения доступа к записыванию нажатий.
- Нажатие на кнопочку «Pick point» для записи нажатий в конкретной локации. Нажатие на «ОК» после проведения всех настроек.
Активация установленных кликов воспроизводится при помощи нажатия клавишу «F8».
Плюсы и минусы GS Auto Clicker
Не требует установки – запуск осуществляется через исполняемый файл;
Полностью свободное распространение;
Интуитивно понятный интерфейс;
Регулярные обновления от разработчиков;
Наличие справочной информации внутри программного обеспечения.
Имеет плохую совместную работу с другими аналогичными приложениями.
Installation & User Guide
Download the small setup file from the official GS Auto Clicker website and use the setup wizard to modify the installation path. It will not take much time as the setup is pretty lightweight.
Guide:
Open the tool and go to options
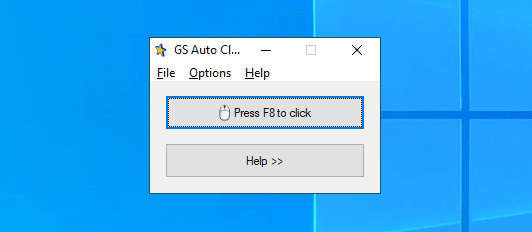
- The go-to Recording and then Multiple Clicks
- Click on pick points
- Now take the mouse cursor where you want and keep clicking every point you want
- Click on OK and save this script
- Now close the tool
- Then press F8 to start the macro
- In order to increase or decrease the click speed select Options then click on Clicking and then on Repeat and make the changes as you desire.
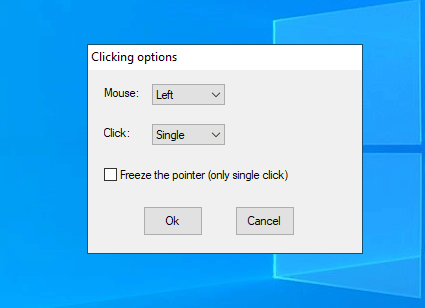
You also have the option to set how many times to repeat the script or set it to repeat until you stop it by pressing F8.
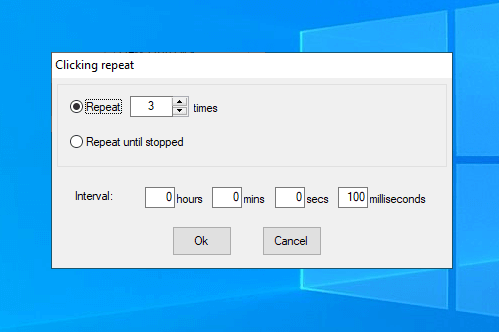
Как установить кликер gs auto clicker на свой компьютер
Шаг 1: Перейдите на официальный веб-сайт gs auto clicker и найдите раздел загрузки программы.
Шаг 2: Нажмите на ссылку для загрузки кликера gs auto clicker. Обычно это будет файл с расширением .exe для Windows.
Шаг 3: После завершения загрузки откройте загруженный файл gs auto clicker.exe.
Шаг 4: В появившемся окне установщика кликера gs auto clicker следуйте инструкциям по установке программы.
Шаг 5: После завершения процесса установки кликер gs auto clicker будет доступен на вашем компьютере.
Шаг 6: Запустите программу кликер gs auto clicker и настройте его параметры согласно вашим потребностям. Вы можете выбрать скорость кликов, местоположение нажатия и другие настройки.
Шаг 7: После завершения настройки кликера gs auto clicker запустите процесс клика и он будет автоматически выполнять клики на экране в соответствии с вашими установленными параметрами.
Шаг 8: Чтобы остановить кликер gs auto clicker, нажмите сочетание клавиш, указанное в настройках программы или просто закройте программу.
Примечание: Убедитесь, что вы используете кликер gs auto clicker только для разрешенных целей и в рамках законов вашей страны.
Установка и использование кликера gs auto clicker очень просты и не требуют особых навыков. Следуйте указанным выше шагам и вы сможете использовать кликер gs auto clicker для автоматического выполнения кликов на вашем компьютере.
How to use GS Auto Clicker 3.1.4?
Although, this macro has the simplest and cleanest interface but sometimes it becomes difficult for new users to explore its options easily. The first time when I also used this tool to generate automatic clicks, it was hard for me. But after using it a few times, I was pretty comfortable and the best part is that you don’t have to face any lags or crashes.
Furthermore, this application supports multiple devices like PC ( Mac and Chromebook ), Laptop ( MacBook ), and Mobile ( Android and iPhone they may be releasing soon ). And I think this can be the one reason why gamers prefer this tool as a Roblox auto clicker and also for playing games like Growtopia, Bubble Gum Simulator, and many more.
So, let’s see how it works…
- First, download and install GS Auto Clicker from the link.
- Now open the file or double-click on it to run.
- And then you will see a small window with different options
- After that, click on the Options tab, then Clicking > Options.
- Now you have to select the “Mouse Button” like Left, Right, Middle, and then select the type of click like Single or Double.
- Once they are done, you have to set up the repetitions by going to the same Options tab and then selecting Clicking > Repeat.
- Now enter the number of times you want to click or you can select the “Repeat until stopped” mode to get infinite clicks.
- In the same window, you can also adjust the interval between clicks by entering the values in hours, mins, secs, and milliseconds.
- Once all the settings are configured, hit the Ok button.
- Now tap on the “press SPACE to click” button to activate it. ( Earlier it used to press F8 button but now it has changed )
And that’s how by following the above-mentioned steps you can easily run a free auto clicker on your system. Also being portable, this app doesn’t need to be uninstalled like other software.
However, the application itself provides a “Help” button to know more about its function. But for making it easy for you, we have already explained some important settings in the below section.
Automate Multiple Clicks
Like the above steps, you can easily set up these settings also. Just you have to navigate through these different options by following the given steps. And then you will able to automate your complicated tasks in a very simple manner.
- Go to the Options menu, then Recording > Multiple Clicks.
- Now a new window will open up and then enable the “Record and replay multiple clicks” checkbox.
- After that, click on the “Pick Point” button and then capture the location of the screen by clicking at a specific point.
- Now if you want to record a sequence of clicks at different locations, then perform Step 3 again and again. ( Note:- You can also see numbers in the Click records: box to verify if they are getting recorded or not. )
- Once all points are recorded, click on the Ok button.
- At last, tap on the “press SPACE to click” button and you will start getting multiple auto clicks.
Quick Tip:- You can also pair both Record and Repeat features to make a set of clicks that can be used as special mouse movements in the game. ( Like a combined attack or move )
Other Advanced Settings
Personally, I really like this function because it completely gives you control over the whole process and how it’s going to happen even after the completion of the given task.
- First, navigate to the Options tab.
- And then select the Settings > View option.
- After that, you will see two options “Hide When it is Clicking” and “Show When it Finishes Clicking” which you can select according to your preference.
And here is one advanced function of GS Auto Clicker, which you may not find in any other tools available online. Basically, it allows us to decide the action of the program after it completes the whole sequence of mouse clicks given in the initial phase.
- First, navigate to the Options menu.
- After that, select the Settings > Other option.
- And then you will see an “On click complete” drop-down menu from which you can select options like Idle, Quit, Lock computer, Log off computer, Turn off computer, standby, and Hibernate ( only if supported ).
Set Up a Shortcut / Hotkey
Using this specific setting correctly can help you a lot in starting or stopping this application quickly. So, always try to select a shortcut or hotkey which is very accessible and near to your hands.
- Go to the Options tab, then Settings > Hotkey.
- After that, click on the Click / Stop button.
- Now press any key which you want to set as Hotkey ( Shortcut ) and then click on the Ok button.
Основное назначение GS Auto Clicker для ПК
Основная цель инструмента — автоматизировать задачи, которые отнимают у вас много времени и физической энергии. Это позволяет вам избавиться от повторяющихся щелчков мышью. Без сомнения, он не может идеально выполнять некоторые задачи, но вы можете использовать его в таких играх, как Minecraft, Roblox и других играх, которые требуют постоянного нажатия для получения очков. Другими словами, мы можем сказать, что это лучший вариант для игрового жанра «бездельники», который требует неограниченного количества кликов для выполнения некоторых задач. Это будет опасно как для мыши, так и для вашего запястья. Так что попробуйте программное обеспечение для автоматизации и сохраните себя и свое устройство и получите положительные результаты.
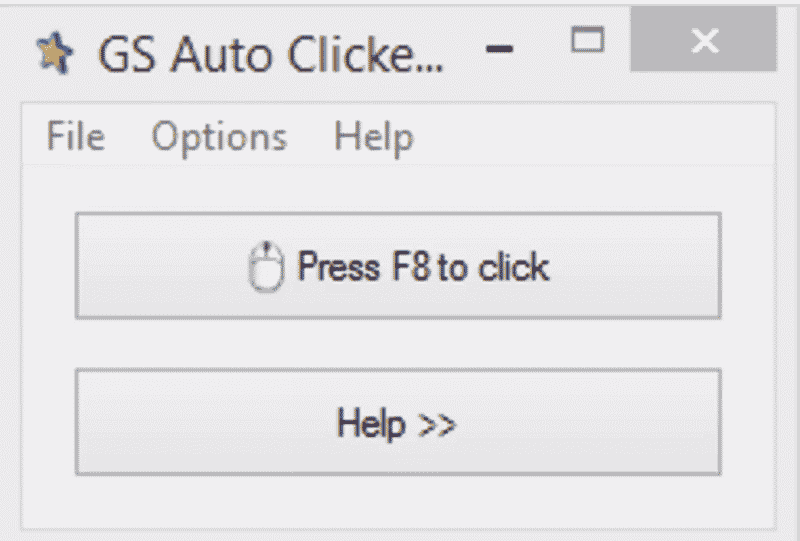
1 – Free Auto Clicker
Free Auto Clicker is one of the most powerful and robust auto clicker software available in the market. The program is free to use and offers plenty of options to configure mouse clicking for greater efficiency. The user-friendly interface makes it easy for gamers to set clicking actions as per the requirements. The program can stimulate left and right mouse clicks on any window.
Akin to most automatic mouse clickers, the Free Auto Clicker determines clicks using x and y coordinates set by the user. The software maps the screen based on the coordinates to ensure that it clicks precisely where the user wants it.
Also, users can set multiple clicking points and run them as a script. One of the best features of the Free Auto Clicker is that it gives complete control to gamers and allows them to set custom time intervals for the automatic clicks. One can always evaluate the Free Auto Clicker on our click per 5 seconds page.
Pros
- It has a simple user interface.
- Free Auto Clicker is a freeware software so users can use it without even registering. More so, gamers will enjoy free lifetime updates of the software.
- The program is 100% safe to use and does not accompany any malware or adware at the time of downloading.
- It works smoothly on webpages.
Cons
- Its popularity is its enemy. Some online games and websites may detect the use of Free Auto Clicker and disable it.
- Some gamers claim to face some bugs.
Advanced Key and Mouse Recorder
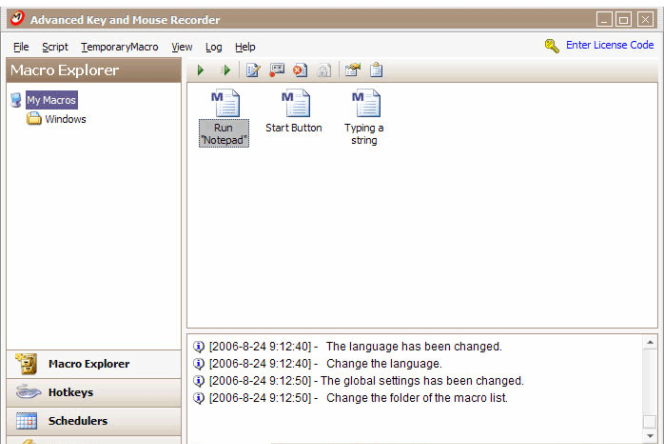
Еще одна утилита для автоматизации действий при помощи мыши. Она отличается приятным интерфейсом и огромным количеством настроек.
Особенностью программы является то, что она записывает действия пользователя, а затем повторяет их.
Такой подход позволяет довести до автоматизма целый комплекс действий.
И это хорошо, так как такая возможность освобождает юзера от рутинной деятельности.
Однако утилита не бесплатна. И это самый большой ее недостаток.
Позитив:
- быстрая работа на любых машинах;
- полностью настраиваемые скрипты;
- огромное количество настроек;
- интуитивно понятный и дружественный интерфейс;
- возможность автоматизации целого комплекса действий;
- создание макросов;
- в приложении нет рекламы;
- работа с любыми версиями операционных систем от Microsoft;
- простой процесс установки и удаления.
Негатив:
- нет русского языка;
- новичкам сложно разобраться;
- программа не бесплатна.
Загрузка и установка GS AutoClicker на компьютер
Шаг 1: Поиск и загрузка файла
Перед тем, как начать использовать GS AutoClicker в Майнкрафте, нужно скачать и установить программу на компьютер. Легче всего это сделать, выполнив поиск по запросу «GS AutoClicker» в любом из популярных поисковых сервисов, таких как Google или Яндекс. Выберите один из результатов поиска, который соответствует вашей операционной системе (Windows / Mac / Linux) и нажмите на ссылку для скачивания файла.
Шаг 2: Установка и запуск программы
Как только загрузка программы будет завершена, найдите загруженный файл в вашей папке Загрузки и запустите его. В окне установки нажмите кнопку «Далее», чтобы перейти к следующему шагу. Вы должны прочитать и принять все условия пользовательского соглашения, прежде чем продолжить. На следующем этапе выберите папку для установки программы и нажмите кнопку «Установить».
Шаг 3: Настройка программы и использование в Майнкрафте
После завершения установки GS AutoClicker можно настроить под свои потребности, чтобы лучше работать в Майнкрафте. Чтобы начать использовать программу в Minecraft, запустите игру и установите курсор в нужном месте, где вы хотите начать кликать. Затем откройте GS AutoClicker и выберите опцию «Начать».
Теперь вы готовы начать автоматически кликать и играть в Майнкрафт более эффективно благодаря программе GS AutoClicker!
Getting the GS Auto Clicker
To get your hands on the GS Auto Clicker, head over to the golden soft website. You can also try out our io autoclicker.
After the downloading is completed, the next part is Installation. The GS Auto Clicker is a portable piece of software that does not require any installation. All you need to do is, open up the downloaded file and you are good to go.
Using Different Features of the GS Auto Clicker
The GS Auto Clicker comes with an eye-soothing and user-friendly interface that is easy to understand and operate. To use different features, you need to do the following:
Setting up Clicking Options or Intervals
- Click on Options > Clicking > Repeat.
- After that, add details about how many clicks you need and how many seconds apart and you are good to go.
- By default, the clicking option is set to “left mouse click”, and “single-clicking”. On the other hand, the repeating interval is set to 50 by default.
- However, you can set up both these options as per your preferences.
- Furthermore, just by navigating to the recording tab in options, you’ll find the option to set up multiple clicks. With this option, you can record and replay multiple clicks on separate points or even at a single point.
If you have any questions or are confused about a function, there is a help bar on the main page that can help you out. But the help option only provides some basic information that we’ve already included in this guide.
Using the Recording Function
- For using the recording function, click the “Record & Replay Multiple Clicks” option and select pick point.
- Now click on the point where you want the mouse to click and keep on repeating until you have recorded all your clicks.
- You will see the number of clicks that you’ve performed in the “Click Records Option”.
- Next, when you’ve recorded your clicks, press “Okay” & toggle the HotKey for starting automated recorded clicking.
- You can also go to Settings > Clicking > Repeat, and choose the click repetition settings. With this, you’ll be able to create a macro for utilizing both recorded clicks, and multiple clicks at the same time.
- Make sure to untick the “Record and Replay Multiple Clicks” option when it is not required.
More Settings and Features
- By navigating to the following path “Options > Settings > View” you can set up how the software behaves while clicking. Here you’ll be presented with two options to choose from “Hide When it is Clicking” and “Show When it Finishes Clicking”.
- Other than that, you can also navigate to the following path “Options > Settings > Other” to find and set up what will happen when the clicking completes.
Примеры
Напоследок приведем пару примеров неплохих программ, которые вы можете протестировать в вашей игре:
Clickermann – вариант с оптимальным функционалом, самый популярный на территории нашей страны.
GS Autoclicker – простой и удобный вариант, который подойдет для любой операционной системы.
UOpilot – программа предназначена для создания и воспроизведения макросов. В эти макросы могут входить движения мышью и нажатие клавиш на клавиатуре.
Только вам решать, какой из кликеров использовать. Главное, не попадитесь админам, и да пребудет с вами сила!
В нашей сегодняшней подборке представлены лучшие коммерческие и бесплатные автокликеры – программы для записи и последующей эмуляции действий клавиатуры, мыши однократно или по расписанию. Они избавят вас от рутинной работы за компьютером и выполнения однотипных действий. Процесс автоматизации проходит безболезненно – нужно только скачать автокликер с правильными характеристиками, которые мы будем рассматривать далее.
Установка и настройка автокликера
Для использования автокликера на вашем компьютере необходимо сначала его установить. В данной инструкции мы рассмотрим шаги по установке и настройке автокликера.
1. Скачайте исполняемый файл автокликера с официального сайта. Обычно файл имеет расширение .exe.
2. После завершения загрузки откройте файл и следуйте указаниям мастера установки.
3. При установке выберите путь к установочной папке и настройки по умолчанию или выберите нужные вам параметры.
После установки автокликера можно приступать к его настройке. Вот основные шаги:
- Запустите автокликер.
- В окне программы найдите поле для ввода координат клика. Введите нужные координаты с помощью мыши или вручную.
- Установите интервал между кликами. Это может быть задержка в миллисекундах или определенное количество кликов в минуту.
- Выберите тип клика — одиночный, двойной или удержание кнопки мыши.
- Если необходимо, установите дополнительные параметры, такие как повторение кликов или включение определенной клавиши перед кликом.
- Проверьте настройки и нажмите кнопку «Старт» или «Запуск», чтобы начать автокликер.
Следуя этим простым шагам, вы сможете установить и настроить автокликер на вашем компьютере. Удобство использования автокликера поможет вам автоматизировать рутинные задачи и сэкономить время.
Настройка gs auto clicker для автоматического клика
Шаг 1: Загрузите и установите gs auto clicker
Шаг 2: Откройте gs auto clicker и настройте параметры
После установки запустите gs auto clicker. В главном окне программы вы увидите несколько вкладок и кнопок:
- Вкладка «Mouse»: Здесь вы можете настроить параметры автоматического клика мышью. Выберите тип клика (левая кнопка мыши, правая кнопка мыши или средняя кнопка мыши), установите задержку между кликами и выберите режим (одиночный клик, двойной клик или клик с удержанием).
- Вкладка «Keyboard»: Здесь вы можете настроить параметры автоматического нажатия клавиш. Выберите клавишу, которую вы хотите нажимать автоматически, установите задержку между нажатиями и выберите режим (нажатие и отпускание или только нажатие).
- Кнопка «Start»: Нажмите эту кнопку, чтобы начать автоматический клик или нажатие клавиши согласно заданным параметрам.
- Кнопка «Stop»: Нажмите эту кнопку, чтобы остановить автоматический клик или нажатие клавиши.
Шаг 3: Настройте параметры цели клика
Прежде чем начать автоматический клик или нажатие клавиши, убедитесь, что ваша цель находится в правильной позиции на экране. Вы можете использовать функцию «Capture» в gs auto clicker для того, чтобы программа запомнила позицию цели на экране.
Шаг 4: Запустите автоматический клик или нажатие клавиши
После настройки всех параметров нажмите кнопку «Start», чтобы начать автоматический клик или нажатие клавиши. Программа будет выполнять выбранное действие в соответствии с заданными параметрами до тех пор, пока вы не нажмете кнопку «Stop» или не остановите программу иным способом.
Шаг 5: Узнайте дополнительные функции
В gs auto clicker доступны дополнительные функции, такие как настройка горячих клавиш для старта и остановки клика, настройка времени ожидания перед началом клика и другие параметры. Изучите документацию или руководства пользователя, чтобы узнать больше о возможностях программы.
Как правильно настроить GS Auto Clicker для Minecraft
GS Auto Clicker — это программа, предназначенная для автоматического клика мышью. Ее можно использовать в Minecraft для автоматической добычи ресурсов или для быстрого перемещения по миру. Но перед тем, как начать использовать GS Auto Clicker в Minecraft, необходимо правильно настроить программу.
Первым шагом является установка GS Auto Clicker на компьютер и запуск программы. Затем нужно выбрать нужное количество кликов в секунду и остановить использование программы, если надоест. Для удобства можно выбрать клавишу, которой можно запускать и останавливать кликер.
Для использования GS Auto Clicker в Minecraft необходимо открыть игру и выбрать нужную кнопку на вашей клавиатуре, которую вы выбрали для запуска программы. Затем нажмите на нужное место на экране, где должен быть клик мыши. Если вы все сделали правильно, то кликер начнет работать автоматически.
Но стоит помнить, что использование GS Auto Clicker в Minecraft может быть запрещено на некоторых серверах, так как программа может быть использована для читерства и создания автоматических ферм. Поэтому перед использованием GS Auto Clicker рекомендуется убедиться, что вы не находитесь на сервере, где запрещено использование таких программ.
How to maximize Auto Clicker
The following steps are briefly explained how to set up a GS auto clicker. If the user follows the steps given below, then the GS auto clicker will work more efficiently:
Step 1 – First click on “options” in the main window tab and then select “clicking.”
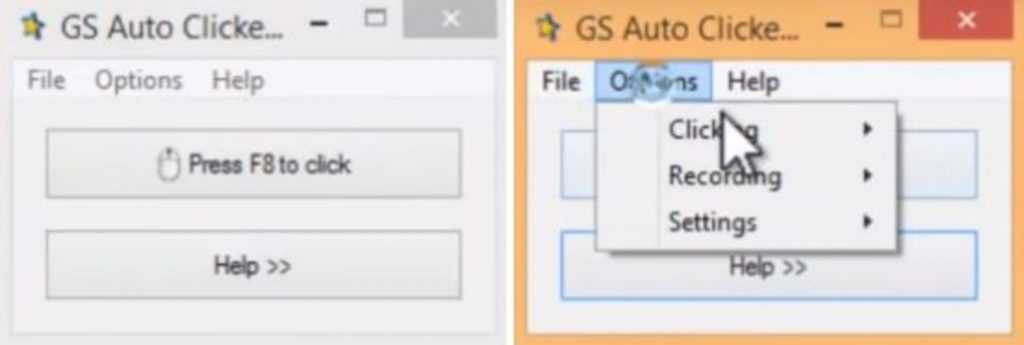
Step2 – Now in the “options” will reflect how the mouse will work. Either user can select it on single click or double click. According to work, the selection can be made.
Step3 – In the “repeat” section, the user will find how many times the mouse will repeat, and the interval between each click can be selected as well. In this section, if the user wants to deactivate the application after a certain click, that is also available.
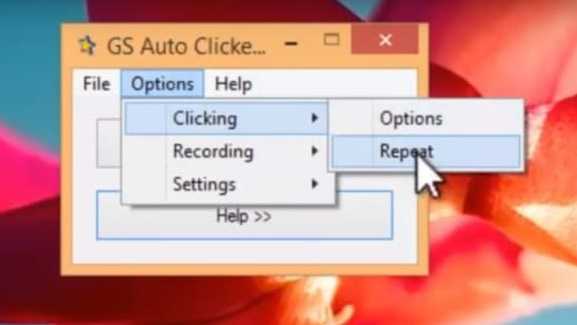
Step4 – Select “F8” as HotKey to start the GS auto clicker application.
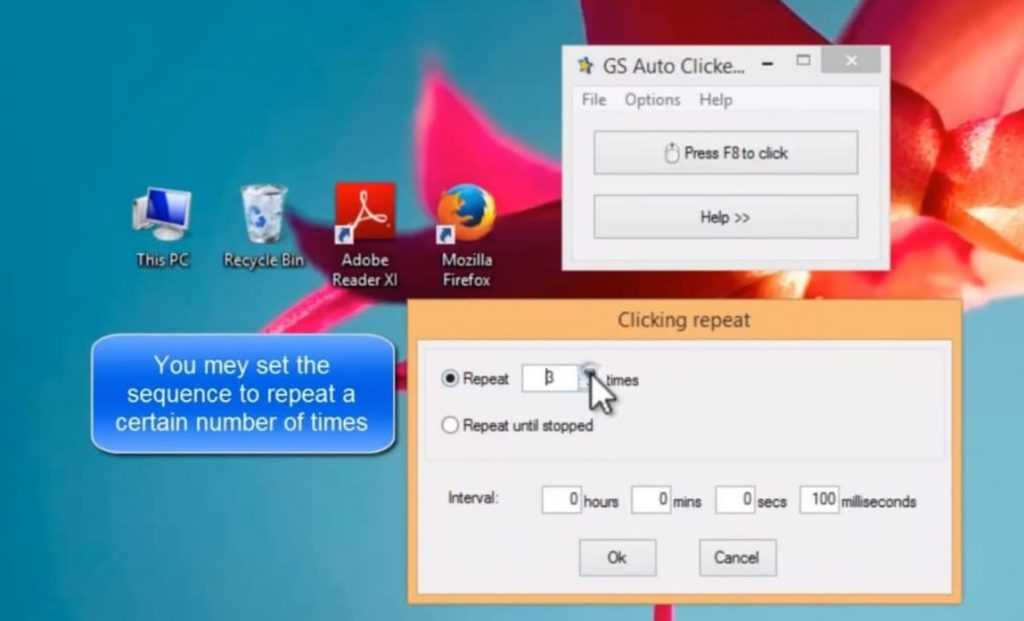
Как использовать GS AutoClicker для автоматических действий в Майнкрафте
GS AutoClicker — это бесплатный инструмент, который поможет автоматизировать многие действия в Майнкрафте, такие как добыча ресурсов, крафт предметов и другие. Если вы заинтересованы в эффективной игре и хотите сократить время на рутинные задачи, то GS AutoClicker может стать вашим надежным помощником.
Для начала работы с GS AutoClicker, нужно скачать и установить программу на ваш компьютер. После запуска GS AutoClicker вы увидите на экране панель управления, где нужно настроить необходимые параметры для автоматических действий в Майнкрафте.
В настройках программы вы можете выбрать тип клика (левый или правый), задать интервал между кликами, выбрать количество кликов и определить точные координаты на экране, где должны быть сделаны клики. Также вы можете настроить горячие клавиши для активации и деактивации функции автоклика.
GS AutoClicker может работать с любой версией Майнкрафта и практически с любым типом оконного приложения. Это значит, что вы можете использовать GS AutoClicker не только для Майнкрафта, но и для других игр и приложений, чтобы ускорить выполнение рутинных задач и снизить нагрузку на ваши руки.
Однако, следует помнить, что использование автоматического кликера может быть нарушением правил серверов Майнкрафта и может привести к блокировке вашего аккаунта. Поэтому, прежде чем использовать GS AutoClicker, обязательно ознакомьтесь с правилами игры и проверьте, можно ли использовать автоматические средства в вашей версии Майнкрафта.
Как настроить gs autoclicker для клавиатуры
И так собственно не большой гайд.В частности для сдачи слов.Ссылка на сам кликер http://dfiles.ru/files/uxur7hczv
— Подходим в игре к нпц который принимает слова.Запускаем кликер.(Я думаю с его установкой проблем не у кого не возникнет.) http://i48.fastpic.ru/big/2013/0423/07/c74ca219f94a07..
-Делаем настроечки. в разделе Optioons далее Clicking далее Options убираем галочку с Freeze . (это что бы мышь после включения кликера не фиксировалась) далее в верхней части выбираем Left (Там выбирается какая кнопка будет нажиматься)
-Далее в настройках Optioons далее Settings далее Hotkey выбираем кнопку которая будет включать и отключать кликер . но та что не используется в игре.(У меня это «Ё»)
-Далее наводим мышь в игре на нпц (примерно на середину тела) и нажимаем на него.Появившееся окошко передвигаем так что бы надпись по сдаче слов находилась на том же месте где нажимаем на нпц.Т.е что бы вы когда сдавали слова не двигали мышью а все происходило в одном месте. http://i46.fastpic.ru/big/2013/0423/02/38b56f9834f98c..
И собственно запускаем кликер и идем пить чай.
Р\С Таким же образом открывать пачки со слов только изменить в настройках Left на Right т.е левую кнопку мыши на правую и навести на пачку и запустить кликер.Думю ничего сложного нет.
Источник
Различные автокликеры и их особенности
На рынке существует множество автокликеров, каждый из которых имеет свои особенности и функциональность. Ниже приведены некоторые из них:
1. GS Auto Clicker:
Этот автокликер предоставляет простой и удобный интерфейс для настройки кликов. Он позволяет задать количество кликов, интервал между кликами, а также выбрать клавишу, которая будет использоваться для активации автокликера. GS Auto Clicker поддерживает как одиночные клики, так и последовательные клики, что дает больше возможностей при работе.
2. Free Mouse Auto Clicker:
Этот автокликер также предоставляет простой интерфейс для настройки кликов. Он поддерживает различные типы кликов, включая одиночные клики, клики с определенным интервалом, клики по определенным координатам и многое другое. Free Mouse Auto Clicker также позволяет сохранять и загружать настройки для удобства повторного использования.
3. AutoClicker:
Данный автокликер предоставляет широкий набор функций для настройки кликов. Он позволяет выбирать различные типы кликов, задавать время задержки перед каждым кликом, устанавливать определенную клавишу активации и многое другое. AutoClicker также предоставляет возможность установить привязку к определенному окну или программе, что облегчает использование в определенных случаях.
4. MurGee Auto Clicker:
Этот автокликер также обладает множеством функций и настроек для кликов. Он позволяет выбрать тип клика, задать количество кликов, интервал между кликами, а также выбрать клавишу активации. MurGee Auto Clicker также предоставляет возможность сохранять и загружать настройки, что позволяет быстро переключаться между различными режимами работы.
Обратите внимание, что использование автокликеров может быть запрещено в некоторых случаях и нарушать законодательство. Перед использованием автокликера убедитесь, что вы действуете в соответствии с правилами и условиями сайта или программы, на которой вы планируете его использовать
Specific setting to operate auto clicker
There are some of the essential settings in this application to make it more flexible. In the setting, the user will find the option which can affect the working of the GS auto clicker.
- Selecting the hotkey, which will be easy to remember, and in the same hotkey, the application will start and end.
- In the “View” option, the user can set if the application will minimize mode or maximize mode when the work finishes.
- In the drop-down section under the “other” section, the user can select any specific action to be performed by the application.
- “Recording” option makes the application more beneficial to the user.
Другие функции
Ранее упомянутая вкладка «Options» скрывает за собой меню «Settings» с тремя надстройками:
- «Hotkey» — предлагает изменить клавишу активации кликов с F8 на вариант, предложенный пользователем. Эта функция также доступна со стартового окна ПО, кликнув по «Press F8 to Click»;
- «View» — разбита на две дополнительных функции, отвечающих за отображение тапов на экране во время работы утилиты;
- «Other» — позволяет регулировать действия компьютера или программы, после последнего нажатия. Это касается продолжения работы ПК в штатном режиме, отключения, перехода в режим ожидания. Софт свернется, будет закрыт или встанет поверх других окон.
Кроме вышеописанных, остается 2 необозначенных вкладки:
- «File» — стала прибежищем для единственной кнопки «Exit», закрывающей утилиту;
- «Help» — открывает доступ к ссылке на скачивание аналогичной программы под названием ReMouse и сообщает о скачанной версии GS Auto Clicker.
По аналогии с другим софтом, в верхнем правом углу есть клавиши, чтобы свернуть или закрыть приложение.
GS Auto Clicker — это универсальный автокликер с поддержкой записи и воспроизведения любого числа кликов, возможностью установить временной интервал между щелчками, автоматически отключить софт или ПК после последнего нажатия. Единственным минусом утилиты стал англоязычный интерфейс, без возможности переключиться на русскую раскладку.
Источник
Использование автокликера с другими программами
GS Auto Clicker – это удобное приложение, которое позволяет автоматизировать процесс кликов мышью. Оно может быть полезно во многих сферах, включая игры, тестирование программного обеспечения и повседневную работу.
Одной из особенностей GS Auto Clicker является его способность работать с другими программами и приложениями. Вы можете использовать автокликер в сочетании с другими программами для оптимизации работы или создания автоматических сценариев.
Ниже приведены некоторые примеры использования GS Auto Clicker с другими программами:
- Игры: GS Auto Clicker может использоваться для автоматического выполнения действий в играх. Например, вы можете настроить автокликер для автоматического убийства монстров или фермы ресурсов.
- Тестирование программного обеспечения: Если вам нужно протестировать интерфейс программного обеспечения, GS Auto Clicker может помочь вам автоматизировать клики мышью на различных элементах интерфейса.
- Запись макросов: Вы можете использовать автокликер для записи макросов, которые впоследствии можно будет воспроизвести в других программах. Например, вы можете записать макрос для автоматического заполнения формы веб-браузера или выполнения повторяющихся действий в текстовом редакторе.
GS Auto Clicker также предлагает некоторые дополнительные функции, которые могут быть полезны при использовании с другими программами. Например, вы можете настроить паузы между автоматическими кликами, указать количество повторений или настроить горячие клавиши для активации и деактивации автокликера.
Важно помнить, что использование автокликера с другими программами должно быть согласовано с правилами и политиками соответствующих программ или игр
При использовании GS Auto Clicker с играми важно обратить внимание на правила игры и возможные ограничения, чтобы избежать нарушения авторских прав или правил игрового сообщества
2 – GS(Golden Soft) Auto Clicker
GS Auto Clicker is the best automatic clicking software for gamers that want to save both time and energy. The freeware tool is compatible with the Windows operating system.
The software comes with a Hotkey functionality, therefore allowing users to initiate the computer programmed clicker. More so, it will enable users to set up hotkey sequences that can perform specific actions upon clicking the hotkey.
One of the main features of the program is that users schedule the software-generated mouse clicks. The application allows gamers to set up a specific time interval for the automatic clicker to stop.
Pros
- It is simple and straightforward to use.
- GS Auto Clicker is free to use and works as guaranteed.
- It is entirely free to use.
Cons
- The auto clicker hangs at times.
- It is not an advanced software and does not allows many configurations.






























