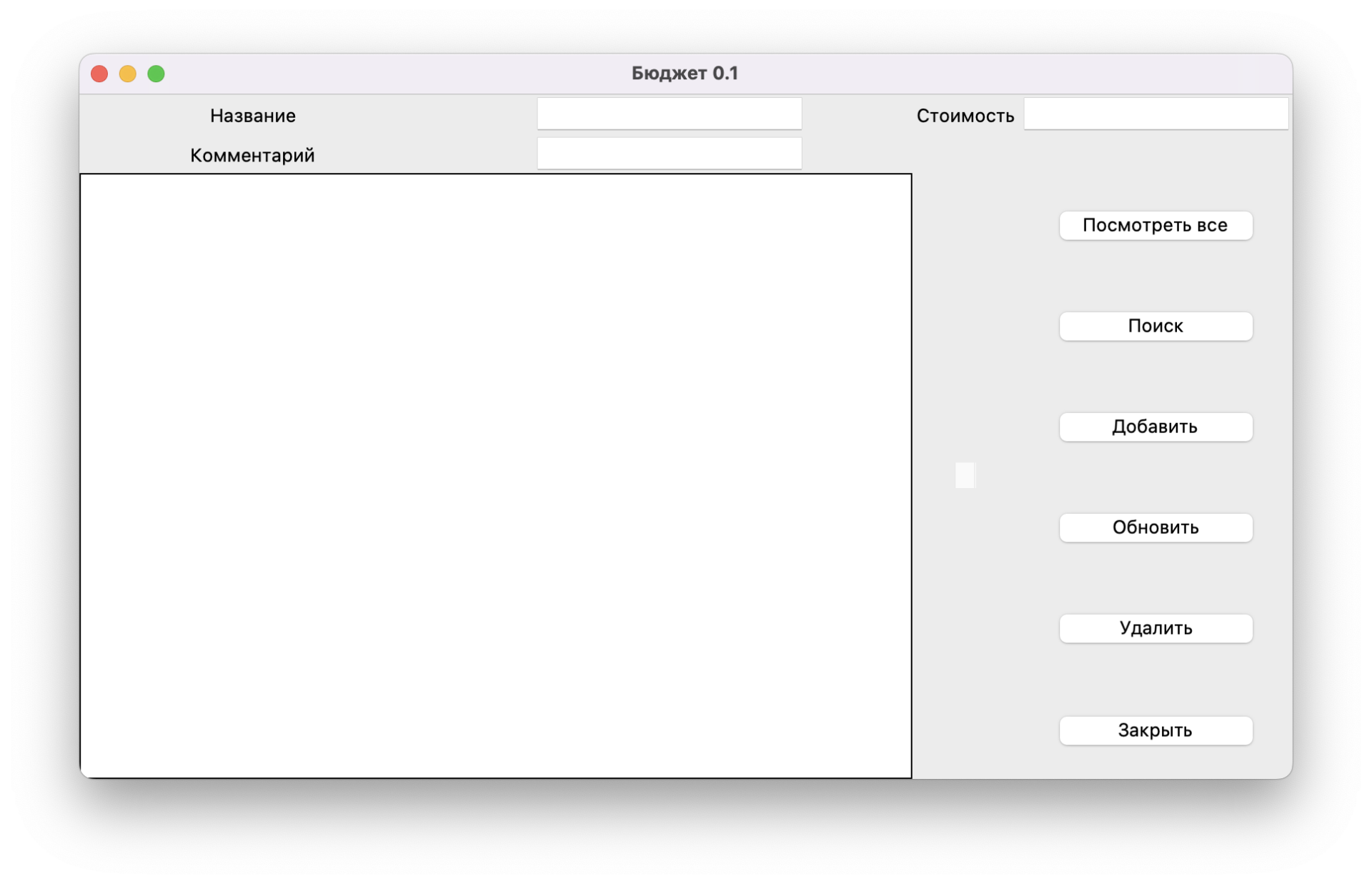Data Import and Export
dbForge Studio for Oracle
dbForge Studio for Oracle provides a comprehensive and customizable data import and export utility. It allows users to easily migrate data between different Oracle servers and supports a wide range of popular formats, including JSON, Text, CSV, MS Excel, MS Access, XML, and more. The import/export tool comes with user-friendly wizards for configuring data migrations and the ability to save templates for repetitive tasks. Additionally, users can schedule and automate data import and export tasks using the command line.
Toad for Oracle
Toad for Oracle also offers data import and export functionality, enabling users to manage data across Oracle databases. With support for various formats, including XML, JSON, CSV, Excel, and others, Toad for Oracle provides a reliable way to transfer data in and out of Oracle databases. However, its interface may not be as user-friendly as dbForge Studio for Oracle, and it might lack some advanced customization options.
SQL Navigator
SQL Navigator provides data import and export capabilities, allowing users to transfer data between Oracle databases and other data sources. While SQL Navigator supports various file formats, its import and export features may not be as robust or customizable as those offered by dbForge Studio for Oracle or Toad for Oracle.
In summary, dbForge Studio for Oracle stands out as the best option for data import and export due to its comprehensive feature set, user-friendly interface, and advanced customization options. Its support for a wide range of popular formats and the ability to schedule and automate tasks make it the top choice for managing data in Oracle databases.
Data Modeling and ER Diagrams
dbForge Studio for Oracle
dbForge Studio for Oracle offers a powerful Database Designer for creating, visualizing, and analyzing database structures. It allows developers to build an effective relational model of an Oracle database. With the drag-and-drop feature, developers can create and edit both physical and virtual relationships between tables, simplifying the process of designing and maintaining database schemas. Navigating diagrams is also made easy, with features like scrollbars, mouse scroll, and the Diagram Overview window.
Toad for Oracle
Toad for Oracle includes a data modeling feature, allowing users to define efficient data structures and create, edit, and reverse-engineer database schemas. While Toad for Oracle offers robust data modeling capabilities, it may not be as user-friendly or visually appealing as dbForge Studio for Oracle’s Database Designer.
SQL Navigator
SQL Navigator offers an ER Diagram feature that allows developers to model tables and visualize dependencies and joins between tables. While this feature helps developers understand the relationships between database objects, it may not be as comprehensive or visually intuitive as the Database Designer in dbForge Studio for Oracle or the data modeling features in Toad for Oracle.
In conclusion, dbForge Studio for Oracle stands out as the best option for data modeling and ER Diagrams due to its visually appealing and user-friendly Database Designer. It offers an efficient way to design, maintain, and navigate database structures, making it the top choice for developers working with Oracle databases.
25.7 Using the Snippets Window
Snippets are code fragments, such as SQL functions, Optimizer hints, and miscellaneous PL/SQL programming techniques. Some snippets are just syntax, and others are examples. The Snippets Window is integrated with the SQL Worksheet and when you are creating or editing a PL/SQL function or procedure.
In the Snippets Window, the snippets are organized in categories in the drop-down list, such as Aggregate Functions or Character Functions. You can create new snippets and add them to an existing category, or to a new category. To see a brief description of a snippet, hover the mouse pointer over the function name.
To insert a snippet into your code in a SQL Worksheet or in a PL/SQL function or procedure, drag the snippet from the snippets window and drop it into the desired place in your code; then edit the syntax so that the SQL function is valid in the current context.
For example, you could type and then drag from the Character Functions group. Then, edit the CONCAT function syntax and type the rest, as in this example:
SELECT CONCAT(title, ' is a book in the library.') FROM books;
From the Snippets window, you can:
SQL Navigator for Oracle
The software can be used as a platform for designing and fixing Oracle Database objects. Oracle SQL Developer is simply as simple as making SQL queries on your Oracle Database, or it can be full development management, modeling, and management solution. Additionally, the application goes beyond simple debugging and development, offering the ability to modify SQL to stop problems with a performance from impacting the user experience. It is free to download SQL Navigator for Oracle Xpert Edition 7 standalone version offline installer for Windows It is utilized to quickly create and troubleshoot Oracle databases. Assess the quality of software, repeat test tests, decrease errors, cut down on maintenance, discover changes to software and locate codes using the most advanced benchmarks and test coverage methods. Download EMS SQL Manager for Oracle is an advanced application for Oracle Database Server administration and development.
Oracle SQL Developer offers a no-cost, integrated development environment that makes it easier to manage the creation and management of Oracle Database in both traditional and Cloud deployments. SQL Navigator, its SQL Navigator helps in creating, editing, and maintaining database data by providing an intuitive interface and automated capabilities.
25.1 Using the Database Navigator
The Database Navigator provides you with a complete editing environment for online databases. You can create, update and delete database objects using the navigator.
The Database Navigator is integrated with:
-
The SQL Worksheet.
-
The Database Object Viewer.
In addition, you can drag database objects from a database connection onto a database diagram to either:
-
Model the database objects on the diagram.
-
Copy the database objects to a project, and model the offline database objects on the diagram.
For more information about database modeling, see
When you first open the Database Navigator, it appears in the docked position, along with any other open navigators. Its default docked position is in the upper left-hand corner, flush with the main work area of JDeveloper. When more than one navigator is open, each appears with a tab displaying its name.
Right-click on a node within the Database Navigator to bring up a context-sensitive menu of commands. The menu commands available depend on the node selected. You can open nodes in their default editors, as well as other editors common to that node type, using the context menu.
You can perform various tasks from the context menus in the Database Navigator. Right-click the IDE Connections node (for globally defined connections) or an application name node (for connections that are locally-scoped, and just available within the application) and select the appropriate menu item to:
-
Open the New Gallery.
-
Create a new database connection.
-
Import an XML file with connection definitions.
-
Export current connections.
You can perform the following operations from a database connection node:
-
Connect to and disconnect from the database.
-
Open the New Gallery.
-
Delete the database connection.
-
Generate SQL from database objects.
-
Copy database objects as offline database objects to a project.
-
Run SQL*Plus.
-
Filter the objects displayed in the connection.
-
Edit the database connection properties.
-
Open the SQL Worksheet.
-
Generate DB doc
-
Remote Debug
-
Gather Schema Statistics
-
XML DB Protocol server configuration
-
Perform remote debugging if you are using the Java Platform Debugger Architecture (JPDA) using a debugger to listen so that a debuggee can attach to the debugger.
25.2 Using the Structure Window
The database view of the Structure Window displays details of a database object selected in the Database Navigator, or an offline database object selected in the Application Navigator.
When you select a database object such as a table in a database connection in the Database Navigator or an offline database object such as a table in an offline database in the Application Navigator, a node for that object is shown in the Structure Window. You can expand the node to see details of the sub objects that make up the database object. In the case of a table, these include sub objects such as columns, constraints, and indexes.
You can perform the following operations from the database view of the Structure Window:
Установка SQL Developer
Как было сказано, для работы среды SQL Developer требуется Java SE, поэтому у Вас на компьютере должен быть установлен Java Development Kit (JDK) это разработанный компанией Oracle, бесплатный комплект разработчика на языке Java, который включает стандартный компилятор, библиотеки классов Java и исполнительную среду JRE.
Если у Вас не установлен пакет JDK, и Вы выбрали тот же файл что и я Windows 32/64-bit — Installation Notes то, нам еще необходимо установить JDK, так как в данную сборку этот пакет не включен, если бы мы выбрали, например платформу Windows 64-bit — zip file includes the JDK 7, то, как видите из названия, комплект JDK включен в сам дистрибутив SQL Developer. (А если у Вас уже установлен JDK, то можете переходить сразу к пункту «Запуск SQL Developer».)
Поэтому нам сначала необходимо скачать и установить JDK, скачать его можно также на официальном сайте. Например, я буду скачивать, и устанавливать 7 версию JDK (кстати, доступна уже 8 версия, но я захотел именно эту). 7 версия JDK на сегодняшний день доступна на странице
я перехожу на эту страницу, и у пункта Java SE Development Kit 7u72 снова соглашаюсь с лицензионным соглашением, путем выбора переключателя Accept License Agreement и выбираю файл для 32 разрядных операционных систем Windows, а конкретно jdk-7u72-windows-i586.exe.
Установка Java SE Development Kit 7u72 (JDK)
У нас загрузился файл jdk-7u72-windows-i586.exe мы соответственно его и запускаем.
После запуска появится стартовое окно установщика JDK, мы жмем «Next»
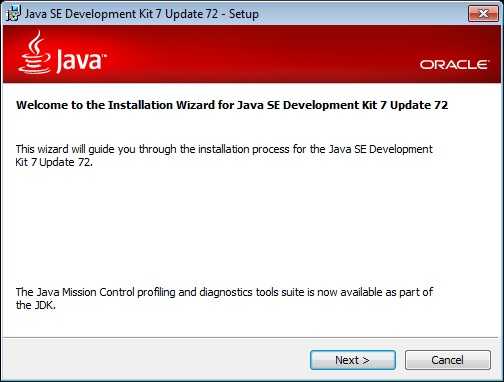
Затем советую оставить все по умолчанию, жмем «Next»
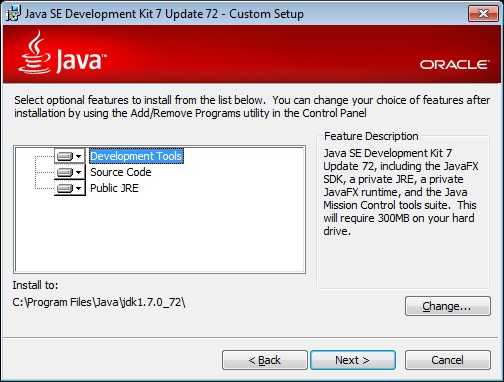
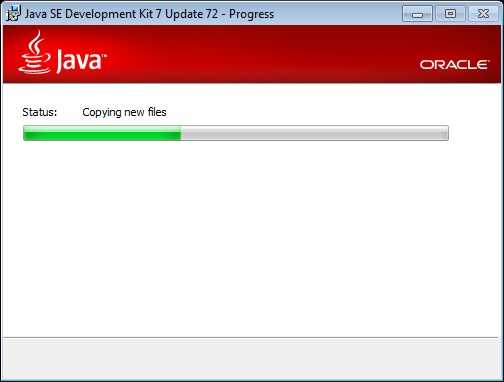
И в процессе установке появится окно для запроса на установку JRE, жмем «Next»
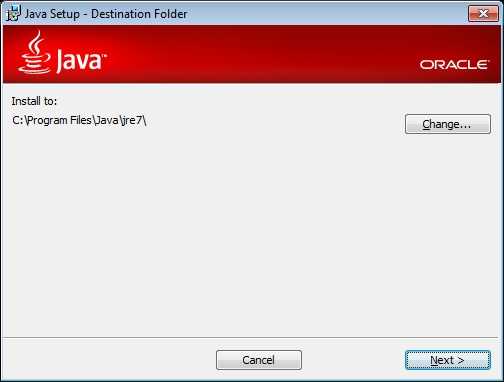
Далее соответственно будет производиться установка JRE
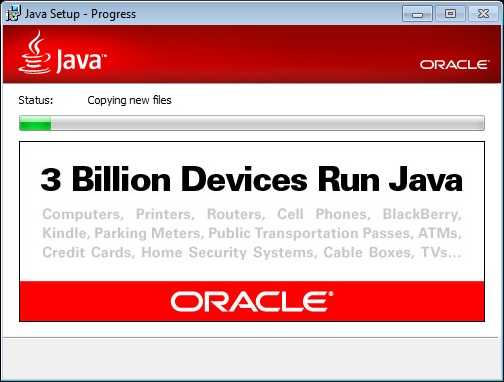
После появления следующего окна установка будет завершена, жмем «Close»
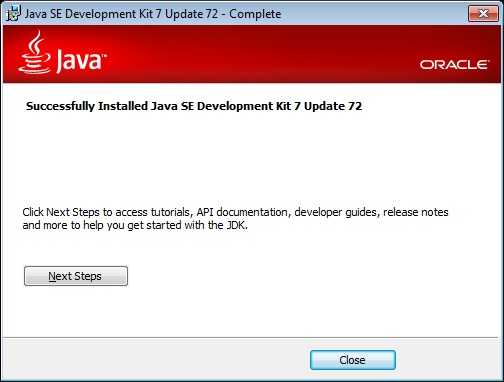
Запуск SQL Developer 4.0.3
После распаковки архива sqldeveloper-4.0.3.16.84-no-jre.zip и установки JDK, переходим в распакованный каталог, открываем папку sqldeveloper и запускаем программу sqldeveloper.exe.
И при первом запуске SQL Developer попросит указать путь к комплекту JDK, и если Вы не меняли путь при установке JDK, то программа сама его подставит, нам останется нажать «OK», а если все же Вы изменили путь, то его необходимо будет указать.
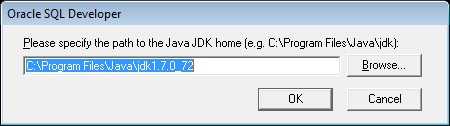
И вот сейчас мы сможем наблюдать, как у нас будет открываться программа SQL Developer
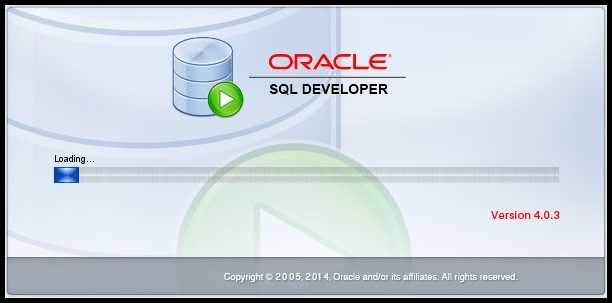
После чего она соответственно откроется, и мы увидим стартовую страницу
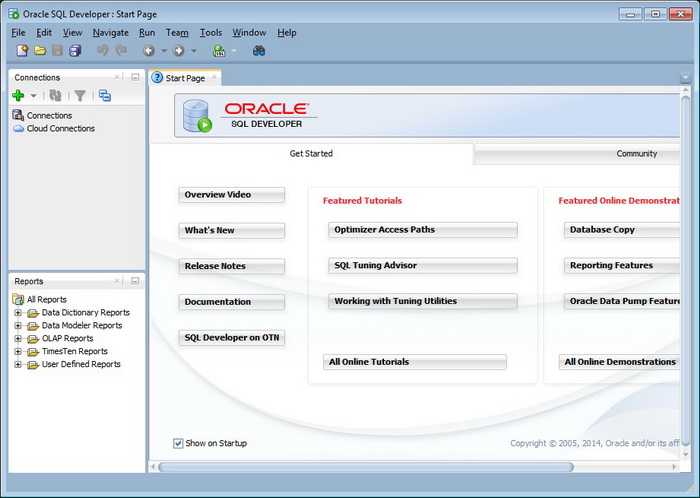
Настраиваем подключение с сервером и базой данных
Так как в прошлом материале мы установили Oracle Database Express Edition, соответственно именно с этим сервером мы и будем соединяться.
Для этого жмем плюсик «New Connection»
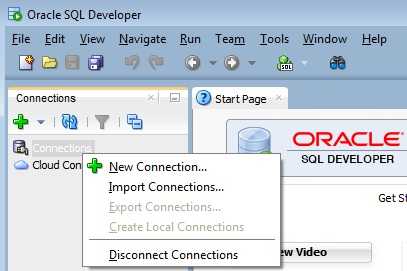
После чего у Вас откроется окно настройки подключения, Вы соответственно вводите название Вашего подключения (Connection Name), имя пользователя (Username) и пароль (Password), если Oracle Database установлен на этом же компьютере, то в поле Hostname так и оставляем Localhost, порт 1521 (Port), SID, т.е. название базы данных, в случае с Express Edition это XE. (Если помните, я говорил что sql developer можно настроить на работу с базой Access mdb, для этого перейдите на вкладку Access). После ввода советую сначала нажать Test и если Вы получили ответ в строке состояния «Успех», т.е. Status: Success
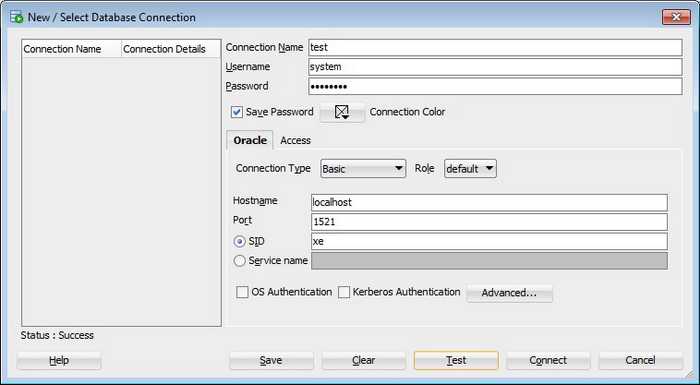
То это означает что все хорошо, можем нажимать «Connect»
В случае если Вы получили в ответ следующую ошибку:
То, это означает, что в связи с языковыми настройками операционной системы Windows, Вы не можете подключиться, но, это можно исправить, если в конфигурационной файл, он расположен по следующему пути
в конец добавить две строки
затем перезапустить SQL Developer
После подключения к базе Вы увидите название своего подключения в списке подключений
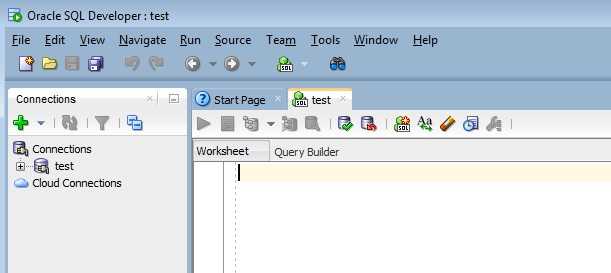
Если плюсиком открыть подключение мы увидим все типы объектов в базе данных
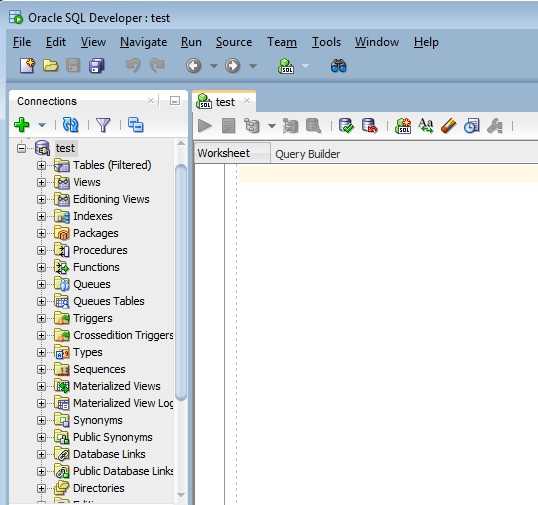
Вот и все теперь можно писать запросы, разрабатывать функции, процедуры на языке PL/SQL, но об этом в следующем материале. Удачи!
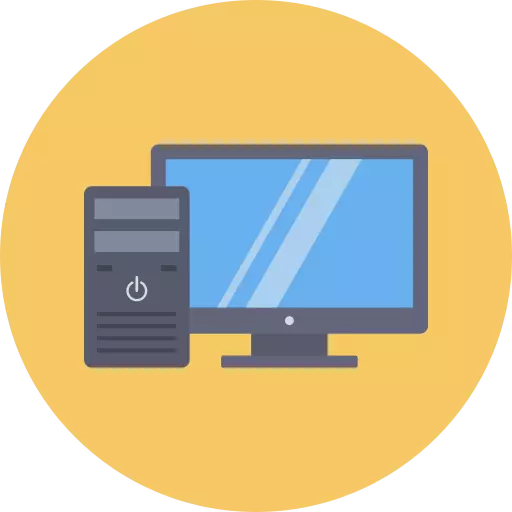
Подключаем и настраиваем базу данных
Вся соль нашего приложения — в базе данных. В ней будут храниться все расходы, а в интерфейсе мы будем их выводить.
Чтобы было проще работать с базой, создадим отдельный класс — в нём мы опишем все действия, которые можно делать с базой данных, а потом будем вызывать их в программе.
Если не знаете, что такое «класс» в программировании, вот вам простое объяснение.
В классе у нас будет два особых метода — конструктор и деструктор.
Конструктор выполняется в момент создания объекта. В нём мы пропишем название файла с базой данных и создадим таблицу, если её ещё нет.
Деструктор выполняет команды при завершении программы. Чтобы случайно не повредить базу, мы в деструкторе пропишем команду отсоединения от неё.
Все остальные методы — это просто обёртки SQL-команд. То есть смотрите: чтобы работать с базой данных, нужно давать ей особые команды. У них есть какой-то свой синтаксис. Нам не очень хочется каждый раз вспоминать этот синтаксис, поэтому мы «завернём» эти команды в более понятные нам.
Получается, что эти методы — это как бы переводчик с нашего языка на язык базы данных. Мы скажем , а уже метод внутри этого объекта сам сформулирует правильный запрос, проверит подключение к базе, запишет строчку в базу, проверит эту строчку и т. д.
Читайте комментарии, чтобы разобраться, что происходит внутри каждого метода. Сейчас программа не делает ничего, кроме описания класса, поэтому при запуске мы тоже ничего не увидим.
Conclusion
Throughout this article, we have compared three popular Oracle SQL IDE tools: SQL Navigator, Toad for Oracle, and dbForge Studio for Oracle. Each tool has its own strengths and capabilities, catering to various user needs and preferences.
An important aspect to consider is the platform compatibility. While SQL Navigator and Toad for Oracle are available for Windows only, dbForge Studio for Oracle offers versions for Windows, MacOS, and Linux, making it a more versatile choice for developers using different operating systems.
- dbForge Studio for Oracle stands out with its extensive feature set, offering advanced capabilities in code completion, team collaboration, data modeling, and import/export tasks. It also boasts a transparent pricing structure, which can be beneficial for users who want a clear understanding of the costs involved.
- SQL Navigator is a reliable choice for those focused on PL/SQL development and debugging, but it lacks some advanced features such as data modeling and import/export capabilities.
- Toad for Oracle is a comprehensive solution that supports a wide range of database management tasks, including team collaboration, SQL optimization, and risk mitigation. However, its pricing is not as transparent as dbForge Studio for Oracle, and it requires users to request pricing information.
In conclusion, the choice between these three tools depends on your specific use case and requirements:
- If you prioritize PL/SQL development and debugging, SQL Navigator might be the best fit for you.
- If you need a comprehensive solution with a strong focus on team collaboration, SQL optimization, and risk mitigation, Toad for Oracle could be the right choice.
- If you are looking for a versatile and feature-rich tool with transparent pricing, dbForge Studio for Oracle is an excellent option.
Ultimately, it is essential to consider your individual needs and preferences when selecting the most suitable Oracle SQL IDE tool for your projects.
Создаём интерфейс
Мы хотим нарисовать графический интерфейс — то есть окно с кнопками, чтобы управлять базой не текстом, а понятными человеку движениями и кликами. Для создания графического интерфейса есть много библиотек, мы воспользуемся Tkinter.
В библиотеке Tkinter используется виртуальная сетка: каждую кнопку, поле ввода или что-то ещё можно расставить по этой сетке, а дальше библиотека сама посчитает координаты. За это отвечают параметры row и column, вы их увидите ниже в коде.
Единственное, где мы укажем явные размеры, — это блок с общим списком расходов. Это нужно для того, чтобы сетка не размещала всё максимально близко друг к другу:
Мы подписали каждый элемент в коде, чтобы было проще разобраться, что за что отвечает:
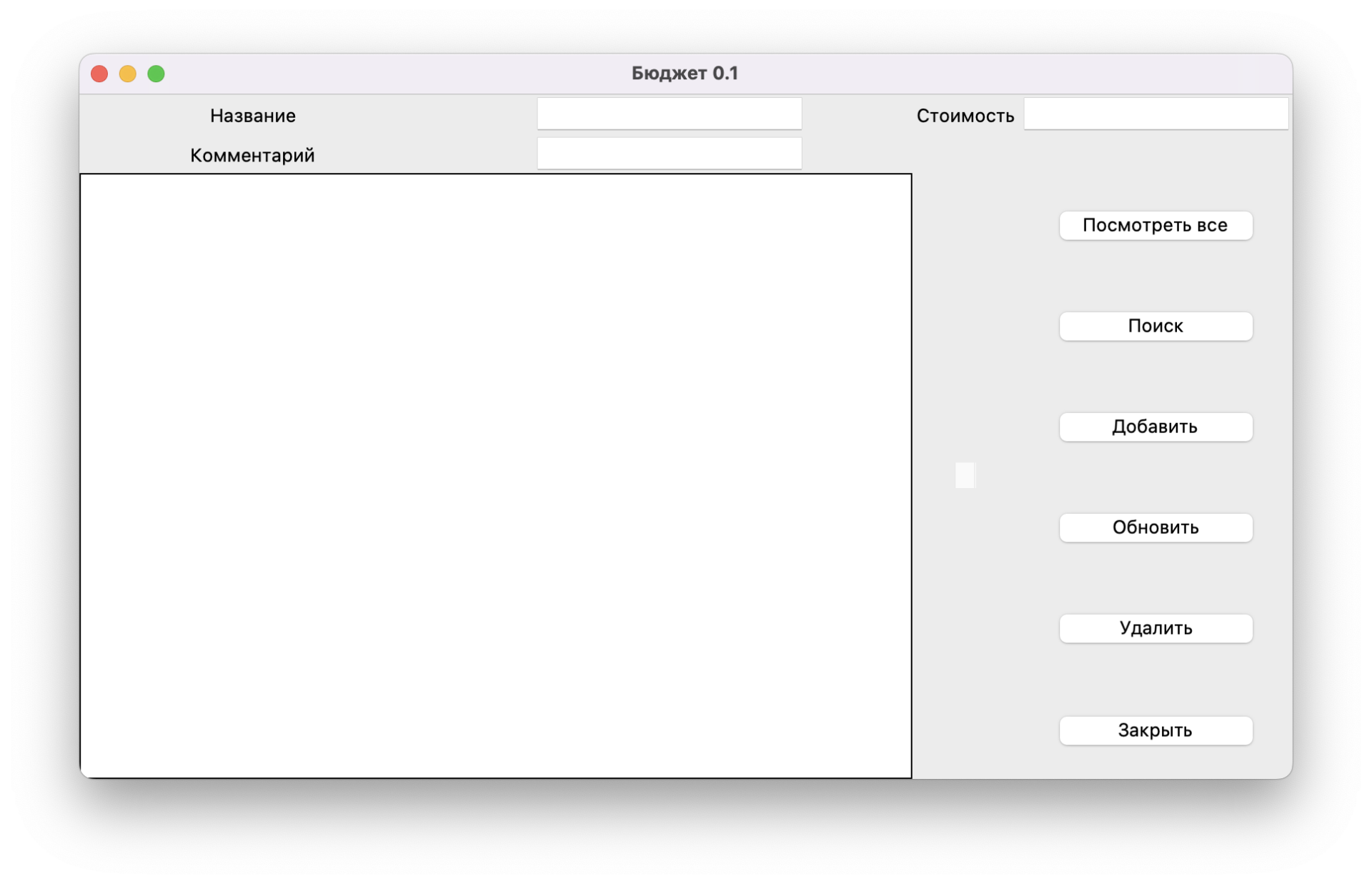
Запуск помощника по настройке ядра СУБД
Откройте графический интерфейс пользователя (GUI) помощника по настройке ядра СУБД (DTA). При первом использовании помощника по настройке ядра СУБД для инициализации этого приложения его должен запустить член, имеющий предопределенную роль сервера sysadmin . После инициализации помощника по настройке ядра СУБД его могут использовать члены предопределенной роли базы данных db_owner для настройки тех баз данных, которыми они владеют. Дополнительные сведения об инициализации помощника по настройке ядра СУБД см. в разделе Запуск и использование помощника по настройке ядра СУБД.
- Запустите среду SQL Server Management Studio (SSMS). В меню «Пуск» Windows наведите курсор на пункт Все программы и найдите в списке элемент Среда SQL Server Management Studio.
- Открыв среду SSMS, выберите меню Инструменты, а затем Помощник по настройке базы данных.
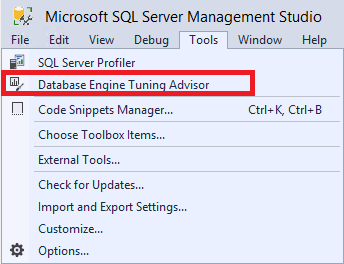
- Помощник по настройке откроется и отобразит диалоговое окно Подключение к серверу. Проверьте здесь заданные по умолчанию параметры и щелкните Подключить, чтобы подключиться к SQL Server.
По умолчанию помощник по настройке ядра СУБД открывается в конфигурации, показанной на следующем рисунке.
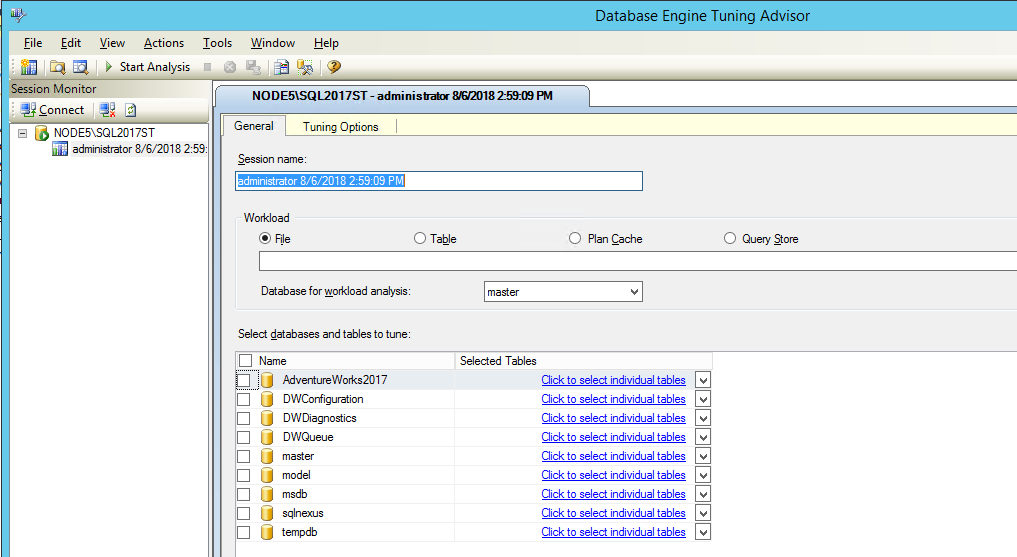
Заметка
На вкладке Монитор сеансов отображается имя сеанса, которое составляется из имени подключенного пользователя и текущей даты.
При первом запуске помощника в его графическом интерфейсе пользователя отображаются две основные панели.
-
Левая панель содержит монитор сеансов, в котором выводится список всех сеансов настройки, выполненных с этим экземпляром Microsoft SQL Server. При открытии помощника по настройке ядра СУБД вверху панели отображается новый сеанс. Имя этого сеанса можно задать на соседней панели. Первоначально показан только сеанс по умолчанию. Этот сеанс по умолчанию создается помощником по настройке ядра СУБД автоматически. После проведения настройки баз данных все сеансы настройки для экземпляра SQL Server, с которым установлено соединение, отображаются под новым сеансом. Чтобы переименовать, закрыть, удалить или скопировать сеанс настройки, следует щелкнуть его правой кнопкой мыши. Если щелкнуть правой кнопкой мыши список, можно отсортировать сеансы по имени, состоянию, времени создания или создать новый сеанс. В нижней части панели приводятся сведения о выбранном сеансе настройки. Нажав кнопку По категориям , можно выбрать режим отображения, при котором сведения организованы в категории. Если нажать кнопку По алфавиту , сведения будут отсортированы в алфавитном порядке. Кроме того, монитор сеансов можно скрыть, перетащив правую границу его панели к левой границе окна. Чтобы снова вывести монитор сеансов на экран, перетащите границу панели вправо. Монитор сеансов позволяет просматривать предыдущие сеансы настройки или использовать их для создания новых сеансов, имеющих сходные определения. Кроме того, с помощью монитора сеансов можно разрабатывать рекомендации по настройке. Дополнительные сведения см. в статье Просмотр и работа с выходными данными помощника по настройке ядра СУБД. Для возврата в этот учебник нажмите кнопку Назад в окне браузера.
-
Правая панель содержит вкладки Общие и Параметры настройки . Здесь можно определить сеанс настройки ядра СУБД. На вкладке Общие введите имя сеанса, определите используемый файл рабочей нагрузки или таблицу и выберите базу данных и таблицы, которые требуется настроить в данном сеансе. Рабочая нагрузка представляет собой набор инструкций Transact-SQL, которые выполняются в одной или нескольких настраиваемых базах данных. В помощнике по настройке ядра СУБД в качестве входной рабочей нагрузки при настройке базы данных используются файлы и таблицы трассировки, скрипты Transact-SQL и XML-файлы. На вкладке Параметры настройки можно выбрать структуры физической структуры базы данных (индексы или индексированные представления) и стратегию разделения на секции, которую должен проанализировать помощник по настройке ядра СУБД. На этой вкладке также указывается максимальное время, которое помощник по настройке ядра СУБД может затратить на настройку рабочей нагрузки. По умолчанию помощник по настройке ядра СУБД будет настраивать рабочую нагрузку в течение 1 часа.
Заметка
Помощник по настройке ядра СУБД может принимать в качестве входных данных XML-файлы, если скрипт Transact-SQL импортирован из редактора запросов среды Microsoft SQL Server Management Studio. Дополнительные сведения см. в статье Запуск и использование помощника по настройке ядра СУБД, посвященной запуску помощника по настройке ядра СУБД из редактора запросов среды SQL Server Management Studio.
How to Run SQL query in iSeries Navigator?
To run SQL statements (or scripts) in iSeries Navigator, do the following: Expand a configured connection by clicking the little plus (+) sign. Expand the branch called Databases. Select Run SQL Scripts from the context menu.
How do you run SQL scripts?
To execute a script from the SQL Scripts page:
- On the Workspace home page, click SQL Workshop and then SQL Scripts.
- From the View list, select Details and click Go.
- Click the Run icon for the script you want to execute.
- The Run Script page appears.
- Click Run to submit the script for execution.
Is SQL Navigator free?
Oracle SQL Developer is a free, integrated development environment that simplifies the development and management of Oracle Database in both traditional and Cloud deployments.
How do I create a new connection in SQL Navigator?
To create a database connection:
- In the Connections navigator in SQL Developer, right-click the Connections node and select New Connection.
- Enter the following information:
- Optionally, click Test to test that the data you provided will allow the specified user to connect to the database.
How do I start SQL code?
You need to:
- Choose a database engine for your needs and install it.
- Start up the database engine, and connect to it using your SQL client.
- Write SQL queries in the client (and even save them to your computer).
- Run the SQL query on your data.
What is SQL scripting?
A SQL script is a set of SQL commands saved as a file in SQL Scripts. A SQL script can contain one or more SQL statements or PL/SQL blocks. You can use SQL Scripts to create, edit, view, run, and delete script files.
Выводы
Как видите, существует очень много инструментов для работы с базами данных, при этом многие компании специализируется на выпуске программ для баз данных, и у них есть версии для каждой популярной СУБД. Такие инструменты очень функциональны, и они, конечно же, платные. Но, как я уже отмечал, функционала стандартных средств, которые предоставляются бесплатно, для создания и выполнения SQL запросов будет вполне достаточно.
Интуитивно понятный и хорошо продуманный интерфейс облегчает администрирование баз данных.
Обработка данных
Копируйте, вставляйте, редактируйте и удаляйте записи в нашем редакторе данных, сделанном в виде электронной таблицы.
Моделирование
Вы можете графически визуализировать и редактировать структуру базы данных с помощью комплексного инструмента разработки и моделирования данных.
Синхронизация структур
Функция синхронизации предоставит Вам полную картину всех различий баз данных. Создавайте необходимые скрипты для синхронизации, чтобы обновлять целевую базу данных.
Автоматизация
Создавайте и планируйте пакетные задания для ежедневно выполняемых операций и получайте уведомления по электронной почте об их завершении.