Редактирование шаблонов чека в ККТ Атол
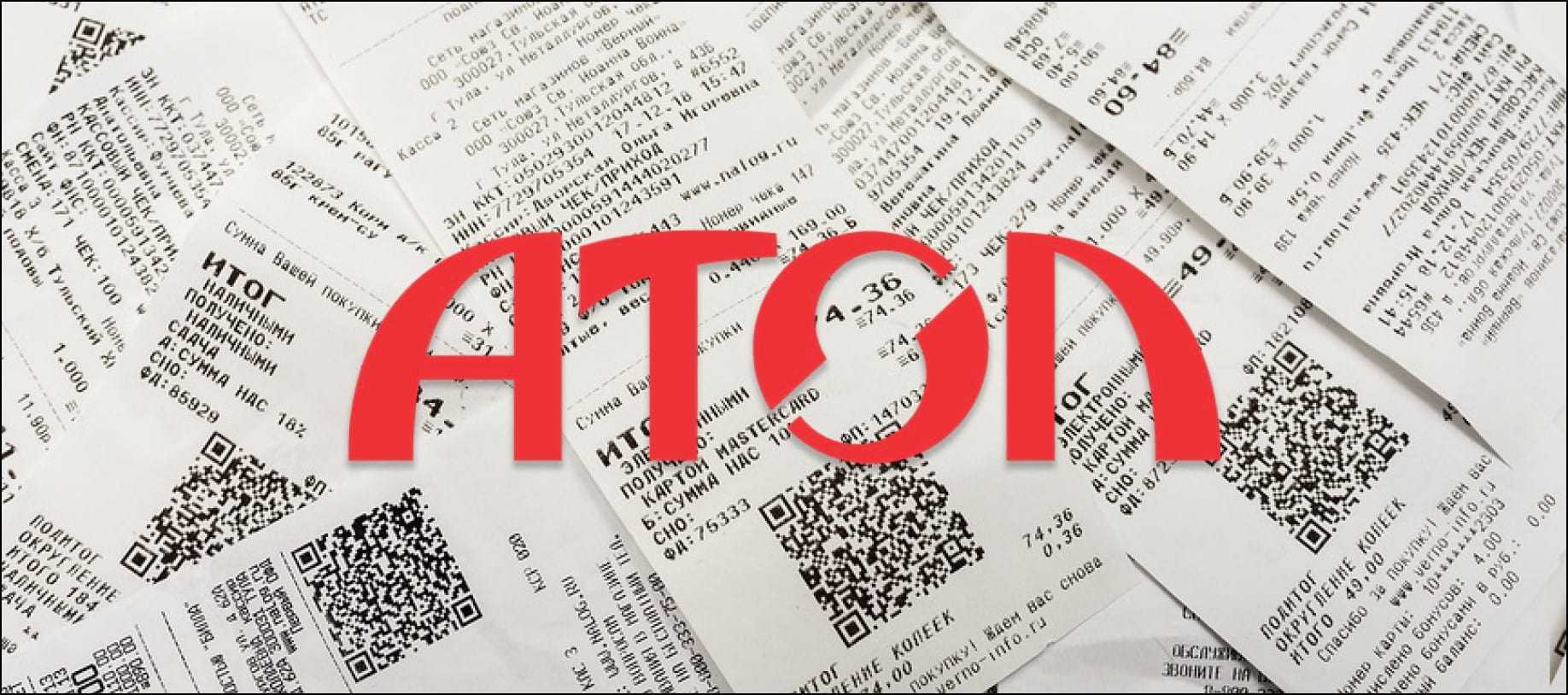
Редактирование шаблонов чека в ККТ Атол
Есть два способа редактировать шаблон в ККТ Атол.Первый способ — через настройку чека в программе 1С и второй способ через редактор шаблонов Атол.
Способ редакции чека через 1С
Разработчик 1С предусмотрел возможность редактировать чек через программу. Для этого необходимо войти во вкладку «Администрирование», затем в «Печатные формы» и — «Шаблоны чеков».
Нужно решить какие поля в чеке необходимо отредактировать. Затем заходите в пункт «Редактировать СКД» и далее в «Редактировать схему компановки». В этом пункте редактируйте данные, которые необходимы. Затем нужно изменения сохранить.
После внесения изменений нужно зайти во вкладку «Редактировать шаблон». Далее активируйте пункт «Редактировать макет». В этом пункте существуют два макета «по умолчанию» и «расширенный». Первый это самый распространенный типовой вариант, а второй шаблон позволяет посмотреть на шаблон после редактирования.
С помощью макета можно добавить дополнительные поля, исправить информацию в таблице товаров, нефискальном отчете и то, что будет на чеке после всей информации. Например, «Спасибо».
Второй способ редактирования
Сам контрольно-кассовый аппарат имеет возможность редактировать шаблоны чека. Можно ввести текст перед чеком и «подвал». Для работы над изменением чека разработчики Атола выпустили полезную утилиту.
Подключаем кассу к компьютеру. Затем выбираем редактировать. Выбираем вкладку «касса», затем «прочитать из кассы». Будет представлен на выбор два шаблона. Выбирайте любой, затем «загрузить».
На экране появится окно шаблона и можно приступать к редактированию чека. Для этого используйте кнопки «+» или «-«. То есть добавить или удалить строку. Появиться поле, которое можно заполнить необходимой информацией и затем сохранить. После всех изменений не забудьте протестировать чек, прежде чем приступать к работе.
Источник
Новый формат фискальных документов
Напомним, что с 06.08.2019 в Федеральный закон от 22.05.2003 №
54-ФЗ
внесены изменения, касающиеся торговли маркированными товарами. Так, пользователи онлайн-касс, которые обязаны передавать информацию в систему маркировки, при расчете с покупателем за маркированный товар должны формировать запросы о коде маркировки и уведомления о реализации товара (п. 6.1 ст. 1.2 Закона №
54-ФЗ
).
Однако форматы фискальных документов версии 1.05, 1.1 не могли обеспечить необходимое взаимодействие между продавцом и оператором. Для этих целей налоговая служба разработала ФФД 1.2.
В отличие от ФФД 1.05 и 1.1, версия 1.2 содержит новые фискальные документы:
-
«Запрос о коде маркировки»;
-
«Ответ на запрос»;
-
«Уведомление о реализации маркированного товара»;
-
«Квитанция на уведомление».
Достоверность кода маркировки проверяется с помощью фискального накопителя (если код маркировки содержит код проверки, который может быть самостоятельно проверен ФН) или через оператора системы маркировки. Пользователь в момент продажи маркированного товара формирует запрос о коде маркировки и направляет его через оператора фискальных данных (ОФД) оператору системы маркировки. В числе прочего запрос содержит (Таблицы 104, 105, 108, 127 Приложения № 2 к Приказу № 662):
-
код маркировки (Тег 2000);
-
тип кода маркировки (Тег 2100);
-
результат проверки кода проверки кода маркировки (Тег 2004) — сведения о возможности проверки кода маркировки фискальным накопителем («не может быть проверен»/«может быть проверен»), а также результат проверки;
-
планируемый статус товара (Тег 2003) — к примеру, «штучный товар реализован» (значение «1») или «мерный товар в стадии реализации» (значение «2») и др.
Запрос о коде маркировки хранится в фискальном накопителе недолго — до получения ответа на запрос, или до формирования нового запроса, или до завершения формирования текущего кассового чека, или до его аннулирования (п. 162 Приложения № 2 к Приказу № 662).
В ответе на запрос оператор системы маркировки указывает следующую информацию, которая передается в онлайн-кассу для сведения кассиру:
-
результат проверки кода проверки кода маркировки («отрицательный»/«положительный»);
-
статус товара («корректен»/«некорректен») — значение «0», если статус товара некорректен, или «1», если статус товара корректен. Результат обусловлен данными по Тегу 2003 (см. выше).
Результат проверки не влияет на возможность реализовать товар. Поэтому решение о продаже товара должен принять продавец.
После оформления кассового чека оператору направляется уведомление о реализации маркированного товара, в котором фиксируется и результат проверки сведений о товаре (Тег 2106 входит в состав Тега 2007 «Данные о маркированном товаре»). Эта информация отображается также и в кассовом чеке отдельно для каждого предмета расчета (Тег 1059). Уведомление о реализации хранится в фискальном накопителе до поступления соответствующей квитанции на уведомление.
Количество уведомлений о реализации маркированного товара (Тег 2104), которые не были переданы, теперь можно посмотреть в «Отчете о текущем состоянии смены» и в «Отчете о закрытии смены». Кроме того, отчет о закрытии смены содержит признак некорректных кодов маркировки (Тег 2112), признак некорректных запросов и уведомлений (Тег 2113).
Если онлайн-касса используется в автономном режиме, запрос о коде маркировки не формируется. Проверка кода маркировки происходит с помощью фискального накопителя по коду проверки (если код маркировки содержит код проверки, который может быть самостоятельно проверен ФН). При этом на основании уведомлений о реализации маркированного товара создается другой документ — «Отчет о реализации маркированного товара» (п.п. 161, 165, 174 Приложения № 2 к Приказу № 662). Пошаговый процесс формирования отчета приведен в пункте 177 Приложения № 2 к Приказу № 662.
Полезные советы по использованию программы и драйвера 10
1. Резервное копирование данных
Перед началом настройки и использования программы и драйвера 10 рекомендуется создать резервную копию всех данных, хранящихся на устройстве. Это позволит избежать потери информации при возможных сбоях в работе программы.
2. Обучение персонала
Обучите свой персонал работе с программой и драйвером 10. Это позволит избежать ошибок и упростит использование программы. Проведите тренинги или предоставьте документацию, где подробно описывается функционал и особенности программы.
3. Регулярное обновление программы и драйвера 10
Для обеспечения стабильной и безопасной работы регулярно обновляйте программу и драйвер 10 до последней версии. Обновления содержат исправления ошибок, а также добавляют новые функции и возможности.
4. Использование режима совместимости
Если программе и драйверу 10 требуется доступ к старым версиям операционных систем или устаревшим приложениям, используйте режим совместимости. Это позволит избежать конфликтов и обеспечит работу программы на различных платформах.
5. Оптимизация настроек программы и драйвера 10
Для повышения производительности и удобства использования настройте программу и драйвер 10 в соответствии с особенностями вашего бизнеса. Проведите анализ требований и возможностей программы, чтобы определить оптимальные настройки.
6. Регулярное резервное копирование данных
Не забывайте регулярно создавать резервные копии данных, хранящихся в программе. Это позволит избежать потери информации в случае сбоев или ошибок программы. Выберите надежный и удобный способ резервного копирования данных, который будет соответствовать вашим потребностям.
7. Поддержка пользователей
Обеспечьте доступ к качественной и своевременной поддержке пользователям программы и драйвера 10. Предоставьте контактные данные специалистов, которые смогут помочь с возникшими проблемами или вопросами. Регулярно обновляйте информацию о поддержке и предоставляйте актуальные руководства пользователям.
8. Безопасность данных
Обеспечьте безопасность данных, хранящихся в программе и драйвере 10. Используйте сильные пароли и шифрование данных, регулярно проверяйте наличие обновлений безопасности и устанавливайте антивирусное программное обеспечение для защиты от вредоносных программ.
9. Ознакомление с документацией
Ознакомьтесь с документацией к программе и драйверу 10. В ней содержится подробная информация о функционале программы, инструкции по настройке и использованию, а также полезные советы по решению возможных проблем.
10. Мониторинг и анализ работы программы и драйвера 10
Мониторьте и анализируйте работу программы и драйвера 10, чтобы своевременно выявить и исправить возможные проблемы. Используйте доступные инструменты для мониторинга производительности, журналирования событий и анализа данных, чтобы улучшить работу программы и обеспечить оптимальные результаты.
Атол настройка клише чека драйвер 10
Атол настройка клише чека драйвер 10 – важный этап в работе с фискальным регистратором Атол Драйвер 10. Клише чека представляет собой набор информации, который будет напечатан на каждом чеке, выдаваемом кассовым аппаратом. Настройка клише чека позволяет задать различные данные, включая наименование организации, адрес, контактную информацию и прочее.
Чтобы настроить клише чека на Атол Драйвер 10, следуйте следующей инструкции:
- Вставьте ключ защиты в фискальный регистратор и подключите его к компьютеру.
- Откройте программу-администратор «Атол Драйвер» на компьютере.
- В меню программы выберите пункт «Настройка» и затем «Клише».
- В появившемся окне настройки клише чека заполните следующие поля:
- Наименование организации: введите полное наименование вашей организации.
- Адрес: укажите юридический адрес вашей организации.
- Контактная информация: укажите телефон, электронную почту или другие контактные данные.
- Режим работы: укажите часы работы вашей организации.
- После заполнения всех необходимых полей нажмите кнопку «Сохранить» или «Применить» для сохранения настроек клише.
После выполнения всех этих шагов клише чека будет настроено на Атол Драйвер 10. Теперь каждый чек, выдаваемый фискальным регистратором, будет содержать заданную информацию: наименование организации, адрес, контактную информацию и режим работы.
Важно поддерживать актуальность информации в клише чека. В случае изменения наименования организации, адреса или других реквизитов, необходимо повторно выполнить настройку клише на Атол Драйвер 10
Прошивка Атол Сигма 10 (Атол 150Ф), как выполнить, обновление ПО
Для того, чтобы смарт-терминал работал без сбоев и не тормозил, необходимо регулярно обновлять его программное обеспечение. Как только выходит новая версия, всего в пару тапов по экрану можно его установить. Мы рассмотрим инструкцию о том, как можно загрузить обновление ПО на Атол Сигма 10. Если у вас оно недоступно, но версия не последняя, переживать не стоит: ваша очередь наступит позже. Итак, алгоритм действий для того, чтобы проверить наличие обновлений и, при наличии, установить их, следующий:
- Переходим в меню и открываем настройки устройства.
Подтверждаем установку и перезагрузку. На Атол Sigma 10, или 150Ф, прошивка может устанавливаться от 5 до 10 минут.
Подключение
Чтобы научиться пользоваться ККТ Атол 91Ф правильно, нужно рассмотреть все этапы работы с этим устройством и начать с подключения. Этот процесс происходит после подписания договора с ОФД и регистрации прибора на портале Налоговой службы. После этого нужно приступить к установке самого оборудования:
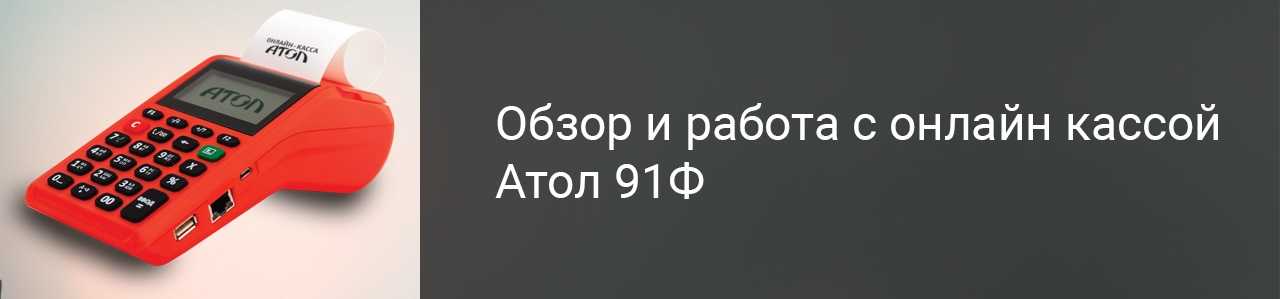 Обзор Атол 91Ф
Обзор Атол 91Ф
- Выбрать удобное место для устройства.
- Подключить аппарат к сети и к компьютеру.
- Установить на компьютере программу «Редактор таблиц» и утилиту EoU.
- Включить аппарат можно с помощью удержания зеленой кнопки.
- Провести настройку интернета. В этом поможет сим-карта или канал Wi-Fi.
- Затем зайти в меню и выбрать в разделе «кассир» системного администратора, ввести код доступа (по умолчанию 30).
- Произвести запуск программы для редактирования таблиц.
- Ввести данные: адрес, порт, DNS. Эти сведения должен предоставить оператор. Чаще всего они прописаны в договоре.
После этого можно вернуться в основное меню. Для этого нужно произвести три коротких нажатия клавиши «С».
На заметку! После этого рекомендована перезагрузка устройства.
 Настройка
Настройка
Установите и настройте дополнительное программное обеспечение
Чтобы отключить печать чека на ККТ Атол, необходимо установить и настроить дополнительное программное обеспечение. Далее приведены инструкции по установке и настройке:
1. Скачайте программное обеспечение
2. Установите программное обеспечение
Запустите загруженный файл программного обеспечения. Следуйте инструкциям мастера установки, выбирая необходимые опции и указывая путь для установки программы.
3. Подключите ККТ к компьютеру
Подключите ККТ к компьютеру с помощью USB-кабеля или сетевого подключения в соответствии с инструкцией по эксплуатации ККТ.
4. Запустите программное обеспечение
После успешной установки откройте программное обеспечение Атол и выполните авторизацию с помощью своих учетных данных.
5. Настройте программу для отключения печати чеков
В меню программы найдите раздел, отвечающий за настройку ККТ. Внесите необходимые изменения, чтобы отключить печать чеков. Обычно это осуществляется путем отключения соответствующей опции или настройки флага.
| Наименование параметра | Описание |
|---|---|
| Печать чека | Выберите опцию «Выключено» или снимите флаг, чтобы отключить печать чека на ККТ. |
| Сохранение данных | Убедитесь, что опция «Сохранять данные без печати» или аналогичная настройка включена, чтобы сохранять информацию о продаже без печати чека. |
6. Сохраните изменения и перезагрузите ККТ
После внесения необходимых изменений в настройки ККТ, сохраните изменения и перезагрузите ККТ. Убедитесь, что новые настройки успешно применены путем проведения тестовой продажи и проверки, что чек не печатается.
Следуя этим шагам, вы сможете установить и настроить дополнительное программное обеспечение для отключения печати чека на ККТ Атол. Помните, что эти инструкции могут незначительно отличаться в зависимости от модели ККТ и версии программного обеспечения.
Проверьте работу системы после отключения печати чека
После отключения печати чека на ККТ Атол важно проверить работу системы, чтобы убедиться, что все функции продолжают работать корректно. Вот некоторые важные шаги, которые стоит выполнить:
Проверьте, что все данные о покупке правильно сохраняются в базе данных. Убедитесь, что информация о каждой транзакции, включая сумму, наименование товаров или услуг и идентификатор клиента, корректно записывается и сохраняется в системе.
Убедитесь, что клиенты могут получить подтверждение о покупке на электронную почту или в виде SMS-сообщения. Проверьте, что данные приходят на указанные контактные данные и содержат всю необходимую информацию о покупке.
Проведите тестовую покупку, чтобы убедиться, что все процессы оплаты и выдачи товара или услуги работают нормально
При этом важно проверить, что счет или квитанция об оплате отсутствует, и клиенту предоставляется необходимая информация о покупке в другом формате.
Установите систему контроля за отчетами и продажами. В случае отключенной печати чеков, важно наладить процесс контроля, чтобы исключить возможность мошенничества или ошибок при учете продаж
Лучше всего использовать электронные отчеты или специальное программное обеспечение для учета продаж.
Проведите регулярные проверки и обновления системы. Отключение печати чека может потребовать дополнительных настроек или обновлений программного обеспечения системы. Регулярно проверяйте, что все обновления установлены и работают корректно.
Следуя этим рекомендациям, вы можете убедиться, что система работает исправно после отключения печати чека на ККТ Атол
Не забывайте о важности контроля за продажами и обновлении системы для обеспечения безопасности и эффективности работы вашего бизнеса
Как подключить Атол и установить драйвер 10
Для работы с кассовым аппаратом Атол необходимо установить соответствующий драйвер, который обеспечивает взаимодействие компьютера с кассовым аппаратом. Ниже приведены шаги по установке драйвера версии 10 для Атол.
- Первым шагом подключите кассовый аппарат Атол к компьютеру при помощи USB-кабеля. Удостоверьтесь, что кабель надежно подключен как к кассовому аппарату, так и к компьютеру.
- Скачайте драйвер версии 10 для Атол с официального сайта производителя.
- После скачивания драйвера запустите установочный файл. Установка производится простым двойным кликом на файл.
- Во время установки драйвера могут быть запрошены права администратора. Убедитесь, что вы имеете соответствующие права и подтвердите установку.
- После завершения установки драйвера перезагрузите компьютер.
- Подключите кассовый аппарат Атол к компьютеру при помощи USB-кабеля.
- Драйвер должен автоматически определить подключенное устройство и установить все необходимые драйверы и конфигурационные файлы.
После выполнения всех вышеуказанных шагов ваш Атол должен быть готов к использованию. Убедитесь, что кассовый аппарат корректно работает и правильно отражает все проведенные операции.
Обратите внимание, что для некоторых моделей Атол может требоваться установка дополнительного программного обеспечения. В таком случае следуйте инструкциям, предоставленным производителем, для установки дополнительного ПО
Настройка клише чека и принтера Атол
Конечным пользователем кассового аппарата является кассир, который будет принимать настройку непосредственно в процессе работы. Для начала настройки следует понять базовые принципы работы с клише чека и принтером Атол.
Клише чека — это информационная надпись на чеке, которая включает в себя название организации, адрес, контактные данные и другую полезную информацию. Настройка клише чека позволяет установить нужный текст и его форматирование.
Принтер Атол представляет собой устройство, которое служит для печати кассовых чеков и настроек. Его настройка также включает в себя установку нужных параметров для печати (например, ширина бумаги, размер шрифта и т. д.) и подключение к компьютеру или кассовому аппарату.
Для начала настройки клише чека и принтера Атол следует выполнить следующие шаги:
- Найти и установить драйвер принтера Атол на компьютер. Драйвер обеспечивает взаимодействие между компьютером и принтером.
- Подключить принтер Атол к компьютеру с помощью кабеля USB или другого подходящего соединения.
- Войти в настройки принтера Атол, используя программное обеспечение, поставляемое с устройством. Обычно для этого используется специальная утилита Атол Driver Setup.
- В настройках принтера Атол установить нужные параметры для печати, такие как ширина бумаги, размер шрифта, типы штрих-кодов и т. д.
- Настроить клише чека, добавив нужную информацию организации (название, адрес, контактные данные) и произведя соответствующее форматирование текста (выбор шрифта, размера и т. д.).
- Сохранить настройки принтера Атол и закрыть программное обеспечение.
После выполнения всех этих шагов принтер Атол будет настроен для печати кассовых чеков с заданным клише. В случае необходимости настройки можно изменить или обновить, следуя аналогичным шагам.
Важно помнить, что настройка клише чека и принтера Атол может отличаться в зависимости от конкретной модели принтера и используемого программного обеспечения. Поэтому перед началом настройки рекомендуется ознакомиться с инструкцией пользователя или обратиться к специалистам
Список сообщений и ситуаций при добавлении товаров из мягкого чека SetKit
1. В случае, если мягкий чек состоит из товаров только с одним ШК и разными КМ, то по причине недоступности ОИСМ после попытки валидировать первый КМ все позиции добавляются в список исключенных, для которых требуется сканировать КМ вручную:
Если в этот момент произойдет перезагрузка кассы, то не будет возможности произвести аннулирование, т.к. в обычный чек не попал ни один товар. Таким образом мягкий чек “зависает” в статусе “оплачивается на кассе” и повторно его уже не загрузить на кассу:
2. В случае вызова мягкого чека возврата, содержащего маркированный товар, выводится сообщение о некорректно сформированном мягком чеке:
В логе softCheckBridge.log содержится информация об ошибке:
26.08 11:59:50.508 DEBUG Search check by request:
26.08 11:59:50.508 DEBUG GET request: http://172.29.17.149:8081//set-kit/softcheques/{guid}?status={status}, parameters: {shop=3219, guid=SK00645948798357, status=READY_TO_PAYMENT}
26.08 11:59:50.555 ERROR Unable extract positions from soft check = 'SK00645948798357'
3. Если мягкий чек содержит более 128 маркированных товаров, то при поднятии такого чека на кассе произойдет ошибка:
В логе fiscalPrinter.log содержится информация об ошибке:
26.08 12:18:36.905 ERROR Error received! Error code=115(0x73), error message=Нарушена правильная последовательность подачи команд для обработки товаров, имеющих КМ 26.08 12:18:36.905 ERROR Error: Нарушена правильная последовательность подачи команд для обработки товаров, имеющих КМ (ID: #55 VALIDATE_MARK_CODE(79/1))
При дальнейшем аннулировании такого чека буфер ФН не очищается от КМ, что приводит к невозможности добавить в последующий чек товар с КМ до перезагрузки ФР.
4. Если в процессе добавления из мягкого чека товаров с КМ произойдет перезагрузка кассы — буфер ФН также не обнуляется, мягкий чек можно снова вызвать на кассе.
Включение сверки GTIN из марки со всеми ШК карточки товара
Настройка производит включение сверки GTIN из марки со всеми ШК карточки товара, а не только с тем, который был просканирован для его добавления в чек.
Пример включения настройки
UPDATE sales_management_properties
SET property_value = '{"MILK" : true}',
transport_level = 10,
priority = 2,
send_status = 0
WHERE module_name = 'MARK_PRODUCT_SERVICE'
AND property_key = 'check.barcode.soft';
Продажа маркированного товара с переменным весом на кассе
SRTB-5378
—
Получение подробных данных проблемы…
СТАТУС
SRTB-5469
—
Получение подробных данных проблемы…
СТАТУС
CR-5696
—
Получение подробных данных проблемы…
СТАТУС
10.3.4.0
Начиная с версии 10.3.4.0 при продаже маркированного товара с переменным весом, для добавления товара в чек необходимо сканировать и код маркировки, и весовой ШК в период перехоа на ФФД 1.2.
-
Товар может добавляться в чек в последовательности: весовой ШК затем Код маркировки
-
При невозможности отсканировать весовой ШК, у кассира должна быть возможность ввести весовой ШК вручную
-
При наличии сервиса валидации, проверяется код маркировки в сервисе (SetMark/SetMark Centrum).
-
В справочнике товаров, у весового штрих кода товара должен быть установлен признак маркировки.
-
Касса должна проверять принадлежность ШК товара из весового ШК и ШК товара из Кода маркировки одному товару
- Настройка изменения изменения алгоритма сверки на кассе, принадлежности товарного ШК и ШК из КМ одному товару:
- База данных set
- таблица sales_management_properties
- module_name =
- property_key =
- Пример настройки в формате JSON property_value =
- Настройка изменения изменения алгоритма сверки на кассе, принадлежности товарного ШК и ШК из КМ одному товару:
Ввод Qr кода на кассе
Qr коды могут быть использованы для удобного и быстрого считывания информации с помощью кассового аппарата АТОЛ. Чтобы добавить Qr код в чек, выполните следующие шаги:
1. Откройте программу кассового аппарата АТОЛ на вашем компьютере.
2. Выберите опцию «Новый чек» или откройте уже существующий чек, в который вы хотите добавить Qr код.
3. Найдите поле ввода для Qr кода. Обычно оно находится рядом с полем для ввода товаров или услуг.
4. С помощью сканера или камеры смартфона считайте Qr код, содержащий нужную информацию. Если у вас нет сканера или камеры, вы можете ввести Qr код вручную.
5. Проверьте введенный Qr код на правильность и нажмите кнопку «Добавить» или «OK».
6. Система кассового аппарата АТОЛ автоматически добавит информацию из Qr кода в чек. Вы можете видеть добавленный Qr код и связанную с ним информацию на экране кассового аппарата.
7. Проверьте, что информация из Qr кода корректно отображается на чеке. Если нужно, вы можете отредактировать или удалить добавленный Qr код.
8. Завершите создание или изменение чека, следуя инструкциям программы АТОЛ.
Теперь вы знаете, как добавить Qr код в чек АТОЛ с помощью кассового аппарата. Это удобно и экономит время клиентов при оплате товаров и услуг.
Прочие изменения в ФФД 1.2
Рассмотрим прочие изменения в формате фискальных документов версии 1.2.
1. Из общей части кассового чека (БСО) исключены агентские реквизиты:
-
телефон оператора перевода (Тег 1075);
-
операция банковского платежного агента (Тег 1044);
-
телефон платежного агента (Тег 1073);
-
телефон оператора по приему платежей (Тег 1074);
-
наименование оператора перевода (тег 1026);
-
адрес оператора перевода (тег 1005);
-
ИНН оператора перевода (тег 1016).
Все они теперь включены в реквизит «данные агента» (Тег 1223) и указываются отдельно для каждого предмета расчета в случае осуществления расчетов платежным агентом (субагентом), банковским платежным агентом (субагентом) (Таблица 98 Приложения № 2 к Приказу № 662). Реквизит «признак агента» (Тег 1057) в версии 1.2 отсутствует.
2. Реквизит «Единица измерения предмета расчета» (Тег 1197) не применяется. Вместо него используется «Мера количества предмета расчета» (Тег 2108). Всего значений — 24. Это может быть килограмм, метр, квадратный метр, литр, час, мегабайт и т. д. Для предметов расчета, которые реализуются поштучно или единицами, предусмотрено значение «0» (Таблица 114 Приложения № 2 к Приказу № 662).
3. В кассовом чеке формата 1.2 поддерживается поштучная продажа маркированного товара из потребительской упаковки. Например, сигары из коробки. В этом поможет новый реквизит «Дробное количество маркированного товара» (Тег 1291) (есть в кассовом чеке, только если по Тегу 2108 «мера количества предмета расчета» указано значение «0»). При этом в числителе (Тег 1293) указывается количество продаваемого товара, а в знаменателе (Тег 1294) — количество товара в упаковке, имеющей общий код маркировки. Дробная часть заполняется в Теге 1292 автоматически на основании данных числителя и знаменателя (Таблица 150 Приложения № 2 к Приказу № 662).
4. В реквизит «Признак предмета расчета» (Тег 1212) добавлены новые значения (см. Таблицу 101 Приложения № 2 к Приказу № 662):
-
«30» — если продается обязательный к маркировке подакцизный товар, который не имеет кода маркировки (в печатном чеке значение «АТНМ»);
-
«31» — если продается обязательный к маркировке подакцизный товар, который имеет код маркировки (в печатном чеке значение «АТМ»);
-
«32» — если продается обязательный к маркировке товар, который не имеет кода маркировки (кроме подакцизных товаров) (в печатном чеке значение «ТНМ»);
-
«33» — если продается обязательный к маркировке товар, который имеет код маркировки (кроме подакцизных товаров) (в печатном чеке значение «ТМ»).
Программирование через специальные параметры
Правила формирования параметров
Параметры для программирования клише и рекламного текста задаются в специальных секциях. Программирование параметров может быть выполнено для ФР следующих производителей:
- Штрих-М,
- Пилот,
- Атол,
- Пирит.
Секция параметров для программирования клише и рекламного текста представляет собой список строк. Одна строка предназначена для установки одного параметра. Имена параметров в данных секциях задаются по правилу:
param<N>, где N – номер параметра (1..n)
Не допускаются «разрывы» нумерации списка параметров, т.е. нельзя использовать имена параметров:. В этом случае будут применены только параметры 1 и 2. Параметры с 4-го и все последующие игнорируются. Допускается нумерация параметров , , и т.д.
Значения параметров формируются по правилу:
<P>.<M>$<R>:<S>
| Наименование | Возможные значения | Описание | Примечания |
|---|---|---|---|
| P |
Код производителя ФР:
|
От выбранного значения зависит параметр M | |
| M |
Код модели ФР:
|
||
| R | Номер строки клише | ||
| S | Строка клише |
Программирование клише
Параметры для программирования клише задаются в конфигурационном файле .
Принцип программирования клише
- Сначала считываются настройки из секции . Если секция найдена, то будут применены настройки из нее.
- Если секция отсутствует, то будут считываться настройки из секции :
- если секция найдена, то будут применены настройки из нее;
- если секция отсутствует, то клише будет запрограммировано с пустыми строками.
Пример настройки
... ; ; Настройки для программирования клише на всех подключенных ФР ; ;param1 = "1.7$2:**************************************************"; ;param2 = "1.7$3:* ДЛЯ ШТРИХ-МИНИ-ФР-К *"; ;param3 = "1.7$4:**************************************************"; ; ; Настройки для программирования клише на всех подключенных ФР ; ;param1 = "1.4$2:************************************"; ;param2 = "1.4$3:* ДЛЯ ШТРИХ-ФР-К *"; ;param3 = "1.4$4:************************************"; ...
Программирование рекламного текста
Параметры для программирования рекламного текста задаются в конфигурационном файле .
Программирование рекламного текста через специальные параметры осуществляется аналогично программированию клише (наименование секций: или).
Пример настройки
... ; ; Настройки для программирования рекламного текста на всех подключенных ФР ; ;param1 = "1.7$1:**************************************************"; ;param2 = "1.7$2: телефон горячей линии 8-800-1000-810 "; ;param3 = "1.7$3: Спасибо за покупку "; ...
Загрузка графического клише
Для печати изображения в начале чека может быть применено программирование графического клише. Включение режима программирования графического клише осуществляется посредством параметра в конфигурационном файле .
Путь и наименование файла с клише указывается посредством параметра в конфигурационном файле . Характеристики графических файлов отличаются для разных моделей ФР.
| Наименование | Тип данных | Возможные значения | Описание | Примечания |
|---|---|---|---|---|
|
setGraphicCliche |
логический |
|
Программирование графического клише |
По умолчанию |
| graphicClicheFile | строковый | Загружать графическое клише из файла |
Пример настройки
...
; Программирование графического клише. По умолчанию false
;setGraphicCliche = false; {true, false}
...
; Файл графического клише
graphicClicheFile = /linuxcash/cash/conf/cliche.bmp
...
При загрузке графического клише создается файл . Если при запуске графическое клише успешно запрограммировано, то при следующем запуске утилиты программирование будет выполняться только в случае изменения файла изображения. Для принудительного программирования файл необходимо удалить.
Выводы:
1. Название фирмы забиваем в Клише (ряд 7..14)
2. Рекламный текст и Клише всегда печатаются после чека!
В момент отрыва чека Рекламный текст и Клише не отрывается с чеком а остается для следующего печатаемого чека.
3. После включения ККТ, а также открытия/закрытия крышки на чековой лентой Рекламный текст и Клише всегда будет печататься сначала у первого печатаемого документа (чтобы исключить ситуацию , когда ленту заменили а Клише для нового чека осталось на старой ленте).
4. Ну и последнее — как задать «печатать Клише в начале чека» — Непонятно (и надо ли).
форматирования в чеке
25.«Использование форматирования в чеке».
Данный параметр позволяет задействовать настройки формата чека, установленные в Таблице 9 настроек ККМ. Если значение параметра равно «0», то настройки ККМ из Таблицы 9 игнорируются. Если же значение параметра «1», то настройки ККМ Таблицы 9 вступают в силу.
- http://onkass.ru/atol/205-dobavlenie-logotipa-v-chek-na-kkt-atol.html
- https://online-kassa.ru/blog/atol-drajver-10-nastrojka-naznachenie-vozmozhnosti/
- https://kkmspb.ru/kontrolno-kassovaya-tekhnika/kassovye-apparaty/knowledge-base/shtrih-m/shtrih-m-fonts.php






























