Рекомендации по выбору оптимальных значений DPI для различных задач
1. Работа с текстовыми документами и веб-браузером: Для выполнения этих задач требуется высокая точность и плавность движений. Рекомендуется выбрать низкое значение DPI (например, 800-1000), чтобы легко перемещаться по странице, осуществлять выделение текста и кликать на маленькие элементы.
2. Редактирование графики и дизайн: Для таких задач необходима более точная работа с мышью. Рекомендуется выбрать среднее значение DPI (например, 2000-3000), чтобы иметь достаточную точность для создания и редактирования изображений.
3. Игры: В играх требуется быстрая реакция и точность. Рекомендуется выбрать высокое значение DPI (например, 4000-6000), чтобы иметь более быстрое и точное перемещение курсора.
Учитывайте, что эти рекомендации являются общими и могут отличаться в зависимости от ваших предпочтений и индивидуальных потребностей. Лучший способ определить оптимальное значение DPI — это экспериментировать и находить наиболее удобный режим для каждой конкретной задачи.
Важно: чтобы применить выбранные значения DPI, вам может потребоваться установить специальное программное обеспечение Logitech и внести необходимые настройки в соответствующую программу или приложение
Особенности Logitech Gaming Software
- Использование ваших макросов в популярных играх;
- Автоматический старт софта при запуске компьютера;
- Позволяет создавать профили с конфигурациями для конкретного оборудования, подключенного к PC;
- Тестирование функционала устройств (дополнительно можно ознакомиться подробнее с информацией о геймерском манипуляторе);
- Поддержка продукции Logitech g502 Hero, Hyperion Gaming Mice, Lightspeed Pro, g610, g413, g810, g900, g910, g213, g105, g710, g302, g300, g533 и т.д.
- Простой и удобный интерфейс;
- Огромная популярность в области киберспорта;
- Доступ к справочному разделу Hardware Support;
- Быстрая установка обновлений для программного обеспечения;
- Можно быстро переключаться между пользовательскими шаблонами настроек;
- Совместимость программы Logitech Gaming Software 64-bit с ОС Windows 10, 8;
- Показывает количество кадров FPS, а также RGB и DPI эффектов в продвинутых играх.
LGS Utility не работает с девайсами от других фирм.
Шаг 4: Настройка dpi с помощью программы
1. Скачайте и установите программу Logitech G HUB с официального сайта Logitech.
2. Подключите мышку Logitech G Pro Superlight к компьютеру.
3. Откройте программу Logitech G HUB.
4. Кликните на иконку «My Gear» в верхнем левом углу программы.
5. Перейдите на вкладку «Mouse» в левом меню.
6. Настройте dpi для каждого профиля. Для этого нажмите на добавленный профиль и в разделе «DPI» выберите нужное значение или введите своё произвольное значение.
7. После настройки dpi сохраните изменения, нажав на кнопку «Save» внизу программы.
8. Теперь ваша мышка Logitech G Pro Superlight будет работать с выбранными вами настройками dpi.
Где можно настроить мышь в Windows 10
Итак, настроить мышку на компьютере можно по-разному
В данном материале мы сосредоточим внимание на регулировке параметров встроенными средствами ПК, однако не будем обходить стороной специальные программы, способные справиться с поставленной задачей. Среди подобного рода софта стоит выделить следующие приложения:
- X-Mouse Button Control;
- Mouse Wheel Control;
- Logitech SetPoint.
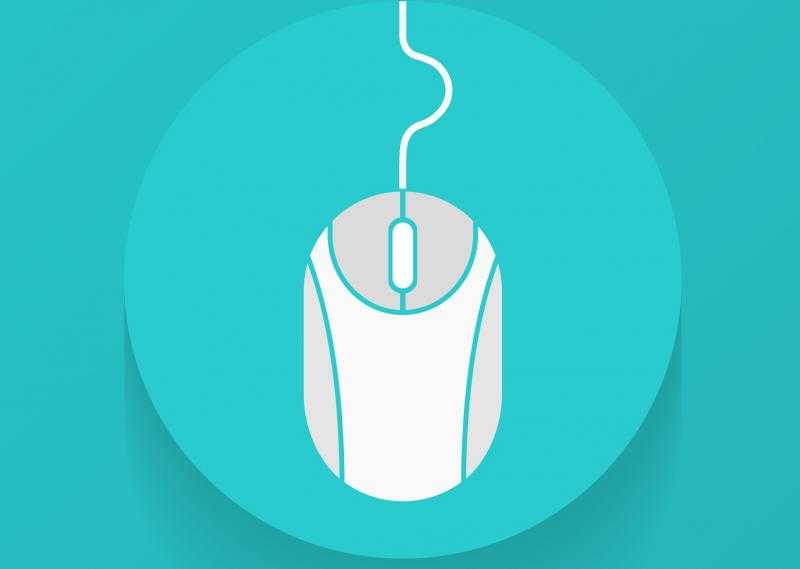
Это хорошо зарекомендовавшие себя программы, позволяющие настроить даже те опции, о которых ранее владелец компьютерной мыши даже не подозревал. Для регулировки параметров достаточно скачать соответствующее приложение, запустить его и перейти в раздел «Settings». Что касается встроенных средств, то пользователю для изменения стандартных значений необходимо сделать следующее:
Кликнуть ЛКМ по значку «Пуск» для перехода в одноименное меню.
Открыть «Параметры», нажав на иконку в виде шестеренки.
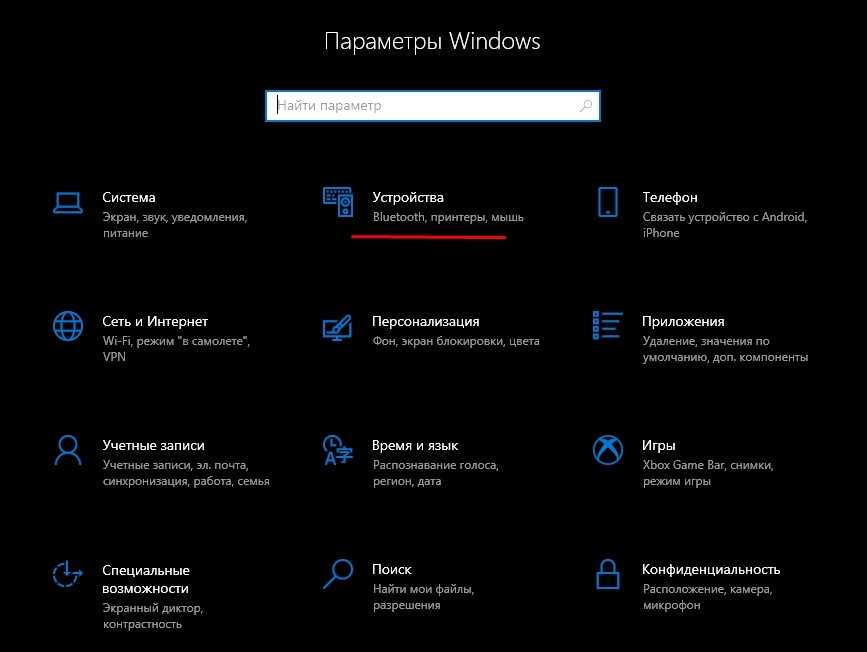
Перейти в раздел «Устройства», а затем – «Мышь».
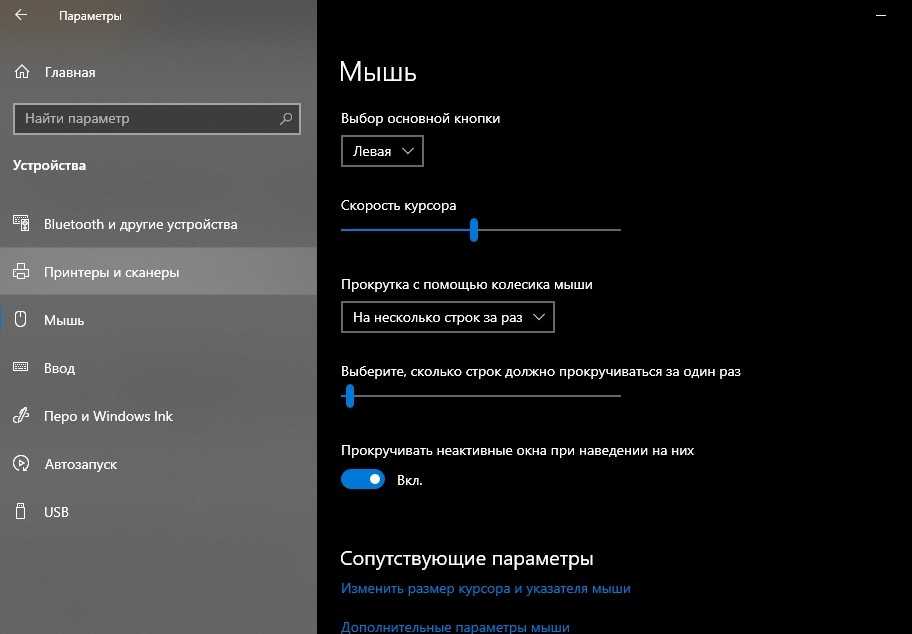
Важно. Перед началом настройки настоятельно рекомендуется установить актуальные драйверы контроллера
В противном случае могут возникнуть проблемы с отображением или работой отдельных функций мышки.
Таким образом, во вкладке «Мышь» пользователь получает возможность изменить практически все настройки контроллера вне зависимости от его производителя. Этим стандартный вариант регулировки значений выделяется на фоне способа, предполагающего использование стороннего ПО. Именно по этой причине в данном материале рассматривается настройка мыши через «Параметры» на Windows 10.
Настройка чувствительности мыши Logitech G102 для разных типов игр
Мышь Logitech G102 имеет удобные функции настройки чувствительности, которые позволяют адаптировать ее под различные типы игр. В этом разделе мы рассмотрим, как правильно настроить чувствительность мыши для разных жанров игр.
Шутеры
Для шутеров, где требуется точная целевая стрельба, рекомендуется использовать низкую чувствительность мыши. Это позволит точнее прицеливаться и увеличит точность выстрелов. Вы можете установить более низкое значение DPI (dot per inch — точек на дюйм), чтобы снизить скорость перемещения указателя мыши. Это можно сделать через программное обеспечение Logitech G HUB или с помощью кнопок DPI, расположенных на самой мыше. Рекомендуется установить значения DPI в диапазоне от 400 до 800.
Стратегии и MOBA
Для стратегических игр и MOBA, где требуется точность движений на экране, рекомендуется использовать среднюю чувствительность мыши. Это позволит вам удобно перемещаться по карте и выполнять различные действия. Здесь также можно использовать кнопки DPI для изменения чувствительности на лету. Настройте значение DPI в диапазоне от 800 до 1600, чтобы получить комфортную скорость перемещения указателя.
Экшн и спортивные игры
Для экшн и спортивных игр, где требуется быстрая реакция и маневры, рекомендуется использовать высокую чувствительность мыши. Это позволит вам быстро поворачиваться и реагировать на события в игре. Установите высокие значения DPI (от 1600 и выше), чтобы получить высокую скорость движения указателя мыши.
При выборе чувствительности мыши важно учесть ваши личные предпочтения и стиль игры. Регулярно экспериментируйте с настройками, чтобы определить оптимальное значение DPI для вас
И не забывайте сохранять настройки в программном обеспечении Logitech G HUB, чтобы быстро переключаться между ними в зависимости от жанра игры.
Таким образом, правильная настройка чувствительности мыши Logitech G102 позволит вам максимально комфортно и эффективно играть в различные жанры игр, повышая точность и скорость реакции в игровых ситуациях.
Шаг 6: Сохранение настроек dpi на мышке
После того, как вы настроили нужные значения dpi на мышке Logitech G Pro Superlight, важно сохранить эти настройки. Это позволит вам быстро и легко переключаться между разными уровнями dpi без необходимости повторной настройки каждый раз
Сохранение настроек dpi на мышке Logitech G Pro Superlight производится с помощью специального программного обеспечения Logitech G HUB. Если у вас еще нет этой программы, вам нужно скачать и установить ее с официального сайта Logitech.
- Запустите программу Logitech G HUB на вашем компьютере.
- Выберите мышку Logitech G Pro Superlight в списке подключенных устройств.
- В левой части окна программы выберите вкладку «Настройки DPI».
- Нажмите на кнопку «Записать настройки на мышке».
- Перед вами откроется окно с информацией о сохранении настроек на самой мышке. Просто нажмите «ОК», чтобы продолжить.
Теперь ваши настройки dpi успешно сохранены на мышке Logitech G Pro Superlight. Вы можете без проблем использовать разные уровни dpi в зависимости от ваших потребностей в играх или других задачах.
Описание
Logitech G HUB – это простое и удобное приложение для управления периферийными устройствами Logitech (клавиатура, мышь, наушники, веб-камера). С помощью данной программы Вы с легкостью сможете синхронизировать RGB подсветку, изменить чувствительность у мыши, создать или загрузить макросы. Кроме всего, Вам доступно создание множество профилей.
Автоматическое обнаружение устройств
Приложение полностью совместимо со всеми современными продуктами Logitech G, включая клавиатуры, мыши, гарнитуры, динамики и веб-камеры. Оно также автоматически обнаруживает все оборудование Logitech, которое вы подключили к компьютеру.
Интеграция с программами для стриминга
Одной из самых популярных функций Logitech G Hub является его интеграция с программами для потоковой передачи, такими как OBS. Используя G HUB, вы можете запрограммировать кнопки клавиатуры для выполнения различных действий, делая весь процесс потоковой передачи быстрее и проще.
Только для новых устройств «Logitech G»
Если Вы пользуетесь старым оборудованием Logitech, которое не входит в линейку «Logitech G», то в большинстве случаев G HUB может не обнаружить его должным образом. В этом случае Вам следует загрузить программу «Logitech Gaming Software», которая работает со старыми девайсами.
Поддерживаемые устройства
- Мышки G903, G900, G703, G600, G502, G403, G403, G302, G402, G502, G102 и другие;
- Клавиатуры G910, G810, G613, G610, G512, G513, G413, G213, G310, G103 и другие;
- Наушники G935, G933, G635, G633, G533, G560, G433, G432, G332 и другие;
Как правильно настроить кнопки в игре
Эти настройки следует выполнять уже в игровом клиенте, так как настройки могут отличаться даже у похожих игр одного жанра.
Для мышек с большим количеством дополнительных кнопок, если вы не используете скрипты, в шутерах на дополнительные кнопки рекомендую забиндить самые эффективные виды вооружения, в РПГ или МОБА – наиболее часто используемые навыки.
Если у вас игровая мышь с небольшим количеством кнопок (имею в виду 6), а дополнительных на боковой кромке всего две, их тоже можно эффективно использовать.
В этом случае в РПГ рекомендую на ту кнопку, которая к вам ближе или которую удобнее нащупать, забиндить банки на HP, а на вторую зелья маны (ярости, «дурки», или что там использует ваш персонаж для активации навыков).
В шутерах эти кнопки можно использовать для активации аптечек, в танковых/самолетных/корабельных симуляторах ремонтный набор (если такая механика предусмотрена игрой).
Почему настройка DPI на мышке Logitech важна для комфортной работы
Имея возможность настроить DPI на мышке Logitech, вы можете подобрать наиболее комфортное значение для ваших индивидуальных потребностей. Если вы предпочитаете быструю и маневренную работу, вы можете установить высокое значение DPI, что позволит курсору более быстро перемещаться по экрану. В случае необходимости более точного и медленного управления, можно установить низкое значение DPI.
Настройка DPI также особенно важна для геймеров, которым требуется высокая точность перемещения курсора во время игры. Благодаря возможности изменения DPI с помощью специального ПО компании Logitech, пользователи могут выбирать оптимальные настройки в зависимости от игровых ситуаций.
Другими плюсами настройки DPI являются следующие:
- Избавление от стресса и усталости руки, так как можно подобрать комфортные настройки управления мышью;
- Улучшение эффективности работы, так как настройка DPI позволяет быстрее перемещаться по экрану, выполнять точные клики и выбирать необходимые объекты;
- Персонализация опыта использования мыши, так как каждый пользователь может настроить DPI в соответствии со своими индивидуальными предпочтениями;
- Совместимость с различными операционными системами и приложениями, так как мышка Logitech с настраиваемым DPI подходит для работы как в Windows, так и в MacOS, Linux и других системах.
Общаясь они настройки DPI мышки Logitech является важным шагом для обеспечения комфорта и эффективности работы, особенно для геймеров и пользователей, продолжительно проводящих время за компьютером. Благодаря возможности регулировки DPI вы сможете настроить мышь под свои индивидуальные потребности и предпочтения, что позволит вам наслаждаться более комфортным и продуктивным использованием компьютера.
Внешний вид и комплектация
Logitech G305 поставляется в компактной коробке, на которой указаны все основные характеристики товара. В комплект поставки входит руководство пользователя, фирменная наклейка, кабель-удлинитель, батарейка типа АА и соответственно сама мышь, внутри которой положили USB адаптер, что очень удобно если вы берете мышь с собой.


На боковой панели имеются кнопки «вперед-назад», которые можно назначить под себя в фирменном программном обеспечении. Колесико для прокрутки имеет прорезиненную рельефную форму, сразу перед ним идет кнопка переключения DPI, рядом с которым расположен световой индикатор.

Верхняя часть корпуса сдвигается назад, для того чтобы вытащить USB адаптер и вставить батарейку.

Внизу находится переключатель питания. Ножки имеют тефлоновое покрытие.

Использование специальных игровых опций Logitech G102
Мышь Logitech G102 предлагает несколько специальных игровых опций, которые могут улучшить ваш опыт игры. Вот некоторые из них:
1. Программируемые кнопки:
Logitech G102 имеет несколько программируемых кнопок, которые позволяют вам настроить мышь под свои потребности. Вы можете присвоить им определенные функции, такие как стрельба, переключение оружия или выбор способности. Это позволяет вам быстро выполнять действия в игре без необходимости использовать клавиатуру.
2. Настройка DPI:
Мышь Logitech G102 позволяет настраивать чувствительность, используя специальный переключатель DPI. Вы можете выбрать определенный уровень чувствительности, который будет наиболее удобным для вас в играх. Более высокий DPI может быть полезен для быстрого прицеливания и обзора, в то время как более низкий DPI может быть полезен для точных движений.
3. Установка профилей:
Logitech G102 поддерживает возможность создания и сохранения нескольких профилей на мыши. Вы можете настроить каждый профиль для конкретной игры или задачи, чтобы быстро переключаться между ними. Каждый профиль может иметь уникальные настройки для кнопок, DPI и других параметров, чтобы удовлетворить ваши потребности.
4. Светодиодная подсветка:
Мышь Logitech G102 имеет светодиодную подсветку, которую можно настроить с помощью специального программного обеспечения. Вы можете выбрать цвет, эффекты подсветки и даже синхронизировать подсветку с другими устройствами Logitech. Это добавляет эстетику и индивидуальность вашей игровой настройке.
5. Улучшенное отслеживание:
Logitech G102 предлагает улучшенное отслеживание движений и точность отображения на экране. Специальные оптические датчики и технологии позволяют мыши быстро реагировать на ваши движения и предоставлять более точный ввод. Это особенно полезно для игр, где требуется высокая скорость реакции и точность.
Использование этих игровых опций Logitech G102 поможет вам повысить вашу эффективность в играх и улучшить ваш опыт игры. Попробуйте различные настройки и найдите те, которые наиболее соответствуют вашим потребностям и стилю игры.
Способ 2: Фирменное ПО
Разумеется, такой именитый производитель как Logitech выпускает и специальный софт, который позволяет тонко настраивать мышку под свои нужды. Новейшим вариантом такой программы является Logitech G Hub, поэтому настройку «грызуна» покажем на её примере.
Запуск программы
Как и множество других подобных программ, Logitech G-Hub запускается автоматически, вместе с ОС, однако если этого не произошло, программу можно открыть из системного трея, меню «Пуск» или ярлыка на «Рабочем столе».
В главном окне Logitech G-Hub отображается подключённое устройство (в нашем случае мышь модели G502 HERO), кнопка смены профилей в верхней части окна и доступ к загрузке конфигураций из интернета.
В большинстве ситуаций ПО самостоятельно определяет наличие тех или иных приложений в системе и подбирает наиболее подходящий для них профиль. Если же программа не распозналась, её можно добавить вручную нажатием на кнопку «Add profile for the selected app», но стоит иметь в виду, что профиль для неё придётся настраивать.
Те или иные конфигурации также можно скачать – для этого в главном меню Лоджитек Джи Хаб кликните по элементу «Explore the most popular gaming profiles».
Воспользуйтесь поисковой строкой, в которую введите название модели вашей мыши – если забыли, его всегда можно посмотреть в основном окне. Затем пролистайте список, выберите понравившийся профиль и кликните по нему для загрузки.
Такой набор преднастроенных параметров установится автоматически.
Назначение кнопок
С помощью рассматриваемого ПО можно назначить кнопки для целого спектра действий. Делается это так:
- В основном меню средства настройки кликните по изображению подключённого девайса.
Добавить можно следующие действия
- «Commands» – системные команды, которые обычно вызываются горячими клавишами (вроде «Копировать» и «Вставить»);
- «Keys» – дублирует на мышке нажатие на заданную клавишу;
- «Actions» – позволяет назначить на кнопки мыши действие из приложения или игры, для которой создан и указан профиль;
- «Macros» – как ясно из названия, с помощью этой опции можно записывать и назначать макросы;
- «System» – здесь можно поменять местами кнопки устройства, задать некоторые связанные с ними функции и прочее.
Запись макросов
Logitech G-Hub поддерживает создание макросов (последовательности нажатий клавиш на клавиатуре или кнопок на самой мышке) с последующим их назначением. Непосредственно запись выглядит так:
- Перейдите на вкладку «Macros» в разделе назначений в программе конфигурации и нажмите «Create new macro».
- «No Repeat» – макрос сработает один раз после нажатия на кнопку. Пригодится, например, для запуска той или иной программы;
- «Repeat while holding» – макрос будет выполняться до тех пор, пока зажата соответствующая кнопка;
- «Toggle» – аналогично предыдущему, но макрос включается и выключается единичным нажатием;
- «Sequence» – комплексный вариант, при котором нажатия, удержания и переключения задаются отдельно в произвольной последовательности.
Появится меню с выбором действий, для которых можно создать макрос:
- «Record keystroke» – простой вариант записи обычной последовательности нажатия клавиш;
- «Text&Emojis» – позволяет создать произвольный текст в комбинации с эмодзи, который будет вставляться в выделенное заранее поле одним нажатием кнопки мыши;
- «Action» – то или иное действие в совместимой программе или игре;
- «Launch Application» – позволяет запускать выбранный заранее софт;
- «System» – назначает один или несколько системных действий;
- «Delay» – добавляет задержку, которую также можно настроить.
Настройка подсветки
Посредством рассматриваемого решения можно сконфигурировать также подсветку манипулятора – доступен выбор свечения той или иной зоны на корпусе.
- В G-Hub выберите раздел «LIGHTSYNC». Здесь доступны две вкладки, «Primary» и «Logo»: в первой настраивается общий цветовой профиль, во второй – свечение логотипа.
Настройка DPI
Для множества пользователей мыши Лоджитек интересны в первую очередь возможностью быстрого изменения DPI, от показателей которого зависит чувствительность сенсора. Посредством Logitech G-Hub эту операцию можно легко выполнить.
- В окне настроек перейдите в раздел «Sensitivity (DPI)».
Что делать, если Logitech G-Hub не устанавливается
-
Не удалось установить приложение из политики ошибка 1612
-
Не работает велобайк приложение
-
Как удалить приложение mcafee security с компьютера
-
Как установить приложение redmond
- Как выделить все сообщения в телеграм чате
How to Change Logitech Mouse DPI? – Improve Your Mouse Performance
- April 27, 2021
- Posted by Howard Tavares
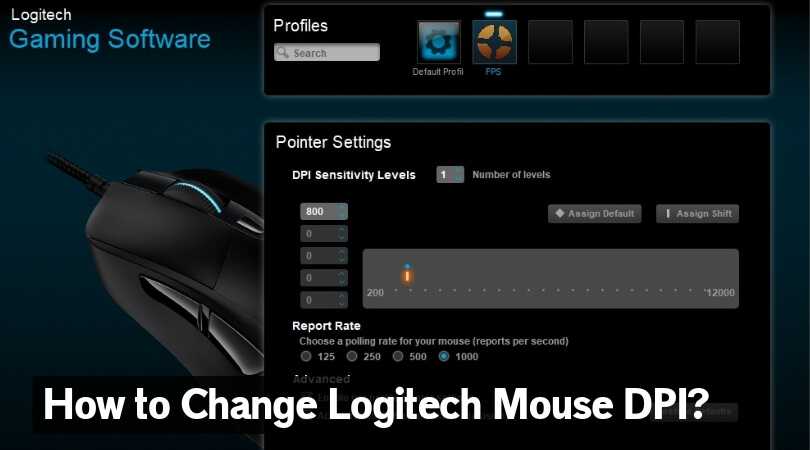
The DPI (Dots Per Inch) is a standard for the mouse sensitivity. If you have proper DPI settings on the mouse, then it will help most effectively while playing games or editing graphics. Different games and photo editing tools require some change in this DPI settings. And most of the Logitech mice come with a wide DPI range. Today, we will see how you can improve the mouse performance by changing the default DPI settings on it.
Method-1: Using Logitech Software
First, open the Logitech Gaming Software (LGS) in your system. Most of the mice come with an installation CD which includes the software. You can also get it online.
In the Home screen, look for the option of Automatic Game Detection.
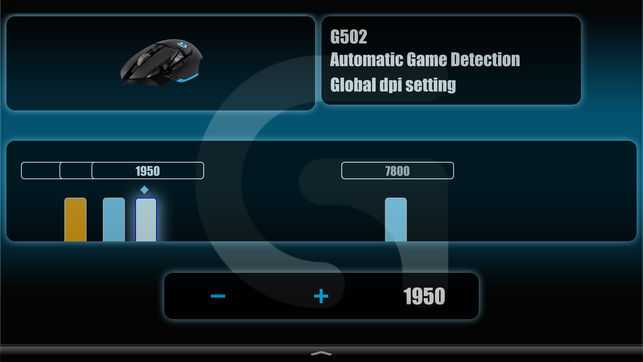
- Put it on ‘On’ mode and then click on the below pointer-gear icon.
- A new window will open. You can customize the pointer settings.
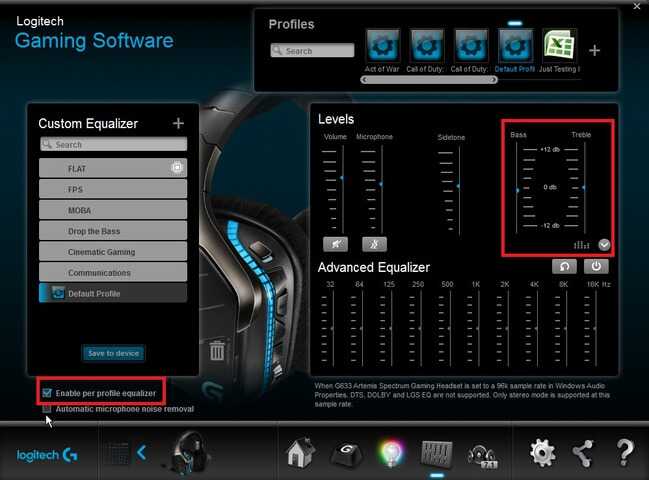
Depending on the model of your Logitech mouse, you will get a different range of DPI settings. For example, if you have a G304 or G305 mouse, then you will get from 200-12000 DPI settings with five levels in a 50 DPI increments.

- For configuring the pointer DPI settings, you need to drag the tick marks (for each DPI level, there will be a unique colored tick mark) with the graph on the screen.
- You can even set the DPI values on the left side of the graph. Remember that the software will be automatically set the DPI value for the nearest round figure (If you set it to 485, then it will set it to 500).
- There is always one default DPI setting. That will be the one which does not have a blue diamond on it. Click on it. So, whenever you switch to a different profile or restart the system or press the default DPI button, then the mouse will return to this default mouse DPI setting.
Method-2: Use the DPI on-the-fly Button
If your Logitech mouse has an on-the-fly DPI changing button, then you can set the DPI level quite quickly & easily.
- This button usually can be found at the top or side of the mouse.
- After you locate the button, press or slide it to change the DPI.
- You will see a new DPI setting on the screen or will see a notification for the change.
Many Logitech mice come with a DPI shift button which will help you to temporarily switch to the low DPI value for superior accuracy. The mouse will revert to the current DPI level once you release that button.
Method-3: Change DPI from the Mouse Setting Panel
You can use the Operating System’s control panel to change the DPI and other settings of your Logitech mouse. It is also an easy & quick process.
Open the control panel on your screen.
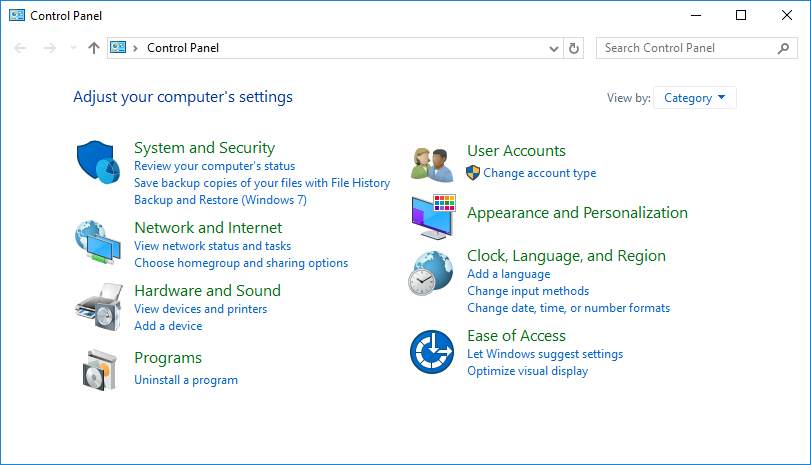
Click on the “All Control Panel Items” option.
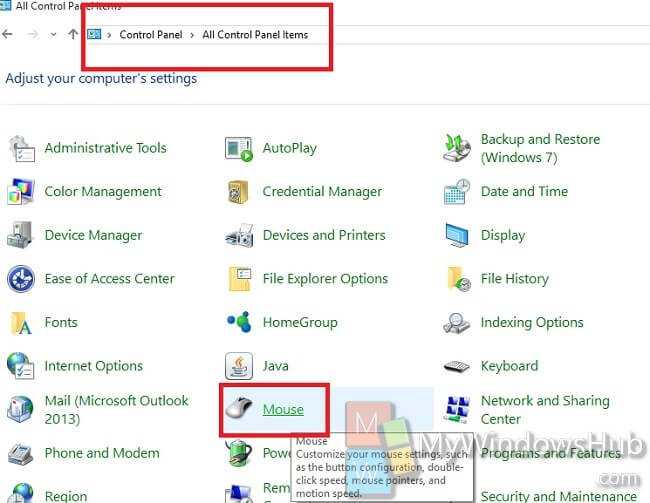
- Look for the ‘Mouse’ icon and click on it to open the properties.
- A properties window will open. Switch the tab and go to the ‘Pointer Option.
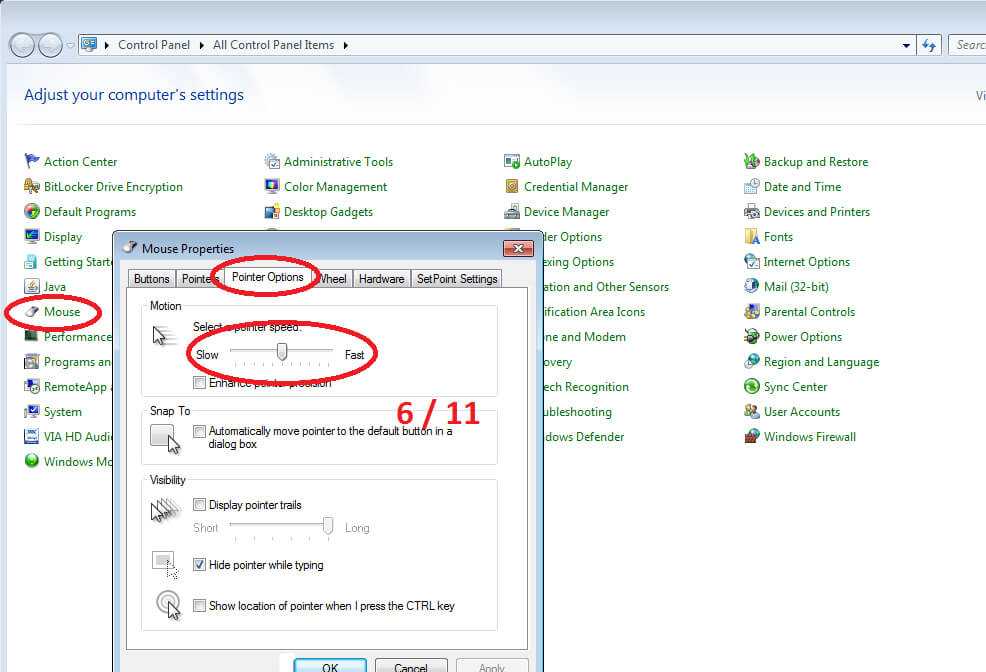
- Drag and select the pointer speed as per your preference.
- Remember to uncheck the box of “Enhance Pointer Precision”.
- Check whether the movement of your mouse is as per your comfort or not.
- Change the pointer speed again if you are not satisfied with the movement or click on ‘Apply’ and then ‘Ok’ button if you are happy.
Now, enjoy the new mouse DPI settings.
1) How do I change the DPI on my Logitech Performance MX?
Find the Point and Scroll tab after opening the software window. Now, go to Pointer Speed and adjust it based on your preference.
2) Why does my DPI keep changing?
Many users have complained about their DPI changing automatically. To avoid it, first make sure there’s only raw input while playing games. Your control software should have the same settings. After this, check the mouse acceleration and turn it off. This will fix your problem. If it does not, you will have to look at checking the button combos.
3) What DPI should I use for gaming?
4) Is 16,000 DPI too much?
16,000 DPI is indeed a huge number but it might be a good choice for character-driven games. However, keep in mind that at this speed, aiming accurately will be a challenge.
In the End
I hope this guide will help you to change the DPI setting of your Logitech mouse quickly & comfortably. Having a right DPI level is essential as it will help you to enjoy the fast-paced games at their best and to have the pinpoint accuracy in your graphics editing task.
About Howard Tavares
Hi, Howard here. I love the computer displays, and I enjoy working on my dual monitor setup. After a lot of experiments, failures, successes, and reviews, I started Best Monitor Hz to helpmates like me who want to talk about a screen that can fulfil their working or gaming needs. View all posts by Howard Tavares →
Logitech G102 Prodigy Mouse Driver. Характеристики драйвера
Драйвер и ПО версии 9.02.65 для игровой мыши G102 Prodigy от компании Logitech. Предназначен для установки на Windows 7, Windows 8, Windows 8.1 и Windows 10.
Все без исключения операционные системы семейства Виндовс имеют в своём составе инструменты для базовой настройки большинства мышек, в том числе и производства Лоджитек. От пользователя требуется только подключить манипулятор к целевому компьютеру и подождать, пока операционная система самостоятельно определит устройство и настроит его. Доступен также небольшой набор опций, использование которого подробно рассмотрено в соответствующей статье.
ЗНАКОМСТВО С ПО G HUB
АВТОМАТИЧЕСКОЕ РАСПОЗНАВАНИЕ ОБОРУДОВАНИЯ
ПО G HUB распознает поддерживаемые устройства линейки Logitech G и позволяет в полной мере реализовать возможности по их настройке. Кроме того, оно автоматически обновляет встроенные микропрограммы до актуальной версии.
ИНТЕРФЕЙС ТИПА DRAG AND DROP
Простой интуитивно понятный интерфейс позволяет выбирать функции, присваивать макросы и осуществлять привязку клавиш, а также управлять сменой цветов и эффектов анимации подсветки.
ПРОФИЛИ: УПРАВЛЕНИЕ И ПЕРЕКЛЮЧЕНИЕ
Теперь пользователи могут сохранять несколько профилей для разных игровых персонажей и мгновенно переключать их. Таким образом, нужные умения и возможности всегда будут к их услугам.






























