Вход в систему Контур Экстерн
- Удостоверяющий центр
- О системе
- Цены на ЭЦП и КЭП
- Аккредитация на ЭТП
- Подобрать сертификат
- Быстрое получение ЭЦП
- Помощь в торгах
- Вход в систему УЦ
- ЭЦП и КЭП
- Электронная подпись 3.0
- ЭЦП для юридических лиц
- ЭЦП для физического лица
- КЭП
- КЭП для ФТС
- КЭП для ЕГАИС
- КЭП для Росаккредитации
- Все виды ЭЦП и КЭП
- Контур Экстерн
- О сервисе
- Быстрое подключение
- Возможности сервиса
- Преимущества сервиса
- Цены на тарифы
- Вход в систему
- Контур Диадок
- О сервисе
- Быстрое подключение
- Возможности сервиса
- Преимущества сервиса
- Цены на тарифы
- Вход в систему
- Контур Сверка НДС +
- О сервисе
- Быстрое подключение
- Возможности сервиса
- Преимущества сервиса
- Цены на тарифы
- Вход в систему
- Контур Пульс
- О сервисе
- Быстрое подключение
- Возможности сервиса
- Преимущества сервиса
- Цены на тарифы
- Вход в систему
- Контур Фокус
- О сервисе
- Быстрое подключение
- Возможности сервиса
- Преимущества сервиса
- Цены на тарифы
- Вход в систему
- Контур Бухгалтерия
- О сервисе
- Быстрое подключение
- Возможности сервиса
- Преимущества сервиса
- Цены на тарифы
- Вход в систему
- Контур Закупки
- О сервисе
- Быстрое подключение
- Возможности сервиса
- Преимущества сервиса
- Цены на тарифы
- Вход в систему
- Контур Норматив
- О сервисе
- Быстрое подключение
- Возможности сервиса
- Преимущества
- Цены на тарифы
- Вход в систему
- Контур Эльба
- О сервисе
- Быстрое подключение
- Возможности сервиса
- Преимущества сервиса
- Цены на тарифы
- Вход в систему
- Контур Эксперт
- О сервисе
- Быстрое подключение
- Возможности сервиса
- Преимущества сервиса
- Цены на тарифы
- Вход в систему
- Контур Маркет
- О сервисе
- Быстрое подключение
- Возможности сервиса
- Преимущества сервиса
- Цены на тарифы
- Вход в систему
- Контур ОФД
- О сервисе
- Быстрое подключение
- Возможности сервиса
- Преимущества сервиса
- Цены на тарифы
- Вход в систему
- Контур ФМС
- О сервисе
- Быстрое подключение
- Возможности сервиса
- Преимущества сервиса
- Цены на тарифы
- Вход в систему
- Контур Декларант
- О сервисе
- Быстрое подключение
- Возможности сервиса
- Преимущества сервиса
- Вход в систему
- Контур Призма
- О сервисе
- Быстрое подключение
- Возможности сервиса
- Преимущества сервиса
- Вход в систему
- Контур Алкодекларация
- О сервисе
- Быстрое подключение
- Возможности сервиса
- Преимущества сервиса
- Цены на тарифы
- Вход в систему
- Контур Алкосверка
- О сервисе
- Быстрое подключение
- Возможности сервиса
- Преимущества сервиса
- Цены на тарифы
- Вход в систему
- Контур Отчетность в РПН
- О сервисе
- Быстрое подключение
- Возможности сервиса
- Преимущества сервиса
- Цены на тарифы
- Вход в систему
- Контур Меркурий
- О сервисе
- Быстрое подключение
- Возможности сервиса
- Преимущества сервиса
- Цены на тарифы
- Вход в систему
- Контур Отель
- О сервисе
- Быстрое подключение
- Возможности сервиса
- Преимущества сервиса
- Цены на тарифы
- Вход в систему
Как скопировать сертификат из реестра на флешку
Давайте представим вы пришли в организации и вам нужно настроить доступ к какому либо порталу новому сотруднику. Электронного ключа у вас нет и где его взять вы не знаете. В этом случае проще всего скопировать его с компьютера на котором он установлен. Для этого берем чистую флешку запускаем Крипто Про. Пуск — Все программы — Крипто Про — Сертификаты. Вообще лучше хранить копии ключей на отдельной флешки у себя в шкафу.
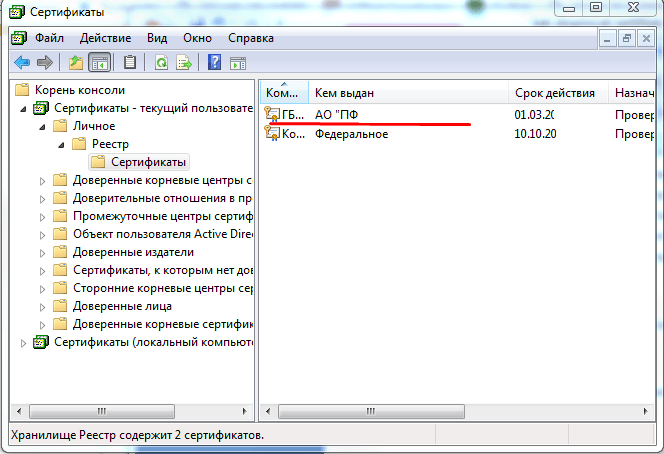
В открывшемся окне переходим на вкладку Состав и снизу кликаем Копировать в файл.
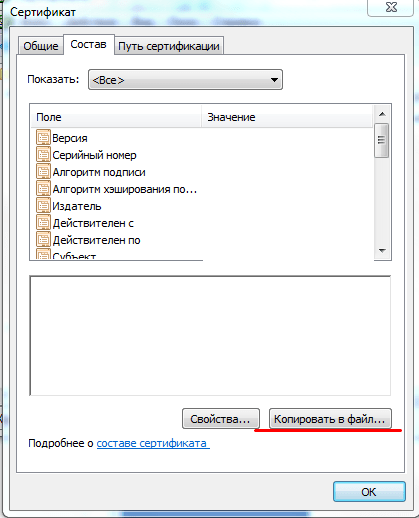
Откроется мастер экспорта сертификатов на первой вкладке кликаем далее. Нужно указать копировать закрытый ключ или нет. Нам он пока не нужен по этому оставляем все как есть.
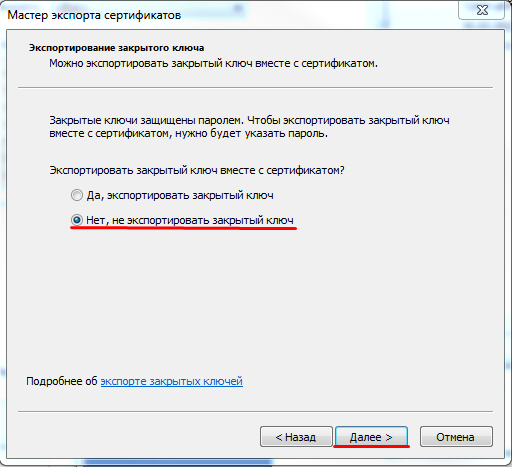
Теперь отмечаем необходимый формат сертификата в большинстве случаев тут нужно оставлять все по умолчанию.
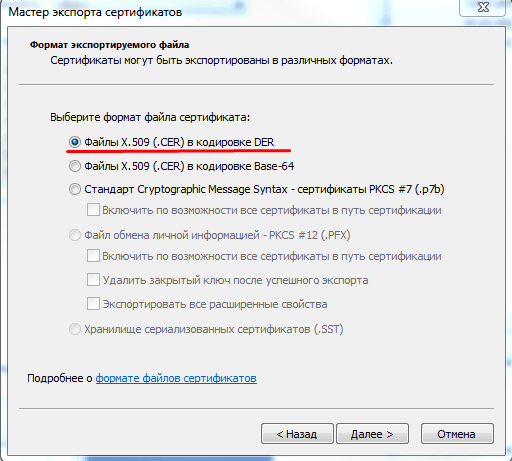
Настройка программы Контур экстерн
Контур экстерн — это специализированная программа для проведения экстерната в различных образовательных учреждениях. Для успешного прохождения экстерна необходимо настроить программу согласно своим потребностям. В этом разделе мы рассмотрим основные шаги настройки программы Контур экстерн.
1. Загрузка и установка программы Контур экстерн:
2. Настройка общих параметров программы:
- После установки программы откройте ее и пройдите процесс регистрации или входа в систему, если у вас уже есть аккаунт.
- В меню «Настройки» найдите раздел «Общие настройки» и откройте его.
- В этом разделе вы можете настроить язык интерфейса, шрифты, цветовую схему и другие общие параметры программы.
3. Настройка параметров экстерната:
- В меню «Настройки» найдите раздел «Параметры экстерната» и откройте его.
- В этом разделе вы можете настроить параметры экстернатной комиссии, установить правила проведения экстерната и другие параметры, связанные с экстернатом.
4. Настройка базы данных:
- Если вам необходимо работать с базой данных, в меню «Настройки» найдите раздел «Настройка базы данных» и откройте его.
- В этом разделе вы можете настроить подключение к базе данных, указать путь к файлам базы данных и другие параметры, связанные с работой с базой данных.
После завершения настройки программы Контур экстерн вы можете начинать использовать ее для проведения экстерната. При необходимости вы всегда сможете вернуться в настройки программы и изменить параметры в любое время.
Успешной работы с программой Контур экстерн!
Выбор операционной системы
Операционная система (ОС) является одним из ключевых факторов при выборе компьютера для прохождения Контур экстерн. Они могут варьироваться по функциональности, производительности и совместимости с различным программным обеспечением. Вот несколько популярных операционных систем, которые можно рассмотреть:
- Windows: Windows является наиболее распространенной операционной системой для компьютеров. Она проста в использовании и имеет большое количество программ и игр, которые могут быть полезны при прохождении Контур экстерн.
- MacOS: MacOS является операционной системой, разработанной специально для компьютеров Apple Mac. Она отличается от Windows своим пользовательским интерфейсом, функциональностью и дизайном. MacOS также имеет достаточное количество программного обеспечения, необходимого для прохождения Контур экстерн.
- Linux: Linux является открытой операционной системой, которая предоставляет пользователю большую гибкость и возможность настройки. Она отличается от Windows и MacOS и может потребоваться некоторое время для освоения интерфейса и настройки. Linux также имеет большое количество бесплатного программного обеспечения, которое можно использовать при прохождении Контур экстерн.
Выбор операционной системы зависит от ваших предпочтений, знаний и требований для прохождения Контур экстерн. Рекомендуется выбрать операционную систему, с которой вы наиболее знакомы и комфортно работаете
При выборе компьютера также важно учесть его совместимость с выбранной операционной системой
Важно отметить, что для Контур экстерн необходимо установить последнюю версию операционной системы и регулярно обновлять ее, чтобы гарантировать безопасность вашей системы и совместимость с последним программным обеспечением
Перенос системы Контур.Экстерн на другой компьютер. Настройка дополнительного рабочего места
Для переноса системы Контур.Экстерн на другое рабочее место необходимо:
1. Скопировать сертификаты на любой съемный носитель, если они установлены в реестре компьютера.
2. Если используете для работы программу Контур.Экстерн Лайт — необходимо перенести настройки и базу переданных документов.
4. Установить сертификаты на новом компьютере.
1. Копирование сертификатов
Если ключи электронной подписи (ЭП) на старом рабочем месте были установлены в Реестр, необходимо скопировать их на любой съемный носитель. Для этого выполните следующие действия:
2. Вставьте носитель, на который необходимо скопировать сертификат.
3. На нужном сертификате нажмите на кнопку «Скопировать».
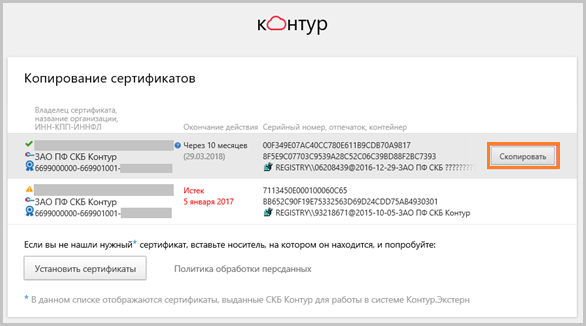
Если на контейнер был задан пароль — появится сообщение «Введите пароль для устройства с которого будет скопирован сертификат».
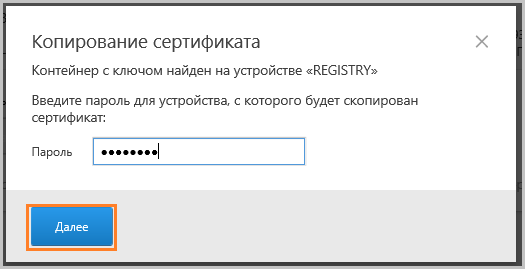
Введите пароль и нажмите на кнопку «Далее».
4. Выберите носитель, куда необходимо скопировать сертификат и нажмите «Далее».
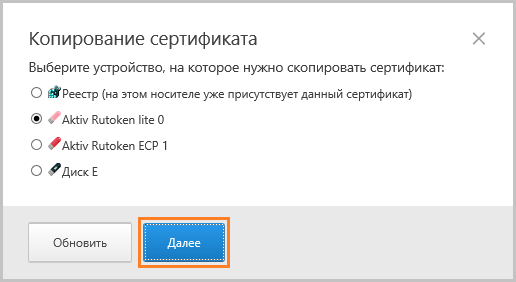
5. Задайте имя новому контейнеру и нажмите на кнопку «Далее».
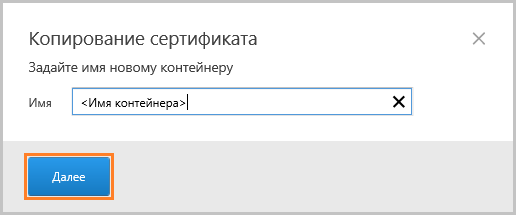
6. Должно появиться сообщение об успешном копировании сертификата.
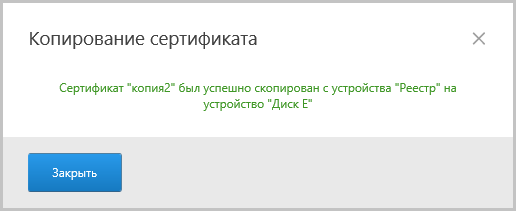
Если на компьютере установлено несколько сертификатов — повторите п.3-6 для каждого сертификата.
Здесь вы можете выбрать другой способ копирования сертификатов.
Если все ключи ЭП находятся на съемных носителях — перейдите к п.2.
2. Перенос программы Контур.Экстерн Лайт
Если используете для работы программу Контур.Экстерн Лайт — необходимо перенести настройки и базу переданных документов с одного рабочего места на другое. Если не используете — перейдите к следующему пункту.
Чтобы перенести Контур.Экстерн Лайт, необходимо cкопировать с прежнего рабочего места файлы настроек и базы данных и поместить их в соответствующий каталог на новом рабочем месте:
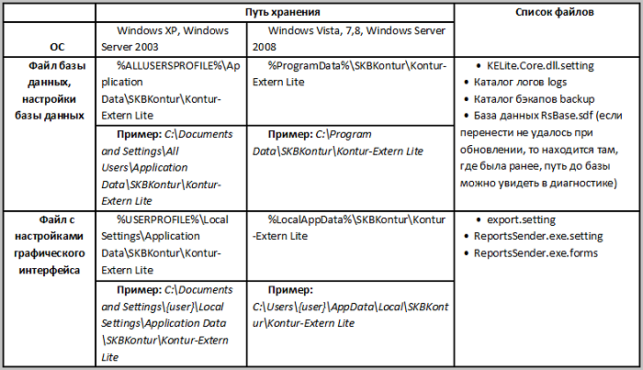
ВНИМАНИЕ! При совершении каких-либо действий с файлом RSBASE, помните, что не рекомендуется удалять или перемещать его из директории, если Вы не уверены в необходимости этих действий. В данном файле хранятся все настройки и база данных переданных ранее документов.При переносе файла с одного компьютера на другой, рекомендуется использовать функцию копирования файла.После этого установите Контур.Экстерн Лайт с помощью установочного диска на желаемое рабочее место
3. Установка системы Контур.Экстерн на новый компьютер
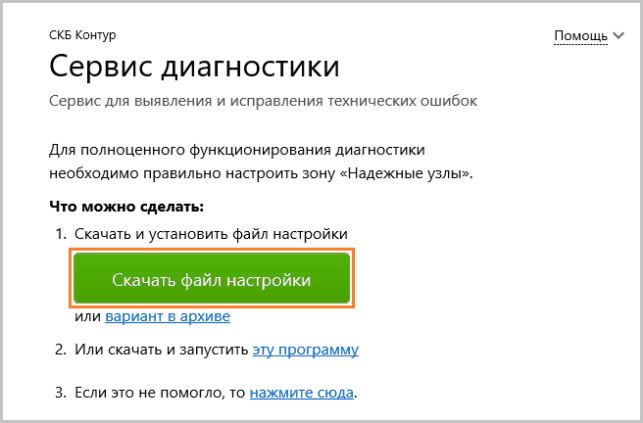
В появившемся внизу окна сообщении нажмите кнопку «Выполнить». Также утилиту можно сохранить в любой каталог и запустить файл AddToTrusted_User.exe.
После завершения установки утилиты закройте все окна обозревателя и зайдите на веб-диск.
Если при входе на веб-диск не предлагается установить / обновить какие-либо компоненты, то перейдите к запросу / установке личного сертификата.
В открывшемся окне нажмите кнопку «Далее» и дождитесь окончания процесса. При необходимости смените тип установки, для этого нажмите на ссылку «Сменить тип установки» в верхней части страницы.
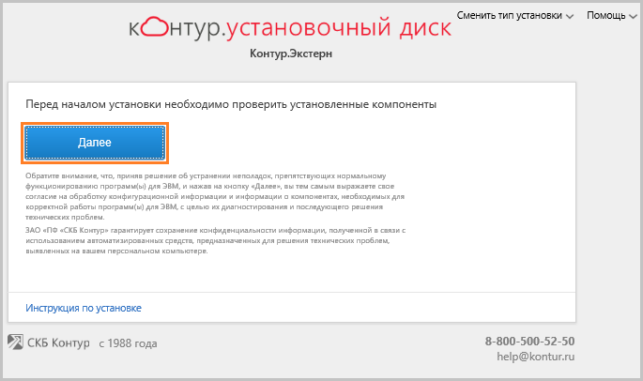
Для полной установки системы нажмите на кнопку «Установить».
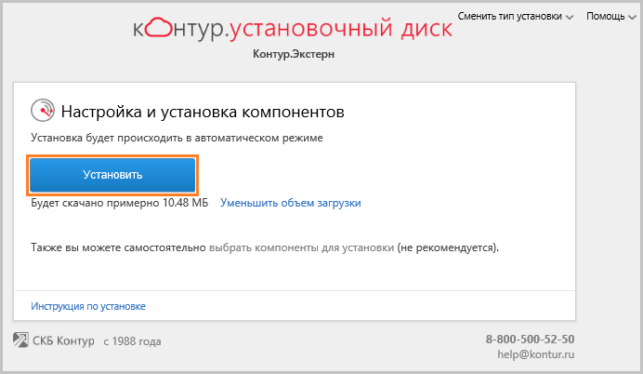
При использовании веб-диска происходит автоматическая проверка уже установленных на рабочем месте компонент. После нажатия на кнопку «Установить» будут установлены только недостающие для корректной работы компоненты. Данный способ установки является рекомендуемым.
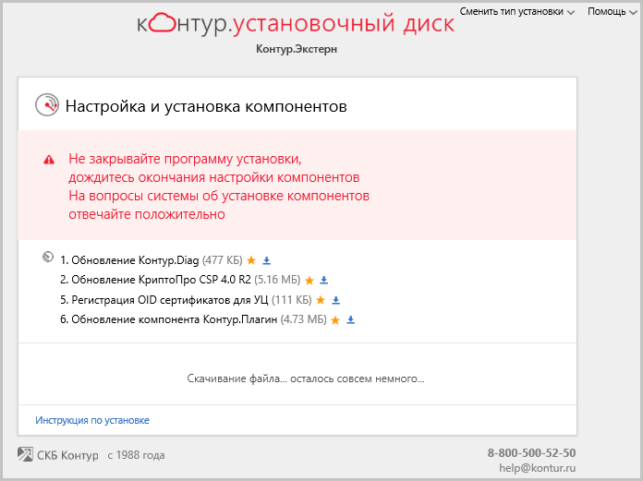
Также можете воспользоваться выборочной установкой компонент (не рекомендуется). Для этого нажмите на ссылку «Выбрать компоненты для установки», отметьте необходимые компоненты и нажмите кнопку «Начать установку».
Дождитесь окончания процесса установки. После этого перезапустите браузер (при необходимости — перезагрузите компьютер) и снова откройте веб-диск.
Нажмите кнопку «Далее», дождитесь окончания процесса. Отобразится окно установки и запроса сертификатов.
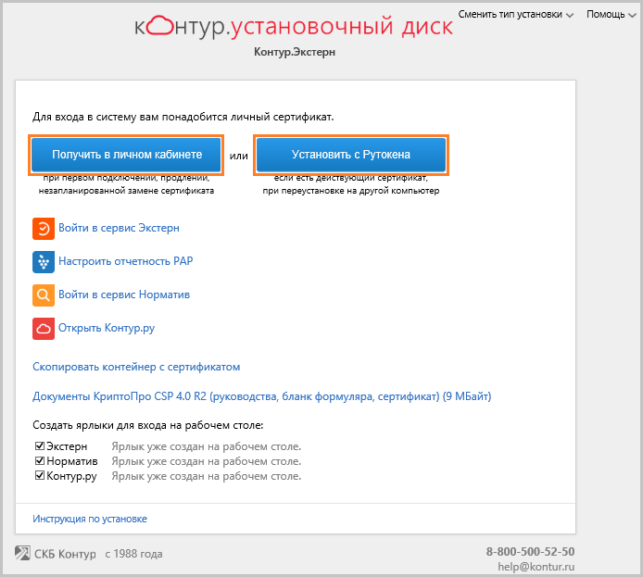
- Для запроса нового сертификата, нажмите кнопку «Получить в личном кабинете».
- Если сертификат находится на Рутокене, подключите ключевой носитель к компьютеру и нажмите на кнопку «Установить с рутокена». Если сертификат находится на другом носителе — перейдите к п.4.
4. Установка сертификата
Для проверки установленного сертификата или воспользуйтесь ярлыком «Экстерн». Он появится на рабочем столе после установки компонентов.
Если при входе в сервис появляется сообщение что сертификат не установлен, или сертификат находится на флэшке — установите сертификат вручную по инструкции.
У вас есть вопросы?
Оставьте координаты и мы с вами свяжемся:
Или попробуйте найти ответы самостоятельно в разделе «Вопрос-Ответ»
г. Ирбит, ул. Пролетарская, д. 7
Факс: +7 (34355) 6-22-99
г. Екатеринбург, ул. Библиотечная, д. 62А, оф. 314
Как быть если доступ к старой системе невозможен?
Теория – это хорошо, но практика может подкинуть самые неожиданные ситуации. Как быть, если доступ к старой системе невозможен? Скажем вышла из строя материнская плата или серьезно повреждена операционная система?
Все что нам нужно в таком случае – это доступ к файловой системе старой системы. Вы можете как напрямую подключить жесткий диск к новой системе, так и загрузиться при помощи консоли восстановления или любого более продвинутого инструмента, скажем MSDaRT.
С копированием сертификатов проблемы возникнуть не должно, их хранилище простая папка на диске, а вот с хранилищем закрытых ключей в реестре немного сложнее. Но не будем забывать, что системный реестр тоже хранится в файлах на диске. Вам следует любым доступным образом скопировать файл SOFTWARE из C:WindowsSystem32config
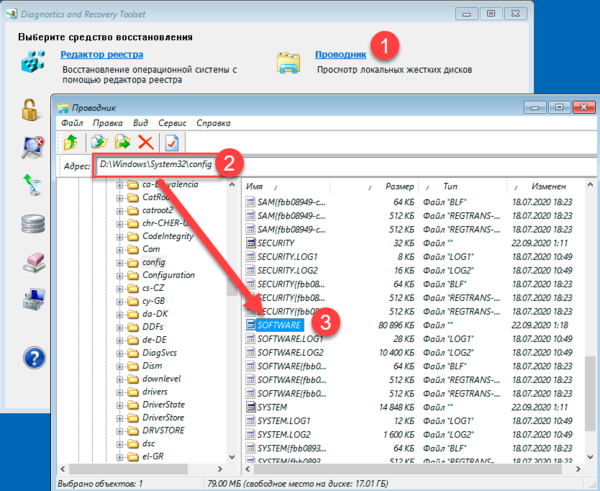 Затем на целевой системе откройте редактор реестра, перейдите в раздел HKEY_LOCAL_MACHINE и через Файл – Загрузить куст подключите скопированный из старой системы раздел реестра. Дайте ему осмысленное имя, скажем OLD_SOFTWARE.
Затем на целевой системе откройте редактор реестра, перейдите в раздел HKEY_LOCAL_MACHINE и через Файл – Загрузить куст подключите скопированный из старой системы раздел реестра. Дайте ему осмысленное имя, скажем OLD_SOFTWARE.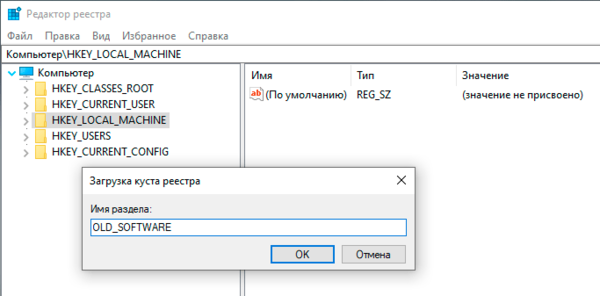 После чего пройдите в раздел с закрытыми ключами (с учетом новой точки монтирования) и выполните экспорт ветки Keys.
После чего пройдите в раздел с закрытыми ключами (с учетом новой точки монтирования) и выполните экспорт ветки Keys.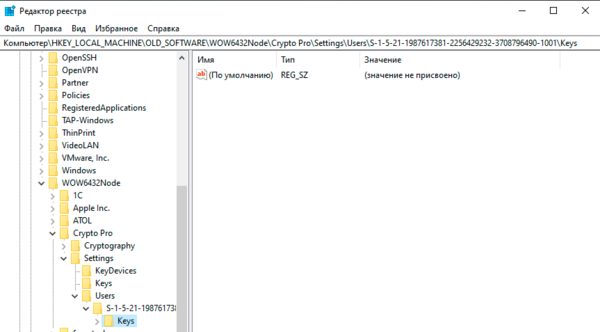 Дальнейшие действия ничем не отличаются от описанных нами в разделе Импорт ключей и сертификатов.
Дальнейшие действия ничем не отличаются от описанных нами в разделе Импорт ключей и сертификатов.
Как перенести контур экстерн на другой компьютер
Контур экстерн – это специализированное программное обеспечение, используемое для ведения бухгалтерии и учета на предприятии.
Возникает ситуация, когда необходимо перенести настройки программы Контур экстерн с одного компьютера на другой. Для этого нужно выполнить следующие шаги:
- Создайте резервную копию данных. Переносите программу только после того, как вы сделали резервную копию. Для этого зайдите в программу и настройте автоматическое создание резервной копии данных.
- Установите Контур экстерн на новый компьютер. Вы можете скачать последнюю версию программы с официального сайта Контур.
- Перенесите резервную копию данных на новый компьютер. Скопируйте резервную копию на внешний носитель (флешку, внешний жесткий диск) и подключите его к новому компьютеру. Скопируйте данные из резервной копии в папку с установленной программой Контур экстерн.
- Запустите программу Контур экстерн на новом компьютере и выполните настройки программы. Укажите путь к базе данных, которую вы скопировали из резервной копии. Восстановите настройки программы и проверьте работу всех функций.
После выполнения всех этих шагов, вы сможете продолжить работу с программой Контур экстерн на новом компьютере с сохраненными данными и настройками.
Важно помнить, что при переносе программы Контур экстерн с одного компьютера на другой, необходимо быть внимательным и аккуратным, чтобы не потерять данные и не нарушить работу программы. Рекомендуется проконсультироваться с технической поддержкой программы или следовать инструкциям, предоставленным официальным разработчиком
Обновление и поддержка контура экстерн
Контур экстерн — популярная система для автоматизации учета и управления на предприятиях. Чтобы система работала корректно и эффективно, регулярно выпускаются обновления, включающие исправления ошибок и добавление новых функций.
Для обновления контура экстерн необходимо:
- Скачать последнюю версию обновления с официального сайта разработчика.
- Запустить установочный файл и следовать инструкциям мастера установки.
- При необходимости, ввести лицензионный ключ для активации обновления.
- Дождаться завершения установки и перезапустить компьютер.
После успешного обновления контура экстерн, рекомендуется проверить работоспособность системы и убедиться, что все функции доступны и работают правильно. Если возникают проблемы, можно обратиться в техническую поддержку разработчиков для получения помощи и консультаций.
Поддержка контура экстерн также включает регулярное обновление базы данных, добавление новых справочников и настройку системы под конкретные требования предприятия
Важно следить за выходом обновлений и вовремя их устанавливать, чтобы иметь актуальную и безопасную версию программного обеспечения
Контур экстерн — надежная система учета и управления, и ее обновление и поддержка позволяют пользователям быть уверенными в стабильной и эффективной работе программы.
Как скопировать закрытый ключ из реестра
Для некоторых сертификатов нужен закрытый ключ. Его также можно скопировать из реестра на флешку. Делается это также просто запускаем Крипто Про. Переходим на вкладку сервис и выбираем пункт Скопировать.
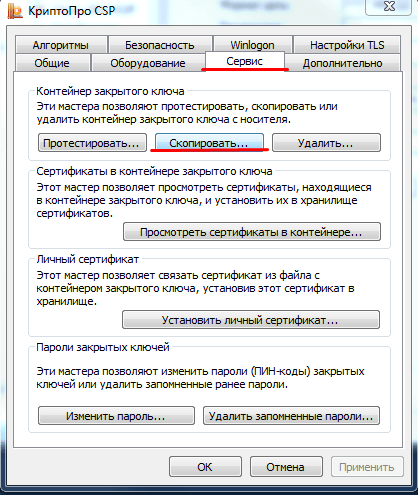
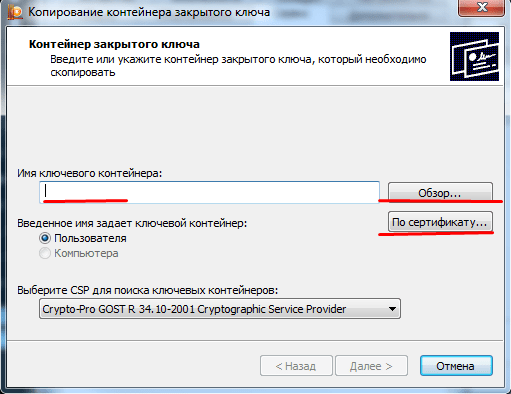
Вводим новое имя и жмем Готово.
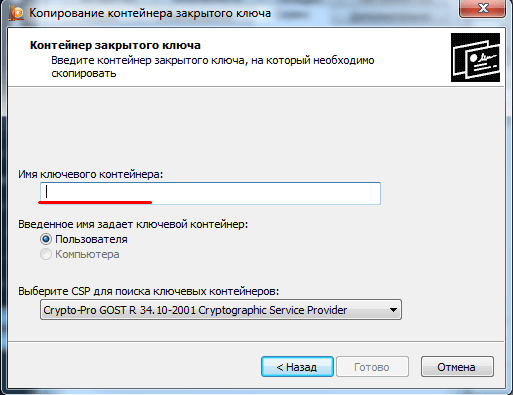
В открывшемся окне выбираем флешку.
Перенос системы Контур.Экстерн на другой компьютер. Настройка дополнительного рабочего места.
Для первичной установки системы Контур.Экстерн,
воспользуйтесь инструкцией
.
Для переноса системы Контур.Экстерн на другое рабочее место необходимо:
1. Копирование сертификатов
Если ключи электронной подписи (ЭП) на старом рабочем месте были установлены в Реестр, необходимо скопировать их на любой съемный носитель. Для этого выполните следующие действия:
2. Вставьте носитель, на который необходимо скопировать сертификат.
3. На нужном сертификате нажмите на кнопку «Скопировать».
Если на контейнер был задан пароль — появится сообщение «Введите пароль для устройства с которого будет скопирован сертификат».
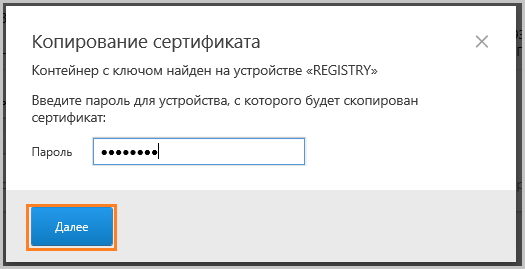
4. Выберите носитель, куда необходимо скопировать сертификат и нажмите «Далее».
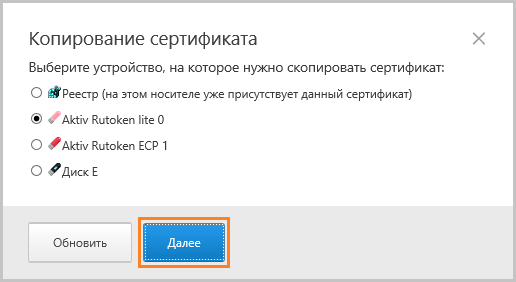
5. Задайте имя новому контейнеру и нажмите на кнопку «Далее».
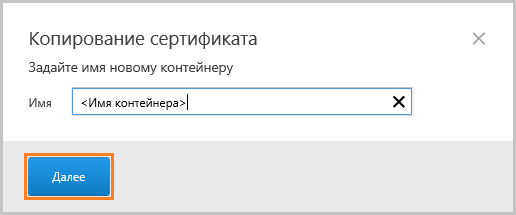
6. Должно появиться сообщение об успешном копировании сертификата.
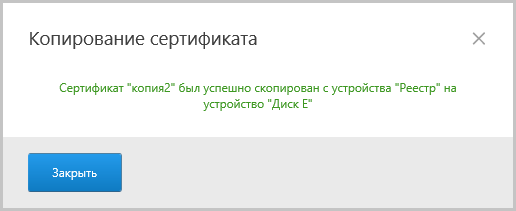
Если на компьютере установлено несколько сертификатов — повторите п.3-6 для каждого сертификата.
2. Перенос программы Контур.Экстерн Лайт
Если используете для работы программу Контур.Экстерн Лайт — необходимо перенести настройки и базу переданных документов с одного рабочего места на другое. Если не используете — перейдите .
Чтобы перенести Контур.Экстерн Лайт, необходимо cкопировать с прежнего рабочего места файлы настроек и базы данных и поместить их в соответствующий каталог на новом рабочем месте:
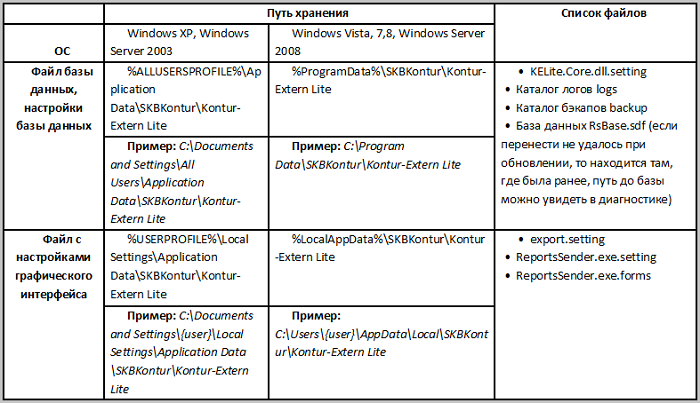
ВНИМАНИЕ! При совершении каких-либо действий с файлом RSBASE, помните, что не рекомендуется удалять или перемещать его из директории, если Вы не уверены в необходимости этих действий.
В данном файле хранятся все настройки и база данных переданных ранее документов.
При переносе файла с одного компьютера на другой, рекомендуется использовать функцию копирования файла.
После этого установите Контур.Экстерн Лайт с помощью установочного диска на желаемое рабочее место
3. Установка системы Контур.Экстерн на новый компьютер
Если при входе на веб-диск не предлагается установить / обновить какие-либо компоненты, то перейдите к личного сертификата.
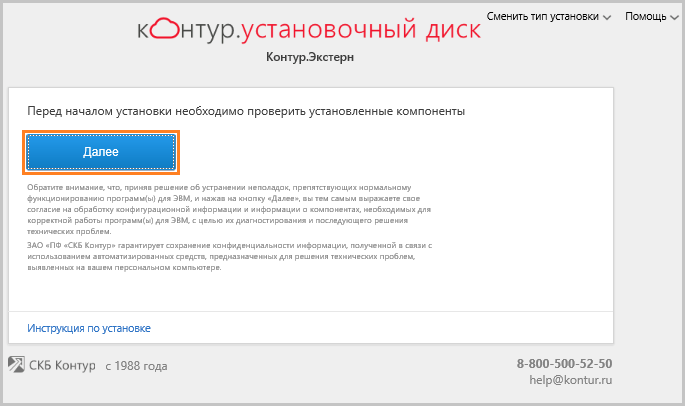
Для полной установки системы нажмите на кнопку «Установить».
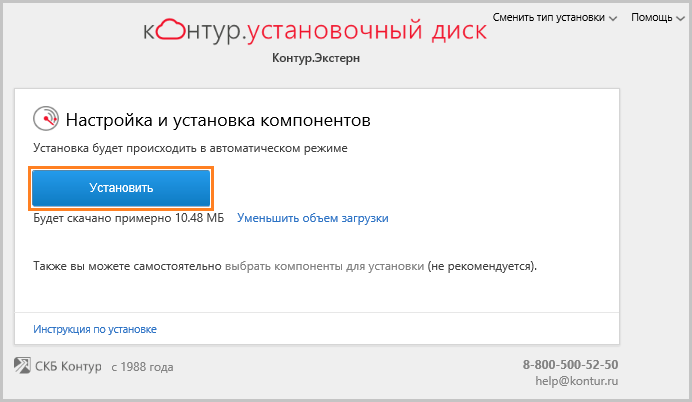
При использовании веб-диска происходит автоматическая проверка уже установленных на рабочем месте компонент. После нажатия на кнопку «Установить» будут установлены только недостающие для корректной работы компоненты. Данный способ установки является рекомендуемым.
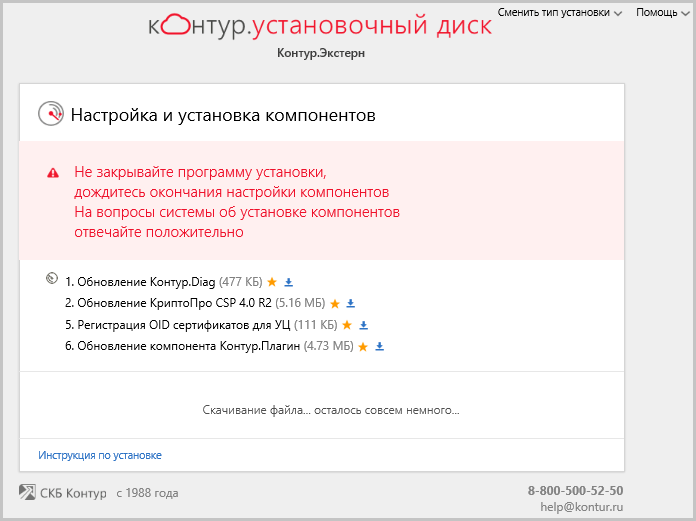
Также можете воспользоваться выборочной установкой компонент (не рекомендуется). Для этого нажмите на ссылку «Выбрать компоненты для установки», отметьте необходимые компоненты и нажмите кнопку «Начать установку».
Дождитесь окончания процесса установки. После этого перезапустите браузер (при необходимости — перезагрузите компьютер) и снова откройте веб-диск .
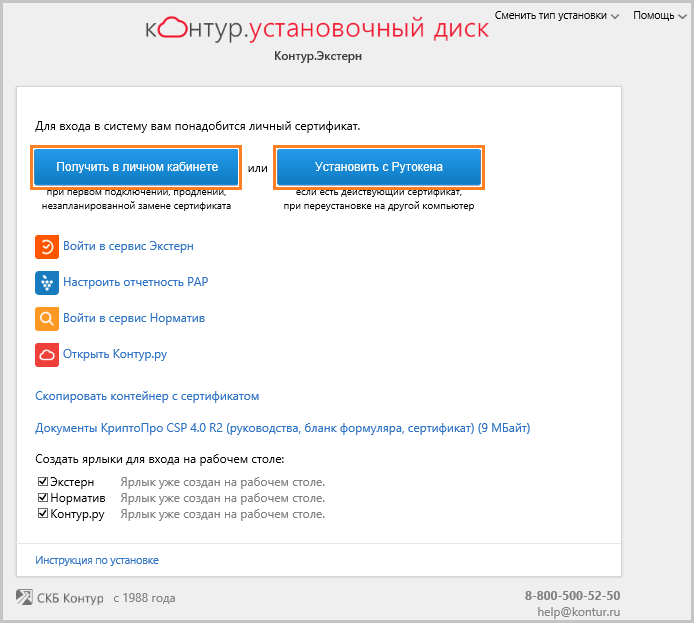
4. Установка сертификата
Для проверки установленного сертификата или воспользуйтесь ярлыком «Экстерн». Он появится на рабочем столе после установки компонентов.
Если при входе в сервис появляется сообщение что сертификат не установлен, или сертификат находится на флэшке — установите сертификат вручную .
Копирование средствами Windows
Если для работы используется дискета или flash-накопитель, скопировать контейнер с сертификатом можно средствами Windows (этот способ подходит для версий КриптоПро CSP не ниже 3.0). Папку с закрытым ключом (и, если есть, файл сертификата — открытый ключ) поместите в корень дискеты / flash-накопителя (если поместить не в корень, то работа с сертификатом будет невозможна). Название папки при копировании рекомендуется не изменять.
В папке с закрытым ключом должно быть 6 файлов с расширением.key. Как правило, в закрытом ключе присутствует открытый ключ (файл header.key в этом случае будет весить больше 1 Кб). В этом случае копировать открытый ключ необязательно.
Пример закрытого ключа — папки с шестью файлами и открытого ключа — файла с расширением.cer.
Закрытый ключ Открытый ключ
Как добавить нового пользователя?
Если автоматическая регистрация нового пользователя не произошла, необходимо самостоятельно зарегистрировать этого пользователя. Для этого нужно войти в Контур.Экстерн с сертификатом администратора и выполнить следующие действия:
1. Выбрать меню «Реквизиты и настройки» > «Многoпользовательский режим».
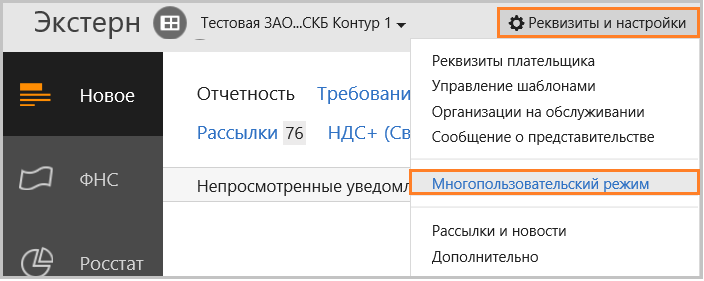
2. Нажать на кнопку «Добавить пользователя» .
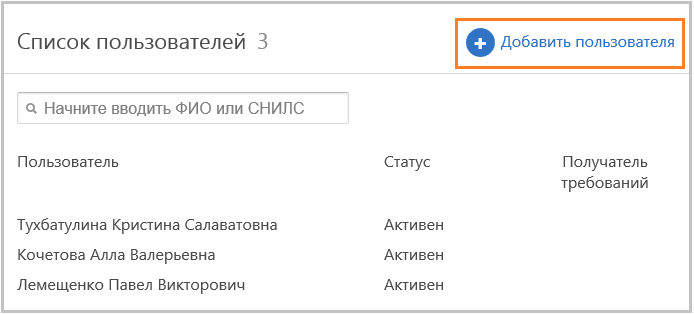
3. Внести данные о новом пользователе.
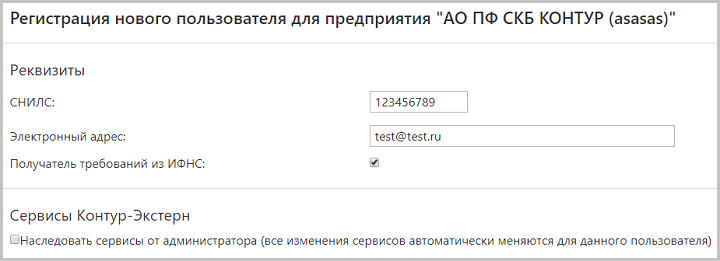
СНИЛС — СНИЛС физического лица, на которое оформлен сертификат. Следует указывать 11 цифр подряд без пробелов и других знаков;
Электронной адрес (для получения рассылок);
Получатель требований из ИФНС — если поставить галку напротив данного пункта, то добавляемый пользователь сможет получать требования из налоговой инспекции.
4. Отметить «Сервисы Контур.Экстерн» , которые будут доступны пользователю.
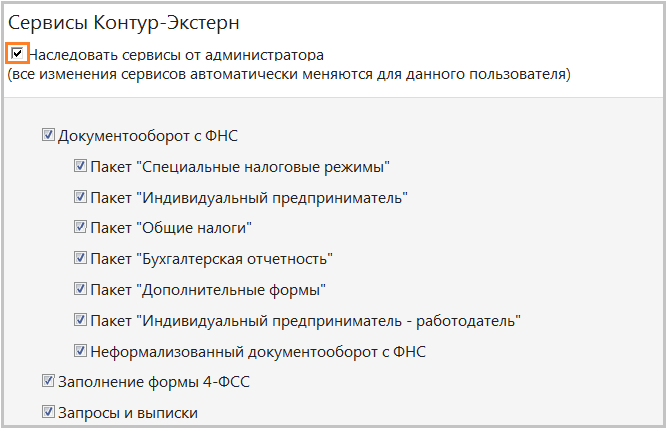
Список сервисов
Наследовать сервисы от администратора — пользователю будет доступен весь набор сервисов, доступных для администратора.
Документооборот с ФНС — пользователь будет иметь возможность отправлять налоговые декларации и бухгалтерскую отчетность, а также осуществлять Неформализованный документооборот — отправку и получение писем и рассылок от налоговых инспекций.
Запросы и выписки — пользователю будет доступна отправка запросов в налоговую инспекцию и получение информационных выписок.
Документооборот с Госкомстат — будет доступна отправка отчетности в органы статистики, а также обмен письмами, при проставленной отметке Неформализованный документооборот с Госкомстат.
Разрешить регистрацию организаций на обслуживании — в случае, если работа осуществляется в режиме Обслуживающая бухгалтерия, пользователю будет доступна регистрация организаций на обслуживании.
Документооборот с ПФР — пользователь будет иметь возможность отправлять отчетность в пенсионный фонд, а также осуществлять неформализованный документооборот — отправку и получение писем и рассылок от ПФР.
Разрешить вход в веб-приложение — выбор данного сервиса позволит пользователю подготавливать и передавать отчетность с помощью web-приложения «Контур.Экстерн». Если данный сервис не выбран, то пользователь может передавать отчетность только с помощью программы Контур.Экстерн Лайт.
Доступ к федеральным ресурсам — пользователю будет доступно получение выписок ЕГРЮЛ и ЕГРИП.
Документооборот с ФСТ — пользователь будет иметь возможность отправлять отчетность в Федеральную Службу по Тарифам.
Декларирование алкогольной продукции — пользователь будет иметь возможность отправлять алкогольную отчетность в региональные органы исполнительной власти.
Неформализованный документооборот с РТН — пользователь будет иметь возможность обмениваться письмами с Росприроднадзором.
Неформализованный документооборот с Центр занятости — пользователь будет иметь возможность обмениваться письмами с Центром занятости.
Заполнение формы 4-ФСС — пользователь будет иметь возможность заполнить форму 4-ФСС непосредственно в системе «Контур.Экстерн».
Наследовать организации на обслуживании — выбор данного сервиса позволит пользователю передавать отчетность за все организации, зарегистрированные администратором. Администратору необходимо предварительно добавить нужные организации.
5. После добавления сервисов следует нажать кнопку «Зарегистрировать». Пользователь добавлен и может входить в Контур.Экстерн со своим сертификатом.
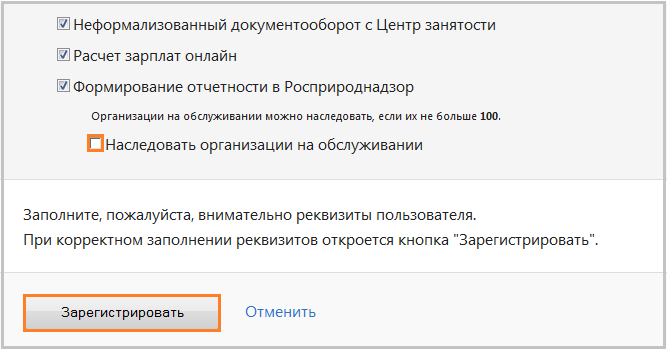
Особенности настройки многопользовательского режима при работе по схеме «Oбслуживающая бухгалтерия» зависят от выбранного варианта работы:
Все бухгалтеры будут сдавать отчетность за все организации на обслуживании
Администратору необходимо выполнить следующие шаги:
1. Добавить организации, за которые будет сдаваться отчетность;
2. Зарегистрировать пользователей и назначить им следующие сервисы:
- Необходимые виды документооборота (с ФНС, ПФР, Госкомстат и пр.);
- Разрешить вход в веб-приложение;
- Наследовать организации на обслуживании;
Организации, за которые ведется отчетность, будут распределены между бухгалтерами
Администратору необходимо выполнить следующие шаги:
1. Добавить организации , за которые будет сдаваться отчетность;
2. Зарегистрировать пользователей и назначить им следующие с ервисы:
- Необходимые виды документооборота (с ФНС, ПФР, Госкомстат и пр.);
- Разрешить вход в веб-приложение;
- Разрешить регистрацию организаций на обслуживании;
3. После регистрации пользователю необходимо зайти в систему Контур.Экстерн и добавить организации , за которые будет сдаваться отчетность.
Организация может быть добавлена пользователем только после предварительной регистрации администратором.
Подключение второго компьютера к интернету
Подключение второго компьютера к интернету может потребоваться, если вы хотите расширить сеть в своем доме или офисе. Есть несколько способов сделать это, в зависимости от доступного оборудования и предпочтений пользователей.
Подключение через проводное соединение является одним из самых простых и стабильных способов. Необходимо подключить второй компьютер к роутеру или модему с помощью эзернет-кабеля. После этого необходимо настроить соединение в операционной системе компьютера.
Если проводное подключение недоступно, можно использовать беспроводное соединение Wi-Fi. Для этого необходимо, чтобы компьютер был оснащен Wi-Fi адаптером. Необходимо найти доступные сети Wi-Fi, выбрать соответствующую сеть и ввести пароль, если он необходим. После этого компьютер будет подключен к интернету.
Если имеется необходимость подключить несколько компьютеров к интернету, можно использовать роутер с поддержкой Wi-Fi. Для этого необходимо подключить роутер к модему, настроить его и подключить каждый компьютер, используя Wi-Fi или проводное соединение.
В случае, если второй компьютер находится достаточно далеко от роутера и соединение со слабым сигналом, можно использовать усилитель сигнала или создать мост между двумя роутерами. В случае использования моста, необходимо настроить каждый роутер и подключить их друг к другу проводом или по Wi-Fi, чтобы создать стабильное соединение между компьютерами и интернетом.
Перенос эпц на другой компьютер при помощи утилиты
Перейдем к тому, как перенести КриптоПро на другой компьютер. Если у вас одна или несколько ЭПЦ, процедуру чаще всего выполняют с использованием стандартной утилиты от разработчика, которая устанавливается при интеграции СКЗИ. Рассмотрим пошагово, как перенести лицензию КриптоПро на другой компьютер вместе с ключами:
- Запустите утилиту КриптоПро.
- В окне перейдите во вкладку «Сервис», где кликните по «Скопировать».
- Откроется форма, где щелкните на «Обзор» и из представленного списка выделите «Выбор ключевого контейнера».
- Откроется перечень ключевых контейнеров пользователя. Найдите в списке необходимый сертификат для экспорта и кликните по кнопке «ОК».
- Появится окно, где потребуется задать новое название для контейнера — укажите удобное для себя имя и щелкните по кнопке «Готово».
- Откроется окно с выбором носителя — токена, флешки, внешнего жесткого диска. Выберите необходимый вариант и щелкните по кнопке «ОК». Система предложит задать пароль для файлов — обязательно введите надежный. Щелкните по кнопке «ОК» для подтверждения операции.
На указанном носителе будет автоматически создана папка, где сохранятся все ключи в файлах с расширением key. Переместите скопированные материалы со съемного носителя на другой ПК.
Массовое копирование
- Скачайте и запустите утилиту . Дождитесь загрузки всего списка контейнеров/сертификатов и отметьте нужные галочками.
- Выберите меню «
Массовые действия»
и нажмите на кнопку «
Копирование контейнеров».
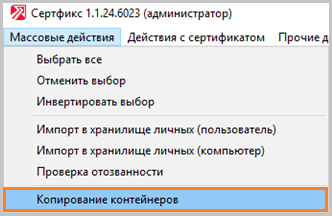
3. Выберите носитель для хранения копии контейнера и нажмите «
ОК»
. При копировании в реестр можно поставить галочку на пункте «Копировать к ключевой контейнер компьютера», тогда после копирования контейнер будет доступен всем пользователям данного компьютера.
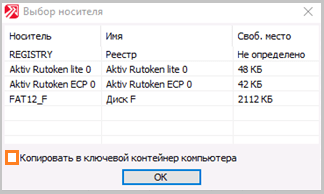
4. После копирования нажмите внизу слева кнопку «
Обновить».
Если хотите работать со скопированными контейнерами — необходимо .
Установка, настройка и работа в системе Контур.Экстерн
В статье рассмотрим, как установить расширение Mozilla Firefox и настроить расширение в приватном режиме.
Подробная инструкция о том, как скопировать сертификат на другой носитель: копирование средствами Windows, копирование на профиле диагностики, массовое копирование, копирование с помощью КриптоПро CSP, экспорт PFX-файла и его установка, а также копирование контейнера из реестра другого пользователя.
Подробная инструкция: технические требования для работы в сервисе Экстерн на Linux и какое ПО необходимо для работы.
В статье рассказываем, как можно перенести систему Экстерн, сертификаты на другой компьютер и настроить дополнительное рабочее место.
Подробная инструкция: как установить личный сертификат в программе КриптоПро.
Бывает случаи, когда при копировании сертификата возникает ошибка: «Ошибка копирования контейнера». Делимся инструкцией, что делать в такой ситуации.
Организации и индивидуальные предприниматели должны отчитываться в ряд контролирующих органов. Существует два способа представления обязательной отчетности: на бумажном носителе и в электронном формате. Однако многие компании не имеют права отчитываться на бумаге. Как наладить электронную отправку отчетов в ФНС, ПФР, ФСС и другие государственные структуры, какие недостатки есть у бесплатных сервисов электронной отечности, рассмотрим в данной статье.
Если вы не использовали Экстерн ранее, но вам необходимо подать заявление о предоставлении субсидий, воспользуйтесь «Тест-драйвом», чтобы получить бесплатный доступ ко всем возможностям системы на 3 месяца. Для действующих клиентов, подробная инструкция в статье.
Источник
Установка системы Контур.Экстерн с помощью веб-диска
Для установки Контур.Экстерн рекомендуется использовать веб-диск вместо обычных клиентских дисков. С помощью веб-диска устанавливаются только актуальные компоненты, необходимые для корректной работы системы. Установку с веб-диска следует производить с правами администратора.
- Первичная установка Контур.Экстерн
- Перенос Контур.Экстерн на другое рабочее место
Первичная установка Контур.Экстерн
При первом входе может появиться сообщение о необходимости установить утилиту AddToTrusted (либо Kontur-Install-KEKEP при использовании браузера отличного от Internet Explorer). Данная утилита добавит необходимые домены в надежные узлы, а также настроит для них параметры безопасности. Необходимо нажать кнопку «Скачать файл настройки» и установить утилиту.
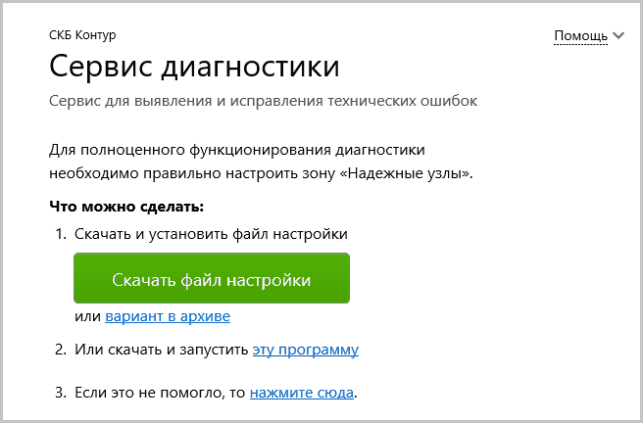
В появившемся внизу окна сообщении нажмите кнопку «Выполнить», также утилиту можно сохранить в любой каталог и запустить файл AddToTrusted_User.exe. После завершения установки утилиты закройте все окна обозревателя и зайти заново на веб-диск по адресу https://install.kontur.ru
- 2. В открывшемся окне нажать кнопку «Далее» и дождаться окончания процесса. При необходимости смените тип установки, нажав на соответствующую ссылку в верхней части страницы.
- Если при входе на веб-диск не предлагается установить / обновить какие-либо компоненты, то перейдите к запросу либо установке личного сертификата.
2. В открывшемся окне нажать кнопку «Далее» и дождаться окончания процесса. При необходимости смените тип установки, нажав на соответствующую ссылку в верхней части страницы.
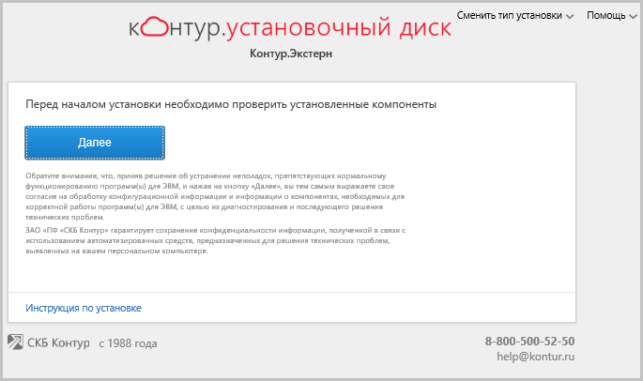
3. Для полной установки системы нажмите на кнопку «Установить».
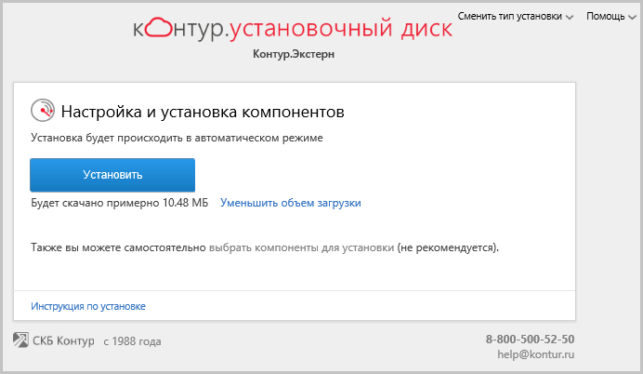
При использовании веб-диска происходит автоматическая проверка уже установленных на рабочем месте компонентов. После нажатия на кнопку «Установить» будут установлены только недостающие для корректной работы компоненты. Данный способ установки является рекомендуемым.
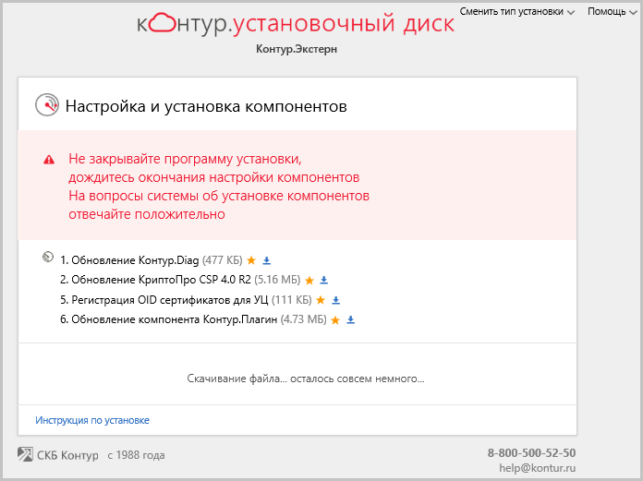
Также можно воспользоваться выборочной установкой компонент (не рекомендуется). Для этого нажмите на ссылку «Выбрать компоненты для установки», отметьте необходимые компоненты и нажмите кнопку «Начать установку».
При установке системы с помощью веб-диска по умолчанию устанавливается версия КриптоПро 4.0 (для серверов версия КриптоПро 3.9).
КриптоПро версий 2.0, 3.0 и 3.6 более не являются сертифицированными ФСБ, они также не устанавливаются с веб-диска. Кроме Крипто Про 3.6 R4 — её сертификация продлена до 01.03.2018 года. При необходимости дистрибутивы любых версий КриптоПро можно загрузить с сайта компании разработчика.
- Автоматическое необязательное обновление до версии КриптоПро 3.9 будет предложено, если на рабочем месте уже установлено КриптоПро 3.6 R2, КриптоПро 3.6 R3 или КриптоПро 3.6 R4;
- Обязательное обновление до версии КриптоПро 3.9 производится в том случае, если на рабочем месте уже установлено КриптоПро версий 2.0, 3.0 или 3.6 ниже 3.6 R2 (билд 3.6.6497).
4. Дождитесь окончания процесса установки.
5. После — перезагрузите браузер (а, при необходимости, и компьютер) и снова откройте веб-диск https://install.kontur.ru/.
Нажмите кнопку «Далее» и дождитесь окончания процесса. Отобразится окно установки и запроса сертификатов.
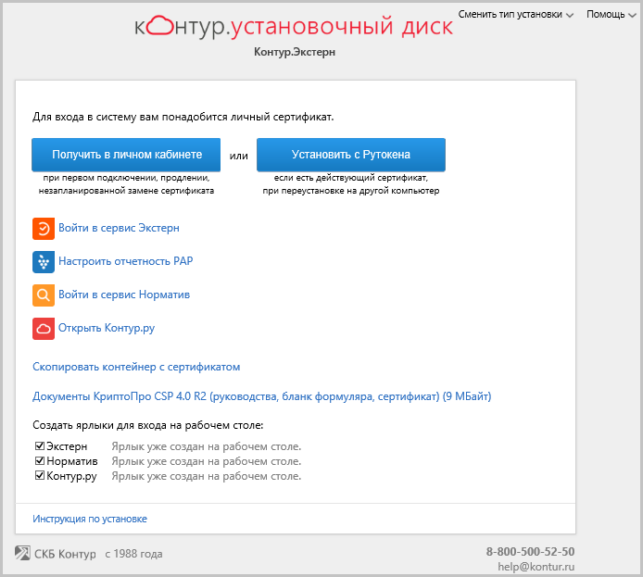
- Для запроса нового сертификата, нажмите кнопку «Получить в личном кабинете» (как правило, данная процедура осуществляется при первом подключении или продлении обслуживания). Запрос и установка сертификатов описаны в следующей инструкции.
- Для установки уже имеющегося сертификата, присоедините ключевой носитель к компьютеру и нажмите на кнопку «Установить с рутокена» (как правило, данная процедура осуществляется при переустановке системы, например, на новый компьютер).
После выполнения всех действий можно приступать к работе в системе. Для входа нажмите на кнопку «Перейти в Контур.Экстерн» или воспользуйтесь ярлыком, появившимся на рабочем столе.
Перенос Контур.Экстерн на другое рабочее место
Для переноса системы Контур.Экстерн на другое рабочее место выполните следующие действия:
- Если сертификаты ЭЦП установлены в реестре компьютера, скопируйте их на любой съемный носитель, воспользовавшись инструкцией.
2. На новом рабочем месте произведите установку Контур.Экстерн с помощью веб-диска.
3. Установите сертификаты на новом рабочем месте по инструкции.





























