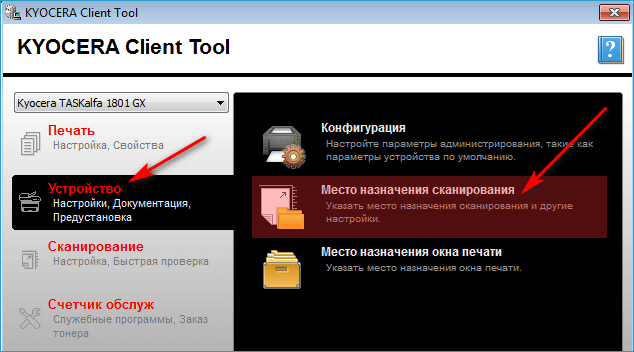Как сканировать документы без принтера
Сегодня многие документы можно сканировать без принтера. Один из способов — использовать приложение «Google Диск». Для этого нужно открыть приложение и нажать на значок «Добавить» в правом нижнем углу экрана. Далее выбрать «Сканировать» и сделать фото документа. После этого создать собственное название или выбрать одно из предложенных и сохранить документ, нажав на значок «Сохранить». Благодаря этому методу сканирования можно быстро и легко получить электронную копию документа на своем мобильном устройстве или компьютере. К тому же, сохранение документов в «Google Диск» гарантирует их безопасность и доступность в любое время и в любом месте, где есть доступ в интернет.
Карта меню
(Здесь используются названия, отображаемые на дисплее сообщений. Они могут отличаться от заголовков соответствующих разделов.)
Выбор бумаги (стр. 5-13)
Масштаб (стр. 5-14)
Плотность (стр. 5-15)
Оригинал изобр. (стр. 5-15)
Двусторонняя (стр. 5-15)
Совместить (стр. 5-18)
Копир. ID-карт (стр. 5-9)
По копиям/сдвиг (стр. 5-20)
Формат оригинала (стр. 5-20)
Ориентация ориг. (стр. 5-21)
Ориг.Разн.Формат. (стр. 5-22)
EcoPrint (стр. 5-22)
Плотность фона (стр. 5-22)
Поле (стр. 5-23)
Стирание границы (стр. 5-24)
Непрерывное скан (стр. 5-25)
Автоповорот (стр. 5-25)
Ввод имени файла (стр. 5-25)
Kyocera настройка сканирования по сети.
- Заходим в web админку управления Kyocera по адресу http://ip_адрес_Вашего _устройства
- Нажимаем «Вход в систему пароль на МФУ Куосера/Kyocera admin00
- Открываем вкладку «Сканер» выбираем пункт «По умолчанию»и производим настройки сканирования по умолчанию
- Далее открываем вкладку «Основные» выбираем «Адресная книга» и нажимаем «Добавить контакт».
- У нас откроется окно в котором наc будет интересовать блок SMB и вот в этом месте я потратил большую часть времени, но сейчас все распишу и поставим на этой проблеме точку. — имя хоста — вводим имя компьютера или его ip адрес — путь — тут вставляем название сетевой папки (если допустим у меня папка скан была расшарена на компе и доступ с компа был по адресу \192.168.60.6scan то значит в путь надо вписать только слово scan ) — имя пользователя — вписываем если локальный пользователь то просто user, а если у вас доменная учетка, то domainuser— пароль — пароль PS. логин и пароль должен быть обязательно. Если его нет, создайте его! Без логина и пароля работать не будет!
На этом настройка kyocera настройка сетевого сканирования закончена!
PS если у вас при сканировании будет ошибка, то со 100% вероятности проблема только в этих 4 пунктах. перечитайте мои рекомендации и пробуйте снова, если не помогает пишите постараемся быстро разобраться и Вам помочь!
Что умеют принтеры компании Kyocera?
Устройства, изготовленные данной фирмой, умеют:
- Сканировать файлы для копирования их в приложениях.
- Сканировать документы и отправлять их на указанные адреса электронной почты.
- Сканировать файлы и сохранять их в общую для нескольких устройств папку.
- Проводить сканирование FTP-сервера.
- Соединяться с базой данных других серверов.
- Работать с функцией Job Box (при этом приложения получают задания).
- Сохранять файлы на внешние USB-накопители.
Никакого дополнительного программного обеспечения для осуществления этих функцией не нужно, любой принтер Kyocera поддерживает их с самого начала, будучи просто вытащенным из коробки и подключенным к устройству.
Подключение к удаленному серверу
Для подключения к удаленному серверу с помощью Kyocera client tool, выполните следующие шаги:
- Откройте Kyocera client tool на устройстве, на котором установлено программное обеспечение Kyocera.
- Введите IP-адрес удаленного сервера в поле «Адрес сервера» или выберите сервер из списка доступных серверов, если они были предварительно настроены.
- Введите имя пользователя и пароль для подключения к удаленному серверу.
- Выберите тип подключения, который соответствует вашим требованиям. Например, вы можете выбрать «FTP» для передачи файлов или «SMB» для доступа к общей папке.
- Нажмите кнопку «Подключение» для установки соединения с удаленным сервером.
После установления соединения с удаленным сервером вы сможете просматривать и управлять файлами и настройками, доступными на сервере. Если у вас возникнут проблемы с подключением или таймаутом соединения, проверьте правильность введенных данных и настройки сетевого соединения. Также убедитесь, что удаленный сервер доступен и функционирует правильно.
Рекомендуется также проверить настройки безопасности, чтобы установить соединение по безопасному протоколу (например, FTPS или SMB с шифрованием)
Download MTK Client Tool
File Name:-Miracle Dongle Update.zip
Download: Android Firmware
Download: Get File
More: MTK USB Driver
More Info: Discussion
How to setup MTK Client Tool on Windows
- Install Python 3.9 and the git
- download MTKclient from the above
- Transfer it to the c drive
- open CMD in the MTKclient folder and then send the below code to install the required files.
pip3 installation pip3 install requirements.txt
- Get zadig from https://zadig.akeo.ie & Install WinUSB driver similar to libusb Start zadig,
- Choose Options> > List all devices. Power off the USB device, and then in the list select the device that has USB ID “0E8D””0003”
- Select WinUSB,
- Click “Replace Driver” done,
- You can now use the script to meet your requirements.
How to setup MTK Client Tool on MAC
- Linux: You must install a patched kernel
- You can boot this FireIso Live DVD
- Install Python and then grab the required files
sudo apt-install python3 git libusb1.0
- Installing files requires installation
git clone https://github.com/bkerler/mtkclient
CD Mtkclient pip3 installation pip3 install requirements.txt Python3 setup.py build Python3 setup.py install
Install the rules
sudo adduser $USER dialout sudo adduser $USER plugdev sudo cp Setup/Linux/*.rules /etc/udev/rules.d sudo udevadm control -R
completed, you are now able to utilize this script.
How to Unlock Bootloader using MTK Client Tool
- Open the mtkclient folder, right-click the address bar at the top and copy the address
- Launch Command prompt and type cd <space> then paste the address you copied and tap enter
- You’re set to run commands
- Run the following commands –
python setup.py install
pip3 install -r requirements.txt
- Run the data wipe command then connect your device in BROM Mode
- “python mtk e metadata,userdata,md_udc”
- Run the bootloader unlock command then re-connect your device in BROM Mode
python mtk xflash seccfg unlock
Disconnect and boot
More Updates:
- Miracle Box Latest Setup
- MRT 2.56 With Loader
- Latest Miracle Huawei Tool V2.21 Latest Update Setup Free Download
- Miracle Meizu Tool V2.18 Latest Update Setup Free Download
Subscribe to Our Channel For More Interesting Videos Daily (On Youtube):-SUBSCRIBE
Device Supported: MTK Android-powered phones.
Compatibility: The application runs flawlessly on Windows XP, Windows Vista, Windows 7, Windows, Windows 8, Windows 8.1, and Windows 10 (32 bit and 64 bit).Require a Backup: If you’re inclined to try out the aforementioned tool, then please have a copy of your private information on the IOS Smartphone or Tablet. As flashing some Firmware or retrieval may brick the phone.Credits: MTK Client Tool is created by the programmer. So, complete credits goes to the programmer for sharing such a great application at no cost.
Конфигурация сетевых настроек
Для успешной настройки сканирования с помощью Kyocera Client Tool необходимо правильно сконфигурировать сетевые настройки вашего устройства. Это позволит установить соединение с компьютером и обеспечить передачу данных при сканировании.
Прежде всего, проверьте подключение к сети. Убедитесь, что устройство подключено к сети Ethernet или Wi-Fi и имеет доступ к интернету. Если сетевое подключение не установлено, обратитесь к системному администратору или провайдеру.
Далее, откройте программу Kyocera Client Tool на вашем компьютере. В разделе сетевых настроек вы можете задать IP-адрес и порт для своего устройства. Рекомендуется использовать статический IP-адрес, чтобы иметь постоянное соединение с устройством. Если вы не знаете, какой IP-адрес выбрать, обратитесь к системному администратору.
Также в настройках сети вы можете задать имя хоста, который будет использоваться для идентификации устройства в сети. Это может быть полезно, если у вас есть несколько устройств, и вы хотите легко различать их. Имя хоста можно задать по вашему усмотрению.
После настройки сетевых параметров сохраните изменения и перезагрузите устройство. После перезагрузки вы сможете использовать Kyocera Client Tool для настройки сканирования и других функций устройства.
KYOnet for Direct Printing
Софт для прямой печати PDF-файла, если на компьютере не установлена программа AcrobatReader. Среди функций:
- прямая печать PDF-документа без его предварительного просмотра;
- определение параметров распечатки по умолчанию;
- поддержка всех вариантов печати;
- создание одно задания из нескольких файлов PDF;
- изменение порядка печати документов;
- выбор профиля печати и устройства.
KYOnet for Direct Printing имеет простой интерфейс. Чтобы напечатать текст в формате PDF, пользователю достаточно перетащить нужные файлы на значок. Компьютер, на котором установлен KYOnet for Direct Printing, должен поддерживать PostScript 3.
Features
■ Factory Rese
It is allowed users to bypass authentication protection all MTK based phones in a single Click only.
■ Format Data
It is allowed users to Delete of format data from all MTK base phones with a single Click only.
■ Safe Format (MISC)
it is allowed users to safely format Without any risk you can easily format any mark base phone.
■ Safe Format (PARA)
It is allowed users to safely format Without any risk can easily format any mtk base phone.
■ Erase FRP
It is allowed users to Remove FRP lock from MTK based Smart phones, this Functions is Working on some phones if the Tool is not working then please wait for a new update.
■ Erase FRP (Samsung)
Erase FRP on Samsung MTK Based all Smart phones with a single only you no need to any FRP bypass trick or any other paid service to Remove FRP lock from SAMSUNG MTK Phone.
■ Mi Account TEMP Bypass
Mi Account temporary remove with help of this option, after you have used this internet on your phone is was again Lock and stuck at Mi Account Loging.
■ Bootloader Unlock
In this option, you can easily Unlock your phone Bootloader in 5 seconds only the tool is allowed users to Unlock the bootloader access operation and after, custom format flash or flash custome recovery.
■ Bootloader Relock
In this option, you can again Relock the Bootloader after you can do your all work in 5 seconds only.
■ Permanently Unlock
Mi Account Permanently Unlock with help of this option. you can use Wifi or data anything without any issue also no need for a VPN app for use phone.
■ Driver Install X64 and X86
In this Option, you can Install MTK Driver on 64x and M32 base operating system with one Click.
How To Use?
1. First, Download the tool from below link
2. Nex, Extract all file at desktop or C:/ ensure between the folder name no space
3. Install the driver if already installed Skip this step
4. Cannect phone and do it !!
File Information :
File Name : MTK_CLIENT-TOOL-V5.2-ZIP
Password : Without Password
Size : 89 MB
NET obfuscator : Agile.net code protection
Mediafire Link
Mega Link
Readme:
Compatibility : This tool runs perfectly on Windows XP, Windows 7, Windows 8, Windows 8.1 Pro and Windows 10 (32 bit & 64 bit)
Take a Backup : If you are willing to try the above tool, then please take a Backup of your personal data from your Android Smartphone or Tablet. As Flashing any Firmware or Recovery many brick the device.
This Software MTK_CLIENT-TOOL-V5.2 does not contain any virus. However, exe file was Packaged and your PC’s Anti-virus many detect as threat.
You can fix this problem by adding exe into your PC’s Anti-virus Exclusion list.
If you do not trust this Software, then don’t use it simple.
If this Software MTK_CLIENT-TOOL-V5.2 doesn’t run or work on your Windows, then
Download and install Microsoft. NET Framework 4.7.2
Пора обновляться
Сбербанк сообщил CNews о грядущем отключении своего фирменного приложение «Сбербанк онлайн» на устройствах пользователей. Оно прекратит работу 16 января 2023 г., притом как на Android-гаджетах, так и на портативных устройствах компании Apple.
Как сообщили CNews представители банка, это коснется исключительно тех, кто давно не обновлял приложение «Сбербанк онлайн» на своем устройстве. Другими словами будут отключены только старые версии этой утилиты, но в банке не уточнили, какие именно сборки считаются старыми, а какие новыми.
По подсчетам Сбербанка, 16 января 2023 г. сообщение о неработоспособности приложения «Сбербанк онлайн» на своем смартфоне или планшете увидит небольшое число клиентов банка. Точное количество пользователей, которые столкнутся с данной проблемой, на момент публикации не называлось.
Описание
KYOCERA Print Center – это центр управления японскими принтерами и копирами «Киосера» (M2040DN, M2135DN, FS-1125MFP, FS-1025MFP и др.). Актуальная версия разработана для ОС Windows 10. Это программа для сканирования, печати, распознавания текстовой информации. Большое количество настроек позволяет легко кастомизировать устройство под личные нужды пользователя. Существует множество готовых шаблонов.
После инсталляции вам предложат выполнить поиск устройств. Изучите на официальном сайте список поддерживаемых моделей техники. Также компания предусмотрела подключение только через сетевой интерфейс. Следовательно, устройства, которые вы подключили через кабель USB, не будут распознаны в системе.
Функционал KYOCERA Print Center 2.1.2.0:
- Удалённая печать и сканирование.
- Распознавание информации с печатных документов. Для использования опции просто установите в настройках OCR перед запуском сканера.
- Имеется поддержка кириллицы.
- В KYOCERA Print Center представлен набор готовых шаблонов для распечатки, имитирующих нотные тетради, клетку. Поддерживается создание и редактирование образцов.
- Есть настройки печати для дуплекса, поддержка распечатки в цвете, изменения ориентации страницы, другие возможности.
KYOCERA Print Center – это программа для управления принтерами и сканерами от компании KYOCERA. Утилита поддерживается только операционной системой Windows 10.
Для начала необходимо найти устройства. Список поддерживаемых принтеров и сканеров есть на официальном сайте компаний. Также стоит учесть: подключение доступно только по сети. То есть устройства, подключенные через USB, не поддерживаются.
С помощью программы можно дистанционно запустить сканирование или печать. Еще одна интересная функция – это распознавание текста. Чтобы ее включить, достаточно активировать переключатель «OCR» перед сканированием документа. Поддерживается множество языков, в том числе и русский.
В KYOCERA Print Center предустановлены шаблоны для печати. Например, есть шаблоны с разлиновкой, в клетку, для нотной книги и многие другие. Если вас не устраивают встроенные образцы, вы можете создать свой.
Программа поддерживает множество дополнительных настроек. Например, количество копий для печати, ориентация листа, двухсторонняя печать, включение цветной печати и многое другое.
Kyocera настройка сканирования по сети.
- Заходим в web админку управления Kyocera по адресу http://ip_адрес_Вашего _устройства
- Нажимаем «Вход в систему пароль на МФУ Куосера/Kyocera admin00
- Открываем вкладку «Сканер» выбираем пункт «По умолчанию»и производим настройки сканирования по умолчанию
- Далее открываем вкладку «Основные» выбираем «Адресная книга» и нажимаем «Добавить контакт».
- У нас откроется окно в котором наc будет интересовать блок SMB и вот в этом месте я потратил большую часть времени, но сейчас все распишу и поставим на этой проблеме точку!!! — имя хоста — вводим имя компьютера или его ip адрес — путь — тут вставляем название сетевой папки (если допустим у меня папка скан была расшарена на компе и доступ с компа был по адресу \192.168.60.6scan то значит в путь надо вписать только слово scan) — имя пользователя — вписываем если локальный пользователь то просто user, а если у вас доменная учетка, то domainuser — пароль — пароль
PS!!!! логин и пароль должен быть обязательно!!! Если его нет, создайте его! Без логина и пароля работать не будет!
PS если у вас при сканировании будет ошибка, то со 100% вероятности проблема только в этих 4 пунктах. перечитайте мои рекомендации и пробуйте снова, если не помогает пишите постараемся быстро разобраться и Вам помочь!
Описание
Приложение для устройств Kyocera. Оно предназначается для компьютерной техники MFP с модификациями 1125, 1120,1025 и 1020 в качестве управляющей среды.
Представляет собой программную среду для модификации управляющих сигналов при управлении работой устройств с многофункциональным назначением от официального дистрибьютера этих устройств и их моделей. При применении приложения возможна модификация управляющих сигналов вместо стандартно настроенных печатных сигналов и сигналов сканирования. Позволяет произвести диагностическое тестирование устройств с исправлением выявленных неполадок, если это возможно выправить без доставки в сервисный центр и лишь на уровне работы программы.
Запустите средство устранения неполадок принтера Windows.
Первое, что мы обычно советуем сделать, это запустить встроенную функцию устранения неполадок Windows. В вашей операционной системе уже есть набор инструментов Microsoft для устранения неполадок, предназначенных для различных устройств, которые помогают обнаруживать и устранять основные проблемы, связанные с ними. Выполните следующие действия, чтобы попробовать это самостоятельно:
Для пользователей Windows 11:
- Щелкните правой кнопкой мыши по значку Меню Пуск на нижней панели задач рабочего стола и выберите Настройки.
- На левой панели перейдите в Система и затем Устранение неполадок > Другие средства устранения неполадок на правой стороне.
- Найдите Устранение неполадок принтера и нажмите на Run кнопку, чтобы запустить процесс.
- Дайте Windows провести сканирования и попробовать доступные исправления, если таковые имеются.
Для пользователей Windows 10:
- Щелкните правой кнопкой мыши по значку Меню Пуск на нижней панели задач рабочего стола и выберите Настройки. Вы также можете нажать Windows Key + I кнопки, вместо шагов выше.
- Перейдите в Обновление и безопасность а затем в Устранение неполадок > Дополнительные средства устранения неполадок.
- Выберите Принтер и нажмите Запустить средство устранения неполадок.
- Подождите, пока Windows найдет возможные решения и применит их к устранению ошибки.
Настройка параметров сканирования
Для настройки параметров сканирования с помощью Kyocera Client Tool необходимо выполнить следующие действия:
- Открыть приложение Kyocera Client Tool. Запустите приложение на компьютере или ноутбуке, подключенном к принтеру.
- Выбрать устройство. В окне приложения выберите принтер, с которым вы хотите настроить сканирование.
- Открыть вкладку «Сканирование». В верхней части окна приложения выберите вкладку «Сканирование» для доступа к настройкам сканирования.
- Выбрать тип сканирования. В разделе «Тип сканирования» выберите желаемый тип сканирования (например, сканирование в формате PDF или сканирование в формате изображения).
- Настроить параметры сканирования. В разделе «Параметры сканирования» установите требуемые параметры, такие как разрешение, яркость, контраст и другие.
- Настроить путь сохранения. В разделе «Путь сохранения» выберите папку на компьютере, куда будут сохраняться отсканированные документы.
- Сохранить настройки. После того, как вы настроили все параметры сканирования, нажмите кнопку «Сохранить» для сохранения настроек.
После завершения этих шагов вы сможете использовать настроенные параметры для сканирования документов с помощью Kyocera Client Tool. Каждый раз, когда вы будете сканировать документы, они будут сохраняться в выбранную вами папку на компьютере.
Как пользоваться
Подробнее поговорим об установке и функционале программы для печати.
Загрузка и установка
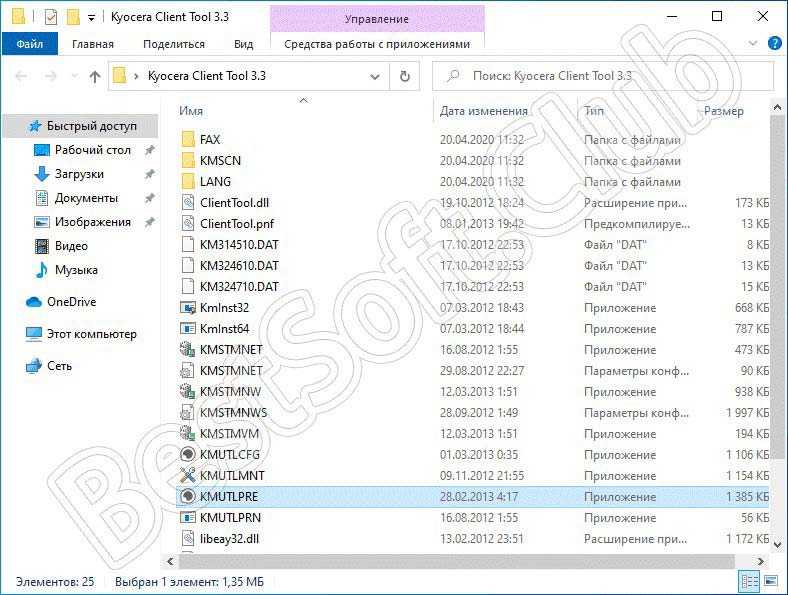
Подождите некоторое время, пока инсталлятор соберет сведения о подключенном МФУ и установит необходимые файлы. Вместе с программой Kyocera Client Tool инсталлируется и драйвер.
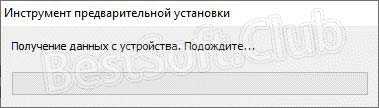
Инструкция по работе
В интерфейсе приложения достаточно просто разобраться. Перед использованием подсоедините принтер к компьютеру и включите его. В главном окне программы вы увидите список подсоединенного оборудования и сможете настроить необходимые параметры. Здесь выбирается место для сохранения сканированных файлов, конфигурация принтера, выполняется обслуживание и так далее. Для перехода к следующему этапу нажмите «Печать».
В открывшемся окне представлены главные вкладки. В первом разделе выбираются параметры копирования документов. Во второй вкладке пользователь может задать параметры сканирования.
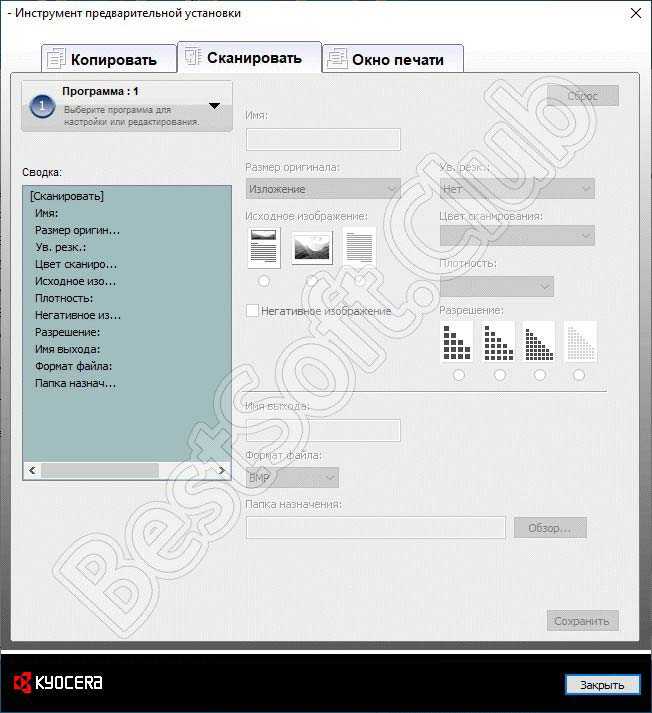
В разделе «Окно печати» собраны настройки принтера, подключенного по локальной сети или через интернет. При необходимости все изменения можно обнулить нажатием на кнопку «Сброс».
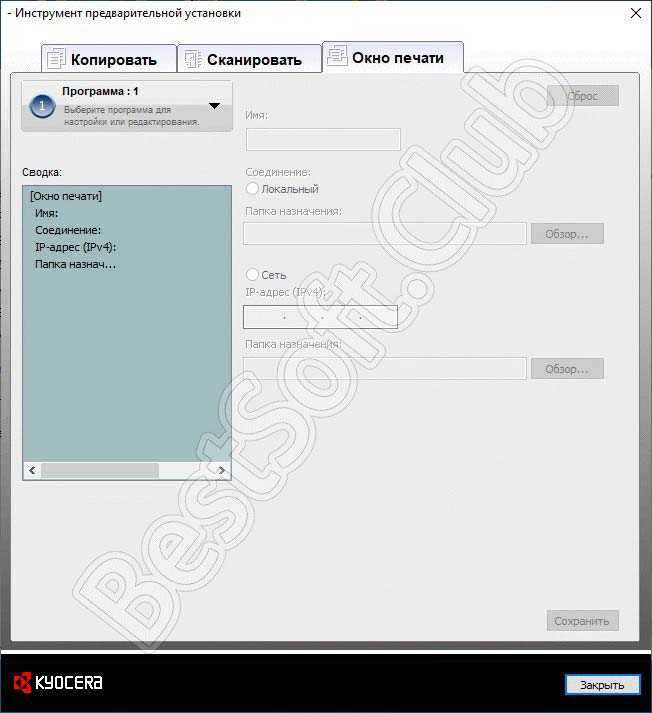
Отсутствие связи с принтером
Если у вас возникла проблема в виде отсутствия связи с принтером при использовании клиентского инструмента Kyocera, вам следует выполнить несколько шагов по ее устранению:
1. Проверьте физическое соединение между компьютером и принтером. Убедитесь, что все кабели надежно подключены, не повреждены и не разъединены. Попробуйте заменить кабели, чтобы исключить возможность их неисправности.
2. Убедитесь, что принтер включен и находится в рабочем режиме. Возможно, вы столкнулись с проблемой из-за отключения принтера или повреждения его питания.
3. Проверьте настройки подключения между компьютером и принтером. Удостоверьтесь, что вы используете правильный порт и протокол связи (например, USB, Ethernet или Wi-Fi).
4. Перезагрузите компьютер и принтер. Иногда перезапуск устраняет временные ошибки и подключение восстанавливается.
5. Проверьте наличие драйверов принтера на компьютере. Если драйверы отсутствуют или устарели, принтер может не обнаруживаться. Установите актуальные драйверы, скачав их с официального сайта производителя.
Если проблема с отсутствием связи с принтером остается нерешенной после выполнения указанных шагов, возможно, причина не связана с клиентским инструментом Kyocera. Попробуйте обратиться к специалистам технической поддержки или официальному сервисному центру Kyocera для более детальной диагностики и решения проблемы.
Драйвер Kyocera для Windows 7
Седьмая версия системы ПК является популярной среди пользователей. С ней совместимы большинство оборудования. Драйвер для сканера пользователь сможет найти на официальном сайте Kyocera на странице поддержки. В меню необходимо выбрать тип оборудование, разработанное компанией и перейти к разделу с драйверами. Нажмите на кнопку загрузки и найдите скачанные файл в папке. По умолчанию файлы загружаются в папку «Загрузки» на системном диске Windows.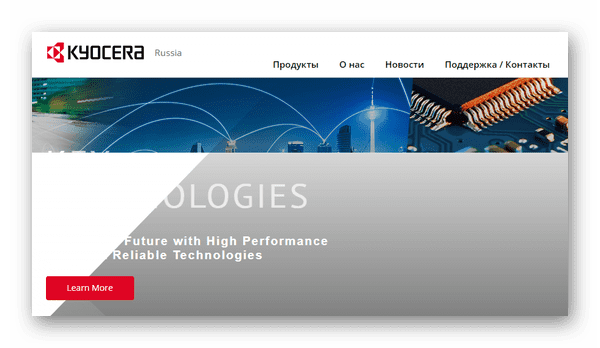
Также есть расширенная версия страницы с драйверами от Kyocera по адресу dic.kyoceradocumentsolution.eu, на которой собраны все варианты системы и модели сканеров от этой компании. Если не удаётся получить драйвер этим способом, выполните автоматический поиск с помощью диспетчера устройств.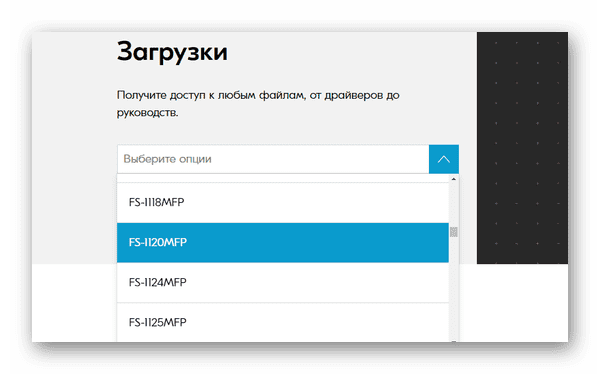 Ошибка «Поддерживаемые устройства недоступны» в Kyocera появляется из-за отсутствия драйверов. В случае отсутствия драйвера для Windows 10, воспользуйтесь другим устройством или установите ранние версии системы, для которых существуют драйвера сканера.
Ошибка «Поддерживаемые устройства недоступны» в Kyocera появляется из-за отсутствия драйверов. В случае отсутствия драйвера для Windows 10, воспользуйтесь другим устройством или установите ранние версии системы, для которых существуют драйвера сканера.