Инструкция для подключения электрогитары
Комплектация компьютеров различается в зависимости от вида и производителя. На большинство материнских плат прикрепляются интегрированные звуковые карты. Однако, качество звука таких устройств оставляет желать лучшего. Кроме того, на некоторых нетбуках отсутствует линейный вход для подключения внешних аудиоустройств. Для таких устройств целесообразно приобрести внешнюю звуковую карту, подключаемую к универсальному разъему.
Как подключается электрогитара к ноутбуку с одним входом
Большинство ноутбуков не имеет линейного входа микрофона. При этом звучание инструмента будет сопровождаться небольшими шумами.
Внимание! При подключении напрямую к линейному входу сигнал будет приглушаться, поэтому для улучшения качества звука потребуется приобрести звуковую карту. Инструкция, как подключать гитару к ноутбуку с одним входом:
Инструкция, как подключать гитару к ноутбуку с одним входом:
- В разъем TRS ¼ музыкального инструмента вставляется соответствующий конец кабеля.
- Шнур располагается по комнате таким образом, чтобы не было изгибов и было возможно спокойно двигаться.
- На противоположный выход аудиошнура прикрепляется переходник TRS1/4 к Миниджек.
- Присоедините к линейному входу устройства штекер (устройство будет определяться компьютером).
- После появления выбора нужно выбрать тип устройства «Микрофон» и согласиться с настройками.
- Настроить необходимый уровень громкости, провести настройку эквалайзера.
- Скачать и установить все необходимые для работы приложения.
Как подключать электрогитару к ПК
Фактической разницы между подключением к ПК и ноутбуку нет. Можно подключить устройство через предварительно купленный предусилитель либо бокс прямого подключения. Также провести подключение через гитарный процессор. Подключение посредством DI-Box нужно для улучшения качества звука. При отсутствии комбика такой выход будет достаточно удобным.
Способ подключения остается тем же. Электроакустический кабель TRS ¼ с Джек 3.5. Разница состоит в возможности подключить напрямую ко встроенной звуковой карте. Выходы обычно располагаются на задней части корпуса компьютера. На некоторых корпусах также линейный вход располагается на передней или верхней части устройства.
Выбор качественного аудиокабеля
Когда дело касается аудиокабелей, два главных параметра, на которые нужно обратить внимание — это тип кабеля и его длина. В зависимости от намерений, можно выбрать между аналоговыми и цифровыми кабелями
Аналоговые кабели используются для подключения аналоговых устройств, таких как колонки, к компьютеру. Учитывая распространенность аналоговых разъемов типа 3.5 мм mini jack, большинство пользователей выбирают соответствующие кабели для подключения аудиовыхода компьютера к колонкам.
При выборе аналогового кабеля следует обратить внимание на следующие моменты:
1. Качество проводников. Оптимальный вариант — это кабель со слоистыми проводниками из высококачественной меди или серебра.
2. Качество разъемов. Чтобы избежать помех и обеспечить надежное подключение, выбирайте кабели с качественными разъемами из материалов с хорошей экранизацией и проводимостью, такими как золото или медь.
3. Длина кабеля. Избегайте слишком длинных аналоговых кабелей, так как длина кабеля может повлиять на его сигнальные характеристики. Старайтесь выбрать кабель, длина которого соответствует вашим потребностям и не превышает необходимого.
Цифровые кабели используются для передачи цифрового аудиосигнала между устройствами. Они являются особенно полезными, когда речь идет о высоком разрешении аудиофайлов.
При выборе цифрового кабеля стоит учитывать следующие факторы:
1. Качество проводников и разъемов. Выбирайте кабели с качественными материалами проводников и разъемов, обеспечивающими минимальные помехи и максимальную передачу сигнала.
2. Тип кабеля. Существует несколько типов цифровых кабелей, таких как оптический, коаксиальный и USB. Выбор типа кабеля зависит от вашего компьютера и колонок, поэтому рекомендуется ознакомиться с их техническими характеристиками и требованиями.
3. Длина кабеля. Как и в случае с аналоговыми кабелями, следует избегать слишком длинных цифровых кабелей, чтобы избежать потери качества сигнала.
Важно отметить, что выбор качественного аудиокабеля является лишь одним из аспектов настройки линейного выхода на компьютере
Для получения лучшего качества звука также следует обращать внимание на другие факторы, такие как настройки звука на компьютере и колонках, а также качество самого аудиофайла
Что делать, если проблема с линейным выходом в Windows 10 не решена
Если вы уже применили все рекомендации и решения, описанные в предыдущем разделе, но проблема с линейным выходом в Windows 10 не была решена, есть несколько дополнительных действий, которые можно предпринять.
- Проверьте подключение аудиоустройства:
- Убедитесь, что аудиоустройство корректно подключено к компьютеру.
- Проверьте все кабели и разъемы на наличие повреждений.
- Попробуйте подключить аудиоустройство к другому порту на компьютере.
- Если у вас есть возможность, попробуйте подключить другое аудиоустройство к компьютеру, чтобы исключить возможность неисправности вашего устройства.
Обновите драйверы аудиоустройства:
- Перейдите в «Диспетчер устройств» (нажмите правой кнопкой мыши на кнопке «Пуск» и выберите «Диспетчер устройств»).
- Разверните раздел «Аудио-, видео- и игровые устройства».
- Найдите ваше аудиоустройство, щелкните правой кнопкой мыши на нем и выберите «Обновить драйвер».
- Выберите «Автоматический поиск обновленного программного обеспечения драйвера» и следуйте инструкциям на экране, чтобы установить последнюю версию драйвера.
Проверьте наличие конфликтующих программ:
- Откройте «Панель управления» и выберите «Программы и компоненты».
- Просмотрите список установленных программ на предмет наличия программ, которые могут конфликтовать с аудиоустройством, например, аудиоредакторов или программ для записи звука.
- Если вы обнаружите подозрительные программы, попробуйте временно отключить или удалить их и проверьте работу линейного выхода.
Обратитесь за помощью к специалисту:
- Если ни одно из вышеперечисленных действий не решает проблему с линейным выходом, обратитесь за помощью к специалисту.
- Специалист сможет провести более детальную диагностику вашей системы и предложить более специфичные решения проблемы.
Запомните, что проблемы с линейным выходом в Windows 10 могут быть вызваны разными факторами, и не всегда есть универсальное решение
Поэтому важно последовательно пробовать различные методы и обращаться за помощью, если проблема остается нерешенной
Установка ПО
Прежде всего надо установить драйвера. Конечно, скорее всего ОС Windows уже сама нашла и установила драйвера для звукового устройства, однако для получения доступа ко всему функционалу, а также для душевного спокойствия, установим пакет драйверов непосредственно от Realtek, последнюю версию которого вы можете скачать на
соответствующей странице моего сайта. К слову, указанные здесь настройки проверялись на версии драйверов R2.67.
Скачиваем драйвера, производим несложную процедуру установки (запустив
HD_Audio/Setup.exe
), перезагружаем компьютер.
После загрузки ОС в системном трее должен появиться коричневый значок динамика:
Как подключить наушники с микрофоном к компьютеру или ноутбуку
Линейный выход. Дата: Четверг, 16 Апреля , Сообщение 1. Группа: Проверенные Сообщений: 9 Статус: Оффлайн. Добрый день, ув. Вопрос возник такой: есть ноутбук, есть муз. У центра есть линейный вход, а у ноутбука есть только выход на наушники, причем их даже 2! Столкнулся с проблемой, что через выход на наушники звук на выходе муз. Что не есть правильно. В софтине от звуковухи нет параметров переключения на линейный выход или типа того.
Есть только наушники и всё. При подключении кабеля никакого всплывающего сообщения нет и не должно быть не предусмотрено. Собственно вопрос, есть ли проги какие-нибудь, чтобы выход на наушники работал как линейный выход? Значит нужно ещё выше громкость ставить. Но методом тыка не вариант, да и долго. В общем нужно снизить мощность выхода до уровня линейного выхода, посредством софтины или в крайнем случае паяльника. Нужны точные схемы. Дата: Пятница, 17 Апреля , Сообщение 2. Группа: Проверенные Сообщений: Статус: Оффлайн.
Бывает два типа линейных аналоговых выхода: линейный выход по току, что встречается очень редко, и линейный выход по напряжения, что имеет место практически всегда. Выход на наушники отличается от линейного выхода тем, что у него, как правило, всегда должно быть низкое сопротивление, или, в крайнем случае, не больше сопротивления импенданса наушников. Линейный выход может иметь выходное сопротивление от практически нуля до нескольких килоом, что является нормальным.
Насколько я знаю, в компьютере есть два выхода – один на наушники он должен находиться спереди , а второй линейный он находится сзади. А вообще, расположение выходных разъёмов зависит от конструкции компьютера или ноутбука, которая всё время меняется. Может быть два выходных разъёма просто запараллелены, не знаю. На счёт программ не знаю, а на счёт паяльника всё очень просто.
Нужно ослабить сигнал понизить напряжение с помощью элементарного делителя напряжения он же аттенюатор, он же потенциометр , который состоит из двух последовательно включённых сопротивлений резисторов R1 и R2. Сигнал снимается с точки соединения резисторов относительно общего провода земли. Если сопротивления равны, то ослабление будет равно 2 или -6 дБ. Если выход низкоомный, то суммарное сопротивление R1 и R2 примерно не более 1 килоом, т.
Частота среза такого фильтра должна превышать кГц, тогда ослабление на частоте 20 кГц относительно частоты 1 кГц будет практически нулевым.
При расчёте делителя напряжения следует учитывать величину выходного сопротивления компьютера. В итоге имеем ослабление сигнала – 3, раза , дБ ; подводимое к муз. Естественно, что делителей напряжений должно быть столько, сколько и каналов. Но мне кажется, что всё-таки проще убавить громкость стандартными средствами, как во всех компьютерах. Дата: Пятница, 17 Апреля , Сообщение 3.
KillRadio , как вариант можно попробовать обновить драйвер.

Регулировка громкости на компьютере и колонках
Настройка громкости звука на компьютере может быть важной задачей для обеспечения комфортного прослушивания музыки, фильмов или игр. Кроме того, правильная настройка громкости также может помочь избежать искажений звука и повреждения колонок
1. Регулировка громкости на компьютере. Она может осуществляться с помощью клавиш на клавиатуре (обычно с помощью сочетания клавиш Fn и основных клавиш громкости), а также через панель управления звуком операционной системы. В настройках звука можно изменить общую громкость, баланс звука между левым и правым каналами, а также другие параметры.
2. Регулировка громкости на колонках. Многие колонки имеют собственные регуляторы громкости, которые позволяют удобно изменять звук непосредственно на устройстве. Обычно регулятор находится на передней панели колонок, но также может быть размещен на задней панели или боковых гранях.
3. Использование программного обеспечения. Для дополнительного контроля громкости можно использовать программы или приложения, предоставляемые производителем операционной системы или сторонними разработчиками. Это позволяет настроить дополнительные параметры звука и создать профили для различных типов медиа.
4. Использование дополнительных устройств. Некоторые колонки и устройства имеют специальные пульты дистанционного управления или панели с сенсорными кнопками для регулировки громкости. В таком случае рекомендуется ознакомиться с инструкцией по эксплуатации устройства для правильной настройки громкости.
Шаг 1: Подключение динамиков
Прежде чем подключать динамики к компьютеру, необходимо посмотреть, каким интерфейсом они оснащены. Так, например, портативные колонки чаще подключаются через USB, а более продвинутые устройства – через линейный вход звуковой карты.
Вариант 1: Проводные динамики
Разберем все возможные методы подключения динамиков к компьютеру через провод. Их существует несколько, и метод следует подбирать в соответствии с тем разъемом, который есть у конкретной техники. В некоторых случаях еще может потребоваться донастройка звукового оборудования.
Mini-jack
Основной и наиболее популярный способ вывода звука на ПК – это звуковая карта с разъемами для mini-jack. Что касается персонального компьютера, у него предусмотрены две панели с этим разъемом – сзади и спереди. Для подключения акустики рекомендуется выбирать первый вариант, поскольку это либо полноценная звуковая карта, либо прямое подключение к материнской плате. Одинаковых разъемов несколько, и все они помечены разными цветами. Для выхода звука используют зеленый цвет, он еще может помечаться надписью «Line Out».
Чтобы подключить динамики, выполните несколько простых действий:
- Если используется сабвуфер с несколькими колонками, то соедините их между собой.
- Поскольку такие колонки чаще всего требуют внешнего питания, подключите устройство к сети.
- Вставьте штекер в разъем соответствующего цвета.
Обычно, если со звуковой картой все в порядке, после этого никаких настроек не потребуется: воспроизводимый звук сразу же выведется на внешние колонки. Если ничего не происходит, переходите к Шагам 2 и 3, чтобы проверить и отрегулировать параметры звучания, а также решить возможные проблемы.
В некоторых устройствах, которые изначально предназначены для внешних звуковых карт, комбо-усилителей и профессионального использования, можно увидеть штекер, похожий на mini-jack, но диаметр его больше, чем стандартные 3,5 мм. Это, скорее всего, джек, который еще называют «толстый» или «большой» в обиходе.
Его диаметр составляет 6,3 мм, поэтому для подключения к встроенной звуковой карте ПК понадобится специальный переходник: mini-jack – jack.
USB
Некоторые портативные динамики оснащаются проводом с USB, а не привычным мини-джеком. Как правило, мощность их небольшая, питание берется прямо от ПК, поэтому с подключением запутаться сложно.
Подсоедините устройство через USB-порт, который есть на задней или передней панели персонального компьютера. После этого драйвер колонок будет установлен в систему автоматически, а на экране отобразится соответствующее уведомление.
В списке звуковых устройств появится дополнительное оборудование, подключенное через USB. Отсюда же можно и переключаться между устройствами, например с USB-колонок на звуковую карту с линейным выходом.
HDMI
Через этот мультимедийный интерфейс к ПК подсоединяются различные устройства: от мониторов до телевизоров. Не часто, но бывает, что современные колонки для подключения используют цифровой разъем HDMI, который отличается высоким качеством передачи аудиосигнала. Обычно это полноценная акустическая система, которая предназначена для домашнего кинотеатра.
Достаточно подключить колонки по HDMI, подсоединив их к сети и используя специальный провод. Дополнительно может потребоваться ручной выбор устройства для вывода сигнала. Проще всего это сделать через меню иконку «Громкость», расположенную в трее. Нажмите на нее левой кнопкой мыши и из раскрывающегося меню выберите нужное оборудование.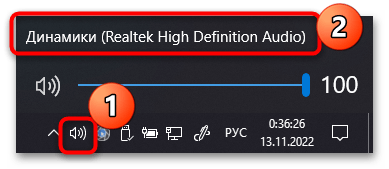
О расширенной настройке рассказано дальше, в Шагах 2 и 3.
Вариант 2: Беспроводные колонки
Главное преимущество беспроводных колонок – это отсутствие каких-либо проводов, кроме адаптера питания, который подключается к сети, когда устройство разрядится. Для того чтобы вывести такой звук, понадобится синхронизировать компьютер и динамики через модуль Bluetooth. В нашем отдельном материале есть детальная инструкция по подключению беспроводных колонок к ноутбуку.
Совет 1: Как включить линейный вход
Проводные и беспроводные микрофоны обычно подключаются к входам для микрофона, тогда как большинство других аудиоустройств используют линейный сигнал
Напряжение у сигналов каждого типа сильно отличается друг от друга, поэтому важно знать эту разницу. Микрофонный уровень или уровень сигнала микрофона соответствует напряжению, генерируемому микрофоном при воздействии на него звуковых волн, обычно это лишь тысячные доли вольта
Это напряжение зависит от громкости звука и расстояния от источника звука. Из четырех основных типов аудиосигналов, микрофонный сигнал имеет самый слабый уровень и требует предварительного усилителя, чтобы довести его до линейного уровня. Микшеры, вероятно, являются наиболее популярным оборудованием, так как они позволяют объединять несколько сигналов и передавать их на один выход. Но предусилители и микрофонные усилители выполняют эту работу так же хорошо и поставляются в виде одноканальных или многоканальных устройств.
Эффективные способы использования линейного входа на компьютере
Линейный вход на компьютере является очень полезным и универсальным инструментом, который позволяет подключать различные аудиоустройства и использовать их в работе. В этом разделе мы рассмотрим несколько эффективных способов использования линейного входа на компьютере.
Подключение аудиоисточника
Одним из основных способов использования линейного входа является подключение аудиоисточника, такого как музыкальный плеер или смартфон. Для этого необходимо использовать соответствующий аудиокабель, который подключается к выходу аудиоисточника и входу линейного входа на компьютере. После подключения вы сможете слушать музыку или производить другие действия с аудиосигналом на компьютере.
Запись аудио
Линейный вход также может использоваться для записи звука с внешних устройств, таких как микрофон или инструмент. Для этого необходимо подсоединить соответствующее устройство к линейному входу и использовать специальное программное обеспечение для записи звука. Вы сможете записывать песни, разговоры или другие звуковые данные с внешних источников, сохраняя их на компьютере.
Подключение аудиосистемы
Линейный вход может быть использован для подключения аудиосистемы к компьютеру. Это позволит вам улучшить качество звука при прослушивании музыки, просмотре фильмов или игре в компьютерные игры. Для этого потребуется аудиокабель, который подключается к выходу аудиосистемы и входу линейного входа на компьютере. После подключения вы сможете настраивать звуковые параметры и наслаждаться высококачественным звуком.
Организация звукового сигнала
Еще одним эффективным способом использования линейного входа является организация звукового сигнала. Вы можете использовать линейный вход для подключения внешних звуковых устройств, таких как синтезатор или гитара, и использовать компьютер для обработки звука. Это откроет перед вами широкие возможности для создания и редактирования музыки, звуковых эффектов и других звуковых материалов.
Анализ звука
Линейный вход также может использоваться для анализа звука. Вы можете подключить анализатор звука к линейному входу и использовать специальное программное обеспечение для получения информации о различных параметрах звуковых сигналов. Это может быть полезно для работы с аудиофайлами, изучения музыкальных особенностей или проведения научных исследований в области звука.
Заключение
Линейный вход на компьютере имеет широкий спектр применений и может быть использован для подключения аудиоисточников, записи звука, подключения аудиосистемы, организации звукового сигнала и анализа звука. Помните, что для эффективного использования линейного входа вам может потребоваться соответствующий аудиокабель и программное обеспечение. Имейте в виду свои потребности и цели, чтобы получить максимальную пользу от использования линейного входа на компьютере.
Как подключить электрогитару к ноутбуку?
Подключение проводится от встроенного разъема TRS, который позволяет присоединить «Джек 6.5». Производители электрогитар обычно располагают сокет на нижней части устройства. Дека расположена рядом с блоком тембра либо около держателя ремня. Соединение потребует переходника и кабеля.
Необходимые инструменты и материалы для подключения гитары
Чтобы подключить электрогитару к компьютеру, потребуется:
- Главная часть при соединении – кабель коннекта либо аудиошнур. Купить можно в любой торговой точке, реализующей товары для музыкантов. Кабель нужен на одном краю с «TRS», на втором – «Minijack». При его отсутствии можно купить кабель «TRS ¼» к «TRS ¼» и переходник с 63мм на 35, подходящий к любым аудиоустройствам. Длина кабеля достигает 5 метров. Для игры в небольшой комнате необходим трехметровый шнур. Активное движение потребует кабеля длиннее. При желании активно перемещаться по сцене, приобретите шнур 5 м.
- Звуковые карты компьютеров и ноутбуков не отличаются качественным звучанием, поэтому нужна дискретная карта. Подключаются к компьютеру через порт USB либо через системную шину PCI. Преимущества дискретных плат во встроенной поддержке протокола передачи данных ASIO. При отсутствии дискретной карты, воспользуйтесь специальными драйверами встроенных, уменьшающих задержку сигнала.
- В случае отсутствия примочки потребуется программное обеспечение, позволяющее накладывать эффекты. Воспользоваться можно Guitar Rig либо другим сходным ПО.
Настройка драйверов
Прежде всего заходим в
Панель Управления Windows->Оборудование и звук->Звук
и, убедившись, что наши наушники или динамики подключены в зеленое гнездо звуковой карты, отключаем все ненужные устройства, а наше подключённое устройство делаем устройством по умолчанию:
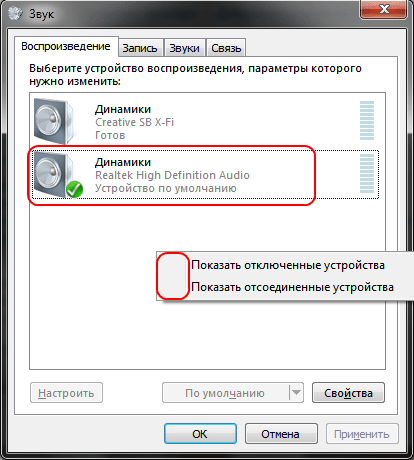
Заодно проделаем тоже самое с устройствами записи:
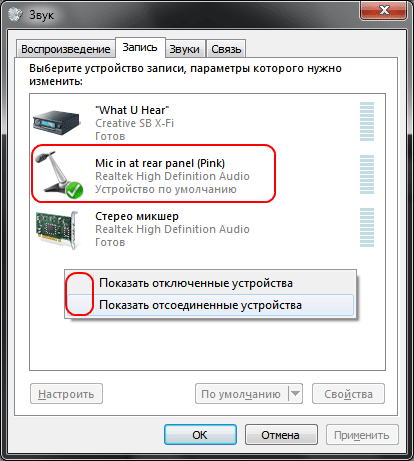
Теперь дважды кликаем по значку в трее. Если значка нет, ищем его в скрытых значках, если и там нет — заходим в
Панель управления->Оборудование и звук->. Так или иначе, должно открыться окно диспетчера:
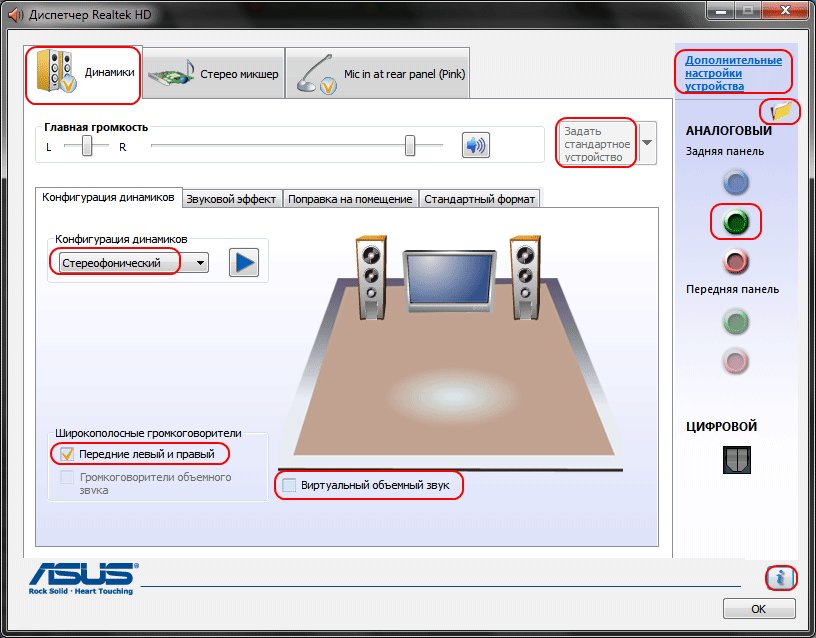
Здесь сразу задаем конфигурацию динамиков (стерео), задаем наше аналоговое устройство устройством по умолчанию (после чего соответствующая кнопка потухнет), отключаем, если, не дай Бог, включено, объёмное звучание.
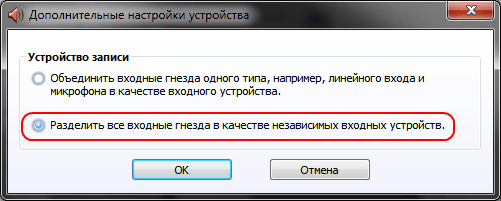
По кнопке в виде жёлтой папки можно настроить отключение определения разъемов передней панели:
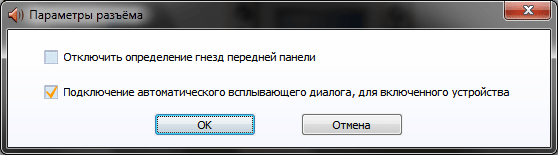
Также обратите внимание, что подключённые разъемы отображаются ярким цветом — в нашем случае к зелёному выходу подключены динамики, к розовому входу — микрофон. Здесь — одна весьма важная деталь: дважды нажав по значку разъема, вы увидите окно с выбором типа подключенного устройства
Важно это потому, что если выбрать
«наушники»
, то кодек будет использовать специальный дополнительный усилитель (иначе звук в наушниках будет слишком тихим), для подключенных же активных колонок или внешних усилителей следует выбирать
«Выход на передние динамики». Здесь же включается автоматическое всплывание данного окна при подключении устройства в какой-либо из разъёмов карты:
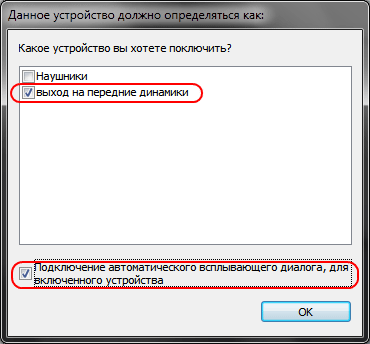
С помощью кнопки «i» можно открыть окно с информацией о версии драйвера, DirectX, аудиоконтроллере и версии кодека, там же включается/выключается отображение значка в системном трее:
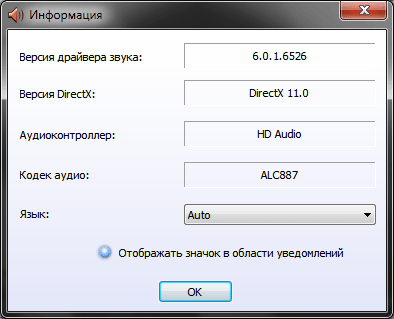
Теперь поотключаем эффекты:
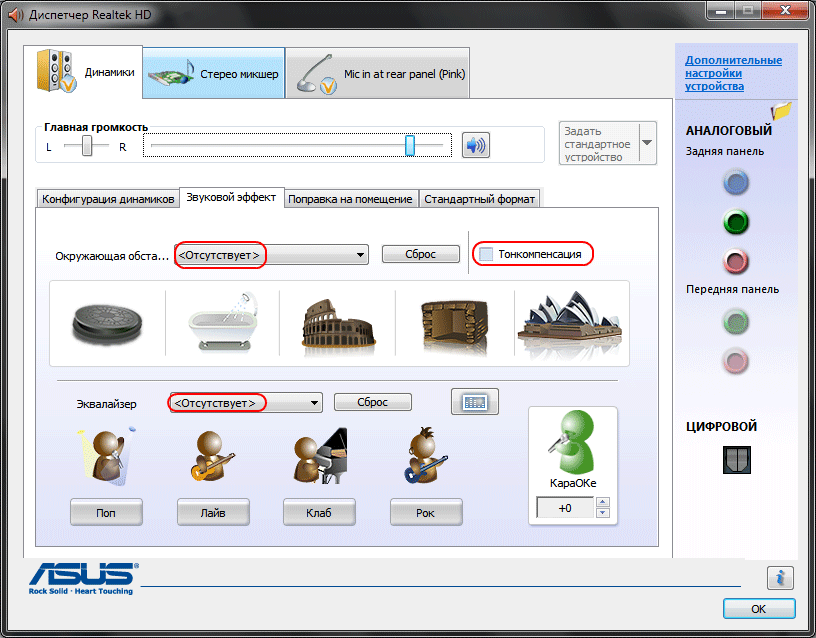
Настройки «Поправки на помещение» для стерео конфигурации недоступны, что вобщем-то странно — в той же консоли от THX (которая включена, например, в пакет драйверов Creative X-Fi) можно отрегулировать расстояние и угол направления на динамики относительно вашего расположения, что бывает очень полезно, когда вы не сидите непосредственно перед колонками, или же они расположены относительно вас несимметрично. Ну да ладно, пусть это будет на совести разработчиков.
Последняя вкладка дублирует настройки панели управления (впрочем, большинство настроек из Диспетчера есть и в панели управления):
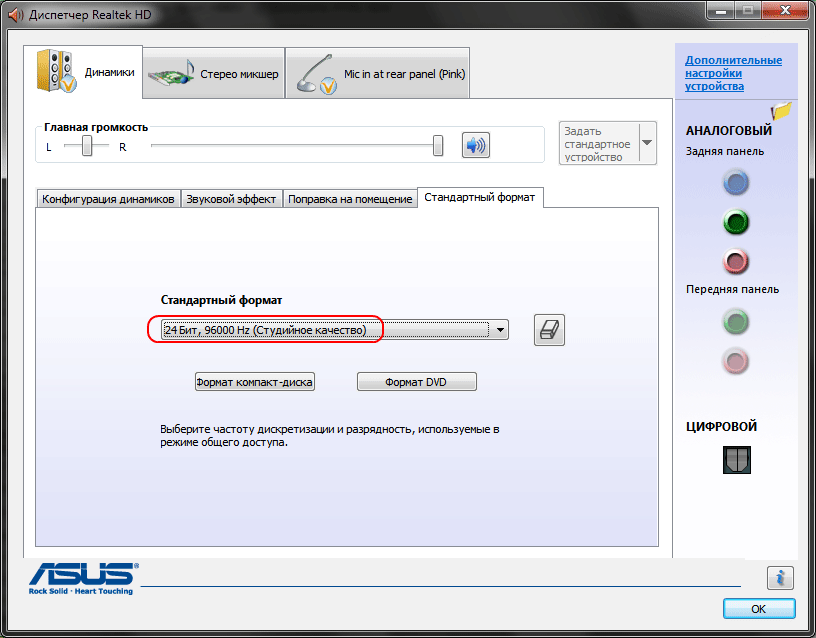
Здесь можно задать параметры системного микшера — с какой частотой дискретизации и глубиной бит Windows будет микшировать все воспроизводимые звуки. Установим 24 бит, 96 кГц. Почему — расскажу далее.
Так как меня постоянно штурмуют вопросами, как настроить микрофон (что, по моему мнению, должно вызывать минимум непоняток), я всё же остановлюсь на настройке устройств записи. Их настройки, кстати, как и устройств воспроизведения, находятся на отдельных вкладках вверху окна. Начнём со стерео микшера:
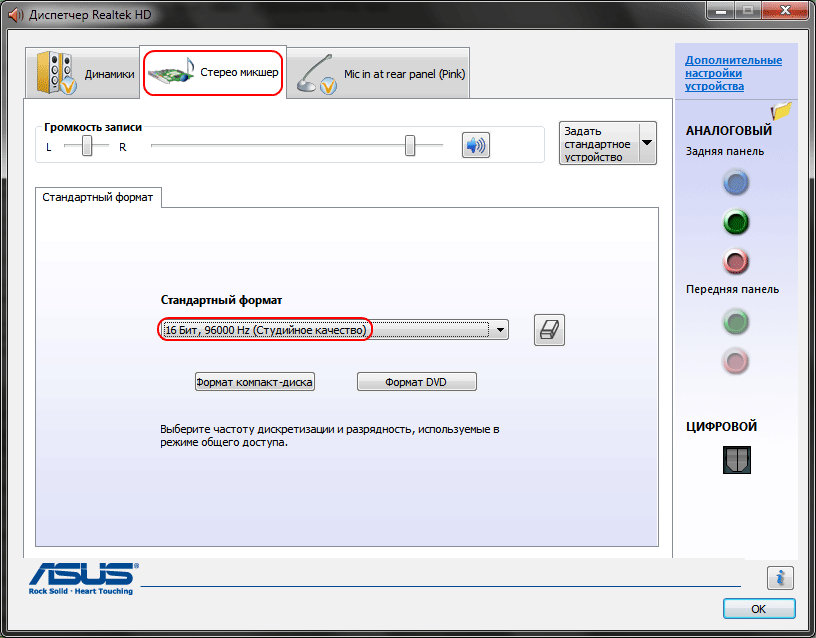
Здесь всё элементарно. Данное устройство записывает всё, что вы слышите через динамики, т. е., тот готовый звуковой поток, который Windows передает на звуковую карту. Приводится он к указанному виду (раз микшер работает с частотой дискретизации 96 кГц, то и тут поставим столько же).
Но нашим основным устройством записи является, конечно же, микрофон:
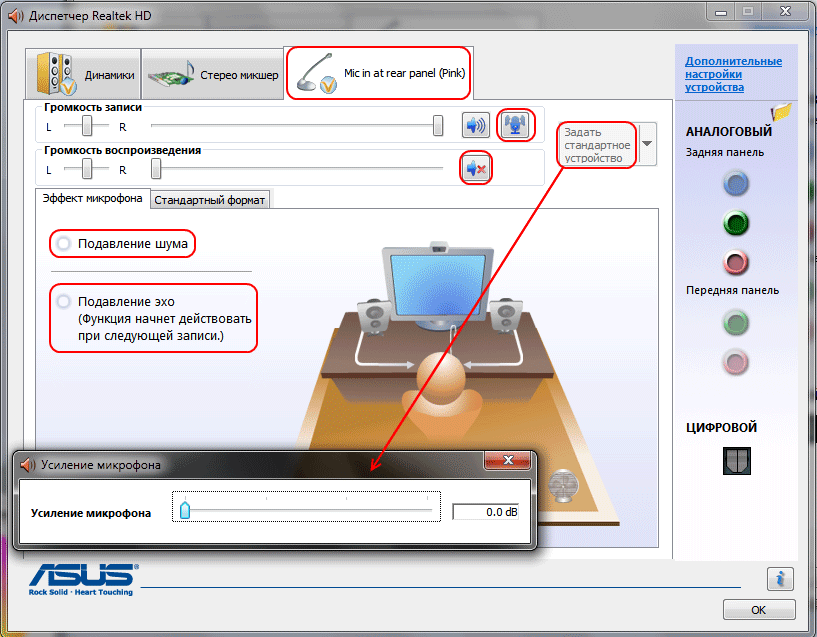
Итак, ставим громкость записи на максимум, а усиление микрофона выключаем (потом, если понадобится, можно включить). Также, очень часто люди жалуются, что у них воспроизводится звук воспринимаемый микрофоном, чтобы этого не было — отключаем воспроизведение. На свой вкус —
фильтрация шума
, подавление эхо
. На вкладке
, опять же, задается формат записи:
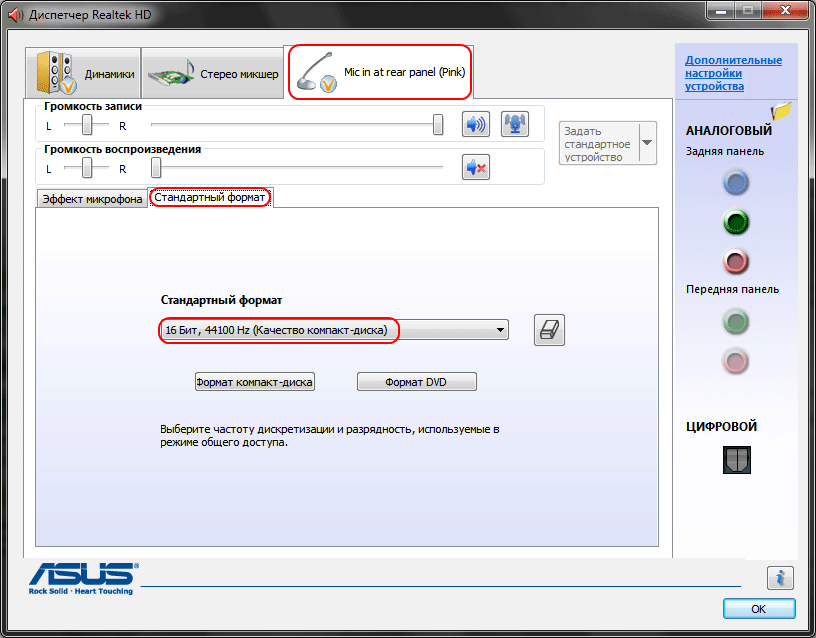
Учитывая характеристики звукозаписывающего тракта, здесь хватит и стандартного 16 бит/44.1 кГц.
Как воспроизводится звук на ПК
Для начала стоит разобраться, каким образом компьютер воспроизводит звук. В аналоговых интерфейсах происходит преобразование цифрового двоичного сигнала из музыкальных или видео файлов в непрерывный. Первым на пути цепочки преобразователей стоят программное обеспечение или кодеки, которые распаковывают аудио файл и позволяют далее считывать медиа проигрывателю звуковые данные. Данные из центрального программного ядра после обработки поступают в звуковую плату, где происходит преобразование двоичного цифрового сигнала в аналоговый звуковой и его предварительное усиление. Далее информация поступает на звуковоспроизводящее устройство, наушники или колонки.
Существуют различные форматы, и у каждого своя специфика, разговаривать о которой не позволяет объем обзора. Поэтому считается обычно достаточным скачать из интернета и поставить K-Lite Codec Pack. Этот пакет поставляется с собственным весьма хорошим проигрывателем.
Настройка звука на компьютере в операционной среде Windows производится как с помощью стандартных средств системы, так и с помощью сторонних утилит (которые лучше не использовать). Ниже рассмотрим настройку звука с помощью стандартных средств, которые есть на любом компьютере. Для этого нужно перейти в меню «Пуск», далее «Панель инструментов» и выбрать иконку с надписью «Звук». Настройки, которые можно провести с помощью этой стандартной утилиты следующие:
- Настроить конфигурацию динамиков. Первым делом в окне «Звук» необходимо выбрать устройство воспроизведения, оно имеет надпись «Динамики». Если нажать кнопку «Настроить», тогда откроется дополнительное окно, позволяющее настроить конфигурацию динамиков. Конфигурацию можно выбрать из предлагающегося списка, если используются обычные наушники или пара колонок, тогда данный тип будет как «Стерео», если используются тыловые и фронтальные колонки (4 штуки), тогда «Квадрафонические» (ромбовидный алмаз) ну и для систем домашнего кинотеатра используется звук вокруг 5.1 и 7.1. После выбора стоит нажать на кнопку «Проверка», чтобы прослушать, как будет воспроизводиться звук.
- Настроить уровень громкости и баланс. Для этого необходимо нажать кнопку «Свойства» в панели «Звук» и перейти на вкладку «Уровни». Здесь можно настроить уровень воспроизведения и баланс звучания. Также можно провести настройку чувствительности микрофона и линейного входа.
- Настроить звуковые оповещения системы. Если перейти на вкладку «Звуки» в окне «Звук», тогда можно настроить различные темы звукового сопровождения определённых действий системы. Например, запуск и завершение работы Windows и другие. Для этого, нужно выбрать какое-либо программное событие и присвоить ему стандартный, либо выбрать свой (с помощью кнопки «Обзор») звук.
- Другие параметры воспроизведения. На вкладке «Связь» можно настроить различные варианты приглушения или вообще отключить звук, при разговоре по телефону с использованием компьютера.
Все вышеперечисленные действия будут возможны только в том случае, если корректно установлены драйвера для взаимодействия звуковой карты и материнской платы. Данные драйверы обычно идут на диске в комплекте с картой, либо на сайте Realtek (редко на другом). Чтобы проверить, корректно ли установлены драйверы, необходимо поступить следующим образом.
В меню «Пуск» навести курсор на «Мой компьютер» и открыть меню свойств с помощью правой кнопки мыши. Перейти в свойства, после чего нажать на строчку с надписью «Дополнительные параметры системы» (для Windows 7 и выше, для Windows XP этот шаг не требуется) и в открывшемся окне перейти на вкладку «Оборудование». После этого жмём кнопку «Диспетчер устройств» и можно увидеть все устройства, установленные в системе. Далее в дереве развернуть узел «Звуковые, видео и игровые устройства» и убедиться в том, что устройства функционируют корректно (нет жёлтенького значка с восклицательным знаком). Если имеются какие-либо неполадки, следует переустановить драйверы.
Если после всего вышеперечисленного звук все равно отсутствует или воспроизводится некорректно, необходимо проверить звуковоспроизводящее устройство. Гнездо, в которое оно включено, должно быть зелёного цвета. Также необходимо проверить целостность кабеля и попытаться воспроизвести, например, песню, используя сторонний источник (например, телефон, плеер и т.д.). Если при этом звук отсутствует или имеет сильные искажения – значит, динамики или наушники имеют свою неисправность и нуждаются в ремонте или замене.
Применение линейного входа в современных компьютерах
Линейный вход является одним из важнейших элементов компьютера, который позволяет пользователям передавать аналоговую информацию на цифровые устройства. Его использование находит применение в различных областях, включая аудио и видео, научные и медицинские приборы, а также в телекоммуникациях.
Современные компьютеры имеют встроенные звуковые карты, которые позволяют пользователю подключать различные устройства звукового вывода, такие как наушники или колонки, а также записывать аналоговые аудио-сигналы с микрофона через линейный вход. Кроме того, линейный вход используется в видеокамерах для записи аудио, которое затем может быть редактировано и использовано вместе с видео-материалом.
Линейный вход также находит применение в медицинском оборудовании, таком как электрокардиографы, которые записывают сердечную активность пациента. Эта информация может быть преобразована в цифровой формат и сохранена в компьютере для последующего анализа медицинским персоналом.
Кроме того, линейный вход используется в телекоммуникациях для передачи и приема аналоговых сигналов, таких как голосовая связь или видео-потоки. Он позволяет конвертировать аналоговую информацию в цифровой формат для передачи по Интернету или другим коммуникационным средствам.






























