Особенности и внешний вид
Формат «грызуна» классический, каплевидный. Но если присмотреться повнимательней, то в дизайне можно найти элементы передней части Pulsefire FPS Proи задней от Pulsefire Surge. Такой формат можно объяснить только тем, что это бюджетное решение. Зачем придумывать новый «велосипед», когда можно использовать готовые и признанные формы предыдущих моделей?

Хотяпроизводитель заявляет о рекомендованном ладонном хвате, тут можно поспорить. При среднестатистической рукеявно удобно будет брать корпус пальцами, так какдля ладонного хвата мышь по размеру будет чуть маловата.

Форма мыши симметричная, но расположение боковых кнопок с левой стороны указывает на четкую ориентацию мыши для правой руки. Но если закрыть глаза на боковые кнопки, то людям с активной левой рукоймышь тоже может понравиться.

Верхняя панель является единой, и основные кнопки плавно переходят в спинку с RGB-логотипом компании.

Черный пластик верхней панелиявно оказался дешевым, так как он довольно маркий, и на нем остаются отпечатки пальцев и разводы от вспотевшей руки.

Боковые поверхности мышки не имеют никаких прорезиненных вставок. Матовый, немного шершавый пластик с полосками скользит и почти не держит хват. Боковые кнопки, о которых мы рассказывали чуть выше – среднего размера, глянцевые и сильно посажены в структуру корпуса. Возможно, игрокам с большим опытомэто может не понравиться, так как нет четкого ощущения, что палец находится на кнопке. Клик по кнопкам приглушенный и мягкий.

Колесо скроллинга удобное, прорезиненное и широкое. Энкодер фирмы TTC имеет 24 позиции, которые легко переключаются во время игры. Нажим легкий, слышен громкий щелчок.

Вслед за колесом скроллинга расположены две кнопки переключения чувствительности. В памяти мышки записаны 5 заводских пресетов на 800, 1600, 2400, 3200 и 6200 DPI. Каждому значению присвоен свой цвет, чтобы игрок мог отличить, какая чувствительность на данный момент активна. При желанииможно воспользоваться фирменным ПО HyperX NGenuity, где можно изменить чувствительность под свои нужды, но об этом чуть ниже.

Очень порадовало основание Pulsefire Core. Как всегда, мы имеем две огромные тефлоновые ножки в верхней и нижней части мыши. С такими широкими ножками мышь скользит спокойно и уверено по любой поверхности. В центре «днища» находится оптический сенсор Pixart 3327 с максимальной чувствительностью 6200 DPI. Этот сенсор — не новинкаи уже имеет надежную и наработанную историю использования среди геймеров.

Внутренности мышки не разочаровали, но и не порадовали. За звучный и надежный клик главных кнопок отвечают переключатели компании TTC с ресурсом нажатия в 20 миллионов. Этот бренд хорошо известен на рынкеи используется в недорогих девайсах. С боковыми кнопками и кнопками переключения DPI ситуация оказалась чуть сложнее. За их работу отвечают переключатели с маркировкой HCNH, что еще раз подтверждает использование мало известного китайского бренда.



За надежную работу и хранение данных в мышке отвечает 32-битный ARM процессор — Cortex-M0 , расположенный в центральной части платы. Пайка внутренней части выполнена на хорошем уровне, без огрехов.

Кабель длиной 1,8 метра выполнен из тонкого полумягкого материалас оплеткой и небольшим эффектом памяти. Заходит кабель в корпус мыши по центру и имеет защиту от надлома. На другом конце кабеля находится стандартный разъем USB 2.0.


RGB-подсветка, о которой нам несколько раз напоминали на упаковке, светится только в одной зоне (логотип компании HyperX на спинке мышки). Подсветка яркая, однородная и может настраиваться с помощью фирменного ПО.


Тесты
Как мы отметили выше, сенсор у данной мыши флагманский, а именно Pixart 3335. Максимальное разрешение – 16 000 DPI, скорость – 450 IPS (дюймов в секунду), а ускорение – 40 G. Частота опроса 1000 Гц. Подключается мышь через USB Type-A, возможности беспроводной работы нет. Тесты проводились на тканевом нелакированном коврике. Синтетический тест скорости и частоты опроса показал верные результаты на 400 и 12 000 DPI. В тесте ускорения серьезных разрывов замечено не было.
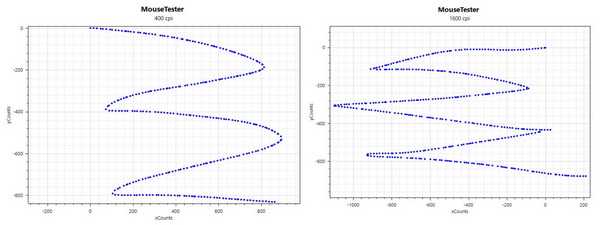
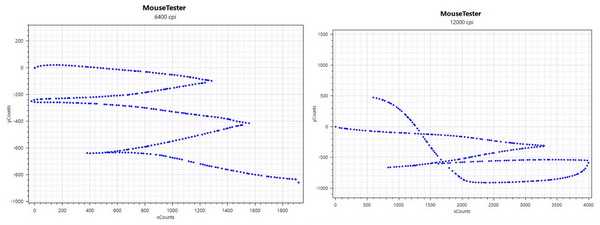
Мы также протестировали HyperX PulseFire Haste в разных играх. Спустя несколько часов стало заметно, что за счет перфорации рука во время долгих баталий совершенно не потеет. Это еще одно неочевидное преимущество данной мыши.
Что касается эргономики, то все достаточно стандартно. Из-за низкого профиля и формы, которая предполагает заметный «горб» относительно задней части корпуса, мышь не очень подходит для хвата ладонью. В то же время когтевой или пальцевой хват гораздо удобнее. Этому же способствует малый вес — водить мышкой по столу гораздо легче. Длина, при этом, также хорошо выверена, за счет чего тянуться к колесику не придется.

Отдельно отметим кнопки. Большинство производителей устанавливают стандартные переключатели вроде Omron, но здесь используются TTC. Автору очень понравились тактильные ощущения от нажатий, которые более приятные, нежели у стандартных переключателей. Боковые кнопки в этом плане попроще, но здесь они также сделаны качественно – люфт почти полностью отсутствует.

Редактор макросов
Макросы представляют собой последовательность нажатия любых клавиш клавиатуры, мыши и пауз между ними.
Теперь эту последовательность нажатий можно назначить всего на одну кнопку клавиатуры, боковую или среднюю кнопку мыши (колесико)
Также редактор позволяет создавать и редактировать макросы, добавляя и удаляя различные клавиши и задержки вручную, менять их местами и что немаловажно создавать циклы с практически неограниченным количеством повторений. Надоело все время долбить одну и туже клавишу в замесе? Не проблема! Назначьте цикл на любую клавишу и кнопка будет работать автоматически, сохраняя вашу клавиатуру и нервы
Изменение чувствительности мышки для повышения эффективности
Чувствительность мышки является очень важным параметром при ее использовании. От правильно настроенной чувствительности зависит эффективность работы с мышкой. В данной статье мы рассмотрим, как изменить чувствительность мышки HyperX для достижения максимальной эффективности.
Шаг 1: Настройка DPI
Определено, что DPI (dots per inch) — количество точек, которые мышь пропускает по экрану за один дюйм. Чем выше значение DPI, тем быстрее движется курсор по экрану. Но при этом увеличивается чувствительность мышки и сложнее управлять ею. Настройка DPI зависит от ваших предпочтений и стиля работы.
- Откройте программное обеспечение HyperX для мышки.
- Перейдите в раздел настроек DPI.
- Настройте несколько значений DPI с разной чувствительностью и сохраните их.
- Используйте сочетание клавиш на мышке для переключения между предустановленными значениями DPI во время работы.
Шаг 2: Подстройка чувствительности для разных задач
Подстройка чувствительности мышки для разных задач может повысить вашу эффективность в работе. Например, вы можете настроить низкую чувствительность для точного позиционирования курсора или высокую чувствительность для быстрого скроллинга и перемещения по документам.
- Определите задачу, для которой вы хотите подстроить чувствительность мышки.
- Измените чувствительность в программном обеспечении HyperX.
- Проверьте, соответствует ли настройка вашим требованиям во время использования.
- При необходимости внесите корректировки и повторите предыдущие шаги.
Шаг 3: Использование макросов
Макросы позволяют вам записать последовательность действий и воспроизвести их с помощью одной клавиши на мышке. Это может быть полезно в играх или при выполнении повторяющихся задач. Настраивая макросы, вы можете повысить свою эффективность и сократить время, затраченное на выполнение задач.
- Откройте программное обеспечение HyperX для мышки.
- Перейдите в раздел настроек макросов.
- Запишите последовательность действий, которую вы хотите привязать к макросу.
- Сохраните настройки макроса.
- Назначьте макрос на одну из клавиш на мышке.
Изменение чувствительности мышки HyperX может значительно повысить вашу эффективность и комфорт при работе или игре. Каждый человек имеет свои пристрастия, поэтому экспериментируйте с настройками DPI и чувствительности, чтобы найти оптимальное сочетание для ваших нужд.
Как правильно настроить мышку HyperX
Настройка мышки является важной частью работы с компьютером, особенно для геймеров. Мышка HyperX предлагает ряд возможностей для настройки, чтобы улучшить производительность и удобство использования
В этой статье мы рассмотрим, как правильно настроить мышку HyperX.
1. Установка драйверов
Перед началом настройки мышки HyperX убедитесь, что у вас установлены последние драйверы для мышки. Вы можете найти драйверы на официальном сайте производителя или использовать программное обеспечение, поставляемое вместе с мышкой.
2. Настройка DPI
Одной из главных функций мышки HyperX является возможность настройки DPI (dots per inch), то есть чувствительности курсора. Вы можете установить определенное значение DPI или выбрать несколько предустановленных режимов. Высокое значение DPI обеспечивает быструю скорость перемещения курсора, в то время как низкое значение DPI делает его медленным и точным. Выберите настройки DPI, которые соответствуют вашим потребностям и предпочтениям.
3. Настройка кнопок
Мышка HyperX обычно имеет несколько программируемых кнопок на боковой панели. Вы можете настроить эти кнопки, чтобы они выполняли различные функции, такие как ввод определенных команд, открытие программ или выполнение макросов. Используйте программное обеспечение мышки, чтобы настроить кнопки и привязать их к нужным действиям.
4. Изменение чувствительности
В зависимости от типа игры и вашего стиля игры вы можете изменять чувствительность мышки HyperX. Некоторые игроки предпочитают более низкую чувствительность для большей точности, в то время как другие предпочитают более высокую чувствительность для быстрой реакции. Используйте настройки программного обеспечения мышки, чтобы изменить чувствительность и найти оптимальное значение для себя.
5. Персонализация освещения
Мышка HyperX обычно имеет подсветку, которую вы можете кастомизировать, чтобы она соответствовала вашим предпочтениям. Вы можете выбрать различные цвета и эффекты освещения, чтобы добавить стиль и индивидуальность к вашей мышке.
6. Проверка обновлений
Регулярно проверяйте наличие обновлений для драйверов и программного обеспечения вашей мышки HyperX. Новые обновления могут содержать исправления ошибок, улучшения производительности или новые функции, которые помогут вам получить самое лучшее использование вашей мышки.
7. Экспериментируйте и настраивайте
Основное правило при настройке мышки HyperX – экспериментировать и настраивать все параметры под себя. Одни настройки могут работать лучше для одного пользователя, другие – для другого. Найдите оптимальные настройки мышки, которые обеспечат вам комфортное использование и высокую производительность.
Следуя этим советам, вы сможете правильно настроить мышку HyperX и получить максимальную отдачу от вашей игровой мышки.
Технические характеристики и особенности:
- Модель – HyperX Pulsefire Core
- Интерфейс — Проводной (USB 2.0)
- Сенсор – Оптический
- Модель сенсора – PixArt 3327
- Встроенная память – 1 профиль
- Разрешение — от 200 до 6 200 DPI
- Максимальная скорость – 220 IPS
- Частота опроса – 1000 Гц
- Максимальное ускорение – 30g
- Количество кнопок – 7
- Срок службы переключателей – 20 миллионов нажатий, TTC
- Скролл — 1
- Длина кабеля – 1.8 метра в тканевой оплетке
- Материал корпуса – Пластик
- Цвет – Чёрный
- Подсветка – RGB (16,8 миллионов цветов) логотип
- Материал ножек — Политетрафторэтилен
- Программное обеспечение – HyperX NGenuity
- Размер – 119,30 мм x 41,30 мм x 63,90 мм
- Масса – 123гр с кабелем, регулировка веса отсутствует
- Совместимость с ОС — Windows 7, Windows 8, Windows 10

Настройка основных параметров
Для того чтобы полностью настроить вашу мышку HyperX Pulsefire Surge и адаптировать ее под ваш стиль игры, вам необходимо ознакомиться с основными параметрами, которые можно изменить в программном обеспечении HyperX NGenuity.
1. Чувствительность (DPI)
Настройка чувствительности мыши (DPI) позволяет вам изменять скорость перемещения указателя по экрану. Чем выше значение DPI, тем быстрее будет перемещение. В программе HyperX NGenuity можно настроить несколько профилей с различными значениями DPI и переключаться между ними во время игры.
2. Программируемые кнопки
HyperX Pulsefire Surge имеет несколько программируемых кнопок, которые можно настроить под различные функции. С помощью программы HyperX NGenuity вы можете присвоить им такие действия, как открытие программы, переключение оружия или выполнение определенной команды.
3. Подсветка
Мышка HyperX Pulsefire Surge оснащена динамической подсветкой RGB, которую можно настроить по своему вкусу. В программе HyperX NGenuity вы сможете выбрать цвет, режимы подсветки (например, постоянное свечение, плавная смена цветов или пульсация) и настроить эффекты подсветки для разных событий в игре.
4. Вес
Если вам необходимо изменить вес мышки, HyperX Pulsefire Surge поставляется с набором съемных грузов. В программе HyperX NGenuity можно настроить вес мыши, добавляя или убирая грузы по своему усмотрению.
5. Полоса скольжения
Поверхность, по которой будет скользить ваша мышь, также является важным параметром. HyperX Pulsefire Surge обладает специальными скольжениями, которые можно заменить при необходимости. Вы можете выбрать подходящую покрышку для вашего стиля игры, чтобы получить максимальное удовольствие от использования мышки.
6. Обновление прошивки
Чтобы быть уверенным в работе вашей мышки на высшем уровне, рекомендуется регулярно проверять наличие обновлений прошивки. В программе HyperX NGenuity есть функция автоматического обновления прошивки, которая позволит вам быть в курсе последних улучшений и исправлений для вашей мышки.
Настройка основных параметров вашей мышки HyperX Pulsefire Surge позволит вам получить максимальное удовольствие от игры и адаптировать ее под свои потребности. С помощью программы HyperX NGenuity вы сможете настроить все необходимые параметры и полностью настроить мышку под свой стиль игры.
Ngenuity HyperX: настройка мыши для максимального игрового опыта
Игровая мышь является одним из важнейших аксессуаров для любого геймера
Она позволяет управлять персонажем с высокой точностью и скоростью, что особенно важно в командных шутерах и других соревновательных играх. Однако, чтобы получить максимальное преимущество от использования игровой мыши, необходимо правильно настроить ее с помощью специального программного обеспечения, такого как Ngenuity HyperX
Ngenuity HyperX — это программа, разработанная компанией HyperX, которая позволяет пользователю настроить различные параметры и функции мыши в соответствии с его индивидуальными потребностями. Вот некоторые из основных функций, которые можно настроить с помощью Ngenuity HyperX:
- Чувствительность мыши: Вы можете регулировать чувствительность мыши в зависимости от своих предпочтений и требований игры. Более высокая чувствительность позволяет быстрее перемещаться по экрану, что особенно полезно в быстрых соревновательных играх, в то время как более низкая чувствительность обеспечивает более точное прицеливание.
- Программируемые кнопки: Ngenuity HyperX позволяет переназначить функции всех кнопок мыши, чтобы они соответствовали вашим потребностям. Вы можете присвоить определенные действия или команды кнопкам, чтобы упростить управление игрой.
- Регулируемые вес и баланс: Некоторые модели мышей HyperX позволяют пользователю регулировать вес и баланс мыши, чтобы достичь максимального комфорта и контроля. Ngenuity HyperX позволяет вам настроить эти параметры в соответствии с вашими предпочтениями.
- Профили пользователей: С помощью Ngenuity HyperX, вы можете создавать несколько профилей пользователей для разных игр или сценариев. Каждый профиль может быть настроен индивидуально, что позволяет легко переключаться между ними в зависимости от ваших потребностей.
Для настройки мыши с помощью Ngenuity HyperX вам необходимо скачать и установить программу на свой компьютер. После запуска программы, вы сможете видеть все доступные опции и настройки для вашей мыши. Просто выберите нужные параметры, сохраните настройки и ваша мышь будет готова к работе с новыми функциями.
Ngenuity HyperX обеспечивает пользователей игровых мышей возможностью максимально настроить устройство под свои потребности и получить максимальное удовольствие от игрового опыта. Благодаря его гибкости и способности персонализации, вы сможете стать более эффективным и успешным игроком. Удачи в играх!
Кастомизация основных кнопок мышки HyperX
HyperX — одна из самых популярных марок игровых мышек, предлагающая широкий ассортимент моделей с различными функциональными возможностями. Одной из основных особенностей мышек HyperX является возможность кастомизации основных кнопок, что позволяет каждому пользователю настроить их под свои потребности и предпочтения.
Вот некоторые способы адаптации основных кнопок мышки HyperX:
- Изменение функций кнопок
Многие модели мышек HyperX позволяют переназначить функции основных кнопок. Для этого нужно запустить программное обеспечение, предоставляемое производителем, и найти соответствующие настройки. Обычно доступна возможность переназначить левую и правую кнопки, колесо прокрутки и кнопку DPI. Пользователь может выбрать, какие действия будут выполняться при нажатии на каждую из кнопок — от открытия определенной программы до выполнения определенной команды в игре.
Настройка скорости прокрутки
Некоторые модели мышек HyperX позволяют настроить скорость прокрутки колеса. Это может быть полезно для тех, кто часто просматривает длинные документы или веб-страницы. С помощью программного обеспечения можно установить нужное количество строк, прокручиваемых за одно нажатие колеса.
Изменение DPI
Практически все модели мышек HyperX имеют возможность регулировки DPI — чувствительности указателя
Это особенно важно для игроков, поскольку позволяет быстро переключаться между разными режимами чувствительности, адаптируясь к конкретным условиям игры. Для доступа к настройкам DPI необходимо воспользоваться программным обеспечением, предоставляемым производителем
Настройка освещения
Многие модели мышек HyperX поддерживают настройку освещения. С помощью программного обеспечения можно выбрать цвет, режим и яркость подсветки указателя. Это позволяет создать индивидуальный стиль и атмосферу во время игры или работы.
Кастомизация основных кнопок мышки HyperX — это отличная возможность сделать ее максимально удобной и функциональной для конкретных нужд и предпочтений пользователя. Используя доступные настройки и программное обеспечение, каждый может настроить мышку именно так, какой она нужна именно ему.
Начало работы с макросами
Чтобы начать использовать макросы на мышке HyperX, следуйте инструкциям ниже:
- Установите программное обеспечение HyperX NGenuity на свой компьютер, если еще не установили. Вы можете скачать его с официального сайта HyperX.
- Подключите мышку HyperX к компьютеру при помощи USB-кабеля или используйте беспроводное подключение, если ваша модель мышки поддерживает эту функцию.
- Запустите программу HyperX NGenuity. Возможно, вам нужно будет обновить программное обеспечение для получения последней версии.
- В программе HyperX NGenuity выберите мышку HyperX, с которой вы хотите работать. Если у вас есть несколько мышек HyperX, выбирайте нужную модель.
- В интерфейсе программы найдите вкладку «Макросы» или «Создание макросов».
- Щелкните на кнопке «Создать новый макрос» или похожей надписи, чтобы создать новый макрос.
- Настройте параметры нового макроса, такие как его название, комбинацию клавиш или кнопок мыши, которые будут использованы для активации макроса.
- Щелкните на кнопке «Запись» или похожей надписи, чтобы начать записывать последовательность действий, которую вы хотите сохранить в макросе.
- Выполните желаемые действия на мышке и клавиатуре в том порядке, в котором они должны быть воспроизведены при активации макроса.
- Нажмите клавишу или кнопку мыши, которая будет служить для остановки записи макроса.
- Настройте другие параметры макроса, если необходимо, например, скорость воспроизведения или задержку между действиями.
- Сохраните макрос и закройте программу HyperX NGenuity.
- Теперь ваш макрос готов к использованию! Вы можете активировать его, нажав сочетание указанных клавиш или кнопок мыши, которое вы выбрали при настройке макроса.
С помощью макросов вы сможете значительно упростить свою работу или повысить свою эффективность в играх. Не бойтесь экспериментировать и создавать свои собственные макросы, чтобы адаптировать мышку HyperX под свои потребности.
Распаковка мыши и подключение к компьютеру
Распаковка мыши
Перед началом использования необходимо распаковать и проверить на наличие повреждений. Для этого достаточно рассмотреть упаковку мыши и саму мышь внимательно, чтобы убедиться в отсутствии царапин и прочих дефектов.
Подключение к компьютеру
Прежде чем начать использование мыши, необходимо ее подключить к компьютеру. Для этого воспользуйтесь прилагаемым проводом и вставьте один конец в мышь, а другой – в соответствующий разъем на компьютере.
Убедитесь, что мышь подключена и готова к использованию перед переходом к настройке ее функционала и программированию клавиш!
Полезные советы и выводы
- Если у вас есть мышь или клавиатура HyperX, вы можете настроить свою подсветку, используя специальные кнопки на устройствах.
- Настройки подсветки, доступные для вас, могут отличаться в зависимости от вашей модели мыши или клавиатуры.
- Некоторые модели HyperX (например, HyperX Alloy FPS RGB) позволяют сохранять настройки подсветки на самой клавиатуре, что очень удобно.
- Если вы хотите настроить более сложные эффекты подсветки, можете воспользоваться специальными программами от HyperX, которые доступны для скачивания на официальном сайте.
В общем, настройка подсветки на устройствах HyperX не так сложна, как может показаться на первый взгляд. Просто используйте специальные кнопки или клавиши на вашем устройстве, и вы сможете создавать оптимальные настройки подсветки.
Как изменить цвет фона папок в Windows 11
В новой операционной системе Windows 11 можно изменить цвет фона папок. Для этого нужно щелкнуть по значку открытой папки справа в верхней части окна. Затем нужно выбрать папку, цвет которой нужно изменить, из открывшегося списка, и перейти во вкладку «Цвета». Там можно выбрать необходимый цвет. После того, как цвет выбран, нужно нажать кнопку «Применить», чтобы подтвердить изменения. Теперь фон папки будет отображаться в новом цвете. Это очень удобно, если вам нужно быстро найти определенную папку среди множества других. В Windows 11 вы можете сделать это самостоятельно и настроить свою систему наиболее удобным для себя способом.
Как заливать жижу в E100
Для заполнения картриджа E100 жидкостью следует сначала открутить верхнюю крышку, которая защелкивается по принципу байонета. После этого, нужно залить в резервуар 4,5 мл жидкости, избегая попадания воздуха в картридж
Важно забирать жидкость медленно и аккуратно, чтобы избежать переливов и гарантировать правильное заполнение резервуара. Заливать жидкость следует только до отметки на картридже, в противном случае, могут возникнуть проблемы с переливом жидкости
После того, как картридж заполнен, следует вернуть крышку на свое место и убедиться в ее плотной посадке. Готовый картридж можно установить в устройство и использовать для печати.
В каком приложении можно поменять одежду на фото
Сегодня многие люди хотят поменять цвет своей одежды на фотографии, чтобы получить уникальный эффект. Существует несколько приложений, которые позволяют это сделать. К примеру, ФотоМАСТЕР, отлично подходит для этих целей, так как в нем есть специальные функции для работы с цветом, а также достаточно простой и удобный интерфейс. Adobe Photoshop является профессиональным инструментом для редактирования фотографий, включая смену цвета одежды. PicsArt и Snapseed — это мобильные приложения, которые также позволяют редактировать фото, в том числе и изменить цвет одежды. Они имеют различные функции и инструменты, которые позволяют получить грубо или точно проработанный результат. Поэтому каждому следует выбрать то приложение, которое больше всего подходит для его целей и возможностей.
Как поменять цвет на Аегис Е 100
Аегис Е100 — устройство, которое имеет несколько удобных функций. Одной из них является возможность изменять цвет экрана. Для этого нужно выполнить несколько простых шагов. Сначала нужно три раза нажать на кнопку активации, а затем зажать одновременно кнопки «+» и «-». После этого на экране устройства появится меню настроек цвета. Здесь можно выбрать любой удобный цвет, который будет отображаться на экране. Такая функция позволяет немного кастомизировать устройство под свои предпочтения и упрощает использование Аегис Е100. Отличительной особенностью устройства является его надежность и комфортность. Все это делает Аегис Е100 отличным выбором для тех, кто ищет качественную технику.































