Настройка безопасности
Для обеспечения безопасности вашей домашней сети и предотвращения несанкционированного доступа к вашему роутеру Казахтелеком HG8245H, рекомендуется принять следующие меры:
- Изменить пароль администратора: Первым шагом по настройке безопасности является изменение пароля администратора, чтобы предотвратить его несанкционированное использование. Войдите в веб-интерфейс роутера, затем найдите раздел с настройками безопасности и измените пароль по умолчанию на новый.
- Активировать брандмауэр: Включите брандмауэр в настройках роутера, чтобы блокировать нежелательный трафик и обеспечивать дополнительную защиту вашей сети. Настройте правила брандмауэра, чтобы разрешить только необходимые соединения.
- Включить фильтрацию MAC-адресов: Фильтрация MAC-адресов позволяет разрешать или блокировать доступ к сети только устройствам с определенными MAC-адресами. Активируйте эту функцию и добавьте список MAC-адресов, которым разрешен доступ к вашей сети.
- Обновить программное обеспечение: Регулярно проверяйте наличие обновлений прошивки для вашего роутера Казахтелеком HG8245H и устанавливайте их. Обновления часто содержат исправления уязвимостей и улучшают общую безопасность устройства.
- Отключить функцию UPnP: UPnP (Universal Plug and Play) позволяет устройствам автоматически настраивать сетевые соединения и открывать порты в роутере. Однако, это может представлять угрозу безопасности. Рекомендуется отключить эту функцию, если она не требуется.
- Изменить имя сети и защитить Wi-Fi: Измените имя (SSID) вашей сети на уникальное и несколько более сложное, а также установите надежный пароль для входа в Wi-Fi. Выберите надежный тип шифрования, такой как WPA2-PSK.
Выполняя эти шаги, вы значительно усилите безопасность вашей домашней сети, защитите данные и предотвратите несанкционированный доступ к вашему роутеру Казахтелеком HG8245H.
Как подключить домашний интернет от МГТС: выбор технологии, подача заявки
МГТС поставляет интернет в дома по двум технологиям. Каждый новый абонент сам делает выбор, какой пользоваться. Это или GPON, или ADSL. Более устаревшая — ADSL. Технология работает через телефонную линию (стационарный телефон). На кабель подключается сплиттер — на выходе получается два провода, для телефонного сигнала и для «инета».
Сплиттер нужен, чтобы разъединить сигнал для телефонной связи и интернета
GPON — более скоростная и современная технология. Вместо обычного медного кабеля в квартиру протягивают оптоволоконный. Минус в том, что такие провода более тонкие и хрупкие.
Звонок по телефону или визит в офис
Самый простой способ подключения, не требующий усилий — звонок оператору по номеру контактного центра 8 495 636 06 36. Во время консультации со специалистом вы сможете сразу подать заявку на подключение и выбрать тариф.
Найдите ближайший к вам офис с помощью карты на официальном сайте
Особенность и преимущества оригинальных технологий Sercomm роутера от МГТС
Провайдер МГТС, являясь самым влиятельным поставщиком услуг связи города Москвы и Московской области, провел в течение нескольких лет оптоволоконную сеть GPON и подключил к ней большое количество пользователей городской всемирной паутины. Одновременно компания МГТС предоставила возможность оценить надежность оптических технологий маршрутизатора, обладающего следующими особенностями:
- беспроводное подключение к Интернету, имеющему скорость свыше 500 мбит/с;
- выполнение функций маршрутизатора;
- функции коммутатора;
- функции беспроводного Wi-Fi;
- свойства VOIP-шлюза для телефона.
Чтобы оказаться в меню «Настройка» нужно:
- С помощью кабеля из комплекта и разъема Lan-порта подключить к роутеру компьютер;
- Открыть браузер и в адресную строку ввести цифровое значение 192.168.1.254.
- В окне запроса ввести логин admin, а затем пароль admin. В случае если браузер показывает ошибочность введенной информации, ввести: mgts; mtsoao
- После проверки системой безошибочности введенной информации, открывается окно «Общая информация».
Настроить нужное количество точек доступа Wi-Fi возможно поэтапно:
- В разделе «LAN» выбираем «Основные параметры» и проверяем наличие включения DHCP-сервера.
- Заходим во вкладку «Настройка», далее нажимаем на «Беспроводная сеть» и наконец, выходим в «Основные параметры».
- Отметив галочку, подключаем беспроводную сеть.
- Назначаем SSID это имя точки. Оно записано в поле «ID сети». Это имя возможно поменять на любое другое написанное на латинице.
- Для обеспечения надежной защиты, на странице «Безопасность», находим имя сети и создаем новый пароль, состоящий из множества букв и цифр.
- Сохраняем введенную информацию.
Вы убедились, что осуществить настройки GPON Rv6699 МГТС просто и удобно. Необходимо соблюдать инструкцию подключения шаг за шагом и результат использования роутера превзойдет ваши наилучшие ожидания.
Источник
Быстрая настройка роутера для интернета
Такой тип конфигураций отлично подходит для начинающих пользователей или тех, кого не интересует детальная ручная настройка. Откройте раздел «Мастер настройки» и кликните по соответствующей кнопке.
Далее необходимо следовать рекомендациям мастера:
- Который предлагает указать личные данные.
- Выберете страну и поставщика услуг.
- Зачастую интернет-компания определяется в автоматическом режиме. От пользователя не требуются какие-то дополнительные действия.
- Достаточно перейти в раздел «Подключение к интернет» и авторизоваться при помощи логина и пароль (подразумевается использование протокола PPPoE.
Если провайдер обслуживает абонентов на статическом типе соединения, тогда следует прописать IP — маску подсети, шлюз и DNS-ы. Такую информацию можно получить от самой интернет-компании. Данные прописываются в договоре. Абоненту достаточно просто переписать их в окно настроек. Если не владеете информацией, перезвоните в технический отдел провайдера. В зависимости от актуальности прошивки будет доступна точка доступа. В любом случае будет обеспечено стабильное проводное соединение. Для проведения дополнительных конфигураций необходимо перейти в режим ручной настройки.
Подключаем и настраиваем
Давайте теперь узнаем о том, как настроить роутер Huawei. Сперва достаньте устройство из коробки и подключите его к электросети. После подключения на приборе должна загореться зеленая лампочка-индикатор рядом с отметкой PWR.
Теперь возьмите внешний интернет-шнур или телефонный кабель и вставьте его в один из двух разъемов для сети МГТС GPON. Разъемы окрашены в черный цвет, а расположены они на тыльной стороне устройства. После подключения на роутере должен загореться еще один зеленый индикатор рядом с отметкой POS или LOS.
После подключения вам следует активировать прибор. Сделать это можно двумя способами:
Через Ethernet-кабель. Для этого нужно соединить роутер с кабелем провайдера, а патч-корд вставить в 1 из 4 разъемов (нужные гнезда окрашены в желтый цвет). Другой конец вставьте в гнездо интернет-карты на компьютере.
Через Wi-Fi. С помощью Wi-Fi-адаптера на компьютере найдите ваш роутер и подключитесь к нему.
Теперь вам необходимо зайти в меню настроек. Откройте любой интернет-браузер, вбейте в строку поиска адрес вашего устройства и нажмите клавишу Enter.
Если устройство уже находилось в эксплуатации, то вполне возможно, что предыдущий владелец поменял логин и/или пароль. В таком случае вам нужно выполнить перезагрузку. Для этого нажмите кнопку «Default» на роутере. После перезагрузки следует ввести стандартный логин и пароль root/admin.
Инструкция по входу в интерфейс доступна в формате видео:
Также обратите внимание, что на некоторых роутерах HG8245 в зависимости от версии прошивки, по умолчанию установлен другой заводской Login/Password:
| Login | Password |
|---|---|
| telecomadmin | telecomadmin |
| telecomadmin | admintelecom |
| admintelecom | telecomadmin |
| admintelecom | admintelecom |
| admin | admin |
| superadmin | superadmin |
| admin | HG8245H |
Способы входа в настройки оборудования компании
На сегодняшний день компания предоставляет своим абонентам 2 основных типа роутеров, которые можно выбрать по своему усмотрению. Каждый из вайфай маршрутизаторов создан для конкретных целей, что создает определенный комфорт использования. Выбрать можно следующие виды оборудования:
- ONT SERCOMM RV6699.
- ONT ZTE ZXHN 670.
Оба роутера подключаются с помощью оптоволоконной линии. Они имеют некоторые отличия в способах входа в веб-меню. Для правильного подключения необходимо проверить следующие моменты:
- Сетевой кабель поставщика услуг подключен к порту GPON.
- LAN-кабель и одноименный порт вайфай устройства и персонального компьютера правильно соединены.
- Передатчик интернет-сигнала и ПК находятся в активном режиме.
Для подключения к Wi-Fi роутеру марки SERCOMM RV6699 необходимо выполнить следующие действия:
- В адресной строке браузера ввести адрес 192.168.1.254.
- Перейти на страницу авторизации и задать имя пользователя admin.
- Пароль указать, аналогичный имени.
Вход в роутер МГТС марки ZTE ZXHN 670 выглядит так:
- В поисковой строке любого браузера вписать адрес 192.168.1.1.
- В поле логин следует ввести user.
- Пароль будет такой же.
Эти простые схемы помогут правильно осуществить вход в онлайн-меню настроек сетевого оборудования. В случае появления проблем можно применить имя пользователя MGTS, а пароль указать mtsoao. Этот прием наверняка поможет попасть на страницу с основной информацией о подключении и самом оборудовании.
Предпосылки и возможности
Настройка роутера Huawei HG8245 от провайдера Казахтелеком может показаться сложной задачей для новичков в области сетевых технологий. Однако, имея базовые знания и следуя простым шагам, вы сможете успешно настроить свое устройство и наслаждаться быстрым и стабильным интернетом.
Роутер Huawei HG8245 предлагает широкий спектр функций и возможностей для настройки и управления вашей сетью. Вы сможете настроить порты, создать Wi-Fi сеть с уникальным именем и паролем, ограничить доступ к определенным сайтам и приложениям, настроить VPN соединение и многое другое.
Приступая к настройке, важно убедиться, что вы имеете следующую информацию:
- Имя и пароль администратора роутера Huawei HG8245;
- Параметры подключения к интернету от провайдера Казахтелеком (обычно выдаются вместе с роутером), включая логин и пароль;
- Необходимые настройки для создания Wi-Fi сети, такие как имя сети (SSID) и пароль;
- Локальный IP-адрес роутера.
Следуя руководству для начинающих, вы сможете легко освоить настройку роутера Huawei HG8245 Казахтелеком и наслаждаться стабильным интернетом в вашей домашней сети.
Ручная настройка МГТС GPON
Иногда происходит так, что быстрая настройка не может быть выполнена по каким-либо причинам, или же необходимо настроить роутер под себя, детально настраивая параметры маршрутизатора. В таком случае эффективнее будет ручная настройка.
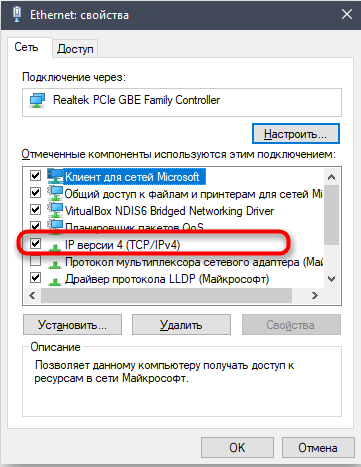
Шаг 1: Параметры WAN
Присутствует множество деталей, которые подлежат индивидуальной настройке. Сперва следует войти в категорию «Сеть».
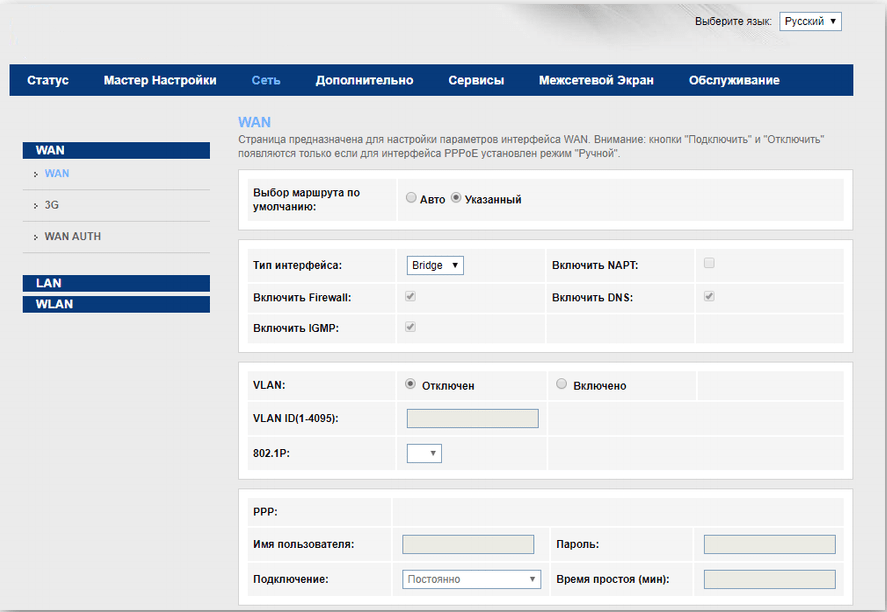
Затем в меню «WAN» отмечаем «Указанный» по отношению к строке выбора маршрута. В случае необходимости можно включить локальную сеть (VLAN).
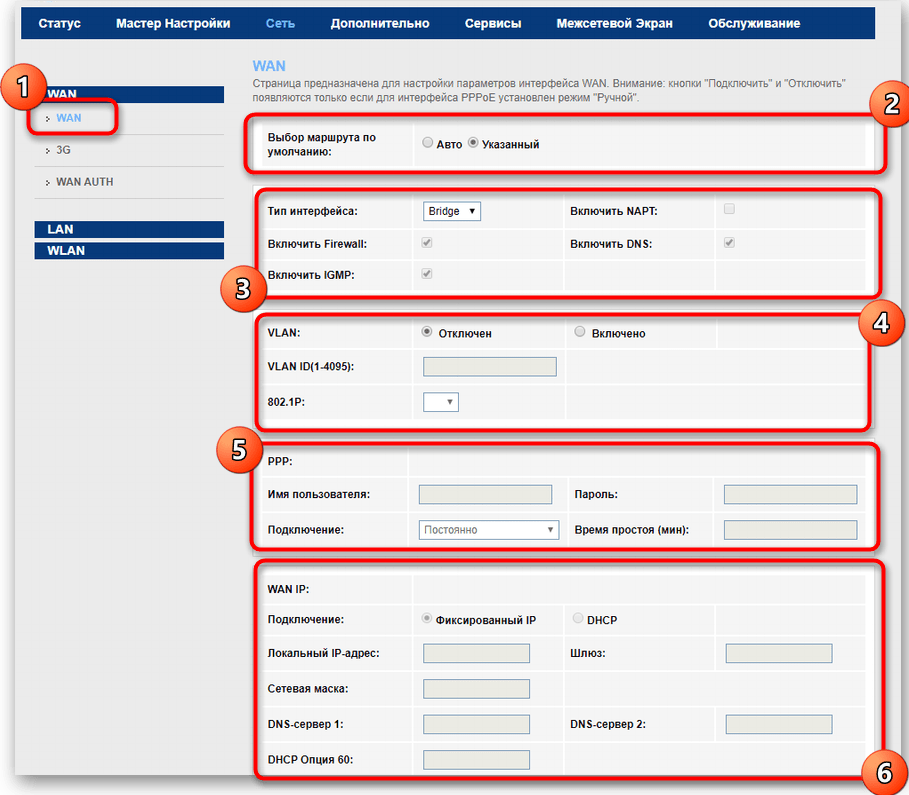
Затем после ввода логина и пароля требуется активировать постоянное подключение и указать пункт «Фиксированный IP». После этого требуется указывать настройки. Затем их следует сохранить, активировать 3G и проверить работу роутера.
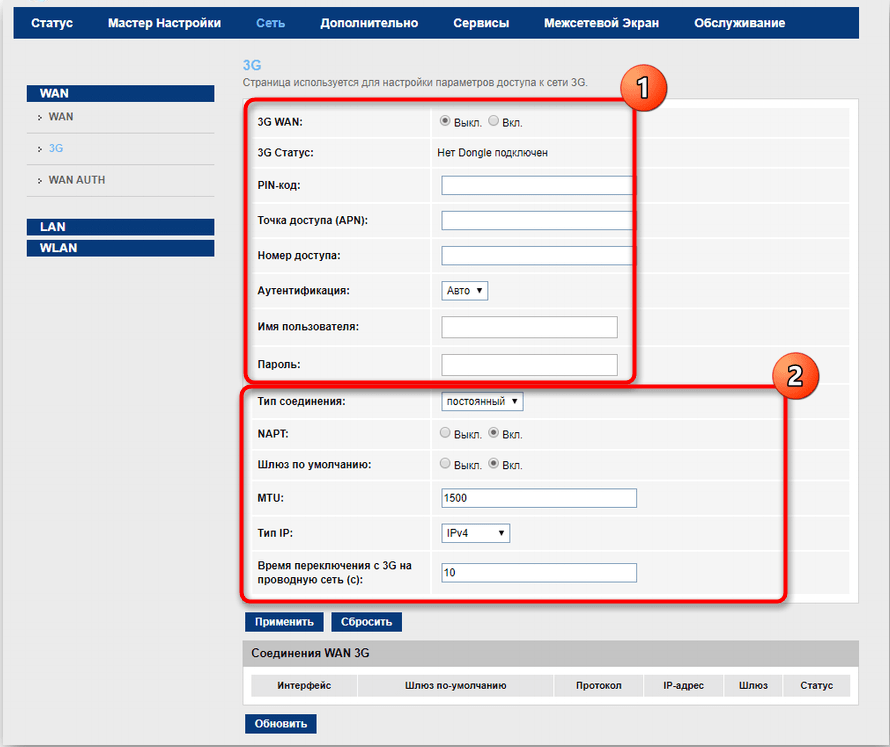
Шаг 2: Настройки локальной сети
Активация локальной сети происходит по необходимости. Блок PPP может быть активирован лишь при активации PPPoE.
Шаг 3: Параметры Wi-Fi
В разделе «Сеть» необходимо перейти в категорию WLAN.
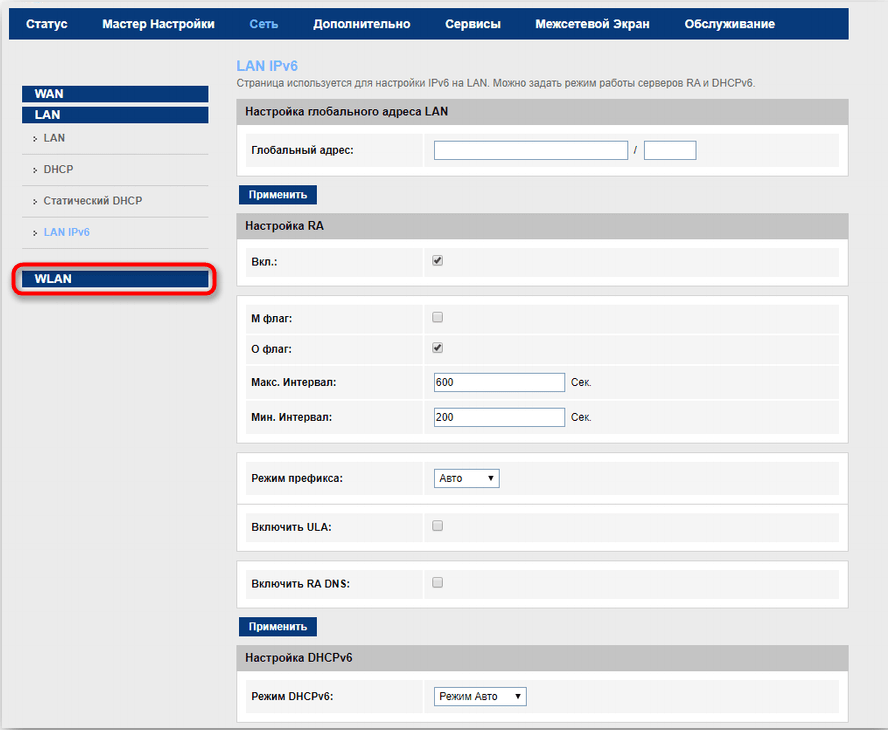
После этого надо включить Wi-Fi и выбрать стандарт вещания. Наиболее оптимальны 5 ГГц для получения стабильной скорости.
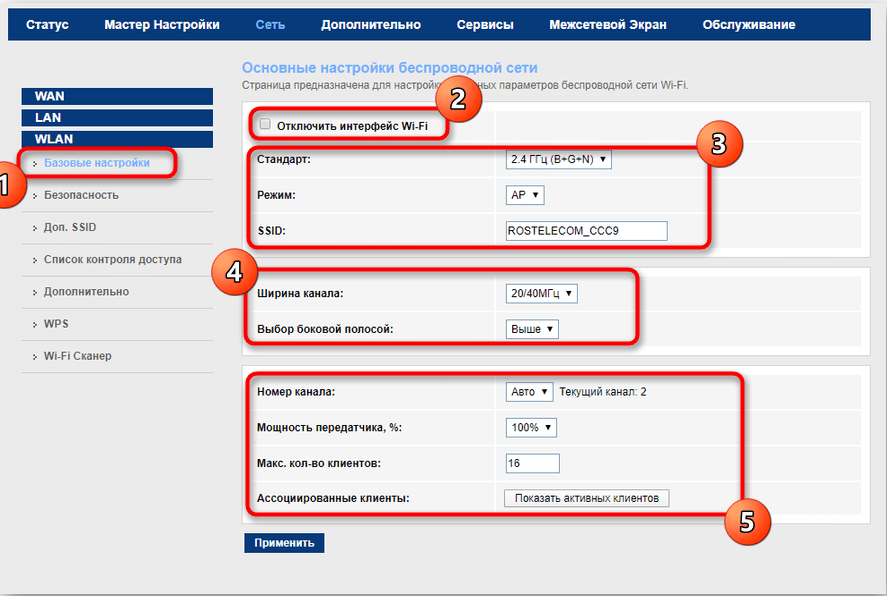
После этого в пункте «Безопасность» надо выбрать тип SSID, убрать галочку с формата «Использование аутентификации 802.1» и установить формат безопасности — ключевая фраза. В конце надо указать ключ безопасности из 8 символов, латиницей и цифрами.
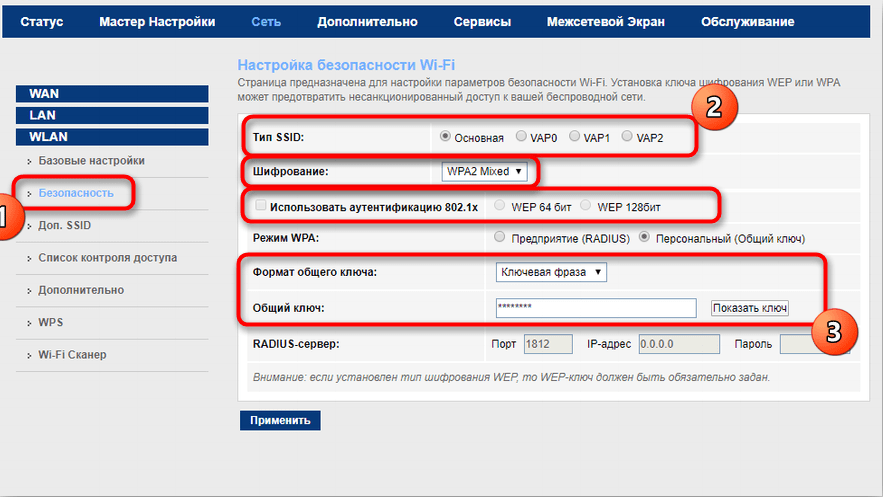
Шаг 4: Дополнительные параметры
Для отделения гостевой сети от домашней необходимо установить дополнительные SSID.
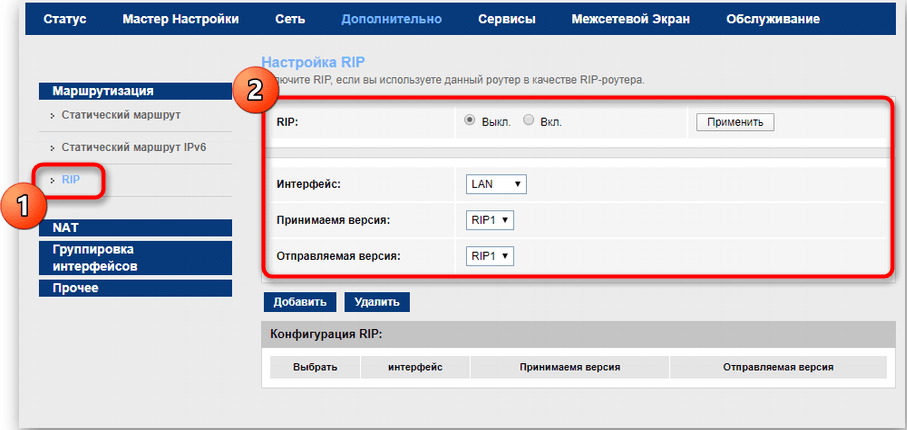
Необходимо активировать нужное количество необходимых точек, предварительно их настроив.
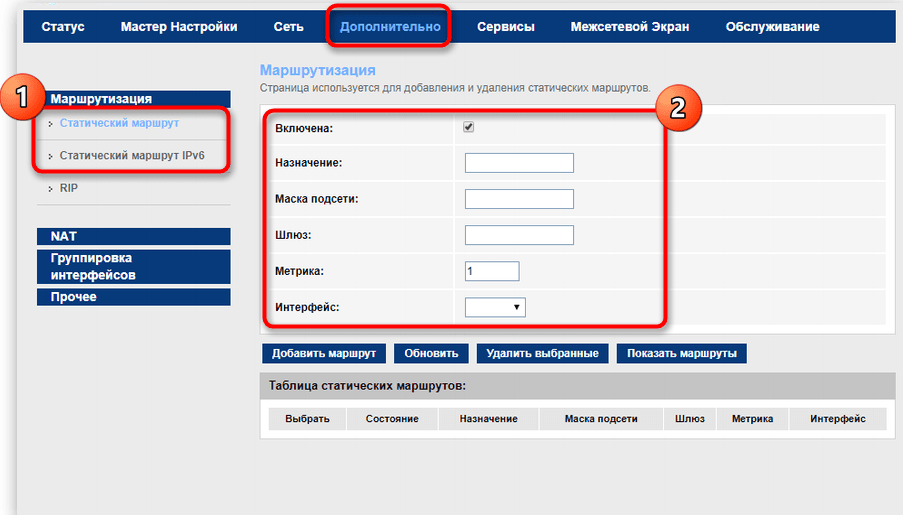
Помимо этого, существует список контроля доступа, благодаря которому у владельца роутера имеется возможность запрещать некоторым устройствам доступ к Wi-Fi маршрутизатора.
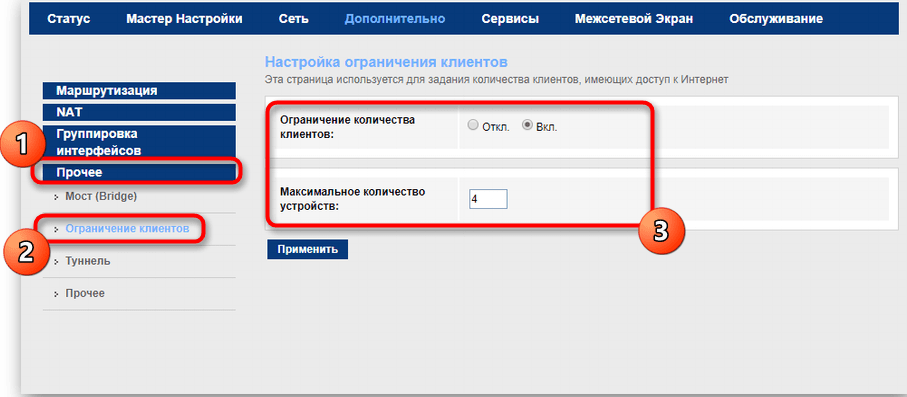
Также в разделе «Сеть» присутствует категория «Дополнительно».
Шаг 5: Использование сервисов
Раздел «Сервисы» предназначен в основном для опытных пользователей, понимающих необходимость параметров и спокойно ориентирующихся в их назначении.
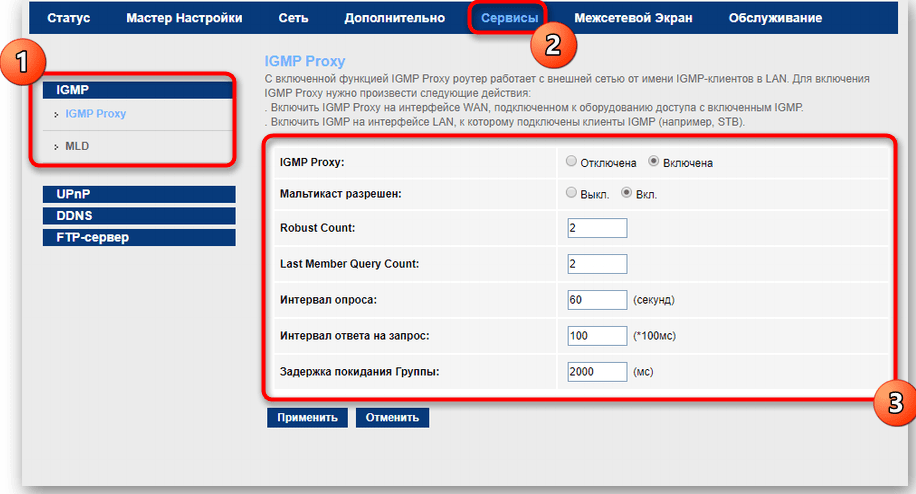
Кроме того, среди сервисов также присутствует протокол UPnP, изначально включенный и позволяющий умным устройствам подключаться к беспроводной сети роутера и обмениваться данными с другими устройствами.
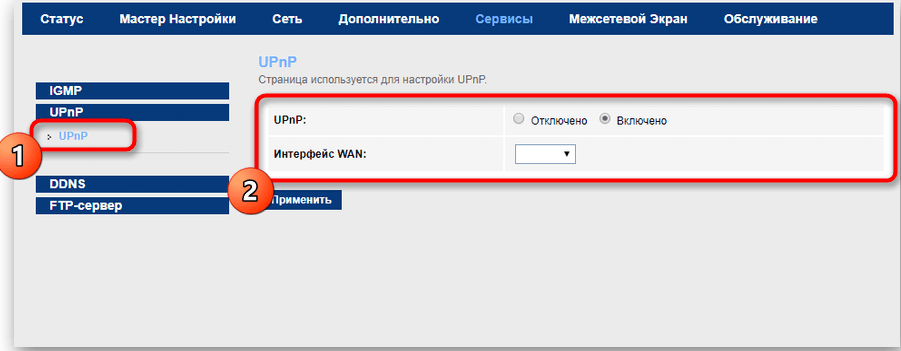
При приобретении пользователем DNS у отдельного провайдера, данную технологию следует настраивать в отдельном меню, обозначенном как DDNS в разделе «Сервисы».
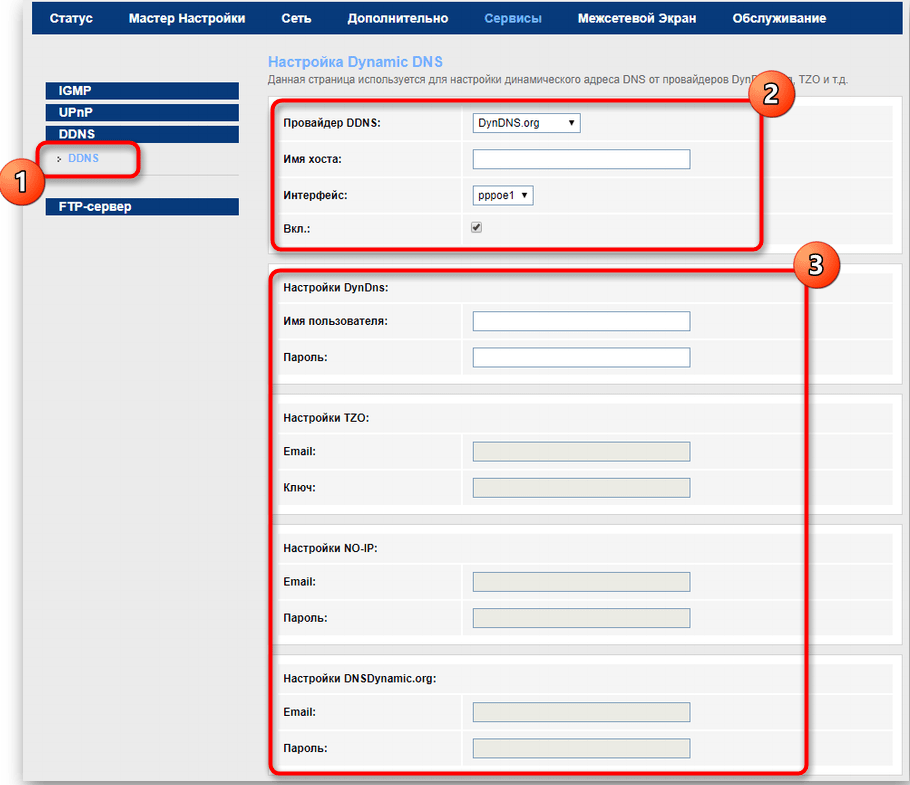
Кроме того, для удобства обмена данными можно включить FTP-сервер в том же разделе, что подойдет опытным пользователям МГТС-роутера.
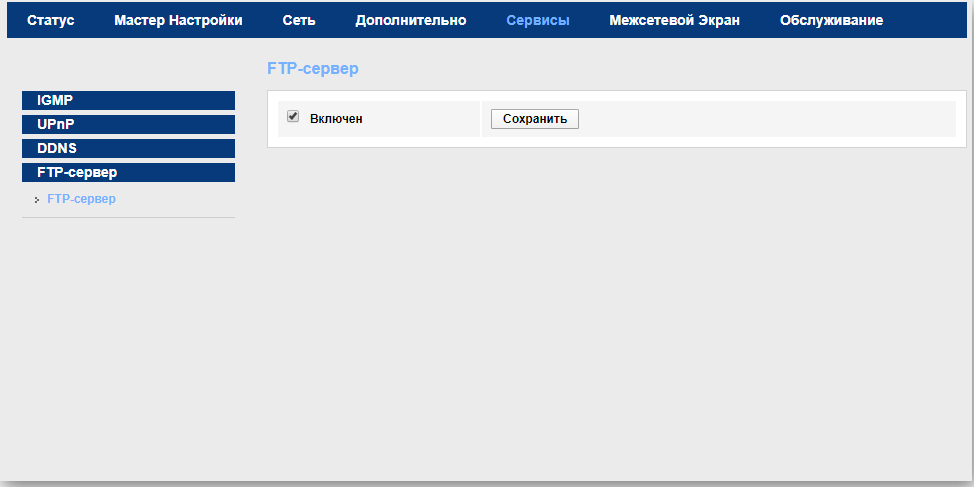
Шаг 6: Обслуживание
Для максимально продолжительной и эффективной работы роутера необходимо корректное его обслуживание.

Помимо этого, следует периодически проверять характеристики сети, информацию о ней.
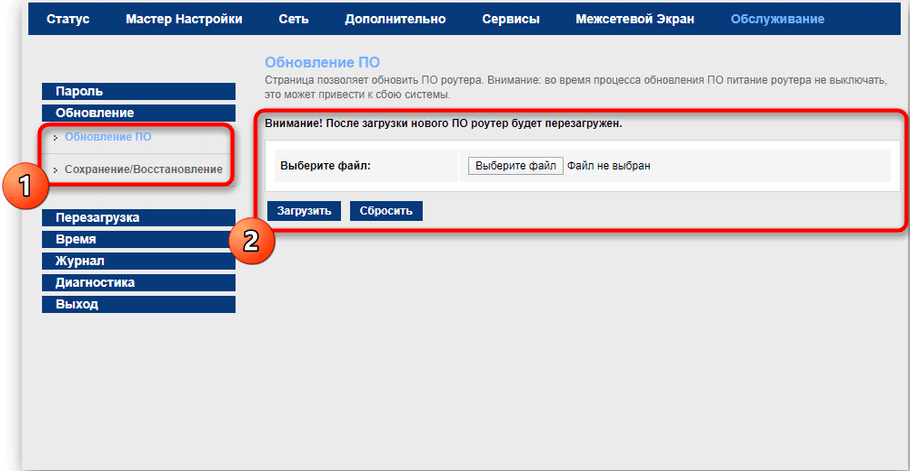
Иначе следует проанализировать ошибку в работе и по возможности ее исправить (например, в случае неправильного ввода данных сети, особенно при ручной настройке).
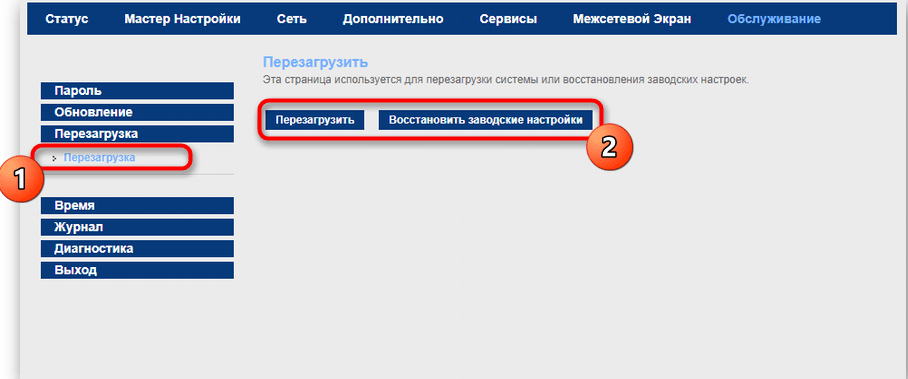
При невозможности исправления ошибки, как пример, при серьезных программных сбоях или же при повреждении самого роутера необходимо обратиться к специалисту и не пытаться исправить ошибку самостоятельно во избежание ухудшения ситуации.
Как настроить оптический роутер?
При заключении договора МГТС предоставляет в пользование GPON-роутеры, уже настроенные под использование с конкретным провайдером. Но бывают случаи, когда устройство сбрасывается из-за скачка напряжения, или же сброс настроек сделан случайно, или, наконец, пользователю элементарно может понадобиться сменить пароль на Wi-Fi.
Настройка оптического маршрутизатора GPON в основном напоминает настройку обычного роутера и заключается в таких этапах:
- Вход на страницу управления роутера;
- создание беспроводной точки доступа и защита её паролем.
Подробности можно изучить на примере GPON-маршрутизатора Sercomm RV-6688
Вход на интерфейс управления
Для настройки роутер подключается к компьютеру посредством комплектного кабеля и lan-порта. Оптический патч-корд при этом подключать не нужно.
В адресной строке вводится IP интерфейса настройки: 192.168.1.254. Логин и пароль по умолчанию admin/admin, но если устройство прошито или настраивалось сотрудниками МГТС, то возможен вариант mgts/mtsoao. Тип подключения выбирать не нужно — он заложен в прошивке роутера.
Настройка беспроводных точек
Эта модель, предоставляемая провайдером МГТС, поддерживает возможность создания до четырёх отдельных беспроводных сетей, включая гостевую, которая не будет иметь доступа к локалке. Перед настройкой проверьте, что на роутере включён DHCP-сервер. Это находится в разделе «LAN» — «Основные параметры» и нужно для корректной раздачи IP-адресов конечным устройствам.
Wi-Fi на GPON роутере от МГТС настраивается следующим образом:
- В меню «Настройка» перейти в раздел «Беспроводная сеть», затем в «Основные параметры»;
- Включить беспроводную сеть галочкой в соответствующем пункте (или убедиться, что она включена);
- Назначить SSID — имя точки.
Остальные параметры можно оставить без изменения. Но это зависит от ваших условий: если рядом работают другие Wi-Fi-роутеры, возможно, потребуется подобрать канал с другой частотой. Также и с уровнем сигнала: если ваш GPON-роутер будет находиться на расстоянии от принимающих устройств, то, вероятно, лучше будет выбрать в списке значение «Высокий».
Для установки защиты на страничку «Безопасность» в выпадающем списке идентификаторов сетей находим имя только что созданной точки. Остальные параметры можно оставить по умолчанию, кроме пароля. Назначьте надёжный пароль, желательно включающий в себя и буквы и цифры. После этого нужно сохранить настроенную конфигурацию.
Разрешение проблем
В процессе настройки роутера Huawei HG8245 могут возникать различные проблемы. В этом разделе описаны некоторые из них и способы их решения.
1. Проблемы с подключением к интернету:
- Проверьте, правильно ли подключен кабель Ethernet от роутера к компьютеру или другому устройству.
- Убедитесь, что все светодиоды на передней панели роутера горят в соответствии с инструкцией.
- Перезагрузите роутер и компьютер.
- Если подключение по-прежнему не работает, свяжитесь с технической поддержкой провайдера.
2. Проблемы с доступом к странице настройки роутера:
- Убедитесь, что вы правильно ввели IP-адрес роутера в адресной строке браузера.
- Проверьте подключение к роутеру через кабель Ethernet и убедитесь, что вы используете правильный порт.
- Попробуйте использовать другой браузер или очистить кэш и историю браузера.
- Если проблема не решена, попробуйте сбросить настройки роутера до заводских.
3. Проблемы с Wi-Fi:
- Проверьте, включена ли функция Wi-Fi на роутере.
- Убедитесь, что светильник Wi-Fi на передней панели роутера горит.
- Убедитесь, что правильно введен пароль Wi-Fi.
- Если Wi-Fi не работает, попробуйте перезагрузить роутер и устройство, с которым вы пытаетесь подключиться.
- Попробуйте изменить канал Wi-Fi на другой, чтобы избежать вмешательства других беспроводных устройств.
Если проблема не устранена после выполнения перечисленных выше действий, рекомендуется обратиться в службу технической поддержки провайдера или контактировать с производителем роутера Huawei для получения дополнительной помощи.
Резюме
Настройка роутеров МГТС – процесс не сложный . Клиент входя в веб-интерфейс имеет возможность задать все необходимые параметры. Однако пользователям без опыта и соответствующих знаний лучше обратиться к специалистам, чтобы не затронуть критически важные для обеспечения доступа настройки.
Если не подходит, сбросить на заводские настройки, отключить оптику, перезагрузить, зайти с логином/паролем выше, поставить в настройках management — TR-069 Client — disable — save — apply. Если это не сделать, то МГТС рано или поздно пароль суперадмина сменит.
Но в режим моста у меня перевести не получилось всё равно.
Если у кого получилось, пишите.
что то не бурно обсуждается сей девайс ((( вафля 5гц далеко не бьет (( вышел в подьезд покурить — уже LTE ((( в дальней комнате — то есть то нет. скачет/пропадает. меняя я думал хоть антены будут внешние.скорость по вафле не далеко от роутера — 85-92 . есть мысля мостом с ASUS N66U связать. ( но пока не разбирался , некада , да и поставили недавно )
Подскажите как:1. Настроить Zyxel Giga II, чтобы он получал внешний IP от ONT/Sercomm RV6699?(как я понимаю надо настроить ONT/Sercomm RV6699 в режим моста и что-то сделать на Zyxel Giga II? )2. Как узнать SIP-пароль на ONT/Sercomm RV6699?
А как вы его в режим моста переключили? расскажите
Статистика Ping для 209.99.17.14: Пакетов: отправлено = 4, получено = 0, потеряно = 4 (100% потерь)
Почему-то на интернете от МГТС GPON не пингуется, на других провайдерах — все отлично.Планирую отказываться от МГТС GPON
Статистика Ping для 209.99.17.14: Пакетов: отправлено = 4, получено = 4, потеряно = 0 (0% потерь)Приблизительное время приема-передачи в мс: Минимальное = 172мсек, Максимальное = 173 мсек, Среднее = 172 мсек
Это нужно мне для работы.Спасибо, сегодня с 14.00 и у меня пингуется. Видимо в МГТС устранили проблему — спрашивал у всех у кого МГТС (у всех до 14.00 были проблемы), чтобы доказать МГТС, что проблема на их стороне.
Московская городская телефонная сеть или сокращенно МГТС – это провайдер интернета и цифрового телевидения. Своих абонентов провайдер подключает к оптоволоконной линии, обеспечивая комфорт работы на максимальной скорости. Для этого используются специальные ONT-терминалы. В рамках данной статьи вы узнаете, как зайти в настройки такого роутера МГТС.
Чтобы подключить домашний интернет, МГТС своим клиентам предоставляет один из двух моделей беспроводных Wi-Fi роутеров, что подключаются к оптоволоконной линии:
В зависимости от модели, установленной специально для вас, вход в настройки роутера будет отличаться. Чтобы подключить Вай-Фай роутер МГТС, проверьте:
- Сетевой кабель провайдера был подключен в порт GPON роутера.
- LAN-кабель соединял LAN-порт роутера и компьютер.
- Маршрутизатор и ПК были включены.
SERCOMM RV6699
Чтобы подключиться к GPON Wi-Fi роутеру SERCOMM RV6699 от МГТС:
- Откройте любой браузер и в поисковой строке введите 192.168.1.254.
- В поле «Имя пользователя» укажите admin.
- Пароль тоже
- Готово, вы авторизовались.
ZTE ZXHN 670
Чтобы зайти в настройки маршрутизатора МГТС ZTE ZXHN 670:
- Запустите Edge или альтернативный браузер и введите в строке 192.168.1.1.
- Логин и пароль для этого роутера: user, user.
- Готово, интерфейс открыт.
Краткое описание по настройке этого роутера найдете в следующем видео:
Подготовка к подключению
Перед тем, как приступить к подключению модема Казахтелеком, необходимо выполнить несколько предварительных шагов:
Ознакомьтесь с услугами. Перед тем, как выбрать модем и провайдера, ознакомьтесь с доступными услугами Казахтелеком. Различные тарифы предлагают разные скорости интернета и объемы трафика. Выберите тот, который наиболее соответствует вашим потребностям.
Проверьте совместимость. Убедитесь, что ваш компьютер или устройство, к которому вы собираетесь подключить модем, совместимы с выбранным модемом Казахтелеком. Проверьте требования по соединению, операционную систему и наличие необходимого программного обеспечения.
Проверьте наличие сетевого покрытия. Перед покупкой модема Казахтелеком, убедитесь в наличии сетевого покрытия в вашем регионе. Проверьте доступность услуги по интернет-подключению и скорость, которую предлагает оператор в вашем районе.
Ознакомьтесь с правилами подключения
Важно ознакомиться с правилами и условиями подключения, предлагаемыми Казахтелеком. Узнайте, какие документы и какую информацию потребуется предоставить для подключения.
Соблюдение этих шагов поможет вам правильно подготовиться перед подключением модема Казахтелеком и избежать возможных проблем и неудобств.
Вход в настройки роутера
Для настройки роутера Huawei HG8245 Казахтелеком, вам потребуется войти в его административную панель. Для этого выполните следующие шаги:
- Подключите компьютер к роутеру с помощью Ethernet-кабеля.
- Откройте веб-браузер и в адресной строке введите IP-адрес роутера. По умолчанию адрес состоит из четырех наборов цифр, разделенных точками (например, 192.168.1.1).
- Нажмите клавишу Enter.
- Откроется страница входа. Введите свои учетные данные, предоставленные вашим интернет-провайдером. Обычно это имя пользователя и пароль. Если вы не знаете эти данные, свяжитесь с технической поддержкой провайдера.
- После успешной аутентификации вы попадете на главную страницу административной панели роутера, где сможете настраивать различные параметры и функции.
Обратите внимание, что IP-адрес роутера может быть изменен провайдером или самим пользователем. Если вы изменяли адрес роутера или не знаете его текущее значение, то обратитесь к провайдеру для получения информации о настройках
Настройка интернета в веб-интерфейсе роутера
Если вы не взяли у провайдера роутер, настраивать проводное подключение вам нужно будет на самом компьютере. Сделать это можно в «Виндовс» через раздел «Центр управления сетями и общим доступом». МГТС использует протокол PPPoE. Его настройка подразумевает ввод логина и пароля от сети провайдера, которые указаны в заключённом договоре.
Щёлкните по «Создание подключения» и выберите «Высокоскоростное PPPoE»
Если вы используете роутер, вам нужно настроить «инет» в веб-оболочке роутера (локальной странице, которая открывается в любом браузере после соединения роутера и ПК).
Обычно специалисты МГТС настраивают интернет сами в день подключения. Однако в будущем его параметры могут сбиться. Необязательно вызывать мастера для повторной настройки — с ней можно справиться самостоятельно. Ход настройки зависит от роутера, который вам предоставила компания. Мы рассмотрим процедуру на примере модема D-LINK 2650U (он работает по технологии ADSL):
- Кабель, который идёт от сплиттера, подключите к разъёму DSL, расположенному сзади на роутере. Шнуром Ethernet соедините сетевую карту ПК и модем. Если такого кабеля нет, просто зайдите в «Вай-Фай» роутера.
- В браузере вбейте адрес 192.168.1.1. Кликните по «Энтер». Для входа в оболочку D-Link используйте ключ admin в качестве логина и пароля (стандартные данные для входа).
Введите admin в поля Login и Password
- В открытом мастере быстрой отладки щёлкните по «Настроить вручную».
Перейдите к ручной настройке
- Откройте третий раздел «Сеть». Там вы уже увидите соединение рррое_1_50_1. При передаче роутера вам в аренду провайдер уже прошил устройство под вас. То есть в роутере уже вбиты пароль и логин от вашего подключения PPPoE, указанные в вашем договоре. Если даже вдруг подключения нет, щёлкните по «Добавить».
Щёлкните по «Добавить», если вы не нашли своё соединение
- Вам нужно только убедиться, что все параметры указаны верно. Для этого раскройте окошко с информацией подключения. Сравните данные в окне с теми, что прописаны у вас в договоре. При необходимости измените, если есть неточности. Кликните по «Сохранить».
- Откройте раздел Wi-Fi. В основных настройках поменяйте имя точки доступа, если вам не нравится то, что установила для вас система.
- В параметрах безопасности поставьте защиту WPA-PSK в первом меню и в строчке ниже напечатайте сложную комбинацию — это будет пароль. Включите в неё маленькие и большие буквы английского алфавита, цифры. После этого щёлкните вверху по «Система» и в меню кликните по «Сохранить и перезагрузить». На этом основная настройка завершена — проверяйте доступ к интернету.
Для настройки беспроводной сети главное указать пароль для «Вай-Фая»
Если у вас другая модель роутера от МГТС, найдите инструкцию по настройке именно вашего модема на официальном сайте оператора. Список оборудования находится по этому адресу. Выберите вкладку с ADSL или GPON-роутерами и отыщите свою модель. Под ней будет ссылка на руководство по эксплуатации и настройке.
Найдите на сайте своб модель роутера от МГТС
МГТС даёт своим новым клиентам право выбора — использовать интернет по ADSL-кабелю или по GPON. Первый вариант более дешёвый, а второй — скоростной. Для подключения «инета» нужно выбрать тариф (предварительно на сайте или при разговоре с оператором) и оформить заявку на приезд мастеров компании к вам на дом. Обычно специалисты настраивают всё сами, но если с роутером возникли проблемы, вы сможете легко наладить соединение самостоятельно через веб-интерфейс модема.
- https://lumpics.ru/setting-up-the-mgts-router/
- https://help.mgts.ru/home/internet/internet-set/
- https://tvoi-setevichok.ru/internet/mgts-podklyuchit-internet.html
Как войти в настройки роутера МГТС
Для перехода в настройки понадобится выполнять ряд действий:
- Подключите сетевой кабель провайдера в GPON-порт маршрутизатора.
- Телефонный шнур подключаем в разъем POTS1, TEL1 или PHONE1.
- Патч-корд от ПК в LAN порт.
Чтобы войти в панель администратора, запустите браузер — Chrome, Firefox или Opera. В адресной строке укажите — 192.168.1.254.
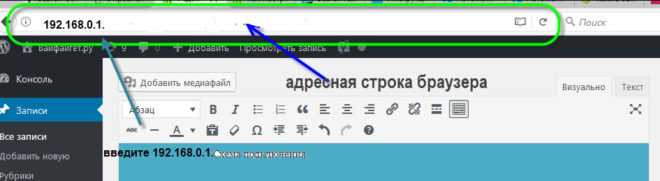 войдете в интерфейс роутера скопируйте и введите http://192.168.1.254 в адресную строку браузера,192.168.1.254
войдете в интерфейс роутера скопируйте и введите http://192.168.1.254 в адресную строку браузера,192.168.1.254
Открывается форма входа. Теперь проходим авторизацию с помощью персональных данных: логин — admin: пароль — admin. Если эти данные не подходят, значит кто-то уже ранее поменял конфигурации. Скорее вместо значения admin указано что-нибудь другое. Если не удается зайти в личный кабинет, зажмите RESET в течении 10 секунд и выполнится сброс до заводских настроек.
Кнопка reset на роутере. Сброс роутера: кнопка утоплена, нажмите её тонким предметом и удерживайте 10-15 секунд
Затем заходите в админ-панель со стандартными данными.
Настройка IP-адреса и подсети
После успешной установки и подключения GPON-модема от Казахтелеком, вам необходимо настроить IP-адрес и подсеть для вашей домашней сети. Это позволит вам подключаться к интернету и обмениваться данными с другими устройствами в сети.
Для начала, убедитесь, что ваш компьютер подключен к GPON-модему и включен. Затем, следуйте указанным ниже шагам:
- Откройте любой веб-браузер на вашем компьютере и в адресной строке введите IP-адрес вашего GPON-модема. Обычно, адрес состоит из четырех чисел, разделенных точками (например, 192.168.1.1). Если вы не знаете IP-адрес вашего модема, обратитесь к поставщику услуг.
- После ввода IP-адреса модема, нажмите клавишу Enter на клавиатуре или нажмите кнопку «Ввод» на экране браузера.
- В открывшемся окне браузера, введите свои учетные данные для входа в модем. Обычно, это имя пользователя и пароль, предоставленные Казахтелекомом. Если вы не знаете свои учетные данные, обратитесь к поставщику услуг.
- После успешного входа в модем, найдите раздел «Настройки сети» или «LAN» в меню модема.
- Внутри раздела «Настройки сети» найдите параметры IP-адреса и подсети.
- Задайте новый IP-адрес для модема, выбрав опцию «Изменить IP-адрес». Укажите новый IP-адрес в соответствующем поле (например, 192.168.0.1).
- Задайте подсеть, выбрав опцию «Изменить подсеть». Укажите подсеть в соответствующем поле (например, 255.255.255.0).
- После указания нового IP-адреса и подсети, сохраните внесенные изменения, нажав кнопку «Сохранить» или «Применить» внизу страницы.
- Перезагрузите модем, чтобы применить внесенные изменения.
После перезагрузки модема, ваш IP-адрес и подсеть будут настроены и готовы к использованию. Теперь вы можете подключиться к интернету и обмениваться данными с другими устройствами в домашней сети.
Как настроить модем Казахтелеком
Шаг 1: Подключение модема к компьютеру
Первым шагом необходимо подключить модем Казахтелеком к компьютеру с помощью кабеля Ethernet. Убедитесь, что все подключения выполнены правильно.
Шаг 2: Вход в настройки модема
Чтобы настроить модем, Вам необходимо войти в настройки. Для этого введите адрес веб-интерфейса в браузере. Для модемов Казахтелеком это обычно 192.168.1.1.
Шаг 3: Ввод логина и пароля
После входа в настройки, введите логин и пароль, предоставленный Казахтелекомом при подключении модема. Обязательно измените пароль на собственный, чтобы обеспечить более надежную защиту модема.
Шаг 4: Настройка параметров доступа к Интернету
Для получения доступа к Интернету, необходимо настроить параметры соединения. Установите тип WAN-подключения и заполните поля логина и пароля для доступа к Интернету. Обратитесь к провайдеру за дополнительной информацией.
Шаг 5: Сохранение настроек
После завершения настройки, не забудьте сохранить изменения. Чтобы все настройки вступили в силу, перезагрузите модем.



























