Раздел 6: Использование макросов в играх и программных приложениях
Чтобы использовать макросы в играх и приложениях, вам нужно выполнить несколько простых шагов:
- Откройте программное приложение или запустите игру. Процесс открывания или запуска приложения может различаться в зависимости от вашей операционной системы и самого приложения.
- Настройте макросы. Откройте программное приложение для настройки макросов на клавиатуре Red Square или используйте встроенные инструменты в игре для создания и редактирования макросов. Укажите сочетания клавиш, которые будут выполнять определенные команды или действия.
- Протестируйте макросы. Проверьте, как работают ваша настройка и последовательность нажатий клавиш. Убедитесь, что макросы выполняются без ошибок и эффективно упрощают вашу работу или игру.
- Сохраните настройки. После того, как вы убедитесь, что макросы работают так, как вам нужно, сохраните настройки на клавиатуре Red Square или в самой программе или игре. Таким образом, вы сможете всегда использовать свои макросы без необходимости повторной настройки.
Важно помнить, что не все игры и программные приложения поддерживают использование макросов. Поэтому перед их настройкой рекомендуется проверить документацию или поискать информацию о поддержке макросов в выбранной игре или приложении
Кроме того, в некоторых случаях создание макросов может быть запрещено или недопустимо в рамках правил использования игровых серверов.
Включение использования макросов в играх и программных приложениях может значительно увеличить вашу производительность и комфорт во время работы или игры. Регулярное использование макросов поможет вам сэкономить время на выполнении повторяющихся действий и сделает вашу работу более эффективной.
Оптимизация работы клавиатуры для повышения производительности
Софт для клавиатуры Red Square Keyrox TKL Classic предоставляет ряд возможностей для оптимизации работы клавиатуры, повышения ее производительности и комфорта использования.
Вот несколько полезных рекомендаций, которые помогут вам эффективно настроить и насладиться всеми преимуществами этой клавиатуры:
- Назначение специальных функций клавиш. С помощью софта Keyrox TKL Classic вы можете назначить специальные функции для клавиш, удобных для вас. Например, вы можете настроить последовательность клавиш для быстрого открытия приложений или выполнять различные команды с помощью одной клавиши.
- Создание макросов. Макросы позволяют автоматизировать задачи, которые вы выполняете часто. Софт Keyrox TKL Classic позволяет создавать макросы, записывая последовательность нажатых клавиш. Это может быть полезно, например, для быстрого запуска программ, комментирования кода или отправки электронной почты.
- Настройка подсветки клавиш. Клавиатура Red Square Keyrox TKL Classic поддерживает настройку подсветки клавиш. Вы можете выбрать цвет и режим подсветки, которые будут соответствовать вашему стилю и предпочтениям. Это поможет сделать работу с клавиатурой более удобной и комфортной.
- Пользовательские профили. Keyrox TKL Classic позволяет создавать пользовательские профили, в которых вы можете сохранить ваши настройки клавиатуры. Это позволяет быстро переключаться между различными настройками и использовать клавиатуру для разных целей без необходимости каждый раз изменять настройки.
Благодаря возможностям софта для клавиатуры Red Square Keyrox TKL Classic вы сможете повысить производительность своей работы, увеличить комфорт и насладиться всеми преимуществами этой клавиатуры.
Внешний вид
Клавиатура Keyrox TKL Classic выполнена без цифрового блока и содержит 87 кнопок.

Клавиша F1 расположена над кнопкой «2» пятого ряда. Колпачки Ctrl, Win и Alt сделаны одинаковой ширины, левый Shift — длинный, Enter — одноуровневый.
Клавиатура выполнена в классическом формате, то есть металлическую монтажную пластину прикрывает пластиковая рама.

Основание тоже пластиковое. По углам размещены четыре ножки из эластичной резины. Из такого же материала выполнены основания раскладных подставок. Интересно то, что резиновая часть сделана в виде насадки, а не приклеена к конструкции.
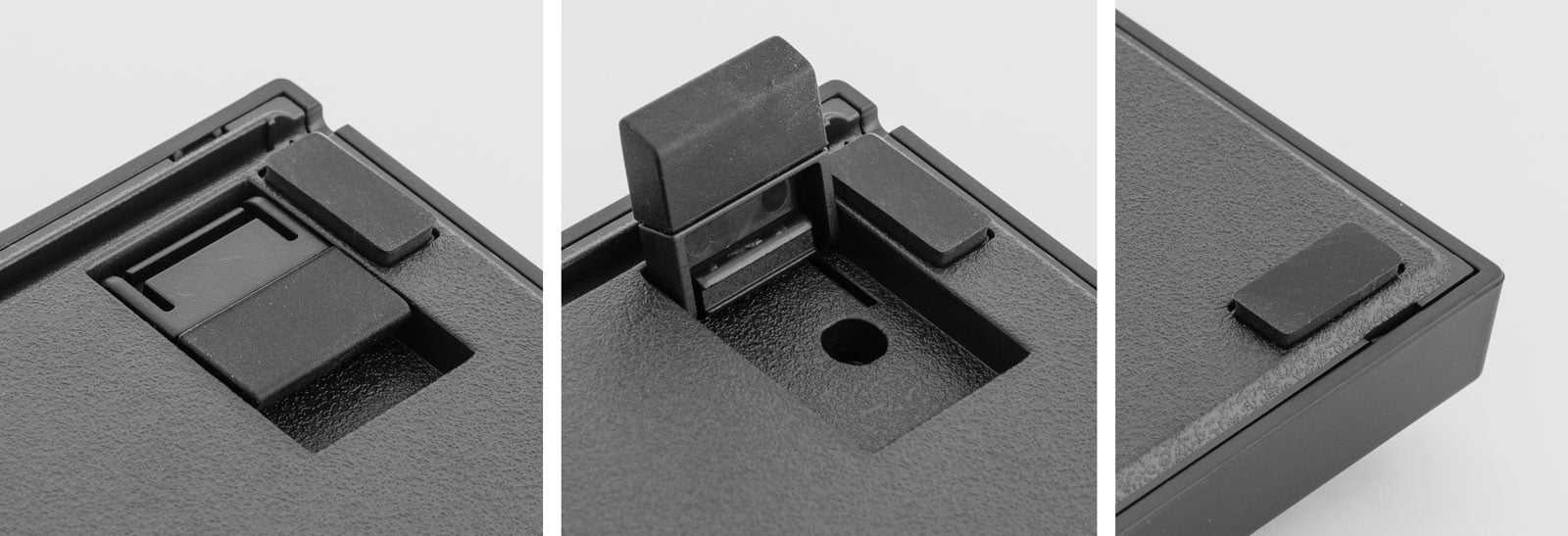
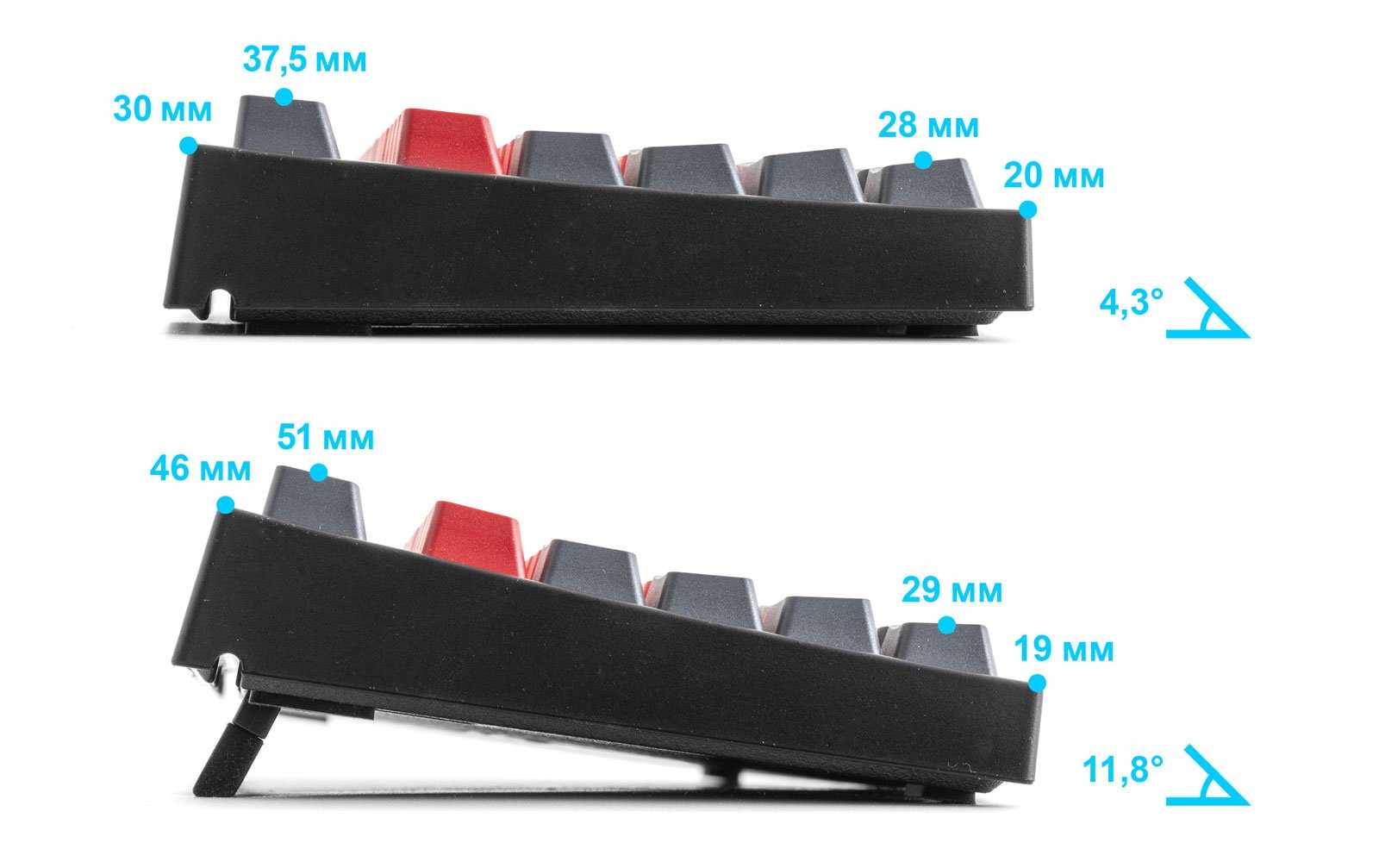
Поддерживает ли ваша мышка макросы
Если вы покупаете игровую мышку, первым делом нужно убедиться, что она поддерживает Oscar Editor. Некоторые модели будут поддерживать только стандартный макрос, тогда как другие — даже пользовательские, то есть девайс можно запрограммировать самостоятельно. Oscar Editor — это специальная встроенная утилита, позволяющая выполнить настройку и программирование устройства. Без её поддержки тоже можно осуществить программирование и можно будет настроить даже обычную мышь, то какой смысл покупать игровой аксессуар, если он не будет делать то, что должен? Кроме того, лучше всего брать модель устройства со встроенной памятью, это существенно упростит ваши действия.
Окно программы Oscar Editor
Настройка и раскрытие потенциала клавиатуры Red Square Keyrox TKL Classic
Клавиатура Red Square Keyrox TKL Classic великолепно предназначена для геймеров и любителей высококачественного набора текста. Чтобы полностью раскрыть ее потенциал, необходимо произвести настройку и научиться использовать все возможности этой клавиатуры.
Для начала установите официальное программное обеспечение, предоставляемое производителем. С помощью этой программы вы сможете настроить поле переключателей и задать функциональные клавиши по своему усмотрению. Кроме того, при помощи программного обеспечения вы сможете настраивать RGB-подсветку клавиатуры, создавая собственные яркие эффекты и настраивая их под свои предпочтения.
Одной из главных особенностей клавиатуры Red Square Keyrox TKL Classic является возможность переключения между различными режимами работы. Например, пользователь может выбрать режим, оптимизированный для шутеров, или режим, настроенный под работу с текстом. Это позволяет получить максимальный комфорт при использовании клавиатуры в различных ситуациях.
Клавиша назначения макросов позволяет создавать и использовать множество макросов для автоматизации выполнения операций. Это может быть особенно полезно в играх или при работе с профессиональным программным обеспечением, где определенные последовательности действий нужно производить многократно и быстро.
Для наибольшего удобства пользователя клавиатура Red Square Keyrox TKL Classic оснащена встроенной памятью, которая позволяет сохранять настройки и макросы прямо на клавиатуре. Это очень удобно, если вы хотите использовать клавиатуру на другом компьютере или в другом месте.
Итак, чтобы настроить и раскрыть потенциал клавиатуры Red Square Keyrox TKL Classic, вам потребуется официальное программное обеспечение, которое позволит вам настроить поле переключателей, изменить функциональные клавиши, настроить RGB-подсветку, выбрать режим работы, создать и использовать макросы, а также сохранить настройки и макросы во встроенную память клавиатуры. При помощи этих настроек и функций вы сможете максимально комфортно использовать клавиатуру в любых условиях и достичь высокой производительности.
Разборка клавиатуры Red Square Keyrox
Клавиатура Red Square Keyrox представляет собой уникальное устройство, которое может быть полностью разобрано для очистки и обслуживания. Разборка клавиатуры может потребоваться, если клавиши застряли или не функционируют должным образом.
Для начала разборки клавиатуры Red Square Keyrox, необходимо отключить ее от компьютера и положить ее на ровную поверхность. Затем следует следовать указаниям ниже:
Установите плоский отвертку в щель между клавишами.
Поднимите клавишу с помощью отвертки, осторожно поддергивая ее наверх.
Проверьте клавишу и пространство под ней на наличие пыли или грязи. Если клавиша застряла из-за грязи, аккуратно очистите ее и область под ней.
При необходимости, с помощью салфетки, аккуратно очистите клавиатуру вокруг демонтированной клавиши.
Повторите этот процесс для каждой клавиши, которая требует обслуживания.
Для сборки клавиатуры, просто поместите клавиши на соответствующие места и аккуратно нажмите на них, чтобы они встали на место.. Разборка клавиатуры Red Square Keyrox может быть полезной для ее обслуживания и устранения проблем с клавишами
Однако, при разборке клавиатуры необходимо быть осторожным, чтобы не повредить ее компоненты
Разборка клавиатуры Red Square Keyrox может быть полезной для ее обслуживания и устранения проблем с клавишами. Однако, при разборке клавиатуры необходимо быть осторожным, чтобы не повредить ее компоненты.
Подсветка клавиатуры Red Square Keyrox TKL Classic
Red Square Keyrox TKL Classic — это клавиатура с компактным дизайном без дополнительной цифровой клавиатуры, но с подсветкой клавиш. В этой статье мы расскажем, как настроить подсветку клавиатуры на Red Square Keyrox TKL Classic.
Шаг 1: Установка драйверов
Первым шагом необходимо установить драйвера для клавиатуры Red Square Keyrox TKL Classic. Обычно они поставляются вместе с клавиатурой на диске или можно найти на сайте производителя. Устанавливайте драйвера согласно инструкции производителя.
Шаг 2: Запуск программы управления
После установки драйверов необходимо запустить программу управления подсветкой клавиатуры. Найдите ярлык программы на рабочем столе или в меню «Пуск». Если нет ярлыка, можно найти ее в папке с установленными драйверами.
Шаг 3: Выбор режима подсветки
При открытии программы управления появляется окно с настройками подсветки. Здесь вы можете выбрать один из предустановленных режимов подсветки или настроить свой собственный режим.
Большинство программ управления подсветкой клавиатуры предлагают различные режимы, такие как статическая подсветка (один цвет постоянно освещает клавиши), пульсация (плавное мерцание цветов), волна (плавное переливание цветов по клавишам) и другие эффекты.
Шаг 4: Настройка цветов
Если вы выбрали режим с возможностью настройки цветов, в программе управления вы сможете изменить цвет каждой отдельной клавиши. Обычно для этого предоставляется цветовая палитра, в которой можно выбрать желаемый цвет для каждой клавиши.
Шаг 5: Дополнительные настройки
Некоторые программы управления имеют дополнительные функции, такие как настройка яркости подсветки, скорости эффектов и других параметров. Исследуйте возможности программы управления и настройте подсветку клавиатуры в соответствии с вашими предпочтениями.
Шаг 6: Сохранение настроек
После того как вы настроили подсветку клавиатуры на Red Square Keyrox TKL Classic, не забудьте сохранить настройки. Обычно для этого есть кнопка «Сохранить» или аналогичная функция в программе управления. Это позволит вам использовать выбранные настройки подсветки в любое время без необходимости повторной настройки.
Следуйте этим шагам, чтобы настроить подсветку клавиатуры Red Square Keyrox TKL Classic и наслаждаться яркой и стильной подсветкой во время работы или игры.
Как поменять подсветку на клавиатуре Motospeed?
Чтобы включить или выключить подсветку, нажмите Fn + пробел или Esc на клавиатуре, чтобы изменить режим подсветки клавиатуры. Есть три режима: Выкл., Низкий (тусклый) и Высокий (яркий). Нажмите клавиши еще раз, чтобы изменить режимы.
Как поменять цвет подсветки на клавиатуре Cerberus?
Чтобы сменить режим подсветки клавиатуры, нужно нажать комбинацию клавиш Fn + Символ солнца. Как и для всех устройств линейки Cerberus, для клавиатуры нет фирменного программного обеспечения.
Какие свитчи в Motospeed K87S?
- Tesoro Tizona Spectrum Blue Switch. игровая, механическая, проводная, USB, компактная (ANSI), доп. .
- Redragon Broadsword Pro. игровая, механическая, проводная, USB, компактная (ANSI), доп. .
- Red Square Keyrox TKL Classic. .
- Gamdias Hermes E2. .
- A4 Tech Bloody B930.
Комбинации клавиш для настройки клавиатуры:
FN + W Замена WASD на стрелки FN + WIN + L Блокировка клавиши WIN.
Как поменять цвет клавиатуры Lenovo Legion?
Включить подсветку клавиатуры на ноутбуке Lenovo довольно просто – с помощью комбинации клавиш Fn+Пробел. То есть при одноразовом нажатии Fn+Пробел драйвер включит подсветку на средней яркости.
Как изменить цвет клавиатуры Lenovo Legion?
Чтобы включить или выключить подсветку, нажмите Fn + пробел на клавиатуре. Подсветка клавиатуры имеет три режима: Off, Low, High. Используйте Fn + пробел, чтобы изменить режим подсветки клавиатуры. ThinkPad серий R, T, X и Z оснащены подсветкой ThinkLight, как показано ниже.
Как изменить цвет подсветки клавиатуры на ноутбуке ASUS TUF?
- Откройте программу Armory Crate. Вы можете сделать это, щелкнув по нему в списке приложений меню «Пуск».
- Нажмите кнопку «Устройство». .
- Выберите систему. .
- Перейдите на вкладку «Освещение». .
- Выберите «Основные эффекты». .
- Выберите цвет .
Как поменять цвет подсветки на клавиатуре HP?
Если ноутбук оснащен клавиатурой с подсветкой, нажмите клавишу F5 или F4 (на некоторых моделях) на клавиатуре, чтобы включить или выключить подсветку. Возможно, придется одновременно нажать клавишу fn (функциональная клавиша).
Как поменять подсветку на клавиатуре DEXP?
*Присутствуют не во всех моделях линейки DEXP. Ваша новая клавиатура имеет множество уникальных режимов подсветки. Вы можете переключать их двумя способами: последовательно нажимая FN+SL, либо нажав FN+INS/HM/PU/DEL/PD, в зависимости от того, какой тип подсветки Вам нужен.
Как поменять цвет подсветки клавиатуры на ноутбуке MSI?
Одноцветная подсветка клавиатуры: отрегулируйте яркость с помощью сочетания клавиш Fn+ и «+» и «-» на вспомогательной клавиатуре. Отсутствие подсветки: клавиатура компьютера не поддерживает функцию подсветки.
Установка драйверов клавиатуры
Для полноценной работы клавиатуры Red Square необходимо установить соответствующие драйверы. Драйверы обеспечивают правильное взаимодействие операционной системы с клавиатурой и позволяют использовать все ее функции и особенности.
Перед установкой драйверов необходимо подключить клавиатуру к компьютеру. Для этого вставьте штекер клавиатуры в соответствующий разъем на системном блоке компьютера.
После подключения клавиатуры, операционная система автоматически попытается найти и установить драйверы для нее. Если операционная система не смогла найти подходящие драйверы, можно воспользоваться официальным сайтом производителя клавиатуры и скачать необходимые драйверы вручную.
После скачивания драйверов, их необходимо установить. Для этого следуйте инструкциям на экране. Обычно установка драйверов происходит в несколько этапов. В процессе установки могут потребоваться дополнительные действия, такие как перезагрузка компьютера или подключение других устройств.
После успешной установки драйверов, перезагрузите компьютер и проверьте работу клавиатуры. Если все настроено правильно, клавиатура должна полностью функционировать, а вы сможете пользоваться всеми ее возможностями.
Как снять блокировку на клавиатуре
Чтобы снять блокировку на клавиатуре, вам потребуется найти клавишу NmLk. Обычно она расположена в верхней правой части клавиатуры. Однако, иногда эта клавиша находится на той же кнопке, что и F8, F7 или Insert. Для того чтобы включить или отключить цифровую блокировку, вам нужно нажать комбинацию клавиш Fn+F8, F7 или Insert, в зависимости от того, на какой клавише расположена клавиша NmLk. После этого цифровая блокировка будет активирована или деактивирована. Если вам нужно использовать цифровую клавиатуру для ввода чисел или выполняемых команд, убедитесь, что блокировка снята. Теперь вы можете продолжить работу с клавиатурой без каких-либо ограничений.
Лучшие команды для эффективной работы
1. Ctrl+S — команда для сохранения текущего документа или файла. Очень полезно использовать эту команду, чтобы обезопасить свою работу от потери данных в случае сбоя системы или неожиданного закрытия программы.
2. Ctrl+C и Ctrl+V — команды для копирования и вставки выделенного текста или других объектов. Они позволяют сэкономить время при необходимости копирования и перемещения информации между различными приложениями или документами.
3. Ctrl+Z — команда для отмены последнего действия. Если вы сделали ошибку или хотите вернуться к предыдущему состоянию файла, используйте эту команду.
4. Ctrl+F — команда для поиска определенного текста в документе или на веб-странице. Она значительно упрощает поиск необходимой информации и позволяет сэкономить много времени.
5. Ctrl+Shift+Esc — команда для быстрого открытия диспетчера задач в Windows. Он позволяет просматривать и управлять активными процессами и программами, а также завершать неработающие задачи.
6. Alt+Tab — команда для быстрого переключения между открытыми программами в Windows. Это очень полезно, если у вас открыто много окон и вы хотите быстро вернуться к нужному приложению.
7. Ctrl+P — команда для печати текущего документа или файла. Она упрощает и ускоряет процесс печати и позволяет быстро получить физическую копию документа.
Это лишь небольшой список наиболее полезных команд, которые помогут вам улучшить эффективность и продуктивность во время работы на компьютере. Попробуйте использовать их и сами добавьте свои команды, чтобы максимально оптимизировать свою работу.
Полезные функции макросов для повышения эффективности работы
Макросы представляют собой записанные последовательности действий, которые можно назначить на клавишу клавиатуры или комбинацию клавиш. Они значительно упрощают и ускоряют выполнение повторяющихся задач и позволяют сэкономить время. Рассмотрим некоторые полезные функции макросов, которые могут повысить эффективность вашей работы.
1. Автоматическое заполнение форм
Если вам часто приходится заполнять однотипные формы, такие как регистрационные данные, адреса или шаблоны писем, макросы могут значительно сэкономить ваше время. Вы можете записать макрос, который будет автоматически заполнять определенные поля формы при нажатии на соответствующую клавишу. Это избавит вас от необходимости каждый раз вводить одни и те же данные, сэкономив много времени и усилий.
2. Навигация по программам и файлам
Макросы можно использовать для быстрого доступа к часто используемым программам или файлам. Например, вы можете записать макрос, который будет открывать определенную программу, нажимая на соответствующую клавишу. Также вы можете назначить макрос для быстрого переключения между открытыми окнами или вкладками. Это позволит вам значительно сэкономить время при работе с разными программами и файлами.
3. Конвертация текста
Если вам часто приходится преобразовывать текст из одного формата в другой, макросы могут быть очень полезными. Вы можете записать макрос, который будет автоматически конвертировать текст из одного формата в другой при нажатии на клавишу. Например, вы можете создать макрос для автоматического преобразования текста из формата HTML в формат Markdown или наоборот. Это упростит вашу работу и сэкономит время при редактировании текста.
4. Автозамена текста
Макросы могут быть отличным инструментом для автоматической замены определенных слов или фраз в тексте. Вы можете записать макрос, который будет автоматически заменять заданный текст на другой текст при нажатии на клавишу. Например, вы можете создать макрос для автоматической замены сокращений или часто используемых фраз на полные формы. Это упростит вашу работу при написании текстов и сэкономит время.
5. Создание макросов для специфических задач
Вы также можете создавать макросы для специфических задач, которые упрощают вашу работу в определенных ситуациях. Например, если вы часто работаете с таблицами в электронных таблицах, вы можете создать макрос, который будет автоматически сортировать данные в таблице по определенным критериям. Это значительно сэкономит ваше время и упростит работу с данными.
В заключение, макросы предоставляют широкие возможности для повышения эффективности вашей работы. Вы можете использовать их для автоматического заполнения форм, навигации по программам и файлам, конвертации текста, автозамены текста и выполнения специфических задач. Назначение макросов на клавиатуру позволяет значительно сократить время и усилия при выполнении повторяющихся задач, что позволяет вам более продуктивно использовать свое время и сосредоточиться на более важных задачах.
Подключение и настройка клавиатуры
Подключение клавиатуры Red Square Keyrox TKL Classic осуществляется через USB-порт компьютера. Для начала, пожалуйста, убедитесь в наличии свободного порта и подключите клавиатуру к компьютеру.
Когда клавиатура подключена, она должна автоматически распознаться операционной системой, и вы должны увидеть, что она готова к использованию.
Перед тем, как приступить к настройке подсветки клавиатуры, рекомендуется установить специальное программное обеспечение, предоставляемое производителем. Это программное обеспечение позволит вам легко настраивать различные параметры подсветки, включая яркость, цвет и режимы работы.
После установки программного обеспечения откройте его. Вы увидите интерфейс программы, где можно выбрать различные настройки подсветки. Настройки могут включать выбор цветовой схемы, задание макросов для определенных клавиш, настройку яркости и другие параметры.
Для изменения подсветки на клавиатуре Keyrox TKL Classic, выберите нужный режим подсветки и цветовую схему. Подсветка может быть статической (постоянной), пульсирующей или изменяться в зависимости от нажатой клавиши.
После выбора нужных параметров подсветки сохраните настройки и закройте программу. Изменения на клавиатуре должны вступить в силу сразу же после сохранения настроек.
Теперь ваша клавиатура Red Square Keyrox TKL Classic готова к использованию с выбранными настройками подсветки. Приятной работы!
Настройка подсветки и персонализация внешнего вида клавиатуры
Чтобы настроить подсветку клавиатуры, вам понадобится соответствующее программное обеспечение. Проведите подключение клавиатуры к компьютеру и скачайте и установите программу управления.
После установки программы запустите ее и найдите раздел, отвечающий за подсветку. В большинстве случаев возможности настройки подсветки ограничиваются выбором цвета и режима работы — постоянное свечение, мигание или плавный переход между разными цветами.
Выберите желаемый цвет и режим для каждой из клавиш. Некоторые программы позволяют настроить подсветку по зонам — например, отдельно для WASD и цифровой клавиатуры, что особенно удобно при игре.
Кроме подсветки, можно также настроить внешний вид клавиатуры, выбрав тему или задав свой собственный фоновый рисунок. Для этого также используется специальное программное обеспечение.
В программах управления обычно имеется раздел, где можно выбрать тему или добавить собственное изображение в качестве фона. Выберите тему, которая вам нравится, или загрузите собственное изображение в форматах JPG или PNG.
При настройке подсветки и внешнего вида клавиатуры имейте в виду, что проведенные изменения могут потребовать сохранения в профиле. Обычно в программе управления есть такая функция, которая позволяет сохранить настройки в определенном профиле, чтобы можно было их быстро восстановить, если потребуется.
Экспериментируйте с настройками, выбирайте самые подходящие комбинации цветов и фонов, чтобы ваша клавиатура Red Square Keyrox TKL Classic отражала вашу индивидуальность и настроение. Не забывайте сохранять ваши настройки, чтобы не потерять их, и наслаждайтесь использованием вашей персонализированной клавиатуры!
Функции и особенности клавиатуры red square keyrox tkl classic
Компактный дизайн: Клавиатура red square keyrox tkl classic имеет компактный безрамочный дизайн, что позволяет сэкономить пространство на рабочем столе. Ее компактные размеры делают ее идеальным выбором для геймеров и пользователей, которым необходима мобильность.
Съемный USB-кабель: Клавиатура оснащена съемным USB-кабелем, что позволяет удобно подключать и отключать ее от компьютера. Кабель имеет достаточную длину для комфортного использования и легкого подключения к компьютеру.
Качественные переключатели: В клавиатуре используются переключатели Outemu Blue, которые обеспечивают высокую чувствительность и быструю реакцию на нажатия. Они отлично подходят для игровых сессий, быстрого набора текста и программирования.
Подсветка RGB: Одной из особенностей клавиатуры red square keyrox tkl classic является подсветка RGB. Она позволяет выбрать из множества настраиваемых эффектов и цветов, что добавляет эстетическую составляющую и создает атмосферу во время работы или игры.
Программируемые клавиши: Клавиатура поддерживает программирование клавиш, что позволяет настроить их под свои предпочтения. Это особенно полезно для игроков, которым требуются дополнительные функциональные возможности.
Мультимедийные функции: На клавиатуре имеется ряд функциональных клавиш для управления мультимедиа контентом. Они позволяют удобно переключаться между треками, регулировать громкость, паузить и воспроизводить музыку или видео прямо с клавиатуры.
Высокое качество сборки: Клавиатура red square keyrox tkl classic изготовлена из прочных и надежных материалов, что обеспечивает ей долгую жизнь. Конструкция клавиатуры компактна и прочная, что делает ее идеальным выбором для интенсивного использования.
Удобная печать на клавишах: Клавиатура имеет четкую и долговечную печать на клавишах, что позволяет легко и быстро находить нужные клавиши. Благодаря этому, набор текста и работа на клавиатуре становятся более комфортными и эффективными.
Режим анти-гостинга: Клавиатура red square keyrox tkl classic поддерживает функцию анти-гостинга, что позволяет одновременно нажимать несколько клавиш без потери сигнала или возникновения ложных срабатываний
Это особенно важно для игроков во время активных и динамичных игровых сессий
Совместимость с различными операционными системами: Клавиатура red square keyrox tkl classic совместима с большинством операционных систем, включая Windows, Mac и Linux. Это позволяет использовать ее с различными устройствами и компьютерами без проблем с установкой драйверов или дополнительных настроек.
Изменение раскладки клавиатуры
Иногда бывает необходимо изменить раскладку клавиатуры на своем компьютере. Это может быть полезно, если вы работаете с разными языками или часто используете специальные символы, которые не доступны на стандартной клавиатуре.
Самым простым способом изменить раскладку клавиатуры является использование сочетания клавиш “Alt” + “Shift”. При этом каждое нажатие комбинации переключает раскладку на следующую в списке. Например, если у вас включены русская и английская раскладки, то первое нажатие комбинации клавиш переключит на русскую, второе – на английскую, и так далее.
Обратите внимание: если вам необходимо использовать раскладку клавиатуры, которой нет в списке, вам придется ее добавить. Для этого откройте “Параметры” (Settings) и найдите раздел “Язык и ввод” (Language and Input)
В этом разделе вы сможете установить новую раскладку клавиатуры.
Еще одним способом изменения раскладки клавиатуры является использование специальных программ. Например, для Windows есть такие программы, как “Microsoft Keyboard Layout Creator” или “Sharpkeys”. С их помощью вы сможете создать собственную раскладку клавиатуры, в которой разместить символы по своему усмотрению.
Если вы работаете на Mac, то можете воспользоваться программой “Ukelele”. Она также позволяет создавать и редактировать раскладки клавиатуры.
Условия использования Keyran
Программа KEYRAN доступна бесплатно, но с ограничением по времени — 2 часа в день. Для получения бесплатного ежедневного ключа, просто откройте менеджер лицензий с помощью соответствующего значка в левом нижнем углу, и нажмите кнопку «Получить ключ бесплатно».
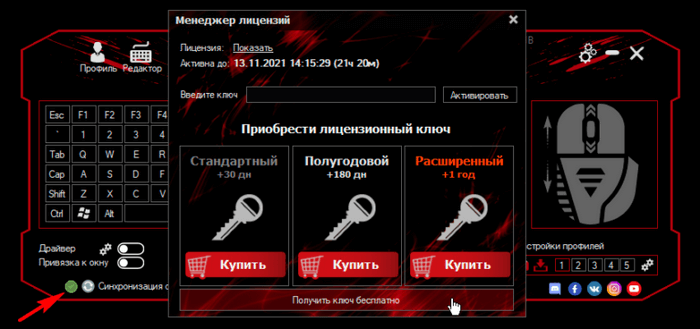
Затем перейдите по первой ссылке в таблице и следуйте дальнейшим инструкциям.
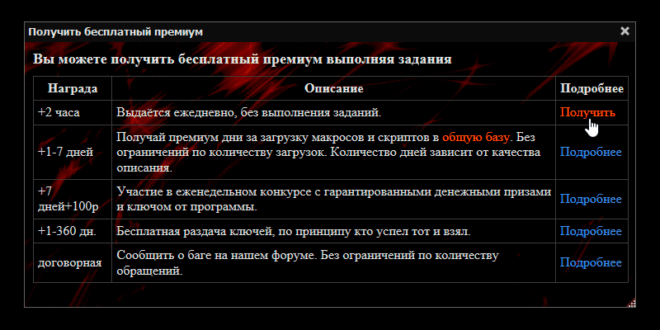
Чтобы полностью снять ограничение и получить дополнительные возможности в приложении, вы можете оформить платную подписку.
Если сравнить стоимость подписки с покупкой хорошей программируемой клавиатуры, то такая клавиатура окупится только через несколько лет, при этом не имея такой отличной базы готовых макросов.
Помимо этого, в подписке вам будет доступна техническая поддержка от разработчиков. Вы можете скачать программу Keyran и абсолютно бесплатно опробовать на официальном сайте.
Скачать программу: https://keyran.net/download/
Как создать макросы клавиатуры
Давайте посмотрим, как вы можете создавать макросы в Windows 10.
Шаг 1. Чтобы быть с, создайте сочетание клавиш для приложения, для которого вы хотите создать макрос. Обычно это приложение, которое вы чаще всего используете, и вы можете закрепить его в меню «Пуск» или на панели задач.
Шаг 2: Запустите командную строку от имени администратора и вставьте следующий контент без кавычек « explorer shell:AppsFolder ». Откроется новое окно, в котором будут показаны все приложения в вашей системе Windows 10

или откройте Проводник файлов (нажав одновременно клавиши Win + E), введите или скопируйте и вставьте в адресную строку « Shell:AppsFolder », и нажмите Enter:
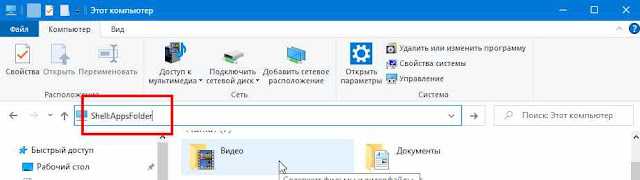
Шаг 3: Найдите предпочтительное приложение (в нашем случае мы выбрали Панель управления). Щелкните его правой кнопкой мыши и выберите вариант « Создать ярлык ».
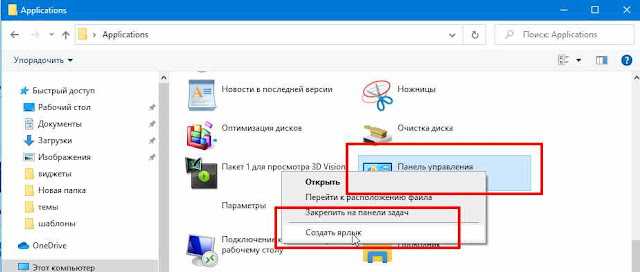
Шаг 4: Вы получите уведомление о том, что новый ярлык не может быть создан в текущем месте. Вместо этого вас спросят, хотите ли вы разместить ярлык на рабочем столе. Просто нажмите « Да ». Это создаст ярлык на рабочем столе.
Шаг 5: Теперь перейдите на рабочий стол и найдите ярлык. Щелкните его правой кнопкой мыши и выберите параметр « Свойства »,
Шаг 6: Во всплывающем окне свойств приложения нажмите « Ярлык » и определите комбинацию клавиш быстрого доступа. Обычно это начинается с Ctrl + Alt. Чтобы определить третий символ, просто нажмите его на клавиатуре. Например, в приведенном ниже примере мы ввели букву L. После того, как вы закончите, нажмите « Применить », затем « ОК ».
Макрос клавиатуры для выбранного приложения успешно настроен. Просто нажмите заданную комбинацию клавиш, и ваше приложение откроется мгновенно.
Подробный гайд по настройке важной функции
Макросы позволяют записать последовательность нажатий на клавиши и привязать их к определенной комбинации. Это может быть полезно, например, для выполнения сложных команд, автоматического набора текста или быстрого доступа к часто используемым функциям.
Чтобы настроить макросы на клавиатуре Red Square Keyrox TKL, выполните следующие шаги:
1. Подключите клавиатуру к компьютеру.
Убедитесь, что клавиатура правильно подключена к компьютеру с помощью прилагаемого USB-кабеля.
2. Откройте программное обеспечение для настройки клавиатуры.
Скачайте и установите программное обеспечение для настройки клавиатуры Red Square Keyrox TKL. Откройте программу и перейдите к разделу настройки макросов.
3. Создайте новый макрос или выберите готовый шаблон.
Нажмите кнопку «Создать новый макрос» или выберите готовый шаблон из списка, чтобы начать создавать свой макрос.
4. Запишите последовательность нажатий клавиш.
Включите режим записи макроса и последовательно нажимайте клавиши, которые вы хотите записать. Завершите запись, когда закончите вводить последовательность.
5. Задайте комбинацию клавиш для запуска макроса.
Назовите макрос и выберите комбинацию клавиш, которая будет запускать ваш макрос. Убедитесь, что выбранная комбинация не конфликтует с другими функциями клавиатуры.
6. Сохраните настройки и примените их.
После завершения настройки макроса, сохраните все изменения и примените их к клавиатуре. Проверьте работу макроса, нажав на заданную комбинацию клавиш и убедившись, что требуемые действия выполняются.
Теперь вы можете настроить важную функцию макросов на своей клавиатуре Red Square Keyrox TKL. Это позволит вам значительно упростить выполнение повторяющихся действий и повысить эффективность работы с компьютером.
Выводы статьи
Безусловно, повседневные действия в играх и приложениях заставляют пользователей задуматься об автоматизации и упрощении работы. Подобные действия можно выполнять с помощью специальных макрокоманд — макросов.
Программа Keyran позволяет создавать и использовать макросы в играх и другом программном обеспечении. Утилита Keyran предоставляет возможность каждому пользователю попробовать упростить свою компьютерную жизнь, а для некоторых стать неотъемлемым инструментом в играх и на работе.
Похожие публикации:
- 10 лучших файловых менеджеров для Windows
- CrystalDiskMark: тест скорости SSD/HDD дисков
- Установка программ онлайн — 3 способа
- 3DP Net: установка драйверов для сетевой карты без интернета
- Clipdiary — менеджер истории буфера обмена
Итоги
Механическая клавиатура Keyrox TKL Classic заметно выделяется за счет рамной классической конструкции и колпачков двух цветов.
Выглядит модель хорошо и самобытно даже без включенной подсветки. Клавиатура не потеряется в экстерьере рабочего места.
Похвалить проектировщиков можно не только за внешний вид устройства, но и за проработку конструкции. Типичные недочеты клавиатур любых марок и ценовых сегментов — это дребезг стабилизаторов и не очень цепкие ножки, особенно на раскладных подставках. Все эти моменты в Keyrox TKL Classic учтены, что удивительно для бюджетного устройства: стабилизаторы обильно смазаны, а все резиновые накладки очень цепкие.
Колпачки далеко не образцовые с точки зрения процесса производства, но выполнены методом двойного литья — поэтому гораздо более износостойкие, чем окрашенные колпачки с гравировкой.

Достоинства
- Колпачки изготовлены методом двойного литья.
- Неограниченное число одновременных нажатий (NKRO).
- Аккуратный дизайн с использованием классической рамной конструкции.
- Использованы колпачки двух цветов, что делают экстерьер узнаваемым.
- Цепкие и крепкие раскладные ножки.
- Хорошо смазанные стабилизаторы без дребезга скобы.
- Съемный кабель подключения.
- Разъем USB-C.
- Кабель подключения можно вывести с одной из трех сторон корпуса.
- RGB-подсветка.
- Управление подсветкой через комбинации клавиш и программное обеспечение.
- Набортная память для двух пользовательских схем статичной подсветки.
- Поддержка профилей, макросов и переназначения клавиш.
- В комплекте удобный проволочный съемник для колпачков.
Недостатки
- Колпачки с дефектами процесса производства.
- На колпачки не нанесены обозначения функциональных клавиш.
Мелкие недочеты
- После смены эффекта периодически происходит кратковременное мерцание подсветки.
- При прокладке кабеля в левом или правом канале сильно изгибается провод возле штекера USB-C.
- Далеко не все комбинации клавиш описаны производителем.
Особенности
За индикацию Caps Lock и Scroll Lock отвечают светодиоды соответствующих клавиш.




























