Как пользоваться
Рассмотрим, как установить и начать работать с Virtual Audio Cable:
- Скачиваем архив с приложением по имеющейся ниже кнопке и распаковываем его при помощи вложенного сюда же кода.
- Устанавливаем ПО и запускаем его.
- В меню «Пуск» находим диспетчер виртуальных кабелей и создаем такое количество, которое требуется для реализации нашего проекта.
- При помощи настройки приложений и операционной системы переназначаем вход и выход через наш кабель.
- При необходимости настраиваем и воспроизведение/запись Windows, воспользовавшись контекстным меню иконки динамика в системно трее.
Так как разобраться с программой после прочтения такой короткой инструкции тяжело, рекомендуем обратиться к одному из множества видеороликов в сети. Тем более что распространяются они бесплатно.
Как подключить двое наушников к компьютеру одновременно
Во многих компьютерах или ноутбуках предусмотрен один разъем для наушников. Как быть, если захотелось посмотреть фильм вдвоем или послушать музыку, но включить громкий звук нельзя? Так случается во время путешествия на общественном транспорте или при нахождении в любом людном месте, где просмотр видео или прослушивание аудио мешает другим людям. Можно ли подключить несколько наушников к компьютеру, и как это сделать?

Можно ли к компьютеру подключить две пары наушников
Присоединить к самому разъему ПК сразу несколько наушников нельзя. Но технологии развиваются. Для расширения возможностей компьютера разрабатываются новые приспособления. Чтобы подключить две и больше пар были созданы специальные инструменты, разработано программное обеспечение.
Есть два способа превращения компьютера в мультимедийную систему:
- с помощью разветвителя;
- виртуальный.
Для чего может понадобиться такое подключение
Способы подключения зависят от типа соединения, которое будет использоваться. Проводные наушники работают при помощи разветвителя, а беспроводные – через Bluetooth за счет специальной компьютерной программы.
Оба способа имеют как плюсы, так и минусы.
Разветвитель
Для подключения проводных наушников к ПК или ноутбуку понадобится аудио разветвитель. Он продается в любом магазине компьютерной техники или заказывается онлайн.

Устройство состоит из провода со штекером и нескольких гнезд.
При подключении штекер вставляется в гнездо компьютера или ноутбука.
Недостатки проводного подключения:
- Траты на покупку дополнительного приспособления.
- Разветвитель имеет короткий шнур, отдалиться от монитора можно только на расстояние длины кабеля наушников, поэтому сидеть вместе перед одним ПК не очень удобно.
- При одновременной работе двух и более гарнитур падает мощность ноутбука, и его аккумулятор может быстро разрядиться. Лучше присоединиться к электросети.
На что обратить внимание:
- покупать устройство с тремя насечками на штекере для стереоэффекта;
- выбирать разветвитель с кабелем в виде тянущегося тканевого шнура – он более устойчив к натяжению и прослужит дольше;
- приобрести дополнительный удлинитель, увеличив расстояние от разветвителя до пользователя.

- присоединить разъем;
- через папку «служебные программы» активировать приложение «настройка Audio-MIDI»;
- о;
- удерживая Ctrl, два раза нажать по новому устройству;
- открыть «использовать это устройство для вывода звука»
- нажать на вкладку «встроенный выход»;
- задать основное устройство.
- на вкладке «вывод» о
Беспроводное подключение
Bluetooth-подключение помогает отойти на удобное расстояние (до 10-20 метров) от ПК и не мешать друг другу.
Для подключения нескольких наушников на компьютеры Apple и iPhone применяется такая же инструкция. Дополнительно можно о.
При подключении девайсов, функционирующих на базе ОС Windows 10, 8.1, 8, 7, Vista и XP, надо скачать приложение Virtual Audio Cable (VAC).
Программа Virtual Audio Cable
VAC создает виртуальные устройства и последовательно транспортирует звук за счет Bluetooth модуля на все гарнитуры с помощью виртуального кабеля. Трансляция звука идет сначала на одно, потом на другое устройство и так далее в зависимости от количества подключаемых пользователей.
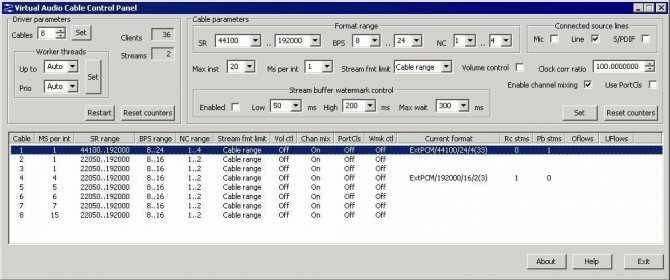
Как настроить работу VAC:
- Скачать программу с сайта производителя и установить ее.
- Открыть «vcctlpan», инициализировать видео или аудиозапись, находящуюся в ПК, нажав на каждую кнопку «Set».
- Зайти в настройки компьютера или в панель управления, выбрать раздел «Оборудование и звук», настроить передачу звука при помощи виртуального кабеля.
- Запустить «audiorepeater», подключив VAC ко всем используемым гарнитурам через Bluetooth.
- Нажать на источник сигнала (Wave In), выбрав «Line1 Virtual Audio Cable».
- Найти принимающее устройство (наушники) и активировать его.
- Запустить софт, нажав «Start».
- Подключить оставшиеся гарнитуры, опять включив «audiorepeater», выбирая каждую в списке Wave out.
Если программа работает корректно, замигают светодиодные индикаторы, в динамиках появится звук.
Минусы беспроводного подключения:
- рассинхронизация звука и видео;
- возможно появление посторонних шумов или искажения звука при его передаче.
Подключить несколько наушников вполне возможно. Выбор способа зависит от предпочтений пользователя.
Разветвитель-хаб
Данный тип отличается от предыдущего всего лишь количеством гнезд. К нему могут подключиться сразу пять пар наушников, чтобы одновременно слушать музыку или смотреть видео.
 Несмотря на кажущуюся непрактичность, данное устройство успешно применяется в классах по обучению иностранным языкам. Оно позволяет подключить сразу несколько учеников к одному источнику звука. Слушая одновременно одну запись, каждый из учеников сможет сосредоточиться на визуальном материале в виде учебника или рабочей тетради и не будет отвлекаться на шум и посторонние звуки.
Несмотря на кажущуюся непрактичность, данное устройство успешно применяется в классах по обучению иностранным языкам. Оно позволяет подключить сразу несколько учеников к одному источнику звука. Слушая одновременно одну запись, каждый из учеников сможет сосредоточиться на визуальном материале в виде учебника или рабочей тетради и не будет отвлекаться на шум и посторонние звуки.
 Кроме того, учителю будет проще контролировать, все ли учащиеся прослушали до конца необходимый аудиоматериал.
Кроме того, учителю будет проще контролировать, все ли учащиеся прослушали до конца необходимый аудиоматериал.
Описание и возможности Virtual Audio Cable
Как мы уже выяснили, по умолчанию звуковая карта на компьютере с Windows 10 способна записывать информацию только через физический микрофон. Но утилита Virtual Audio Cable может «обмануть» ОС таким образом, что она начнет воспринимать системные звуки в качестве колебаний, поступающих извне.

Подобной фишке удается найти массу вариантов применения. Вот лишь некоторые из них:
- Преобразование звука в текст (транскрибирование). Отличный способ, когда под рукой есть аудиоверсия книги, но вы принципиально хотите ознакомиться с ее текстовым вариантом. Современное «железо» способно быстро преобразовать звук в текст, а Virtual Audio Cable станет незаменимым помощником при выполнении операции.
- Двухканальный звук. По умолчанию Windows 10 выводит аудио только через один канал, в качестве которого выступает встроенная или внешняя акустика. Но утилита позволяет вывести звук одновременно на два устройства.
- Запись системных звуков. Этот вариант использования смело можно разбивать еще на несколько. При помощи VAC владелец ПК получает возможность записывать аудио без искажений во время разговора по Skype или в процессе игры.
Опытный пользователь без труда найдет еще с десяток способов, когда виртуальный кабель становится прекрасным средством для выполнения разного рода звуковых манипуляций с компьютером.

Настройка звука в наушниках
Если звука до сих пор нет, то почитайте статью про решение проблем со звуком. Когда звук в наушниках появился, можно настроить параметры звучания, для этого перейдите в панель управления звуком на вкладку «Воспроизведение» и кликните два раза по устройству.
Громкость и баланс
Перейдём на вкладку «Уровни»:
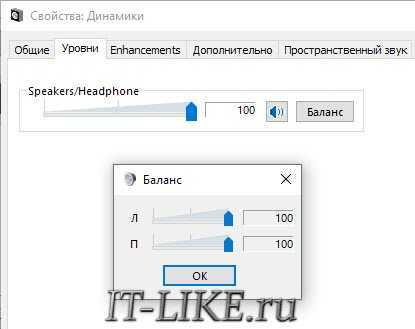
С помощью ползунка устанавливается общий уровень громкость, но он также доступен по клику по значку динамика возле часиков. А вот баланс левого и правого каналов доступен только из этого окна. Нажмите кнопку «Баланс» и выставьте уровень правого и левого каналов, если в этом есть необходимость. При изменении общей громкости, уровни правого и левого каналов будут меняться пропорционально установленным вами значениям.
Enhancements (Звуковые эффекты)
На вкладке «Enhancements» настраиваются звуковые эффекты, их ещё называют улучшением качества звука. Список эффектов отличается, в зависимости от звуковой карты и драйверов, но логика применения одна. Галка «Disable all enhancements» отключает все звуковые «улучшалки», поэтому чтобы эффекты работали в наушниках, нужно снять галку:
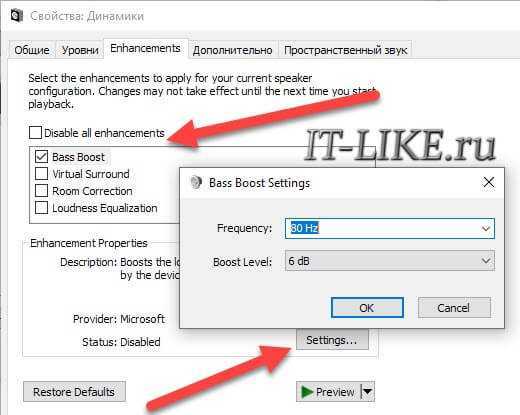
Далее, отмечаем нужный эффект и нажимаем кнопку «Settings» (настройка). Для каждого эффекта будут свои настройки. Вот список некоторых «улучшайзеров»:
- Bass Boost: увеличивает уровень низких частот. В настройках нужно выбрать частоту (Frequency) и уровень усиления (Boost Level). Для наушников подходят значения частоты 50-100 Hz, усиление 3-12 dB, подбирается индивидуально на слух;
- Virtual Surround: кодирует многоканальный звук как стерео (для ресиверов);
- Room Correction: позволяет настроить звук с помощью откалиброванного микрофона для компенсации отражающих способностей комнаты, не актуально при подключении наушников;
- Loudness Equalization: уравнивает громкие и тихие звуки, может пригодится для прослушивания в наушников тихих записей;
- Equalizer: эквалайзер для настройки тембра звучания, встречается реже.
Оценить влияние эффекта на качество звука поможет кнопка «Preview». Она проигрывает тестовый звук, или ваш аудиофайл.
Частота дискретизации
На вкладке «Дополнительно» не нужно ничего менять, но если вы прослушиваете высококачественные фонограммы с частотой дискретизации выше 48 КГц, т.е. смысл выбрать из списка «24 бит, 96000 Гц» или «24 бит, 192000 Гц (Студийная запись)». В обычном случае, разницы в качестве звучания не слышно, но увеличивается нагрузка на процессор. По умолчанию должно быть установлено «16 бит, 48000 Гц (Диск DVD)».
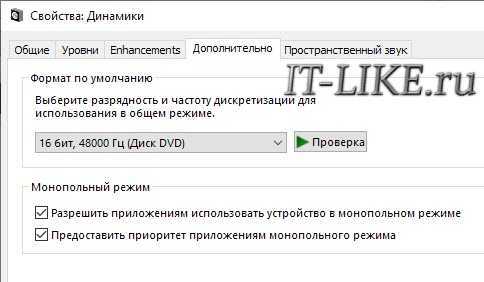
Блок «Монопольный режим» не трогаем, но если в вашей программе нет звука после того, как запускается какая-то другая программа, то уберите обе галочки.
Пространственный звук
На вкладке «Пространственный звук» попробуйте:
- выбрать «Windows Sonic для наушников»;
- «Включить виртуальный объёмный звук 7.1».
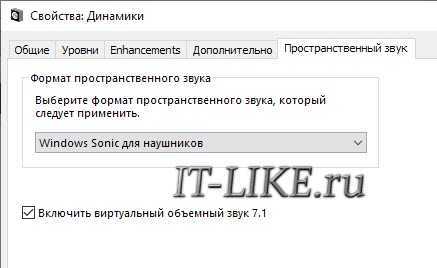
Как подключить наушники к компьютеру windows 7
Когда все подготовительные работы завершены, а на вашей технике уже установлены звуковые драйверы и он готов к соединению штекера и разъема.
Для подключения проводных наушников необходимо в первую очередь воспользоваться разъемами, расположенными на задней части корпуса компьютера. На ней предусмотрены разъёмы с различной цветовой индикацией.
Игровые сессии часто длятся всю ночь, и нашему организму это не приносит пользы.

Останется только соединить штекер с соответствующим разъемом. Также данная модель укомплектована микрофоном. Чтобы использовать его на персональном компьютере необходимо применить разветвитель, который идет в комплекте.

В динамиках вы будете четко слышать собеседника, а качественный микрофон позволит собеседнику слышать вас. К тому же использовать микрофон и динамики можно по отдельности.
Существуют модели наушников, которые подключаются с помощью USB разъема. Тут вообще все проще пареной репы. Подходящие разъемы располагаются на задней части системного блока или на боковых поверхностях ноутбука.

Соединив штекер и разъем на экране появится окно автоматического подключения устройства, где необходимо выбрать подключение наушников.
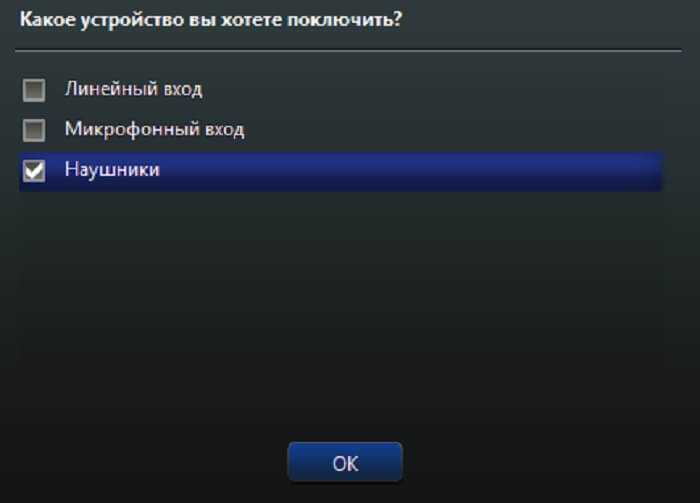
Однако такого может и не произойти. Поэтому необходимо заранее подготовиться к такому исходу.
Какие способы подключения существуют
Есть несколько вариантов подключения аудиоустройств. Какой из них выбрать, зависит от разъёмов самих наушников и имеющихся в компьютере интерфейсов. Всего есть три основных способа.
Мини-джеки
Самый распространённый вид подключения — 3,5-миллиметровые аудиоразъёмы звуковой карты. В стационарных компьютерах для наушников и микрофона используются отдельные гнёзда (Mic и Line out), в ноутбуках ради экономии места — одно, комбинированное.
Bluetooth
Проводные наушники постепенно вытесняются беспроводными, которые обычно подключаются по Bluetooth. Для работы нужен соответствующий модуль. В ноутбуках он есть по умолчанию, в стационарных компьютерах, как правило, только в дорогих моделях материнских плат.
USB
К универсальному разъёму USB можно подключить массу различных устройств, в том числе и наушники. Довольно экзотический вариант, применяется чаще всего в стационарных ПК для подключения игровых гарнитур.
Недостатки беспроводного подключения
Несмотря на все положительные моменты, программа Virtual Cable обладает рядом существенных недостатков, которые могут повлиять на количество получаемого удовольствия от совместного прослушивания аудио или видео материала:
- наличие задержки при воспроизведении;
- лишний «шум» и другие звуковые эффекты;
- ресинхронизация транслирования.
Несмотря на перечисленные недостатки, данный способ станет отличным решением для тех, кто обладает сравнительно мощным ноутбуком или компьютером и планирует подключать не более двух гарнитур одновременно. В этом случае «шум» в наушниках сглаживается, и задержка в несколько миллисекунд перестает влиять на удовольствие, получаемое от просмотра фильмов.
Наушники делают комфортной жизнь самого пользователя и людей, которые его окружают. Но как быть, если послушать музыку или посмотреть видео нужно вдвоем, а использовать динамики нежелательно? В этом случае необходимо подключить двое наушников к компьютеру одновременно. Некоторые производители компьютерной техники выпускают отдельные модели ноутбуков с двумя гнездами для стереонаушников, хотя таких лэптопов на рынке немного. Но даже с единственным разъемом можно превратить один ПК в мультимедийный центр для двух и более человек. О том, как это сделать, и какой метод лучше использовать: физический или виртуальный, и пойдет речь в данном материале.
Virtual Audio Cable 4.15 скачать крякнутый
К вашему вниманию удобная и функциональная утилита, основной возможностью которой является создание виртуальных каналов, которые могут перенаправлять звуковой сигнал из одних источников на другие. Причем конфигурируется это все очень гибко. В данной статье речь как раз и пойдет о том, как работать с таким приложением. Также в самом конце страницы вы сможете бесплатно скачать крякнутую версию Virtual Audio Cable 4.15 по прямой ссылке.
Возможности
Многие пользователи не понимают для чего нужен Virtual Audio Cable. Мало того, люди, которые размещают программу на своих сайтах понятия не имеют, что это за софт. На самом деле все не так сложно. Приложение, о котором идет речь в статье занимается тем что переадресовывает сигнал, получаемый из любого источника, на специальный промежуточный виртуальный порт. Например, мы можем взять звук с Adobe Audition и перенаправить его на наушники, в то время как остальной сигнал будет идти на колонки.
Рассмотрим набор дополнительных функций описываемого нами софта:
- Перенаправление сигнала между любыми программами Windows без необходимости применения дополнительного аппаратного обеспечения.
- Отличное качество звука и отсутствие каких-либо потерь при обработке. Весь сигнал передается только в цифровом виде, поэтому об ухудшении качества речь не идет.
- Мы можем создавать сколько угодно виртуальных кабелей, при этом каждый из них гибко настраивается.
Внимание: для внесения изменений нужно обязательно запускать данный софт от имени администратора. Как известно, позиция на рынке любого программного обеспечения диктуется правильным сочетанием сильных и слабых сторон
Рассмотрим таковые и у нашего софта
Рассмотрим таковые и у нашего софта
Как известно, позиция на рынке любого программного обеспечения диктуется правильным сочетанием сильных и слабых сторон. Рассмотрим таковые и у нашего софта.
Плюсы и минусы
VAC – это уникальное программное обеспечение, но и у него есть несколько недостатков. Зато достоинств тут гораздо больше.
Достоинства:
- Возможность конфигурирования сложных систем перенаправления звука между разными программами.
- Редактирование кабелей в процессе их работы.
- Установка в качестве стандартного устройства записи или воспроизведения.
- Невысокие системные требования и хорошая производительность.
Недостатки:
- Высокая стоимость полной версии (в вашем случае, по понятным причинам, неактуально).
- Сложность настройки и использования.
- Русского языка в программе нет.
Так как программа достаточно сложна в освоении, давайте рассмотрим, как правильно с нею работать.
Как пользоваться
Рассмотрим, как установить и начать работать с Virtual Audio Cable:
- Скачиваем архив с приложением по имеющейся ниже кнопке и распаковываем его при помощи вложенного сюда же кода.
- Устанавливаем ПО и запускаем его.
- В меню «Пуск» находим диспетчер виртуальных кабелей и создаем такое количество, которое требуется для реализации нашего проекта.
- При помощи настройки приложений и операционной системы переназначаем вход и выход через наш кабель.
- При необходимости настраиваем и воспроизведение/запись Windows, воспользовавшись контекстным меню иконки динамика в системно трее.
Так как разобраться с программой после прочтения такой короткой инструкции тяжело, рекомендуем обратиться к одному из множества видеороликов в сети. Тем более что распространяются они бесплатно.
Предлагаем начать именно с нашей видеоинструкции, так как в ней содержатся основы работы с данным ПО.
Ключи
Данная версия софта уже взломана и переупакована, поэтому никаких действий по активации вам предпринимать не придется.
Скачать
Скачать последнюю версию Virtual Audio Cable вместе с кряком вы сможете по имеющейся ниже кнопке.
| Лечение | Repack |
| Язык | English |
| Платформа | Windows |
Скачать Virtual Audio Cable 4.15 (0,6 МБ)
Как пользоваться
Дальше давайте разбираться, как бесплатно скачать нужное нам приложение, каким образом его можно установить на ПК, а также как настроить сам виртуальный кабель.
Загрузка и установка
Изначально необходимо скачать программу. Для этого:
- Переходим немного ниже и жмем кнопку. Именно данная кнопка загрузит архив с нужной нам утилитой.
- Так как это приложение не требует установки, вы можете просто распаковать его и приступать к работе.
- Для доступа к основным модулям откройте меню «Пуск» операционной системы и выберите ту или иную утилиту.
Внимание: архив, в котором находится программа, защищен паролем. Сам код можно узнать из прикрепленного текстового документа
Активация
Приложение, для работы со звуком активировано. Это переупакованный программный дистрибутив, лечение которого уже произведено. Так что можете просто запускать инструмент и работать с ним.
Инструкция по работе
Для того чтобы воспользоваться данной программой, необходимо:
- К примеру, мы хотим передать звук с Open Broadcaster Software в Adobe Audition. Для этого изначально создаем виртуальную связку в главном модуле программы.
- Запускаем второе приложение, и в настройках оборудования выбираем вместо стандартного микрофона наш аудиокабель.
- При необходимости перенаправляем звук дальше, например, на модуль, накладывающий эффекты в режиме реального времени.
Как вы могли понять, таким образом можно конфигурировать любые связки. Все зависит исключительно от конкретных нужд и фантазии пользователя.
Почему во время демонстрации экрана в скайпе нет звука
Кроме аудио, скайп позволяет транслировать экран. Однако при его демонстрации можно столкнуться с тем, что звука нет, он звучит тише, как будто кто-то его специально уменьшал или приглушал.
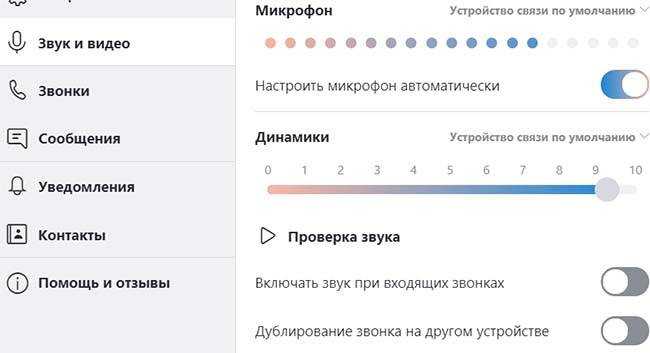
Связано это может быть со следующими причинами:
- слабый интернет;
- включена функция передачи звука компьютера и наоборот;
- отключен или не работает микрофон;
- выключены или не работают наушники или колонки;
- низкий уровень громкости;
- одновременная передача видео;
- не установлено обновление скайпа, windows 8, 10;
- проблемы со звуковой картой.
Выводы
Скайп позволяет демонстрировать не только экран, но и слушать аудио. Существует два варианта — через микрофон, прямая передача аудио, воспроизводимого компьютером. Для улучшения качества передачи, осуществления записи аудио без видео, используются сторонние программы.
Плюсы и минусы
Плюсы демонстрации аудио в скайп
возможность поделиться аудио, воспроизводимым устройством в настоящее время.
Минусы демонстрации аудио в скайп
- при использовании функции skype качество звучания оставляет желать лучшего;
- невозможно сделать запись;
- для улучшения качества и получения нормального звучания, дополнительных функций нужно загружать сторонние программы.
Видеообзор
Как подключить 2 наушников к внешней и внутренней звуковой карте одновременно?
Есть внешняя звуковая карта + наушники, которые подключены к ней. Как подключить вторые наушники(обычные игровые джековые) к внутренней звуковой(которая в материнке(задняя стенка пк)) на window10. Если подключаю вторые наушники — ось их просто не видит почему-то.
Стоимость вопроса рублей 200.
Кирилл Никитин, а вы вопрос читали?) Игровые наушники не выдерживают нагрузку, скажем focusrite 3gn, и работают некорректно, поэтому их необходимо подключить к звуковой карте материнской платы.
Способ Hemul GM не прокатит. Наушники подключены к внешней звуковой карте. Попробуйте следующее (в десятке): жамкнуть значок громкости правой кнопкой, «открыть параметры звука», находите там «панель управления звуком» и задайте там устройство по умолчанию — наушники. При подключении наушников к переднему разъему — на реалтеке бывает часто глюк с определением их подключения — «не видит», это лечится на картинке Hemul GM — внизу справа, одна из настроек. Отключите автоопределение передних разъемов. Иногда нужная иконка не внизу, и выглядит как папка проводника, а на новых материнках и драйверах — там вообще надо поиском открыть «Realtek Audio Console» — это уже METRO-приложение. У меня есть мысль, что человек НА САМОМ ДЕЛЕ хочет не просто вторые наушники подключить, а получить одновременно звук и там и там. На разных звуковухах. Это так нельзя штатно, но можно попробовать «раздвоить» звук на 2 разных внешних устройства с помощью Virtual Audio Cable. Сам давно так делал, но не уверен, что в десятке сработает. Если получится — отпишитесь тут ![]()
Просто необходимо подключить две гарнитуры
В наше время, когда от проводов избавились даже зарядные устройства, сидеть в двух парах проводных наушников, подключенных к гнезду аудиокарты через «механический» разветвитель, как-то совсем неправильно.
Настройка virtual audio cable на ноутбуке
1. Сопрягаем обе гарнитуры с ноутбуком.
По-умолчанию на ноутбуке с Windows 7-8 при просмотре видео звук появляется только «в одном месте» из четырех:
- на встроенных в ноутбук динамиках, или
- в гнезде для наушников звуковой карты, при подключении наушников, или
- на первой BT-гарнитуре, либо
- на второй BT-гарнитуре.
2. Качаем отсюда и устанавливаем программу Virtual Audio Cable.
3. Включаем какой-нибудь фильмец…
Звук пошел во встроенные динамики (или активную в данный момент bluetooth гарнитуру).
4. Запускаем приложение «vcctlpan» и инициализируем наш виртуальный звуковой «тройник» нажатием Set в двух местах.
5. В настройках компьютера «Панель управления -> Оборудование и звук -> Звук» меняем устройство, воспроизводящее звуки в системе по умолчанию, на «Line1 Virtual Audio Cable». Все, компьютер теряет «голос», т.к. звуки с соответствующей микросхемы направляются на виртуальный «аудио-тройник».
6. Теперь задача «воткнуть» в «аудио-тройник» виртуальные «провода» от уже существующих в системе устройств для воспроизведения звука (звуковые карты, блютус-гарнитуры и HDMA интерфейсы и т.п.) Запускаем приложение «audiorepeater»
и создаем «провод» выбором на его «концах»:
7. Аналогично добавляем еще один «провод» к устройству повторным (!) запуском приложения «audiorepeater», кликая по его ярлыку и выбирая вторую гарнитуру в выпадающем списке Wave out.
8. Все, it’s showtime!
Раз пошла такая пьянка, то почему бы не задействовать все имеющиеся устройства, способные воспроизводить звук, и посмотреть, что из этого получится?! Выглядит это вот так:
В общем, Virtual Audio Cable работает почти безупречно: претензия лишь к легкой рассинхронизации между видео и звуком, вызванной использованием буфера.
Это можно заметить, например, по этому клевому клипу.
Если устройство по умолчанию для воспроизведения звука в системе не виртуальный аудио кабель, а родные динамики, то губы Джона Ньюмена двигаются точно в такт словам.
PS: Кстати, новая версия программы для снятия скриншотов Snagit 12.3.2. выше всяких похвал. Еще раз рекомендую.
PPS: Если моя статья вам пригодилась, поддержите автора кликами по сами знаете чему
Жмите кнопки, чтобы поблагодарить автора, улучшить карму и украсить ленту соц.сети.
Недостатки множественного подключения
Пользователи, которые подсоединяют к одному ПК сразу несколько аудиоустройств, сталкиваются с минусами обоих способов подключения. Но если при физическом соединении устройств с компьютером неудобства носят, в основном, аппаратный характер, то при виртуальном способе подключения возможны программные нюансы.
Так, подключение через разъем USB и 3.5 мм связано со следующими неудобствами.
Разветвитель нужно покупать отдельно. Модели для ПК стоят недорого, но цены на периферийное оборудование, которое работает с техникой Apple, обычно высокие. USB-разветвители не универсальны — для передачи звука подходят не все модели. Ограничение местонахождения. Из-за небольшой длины кабеля сидеть вдвоем перед одним компьютером не всегда удобно. Необходимость дополнительного питания. USB-наушники потребляют больше энергии, чем модели с разъемом mini-jack
Это важно учитывать, если речь идет о подключении к ноутбуку, который работает от батареи, а не от сети
У беспроводных технологий свои недостатки:
- устройства от Apple (EarPods) дорогие, а гарнитуры других фирм не всегда корректно работают с яблочной техникой;
- на беспроводном канале возможны помехи — посторонние шумы, искажения звука;
- аудио может передаваться с задержкой, что особенно заметно во время просмотра видео;
- при подключении более двух наушников происходит рассинхронизация звука, то есть — аудио передается на гарнитуры последовательно, поэтому одни пользователи могут получать пакеты данных позже других.
Итак, несмотря на минусы, подключать несколько устройств для вывода звука все-таки стоит. Вторые наушники дают возможность скоротать время вдвоем, отгородиться от внешних раздражителей, вместе ознакомиться с полезными аудио- и видеоматериалами, поработать над общими проектами. Покупка разветвителя избавляет от необходимости носить с собой второй ноутбук или искать помещение, в котором не понадобятся наушники. А как выбрать головные телефоны для ПК, можно прочесть в нашем материале.
https://youtube.com/watch?v=yOxg23jXSio
- https://kopirajter.by/tehnologii/kak-podkluchit-dve-garnitury-k-komputeru/
- https://fintaxi.ru/kak-podklyuchit-dva-naushnika-k-noutbuku/
- https://tehnika.expert/cifrovaya/naushniki/kak-podklyuchit-dvoe-k-kompyuteru-odnovremenno.html
- https://help-wifi.com/raznye-sovety-dlya-windows/odnovremennyj-vyvod-zvuka-na-dva-ustrojstva-v-windows-zvuk-iz-dinamikov-noutbuka-televizora-po-hdmi-bluetooth-naushnikov-i-kolonok/
- https://hitech-online.ru/audio-video-foto/naushniki/kak-podklyuchit-dvoe-k-kompyuteru.html
Подключение двух пар наушников к Iphone и Ipad
Не все пользователи продукции компании Эпл знают о том, что у них имеется возможность подключить сразу две пары наушников к телефону или планшету. Правда на данный момент это можно сделать только с AirPods или наушниками Beats. При этом последние должны быть оснащены специальным беспроводным чипом, который сейчас имеется только в модели Powerbeats Pro. Хотя в компании утверждают, что скоро будет возможность выбрать и другие типы наушников.

Наушники Powerbeats Pro
Данная функция очень полезна для тех, кто хочет вместе слушать музыку или смотреть фильмы на своем смартфоне или планшете. Особенно это удобно в дороге – в машине, поезде, автобусе или самолёте, где громким звуком можно доставлять соседям неудобства. Возможность использования нескольких наушников позволяет компании до четырех человек смотреть сериалы или слушать музыку, не беспокоя других людей.
Чтобы подключить сразу несколько наушников к устройству компании Эпл, необходимо выполнить следующую последовательность действий.
- Первый комплект подключается стандартным для всех устройств способом.
- Далее следует зайти на телефоне в настройки.
- Открыть раздел меню Блютуз.
- Затем можно подключать вторые наушники. Для этого нажать и удерживать на них кнопку подключения, пока не начнет моргать индикатор.
- После этого вторые наушники можно будет найти в меню «Другие устройства». Теперь их просто нужно будет выбрать там и подождать, пока они подключаться к телефону или планшету.
После того, как все эти действия выполнены, пользователь может подключать сразу две пары наушников. Звук при этом в них будет полностью синхронизирован.
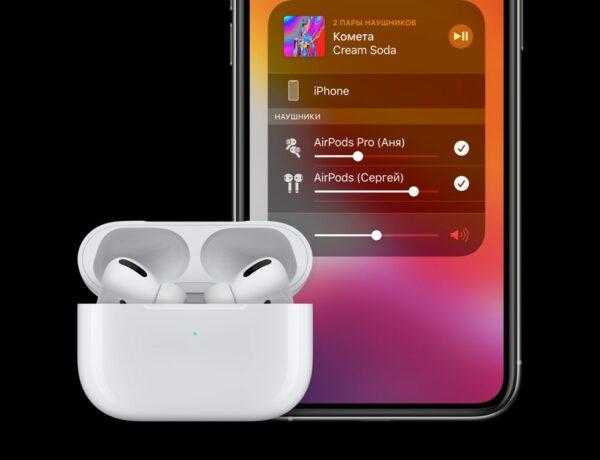
В настоящее время функцию поддержки двух пар наушников можно настроить на следующих устройствах:
- Iphone 8 или новее;
- Ipad Pro с экраном 12,9 дюймов второго поколения или лучше;
- Айпад Про 10,5 или 11 дюймовый;
- Ipad Air третьего поколения;
- Любой Айпад пятого поколения или выше;
- Ipad mini 5 поколения
- Айпод Touch 7 поколения.
Чтобы контролировать сразу две пары наушников было удобно, рекомендуется делать это через меню «Пункт управления». В нем можно выбрать необходимый режим работы: передавать звук на все наушники или только на одни. Кроме того, имеется возможность проводить регулировку громкости для каждой пары отдельно. Чтобы не пропустить момент, когда нужно заряжать наушники, можно контролировать уровень заряда с помощью знакомого владельцам Айфонов виджета «Элементы питания».
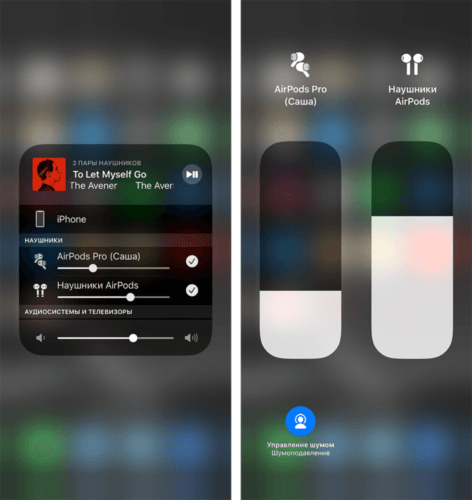
Способы настройки вывода звука на два устройства одновременно на ОС Windows 10
Пользователи Винды могут подключать к компьютеру различное оборудование, например, дополнительные колонки или наушники. В данном случае юзеру нужно будет знать, как осуществить вывод звука на два устройства одновременно через персональный компьютер, работающий с операционкой Windows 10. Существуют определенные технические требования к процедуре и рекомендации специалистов, с которыми нужно ознакомиться заблаговременно.
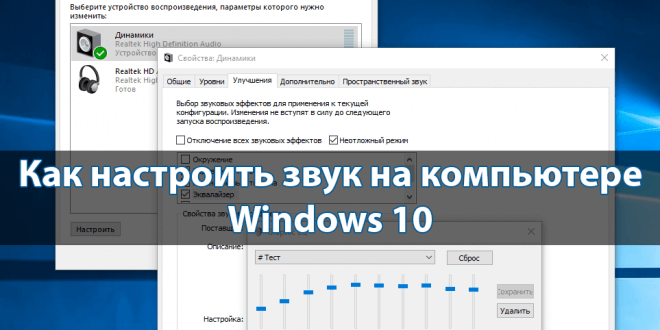
Как поменять звуковые каналы местами
Для смены настроек аудиовыходов используется несколько способов – перенастройка драйверов, использование отдельных функций видеопроигрывателя и дополнительно скачанные утилиты.
Чтобы работать через программу, необходимо выполнить следующее:
скачать и установить подходящую утилиту (например, софт AIDA64)
Внимание! Использовать можно любую аналогичную программу
Важно скачивать дополнительный софт только с официальных страниц и сайтов разработчиков приложений. В противном случае велика вероятность заражения персонального компьютера вирусами;. В противном случае велика вероятность заражения персонального компьютера вирусами;
В противном случае велика вероятность заражения персонального компьютера вирусами;
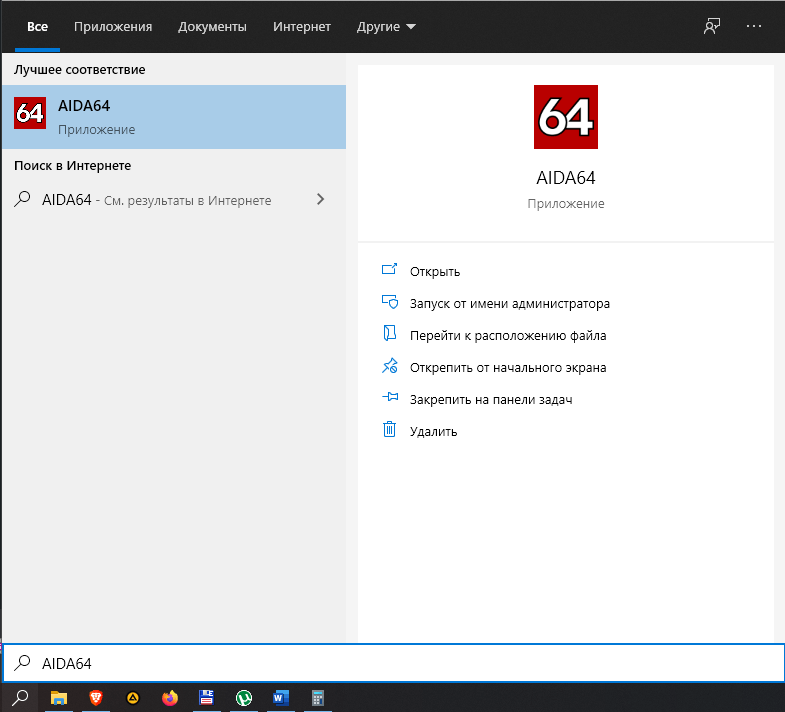
запустить приложение, раскрыть блок «Мультимедиа»;
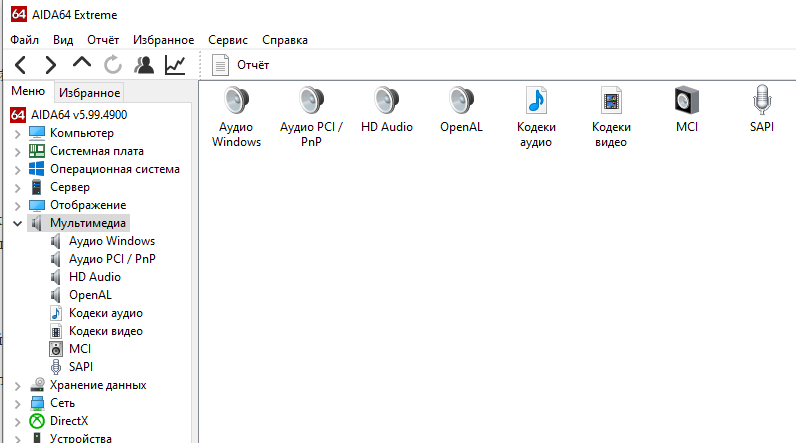
перейти к пункту «HD Audio»;
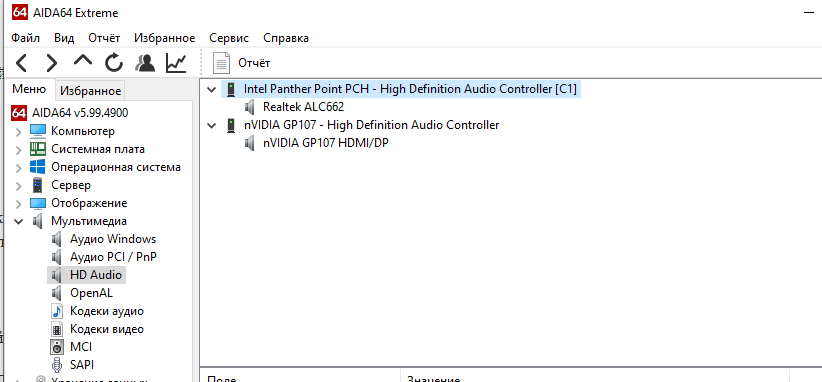
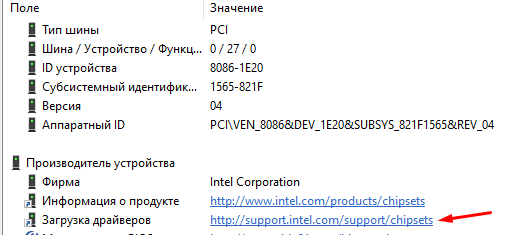
После установки необходимых блоков необходимо запустить драйвер аудиокарты и раскрыть «Панель управления». В данном окне пользователь может переназначить назначение разъемов подходящим образом.
Как подключить наушники и колонки одновременно
Если на ПК установлена карта Realtek, можно настроить работу колонок и наушников в единовременном режиме. Этапы действий пользователя:
открыть блок «Панель управления» (через кнопку «Пуск» на мониторе персонального компьютера или поисковую строку);
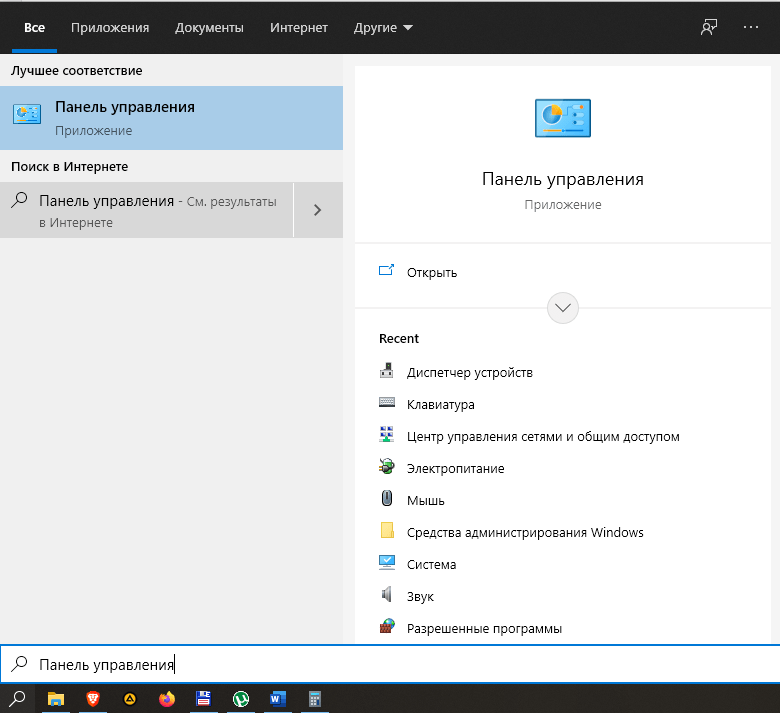
перейти к разделу «Диспетчер Realtek HD», запустить инструмент;

в правом верхнем углу открытого окна кликнуть по пункту «Дополнительные настройки устройства»;
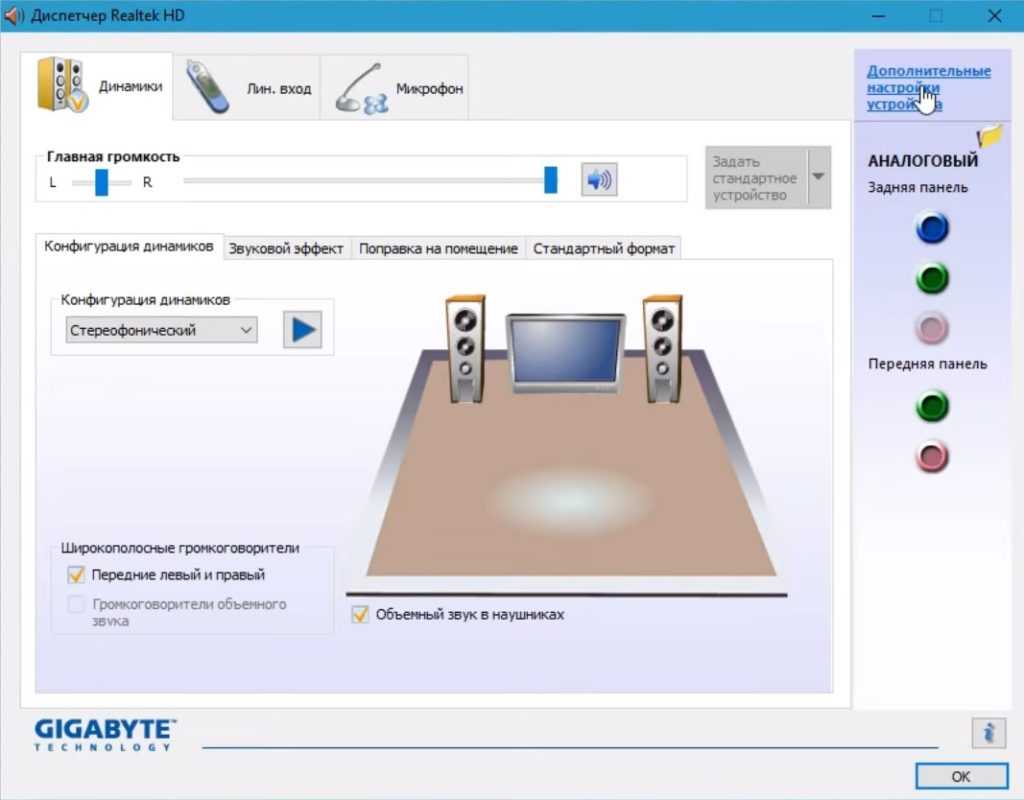
- в характеристиках воспроизведения установить пункт «Отключить», в строке записи переключить на «Объединить»;
- справа вверху, над словом «Аналоговый» кликнуть по изображению желтой папки;
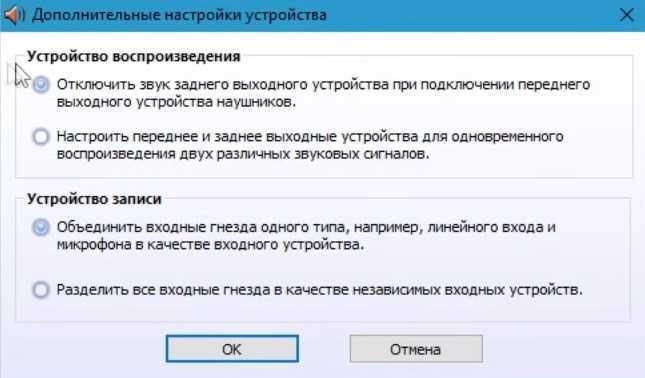
установить галочки в окне «Параметры разъема».
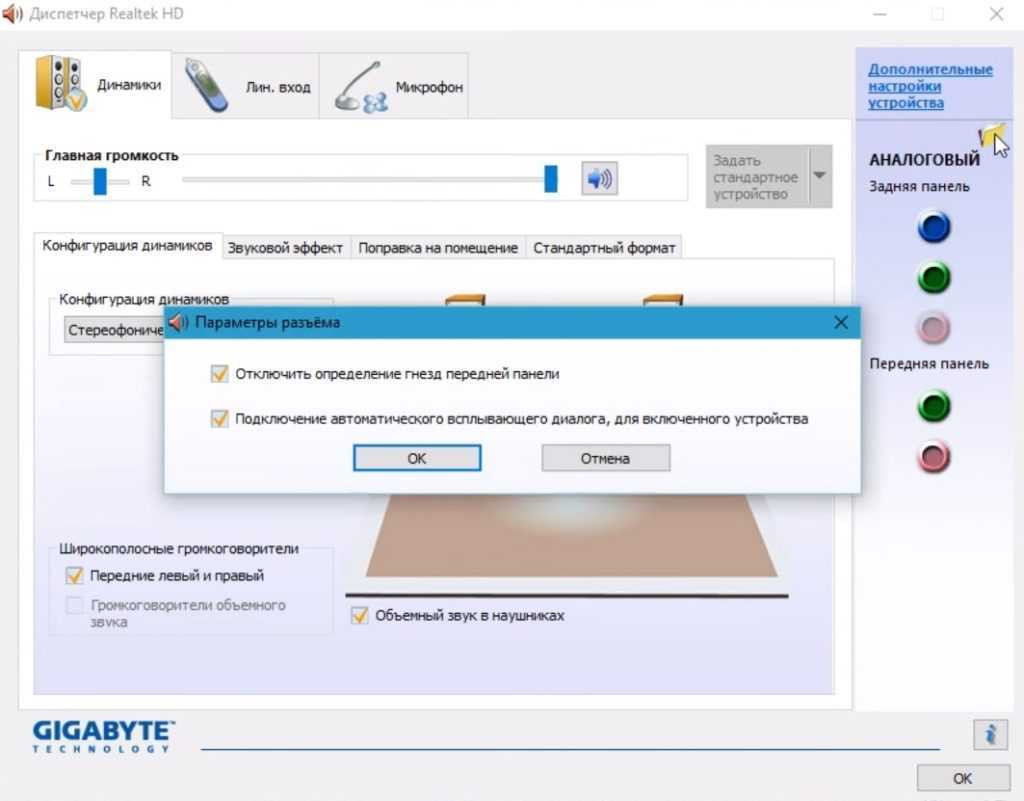
После выполнения данной инструкции наушники будут подключены через выход на передней панели ПК, колонки – с противоположной стороны (иногда наоборот, но разницы в данной ситуации нет).
Вывод звука на 2 устройства сразу
Вывести звуковое сопровождение на несколько устройств одновременно можно, используя дополнительно отдельные инструменты. Например, Stereo Mix.
Этапы действий пользователя:
открыть начальное меню, нажав клавишу «Пуск» на мониторе ПК (стационарного или портативного);
перейти к блоку с названием «Звук» (можно впечатать название блока в поисковую строку);
откроется дополнительное рабочее окно, где нужно кликнуть по изображению «Компьютерные колонки», включить «Выбрать по умолчанию»;
- перейти к вкладке «Запись», правой клавишей нажать на пустое место открытой панели;
- в перечне дополнительных функций выбрать строку «Показать отключенные устройства»;
- необходимо найти строку «Wave Out Mix», «Моно» или «Стерео Микс», выбрать пункт «Включить».
После выполнения данных шагов нужно нажать на строку «Установить, как устройство по умолчанию», затем – «Воспроизведение через этот функционал». Пользователь должен дважды подтвердить выбранную опцию, разделить действие колонок и наушников, а затем перезагрузить ПК.
Возможные проблемы
Если после выполнения указанных инструкций звук с выбранных динамиков все равно не переключается, необходимо проверить правильность исполнения описанных этапов и шагов. Кроме того, можно проверить следующие ситуации:
- соответствие установленных драйверов и мощности используемого «железа» (в некоторых случаях устаревшее оборудование может «не дотягивать» до нужных показателей);
- проверить персональный комп на действие вредоносных софтов с помощью антивирусной программы (иногда внесенные изменения не закрепляются из-за сбоев, вызванных вирусами);
- не раскрывать настройки не указанных в инструкциях вкладках (действия допускаются только после ознакомления с пояснениями и возможными последствиями).
Проблемы возникают на некоторых устройствах, если обнаруживаются внутренние сбои или заражение вирусными софтами.
Пользователь может настроить персональный комп на работу с несколькими устройствами – вывод звука может осуществляться одновременно на наушники и колонки, например. Настройки несложные, инструкции подойдут начинающим пользователям.






























