Как распечатать чертеж в компасе?
В подавляющем большинстве случаев пользователями услуг полиграфий и мини-типографий являются студенты. Уже давно никто не чертит чертежи от руки. Естественно, это происходит на этапе обучения черчению, но в последующем, при самостоятельных разработках проектной документации на помощь приходит компьютерная техника. Речь идёт об использовании специализированного софта. В нём черчение осуществляется на порядок быстрее. Многие функции автоматизированы (в пример можно привести создание чертёжного штампа и частичного его заполнения). Не все начинающие пользователи означенного ПО знают, как самостоятельно осуществить печать чертежа.
Печать чертежей в Москве обеспечит наивысшее качество чертежей на выходе. Если необходимо распечатать проектную работу, а разбираться в технологии вывода на печать нет времени, настоятельно рекомендуем воспользоваться услугами профессионалов. На самом деле, чтобы настроить печать чертежа под собственные условия, необходимо изменить всего несколько параметров. Ниже подробно обозначим процесс настройки принтера.
КОМПАС-3D v21
При создании нового чертежа в нем автоматически формируется системный вид с масштабом 1:1.
Параметры системного вида изменить невозможно. Поэтому, если в чертеже требуется создать изображение в масштабе, отличном от 1, необходимо сначала создать новый вид с нужным масштабом.
Если вы используете один и тот же масштаб для большинства чертежей, то создание соответствующего вида в каждом чертеже нерационально. Чтобы в каждом новом чертеже сразу был вид с требуемым масштабом, создайте шаблон чертежа, а в нем — вид с нужным масштабом. Шаблон можно выбирать вручную при создании чертежа или подключить для использования по умолчанию. Подробнее о шаблонах.
Если требуется изменить масштаб уже имеющегося в чертеже вида, выполните следующие действия.
1. Вызовите команду Масштаб. из контекстного меню вида в Дереве построения чертежа.
2. Выберите нужный масштаб из появившегося списка.
После этого геометрические объекты (отрезки, дуги и т.п.), содержащиеся в виде, перестроятся — увеличатся или уменьшатся в соответствии с заданным масштабом. В то же время толщина линий, длина стрелок, высота шрифта в надписях, размеры знаков и т.п. не изменятся. Значения размеров также останутся прежними.
Если вид содержит выносные линии и/или линии-выноски размеров, то после изменения масштаба на экране появляется запрос на масштабирование этих объектов. Вы можете подтвердить масштабирование или отказаться от него. Подробнее.
На рисунке приведен пример уменьшения масштаба изображения втулки: исходный масштаб 2:1 (рис. а), а конечный — 1:1 (рис. б).
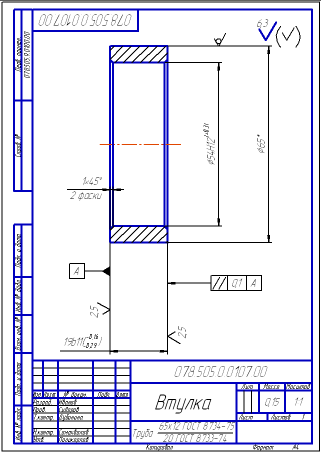
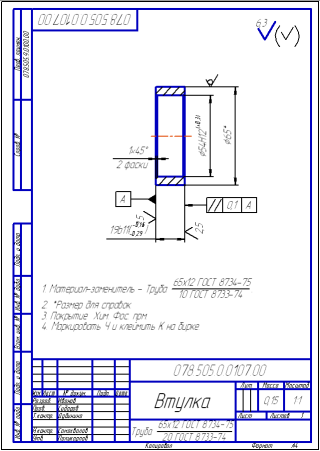
Изменение масштаба вида
При необходимости можно задать произвольный масштаб вида при редактировании его параметров или с помощью команды Масштабирование .
Результатом выполнения команды Масштабирование является не простое масштабирование объектов, а изменение масштаба вида.
ООО «АСКОН-Системы проектирования», 2022. Все права защищены. | Единая телефонная линия: 8-800-700-00-78
Как сохранить изменённый масштаб чертежа?
В програме Компас 3D есть возможность изменять масштаб готового чертежа. Для этого необходимо выполнить несколько простых шагов.
1. Откройте готовый чертеж в программе Компас 3D.
2. Выберите инструмент для изменения масштаба чертежа. Этот инструмент обычно находится в разделе «Масштабирование» или «Трансформация».
3. Введите нужный вам масштаб чертежа. Можно указать конкретное значение масштаба или воспользоваться шкалой, предлагаемой программой.
4. Проверьте результат изменения масштаба. Убедитесь, что чертеж отображается в нужном вам масштабе.
5. Если вы довольны результатом, сохраните изменения. Для этого выберите опцию «Сохранить» или «Экспортировать» в меню программы.
6. Укажите имя и формат файла, в который нужно сохранить чертеж. Рекомендуется выбрать формат, который поддерживает сохранение масштаба (например, DWG или DXF).
7. Нажмите кнопку «Сохранить» и дождитесь завершения процесса сохранения.
Теперь вы знаете, как сохранить изменённый масштаб чертежа в программе Компас 3D. Следуя этим шагам, вы сможете легко сохранить свои чертежи с нужным вам масштабом.
Сохранение чертежа в формате DWG
При работе с программой Компас 3D можно изменять масштаб чертежа в процессе работы, чтобы подобрать удобный размер для работы
Однако важно помнить, что сохранение чертежа в формате DWG подразумевает сохранение масштаба в оригинальном виде
Чтобы сохранить чертеж в формате DWG, необходимо выполнить следующие шаги:
- Открыть чертеж, который требуется сохранить.
- Выбрать пункт меню «Файл» и в контекстном меню выбрать пункт «Сохранить как».
- В появившемся окне выбрать формат «AutoCAD DWG» и задать путь для сохранения файла.
- Нажать кнопку «Сохранить».
При сохранении чертежа в формате DWG программа Компас 3D автоматически сохраняет все данные, включая геометрию, размеры, слои и масштаб, в соответствии с выбранным форматом.
Важно помнить, что при открытии чертежа в программе AutoCAD после сохранения в формате DWG масштаб может быть изменен, чтобы сохранить правильное отображение чертежа
Экспортирование чертежа в другие форматы
В программе Компас 3D есть возможность изменить масштаб готового чертежа, чтобы он соответствовал требованиям проекта. Однако, если вам необходимо поделиться своим чертежом с другими людьми, возможно вам потребуется экспортировать его в другой формат.
Для экспортирования чертежа в другие форматы вам необходимо выполнить следующие шаги:
- Откройте готовый чертеж в программе Компас 3D.
- Выберите пункт меню «Файл» и затем «Экспорт».
- В появившемся окне выберите формат, в который вы хотите экспортировать свой чертеж. Например, вы можете выбрать формат AutoCAD (.dwg) или формат Adobe PDF (.pdf).
- Укажите путь для сохранения экспортированного файла и нажмите «Сохранить».
В результате, ваш готовый чертеж будет экспортирован в выбранный формат и сохранен по указанному пути. Теперь вы можете передать его другим людям, которые смогут открыть и просмотреть его без необходимости использования программы Компас 3D.
Таким образом, экспортирование чертежа в другие форматы является удобным способом поделиться своими работами с другими людьми, которые могут не иметь доступа к программе Компас 3D. Это также дает возможность сохранить чертеж в различных форматах, в зависимости от требований проекта или предпочтений получателя.
Работа с видами чертежа
Перейдем к чертежу и рассмотрим его параметры. Рассмотрим дерево чертежа, работа с видами и со слоями.
Для того, чтобы изменить настройки, а также оформление чертежа, необходимо перейти во вкладку Настройка. Далее – Параметры, и в параметрах можно задавать настройки для текущего чертежа, а также настройки по умолчанию для новых документов.
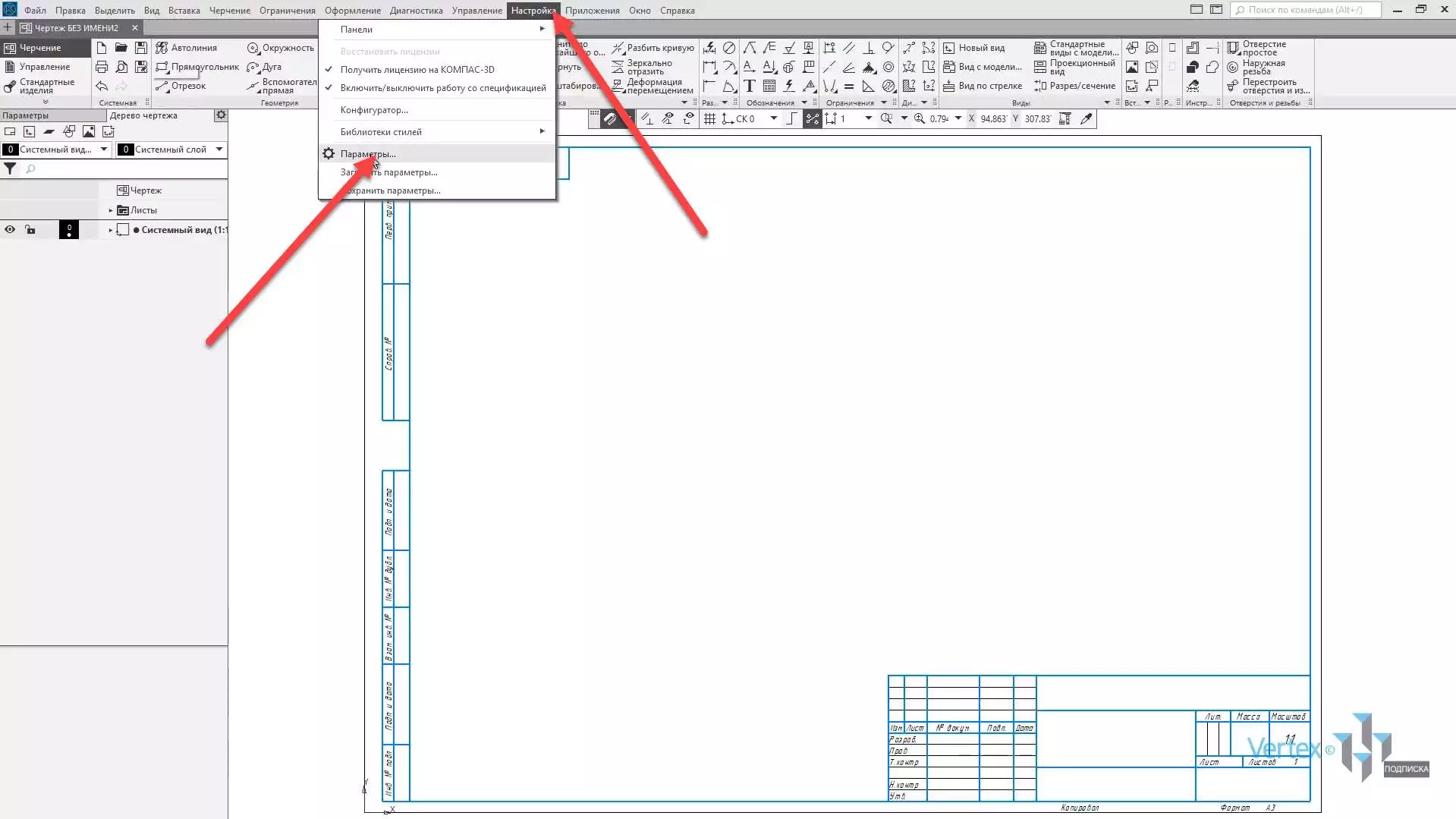
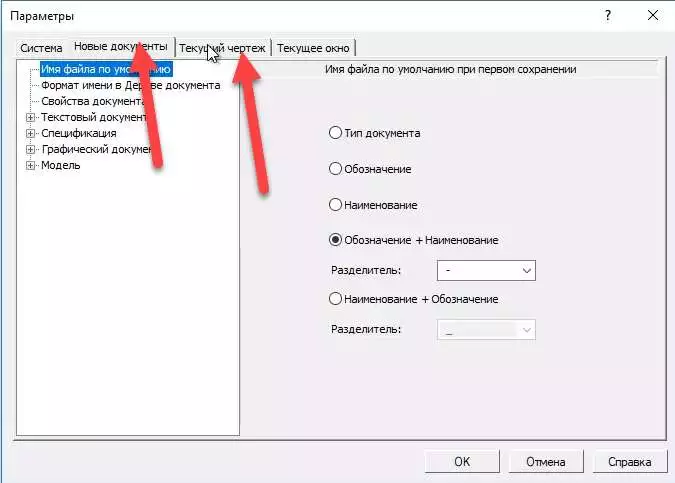
Для того, чтобы изменить формат чертежа, необходимо выбрать и раскрыть вкладку Параметры первого листа.
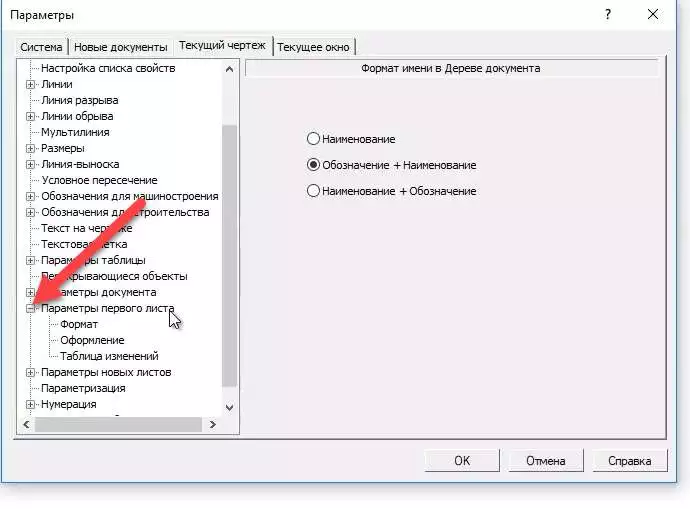
Далее, во вкладке Формат, можно задать размер чертежа, его ориентацию, или же задать пользовательские размеры чертежа.
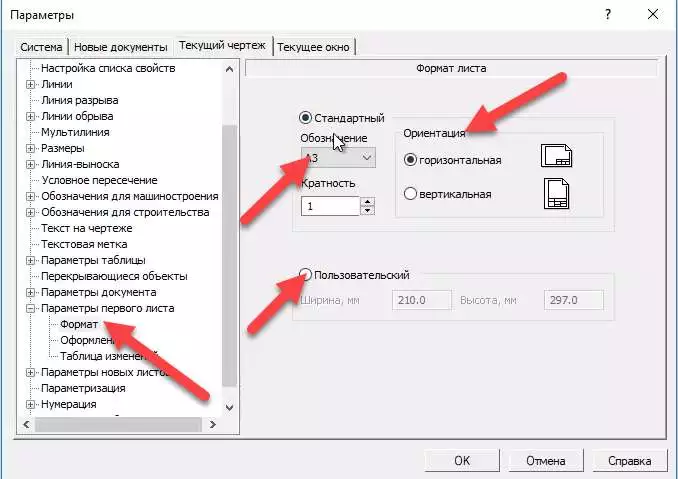
Во вкладке Оформление существует уже готовая библиотека с различными рамками чертежа, которые можно выбрать и установить.
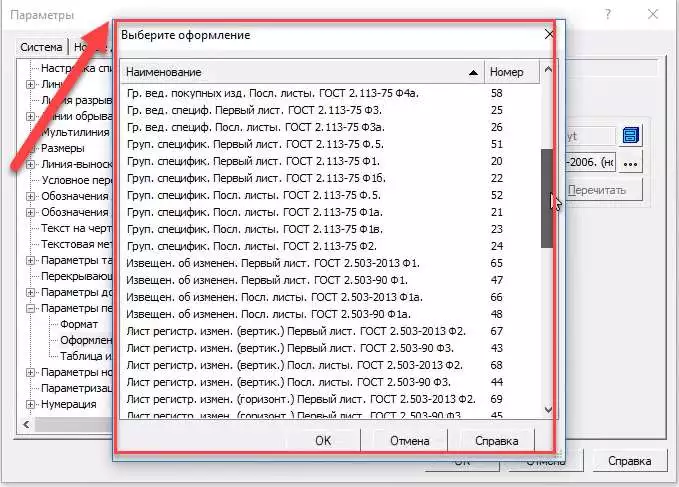
Закрываем окно параметров.
В окне Дерево чертежа находятся дополнительные функции и менеджер по управлению чертежом. Здесь можно добавлять дополнительные листы. Для примера, можно нажать Добавить лист и будет добавлен в рабочее окно еще один дополнительный лист.
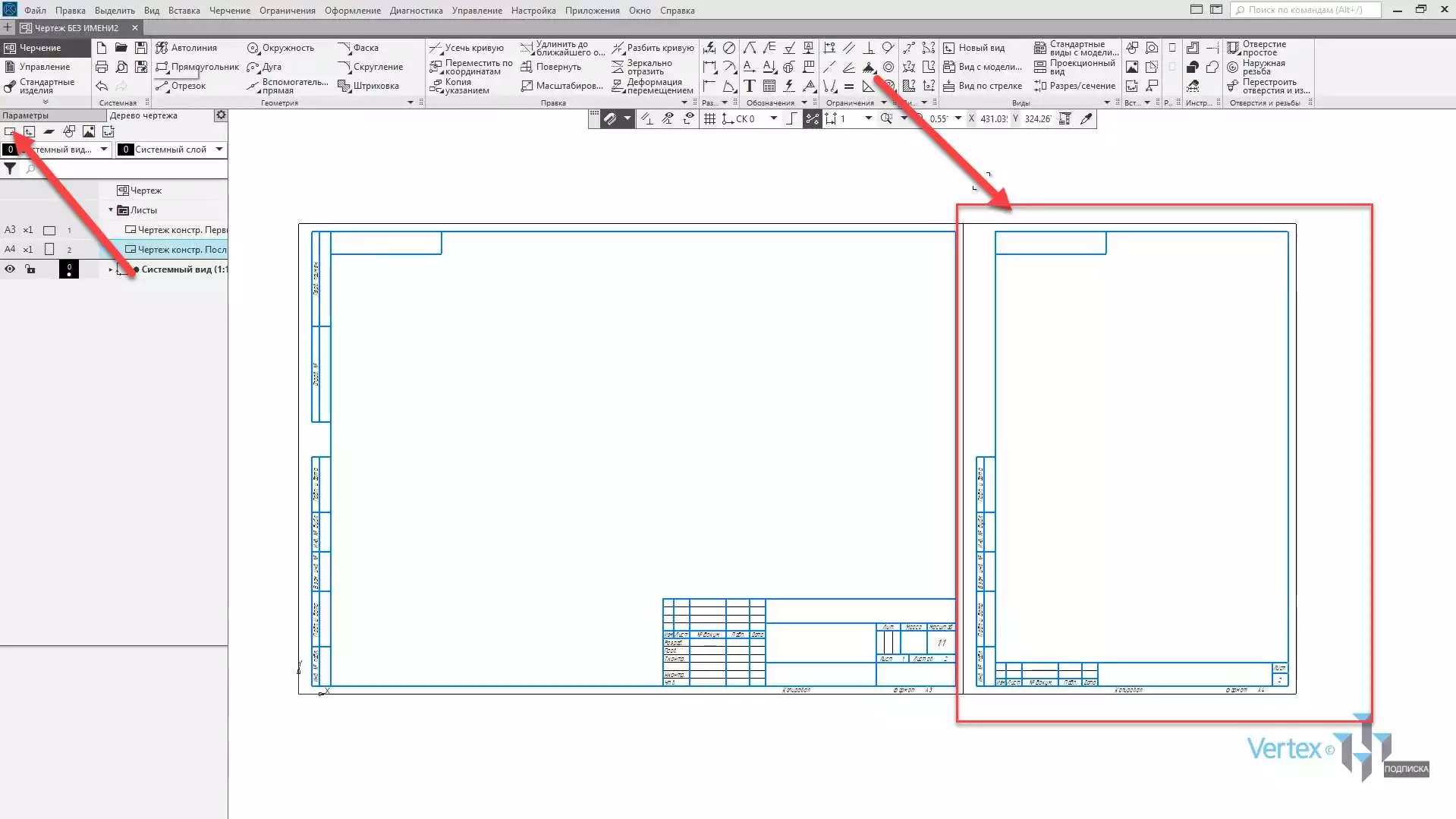
Ими можно управлять ниже в окне Дерево чертежа. Здесь можно увидеть форматы листов, а также задавать их ориентацию. Для примера, изменим формат А4 на формат А5.

Также можно изменять ориентацию.

В случае, если необходимо удалить чертеж, можно выбрать вкладку Листы, раскрыть данную вкладку, далее нажать правой кнопкой мыши на ненужный лист и нажать Удалить.
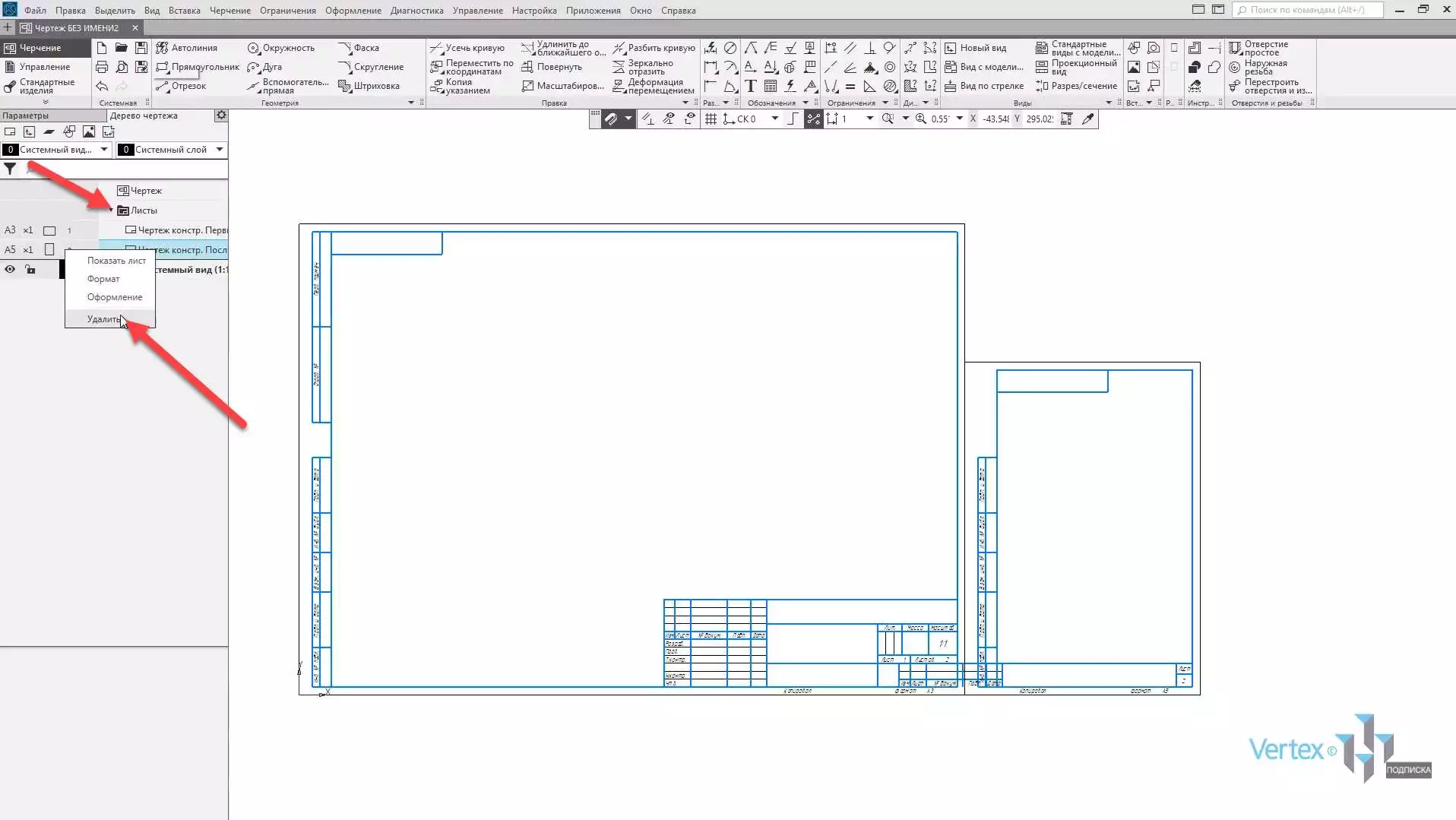
Для того, чтобы задать наименование и обозначение для чертежа, необходимо нажать правой кнопкой мыши на чертеж во вкладке Дерево чертежа и выбрать Свойства документа.
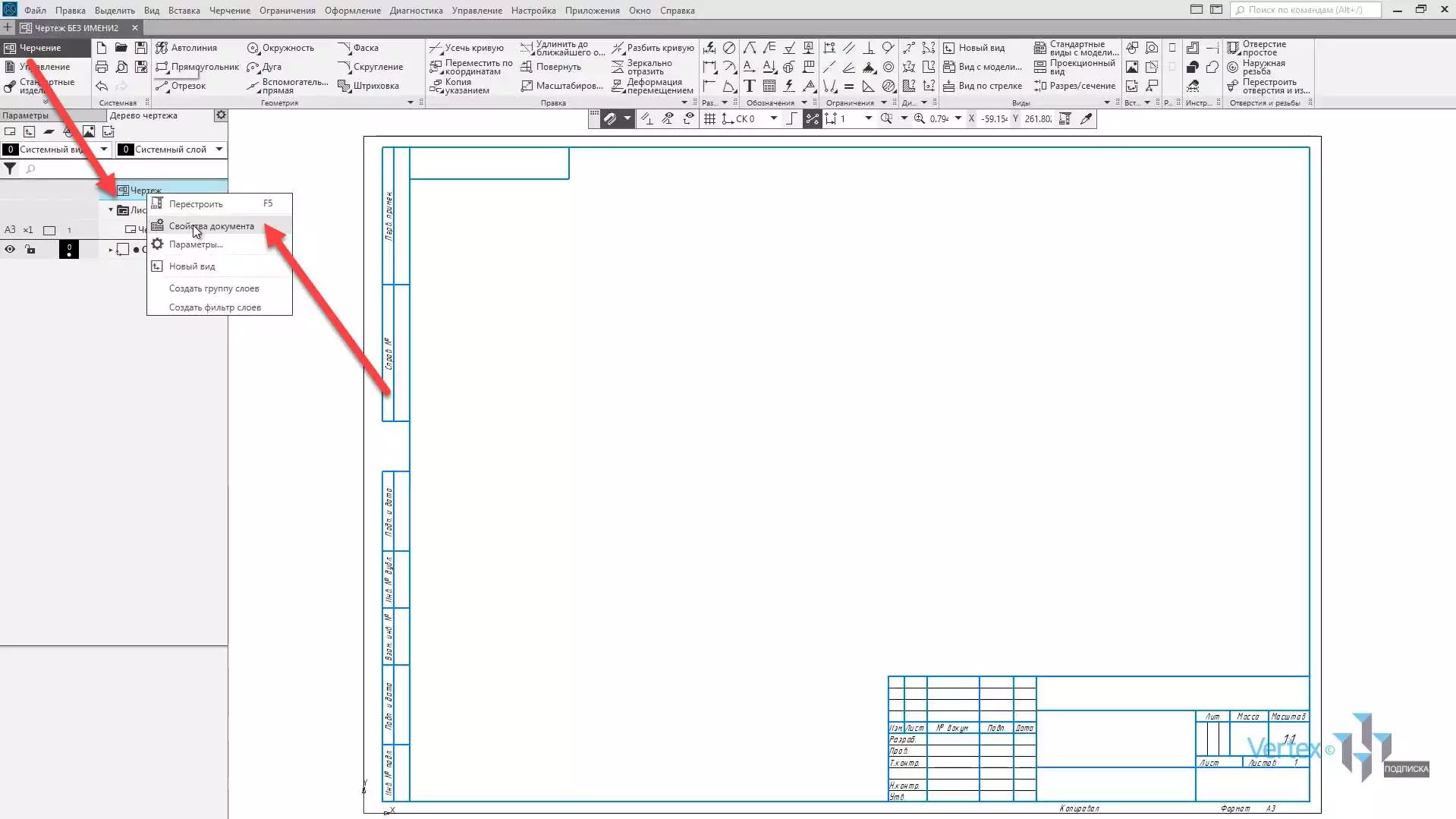
Здесь можно задать обозначение чертежа, наименование, задать массу для сборки или детали.
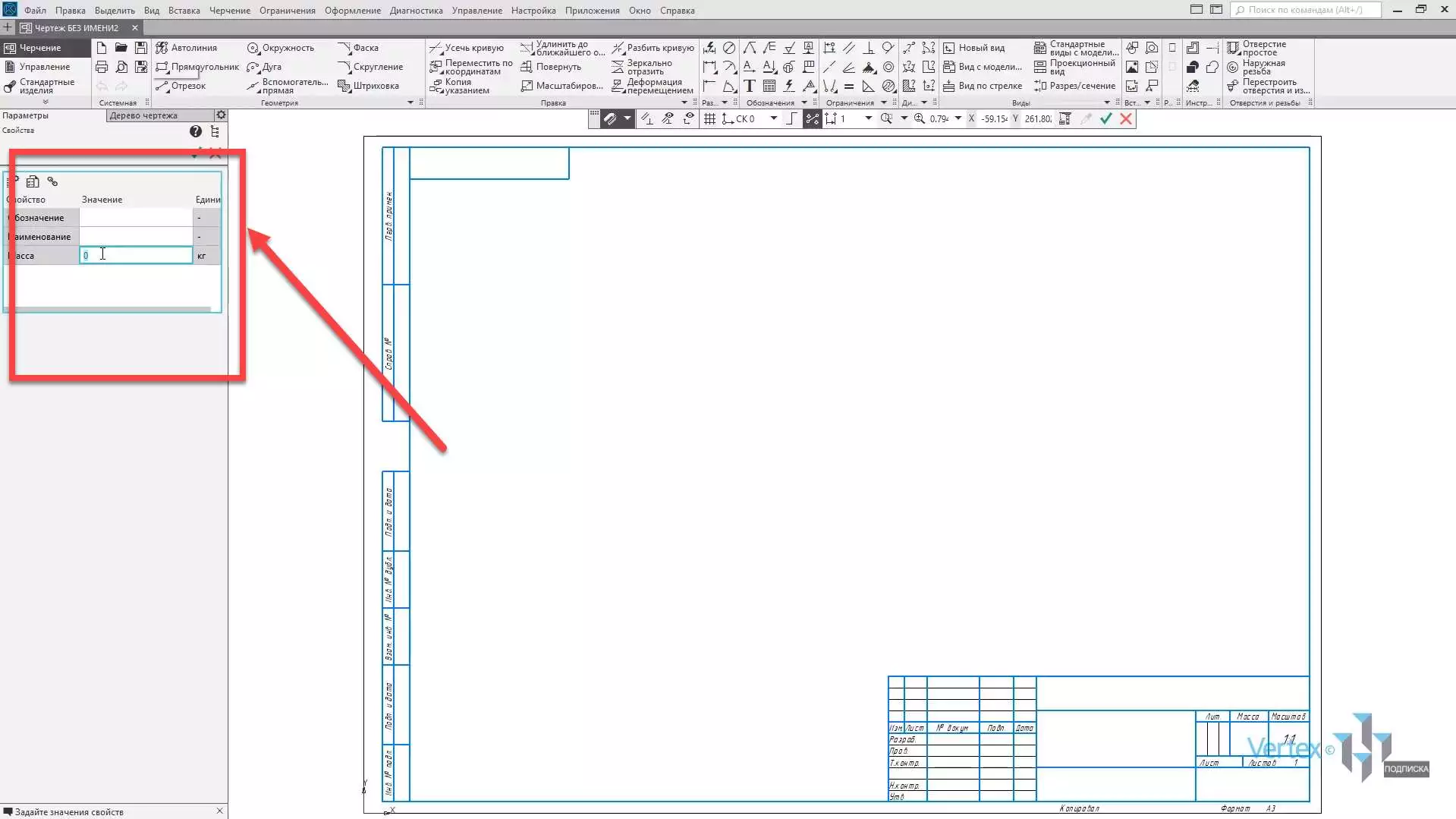
Для того, чтобы создать новый вид, необходимо в окне Дерево чертежа выбрать функции Новый вид.
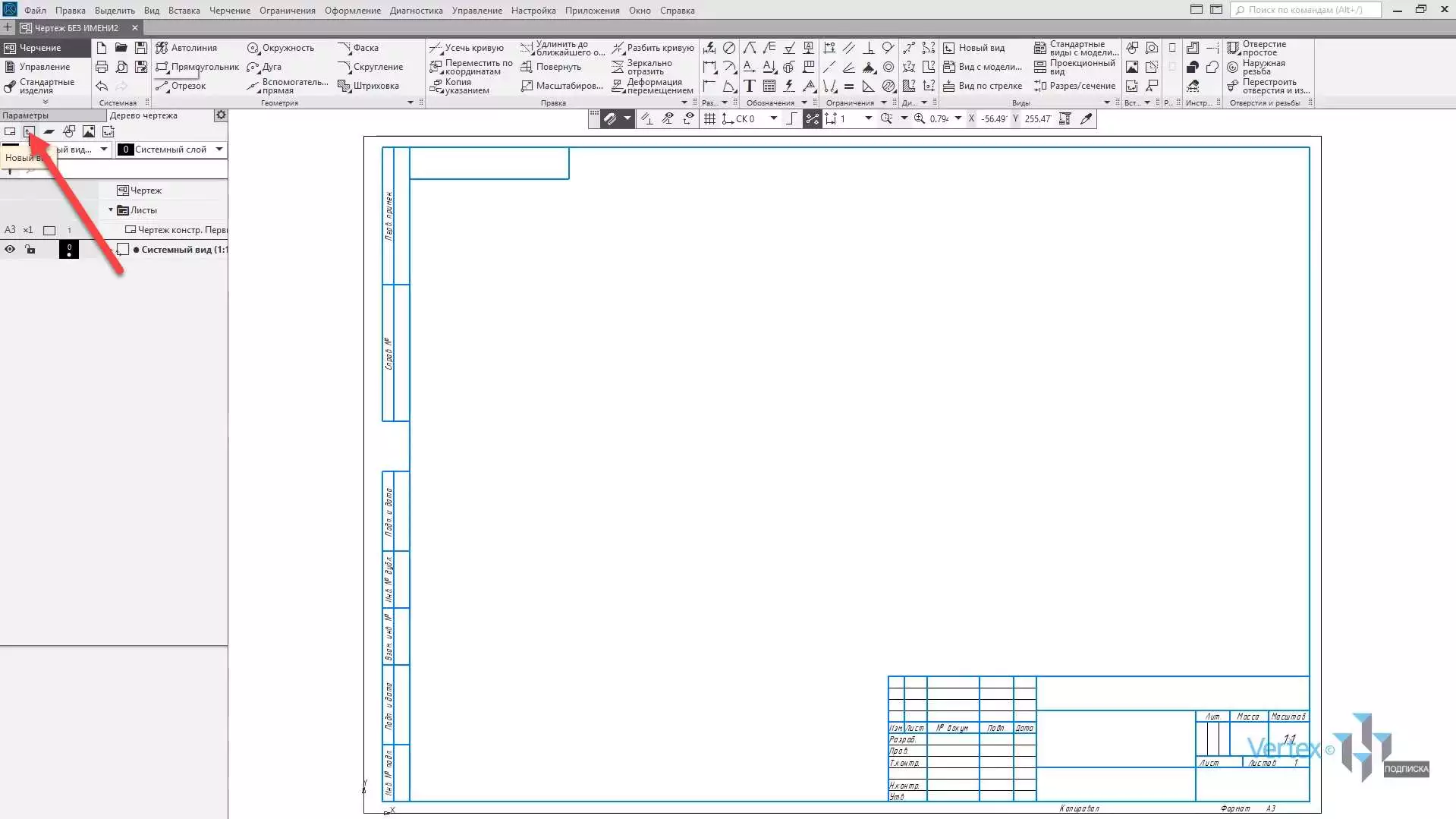
https://amdy.su/wp-admin/options-general.php?page=ad-inserter.php#tab-8
Здесь можно задавать угол поворота вида, задавать базовую точку для вида. Например, центр габаритного прямоугольника или контура, или начало координат вида. Можно задавать номер для вида, его имя, также можно изменять цвет и задавать масштаб. Можно выбрать из стандартных, или же можно задать свой, собственный.
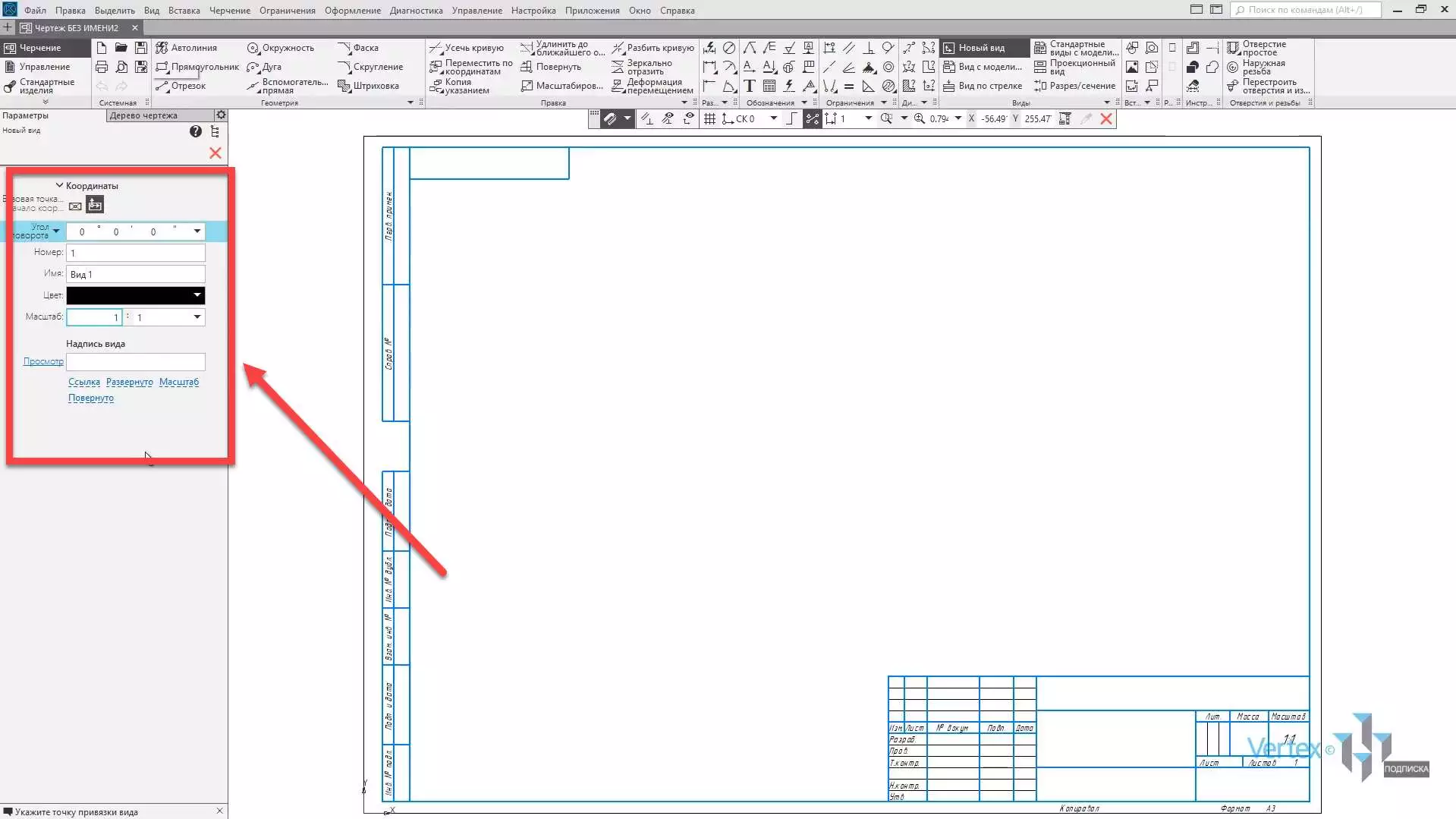
Создадим для примера произвольный вид. В окне Дерево чертежа можно увидеть данный вид.
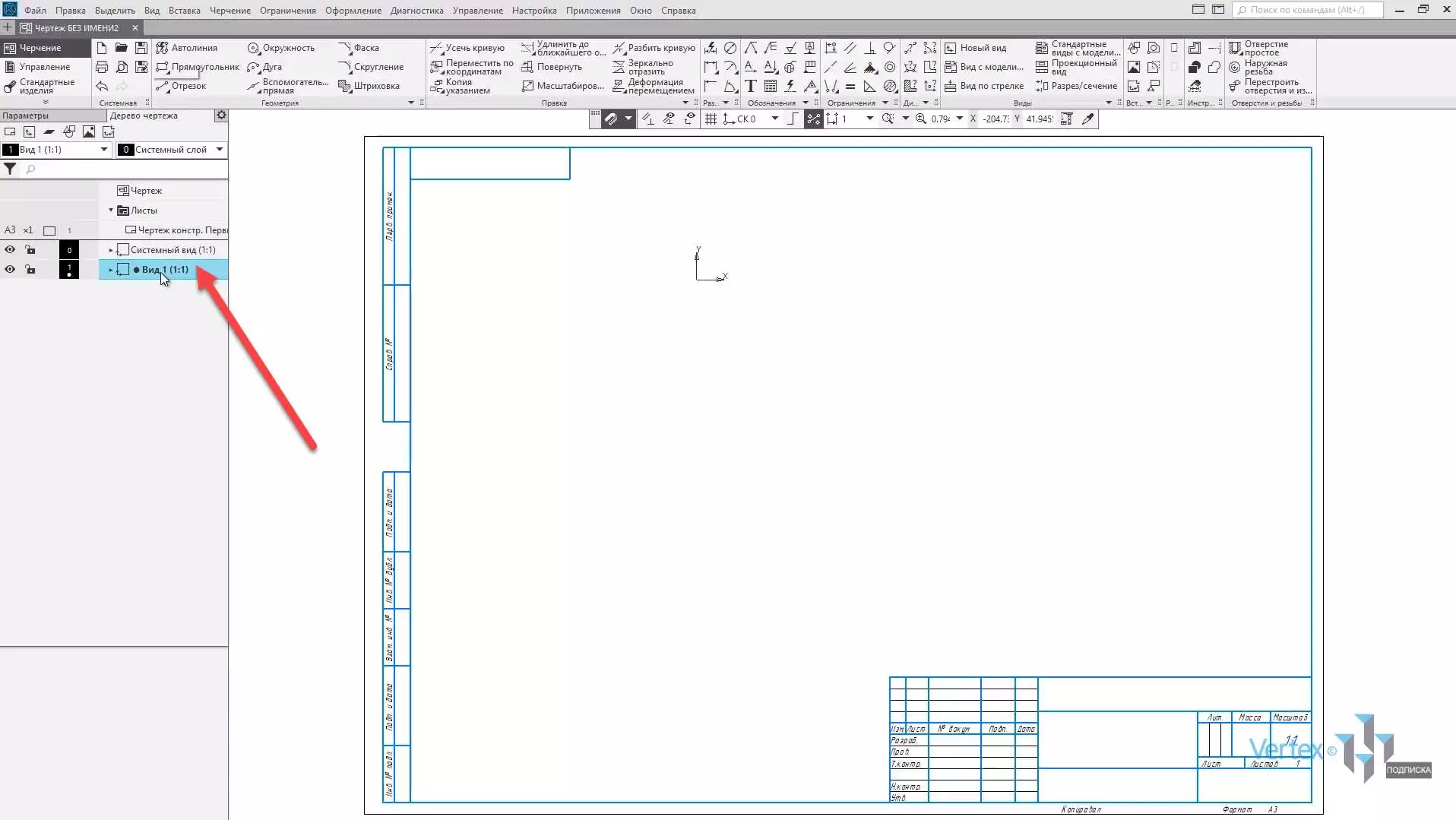
В случае, если необходимо изменить масштаб вида, необходимо нажать правой кнопкой мыши на вид, перейти в Масштаб и изменить на другой масштаб.
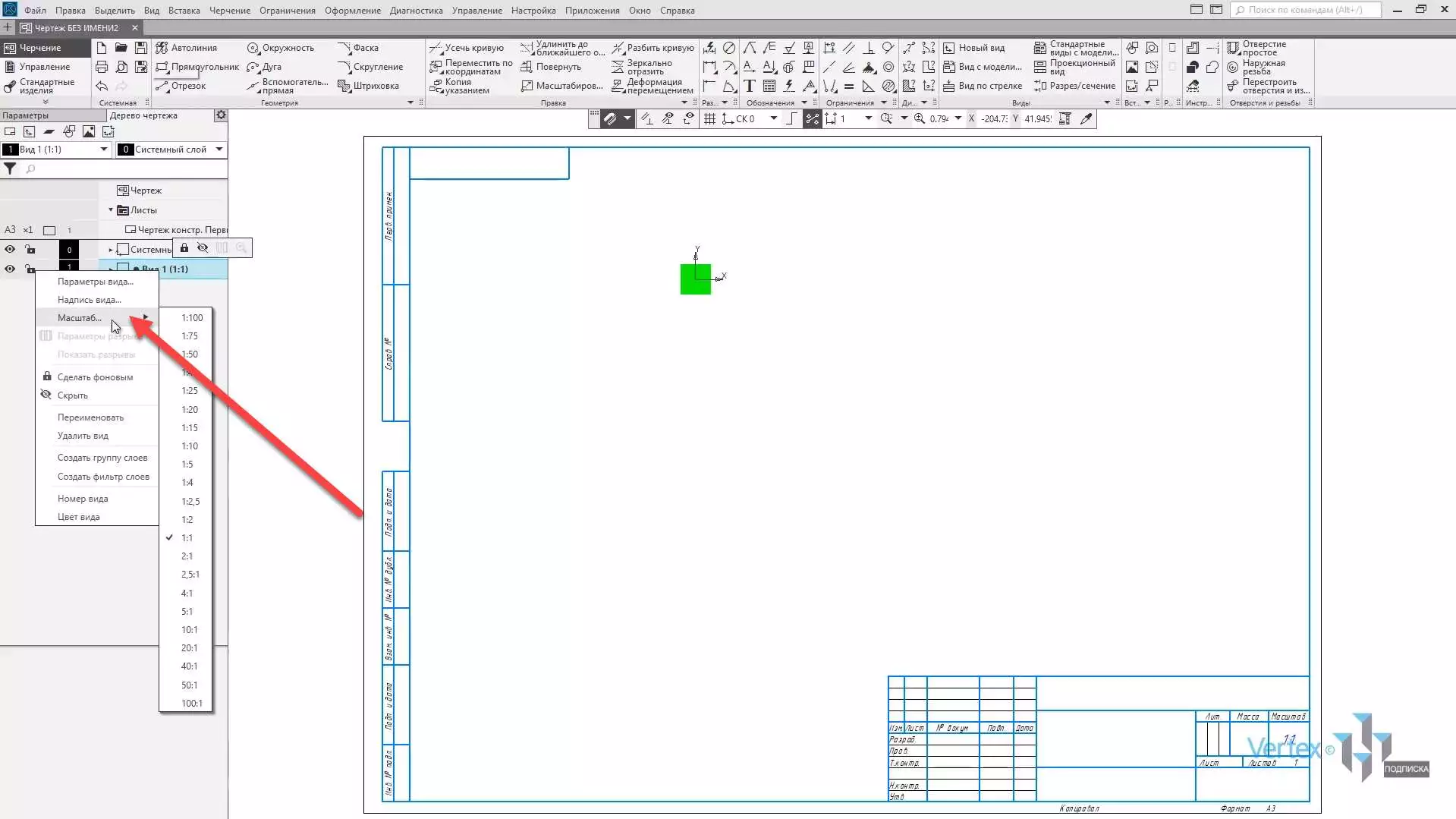
Также можно его переименовать или удалить.

По умолчанию в системе всегда существует Системный вид. Его настройки не изменяются.
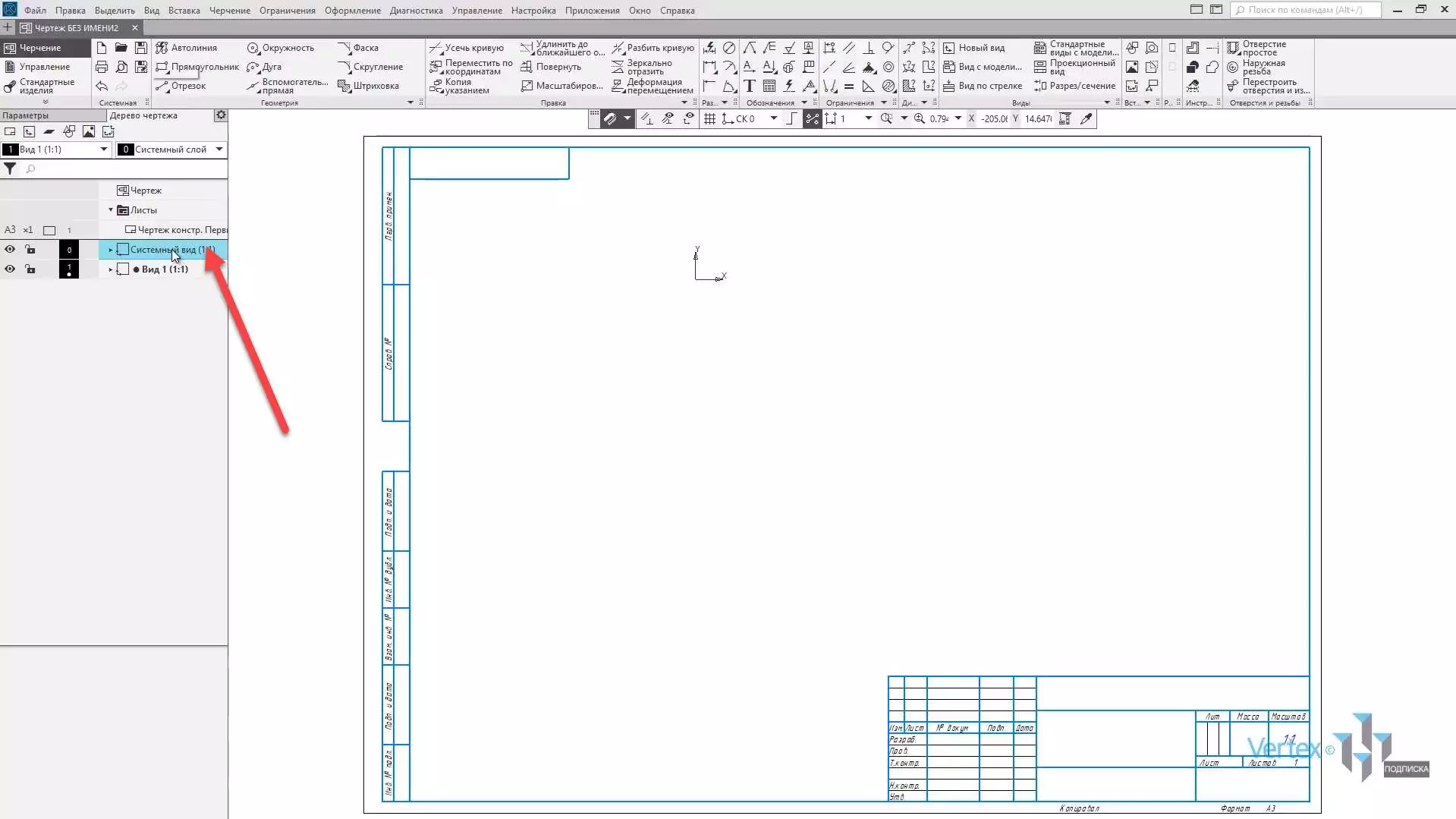
При работе с чертежами можно также создавать слои. Для этого необходимо в окне Дерево чертежа выбрать функцию Новый слой.

Создадим, для примера, два слоя. Первый слой и второй
Обратите внимание, что для того, чтобы посмотреть, в каком виде находится слои, необходимо раскрыть Дерево чертежа. В данном случае слои были добавлены в первый вид
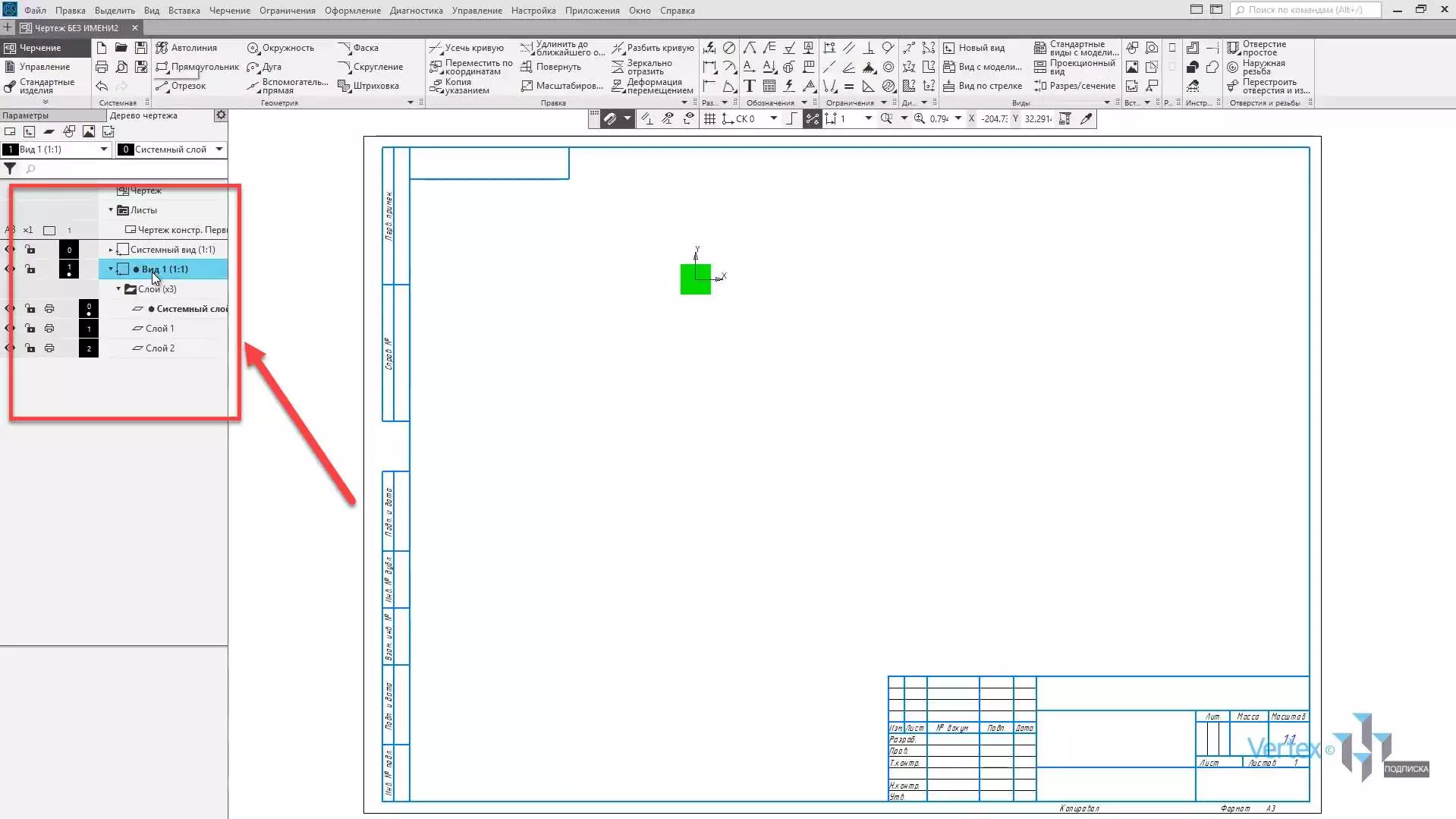
Для того, чтобы перейти в Слой, необходимо нажать правой кнопкой мыши и выбрать Сделать текущим.
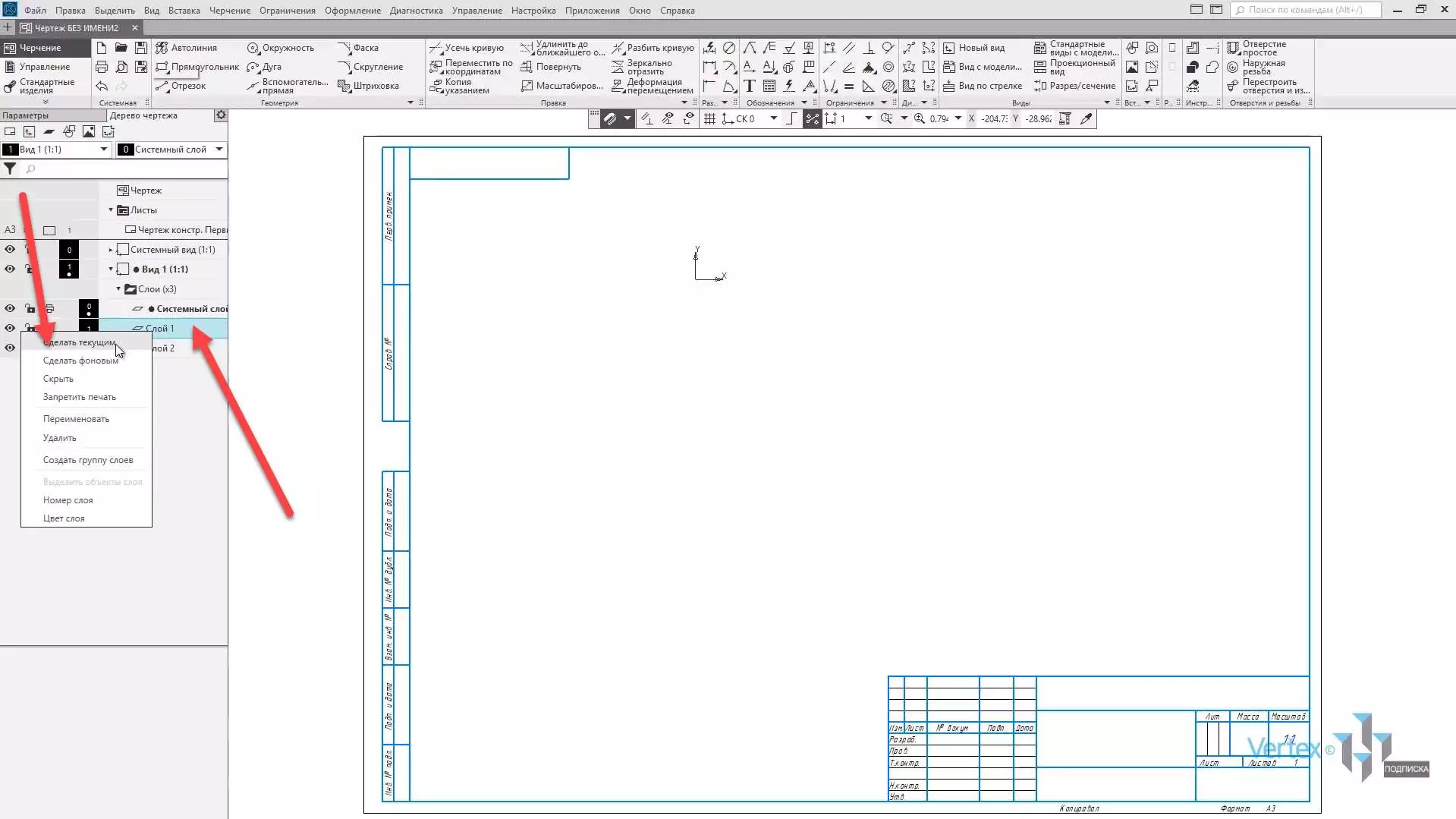
Для примера, начертим геометрический элемент. Например, окружность. Для первого слоя произвольно строим окружность.

Закрываем окно параметров и создадим во втором слое еще один геометрический элемент. Для примера прямоугольник.
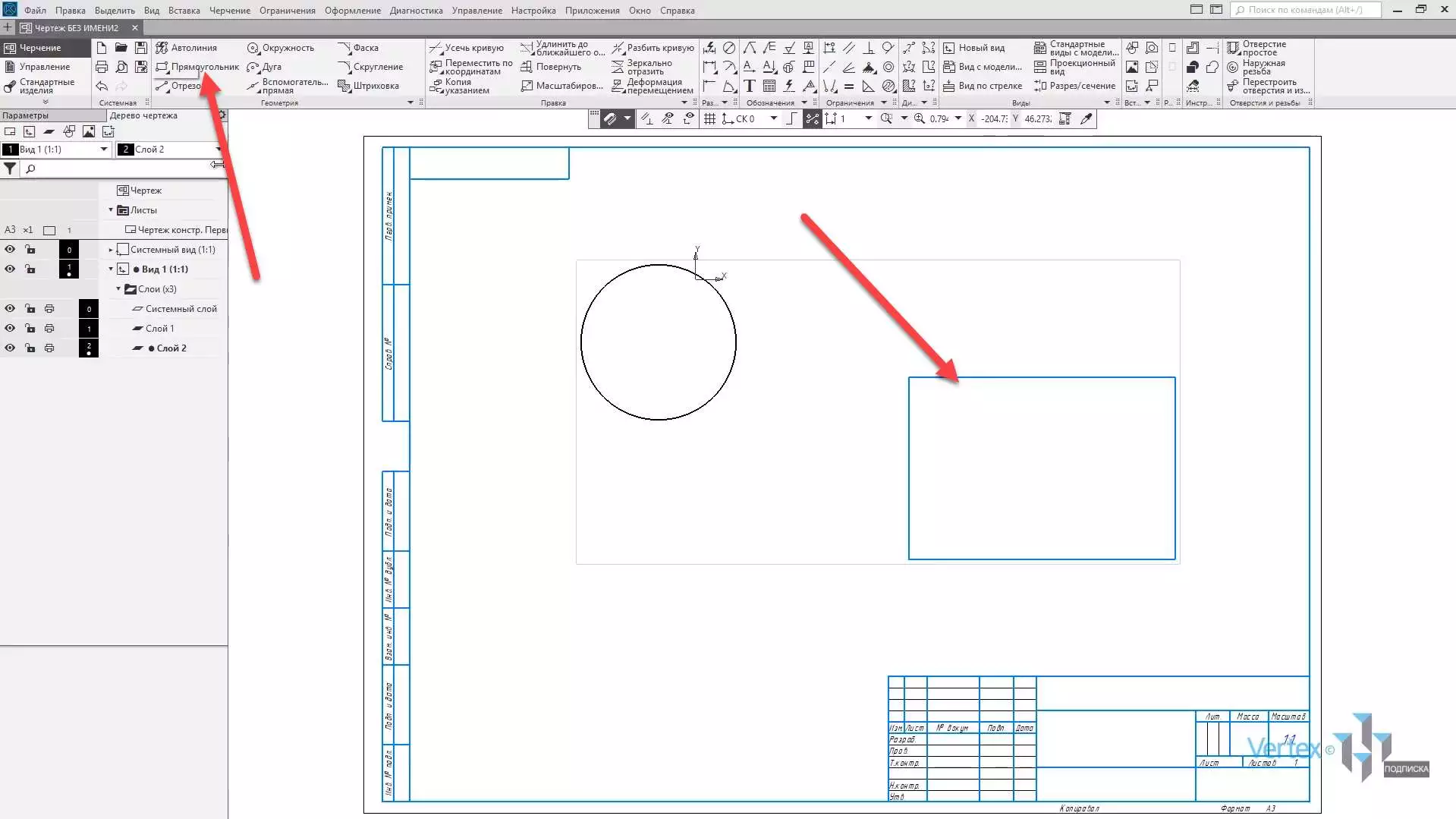
Таким образом, чтобы перейти и вернуться в обратный слой, необходимо выбрать еще раз Сделать текущим. Таким образом можно переключаться между слоями.
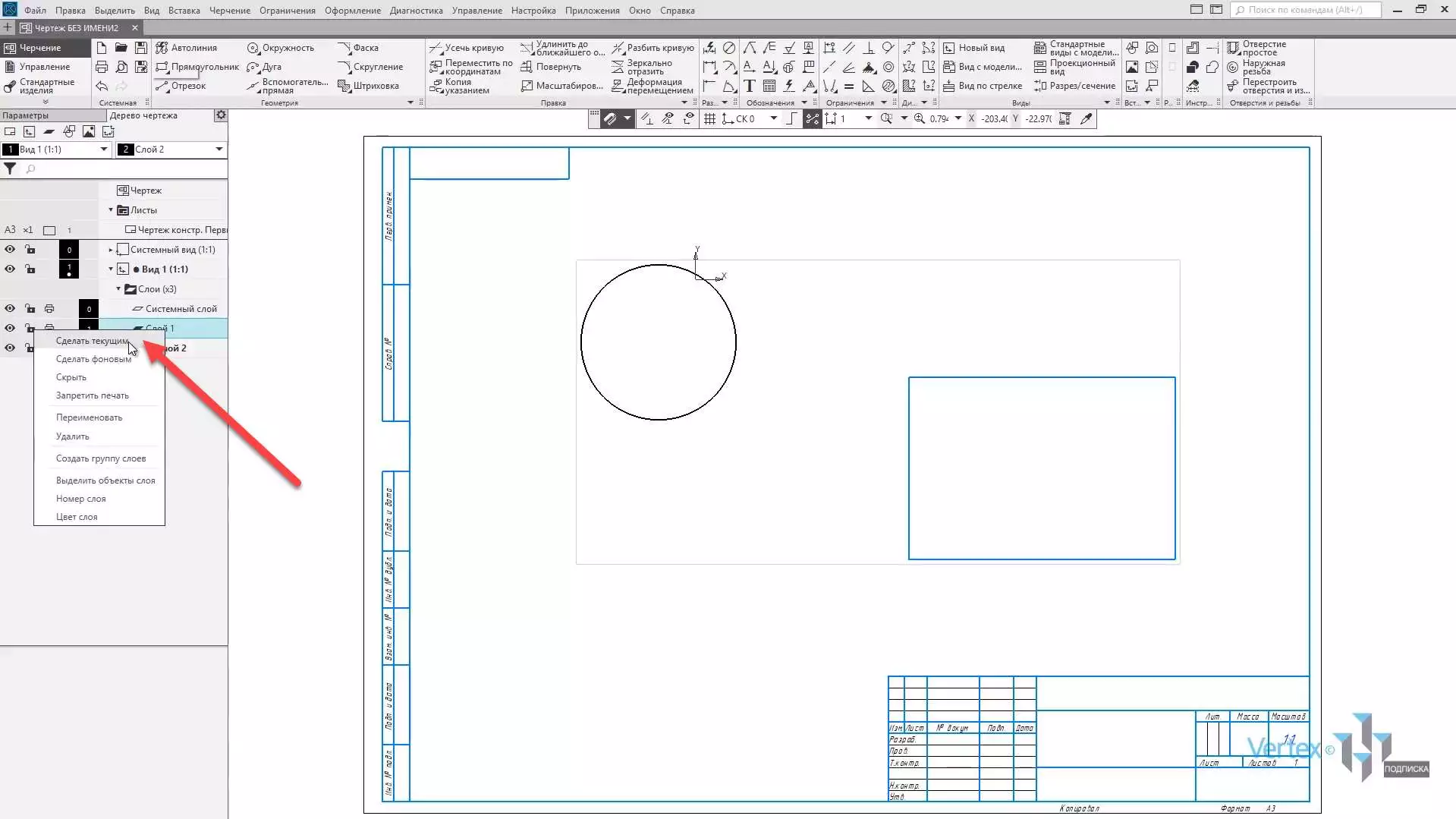
Если слой является неактивным, то он будет выделяться черным цветом.

Для того, чтобы изменять параметры для слоев, нужно перейти в Системный слой. Для примера, перейдем в Системный слой и зададим параметры для слоев путем нажатия правой кнопки мыши. Здесь можно скрывать слои, задавать наименование, удалять, также задавать номер слоя и цвет.
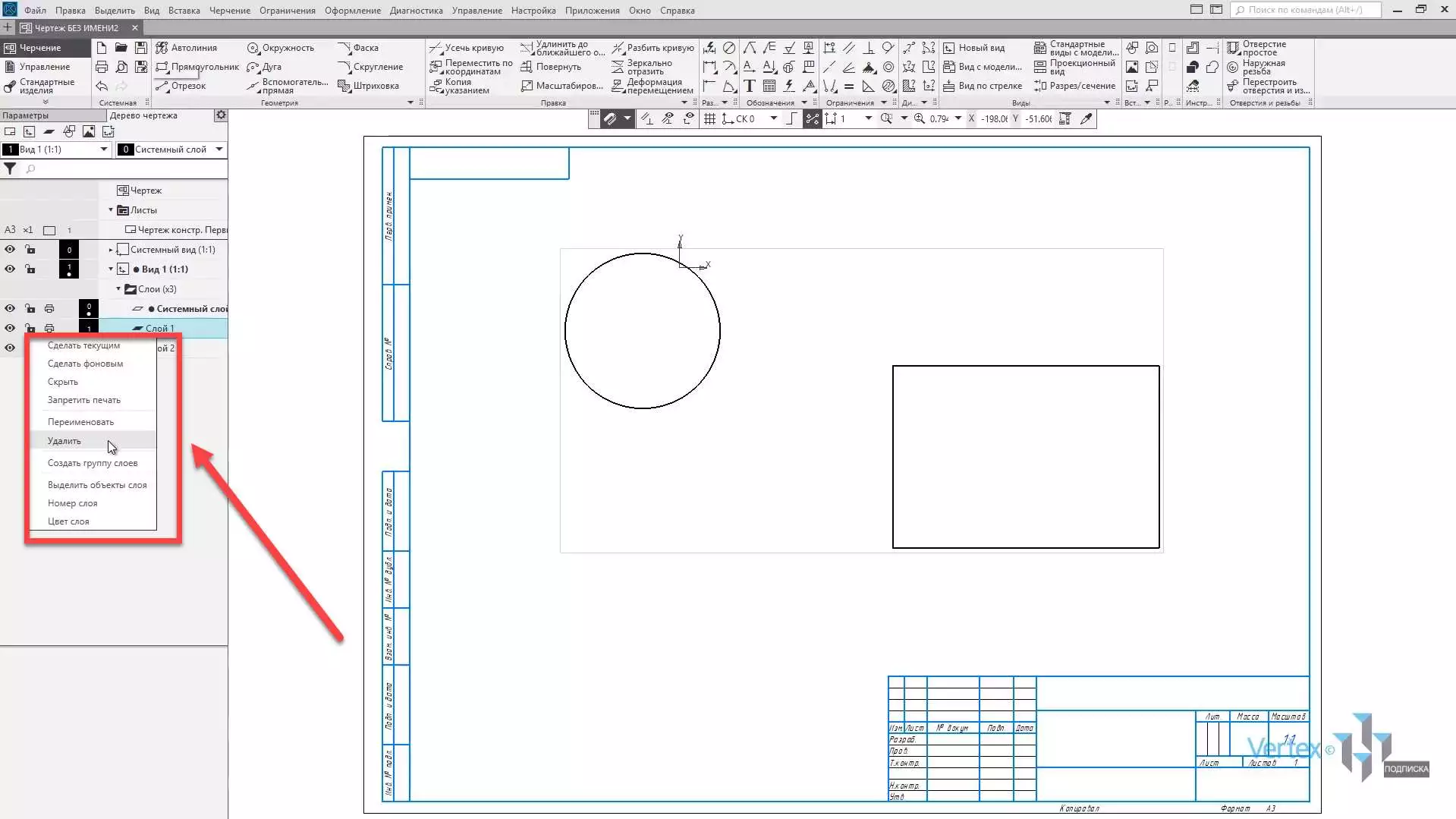
Изменим цвет для первого слоя, например, на Красный.
Также, в левой части чертежа можно делать слой невидимым.
Можно также задавать активность или не активность для слоя. В этом случае, если отключить функцию Активный, то уже никакие операции со слоем осуществить невозможно.
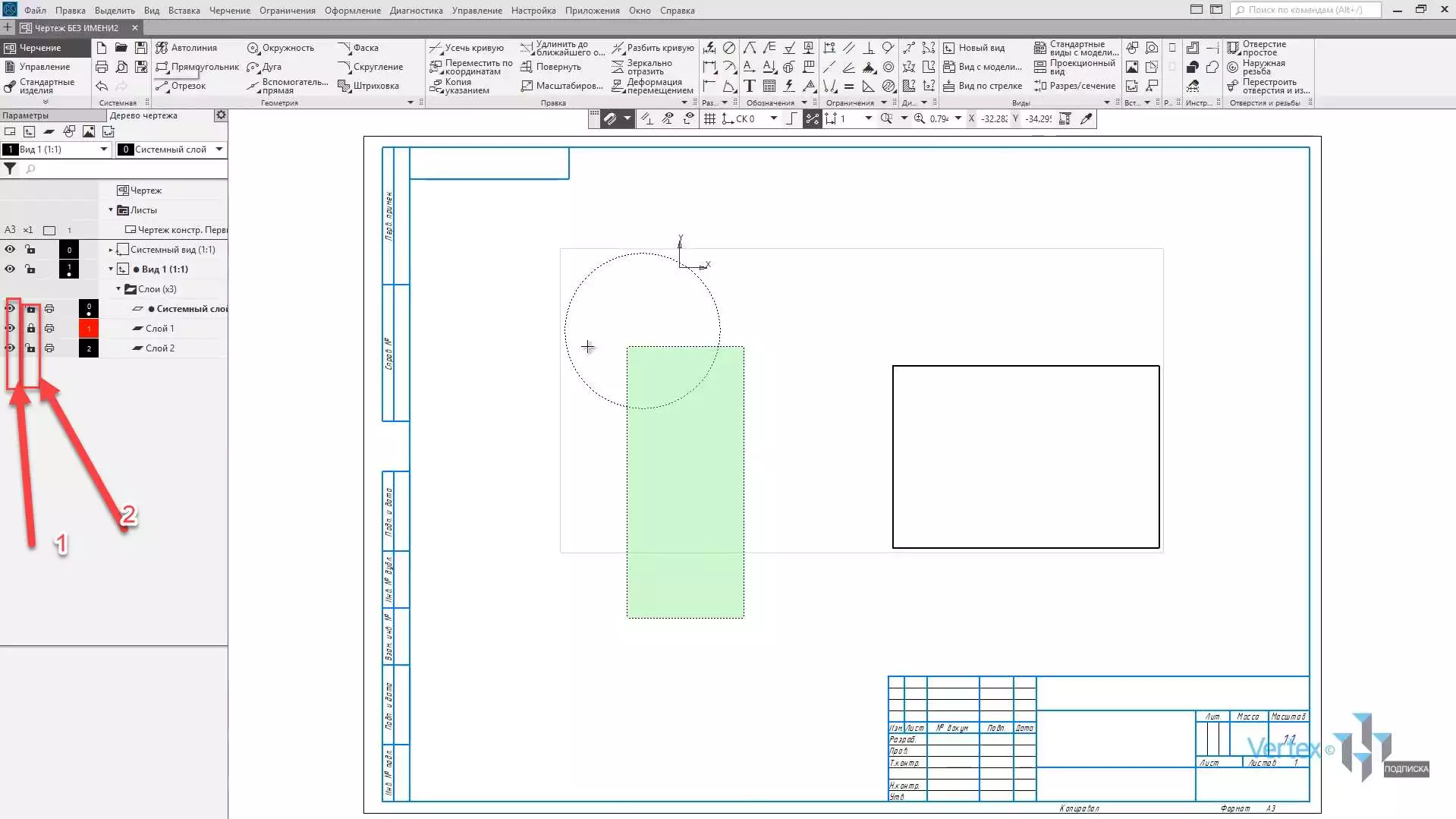
Для того, чтобы это отключить, нужно нажать на фоновый.

Также можно включать разрешение для печати. В случае, если необходимо наложить доступ к чертежу, в инструментах Дерево чертежа можно добавлять фрагменты, рисунки и изображения из вида другого чертежа.
Ошибки при выборе масштаба в компасе
Выбор правильного масштаба при работе с чертежами в компасе является важным этапом проектирования. Ошибки при выборе масштаба могут привести к неправильному отображению размеров и пропорций объектов на чертеже.
Одной из распространенных ошибок является выбор слишком маленького масштаба. Это может привести к тому, что размеры объектов на чертеже станут слишком малыми и нечитаемыми. В результате, чертеж может стать бесполезным для понимания и использования.
Второй ошибкой является выбор слишком большого масштаба. Это может привести к тому, что объекты на чертеже будут изображены в слишком больших размерах, что может быть неудобно для анализа и изучения деталей. Кроме того, выбор слишком большого масштаба может привести к тому, что чертеж не поместится на одну страницу, что затруднит его использование и хранение.
Третьей ошибкой является неправильное соотношение масштаба и размеров бумаги. Например, если выбранный масштаб больше, чем масштаб, при котором чертеж может поместиться на одну страницу, необходимо выбрать большую бумагу или уменьшить масштаб.
Важно осознавать, что выбор масштаба – это баланс между размерами объектов на чертеже и удобством восприятия чертежа. Необходимо определиться, какая информация на чертеже является наиболее важной и какой масштаб позволит наилучшим образом передать эту информацию
Важность изменения масштаба чертежа
Изменение масштаба позволяет создавать чертежи с разными уровнями детализации. Крупномасштабные чертежи могут быть полезны при проектировании сложных объектов, таких как строительные сооружения или механизмы, в которых необходимо отобразить каждую деталь. Мелкомасштабные чертежи, в свою очередь, могут быть полезны при составлении общих планов или схем, где главным является общая структура и расположение объектов.
Изменение масштаба также позволяет экономить место на чертеже. Увеличение масштаба может быть полезным, если необходимо увеличить качество отображения мелких деталей, в то время как уменьшение масштаба может помочь разместить большое количество объектов на ограниченной площади.
Правильный выбор масштаба чертежа помогает улучшить читаемость и понятность документации для других пользователей
Важно помнить, что не все пользователи будут иметь возможность увеличивать или уменьшать размеры чертежа, поэтому выбор оптимального масштаба является приоритетной задачей
В итоге, изменение масштаба чертежа в программе Компас играет важную роль в создании качественных и понятных графических документов, позволяя управлять размерами и детализацией объектов на чертеже.
Как масштабировать в Компас 3д?
Изменить масштаб чертежа в Компасе можно следующим образом – выделить мышкой объект на чертеже или весь чертеж, затем активировать команду Масштабирование на панели инструментов Редактирование или через меню Редактор->Масштабирование.
Как работает масштабирование в компасе?
- Создай новый вид, потому что в нулевом виде масштаб не изменяется. .
- Задай в новом виде свой масштаб — правой кнопкой по виду в дереве.
- Перенеси в этот вид всё что ты нарисовал.
Как уменьшить масштаб в Компас 3д?
Можете использовать также команды на панели инструментов Выделение или в меню Выделить. Затем перейдите к команде Масштабирование на панели инструментов Редактирование (Редактор->Масштабирование). В поле МасштабХ укажите необходимый масштаб уменьшения (например, 0.5 можно записать в виде 1/2 и нажать Enter).
Как изменить размер объекта в компасе?
Для редактирования уже созданного размера выделите его левой кнопкой мыши. Далее нужно нажать по нему правой кнопкой мыши. Будет вызвано всплывающее окно. Выберите команду «Редактировать».
Как изменить масштаб рамки в компасе?
Выбираем вкладку «Текущий чертёж», затем слева щёлкаем по плюсику у параметров первого листа, нажимаем на «Формат» и можем выбирать и формат рамки и расположение и кратность, например можно выбрать компас а1 с кратностью 3, ну или любые другие значения.
Как увеличить размер объекта в компасе?
Порядок действий следующий: выделить мышью деталь (подсветить) – правая мышь – Вырезать – клик по детали (она должна исчезнуть) – Вставка – Вид – на панели свойств (внизу экрана) в разворачивающемся меня выбрать необходимый масштаб – клик по чертежу – правая мышь – Вставить.
Как проставить размеры на детали в компасе?
На «Компактной панели» выберите кнопку «Размеры». В раскрывшейся «Инструментальной панели» выберите кнопку «Линейный размер». Для простановки линейного размера необходимо указать три точки: начало линии, конец линии и положение размерной линии.
Как работать со спецификацией в компасе?
Создайте документ Спецификация (Файл->Создать->Спецификация). Откроется окно спецификации. При создании любого раздела создается сразу и объект спецификации – базовый или вспомогательный. Вспомогательный – просто пустая строка, в которую вы вписываете свою информацию.
Как увеличить Макроэлемент в компасе?
Далее, на панели инструментов Стандартная выберите в разделе Редактирование команду Масштабирование (эта же команда есть и в меню Редактор). Теперь на Панели Свойств внизу экрана укажите в поле МасштабХ нужный вам масштаб увеличения (в 2 раза — на примере).
Как увеличить масштаб выносного элемента в компасе?
Необходимо чтобы вид был активный, далее выделяем все линии, чтобы они стали зелеными. Теперь щелкаем левой кнопкой мыши по любой из линий и выбираем кнопку масштабирования. В нижней панели вводим значение и выбираем начальную точку. Масштаб выносного элемента редактируется аналогично как с вида по 3d модели.
Как уменьшить масштаб в компасе с сохранением размеров?
Для этого идем на панель инструментов «Редактирование», выбираем инструмент «Масштабирование», задаем в панели свойств нужный масштаб. Там же можно поставить птичку «Масштабирование выносных линий», тогда и выносные линии размеров тоже отмасштабируются.
Как уменьшить в масштабе?
Как изменить масштаб страницы
Чтобы увеличить масштаб, нажмите Ctrl + Плюс ( ). Чтобы уменьшить масштаб, нажмите Ctrl + Минус ( ). Чтобы сбросить масштаб страницы, нажмите Ctrl + 0.
Как правильно указать масштаб на чертеже?
Выбирая масштаб, надо учитывать размеры и сложность изображаемого предмета и размер выбранного формата чертежа. При выполнении чертежа с применением масштаба уменьшения (или увеличения) рекомендуется взамен вычислений пользоваться «угловым масштабом» (см. Чертёж 115).
Рекомендации по выбору масштаба чертежа
1. Учитывайте размеры объекта
Перед началом работы над чертежом, необходимо определить масштаб, который будет наиболее удобным для восприятия и передачи размеров объекта
Важно учесть, что слишком маленький масштаб может привести к трудностям в чтении и понимании чертежа, а слишком большой масштаб может не поместиться на листе бумаги
2. Выбирайте стандартные масштабы
Для удобства работы рекомендуется выбирать стандартные масштабы, которые приняты в инженерной и архитектурной документации. Например, в строительстве часто используются масштабы 1:50, 1:100, 1:200 и 1:500. Такие масштабы позволяют наглядно и точно отобразить размеры объекта.
3. Учтите размер листа бумаги
При выборе масштаба чертежа необходимо учесть размеры листа бумаги, на котором будет выполнен чертеж. Если объект слишком большой, чтобы поместиться на одном листе, можно использовать несколько листов бумаги и обозначить их соответствующим образом.
4. Подбирайте масштаб в зависимости от цели чертежа
Масштаб чертежа может варьироваться в зависимости от цели, которую нужно достичь
Например, при разработке архитектурного проекта важно учесть детали интерьера и удобство расположения элементов. В таком случае, масштаб может быть больше, чем при черчении общего плана
5. Соблюдайте пропорциональность
При выборе масштаба важно соблюдать пропорциональность. Это означает, что отношение размеров объекта на чертеже к его реальным размерам должно быть одинаковым
В противном случае, возникают искажения, которые могут привести к неправильному восприятию и измерению объекта.
Следуя этим рекомендациям, вы сможете правильно выбрать масштаб чертежа и создать четкий и понятный документ, который будет полезен при выполнении проектных работ. Помните, что выбор масштаба – один из важных этапов в процессе работы с компасом, который требует внимательности и понимания цели чертежа.
Просто о сложном: как в компасе изменить масштаб проекта
Компас — это не только прибор для ориентировки на местности. «Компас» — это программный продукт, разработанный компанией САПР. Рассмотрим подробнее, какие еще программы существуют, на что они направлены, и как в «Компасе» изменить масштаб чертежа проекта.
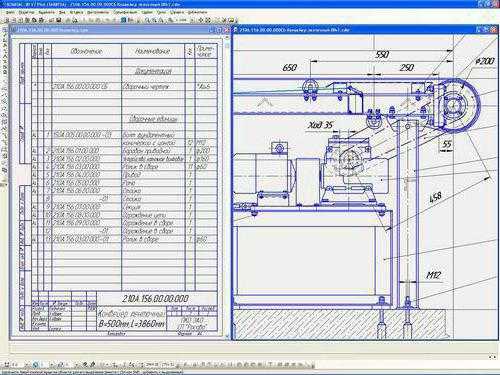
Основные продукты линейки приложения «Компас»
Все программные продукты «Компас» можно разделить на несколько категорий :
- Программы, работающие с чертежами.
- Программы, для работы с чертежами и твердыми моделями.
- Платные или бесплатные версии программ.
Работать в программном продукте «Компас» несложно: интерфейс максимально дружественный, но начинающим дизайнерам и пользователям приходиться решать много вопросов, например, как в «Компасе» изменить масштаб чертежа, определенной детали или нарисованного объекта.
Изменение масштаба в 3D-чертежах
Чертежи, сделанные с модели и нарисованные от руки, различаются между собой, соответственно, работать с масштабом нужно по-разному. Рассмотрим, как в «Компасе» изменить масштаб объемной модели.
Приложение позволяет изменить масштаб чертежа во время вставки вида. Найдите значок масштаба на панели инстументов внизу. Это первый способ, как в «Компасе» изменить масштаб чертежа. В меню вы сможете найти несколько возможных вариантов или ввести нужные значения с клавиатуры.
Другой способ , как изменить масштаб в «Компасе», очень прост и под силу даже новичку:
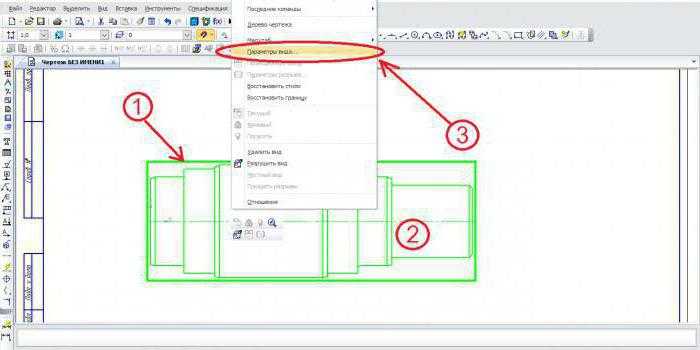
кликните на пунктирную рамку (цифра 1 на рисунке).
Вид станет зеленым, как показано на схеме.
Изменение масштаба ручных чертежей
Ниже был разобран способ изменения чертежа готовой модели. А как в «Компасе» изменить масштаб ручного чертежа, который был создан вами самостоятельно?
- Активизируем нужный вид.
- Выделяем линии (они должны изменить свой цвет на ярко-зеленый).
- Выбираем любую линию и кликаем левой кнопкой мышки.
- В нижней панели инструментов находим масштаб и выбираем начальную точку.
Выносные элементы
Что такое выносные элементы, и для чего они нужны? Это такие части чертежа, которые создаются с целью увеличения конкретной области общего изображения. Они выносятся в отдельную область. Это делается для того, чтобы в дальнейшем упростить чтение и облегчить восприятие чертежа. Когда выносной элемент создается, выходит панель, которая позволяет изменить масштаб без лишних проблем.
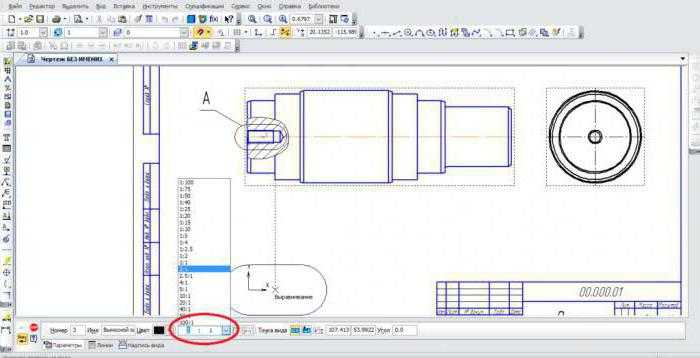
Пошаговая инструкция изменения масштаба
Инструкция, как изменить масштаб в «Компасе» :
- Запустите программу «Компас».
- Запустите тот проект, масштаб которого нужно изменить.
- Первоначальный масштаб нового проекта обозначен цифрами 1:1.
- Откройте меню «Вид» и найдите «Дерево построения».
- Нужный объект будет обозначен буквой Т.
- Для разработки нового чертежа выберете меню «Вставка» и введите нужные значения с клавиатуры.
Более наглядно просмотреть, как изменить масштаб в «Компасе» можно на картинках. Изменение чертежа вручную — очень трудоемкое дело и отнимает намного больше времени.
КОМПАС-3D v21
Изменение размеров выделенных объектов по заданным коэффициентам в направлении координатных осей выполняется командой Масштабировать .
| Способы вызова команды |
• Черчение — Правка — Масштабировать
• Инструменты эскиза — Изменение геометрии — Масштабировать
• Главное меню: Черчение — Преобразовать — Масштабировать
• Найдите и запустите команду с помощью поля поиска в строке Главного меню
1. Выберите объекты, размеры которые требуется изменить. Для этого в подпроцессе Выбор объектов укажите нужные объекты и нажмите кнопку Создать объект . На Панели параметров появятся элементы управления масштабированием.
Наименования выбранных объектов отображаются в поле Объекты .
Если объекты указаны до вызова команды Масштабировать , то подпроцесс выбора объектов не запускается. Система сразу переходит к выполнению команды масштабирования.
2. Задайте коэффициенты масштабирования в направлениях осей координат в поля Масштаб по оси Х и Масштаб по оси Y .
Если среди выделенных объектов есть окружности или дуги окружностей или виды целиком, то на Панели параметров присутствует только поле Масштаб .
В этом случае масштабирование производится с одинаковым значением коэффициента по осям.
3. С помощью опции Масштабировать выносные линии укажите, требуется ли изменить длину выносных линий и линий-выносок размеров (если среди масштабируемых объектов есть размеры) в соответствии с заданными коэффициентами.
4. Задайте точку центра масштабирования. Преобразование будет автоматически выполнено.
Для точного позиционирования курсора и задания параметров операции можно использовать привязки и геометрический калькулятор.
5. Для завершения работы команды нажмите кнопку Завершить .
а) исходное изображение, б) изображение после масштабирования проушины
Иногда требуется промасштабировать только часть геометрических объектов, составляющих изображение, а остальные — соответствующим образом перестроить. Такое редактирование осуществляется с помощью команды Деформация масштабированием .
ООО «АСКОН-Системы проектирования», 2022. Все права защищены. | Единая телефонная линия: 8-800-700-00-78
Режимы работы с масштабом
Компас позволяет работать с масштабом листа в нескольких режимах, что обеспечивает гибкую настройку отображения чертежа.
1. Автоматический режим масштабирования: В этом режиме программный продукт самостоятельно подбирает оптимальный масштаб для отображения чертежа на всей площади листа. Такой режим удобен в случае, когда нужно быстро осмотреть чертеж или сделать его копию.
2. Ручная настройка масштаба: В этом режиме пользователь с помощью специальных инструментов устанавливает необходимый масштаб отображения. Можно выбрать масштаб в процентах, указать крупнейший размер на чертеже или задать его вручную. Такой режим полезен при детальном изучении или редактировании чертежа.
3. Фиксированный масштаб: Этот режим позволяет установить фиксированный масштаб и запретить его изменение при масштабировании чертежа. Это может быть полезно, когда необходимо сохранить определенный масштаб для совместимости с другими программами или при печати чертежа на бумажный носитель.
4. Масштаб по высоте и ширине: В этом режиме масштабирование происходит таким образом, чтобы чертеж полностью помещался по ширине или высоте листа. Это удобно при работе с академическими чертежами или при необходимости сравнения размеров разных объектов на одном листе.
5. Масштабирование с сохранением пропорций: В данном режиме при изменении масштаба автоматически сохраняются пропорции объектов на чертеже. Это позволяет избежать искажений при масштабировании и сохранить точность и достоверность чертежа.
Режимы работы с масштабом листа позволяют выбрать оптимальные настройки для каждой конкретной задачи и обеспечивают гибкость при работе с чертежами в Компасе.
Настройка единиц измерения в КОМПАС-3D
Программа КОМПАС-3D настроена на работу в стандартной метрической системе мер. В качестве единиц измерения длины по умолчанию назначены миллиметры. В качестве единиц измерения углов но умолчанию используется десятичная система счисления.
Для настройки работы с другими единицами измерения длины (сантиметрами или метрами) в текущем графическом документе необходимо выполнить командуСервис→Параметры. В диалоговом окнеПараметрызайдите на вкладкуТекущий чертеж→Единицы измерения.
Для настройки работы с другими единицами измерения длины (сантиметрами или метрами) в любом новом графическом документе необходимо выполнить командуСервис→Параметры. В диалоговом окнеПараметрызайдите на вкладкуНовые документы→Графический документ→Единицы измерения.
Все объекты в КОМПАС-3D строятся в реальных единицах измерения. Т.е. в масштабе 1:1, а оформление таких объектов на чертеже возможно уже с помощью выбора подходящего масштаба вида. Однако при расчете массовых свойств возможен выбор в представлении результата (килограммы или граммы — для массы и миллиметры, сантиметры, метры — для длины).
Настройка отображения угловых размеров производится по командеСервис→Параметры. В диалоговом окнеПараметрызайдите на вкладкуСистема→Представление чисели в разделеЕдиницы измерения угловвыберите требуемое представление:
В зависимости от установленной точности в КОМПАС-ЗD углы могут измеряться в градусах, в градусах и минутах, а также в градусах, минутах и секундах.
Настройка точности представления чисел
В программе КОМПАС-ЗD можно установить разный уровень точности отображения параметров объектов (позиций точек, размеров участков и значений переменных). Максимально допустимый уровень — 6 знаков после запятой. Изменение значения точности производится по командеСервис→Параметры. В диалоговом окне Параметры зайдите на вкладкуСистема→Представление чисели в разделеЧиславыберите требуемое значение. При необходимости можно здесь же включить отображение незначащих нулей.
Точность значений размеров для текущего чертежа задается в диалоговом окнеПараметрына вкладкеТекущий чертежв разделеРазмеры → Точности.
Точность значений размеров для любого нового чертежа задается в диалоговом окнеПараметрына вкладкеНовые документыс помощью опцииГрафический документ→ Размеры →Точности.





























