Why Replace a Display Manager?
Why would anyone want to replace a display manager, you ask? Well, here are a few probable scenarios:
- You’re trying to revive an old PC and you need a lightweight display manager.
- Your current display manager breaks after an update, and it’s much faster to just install a different one than migrate to another distro.
- You want to apply gorgeous themes to your login window, but your distro’s default display manager is limited in this respect.
There are several popular display managers for Linux. You’ll notice they’re quite similar in appearance; the main differences are size, complexity, and how they manage users and sessions.
Как заменить Диспетчер отображения в Linux?
Есть два шага для замены вашего текущего диспетчера отображения в Linux: установка нового и установка его по умолчанию. Первая часть процесса проста, так как вам нужно только найти соответствующий пакет
для вашего дистрибутива и установите его. Вы можете удалить старый менеджер дисплеев, если хотите, но в большинстве случаев в этом нет необходимости (и если ваш менеджер пакетов хочет удалить всю среду GNOME вместе с GDM, вы, очевидно, этого не сделаете).
Настройка нового диспетчера отображения по умолчанию отличается для каждого дистрибутива, но сводится к редактированию нескольких файлов конфигурации или запуску простой однострочной программы в терминале. В этом кратком руководстве предполагается, что вы уже установили нужный менеджер дисплеев, и теперь вам нужно только убедиться, что он корректно загружается при следующей перезагрузке.
Для Ubuntu, Linux Mint и большинства производных Ubuntu:
Бежать sudo dpkg-перенастроить gdm и выберите диспетчер отображения по умолчанию в появившемся диалоговом окне. Вы можете заменить «gdm» на любой из диспетчера отображения, который в настоящее время установлен в вашей системе. Если это не удается, вы можете отредактировать / И т.д. / X11 / по умолчанию дисплей / менеджер файл с правами root.
Для Arch Linux и Manjaro:
Если это не работает, пользователи Manjaro могут сначала попытаться отключить предыдущий диспетчер отображения:
sudo systemctl stop gdm sudo systemctl отключить gdm sudo systemctl включить lightdm.service sudo systemctl start lightdm
Рекомендации в этом разделе относятся и к новым версиям Fedora (начиная с Fedora 14 и далее). Вы также можете изменить свой менеджер дисплеев в Fedora с помощью практического инструмента, называемого system-switch-displaymanager.
Для PCLinuxOS:
Вы должны иметь возможность выбрать свой новый диспетчер отображения в диалоговом окне Центр управления> Загрузка> Настройка диспетчера отображения. Если система не подтверждает изменения, попробуйте отредактировать / И т.д. / sysconfig / настольные файл, где вы можете установить предпочтительный менеджер дисплея.
Для openSUSE:
Вы можете редактировать / И т.д. / sysconfig / DisplayManager или используйте модуль Sysconfig Editor в YaST для доступа к настройкам Рабочий стол> Диспетчер отображения. Ваш новый менеджер дисплея должен активироваться при следующей перезагрузке.
Другие дистрибутивы не должны требовать действий, слишком отличных от описанных здесь, особенно если они основаны на дистрибутивах, упомянутых в этом списке. Если в дистрибутиве используется systemd, скорее всего, инструкции для Arch, Manjaro и Fedora будут работать и для него.
В зависимости от установленного диспетчера дисплеев, теперь вы можете повеселиться с темами. MDM — лучший выбор, если настройка является вашим приоритетом, поскольку он поддерживает как старые GDM, так и новые HTML-темы. Вы можете найти их на LinuxMint-Art и Gnome-Look.org. DeviantART содержит аккуратную коллекцию тем для различных менеджеров отображения, и если вы используете SDDM, вы можете найти пакеты тем для этого в репозиториях.
Как вы уже видели, замена диспетчера дисплея не так сложна, как кажется. Как только вы начнете больше читать об их функциях, у вас может возникнуть желание протестировать несколько разных дисплеев в поисках лучшего — и я призываю вас сделать это.
Вам не нужно ждать, пока программное обеспечение «сломается», прежде чем пробовать что-то новое.
Кредиты изображений: gdm-сеанс Марка Mrwizard с помощью Flickr, тема MDM Prairie, скриншот Pantheon Greeter с помощью форумов Linux Mint, скриншот SDDM и скриншот LXDM через Manjaro Wiki, LightDM Webkit Google Theme, настройки LightDM-KDE Дэвида Эдмундсона.
Шесть Linux Display Manager, на которые вы можете переключиться
С новым установленным диспетчером отображения вы можете повеселиться с темами. MDM — лучший выбор, если настройка является вашим приоритетом, поскольку он поддерживает как старые GDM, так и новые HTML-темы. DeviantART показывает много коллекция тем для различных дисплеев, например. Если вы используете SDDM, вы можете найти пакеты тем для него в репозиториях.
Но сначала, на какой менеджер дисплеев вы собираетесь перейти?
1. КДМ
Диспетчер отображения для KDE вплоть до KDE Plasma 5, KDM имеет множество опций настройки. Вы можете легко настроить его через модуль управления в Системных настройках. Там вы можете выбрать, какую тему KDM использовать, или перейти к простому приветствию, которое позволяет настроить фон, приветственное сообщение и шрифт.
Другие функции включают в себя:
KDM поддерживает X и Wayland, а также может обнаруживать установленные среды рабочего стола и оконные менеджеры. Затем они предлагаются в виде списка, чтобы вы могли выбрать, какой из них начать при вводе учетных данных.
Хотя некоторые функции могут ошеломить новичка, KDM легко настроить благодаря простому графическому диалогу.
2. GDM (Диспетчер отображения GNOME)
Что такое KDM для KDE, а GDM3 для GNOME — диспетчера отображения по умолчанию в популярной рабочей среде Linux. Как и KDM, он поддерживает X и Wayland и предлагает:
Конфигурирование GDM3 может быть выполнено либо через специальный диалог в Системных настройках, либо путем редактирования файлов конфигурации.
Обратите внимание, что GDM3 отличается от устаревшего GDM. Хотя они могут выглядеть одинаково, GDM3 не имеет обратной совместимости с устаревшими темами GDM, а параметры скрыты в файлах конфигурации
3. SDDM (простой диспетчер отображения рабочего стола)
SDDM — сравнительно новая сцена диспетчера отображения. Первоначально выпущенный в 2013 году, он выжил, а более старые конкуренты, такие как SLiM и Mint Display Manager, сложились.
Благодаря поддержке X и Wayland SDDM опирается на темы QML и заменил KDM в качестве диспетчера отображения по умолчанию в KDE Plasma 5.
Как и в других диспетчерах отображения без излишеств, вы можете настроить SDDM, отредактировав файл конфигурации (sddm.conf). Если вы используете SDDM в KDE, в Системных настройках есть модуль конфигурации. В качестве альтернативы используйте удобный sddm-конфиг-редактор утилита.
4. LXDM
LXDM является частью среды LXDE, но комфортно работает в других средах рабочего стола, поскольку не имеет много зависимостей. Вы можете настроить его через собственную утилиту конфигурации или отредактировать файлы конфигурации в / etc / lxdm (или, если вы используете Lubuntu, / etc / xdg / lubuntu / lxdm).
Используя LXDM, вы можете ожидать:
Как официальная документация, так и неофициальные учетные записи свидетелей на различных форумах отмечают, что LXDM не завершает пользовательские процессы при выходе из системы. Чтобы это произошло, Modify файл / etc / lxdm / PostLogout.
LXDM может показаться странным, но он быстрый, поэтому, если это приемлемый компромисс для вас, попробуйте.
5. LightDM
Пожалуй, самый популярный и, безусловно, самый универсальный менеджер дисплеев — LightDM. Заменив старые дисплеи менеджеров в популярных дистрибутивах, они настраиваемы и многофункциональны. LightDM также легок и поддерживает X.Org и Mir.
С LightDM вы можете ожидать:
Конфигурационные файлы должны быть отредактированы, чтобы сделать эти изменения — самый простой способ Настройки LightDM GTK Greeter инструмент.
6. XDM
Это менеджер дисплеев по умолчанию для X Window System, который был впервые выпущен в 1988 году. Это минималистский менеджер дисплеев, подходящий для систем с низкими характеристиками или систем со скромными требованиями.
Несмотря на это, XDM все еще предлагает некоторые функции:
Большинство настроек применяются путем редактирования etc / X11 / xdm / Xresources.
Запуск экранного менеджера
Чтобы включить экран входа, запустите соответствующую службу. Например для SDDM включите .
Это должно работать без дополнительных настроек. Если нет, возможно, вам придется удалить символическую ссылку , чтобы указать на файл по умолчанию. Смотрите .
После включения SDDM в должен быть установлен symlink . Возможно, вам придется использовать для переопределения старых символических ссылок.
$ file /etc/systemd/system/display-manager.service
/etc/systemd/system/display-manager.service: symbolic link to /usr/lib/systemd/system/sddm.service
Использование systemd-logind
Чтобы иметь возможность проверить статус вашей сессии, вы можете использовать loginctl. Все действия polkit, такие, как перевод системы в ждущий режим или монтирование внешних устройств будут работать «из коробки».
$ loginctl show-session $XDG_SESSION_ID
5.7.1. GNOME
5.7.1.1. О
GNOME
GNOME является дружественной к пользователю графической
оболочкой, позволяющей пользователям легко использовать и настраивать свои компьютеры.
В GNOME имеется панель (для запуска приложений и
отображения их состояния), рабочий стол (где могут быть размещены данные и приложения),
набор стандартных инструментов и приложений для рабочего стола, а также набор
соглашений, облегчающих совместную работу и согласованность приложений. Пользователи
других операционных систем или оболочек при использовании такой мощной графической
оболочки, какую обеспечивает GNOME, должны чувствовать
себя в родной среде. Дополнительную информацию относительно GNOME во FreeBSD можно найти на сайте FreeBSD GNOME Project. Web сайт также
содержит достаточно исчерпывающие FAQ’и, касающиеся установки, конфигурирования и
управления GNOME.
5.7.1.2.
Установка GNOME
Программу проще всего установить из пакета или коллекции портов:
Для установки пакета GNOME из сети, просто наберите:
# pkg_add -r gnome2
Для построения GNOME из исходных текстов используйте
дерево портов:
# cd /usr/ports/x11/gnome2 # make install clean
После установки GNOME нужно указать X-серверу на запуск
GNOME вместо стандартного оконного менеджера.
Самый простой путь запустить GNOME — это использовать
GDM (GNOME Display Manager). GDM,
который устанавливается, как часть GNOME (но отключен по
умолчанию), может быть включён путём добавления gdm_enable="YES" в /etc/rc.conf. После
перезагрузки, GNOME запустится автоматически после того,
как вы зарегистрируйтесь в системе. Никакой дополнительной конфигурации не
требуется.
GNOME может также быть запущен из командной строки с
помощью конфигурирования файла .xinitrc. Если файл
.xinitrc уже откорректирован, то просто замените строку, в
которой запускается используемый менеджер окон, на ту, что вызовет /usr/local/bin/gnome-session. Если в конфигурационном файле нет
ничего особенного, то будет достаточно просто набрать:
% echo "/usr/local/bin/gnome-session" > ~/.xinitrc
Теперь наберите startx, и будет запущена графическая
оболочка GNOME.
% echo "#!/bin/sh" > ~/.xsession % echo "/usr/local/bin/gnome-session" >> ~/.xsession % chmod +x ~/.xsession
Ещё одним вариантом является настройка менеджера дисплеев таким образом, чтобы он
позволял выбирать оконный менеджер во время входа в систему; в разделе о описывается, как сделать это
для kdm, менеджера дисплеев из KDE.
Changing the Wallpaper
LightDM does not configure the look of greeters; to do this configure the appropriate greeter.
Unity Greeter by default shows the currently selected users background. To set the default background and stop the switching edit /usr/share/glib-2.0/schemas/10_unity_greeter_background.gschema.override
draw-user-backgrounds=false background='/foo/wallpaper.png'
And run sudo glib-compile-schemas /usr/share/glib-2.0/schemas/ to apply these settings.
For LightDM GTK+ greeter edit /etc/lightdm/lightdm-gtk-greeter.conf:
background=/usr/share/lubuntu/wallpapers/lubuntu-default-wallpaper.png
Help, I can’t see my Desktop!
Many things can go wrong in a graphics stack. If you can’t see any graphics or see corrupt graphics the following might help:
- You can get to a text terminal using alt-ctrl-F1.
- Check the LightDM logs in /var/log/lightdm.
-
Stop LightDM with sudo stop lightdm.
-
You can try LightDM again with sudo start lightdm.
-
If you have another display manager you want to try (e.g. gdm) start that: sudo start gdm.
-
You can set the default display manager by running sudo dpkg-reconfigure lightdm.
- Check your system is up to date, especially video drivers.
- File a bug. If you’re not sure where the cause is (lightdm / unity-greeter / unity / X / kernel) file against lightdm and the bug will be triaged and reassigned.
Работа дисплейного менеджера в операционных системах на основе ядра Linux
Основными задачами, которые выполняет дисплейный менеджер (менеджер доступа/экрана, диспетчер отображения), являются:
- запуск окна приветствия (greeter) чтобы пользователь смог выбрать аккаунт и выбрать тип сессии, которую он желает использовать;
- предоставление возможности выполнить аутентификацию (ввод логина для учетной записи и пароля) с помощью подключаемых модулей (PAM). Фактически это оконный аналог приглашения командной строки getty, которая используется в Linux при работе в консольном режиме;
- запуск оконных процессов для сессии пользователя после прохождения им аутентификации (запуск сервера экрана и загрузка рабочего стола);
- предоставление опций удаленного ввода логина и пароля.
Дисплейный менеджер создает интерфейс (кнопки и поля) для последующего запуска оконного менеджера, а также обеспечивает возможность выключения компьютера, выводит информацию о версии дистрибутива linux, текущем времени, предоставляет другие опции и возможности. Проще говоря, менеджер дисплеев — это контролер сеансов пользователя, проверяющий их на знание логина.
Исходя из задач, которые выполняет Display Manager, его основными качествами должны быть:
- поддержка разных оконных менеджеров (рабочих столов) и технологий работы с дисплеями (например, X, Mir, Wayland и другие);
- удобство и простота пользования;
- малое количество потребляемых ресурсов;
- предоставление возможности работы в гостевой сессии (при необходимости);
- поддержка работы с удаленным подключением (например, по протоколу VNC, XDCMP и другими).
Существует множество менеджеров дисплея, одним из лучших является LightDM (сокращение от английского словосочетания Light Display Manager — легкий менеджер дисплея):
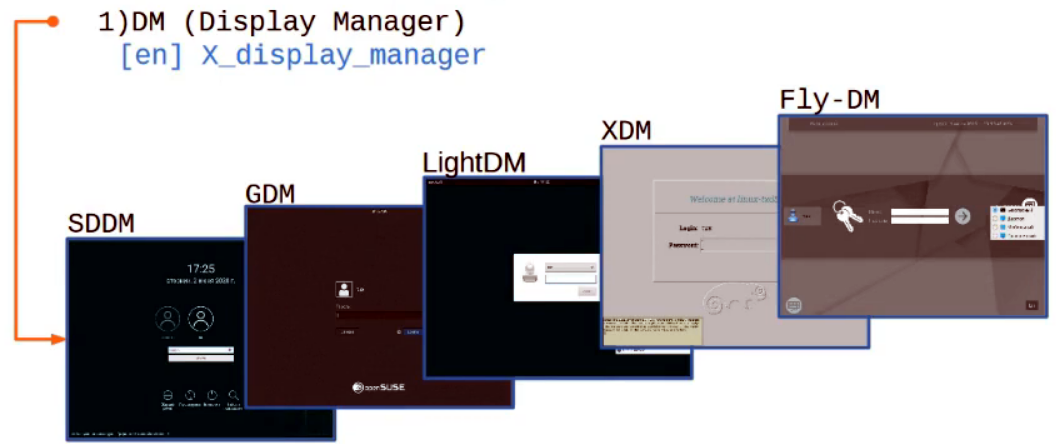
lightDM используется по умолчанию в качестве дисплейного менеджера в таких Linux-дистрибутивах, как Xubuntu, Ubuntu 11.10+, Kubuntu, Edubuntu, Fedora, Xubuntu, LinuxMint и других.
LightDM поддерживает работу с несколькими рабочими столами и многими надстройками (легко расширяем). Он работает на основе движка с открытым исходным кодом WebKit, поэтому отображает интерфейс входа в систему как HTML-страницу, что не требует много ресурсов. Развитие lightdm ведется усилиями сообщества на Github.
Окна приветствия (greeters) для LightDM разрабатываются на альтернативной основе. В xubuntu это приложение GTK+ Greeter, которое отличается скромными требованиями к потреблению ресурсов. Если в системе используется автоматический логин, то Greeter не нужен.
Установка LightDM (в случае его отсутствия в системе) производится командой:
sudo apt-get install lightdm
удаление производится командой:
sudo apt-get remove lightdm
Остановка работающего менеджера X с помощью lightdm делается командой
sudo /etc/init.d/lightdm stop
запуск lightdm производится командой
sudo /etc/init.d/lightdm start
Файлы конфигурации lightdm находятся в каталогах
/usr/share/lightdm/lightdm.conf.d/*.conf /etc/lightdm/lightdm.conf.d/*.conf /etc/lightdm/lightdm.conf
Менеджер lightdm поддерживает работу с оконными серверами X.Org и Mir.
В xubuntu он работает в паре с сервером X и оконным менеджером xfwm4.
Шаг 1: Скачивание Easy Display Manager
Для Windows
В этом разделе нужно выбрать модель вашего устройства и найти в списке драйверов Easy Display Manager. После этого можно приступать к загрузке файла.
Скачивание может занять некоторое время, в зависимости от скорости соединения и размера файла.
Для Linux
Для скачивания Easy Display Manager на компьютере под управлением операционной системы Linux можно воспользоваться менеджером пакетов, таким как apt или yum, в зависимости от дистрибутива.
Необходимо открыть терминал и ввести команду для обновления списка доступных пакетов. Затем следует выполнить команду для установки Easy Display Manager.
Если пакет не найден, можно попробовать скачать его напрямую с официального сайта Samsung, выбрав соответствующую версию для Linux.
В любом случае, перед скачиванием и установкой программы необходимо убедиться, что выбранная версия совместима с вашим устройством и операционной системой.
How to install a new desktop in Kali Linux
Installing a new desktop environment is done with a command like:
sudo apt update && sudo apt install META-PACKAGE
For example, to install GNOME, run the following command:
sudo apt update && sudo apt install kali-desktop-gnome
During installation, you will be prompted to select Display Manager, which is a program that provides graphical login capabilities for the X Window System. Basically, it launches in front of a graphical desktop environment (GNOME, XFCE, and others), shows a user login form and prompts you to select the desired desktop.

You can switch between Display Managers at any time by running the command:
sudo dpkg-reconfigure gdm3
Or:
sudo dpkg-reconfigure lightdm
Change the display manager:
Before changing the display manager, you need to install the display the managers you want to have on your device. You can install them using the command apt. In the example below, GDM3 is installed.
sudo apt install gdm3

Once GDM is installed, you can set it using the command dpkg-reconfigure, as shown in the example below.
sudo dpkg-reconfigure lightdm
Or
sudo dpkg-reconfigure gdm3
Note: The command dpkg-reconfigure allows you to reconfigure installed packages. To change your display manager, you can use the command dpkg-reconfigure followed by an installed display manager.
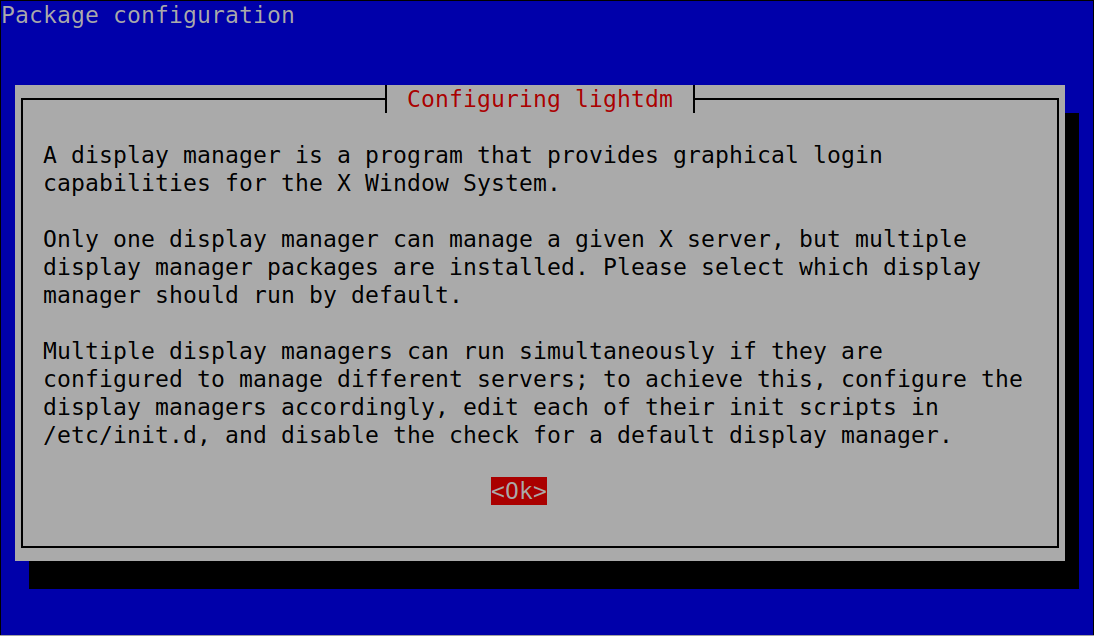
After running the command dpkg-reconfigure, you’ll see the screen shown above with a brief description of display managers. Press OK to continue to the selection menu shown below, where you can choose the display manager you want to change to, select it and press OK.
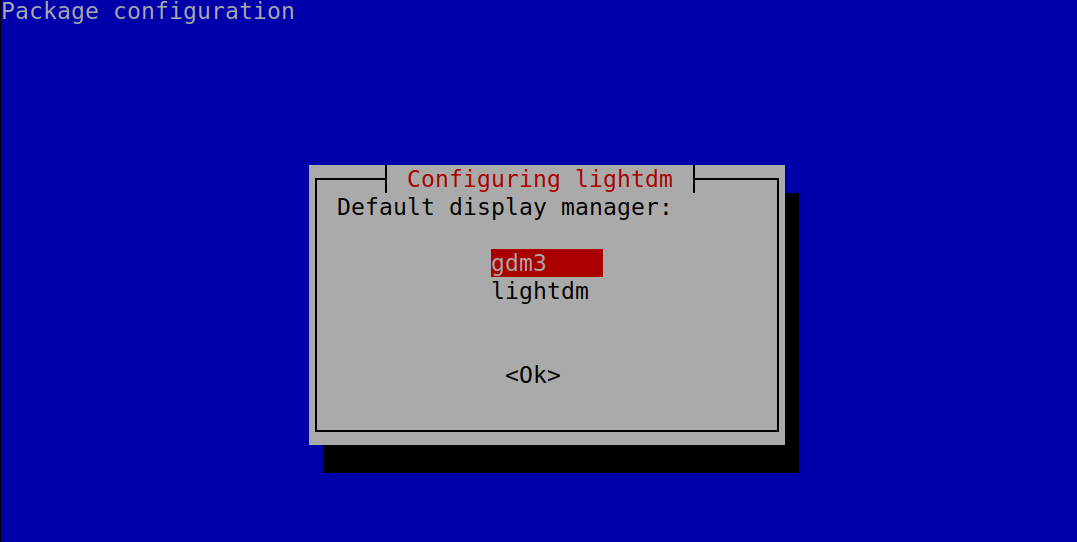
Now when you boot, your computer should see GDM3 as in the image below.
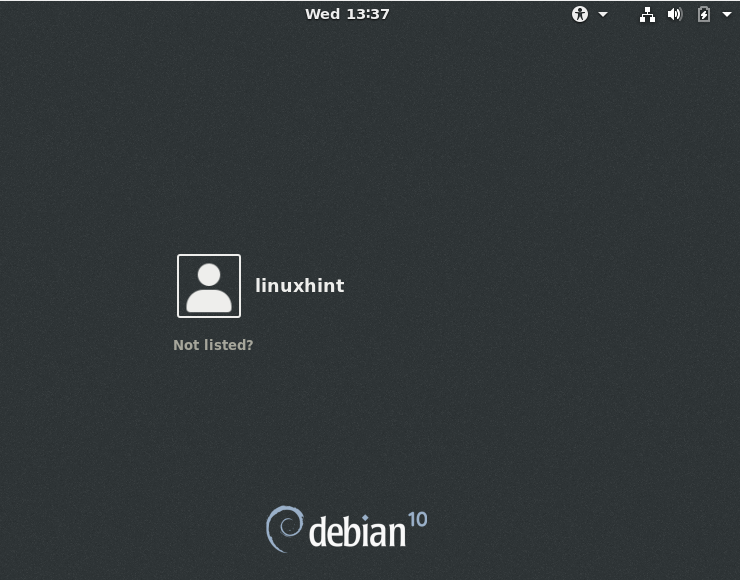
5.6.1 Вступление
Менеджер Экранов X (XDM) это
необязательный компонент
Системы Окон X, который используется для управления login сессиями.
Это полезно в ряде ситуаций, например минимальные
«X Терминалы»,
декстопы, большие сетевые сервера Экранов. Так как Система Окон X
не зависит от сетей и протоколов, то существует множество различных
конфигураций для X клиентов и серверов запущенных на различных
компьютерах подключенных к сети. XDM
предоставляет графический
интерфейс для выбора сервера к которому Вы желаете подключится и
введения информации авторизующей пользователя, например комбинацию
логина и пароля.
Как работает сервер X Window
Система X Window (X11 или просто X) предназначена для отображения базовой графики. Более продвинутые графические возможности для пользователя создаются приложениями графического окружения DE (в xubuntu это среда xfce4) .
X работает независимо от ядра операционной системы по модели клиент-сервер. Сервером является X-процесс, а графические приложения и программы, работающие с видеокартой (в том числе майнеры), являются его клиентами. Так как X является серверным процессом, то к нему можно подключаться удаленно, не используя дополнительных инструментов.
X-Window отвечает за базовый функционал графической среды на низком уровне. Для работы графического окружения в Linux еще нужны оконный и дисплейный менеджеры плюс (при необходимости) другие программы.
Взаимодействие X-сервера и клиентских приложений осуществляется с помощью протокола X через драйвера, которые обеспечивают непосредственную работу с устройствами ввода-вывода. К устройствам ввода относятся клавиатура, мышь и другие, а к устройствам вывода — видеокарты, монитор и т. д.
Посмотреть, какие компоненты на компьютере связаны с сервером X можно командой
apt-cache search xorg
Установка xorg при его отсутствии делается командой
sudo apt-get install xorg
Конфигурирование сервера X в консольном окружении делается командой
sudo X -configure
В результате в директории /etc/X11/ появится конфигурационный файл xorg.conf.
В системе, уже работающей в графическом окружении, при попытке выполнить эту команду появится ошибка Fatal server error: (EE) Server is already active for display 0. If this server is no longer running, remove /tmp/.X0-lock and start again.
Запуск X-сервера делается командой
startx
По команде
xwininfo
можно вывести информацию об окне, с которым работает сервер X:
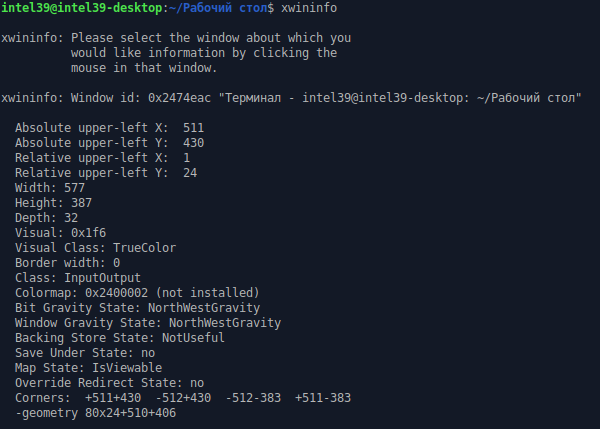
По команде
xdpyinfo | less
можно посмотреть информацию о версии x-сервера,и его возможностям.
Если на компьютере, работающей в консольном режиме запустить сервер X, то уже можно ограниченно работать с оконными программами, использовать мышь и клавиатуру.
Для пользователей, привыкших к Windows, а также для тех, кто использует компьютер в качестве домашней рабочей станции, удобнее пользоваться оконным графическим интерфейсом. При этом в некоторых дистрибутивах Linux могут возникать проблемы, связанные с необходимостью ручной конфигурации X-сервера.
Это связано с тем, что для видеокарт Nvidia для включения опций разгона и управления температурным режимом используются настройки файла xorg.conf из директории /etc/X11/, в то время как Ubuntu-подобные системы для этого используют конфигурационные файлы, находящиеся в каталоге /usr/share/X11/xorg.conf.d/
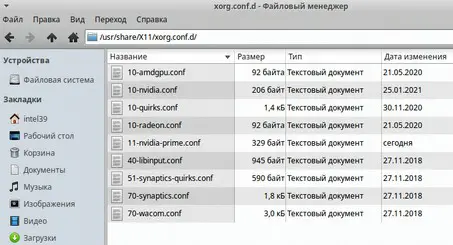
Продвинутая настройка требуется, если нужно использовать нестандартную конфигруацию, например, Internal GPU или видеокарту AMD для работы xserver (вывода видео), а GPU Nvidia — задействовать для CUDA-вычислений с включенными опциями разгона.
Разные способы настройки видеокарт nvidia, AMD и Intel осложняют их совместное использование в Linux. При работе в сложной конфигурации необходимо работать с конфигурационными файлами X-сервера, точно указывая параметры работы видеокарт, прописывая мониторы к которым они подключены, даже если они виртуальные.
Kali Linux desktop environments
Xfce
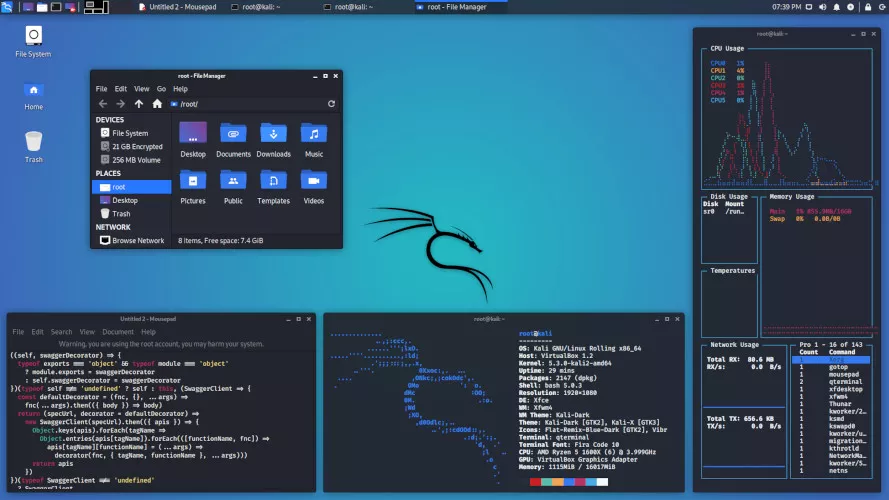
This desktop environment is currently installed by default.
This, as well as the next two, are lightweight environments – they are not demanding on resources and are recommended for low-power (legacy) computers.

On a cursory acquaintance (booted just to take a screenshot) – this desktop environment seemed very cute.
GNOME 3
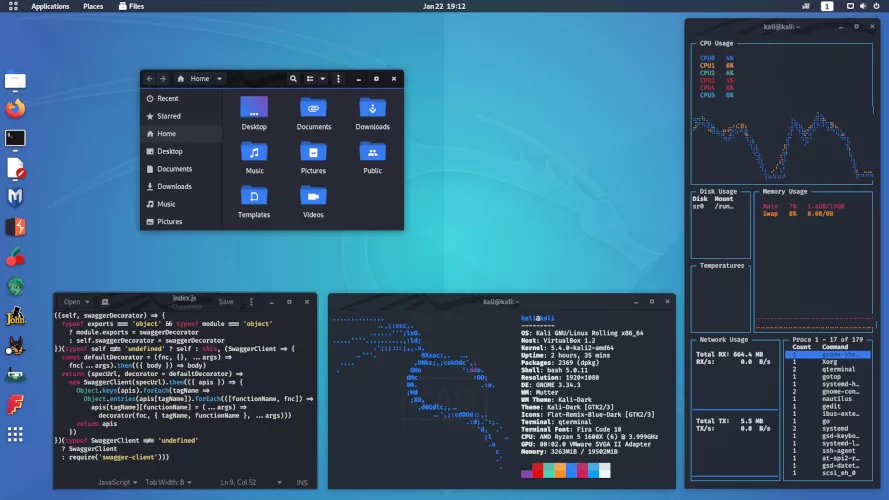
Previously, it was the default (“classic”) desktop environment. GNOME 3 has strange limitations (for example, you cannot create a shortcut on the desktop in the usual way), and in general (in my opinion) it is the most inconvenient and unfortunate desktop environment.
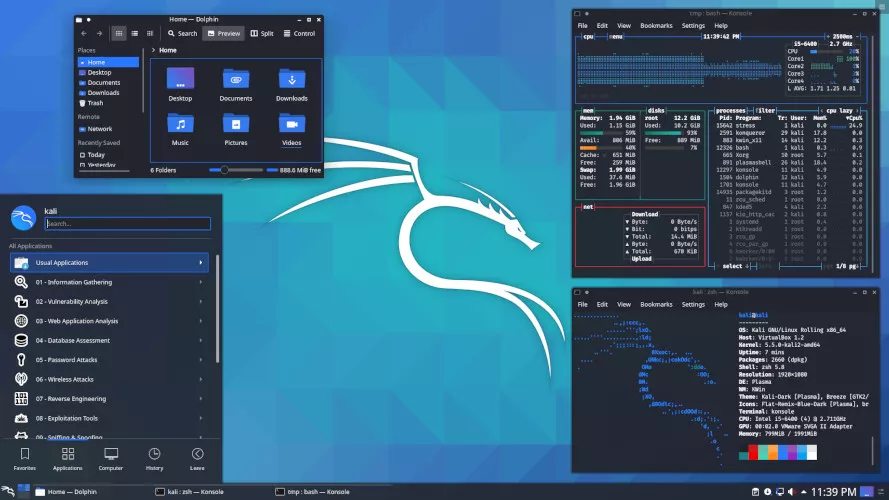
This environment gives room for customization and various custom widgets and plugins.
Mate

Mate is, in fact, the actual GNOME 2. The transition to GNOME 3 brought too drastic changes that not everyone accepted. For example, I personally still don’t like GNOME 3. By the way, GNOME 3 is also used in Ubuntu.
So, developers who did not agree with the concept of GNOME 3 forked GNOME 2 and called it Mate. This environment is still kept up to date and has a classic and possibly a bit outdated look.
If you ask my opinion which desktop environment is better, then I will answer, the best desktop environment is Cinnamon.
Вопрос: Какой менеджер дисплея для Kali Linux?
О: Запустите sudo apt update && sudo apt install -y kali-desktop-xfce в сеансе терминала, чтобы установить новую среду Kali Linux Xfce. Когда вас попросят выбрать «Диспетчер отображения по умолчанию», выберите lightdm.
Какой лучший дисплей-менеджер для Linux?
4 лучших менеджера дисплея для Linux
- Диспетчер отображения, часто называемый диспетчером входа в систему, представляет собой графический пользовательский интерфейс, который вы видите после завершения процесса загрузки. …
- GNOME Display Manager 3 (GDM3) — это менеджер приложений по умолчанию для рабочих столов GNOME и преемник gdm.
- X Display Manager — XDM.
Какой диспетчер дисплея мне следует использовать GDM3 или SDDM?
В целом, SDDM — это в настоящее время рейтинг немного выше, чем у GDM, но между ними нет большой разницы. В основном это зависит от того, насколько хорошо вы владеете определенным языком разметки (QML в случае SDDM) и предпочитаете ли вы простой в настройке менеджер (в случае GDM).
Что лучше SDDM или LightDM?
Встречающие важны для LightDM потому что его легкость зависит от встречающего. Некоторые пользователи говорят, что этим средствам приветствия требуется больше зависимостей по сравнению с другими средствами приветствия, которые также являются легковесными. SDDM выигрывает с точки зрения разнообразия тем, которые можно анимировать в виде гифок и видео.
Что такое GDM3 LightDM и SDDM?
gdm3, kdm и lightdm являются все менеджеры дисплея. Они обеспечивают графический вход и обрабатывают аутентификацию пользователей. Из статьи Wiki: Диспетчер отображения представляет пользователю экран входа в систему. Сеанс начинается, когда пользователь успешно вводит допустимую комбинацию имени пользователя и пароля.
Что такое диспетчер отображения по умолчанию в Kali Linux?
Диспетчер дисплея GNOME 3 (GDM3) является менеджером diplsay по умолчанию для рабочих столов GNOME и преемником gdm. X Display Manager — XDM.
Какой диспетчер дисплея лучше LightDM или gdm3?
Как следует из названия LightDM легче, чем gdm3 и это тоже быстрее. LightDM будет развиваться и дальше. По умолчанию Slick Greeter (гладкое приветствие) Ubuntu MATE 17.10 использует LightDM под капотом, и, как следует из названия, он описывается как привлекательный приветствующий LightDM.
Что такое диспетчер дисплея в Linux?
Диспетчер отображения немного кода, который предоставляет экран входа в систему с графическим интерфейсом для вашего рабочего стола Linux. После входа на рабочий стол с графическим пользовательским интерфейсом диспетчер отображения передает управление диспетчеру окон. … Любой из менеджеров дисплея можно использовать для экрана входа в систему независимо от того, какой рабочий стол вы используете.
Что такое SDDM в Linux?
Простой диспетчер отображения рабочего стола (SDDM) — это диспетчер отображения (графическая программа входа в систему и диспетчер сеансов) для оконных систем X11 и Wayland. SDDM был написан с нуля на C ++ 11 и поддерживает тематику через QML.
Как мне перейти с gdm3 на LightDM?
Если GDM установлен, вы можете запустить ту же команду («sudo dpkg-reconfigure gdm ») для переключения на любой диспетчер отображения, будь то LightDM, MDM, KDM, Slim, GDM и так далее. Если GDM не установлен, замените «gdm» в приведенной выше команде одним из установленных диспетчеров отображения (пример: «sudo dpkg-reconfigure lightdm»).
Что лучше Gnome или KDE?
Приложения KDE например, имеют более надежную функциональность, чем GNOME. … Например, некоторые приложения, специфичные для GNOME, включают: Evolution, GNOME Office, Pitivi (хорошо интегрируется с GNOME), а также другое программное обеспечение на основе Gtk. Программное обеспечение KDE, несомненно, гораздо более функционально.
Wayland лучше, чем Xorg?
Однако система X Window по-прежнему имеет много преимуществ перед Wayland. Хотя Wayland устраняет большинство недостатков дизайна Xorg. у него есть свои проблемы. Несмотря на то, что проект Wayland существует уже более десяти лет, все не на 100% стабильно. … Wayland пока что не очень стабильна по сравнению с Xorg.
Что такое LightDM в Kali?
LightDM — это кросс-рабочий стол диспетчер дисплеев. Он был построен как относительно легкая и легко настраиваемая альтернатива GDM.
Conclusion:
As shown in this tutorial, any Linux user level can easily change his display manager or disable it in minutes. However, downloading a display manager with unmet dependencies may be the most time-consuming part, for example, if you are using Gnome and want to install KDM.
Fortunately, the open-source community provides a variety of available options both for graphic and text modes.
GDM, LightDM SDDM, and XDM are the most popular display managers in the market, and KDM, which weren’t included in this tutorial, excluding KDE. LightDM seems to be one of the best alternatives due to its performance optimization.
It is important to clarify that using display managers is associated with less security than booting into a TTY1, but most users choose the nice looks to display managers.
I hope you found this tutorial useful. Keep following Linux Hint for more Linux tips and tutorials.






























