Самый лучший блокировщик рекламы
Как я уже сказал выше, DNS – это своего рода распределитель. Когда мы используем DNS от AdGuard, он начинает анализировать весь трафик, который стремится пройти через наши смартфоны и блокировать тот, который исходит от рекламных сетей. Дело в том, что рекламных сетей относительно немного, и AdGuard известны почти все. Поэтому можете быть уверены, что 95% всей рекламы, которая встречается вам в интернете, в приложениях и тем более в играх, будет заблокировано.
DNS блокирует только рекламный контент, поэтому на месте скрытых баннеров вы будете видеть вот такие заплатки
Если вам нужно настроить дополнительные фильтры, например, чтобы запретить возможность входа на некоторые сайты или, напротив, добавить в белый список некоторые адреса, вам потребуется установить приложение AdGuard. Самые распространённые сценарии применения приложения – это блокировка сайтов для взрослых на детских смартфонах или разрешение на демонстрацию рекламы в играх, где за её просмотр дают внутриигровую валюту или другие плюшки. Сделать это проще простого – достаточно войти в раздел «Фильтры» и настроить всё так, как вам нужно.
Как Google Chrome изменился после обновления и почему его стоит установить всем
Блокировка рекламы по DNS – это очень удобная штука именно за счёт своей универсальности. То есть вы можете прописать частный DNS-адрес AdGuard в настройках всех своих устройств и больше никогда не видеть большую часть рекламных объявлений. Кроме того, аналогичным образом вы сможете заблокировать рекламу, которую распространяют вредоносы adware. Нередко они проникают на устройства пользователей под видом доброкачественного софта, а потом внедряют рекламные баннеры в шторки уведомлений, пункты настроек и системные приложения.
Источник
Что такое AdGuard?
Почти на каждом веб-сайте используются различные трекеры, чтобы они могли показывать рекламу, улучшать пользовательский интерфейс и тому подобное. Многие администраторы используют куки, чтобы обеспечить лучший сервис.
Тем не менее, бесчисленные люди мошенничествуют с использованием того же. Вот почему вы должны получить универсальное решение, и Adguard Content Blocker, кажется, отличный инструмент для решения всех этих проблем.
Недавно AdGuard получил обновление. Если вы хотите избавиться от рекламы и трекеров на своем мобильном телефоне Android, вам следует установить это обновление. Перед этим нужно ознакомьтесь с этими лучшими функциями Adguard 3.0, чтобы вы могли узнать, предназначен ли этот инструмент для вас или нет.
Сверхэкономный режим работы на Android
В этой статье мы хотим рассказать вам об одной важной новой функции Adguard для Android. Речь пойдет о возможности полностью (!) отключить фильтрацию сетевых соединений
На первый взгляд это может показаться странным. Какой смысл вам настраивать Adguard так, чтобы ничего не фильтровалось? Что он тогда будет делать? Сейчас мы постараемся вам все объяснить.
Фильтрация DNS запросов
Если приложение или браузер хочет обратиться к какому-то домену (рекламному или нет), перед этим оно узнает у DNS сервера адрес, по которому находится этот домен.
При включенной DNS-фильтрации, Adguard перехватывает DNS-запросы, и возвращает “блокирующий” ответ, если запрошен адрес рекламного или трекингового сервера.
Главное достоинство такого подхода: он очень экономный. Достаточно единожды заблокировать домен, и в течении часа его адрес больше не будет запрашиваться.
Основной минус: он очень “грубый”. Давайте объясним это на примере:
В случае нашего стандартного подхода к блокировке запросов, Adguard может разблокировать запросы к этому домену на сайте “example.org”, но при этом продолжать блокировать на всех остальных. В случае использования фильтрации DNS, ничего с этим поделать нельзя.
Дополнительно
На Android не существует простого способа изменить системные настройки DNS. Вы можете это сделать для конкретного Wi-Fi соединения, но придется повторять эту настройку для каждого нового Wi-Fi. А в мобильной сети вы вообще не можете ничего поменять.
Настройка блокировки рекламы
AdGuard для Android предоставляет широкий спектр возможностей для блокировки рекламы на устройстве. В этом разделе мы покажем вам, как настроить блокировку рекламы, чтобы сделать ваше использование Интернета более комфортным и безопасным.
1. Установка приложения
Первым шагом к настройке блокировки рекламы с AdGuard для Android является установка приложения на ваше устройство. Вы можете найти его в Google Play Store и установить бесплатно.
2. Включение блокировки рекламы
После установки приложения вам нужно включить блокировку рекламы. Для этого перейдите в раздел «Настройки» в приложении AdGuard и выберите «Блокировка рекламы». Включите переключатель для активации блокировки рекламы.
3. Настройка фильтров
AdGuard для Android предлагает несколько предустановленных фильтров для блокировки рекламы. Вы можете настроить и активировать эти фильтры или добавить свои собственные.
Чтобы настроить фильтры, откройте раздел «Фильтры» в приложении AdGuard и выберите фильтры, которые хотите использовать. Вы можете активировать или деактивировать фильтры, а также добавить собственные URL-адреса для блокировки рекламы с конкретных сайтов.
4. Свои правила блокировки
Naстройка собственных правил блокировки является еще одной полезной функцией AdGuard для Android. Вы можете создать свои собственные правила блокировки для конкретных сайтов или приложений.
Чтобы создать свои правила блокировки, перейдите в раздел «Правила» в приложении AdGuard и выберите «Создать новое правило». Вы можете добавить URL-адреса, ключевые слова или другие параметры для определения, какие элементы должны быть заблокированы.
5. Обновление блокировки рекламы
Для эффективной блокировки рекламы вам рекомендуется регулярно обновлять фильтры и правила блокировки AdGuard. Для этого откройте раздел «Настроить» в приложении AdGuard и выберите «Обновление». Вы можете настроить автоматическое обновление или выполнять обновление вручную.
Теперь вы знаете, как настроить блокировку рекламы с AdGuard для Android. Наслаждайтесь более безопасным и комфортным использованием Интернета без раздражающей рекламы!
Adguard на Андроид-телефоне: как настроить
Антивирус для компьютера – программа, которая для многих уже является стандартной и обязательной. И это неудивительно, ведь в Интернете большое количество угроз самого разного вида. Однако нельзя забывать, что опасность актуальна и для мобильных устройств
А так как сегодня огромное количество пользователей посещает сайты на смартфоне, то важно защитить и его. Например, вы можете купить Adguard – специальное мобильное приложение, которое обеспечивает многоуровневую защиту мобильного телефона от вирусов, червей и других опасных скриптов
А также предлагает специализированный функционал, который будет очень полезен. Ознакомиться с ним можно через личный кабинет программы.
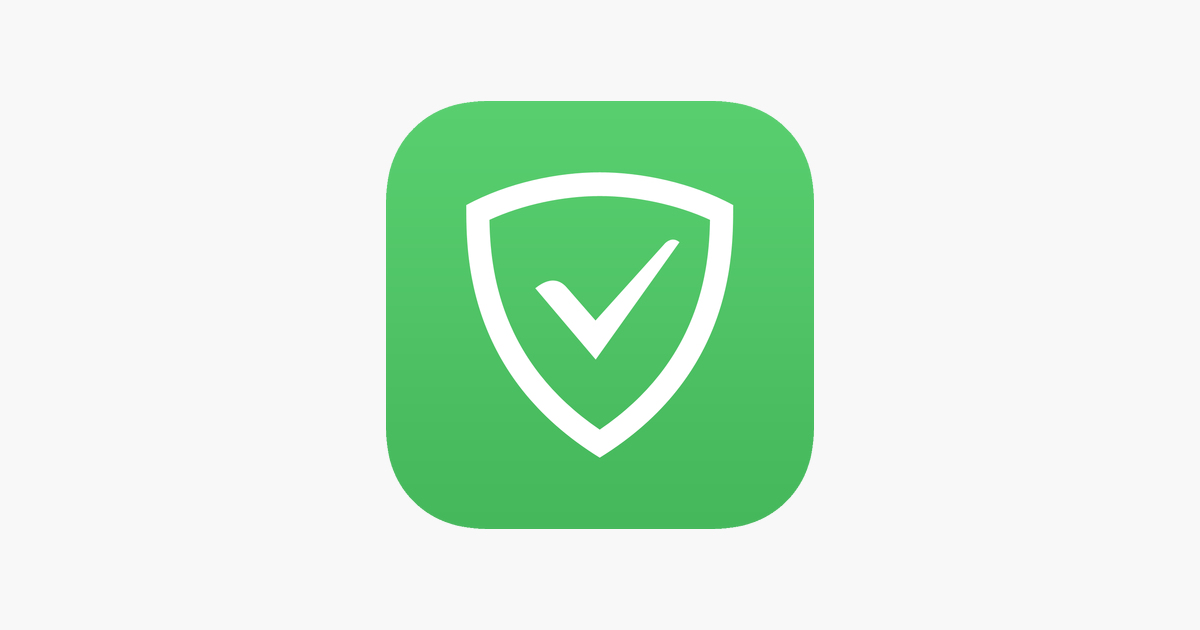
Как настроить Adguard DNS с частным DNS через TLS в Android 9 Pie?
Блокировка рекламы с использованием частного DNS
Убедитесь, что все запросы будут перенаправляться или обслуживаться под Adguard DNS. Поэтому в целях обеспечения конфиденциальности просто ознакомьтесь с их политикой конфиденциальности. Или вы также можете использовать BLAH DNS в качестве альтернативы. Также помните, что это руководство работает только на устройствах под управлением Android 9.0 Pie или более поздних версий и протестировано для работы на Samsung Galaxy S9 с One UI.
Обратите внимание, что ваше устройство работает под управлением Android 9.0 Pie или более поздней версии.
Теперь перейдите в Настройки> Настройки сети и Интернета> Частный DNS.
Для устройств Samsung Galaxy перейдите в «Настройки»> «Подключения»> «Дополнительные настройки подключения»> «Частный DNS».
Или просто выполните поиск частного DNS в строке поиска настроек.
Введите полную строку, которая соответствует конкретному DNS. Вы не можете использовать числа. Используйте любой из следующих вариантов.
Для Adguard DNS: (нормально):
dns.adguard.com
Для Adguard DNS: (Семейная защита – не для взрослых):
dns-family.adguard.com
Мля DNS: (альтернативный хобби-проект)
dot-de.blahdns.com
- Нажмите “Сохранить” и наслаждайтесь
- Вы также можете перезагрузить устройство, если хотите.
- Прочтите, чтобы Chrome не блокировал рекламу
Исправить Chrome для Android, не блокирующий рекламу
Блокировка рекламы с использованием частного DNS
Из-за некоторых изменений в браузере Chrome кажется, что браузер обходит DNS. Устранение DNS Adblocker. Вам просто нужно сменить флаг.
- Просто запустите приложение Chrome.
- Затем введите URL-адрес «chrome: // flags» без кавычек в адресную строку.
- Вы увидите новое окно с множеством флагов.
- Теперь найдите «DNS».
- Установите для параметра «Async DNS» значение «Disabled» и закройте вкладку.
Вам также потребуется очистить кеш DNS.
- Введите ссылку «chrome: // net-internals» без кавычек в адресную строку.
- Выберите вкладку DNS и нажмите «Очистить кеш».
- Перезагрузите Chrome.
Это должно решить вашу проблему с блокировщиками рекламы.
Как добавить и управлять фильтрами
AdGuard для Android предлагает широкий выбор фильтров, чтобы защитить вас от нежелательных рекламных объявлений, трекеров и вредоносных веб-сайтов. Вы можете добавлять и управлять фильтрами в приложении, чтобы настроить свою защиту по своему усмотрению.
Чтобы добавить фильтр, выполните следующие шаги:
- Откройте приложение AdGuard на своем устройстве Android.
- Нажмите на значок «Меню» в верхнем левом углу экрана.
- Выберите пункт меню «Настройки».
- Прокрутите вниз и выберите «Фильтры».
- Нажмите на кнопку «Добавить фильтр».
- Выберите фильтр из списка доступных фильтров.
- Нажмите «ОК», чтобы добавить выбранный фильтр.
Теперь вы можете управлять добавленными фильтрами, включая их вкл/выкл и изменение приоритета.
Чтобы управлять фильтрами, выполните следующие шаги:
- Откройте приложение AdGuard на своем устройстве Android.
- Нажмите на значок «Меню» в верхнем левом углу экрана.
- Выберите пункт меню «Настройки».
- Прокрутите вниз и выберите «Фильтры».
- На этой странице вы увидите список всех добавленных фильтров.
- Чтобы включить или выключить фильтр, просто нажмите на переключатель рядом с его названием.
- Чтобы изменить приоритет фильтра, нажмите и удерживайте на иконке перетаскивания справа от его названия и переместите его в нужное место в списке.
Теперь вы знаете, как добавить и управлять фильтрами в приложении AdGuard на Android. Это поможет вам настроить и усилить защиту вашего устройства от нежелательных рекламных материалов и вредоносных веб-сайтов.
Как убрать всплывающие окна?
Для ликвидации проблемы всплывающих рекламных баннеров необходимо установить источник их появления. Для этого нужно сделать несколько простых манипуляций и проверить настройки телефона. Немаловажную роль при этом играет версия прошивки мобильного устройства. На 4 версии Андроид принцип действия не такой, как уже на версиях программы 5.0 — 7.0. Эта разница обусловлена постоянной модификацией и улучшением, обновлением антивирусов.
Обратите внимание:
Сервисы Гугл Плей все время закрывается: как убрать выскакивающее окно?
Первая проверка системы
Через меню настроек телефона необходимо открыть «Диспетчер приложений». Из появившегося списка удалить все неактуальные приложения. Чтобы не перепутать программы, и случайно не удалить что-то нужное. Ориентироваться стоит на папку «Сторонние» и папку «Системные».
Если на устройстве установлено приложение, скаченное не с Play Market, его лучше удалить и заменить надежной версией. Кроме того, в официальных версиях стоит защита от вирусов. Чаще всего это разные игры и программы для развлечений.
Опция «Администрирование» — полезная и необходимая опция телефона. Она заслуживает внимательного изучения. Найти ее можно через меню «Настройки» — «Безопасность», в некоторых телефонах «Конфиденциальность». Дело в том, что программы, которым разрешена опция администрирования, могут настраивать работу телефона. И запускать рекламу в том числе. В списке администрирования нужно убрать галочки со всех лишних программ, в первую очередь, с подозрительных
Стоит обратить внимание, что в некоторых моделях телефона путь к разделу «Администрирование» может быть иным
Опция «Разрешение» в последних моделях Android открывает побочным программам путь к отслеживанию доступов. Эта немаловажная функция находится в меню «Настройки»
В списке функции «Разрешение» стоит обратить особое внимание на подменю «Прочие разрешения». Там находятся пункт «Запуск в фоновом режиме» и также «Всплывающие окна». Все лишние галочки там нужно убрать
Все лишние галочки там нужно убрать.
Базовую поверку можно завершить отключением рекламы Гугла. Через меню общих настроек нужно найти «Google», далее «Реклама». В этом подменю надо отключить ползунок на функции «Персонализация» и перезапустить идентификатор.
В случае появления рекламных окон в браузере, необходимо просто сбросить настройки. Иначе говоря, очистить кеш и все хранимые браузером данные.
Также необходимо очистить папку «Загрузки» в самом телефоне. Так как пользователи часто скачивают с файлами зловредные элементы, сами того не подозревая.
Все описанные выше действия помогут избавиться от нежелательной рекламы, встроенной в различные приложения. Также будут устранены баннеры мобильных браузеров.
Проверка гаджета другими способами
Проверенный и надежный способ – установка актуального антивируса. Лучше использовать программы от зарекомендовавших себя разработчиков, например, Касперский, ESET и другие. При сканировании устройства, необходимо удалять все подозрительные и вредные файлы. Если удалить файл во время сканирования не получается, стоит отследить его расположение и удалить вручную.
Часто случается так, что удалить файл не получается. В этом случае его можно заморозить, воспользовавшись программой Titanium BackUp. Стоит учитывать, что всем перечисленным программам необходим ROOT-доступ. В этом плане возможны трудности с последними версиями Андроида.
Если программа по удалению вирусов не может стереть какой-то файл из-за прав доступа, стоит перезапустить мобильный в «Безопасном режиме» и повторить проверку с последующим удалением.
Как вариант, можно использовать приложение по блокировке рекламных баннеров, например, AdAway, программу AdBlock Plus, AirPuSh Detector или же AdGuard. Такой софт эффективен, но часто сбоит. Вместо рекламных окон могут появляться белые и черные зоны на экране.
Обратите внимание:
Xlogs на Андроид: что это?
Как альтернативу можно использовать браузер Free Adblocker Browse. Эта оболочка блокирует все существующие рекламы, включая блоки от Гугла и Яндекса.
Многие пользователи отмечают преимущества Mobiwol.
Что нужно знать о сбросе настроек
Если все перечисленные варианты и способы не оказались эффективными, и реклама продолжает появляться, нужно сделать полный сброс Android или iOS. Сотрутся все настройки и приложения, в том числе и источники надоедающей рекламы.
Перед общим сброса Андроида необходимо отключить аккаунт Гугл, в противном случае телефон будет выдавать неизвестную ошибку. После перезагрузки снова устанавливаются нужные апдейты. Путь этой операции: «Настройки» — «Обновление ПО» через пункт «О телефоне».
Как избавиться от навязчивого контента в браузерах
Многие веб-обозреватели имеют встроенную защиту от всплывающей рекламы. Чаще всего она запущена автоматически после установки браузера, реже её требуется активировать вручную.
Firefox
Браузер Firefox для Android не имеет встроенных служб для удаления рекламы, но позволяет устанавливать дополнения, например, AdGuard или AdBlocker, выполняющие нужную функцию. Чтобы скачать их, следует открыть меню смартфона и перейти во вкладку «Дополнения», а затем – «Обзор всех дополнений».
В открывшемся магазине необходимо выполнить переход на страницу «Блокировщики рекламы», где содержится множество соответствующих расширений для браузера. Потребуется выбрать одно из них и кликнуть по нему, а затем нажать на кнопку «Добавить в Firefox». Дополнение будет установлено и готово к работе через несколько секунд.
Opera
В браузере Opera доступна встроенная блокировка рекламы. Помимо удаления со страниц нежелательного контента, убираются диалоговые окна о файлах cookie.
Дополнительно в настройках приложения следует активировать экономию трафика. Благодаря использованию этой функции сокращается потребление трафика, в том числе за счёт блокировки рекламного контента.
При первой загрузке браузера Opera mini предлагается ознакомиться с условиями блокировки рекламы. Эта функция доступна при активации режима экономии трафика. Включить её можно в меню веб-обозревателя.
UC Browser
В UC Browser встроен удобный блокировщик рекламы, включить или отключить который можно в настройках приложения. Он доступен в двух вариантах, обычном и мощном. Первый оставляет часть неназойливой рекламы, второй блокирует весь нежелательный контент. Их активация возможна в настройках веб-обозревателя.
Пользователю доступна статистика количества отфильтрованных страниц, а также видов и количества заблокированной рекламы.
Полное удаление программы Adguard
Существует 2 способа полного удаления программы с компьютера.
- Удаление при помощи стандартных утилит ОС Windows.
- Удаление с помощью программы RevoUninstaller.
Удаление при помощи стандартных утилит ОС Windows
Для того, чтобы полностью удалить программу Adguard сперва необходимо удалить программу с помощью стандартного установщика, после чего провести поиск по реестру операционной системы и удалить все записи, связанные с этой программой.
Сначала необходимо открыть «Панель управления», для этого нажимаем сочетание клавиш Win+R и в появившейся строке «Выполнить» вводим команду «control».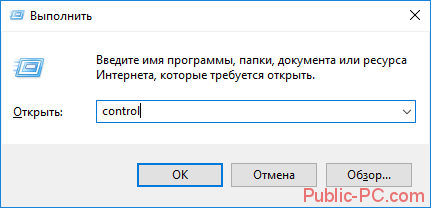
После того как откроется панель управления выбираем пункт «Удаление программ».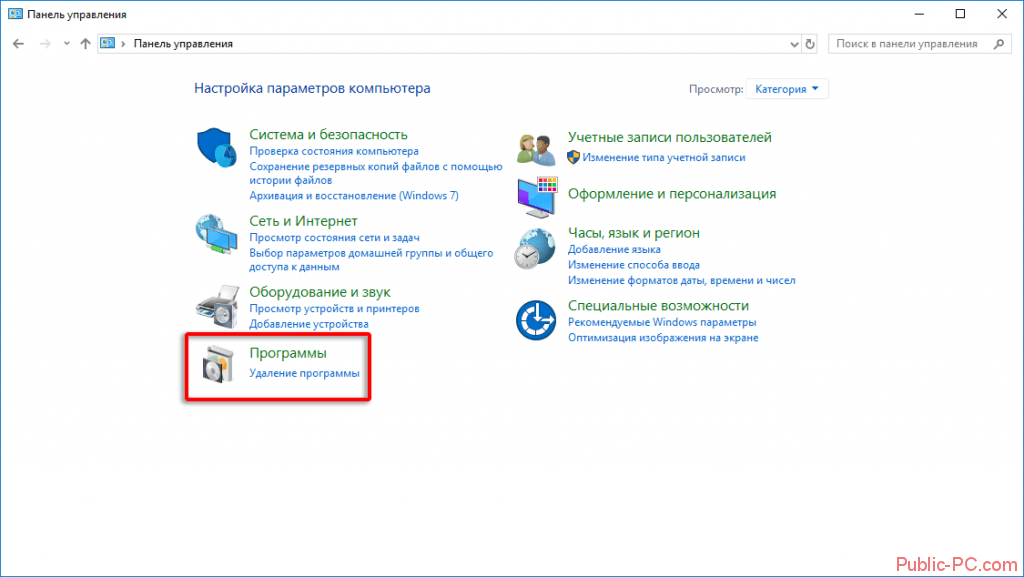
В появившемся окне «Программы и компоненты» находим программу Adguard нажимаем по ней правой кнопкой и в выпавшем меню выбираем «Удалить».
После этого откроется установщик программы, проходим все шаги, и удаляем программу. После завершения удаления нажимаем сочетание клавиш Win+R и вводим команду «regedit».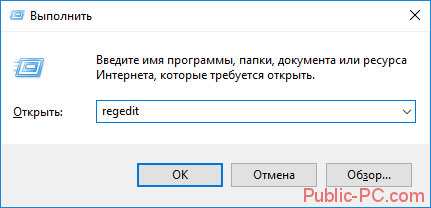
После чего откроется реестр операционной системы, нажимаем сочетание клавиш Ctrl+F и в поисковой строке вводим «adguard» и нажимаем Enter.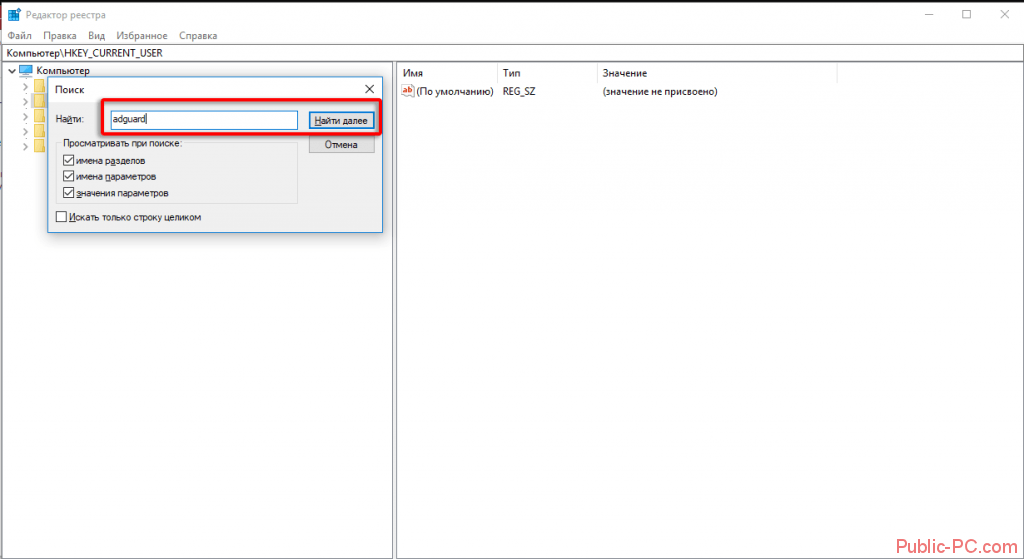
При обнаружении каких-либо папок, связанных с программой, удаляем их нажимая правой кнопкой и выбирая в выпавшем меню «Удалить».
Удаление с помощью программы RevoUninstaller
Для того что бы удалить программу Adguard с помощью RevoUninstaller для начал скачайте и установить.
В программе откройте раздел «Деинсталлятор» и выберите программу Adguard, после сего в панели нажимаем кнопку «Удалить».
После чего устанавливаем режим сканирования «Продвинутый».
После удаления в панели программы запустите поиск остатков программы, в окне «Найдено…» Кликаем на кнопку «Выбрать всё», а затем «Удалить» и «Далее».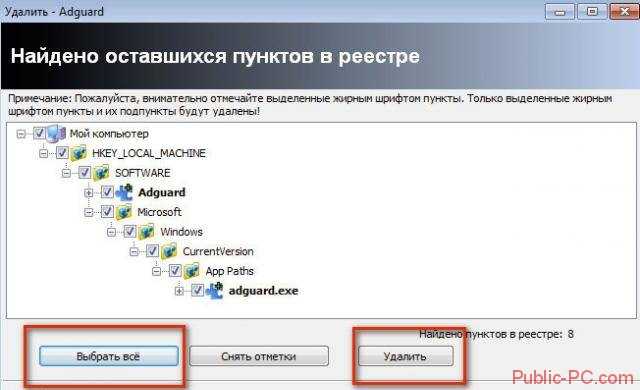
В следующем окне выполняем аналогичные действия.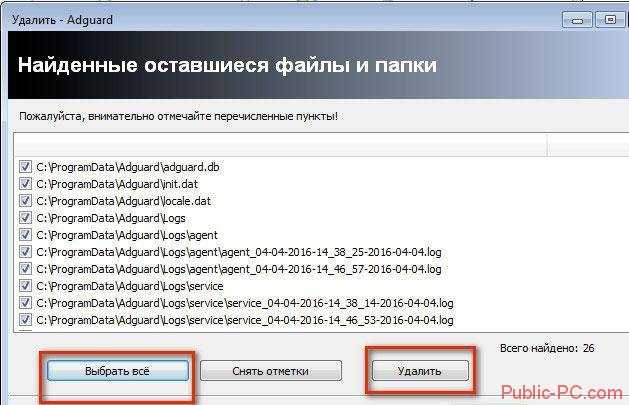
После завершения удаления закрываем программу.
Как настроить AdGuard
В этой инструкции расскажем, как правильно настроить AdGuard, какой параметр за что отвечает, какую опцию изменить в первую очередь, а какую лучше не трогать. Выставим параметры для комфортного посещения интернета, чтобы блокировалось только то, что сами выбрали. И чтобы скорость загрузки страниц при этом не изменилась. Поехали.
Шаг 1
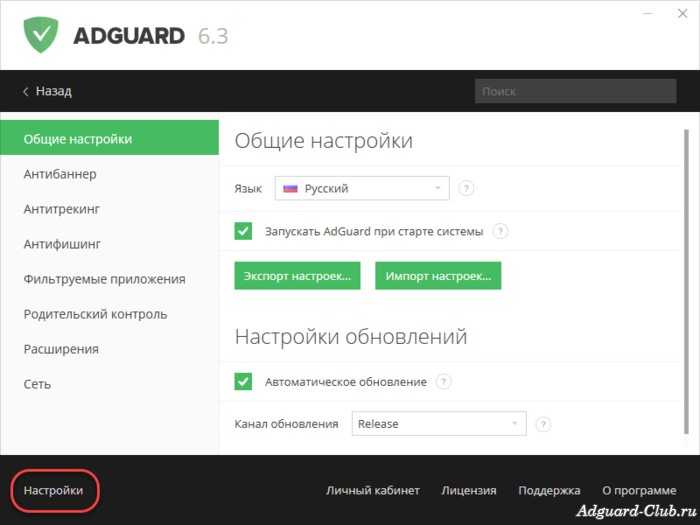
Здесь параметры выставлены по умолчанию и менять их не рекомендуем. Если отключить автозапуск, AdGuard все равно запустится, только без интерфейса. Кроме экономии пары десятков мегабайт оперативной памяти это ничего не даст.
Автоматические обновления обеспечивают совместимость блокировщика с новыми версиями браузеров и компонентами операционной системы. Они бесплатны.
Шаг 2
Откройте вкладку Антибаннер. Это главный модуль AdGuard. Включите модуль, чтобы вырезать со страниц сайтов рекламные баннеры. Автоматическое определение языковых фильтров также рекомендуем включить.
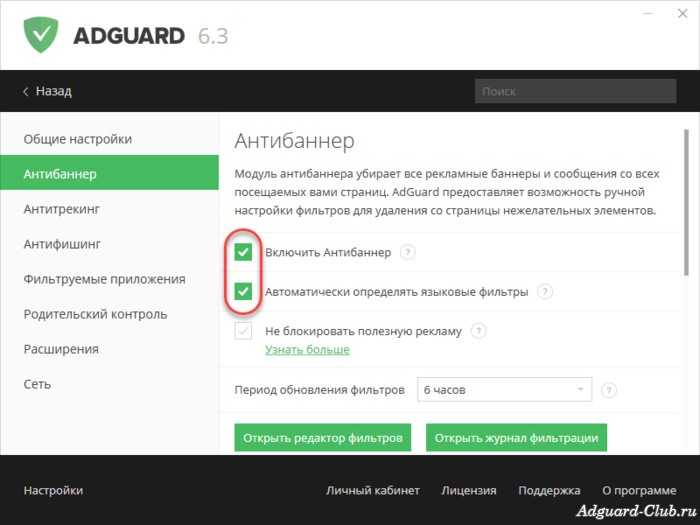
Реклама в России, США и Китае сильно отличается. Нет смысла подключать фильтры на всех доступных языках, если посещаете в основном русскоязычные сайты. Это только увеличит время загрузки страниц. Лучше выбрать англоязычный фильтр и фильтр на своем языке (в нашем случае — на русском). Остальные будут подключаться автоматически в зависимости от языка открываемых в браузере сайтов.
Следующая настройка — разблокировка полезной рекламы, которая учитывает интересы пользователей и не мешает просмотру контента. Можно включить на недельку, и если не понравится — выключить.
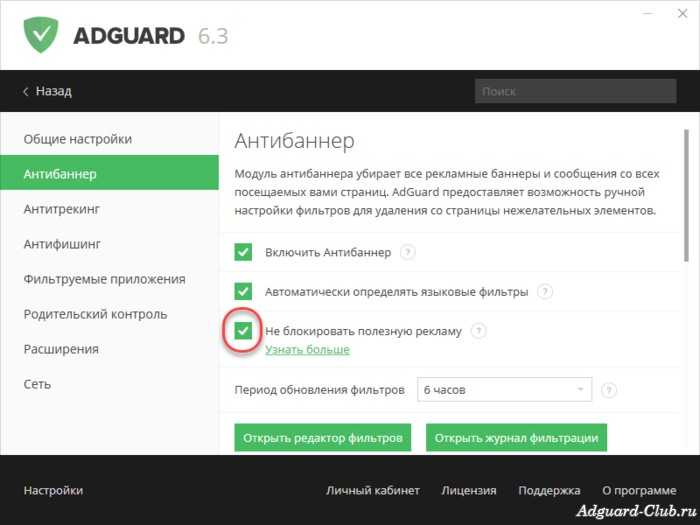
Шаг 3
В следующей вкладке находится модуль Антитрекинг, который не дает системам статистики собирать вашу персональную информацию, например, такую как:
- время, проведенное на сайте;
- возраст, пол, имя и фамилию, сохраненные в истории браузера;
- версию операционной системы, часовой пояс, местоположение и язык;
- поведение на сайте, карту кликов по ссылкам, движение курсора мыши в пределах окна браузера.
Чтобы заблокировать отслеживание, активируйте модуль. Проставьте галочки как на скриншоте ниже.
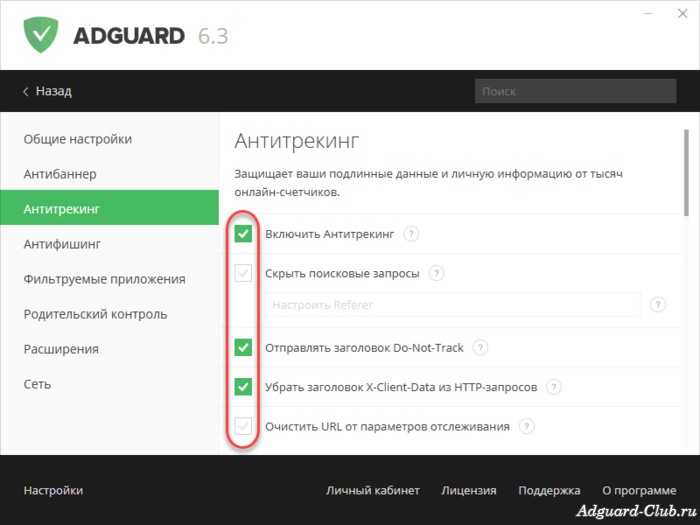
Шаг 4
Во вкладке ниже рекомендуем включить модуль Антифишинг, чтобы блокировать нехорошие сайты, распространяющие вирусы и обманывающие людей.
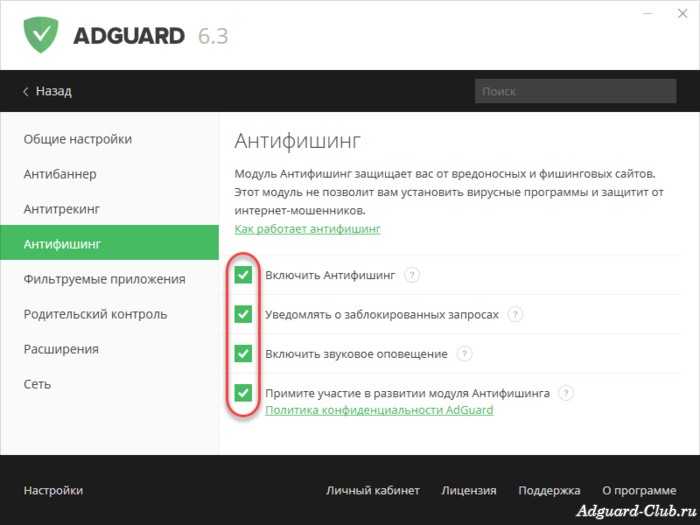
Настраивать тут больше нечего, двигаемся дальше.
Если хотите, чтобы AdGuard блокировал рекламу во всех установленных программах, следующую вкладку пропускайте.
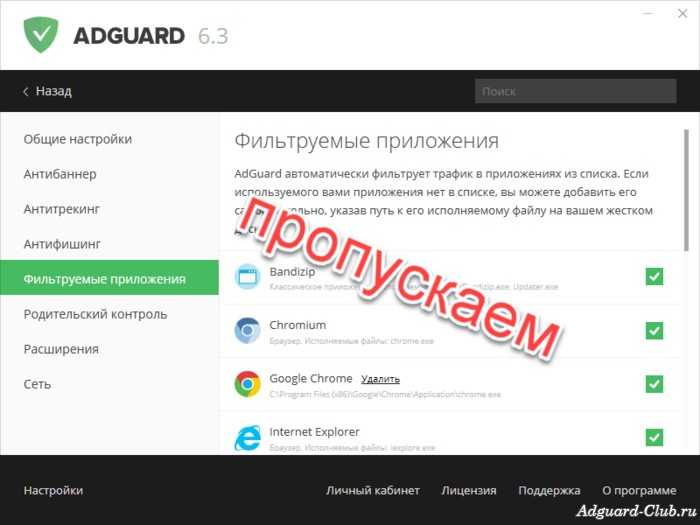
Шаг 6
Тем, у кого дома дети, будет полезна функция Родительский контроль. Модуль блокирует сайты, содержащие недопустимую для малышей информацию. Уровень чувствительности настраивается по возрасту. Запрет загрузки исполняемых файлов защитит компьютер от вирусов. Но если ребенок самостоятельно устанавливает игры, то такая защиты вызовет неудобства.
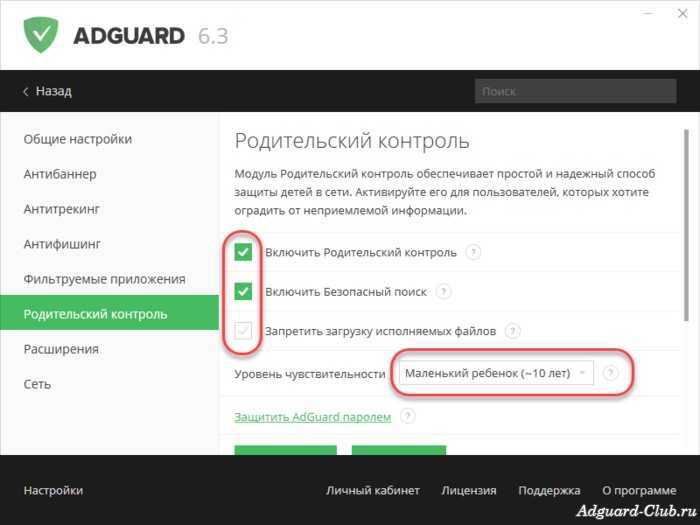
Если решили активировать модуль, придумайте и введите пароль для защиты настроек от изменения посторонними лицами. Предложение его ввести появится, как только поставите галочку возле надписи: «Включить родительский контроль».
Шаг 7
Во вкладке «Расширения» активируются, как ни странно, расширения. Они помогают управлять блокировкой рекламы не покидая окно браузера. Рекомендуем включить помощник AdGuard и блокиратор всплывающей рекламы.
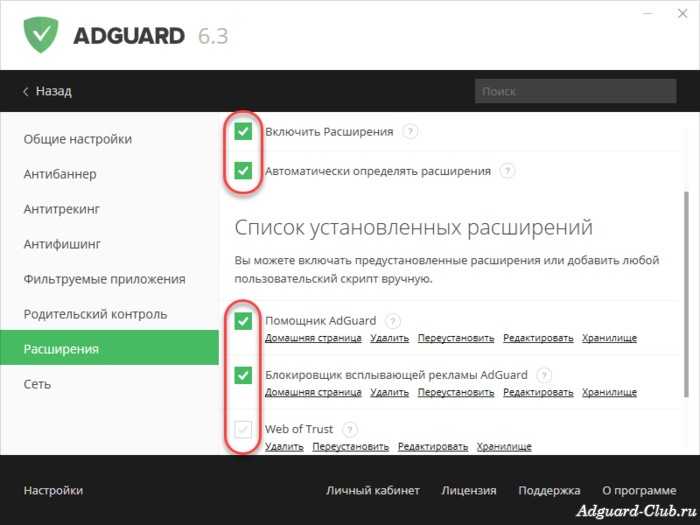
Расширение Web of Trust включать не обязательно. Этот информер показывает репутацию сайта на основе оценок пользователей. В России им мало кто пользуется, поэтому информация о многих мелких ресурсах там неполная.
Шаг 8
Последняя вкладка — Сеть. Здесь обязательно включите фильтрацию HTTPS трафика. После этого AdGuard установит сертификат и закроет браузеры.
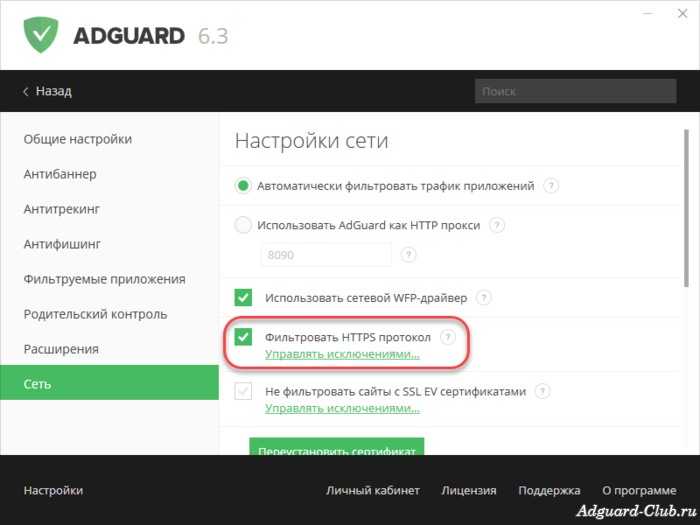
Инструкция подошла к концу. Когда проставите галочки и включите нужные модули, закройте AdGuard. Кнопку «Сохранить» тут жать не надо, изменения фиксируются на лету.
Если после смены настроек перестали загружаться некоторые сайты или в браузере не появляется значок помощника — перезагрузите компьютер.
Шаг 5: Настройте AdGuard для оптимальной работы
После установки и включения AdGuard на вашем устройстве Android, вам рекомендуется настроить приложение для достижения наилучшей эффективности и защиты. Следуйте этим простым шагам, чтобы настроить AdGuard:
| Настройка | Описание |
|---|---|
| Включите фильтрацию трафика | Перейдите в меню «Настройки» в приложении AdGuard и убедитесь, что опция «Фильтрация трафика» включена. Это позволит приложению блокировать нежелательную рекламу и вредоносные сайты. |
| Настройте списки фильтров | AdGuard предлагает различные списки фильтров, которые вы можете использовать для более эффективной блокировки рекламы и защиты. Перейдите в раздел «Настройки» — «Фильтры» и выберите подходящие списки фильтров для вашего использования. |
| Настройте блокировку элементов на странице | Если вы хотите заблокировать определенные элементы на странице, такие как баннеры или счетчики, вам необходимо включить опцию «Блокировка элементов на странице» в разделе «Настройки» — «Блокировка элементов на странице». Затем вы сможете выбирать элементы на странице для блокировки. |
| Настройте безопасные DNS | AdGuard позволяет использовать безопасные DNS-серверы для защиты вашей приватности и безопасности. В разделе «Настройки» — «Все настройки» — «Общие настройки» выберите опцию «Безопасные DNS» и выберите предпочитаемые DNS-серверы. |
После настройки AdGuard вы будете получать оптимальную защиту от нежелательной рекламы и вредоносных сайтов. Не забудьте регулярно обновлять списки фильтров и проверять наличие обновлений для приложения, чтобы оставаться защищенным.
Получение прокси-сервера
Для полноценной работы AdGuard на Android необходим прокси-сервер, который будет перенаправлять всю сетевую активность смартфона или планшета через фильтры AdGuard. В этом разделе мы рассмотрим, как получить прокси-сервер для вашего устройства.
- Откройте приложение AdGuard на своем Android-устройстве.
- Перейдите в раздел «Настройки» в нижнем меню приложения.
- В разделе «Настройки» выберите «Прокси-сервер».
- В открывшемся окне вы увидите информацию о текущем прокси-сервере, если он уже был настроен. Если прокси-сервера нет, вам будет предоставлена возможность создать новый.
- Нажмите на кнопку «Добавить прокси-сервер».
- В появившемся окне выберите способ получения прокси-сервера: «URL» или «Получить с помощью QR-кода».
- Если вы выбрали способ «URL», введите URL-адрес прокси-сервера и нажмите «Готово».
- Если вы выбрали способ «Получить с помощью QR-кода», отсканируйте QR-код с ранее полученным URL-адресом прокси-сервера.
- После того как прокси-сервер будет успешно создан, он автоматически будет активирован и все сетевые запросы вашего устройства будут проходить через фильтры AdGuard.
Теперь вы знаете, как получить прокси-сервер для настройки AdGuard на вашем Android-устройстве. Пользуйтесь AdGuard и наслаждайтесь безопасным и комфортным интернет-серфингом без назойливой рекламы!
Список 10 лучших приложений для блокировки рекламы для Android
Важный: Большинство приложений, перечисленных ниже, по какой-то причине недоступны в магазине Google Play. Итак, вам нужно включить Неизвестные источники в настройках безопасности, чтобы установить эти приложения.
1.AdAway

Если вы ищете простое в использовании приложение для блокировки рекламы для своего Android-смартфона, AdAway может быть лучшим выбором для вас.
Угадай, что? AdAway — одно из наиболее широко используемых приложений для блокировки рекламы, которым сейчас пользуются миллионы пользователей. Однако для правильной работы AdAway на вашем Android-устройстве требуется root-доступ.
2. Адблок Плюс
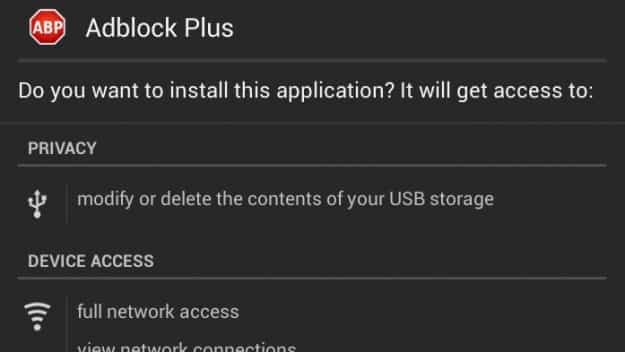
Это еще одно высоко оцененное приложение для блокировки рекламы для Android, доступное в Интернете. Отличительной особенностью Adblock Plus является то, что он работает на обоих Android-смартфонах без рута.
3. AdGuard

Если вы ищете бесплатное приложение для блокировки рекламы для своего Android-устройства, которое может блокировать рекламу во всех приложениях, играх и веб-страницах, которые вы используете и посещаете, тогда AdGuard может быть идеальным выбором. Отличительной чертой AdGuard является его физический дизайн, который выглядит чистым и хорошо организованным.
Кроме того, AdGuard также работает как на Android-смартфонах с root-правами, так и без них. Однако пользователям без полномочий root необходимо выполнить несколько сложных шагов, чтобы приложение заработало. Например, приложение работает в фоновом режиме, фильтруя веб-трафик.
4. Детектор рекламы AppBrain
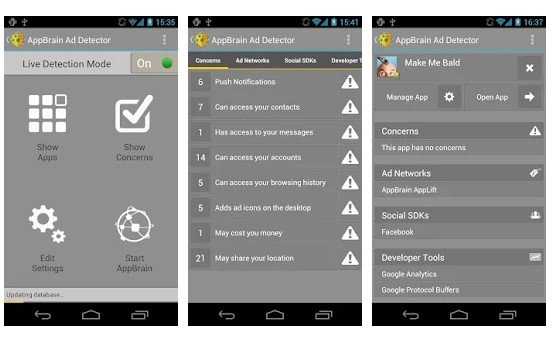
Ну, это не совсем блокировщик рекламы. Вместо этого он служит инструментом безопасности, который обнаруживает все раздражающие приложения, установленные на вашем устройстве. Он может легко обнаруживать приложения, которые отправляют вам push-уведомления, генерируют нежелательные коды и т. д.
AppBrain Ad Detector может помочь вам избавиться от надоедливых рекламных уведомлений и закладок на рабочем столе.
5. Детектор рекламы
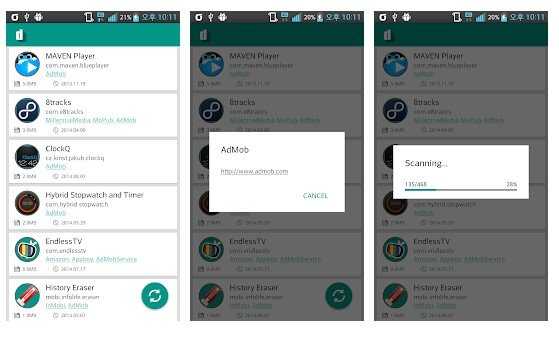
Это еще одно лучшее приложение, такое как AppBrain, которое обнаруживает рекламу, используемую установленными приложениями. Преимущество Ad Detector в том, что он легкий и простой в использовании. Он эффективно сканирует и сообщает вам, какие приложения показывают рекламу на вашем смартфоне.
6. Браузер AdBlocker Ultimate
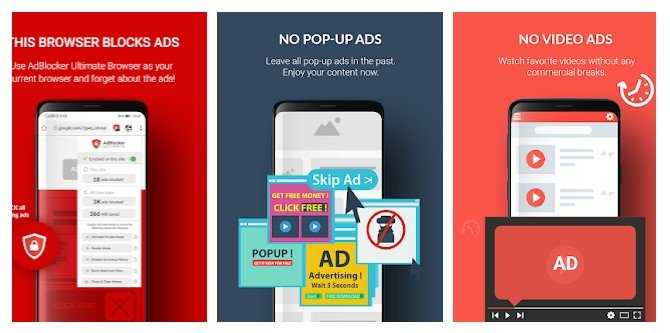
Это универсальное приложение для веб-браузера для Android, оснащенное передовой технологией блокировки рекламы. Мощный механизм блокировки рекламы AdBlocker Ultimate Browser значительно улучшает работу мобильного браузера, избавляясь от рекламы. Не только реклама, но и блокировка всех онлайн-трекеров, вредоносных программ и фишинговых сайтов.
7. Быстрый блокировщик рекламы
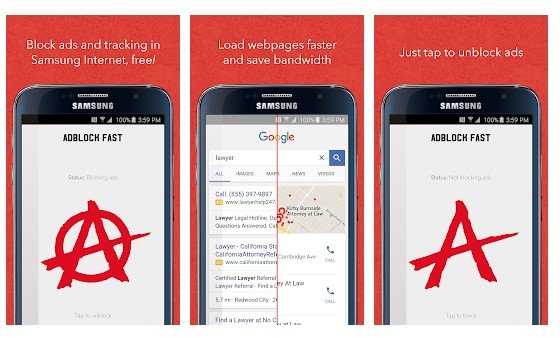
Что ж, Adblock Fast — одно из лучших и самых уникальных приложений для блокировки рекламы Android, доступных в Play Store. Приложение требует и блокирует рекламу только в интернет-браузере Samsung.
Хорошо, что он запускает оптимизированный набор правил фильтрации для ускорения веб-страниц. Самое главное, в отличие от других блокировщиков рекламы, Adblock Fast не пропускает «допустимую рекламу».
8. Браузеры с функциями блокировки рекламы
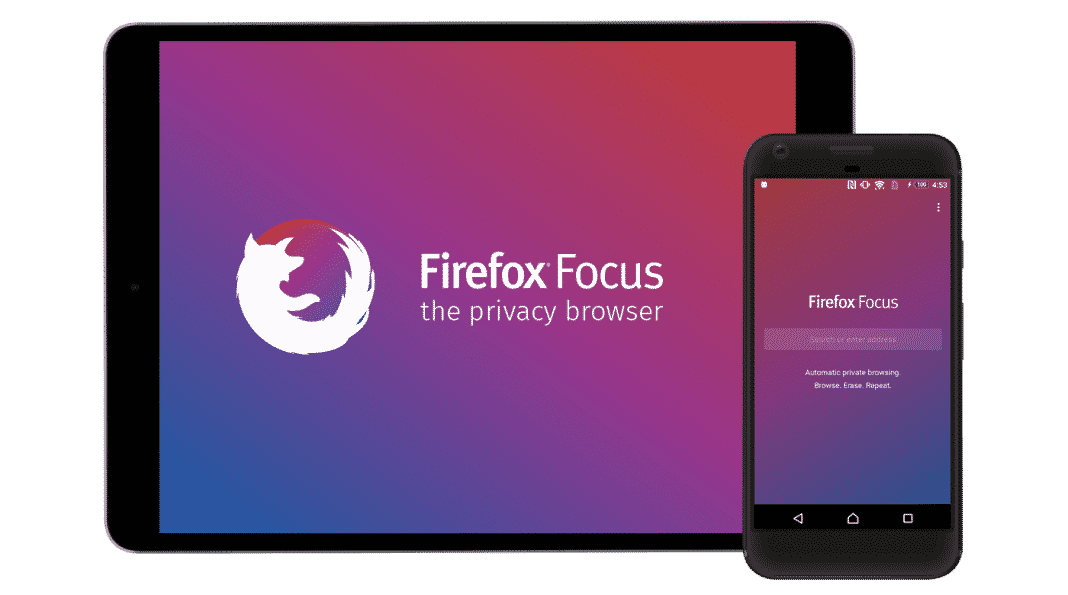
Как и в настольных операционных системах, некоторые из лучших браузеров для Android имеют функции блокировки рекламы.
Такие браузеры, как Firefox Focus, Brave Browser, Kiwi Browser и т. д., предлагают встроенный блокировщик рекламы, который удаляет рекламу со всех веб-страниц. Эти браузеры также легкие и не замедляют работу вашего устройства.
9. Используйте частный DNS
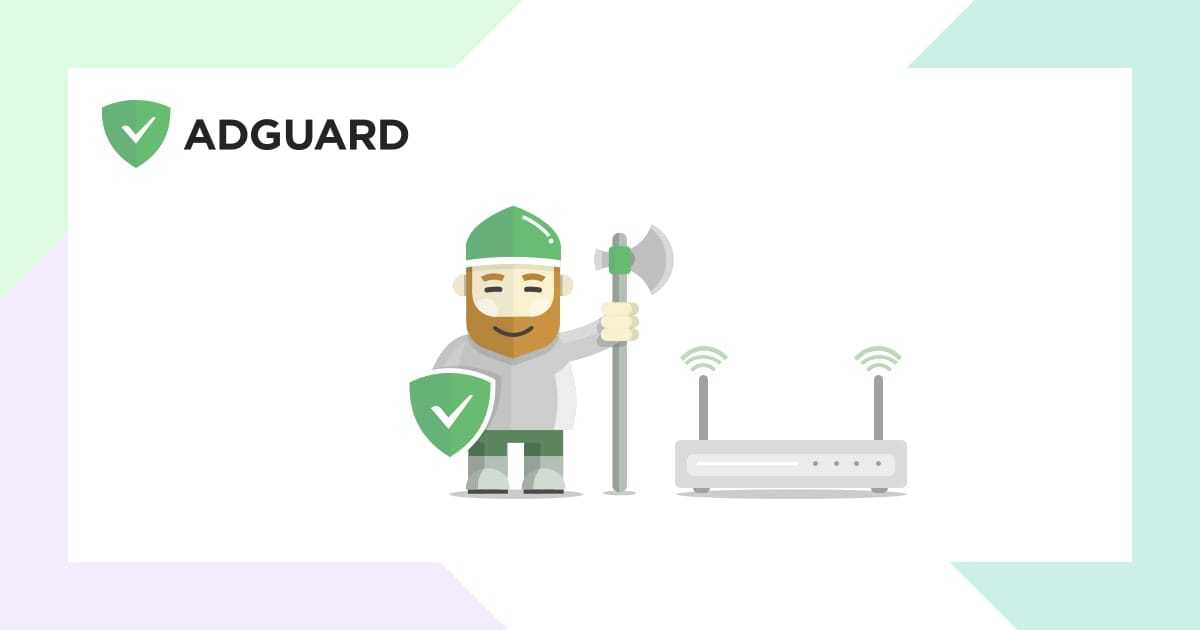
Что ж, некоторые частные DNS-серверы имеют функции блокировки рекламы. Например, частные DNS, такие как Adguard, Cloudflare и т. д., легко блокируют рекламу и конфиденциальный контент из Интернета.
Итак, вы можете рассмотреть возможность настройки частного DNS на своем Android-смартфоне для блокировки рекламы. Это очень просто Настройте частный DNS на Android ; Вы можете сделать это всего за несколько кликов.
10. Используйте VPN.

Что ж, платные VPN-приложения для Android обычно имеют функции блокировки рекламы. Однако приложения VPN не могут блокировать каждую рекламу с веб-страниц или приложений.
Поэтому вы также можете использовать VPN-приложения для Android Чтобы заблокировать рекламу
Однако обратите внимание, что бесплатные приложения VPN не блокируют рекламу
Итак, это одни из лучших приложений для блокировки рекламы для Android, которые вы можете использовать прямо сейчас. Если вы знаете о других подобных приложениях, сообщите нам об этом в поле для комментариев ниже.
Полезные советы и выводы
Важно отметить, что некоторые приложения могут содержать встроенную рекламу, которую нельзя отключить без платной версии или премиум-подписки.
Рекомендуется установить антивирусное программное обеспечение на ваше андроид-устройство для более надежной защиты от вредоносного ПО и рекламы.
Не забывайте обновлять все приложения и операционную систему вашего устройства, чтобы устранить известные уязвимости и повысить общую безопасность.
В конце концов, отключение рекламы на андроиде может занять некоторое время и потребовать некоторых дополнительных шагов, но это стоит того, чтобы насладиться более комфортным и удобным использованием вашего устройства. Используйте описанные выше методы и инструменты для блокировки рекламы, чтобы создать более безопасную и приятную среду использования вашего андроид-устройства.
Как убрать обложку песни с экрана блокировки iPhone
Для того чтобы убрать обложку песни с экрана блокировки на iPhone, вам необходимо выполнить несколько простых шагов. В первую очередь, откройте меню выбора экранов блокировки на устройстве. Для этого прокрутите изображения вверх. В этом меню вы увидите различные иконки и настройки. Найдите иконку с мусорной корзиной и нажмите на нее. Появится запрос подтверждения удаления обложки. Подтвердите свое намерение и обложка песни будет удалена с экрана блокировки. Теперь, когда вы разблокируете свое устройство, вы больше не увидите эту обложку
Важно отметить, что данный процесс не затрагивает музыку или подкасты, которые остаются сохраненными на устройстве. Обложка только удаляется с экрана блокировки, чтобы предоставить вам больше пространства для других уведомлений и информации
Как отключить встроенный плеер на айфон
Если вы хотите отключить встроенный плеер на своем iPhone, есть несколько способов, которые вы можете попробовать.
Первый способ — это отключение автовоспроизведения в видео в браузере. Для этого откройте раздел параметров вашего браузера и найдите пункт «Автопредпросмотр видео». Измените значение параметра на «Выкл» и сохраните настройки. Теперь ваш браузер перестанет автоматически проигрывать встроенные ролики на загружаемых страницах.
Если вы хотите отключить автовоспроизведение видео внутри приложений, вам потребуется зайти в настройки самого приложения. Каждое приложение может иметь свои собственные настройки воспроизведения видео, поэтому вам следует искать соответствующую опцию или переключатель в настройках приложения.
Если вы хотите полностью отключить встроенный плеер на iPhone, то, к сожалению, это не всегда возможно без использования сторонних приложений или джейлбрейка. Однако, с помощью указанных способов вы сможете значительно сократить автоматическое воспроизведение видео на вашем устройстве.
Как убрать с экрана Рекомендуемые приложения
Чтобы убрать с экрана рекомендуемые приложения, откройте приложение Google на своем устройстве Android. В верхнем правом углу экрана вы увидите значок профиля, нажмите на него. Затем перейдите в раздел «Настройки» и выберите «Общие». В этом разделе найдите параметр «Рекомендации» и отключите его. После того, как вы отключите эту опцию, рекомендуемые приложения больше не будут отображаться на экране вашего устройства. Теперь вы сможете сосредоточиться на своих собственных приложениях без постоянного вмешательства рекомендаций. Управление своим устройством должно быть удобным и интуитивно понятным, поэтому вы всегда можете настроить приложение Google в соответствии с вашими предпочтениями и потребностями
Как убрать информацию с экрана блокировки
Если вы хотите удалить информацию с экрана блокировки на вашем устройстве, выполните следующие шаги. Сначала откройте Настройки на вашем устройстве. Затем прокрутите вниз и найдите раздел «Уведомления». Нажмите на этот раздел, чтобы открыть его. Затем в верхней части экрана вы увидите значок с шестерней. Нажмите на этот значок, чтобы открыть дополнительные настройки. В открывшемся меню выберите пункт «На экране блокировки». В этом разделе вы найдете несколько вариантов. Чтобы полностью скрыть уведомления с экрана блокировки, выберите опцию «Не показывать уведомления». Если вы хотите видеть уведомления, но не хотите, чтобы они содержали личные данные, выберите опцию «Скрывать личные данные». После того, как вы выбрали нужный вариант, закройте настройки. Теперь информация с экрана блокировки будет изменена в соответствии с вашими настройками.


![Блокировка рекламы с использованием частного dns: [no root] [android 9.0 pie]](http://vvk-yar.ru/wp-content/uploads/f/7/1/f713fa24208006603eefa308d998ef6d.jpeg)
![Блокировка рекламы с использованием частного dns: [no root] [android 9.0 pie] - zows](http://vvk-yar.ru/wp-content/uploads/8/e/c/8ec737553af5d25c101351d2d6e38511.jpeg)

























