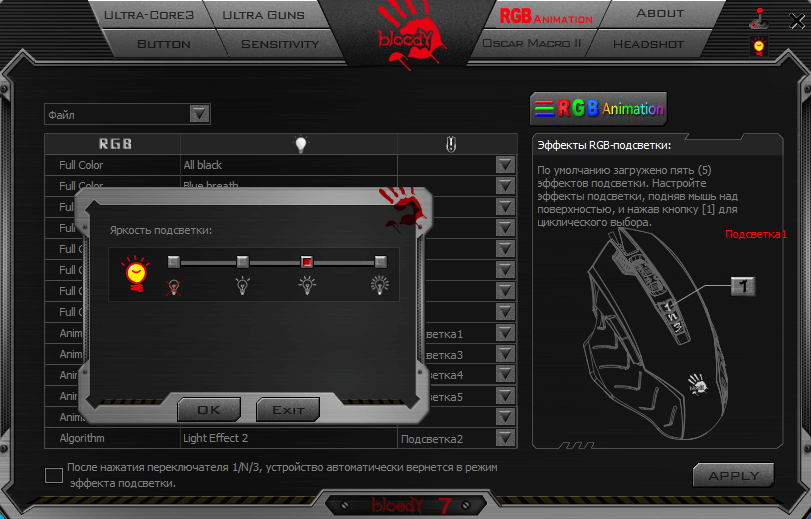Классификация
На мировом рынке гарнитура представлена очень широко. Однако большинство ее разновидностей имеет узко-профессиональное назначение. К таким устройствам относятся, например, диспетчерские и авиационные гарнитуры, которые в основном выпускаются небольшими партиями. Но в данном материале будет рассмотрен ремонт микрофонов массовых моделей, предназначенных для большого количества пользователей, многие из которых не имеют профессиональных навыков обращения с подобными аппаратами. Их можно условно разделить на несколько групп:
игровая (геймерская) гарнитура, например, модель Hyperx cloud stinger;

гарнитура для IP-телефонии (A4TECH Bloody G500 и др.)


Кроме того, такой аксессуар можно классифицировать
по:
- количеству каналов — моно- или стереофонические;
- способу связи с источником звука — проводные или беспроводные (например, радио- или блютуз-наушники) ;
- месту расположения микрофона.
Вне зависимости от типа наушников, микрофон в гарнитуре может располагаться
:
на жесткой или телескопической штанге, которая крепится к одной из чашек или непосредственно к оголовью телефонов, как, например у игровой гарнитуры Razer Kraken Pro;

- в одной из чашек наушников;
- в корпусе регулятора громкости, закрепленном на кабеле, соединяющем головные телефоны с источником звука.
Помимо перечисленных вариантов, на рынке можно встретить гарнитуру, в которой микрофон крепится на одежде владельца с помощью булавки, клипсы и пр. Такие устройства используются обычно в тех случаях, когда нужно скрыть наличие микрофона.

Как и любой миниатюрной электронике, микрофонам свойственно выходить из строя. При этом возможные неисправности условно делятся на две категории: первая — микрофон на наушниках не работает при первом включении; вторая — микрофон внезапно перестал работать
.
Инструкция по настройке наушников g437 bloody
Наушники g437 bloody предоставляют широкие возможности для настройки звука и настройки огромного количества параметров. Чтобы настроить свои наушники наиболее комфортно для вас, следуйте следующим инструкциям:
- Включите наушники и убедитесь, что они подключены к вашему устройству правильно.
- Зайдите в настройки звука вашего устройства и выберите наушники g437 bloody в качестве аудиоустройства по умолчанию.
- Для настройки звука на наушниках g437 bloody используйте кнопки управления наушниками. На левой чашке наушников находятся кнопки для управления громкостью. На правой чашке наушников находятся кнопки для переключения треков и управления воспроизведением.
- Если вы хотите изменить равномерность звука, вы можете использовать программное обеспечение, предоставляемое производителем наушников. Установите его на своем устройстве и следуйте инструкциям по настройке звука и параметров.
- Дополнительные настройки, такие как эквалайзер, пространственное звуковое поле и устранение шума, могут быть доступны через программное обеспечение наушников. Откройте программу и настройте параметры, чтобы получить наилучший звук и комфортное воспроизведение.
Следуя этим инструкциям, вы сможете полностью настроить свои наушники g437 bloody в соответствии с вашими предпочтениями и получить наилучший звук при их использовании.
Активация микрофона на наушниках Bloody
Наушники Bloody снабжены встроенным микрофоном, который позволяет пользователям общаться в голосовых чатах, проводить видео-звонки и записывать аудиофайлы. Для активации микрофона на наушниках Bloody, выполните следующие шаги:
- Убедитесь, что наушники подключены к вашему компьютеру или устройству.
- Откройте настройки звука на вашем компьютере. Обычно это можно сделать, щелкнув правой кнопкой мыши на значке динамика в системном трее и выбрав «Настройки звука» или «Устройства воспроизведения».
- В открывшемся окне выберите вкладку «Запись» или «Микрофон».
- Найдите наушники Bloody в списке доступных аудиоустройств. Они могут быть именованы как «Bloody Headphones» или «Bloody Microphone».
- Выделите наушники Bloody и установите их как устройство записи по умолчанию. Для этого обычно нужно нажать кнопку «Сделать устройством по умолчанию» или «Установить по умолчанию».
- Проверьте уровень громкости и другие настройки микрофона на наушниках Bloody. Вы можете изменить уровень громкости, включить или отключить подавление шума и другие параметры в зависимости от ваших предпочтений.
- После настройки микрофона на наушниках Bloody, вы можете проверить его работу, записав аудиофайл или проведя тестовый звонок.
Теперь ваш микрофон на наушниках Bloody должен быть успешно активирован и готов к использованию. Пользуйтесь им для удобного и качественного взаимодействия с другими пользователями в любых голосовых приложениях.

Проверка микрофона и наушников
Определить причину неисправности поможет интернет ресурс WebcammicTest. Этот сайт поможет узнать, действительно ли проблема кроется в поломке микрофона или все дело в неправильных настройках системы вашего ПК.
Процесс проверки выглядит следующим образом:
- зайдите на сайт webcammictest.com;
- откройте вкладку «проверить микрофон»;
- начните говорить в свою гарнитуру, когда появиться зеленый индикатор.
Если на экране присутствуют звуковые колебания, которые отражаются в соответствующем окне, значит, устройство находится в исправном состоянии, и его неисправность связана с системными настройками компьютера.
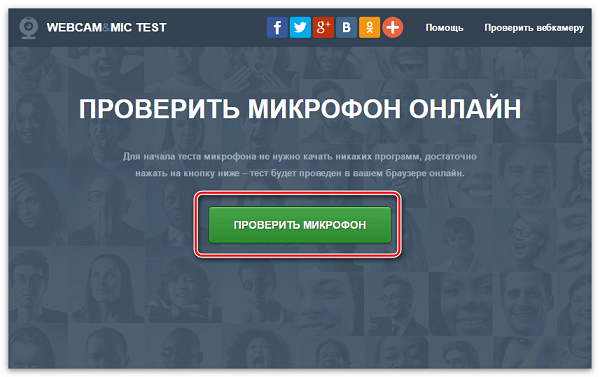
Выбор наушников в качестве аудиоустройства
Когда вы подключаете наушники к компьютеру, они могут использоваться не только для прослушивания звука, но и в качестве аудиоустройства для записи звука через встроенный микрофон. В этом случае необходимо настроить наушники таким образом, чтобы они были распознаны как аудиоустройство с микрофоном.
Для начала установите наушники правильно и проверьте их работоспособность. Подключите их к соответствующему разъему на компьютере и включите звук. Убедитесь, что наушники работают и звук проигрывается корректно.
Затем откройте настройки звука на компьютере. В ОС Windows это можно сделать, нажав правой кнопкой мыши на значок громкости в системном трее и выбрав «Настройки звука».
Во вкладке «Воспроизведение» выберите наушники в качестве устройства для воспроизведения звука. После этого все звуковые сигналы будут воспроизводиться через наушники.
Далее перейдите на вкладку «Запись». Здесь вы должны увидеть список доступных аудиоустройств для записи звука. Если наушники с микрофоном правильно подключены, они должны быть перечислены в этом списке.
Выберите наушники с микрофоном в качестве устройства для записи звука. Если их нет в списке, возможно, они неправильно подключены или требуют драйвера для распознавания.
Теперь наушники должны быть настроены и готовы к использованию в качестве аудиоустройства с микрофоном. Вы можете проверить их работоспособность, записывая звук с помощью встроенного микрофона и воспроизводя его на наушниках.
Проверка микрофона в Windows
Перед проверкой не могу не напомнить о том, что на многих компьютерных наушниках с микрофоном есть специальный небольшой переключатель — он позволяет включать/отключать микрофон (очень удобно во время разговора, когда не хотите, чтобы ваш собеседник услышал что-то лишнее).
На этом переключателе также присутствует дополнительная регулировка звука.
Важно!
Проверьте чтобы переключатель находился во включенном положении (ON). А то приходилось сталкиваться пару раз, когда пользователи грешили на микрофон, а дело было в маленькой кнопке, см
рис. 9.
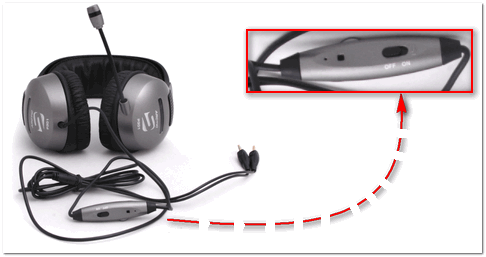
Рис. 9. Включить/выключить микрофон; прибавить/убавить громкость. Дополнительный переключатель на наушниках
Приступаем к тонкой настройке
Сначала открываем панель управления Windows, заходим в раздел «Оборудование и звуки»
. Далее открываем ссылку «Звук» (см. рис. 10, красная стрелка).
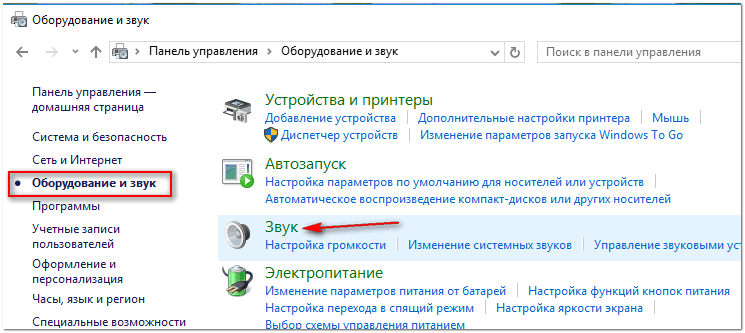
В открывшемся окне будет 4 вкладки:
-
Воспроизведение
: здесь будут показаны колонки, наушники и пр. устройства, воспроизводящие звук; - Запись
: в этой можно найти подключенные микрофоны (что нам и нужно); - Звуки
: настройка звуков в Windows (например, можно сделать систему немой); - Связь
: настройка звука при разговоре по сети.
Открыв вкладку «Запись»
вы должны увидеть свой микрофон: попробуйте что-нибудь сказать в него: зеленый ползунок должен начать прыгать вверх/вниз (см. рис. 11). Если микрофона вы здесь не видите: решайте вопрос с правильным подключением его к ПК и настройкой драйверов (см. выше).
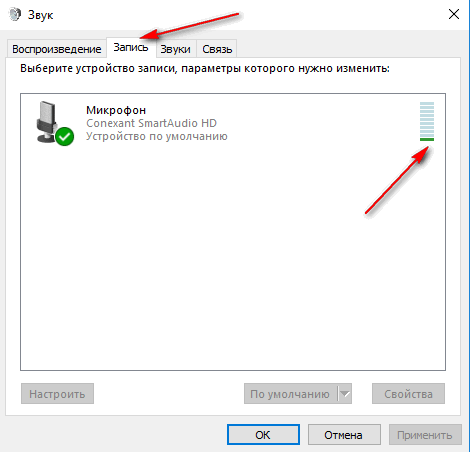
Рис. 11. Проверка работы микрофона // Вкладка «Запись»
Далее откройте свойства микрофона, чтобы настроить детально его работу. Для этого выберите его и в нижней части окна щелкните по кнопке «Свойства»
. Затем откройте вкладку «Прослушать» и включите (поставьте галочку) напротив пункта «Прослушать с данного устройства» (см. рис. 12). Благодаря этому, вы сможете слушать то, что будет передавать микрофон (осторожнее с громкостью: может быть сильный звук скрипа, скрежета, свиста и пр.).
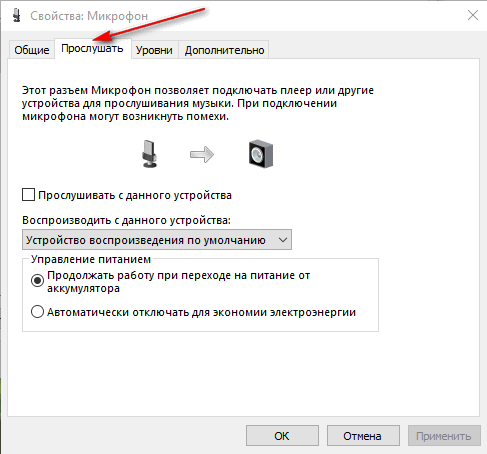
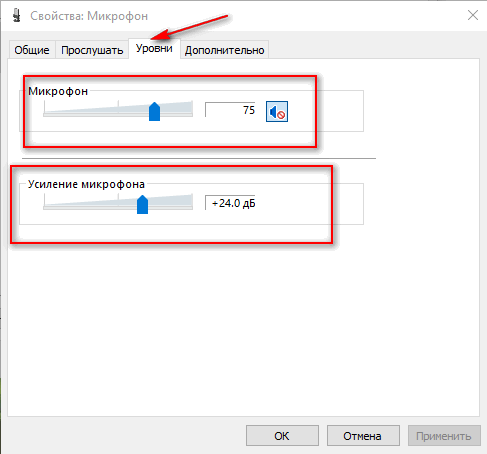
Кроме этого, откройте вкладку «Дополнительно» и задайте формат (разрядность и частоту дискредитации работы устройства), включите монопольный режим, а также дополнительные средства звука (см. рис. 14).
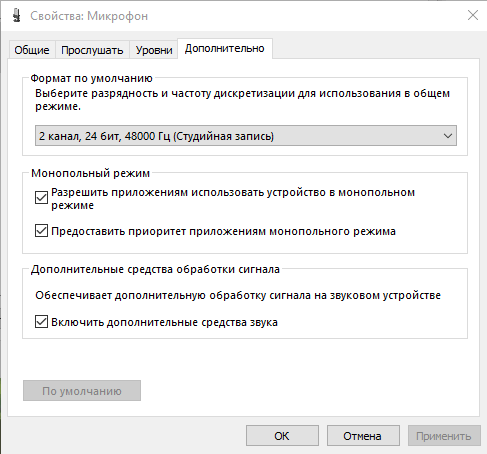
Таким образом, с помощью этих нескольких вкладок, можно очень точно отрегулировать работу своего микрофона, настроить его чуткость, убрать лишний свист и помехи.
Дополнение!
В настройках в разделе «Звук» также рекомендую зайти во вкладку «Связь»
: в ней нужно установить ползунок в режим «Уменьшать громкость других звуков на 80%»
. Это нужно для того, чтобы, когда вы говорите по сети — громкость остальных звуков приглушалась и вы хорошо слышали собеседника (а он вас).
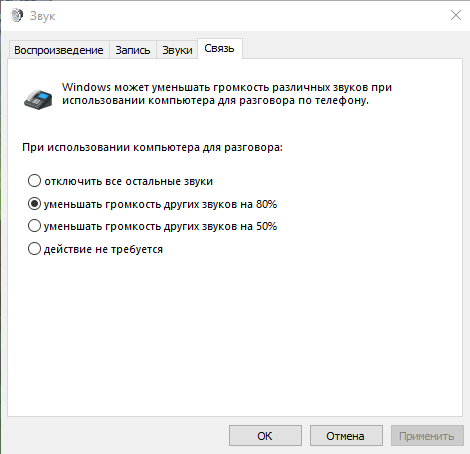
Шаг 3: Выберите наушники в качестве устройства ввода
1. Кликните правой кнопкой мыши по значку громкости, расположенному в системном лотке, в правом нижнем углу экрана.
2. В появившемся контекстном меню выберите пункт «Звуковые настройки».
3. В открывшемся окне «Звук» перейдите на вкладку «Запись».
4. На вкладке «Запись» найдите наушники Bloody G350 в списке доступных устройств ввода.
5. Выберите наушники Bloody G350, кликнув на них левой кнопкой мыши.
6. Убедитесь, что выбранные наушники отмечены галочкой или выделены другим способом как текущее устройство ввода.
7. Закройте окно «Звук».
Теперь наушники Bloody G350 выбраны в качестве устройства ввода и готовы к использованию с микрофоном.
Настройка микрофона в Skype/Скайпе
Чаще всего проблемы с микрофоном в Skype возникают из-за того, что программа неправильно определяет микрофон по умолчанию (т.е. работает не с тем микрофоном. Такое бывает, даже если у вас один физический микрофон).
В последних версиях Skype для Windows 10 — настройки спрятаны (на мой взгляд). Чтобы их найти нужно нажать на значок своего профиля в верхней левой части окна, затем выбрать настройки и дойти до раздела «Звук»
. В нем выберите свой микрофон и проверьте звук.
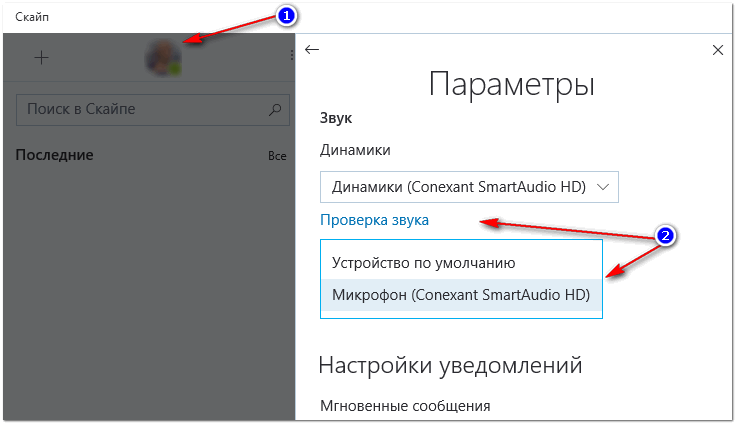
Если у вас более старая версия Skype (считаю, что она куда удобнее для компьютера) — то в настройках звука немного больше параметров. Рекомендую поставить галочку напротив пункта «Разрешить автоматическую настройку микрофона»
(так программа сама подберет автоматически уровень громкости). Тем не менее, уровень чувствительности можно отрегулировать и вручную (для этого лучше всего поговорить с кем-нибудь и передвинуть ползунок в нужное положение).
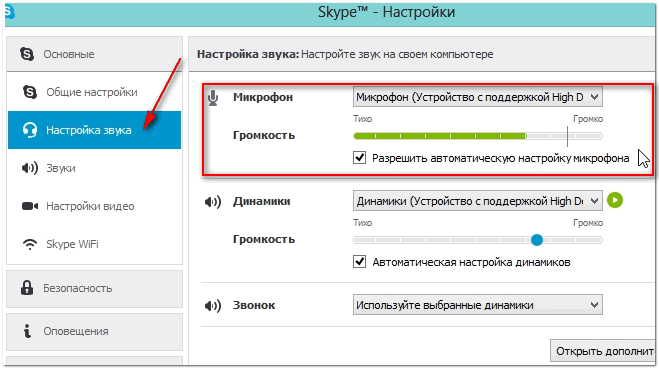
Если у вас возникла проблема при разговоре
(плохо слышно, скрежет, заикание и дрожание голоса, и др.), обратите внимание на следующее:
-
загрузите и установите последнюю версию Skype
(). Хоть мне и не нравиться оформление последних версий, однако, признаю, что стабильность и качество связи растет; -
проверьте свой интернет-подключение и его скорость
, не теряются ли пакеты. Как проверить свою скорость интернета, можете узнать из этой статьи: (дело в том, что если качество соединения плохое и скорость низкая — Skype автоматически
снижает качество звука, чтобы оставить соединение активным!); -
проверьте, не тормозит ли ваш компьютер
(не загружен ли процессор, жесткий диск и пр.). О том, почему тормозит компьютер, и как найти причину, рассказывал в этой статье: .
А на этом я сворачиваюсь . Всем удачи!
При покупке нового девайса не всегда всё идёт гладко. Прежде всего, вам нужно прослушать, как звучит микрофон и какая у него громкость. Подключить правильный вход и отладить настройки вам поможет простая инструкция.
В случае профессиональных наушников вам понадобится предуселитель. Но такие модели редко имеют микрофон. Поэтому, если ваша гарнитура всё таки оказалась студийного класса, проконсультируйтесь с продавцом или представителем фирмы и уточните, нужен ли вам переходник.
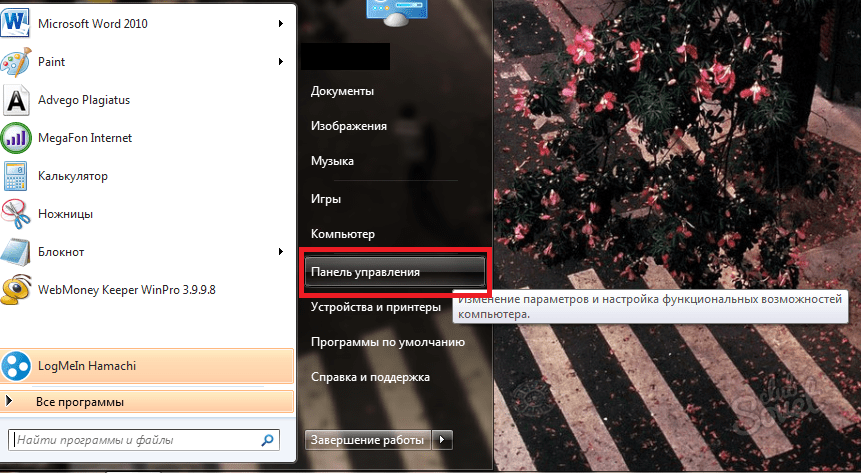
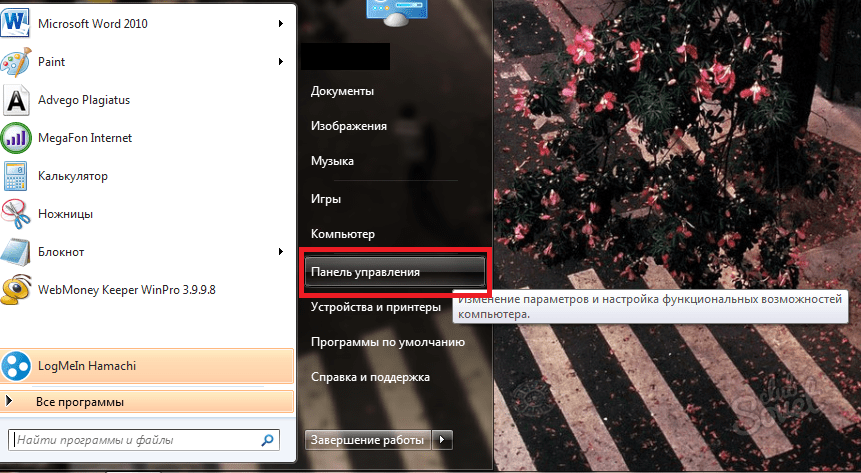
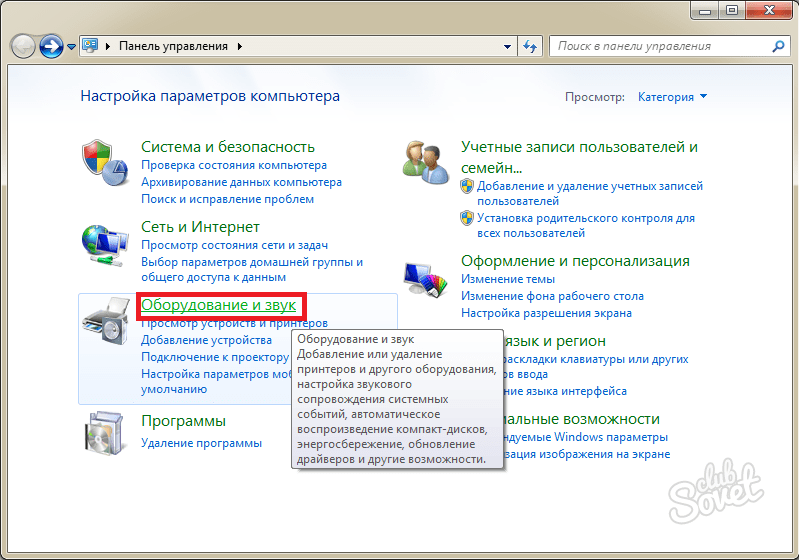
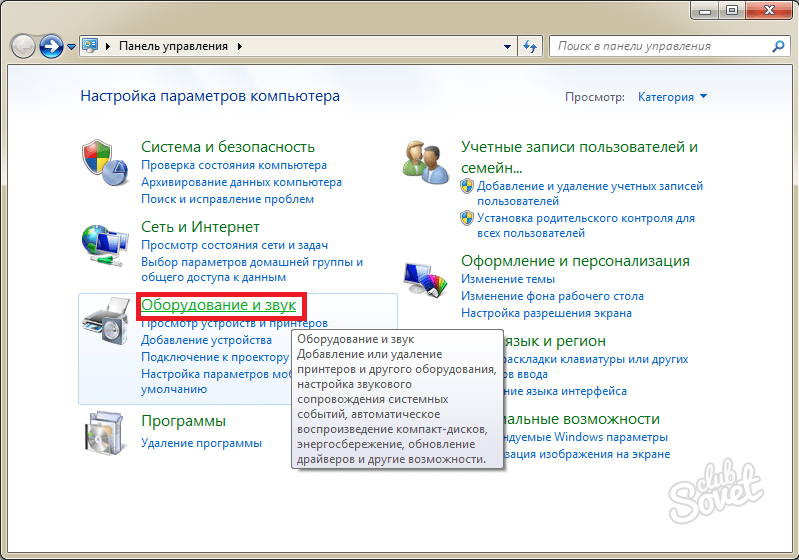
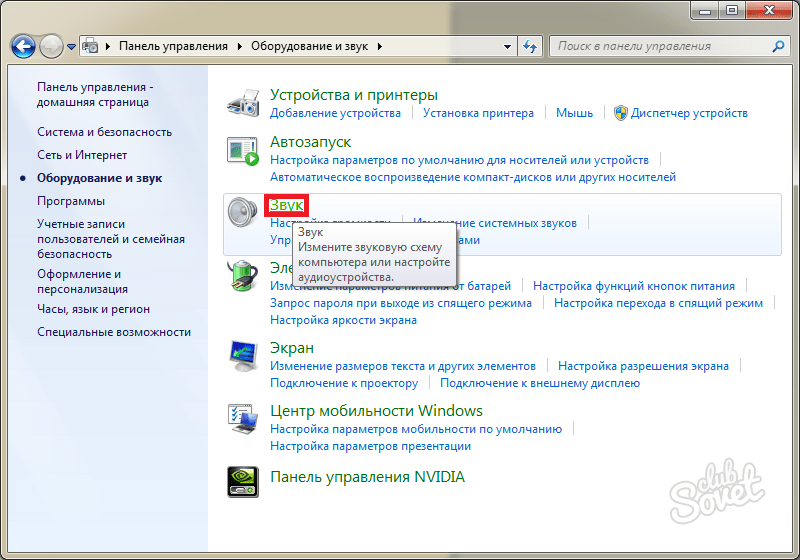
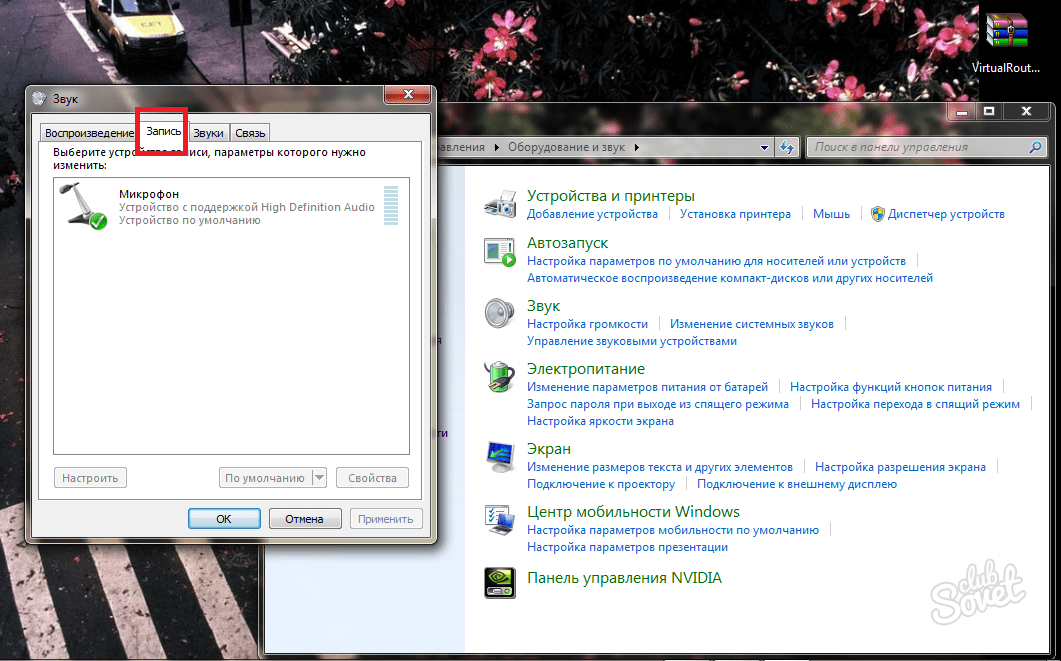
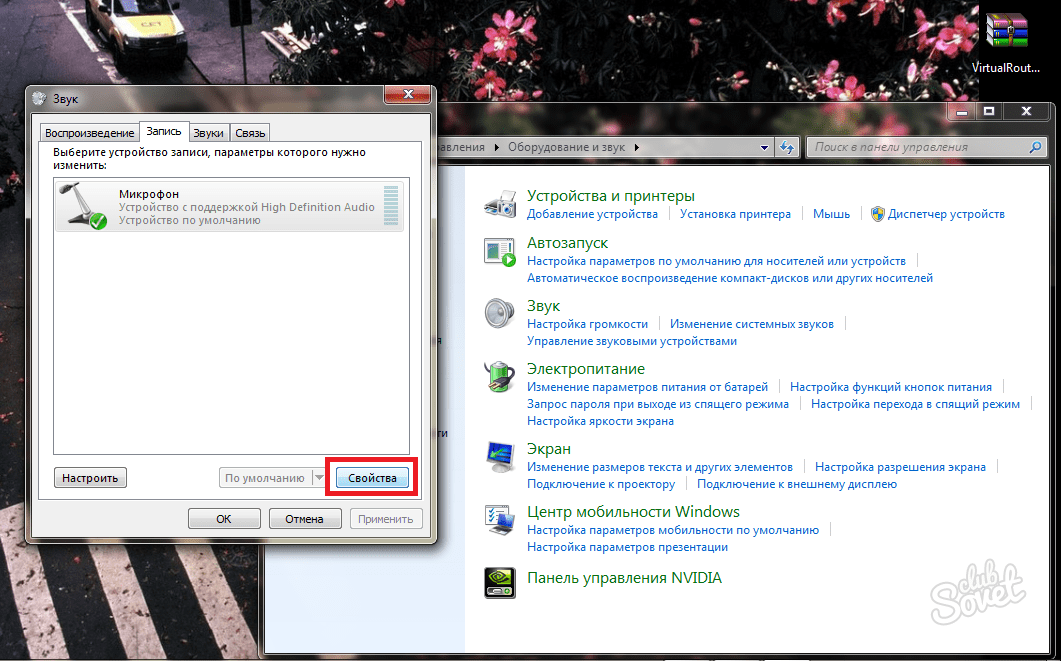
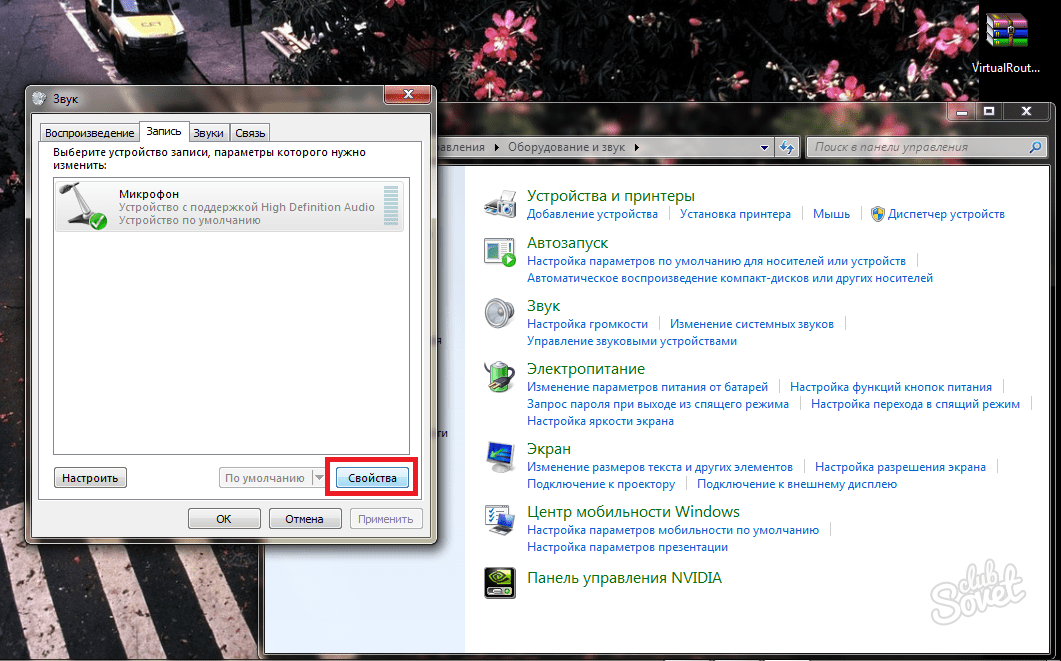
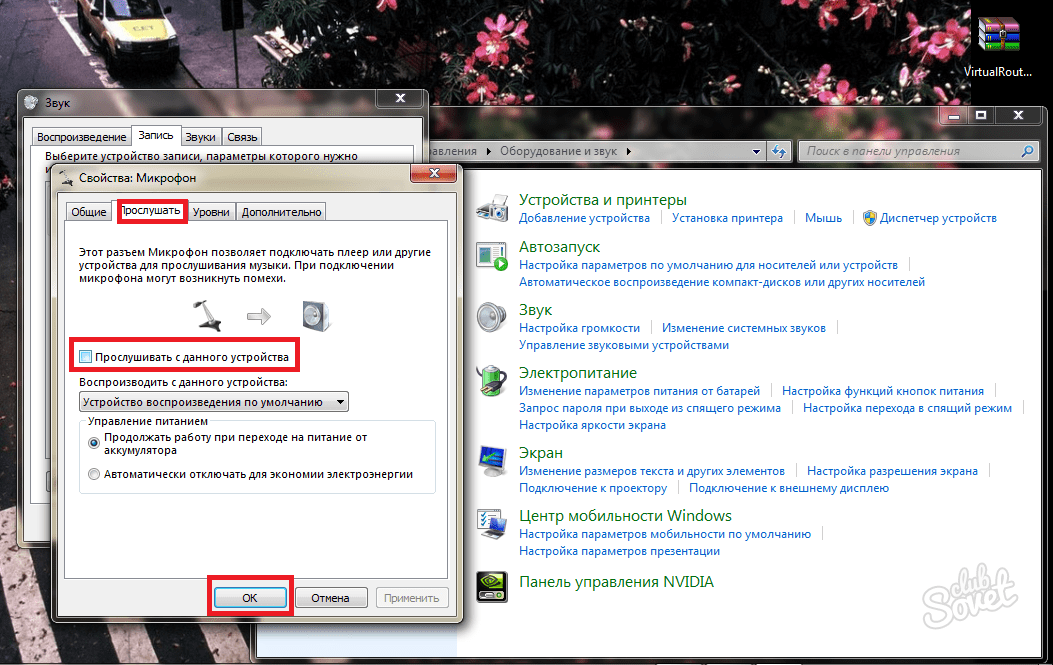
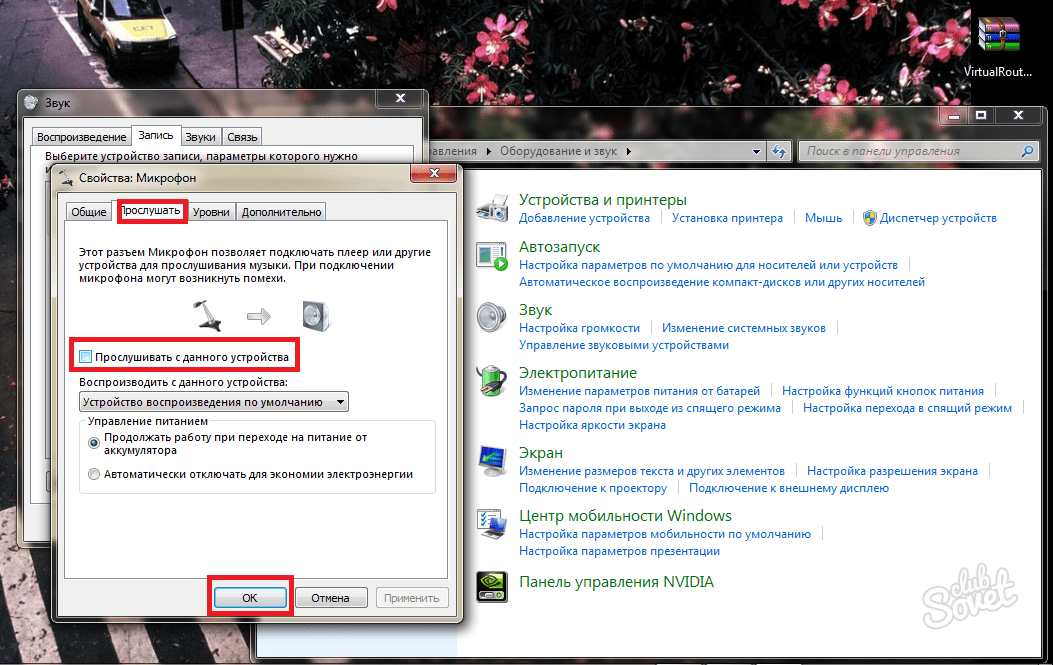
Теперь вы слышите себя и можете анализировать качество звука вашего микрофона. Если вас всё устраивает – настройка окончена. Если же нет, переходите к пункту 7.
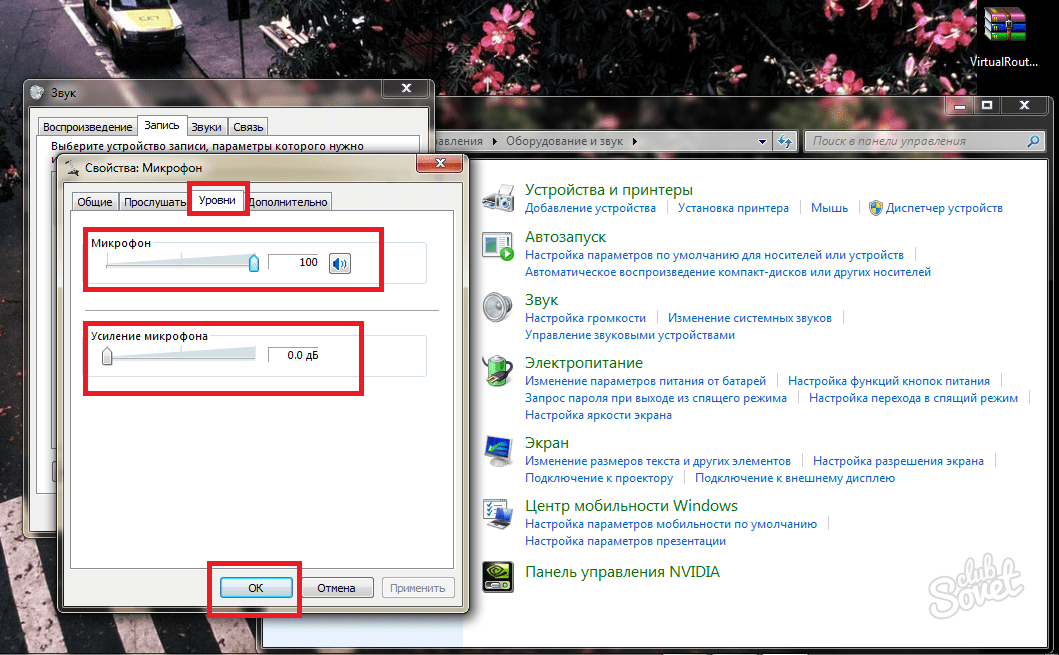
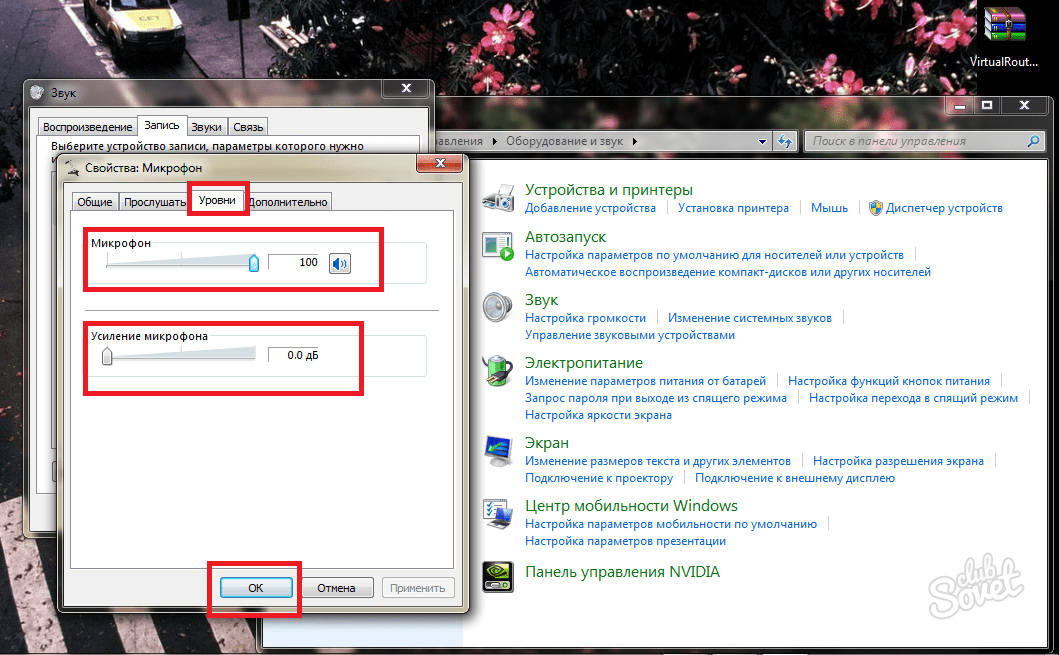
Теперь ваш микрофон на наушниках отлажен и готов к использованию. Не забывайте обновлять вовремя драйверы звуковой карты.
Несколько новых способов вы можете узнать из видео:
Гарнитура определяет собой наушники (иначе — головные телефоны) совмещенные с микрофоном. Это широко распространенный аксессуар системы связи, характерной особенностью которого является наличие элементов, позволяющих закрепить его на голове владельца. В отдельных случаях возможно крепление микрофона на одежде пользователя. Конструктивно комбинация наушников и микрофона может дополнительно оснащаться регулятором громкости, микрофонным усилителем, а также соединительным кабелем или беспроводным приемопередатчиком для связи с источником звука. Развитие цифровых технологий способствовало появлению миниатюрных наушников, обладающих высоким качеством воспроизведения звука, что привело к повсеместному использованию гарнитуры молодежным сегментом рынка.
Шаг 1: Подключите наушники к компьютеру
Прежде чем настраивать микрофон на наушниках Bloody G350, вам необходимо правильно подключить их к компьютеру. Следуйте этим простым инструкциям:
- Найдите аудиоразъем на вашем компьютере. Обычно он располагается на задней панели системного блока или по бокам ноутбука.
- Вставьте разъем наушников в аудиоразъем. Разъем наушников обычно имеет 3.5 мм. Стерео разъем и может быть помечен значком наушников.
- Убедитесь, что разъем наушников полностью вставлен в аудиоразъем. Должно щелкнуть, указывая на надежное подключение.
- Если наушники имеют отдельный разъем для микрофона, найдите соответствующий аудиоразъем на компьютере и вставьте микрофонный разъем.
- Теперь наушники успешно подключены к компьютеру и готовы к настройке микрофона.
Выполнение этих шагов обеспечит правильное подключение наушников Bloody G350 и установку основы для настройки микрофона.
Простота подключения и управления
Управление наушниками также не вызовет у вас проблем. На проводе наушников предусмотрены удобные кнопки для регулировки громкости, приостановки/воспроизведения музыки и ответа/отклонения вызовов. Вы сможете контролировать все функции наушников простыми нажатиями на кнопки, не отвлекаясь от важных дел.
Простота подключения и управления делает наушники A4Tech Bloody G437 идеальным выбором как для профессионального использования, так и для повседневного прослушивания музыки и просмотра фильмов. Благодаря этим наушникам вы сможете погрузиться в мир звуков без всяких сложностей.
Причины неисправности
Одними из самых распространенных причин, по которым микрофон перестал работать, являются:
- оборван кабель;
- загрязнен контакт;
- отсутствие драйверов для системы;
- неправильное соединение микрофона и ПК;
- сбившиеся настройки.
Оборван проводник
Подавляющее большинство случаев неисправности наушников, связанных со звуком или передачей голоса, вызваны повреждением провода. Самыми уязвимыми зонами проводника являются:
- переход штекера 3,5 или 6,5 в кабель;
- разветвление линий – может быть выполнено в виде раздвоения провода или блока с управлением громкостью и кнопкой активации микрофона.
Выявить проблему можно путем изгибания кабеля в зонах риска – сигнал при этом будет появляться и исчезать, или найдется положение, при котором сигнал станет стабильным. При наличии мультиметра и опыта работы с ним можно проверить сигнал. Ниже приведена схема распиновки стандартного штекера 3,5.
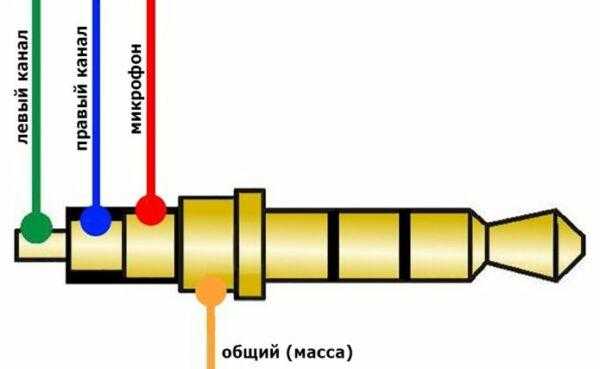
У некоторых устройств схема может отличаться – особенно часто это встречается на старых наушниках. Если обрыв удалось найти, то можно перепаять кабель, но если опыта работы с паяльником нет, то стоит обратиться в сервисный центр.
Грязные контакты
Причиной отсутствия сигнала может стать загрязнение штекера или разъема для наушников. Контакты могут окисляться, а разъемы часто забиваются мусором, особенно это актуально для смартфонов, так как ношение в сумке или кармане приводит к набиванию во вход пыли и мелких ниток. Это вызывает нарушение прохождения сигнала.
Устранить мусор из штекера можно тонкой проволокой, но это рискованно, поэтому рекомендуется приобрести баллончик со сжатым воздухом. Стоит он пару сотен рублей и продается в любом магазине цифровой техники. Для очистки штекера стоит воспользоваться ваткой, смоченной в спирте. Не стоит отдирать или соскребать грязь ножом, так как повреждение поверхности может вызвать окисление.

Баллончик с воздухом для очистки техники
Нет драйверов
Еще одной причиной, почему не работает микрофон в наушниках, может являться отсутствие ПО для аудиокарты. Она может быть впаяна в материнскую плату или установлена отдельно. Независимо от ситуации необходимо скачать драйвер на сайте производителя ноутбука или для конкретного оборудования (материнской/звуковой платы).
Чтобы убедиться, что проблема в драйвере, необходимо войти в диспетчер оборудования. Кликнув по «звуковые, видео и игровые устройства», откроется перечень оборудования. Если есть проблема, то напротив соответствующего узла стоит красный или желтый знак.
Порой софт может стоять, но быть устаревшим. Здесь же можно узнать название оборудования и, открыв меню функций, попробовать обновить в драйвер автоматическом режиме. Однако эффективнее скачать и установить драйвер отдельно.
Ниже приведен пример диспетчера оборудования для Windows 7:
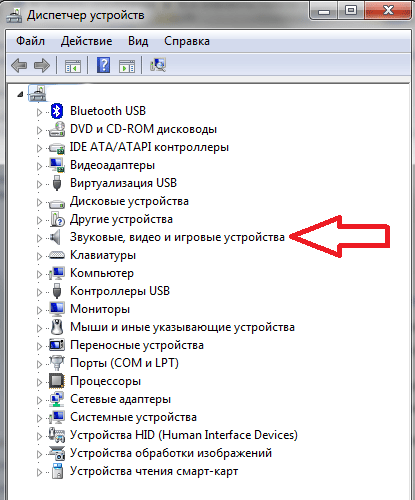
И Windows 10:
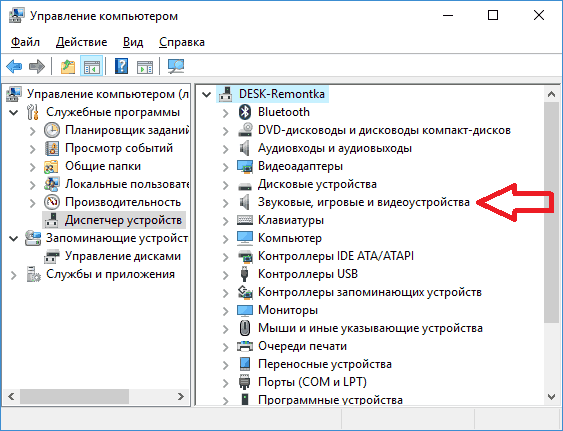
Не стоит забывать о том, что существует Bluetooth гарнитура – для модуля в ноутбуке/ПК также требуется работающий софт. Схема обновления/установки аналогична.
Сбой в системе
Порой некорректная работа вызвана сбоем в системе – микрофон может быть принудительно отключен. В этом случае в трее следует найти иконку «динамик» и кликнуть по «открыть параметры звука».
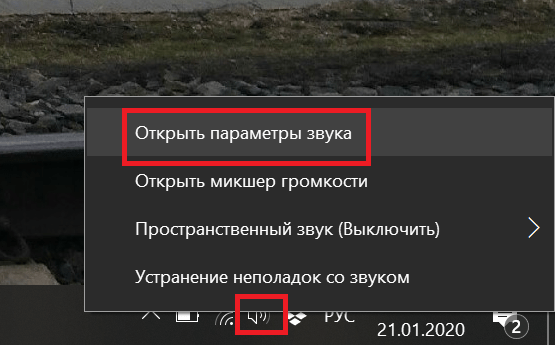
Далее выбираем «звук», находим пункт «ввод» и жмем «управление звуковыми устройствами».
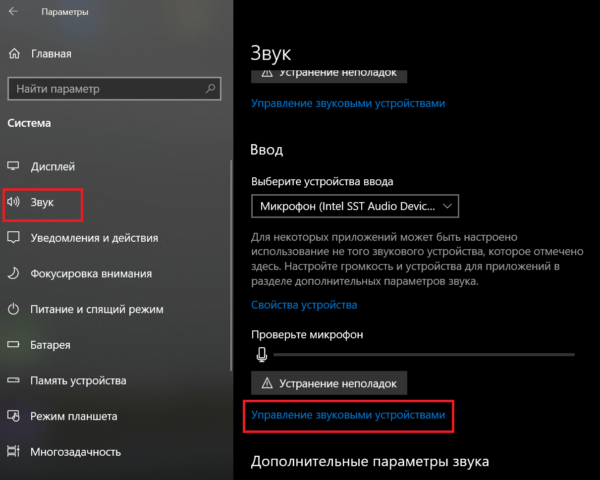
Микрофон может быть отключен. Кликом по нему открывается кнопка «включения/выключения».
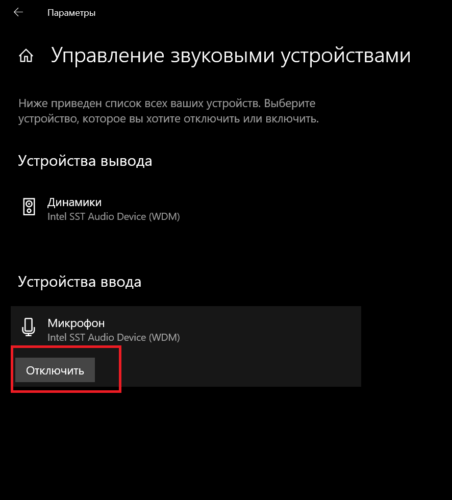
У операционной системы Windows 7 подменю отличается, в трее на иконке звука нужно выбрать «записывающие устройства» — «запись» — «микрофон» — «свойства» — «включить». Здесь же можно включить чувствительность микрофона, возможно, она выставлена на минимум, и узел просто не улавливает голос.
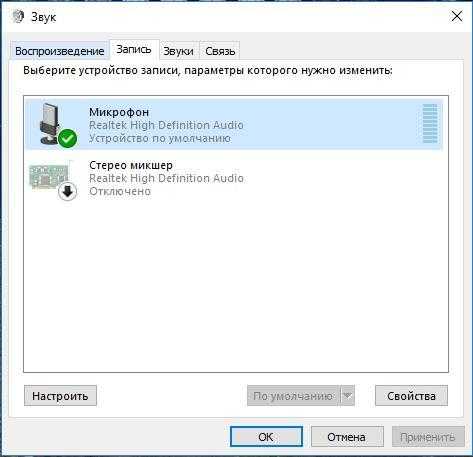
Если подключение выполнено к устройству со встроенным микрфоном, то по умолчанию может работать он – при этом микрофон на гарнитуре не активен. В этой ситуации в списке оборудования указывается два микрофона. Требуется лишь выбрать нужный и при необходимости активировать кнопку «по умолчанию», чтобы каждый раз не переключаться в ручном режиме.
Ошибка коммутации
В операционной системе windows 7 проблема с гарнитурой может возникнуть и в случае его подсоединения к передней, а не к задней панели. Возможна ситуация, когда вы могли перепутать разъемы для подключения гарнитуры, следствием чего стала полная неработоспособность последней.
Настройка микрофона на наушниках Bloody G350
Наушники Bloody G350 предлагают возможность настроить микрофон для наилучшего качества звука передачи голоса. Вот пошаговая инструкция:
1. Вставьте наушники Bloody G350 в разъем аудио на компьютере или ноутбуке.
2. Настройте уровень громкости микрофона. Правый динамик наушников имеет интегрированный регулятор громкости. Поворачивайте его, чтобы установить оптимальный уровень громкости.
3. Проверьте настройки в системе. Нажмите правой кнопкой мыши на значок громкости в системном трее и выберите «Записывающие устройства». Выберите вкладку «Запись» и найдите ваш микрофон Bloody G350 в списке устройств. Проверьте, что он выбран как устройство записи по умолчанию.
4. Микрофон можно дополнительно настроить через панель управления звуком. Например, вы можете настроить уровень чувствительности микрофона, убрать эффект эхо или шумоподавление.
5. Проверьте работу микрофона. Откройте любое приложение для коммуникации, такое как Skype или Discord, и выполните тестовый звонок или запись голосового сообщения, чтобы убедиться, что микрофон настроен правильно.
Следуя этим шагам, вы сможете настроить микрофон на наушниках Bloody G350 и наслаждаться качественной звукозаписью и голосовым общением.
Настройка программного обеспечения для наушников bloody g437
Наушники bloody g437 могут быть настроены с помощью специального программного обеспечения, которое позволяет пользователю полностью контролировать звуковые настройки, осуществлять управление освещением и создавать персональные профили звучания.
Для начала настройки программного обеспечения для наушников bloody g437 необходимо скачать и установить официальное приложение с официального сайта производителя. Инсталлятор обычно доступен для скачивания со страницы поддержки или раздела загрузок.
После успешной установки приложения необходимо запустить его и подключить наушники bloody g437 к компьютеру. Устройство будет автоматически обнаружено приложением, и пользователь получит доступ ко всем доступным функциям и настройкам.
В программном обеспечении для наушников bloody g437 предоставляется возможность управления настройками звука. Пользователь может регулировать громкость, баланс громкости между левым и правым каналами, а также настраивать звуковые эффекты и эквалайзер.
Кроме того, в программном обеспечении доступны настройки освещения. Пользователь может выбрать один из предустановленных эффектов освещения или создать собственный, чтобы наушники bloody g437 стали частью уникального образа и подчеркнули индивидуальность пользователя.
Также в приложении для наушников bloody g437 можно создавать и сохранять персональные профили звучания. Пользователь может настроить звук под определенные жанры музыки, игровых ситуаций или свои личные предпочтения, и легко переключаться между ними в один клик.
Совместимые драйверы и инструкции
Для правильной работы гарнитуры A4tech Bloody G437 вам потребуется установить соответствующие драйверы и правильно настроить ее в системе. В этом разделе вы найдете информацию о совместимых драйверах и инструкции по их установке.
Совместимые операционные системы
Гарнитура A4tech Bloody G437 совместима со следующими операционными системами:
- Windows 10
- Windows 8.1
- Windows 8
- Windows 7
Если у вас установлена одна из указанных операционных систем, вы можете быть уверены в совместимости гарнитуры и необходимых драйверов.
Установка драйверов
Для установки драйверов для гарнитуры A4tech Bloody G437 выполните следующие действия:
После завершения установки драйверов, перезагрузите компьютер, чтобы изменения вступили в силу. Гарнитура A4tech Bloody G437 должна быть готова к использованию с полным функционалом.
Дополнительные рекомендации
Для наилучшей работы гарнитуры A4tech Bloody G437 рекомендуется также выполнить следующие действия:
- Установить все обновления операционной системы и драйверов
- Проверить настройки звука и микрофона в системе
- Настроить параметры звука и микрофона через приложение A4tech Bloody G437, которое можно скачать с официального сайта производителя
- Включить все дополнительные функции гарнитуры через соответствующие программные настройки
Следуя указанным инструкциям, вы сможете успешно установить драйверы для гарнитуры A4tech Bloody G437 и настроить ее в системе для наилучшей работы. При возникновении проблем или вопросов обращайтесь в службу поддержки производителя.
Дополнительные функции наушников bloody g437
Наушники bloody g437 обладают рядом дополнительных функций, которые дополняют и расширяют их возможности. Вот некоторые из них:
- Цветовая подсветка: Наушники g437 оснащены специальной подсветкой, которая создает яркую и насыщенную окраску вокруг наушников. Это может создать эффективную атмосферу во время использования и добавить стиль и индивидуальность внешнему виду наушников.
- Микрофон с подавлением шума: У наушников g437 встроенный микрофон, который обеспечивает четкое и качественное воспроизведение звука при разговоре. Благодаря технологии подавления шума, микрофон фильтрует нежелательные шумы из окружающей среды, позволяя работать и общаться без помех.
- Гибкая конструкция: Наушники g437 оснащены гибкой и удобной конструкцией, которая обеспечивает комфортную посадку на голове и удобство при использовании. Габаритные размеры наушников можно регулировать, чтобы подобрать оптимальный размер для вашей головы.
- Удобное управление: Наушники g437 оснащены удобными кнопками на своей поверхности, которые позволяют управлять громкостью звука, переключать треки и принимать/отклонять вызовы. Это делает использование наушников еще более удобным и функциональным.
В целом, наушники bloody g437 предлагают ряд дополнительных функций, которые сделают ваше использование более приятным и комфортным. Они позволяют насладиться качественным звуком, комфортом и стилем одновременно.
Настройка микрофона Bloody: полное руководство
Шаг 1: Подключение микрофона
Сначала убедитесь, что микрофон Bloody правильно подключен к вашему компьютеру. Обычно микрофоны Bloody имеют разъем USB, который позволяет легко подключить их к любому свободному USB-порту на компьютере.
Шаг 2: Проверка уровня громкости
Перед началом использования микрофона Bloody рекомендуется проверить уровень громкости. Для этого выполните следующие действия:
— Нажмите правой кнопкой мыши на значок звука в системном трее (в правом нижнем углу экрана).
— Выберете «Звуковые параметры» или «Звуковые настройки».
— Перейдите на вкладку «Запись».
— Найдите микрофон Bloody в списке доступных устройств записи и щелкните по нему правой кнопкой мыши.
— Выберите «Свойства» или «Настройки».
— Установите желаемый уровень громкости, перетаскивая ползунок вверх или вниз.
— Нажмите «Применить» или «ОК», чтобы сохранить изменения.
Шаг 3: Установка драйверов
В большинстве случаев, микрофоны Bloody должны быть автоматически определены и установлены системой. Однако, если ваш компьютер не определяет микрофон Bloody или вы испытываете проблемы с его работой, вам может потребоваться установить драйверы.
— Найдите соответствующий драйвер для вашей модели микрофона Bloody.
— Скачайте драйвер и запустите установочный файл.
— Следуйте инструкциям на экране, чтобы завершить установку драйверов.
Шаг 4: Тестирование микрофона
После завершения настройки микрофона Bloody рекомендуется протестировать его работу, чтобы убедиться, что он функционирует должным образом. Вот как это сделать:
— Откройте программное обеспечение или приложение, которое поддерживает запись или голосовую коммуникацию (например, Skype или встроенное приложение записи в Windows).
— В настройках программы выберите микрофон Bloody как источник звука.
— Начните запись или совершите звонок, чтобы протестировать качество звука и уровень громкости.
— Если звук записывается и воспроизводится нормально, то ваш микрофон Bloody настроен правильно.
Шаг 5: Дополнительные настройки
Микрофоны Bloody могут иметь дополнительные функции и регулировки, которые позволяют настроить звук по вашим предпочтениям. Конкретные инструкции по дополнительным настройкам можно найти в руководстве пользователя или на официальном сайте Bloody.
Это было полное руководство по настройке микрофона Bloody. Следуя этим инструкциям, вы сможете быстро и легко настроить микрофон Bloody для лучшего звука и оптимальной производительности.
Настройка аудио на компьютере
Настройка аудио на компьютере является важной частью создания комфортной и качественной звуковой среды. В данной статье мы рассмотрим основные шаги, необходимые для настройки аудио на вашем компьютере
- Проверьте подключение аудиоустройств. Убедитесь, что ваши наушники или динамики правильно подключены к компьютеру. Проверьте наличие повреждений кабеля и разъема.
- Установите и обновите драйверы. Драйверы — это программное обеспечение, которое позволяет компьютеру взаимодействовать с аудиоустройствами. Установите или обновите драйверы для вашего аудиоустройства. Вы можете скачать последние версии драйверов с официального сайта производителя.
- Настройте громкость звука. Откройте настройки звука на вашем компьютере и установите желаемую громкость. Обычно это можно сделать путем регулирования положения ползунка громкости.
- Измените звуковое устройство по умолчанию. Если у вас подключено несколько аудиоустройств, например, наушники и динамики, установите нужное звуковое устройство по умолчанию. Это позволит компьютеру автоматически переключаться на выбранное устройство при его подключении.
- Настройте звуковые эффекты. Если вы хотите изменить звуковое пространство или применить эффекты к звуку, откройте настройки звука и выберите соответствующие варианты. Например, вы можете выбрать режим «стерео» или «объемный звук».
Следуя этим простым шагам, вы сможете настроить аудио на вашем компьютере и наслаждаться качественным звуком при использовании наушников или динамиков.

Настройка шумоподавления
Наушники Bloody G528C оснащены функцией шумоподавления, которая позволяет снизить фоновые шумы во время разговоров или записи аудио. Чтобы включить или настроить эту функцию, следуйте инструкциям ниже.
- Убедитесь, что ваш компьютер или устройство, с которым вы используете наушники, поддерживает функцию шумоподавления.
- Подключите наушники к компьютеру или устройству.
- Откройте настройки звука на вашем компьютере или устройстве.
- Найдите раздел, отвечающий за настройку микрофона. В зависимости от операционной системы и устройства, это может быть «Настройки звука», «Звук и аудиоустройства» или что-то подобное.
- Включите функцию шумоподавления, если она не включена по умолчанию. Обычно это делается путем установки флажка или переключателя в положение «Вкл».
- Если у вашей модели наушников есть возможность настройки уровня шумоподавления, используйте соответствующий регулятор, чтобы достичь желаемого эффекта. Уровень шумоподавления может быть представлен в виде чисел (например, от 1 до 10) или различных режимов (например, «Низкий», «Средний», «Высокий»).
- Сохраните изменения и закройте настройки звука.
Теперь ваша функция шумоподавления должна быть включена и настроена в соответствии с вашими предпочтениями. Вы можете проверить ее работоспособность, записывая голосовое сообщение или проводя тестовый звонок с помощью программы, поддерживающей микрофон.
Способы настройки звука наушников bloody g437
Наушники bloody g437 имеют различные способы настройки звука для обеспечения наилучшего аудио-воспроизведения. Ниже приведены несколько способов, которые помогут вам настроить звук наушников в соответствии с вашими предпочтениями.
1. Использование программного обеспечения bloody g437: bloody g437 поставляются в комплекте с программным обеспечением, которое позволяет пользователю настроить различные параметры звука, такие как эквалайзер, настройки пространственного звука и другие. Загрузите и установите программное обеспечение на свой компьютер и настройте звук в соответствии с вашими предпочтениями.
2. Изменение настроек звука на компьютере: вы также можете использовать настройки звука на своем компьютере для настройки звука наушников bloody g437. Откройте настройки звука на компьютере и измените параметры, такие как уровень громкости, баланс звука и другие параметры, для достижения наилучшего звучания наушников.
3. Использование настройки эквалайзера: наушники bloody g437 обычно имеют функцию эквалайзера, которая позволяет настраивать уровень каждого звукового диапазона в соответствии с вашими предпочтениями. Регулируйте частоты басов, средних и высоких частот, чтобы достичь желаемого звучания.
4. Попробуйте разные аудио-режимы: наушники bloody g437 обычно имеют несколько предустановленных режимов звука, таких как игровой, фильмовый или музыкальный режимы. Переключайтесь между различными режимами и выберите тот, который наиболее подходит для вашего текущего использования.
5. Изменение настроек на источнике звука: если вы используете наушники bloody g437 с телефоном или другим устройством, проверьте настройки звука на самом устройстве. Изменение параметров звука на источнике также может повлиять на качество звучания наушников.
Используйте эти способы настройки звука наушников bloody g437, чтобы достичь наилучшего аудио-воспроизведения и наслаждаться музыкой, играми и другими мультимедийными контентами с максимальным комфортом.