Как подключить микрофон к плате
Чтобы настроить подключение микрофона к компьютеру, нужно отключить питание и снять боковые стенки корпуса. Найти не свободный пучок проводов с маркировкой на колодке «HD Audio» или «AC’97». Присоединить его к штырьковому соединителю с маркировкой «Aafp, AAFPCOM1, faudio». Если вход для микрофона на ПК всё равно не работает нужно проверить конфигурацию в BIOS. В системе необходимо проставить соответствующие разрешения. После выполнения всех мероприятий, работа микрофона будт гарантирована
ВАЖНО: не стоит производить подключения самостоятельно, если вы не обладаете достаточной квалификацией. Это может нанести вред компьютеру и негативно повлиять на его дальнейшую работу
Микрофон на компьютере стал неотъемлемым аксессуаром. Звонки по видеосвязи, запись речи и песен, общение в онлайн-играх, диктовка, все это станет невозможным при отсутствии микрофона на устройстве.
Настройка устройства на компьютере
Обычно настройки микрофона в Телеграмм выставляются автоматически после загрузки и запуска программы. Однако, никто не застрахован от ошибок и сбоев, поэтому нужно уметь работать с параметрами записывающего устройства.
- Откройте десктопное приложение;
- Нажмите на три полоски наверху слева;
- Найдите вкладку «Звонки»;
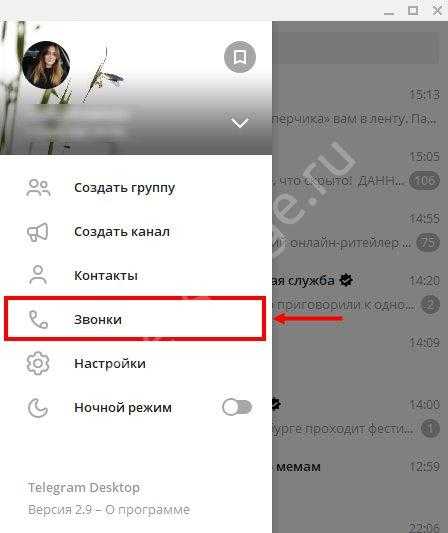
- Кликните по трем точкам, они появятся в новом окне справа наверху;
- Кликайте по иконке «Настройки звонков»;
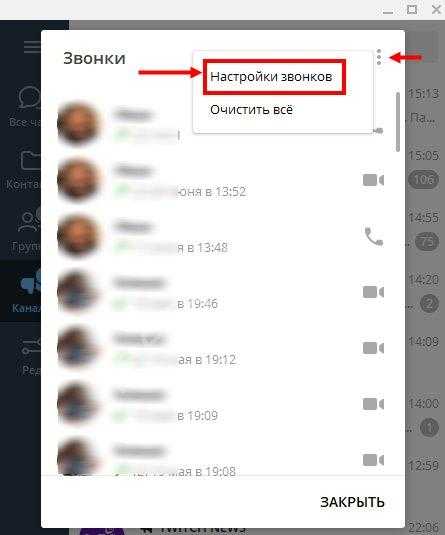
Появится новое меню, где и доступна настройка микрофона Telegram.
Что главное для корректного обмена звонками или голосовыми сообщениями? Выбрать правильное устройство, которое подключено к компьютеру!
В разделе «Устройство записи» вы увидите значение «По умолчанию».
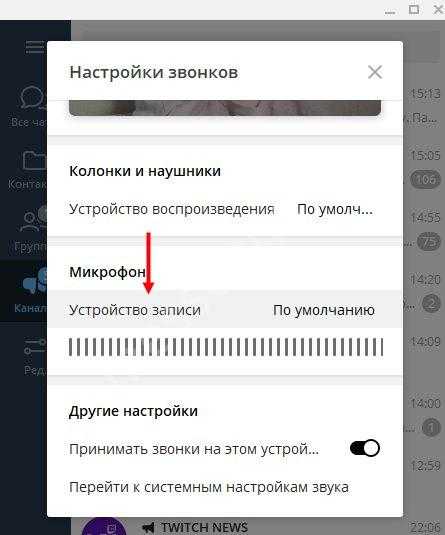
Нажмите, чтобы выбрать другой девайс, если это необходимо. Обязательно удостоверьтесь, что выбрано правильное устройство. Иначе нормального качества разговора не добиться! Вас просто никто не услышит.
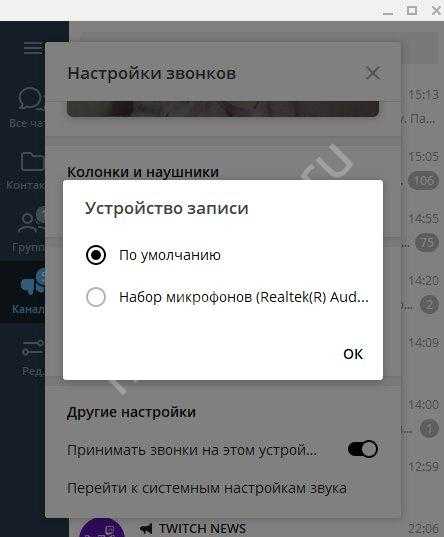
По сути, на этом настройку микрофона в Телеграмме для компьютера можно завершить. Вы выбрали нужный девайс, удостоверились в его работоспособности – громкость воспроизведения отображается в том же меню.
А теперь щелкните по значку «Перейти к системным параметрам звука». Система автоматически перебросит вас в меню компьютера, где вы можете удостовериться, что выбрано верное устройство, правильно распределены источники выхода звука, включена громкость и многое другое.
Настройка микрофона
В более ранних статьях мы уже рассматривали как настраивать Skype на компьютере. Но многие пользователи все равно часто говорили о тихом звуке. Некоторым даже приходилось сильно кричать в микрофон, чтобы собеседнику хоть что-то было слышно. Для исправления такой ситуации, следует настроить микрофон совсем не в программе IP-телефонии, а в параметрах звука самой операционной системы.
Мы по порядку разберемся в настройке микрофона на операционной системе Windows 7 используя достаточно распространенный кодек Realtek HD и в настройке на ОС Windows XP с AC’97 совместимым кодеком. Посмотрев, как делается настройка в этих кодеках, вы сможете это выполнить и в других, все по аналогии.
Увеличиваем громкость микрофона в Windows 7 через Realtek HD
Перед началом выполнения всех настроек, убедитесь, что микрофон подключен к компьютеру. После подключения микрофона (обычно он подключается в гнездо розового цвета) диспетчер кодека сделает запрос для определения подключенного устройства.
Понятное дело, что нам нужно выбрать именно «Микрофонный вход». После этого микрофон будет доступен для работы, и мы сможем приступить к его настройке.
Теперь открываем диспетчер звука для Realtek HD, или запускаем стандартный микшер громкости. Для открытия диспетчера, делаем клик по его иконке в области уведомления. А если решили все делать через микшер громкости, то сделайте правой кнопкой мышки клик по иконке звука и выберите микшер громкости. Затем откройте вкладку «Запись» или перейдите к «Записывающим устройствам».
Тоже самое мы можем сделать и через параметры в панели управления. Открываем меню «Пуск» и сделайте клик по кнопке «Панель управления». После этого, в новом окне находим нужные разделы.
Давайте попробуем выполнить настройку микрофона при помощи стандартных средств системы. И так, запустите микшер громкости любым из уже известных способов.
Отыщите вход, к которому выполнено подключение микрофона. Обычно эти входы обозначаются по цвету и панели компьютера, на которой они находятся. При этом в начале стоит слово «Микрофон» «Mic» и другие вариации с тем же самым значением. Если никуда не подключать микрофон, то он отображаться не будет. Чтобы включить вывод даже неактивных входов, сделайте клик правой кнопкой мышки по пустому месту в окне и поставьте флажок возле «Показать отсоединенные устройства».
В общем, выделяем вход, к которому подключен микрофон и делаем клик по кнопке свойств. Потом, в следующем окошке, откройте вкладку «Уровни».
На этой вкладке можно настраивать силу входного сигнала и степень усиления. Именно в уровне усиления обычно и кроется причина тихого звука. Чтобы усилить звук, необходимо просто увеличить уровень усиления. Часто достаточно установить его на отметке +20 дБ. Можно и больше указывать (если вообще есть такая возможность), но тогда слишком сильно возрастет уровень шумов. Что бы от них избавиться, или хотя бы уменьшить, откройте раздел «Улучшения».
Сначала снимите флажок с «Отключения звуковых эффектов», а затем установите его возле пункта «Подавление шума». Если кроме шума есть еще и эхо, то можно активировать и подавление такого явления как эхо. К сожалению, при активации подобных фильтров, голос иногда будет значительно изменять свое звучание, в некоторых случаях он вообще звучит с «металлической» окраской. Такова цена недорогих микрофонов.
Теперь открываем вкладку «Связь». Тут можно активировать удобную функцию снижения громкости играющей музыки и других системных звуков во время использования голосовой связи.
Как настроить микрофон на компьютере или ноутбуке
Итак, начнём мы с самого простого — с подключения микрофона к ноутбуку или компьютеру. На самом деле, у нас уже есть статья, и там всё уже неплохо расписано куда подключать микрофон к компьютеру. Но лучше мы повторим эту информацию. Ведь далеко не все из вас, уважаемые читатели, знают, как подключать устройство в компьютер или ноутбук. Для микрофона на аудиокарте предусмотрен специальный разъём — 3.5 джек, как у обычных наушников. Разъём на звуковой карте компьютера должен быть розового цвета:

Если на вашем компьютере нет внешней аудиокарты, то разъём микрофона также не составит труда найти. Он расположен на встроенном аудио-модуле материнской платы:

То же самое касается и ноутбуков, нетбуков и ультрабуков. Разъём обычно расположен с правого или левого торца ноутбука и помечен специальным графическим значком.

Как видите, ничего сложного. Будем считать, что физически мы всё подключили. Настало время его настройки Windows. Следующий шаг настройки — поиск микрофона в операционной системе Windows. Как мы уже говорили, у всех системы и драйверы разные. Поэтому мы разобьём данную главу на две части — стандартную настройку в Windows и настройку через программное обеспечение Realtek HD Audio. В зависимости от того, какой драйвер у Вас установлен, выберите нужный вариант настройки.
Соединение с помощью USB
Сначала найдите любой доступный USB-порт и подключите к нему устройство. После этого должны обнаружиться и установиться драйверы. Проверьте, готово ли оборудование для использования, обратившись к окну настроек звука и просмотрев параметры.
Что делать, если девайс не найден автоматически?
Во-первых, если вы включаете USB-микрофон в верхнюю или переднюю часть компьютера, попробуйте подсоединить его к задней панели. В некоторых ситуациях он будет работать только в этом случае. Если ПК по-прежнему не обнаруживает ваш гаджет, вам потребуется скачать драйвера самостоятельно.
в диспетчере звука Realtek HD
- В меню «Панель управления» найдите иконку одноименного раздела.
- После того как вы окажетесь в главном окне интересующего вас диспетчера звука, активируйте значок в виде микрофона, находящийся в его верхней части.
Стоит отметить, что в различных версиях данной звуковой карты интерфейс может несколько разниться расположением элементов управления.
- Отметьте пункты «подавление шума» и «эхо».
- Переведите ползунок громкости записи в сторону увеличения до приемлемого уровня.
- При необходимости можно увеличить параметр усиления вашего преобразователя звука, указав в соответствующем чекбоксе одно из трех значений, выраженных в децибелах.
Теперь вы знаете несколько способов, как подключить микрофон к компьютеру (Windows 7). Караоке, кстати, также можно настроить с помощью вышеупомянутого диспетчера. Найдите соответствующую вкладку или значок в виде обсуждаемого нами электроакустического прибора и внесите требуемые изменения в работу устройства.

Часто начинающие пользователи задаются вопросом: «Как подключить микрофон к компьютеру (Windows 7) на передней панели?» Ведь иногда системный блок имеет ряд дополнительных разъемов, некоторые из них дублируются, размещаясь в наиболее доступном месте. При таком подключении необходимо зайти в «Диспетчер звука» и, активировав значок в (правая, нижняя часть интерфейса управления), зайти в раздел «Параметры разъема». После того как вы задействуете соответствующую звуковую схему, проблема будет решена. Всего вам доброго!
Чтобы понять, куда (в какой разъём) подключить и как правильно это сделать, для начала разберём виды микрофонов. Они бывают встроенными и внешними. Первые находятся в наушниках или веб-камерах, а вторые представляют собой отдельное устройство. Как подключить микрофон к компьютеру в первом и втором случае и куда? Все современные микрофоны, предназначенные для стационарных компьютеров и ноутбуков, подключаются либо через USB-вход, или в разъём 3,5 (так называемый «джэк»). Подключить USB-устройство можно к любому персональному компьютеру, исключений не бывает. А во втором случае понадобится звуковая карта или материнская плата, имеющая встроенный разъём.
В ноутбуках разъёмы для наушников, колонок и звукозаписывающих устройств расположены с боковой стороны, в редких случаях сзади. Обычно зелёный вход предназначается для вывода звука, а красный разъём для записи.
Это справедливо и для системных блоков. Даже для облегчения жизни пользователю производители делают пометки с картинкой наушников или микрофона, чтобы максимально упростить подключение.
Завершив эти манипуляции, проверьте, видит ли операционная система микрофон. Откройте программу «Звукозапись», она находится в меню «Пуск» — «Все программы» — «Стандартные». Нажмите кнопочку «Начать запись», и произнесите в записывающее устройство несколько слов. После этого воспроизведите сохранённый файл – если вы слышите свой голос, значит, всё в порядке.
В противном случае изучите инструкции по подключению и настройке микрофона для различных версий Windows, приведённые ниже. В случае необходимости можно также найти инструкцию на видео в Интернете.
Please turn JavaScript on and reload the page.
Товар является витринным образцом, поэтому может иметь незначительные внешние изъяны. Также у него могут отсутствовать упаковка и инструкция. При получении товара в магазине, вы сможете его осмотреть и принять окончательное решение о покупке. Характеристики и комплектация могут быть изменены фирмой-производителем без предварительного уведомления. Если вы заметили ошибку в описании, пожалуйста, сообщите нам по адресу er eldorado. Введите Ваш адрес эл. Если вы забыли пароль, введите адрес эл. В Едином Личном Кабинете Вы сможете совершать покупки, следить за состоянием бонусного счета, получать персональные скидки на товары и услуги, первыми узнавать о выгодных акциях в магазинах Эльдорадо.
«Чиним» звук в Скайпе
Итак, ваш собеседник вас не слышит. В этом случае действуем по следующему алгоритму.
- Звоним кому-нибудь другому. Если звонить больше некому, используем встроенный сервис Echo – данная служба специально разработана для проверки качества связи. Звоним в службу и проговариваем несколько слов – голос будет записан и переадресован на ваш телефон. Если все нормально, значит проблемы не у вас, а у собеседника, например неисправен динамик.
- Разбираемся с настройками. Если вас никто не слышит, включая службу Echo, заходим в меню настроек конфиденциальности телефона и нажимаем на значок микрофона. Здесь мы получим список программ, которые имеют доступ к микрофону – следует убедиться, что Скайп среди них. Если это не поможет, пробуем переустановить приложение.
- Пользуемся гарнитурой. Бывают редкие случаи, когда Скайп наотрез отказывается работать со встроенным микрофоном. Кардинальным решением проблемы могут стать bluetooth-гарнитуры. При этом вы получите существенное улучшение качества звука.
Микрофон – важный компонент современного компьютера. Без микрофона у вас не получится полноценно общаться в Интернете и играть в многопользовательские компьютерные игры.
Столкнувшись с необходимость использования микрофона, многие пользователи задаются вопросом, как проверить, работает ли микрофон на компьютере или нет. Если вас также интересует этот вопрос, то наша статья должна вам помочь.
Способ № 1. Настройки микрофона.
Самый простой способ проверить, работает ли микрофон это настройки микрофона. Для того чтобы получить доступ к настройкам кликните правой кнопкой мышки по иконки динамика в правом нижнем углу экрана и в появившемся окне выберите пункт «Записывающие устройства».
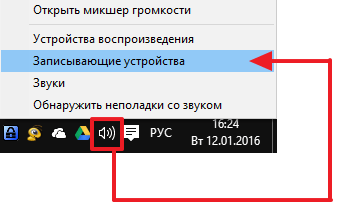
Также вы можете открыть настройки микрофона через «Панель Управления». Для этого откройте «Панель управления», перейдите в раздел «Оборудование и звук – Звук», а потом откройте вкладку «Запись».
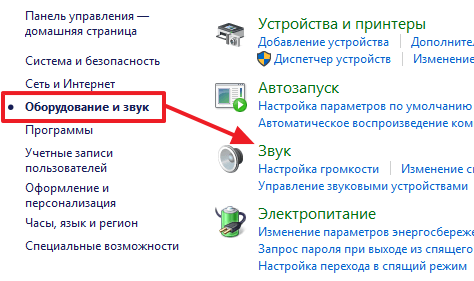
В результате описанных выше действий перед вами должно появиться окно «Звук» открытое на вкладке «Запись». В этом окне можно легко проверить, работает ли микрофон или нет. Для этого просто скажите что-то в микрофон. Если микрофон работает, то справа от иконки микрофона появится зеленные полоски, сигнализирующие о поступающем от микрофона сигнале. Если же микрофон не работает, полоски останутся серыми.
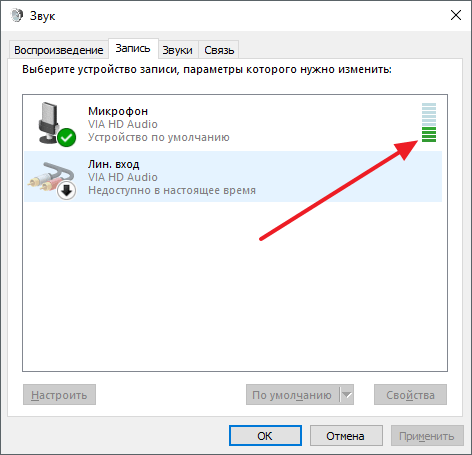
Если зеленые полоски не появляются, то это еще не означает, что ваш микрофон не исправен. Возможно, сигнал от микрофона есть, но он очень слабый. Для того чтобы усилить микрофон, выделите его в списке устройств и нажмите на кнопку «Свойства» (как на скриншоте внизу).
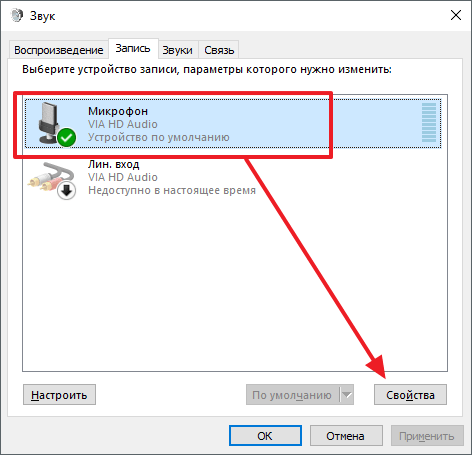
После этого должно открыться окно со свойствами микрофона. Здесь нужно перейти на вкладку «Уровни» и увеличить там громкость микрофона и усиление микрофона. Для начала попробуйте установить громкость микрофона на максимум, а усиление на 20 дБ. В большинстве случаев, этого достаточно для нормально работы микрофона.
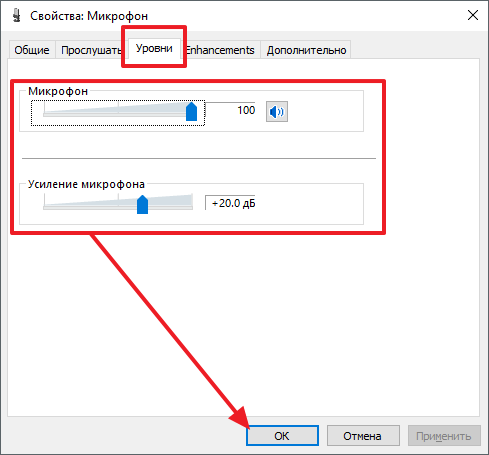
После внесения настроек в окне «Уровни» нажмите на кнопку «Ok» и еще раз проверьте, работает ли ваш микрофон.
Способ № 2. Программа для записи звука.
Также вы можете проверить, работает ли микрофон с помощью любой программы для записи звука. В операционных системах Windows XP и Windows 7 для этого можно использовать стандартную программу «Звукозапись». Для того чтобы открыть эту программу нужно открыть меню «Пуск», потом «Все программы», а потом «Стандартные». В данном разделе и будет находиться программа «Звукозапись».

Использовать данную программу очень просто. Все что нужно сделать, это нажать на кнопку «Начать запись», а после окончания записи звука нажать на кнопку «Остановить запись» и выбрать папку, в которую нужно сохранить файл. В результате вы получите файл, со звуком, записанным с микрофона. Прослушав этот файл, вы сможете оценить, как работает микрофон.
Если же у вас Windows 8 или Windows 10, то вы не сможете воспользоваться программой «Звукозапись». Поскольку она удалена из этих операционных систем. Вместо этого вы можете скачать с интернета любую бесплатную программу для записи звука.
Способ № 3. Skype.
Если вы пользуетесь программой Skype, то вы можете проверить работу микрофона прямо в этой программе. Для этого запустите Skype и перейдите в его настройки. Здесь на вкладке «Настройка звука» вы можете сказать что-то в микрофон, и посмотреть получает ли программа Skype, какой либо сигнал от микрофона.
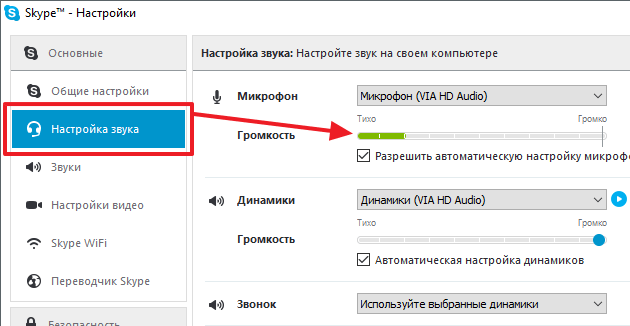
Если сигнал есть, то полоска «Громкость» закрасится в зеленый цвет.
Если микрофон не работает
Все настройки верны, но микрофон не работает? Проверьте следующие пункты:
- Осмотрите устройство. Возможно, на нем есть кнопка активации и регулятор уровня звука. Проверьте, чтобы уровень
был
настроен на средние значения. - Если вы используете ноутбук, на котором устройства включаются и отключаются через горячие клавиши, убедитесь,
что вы не
отключили встроенный модуль микрофона. - Если вы заклеиваете веб камеру, убедитесь, что вместе с ней не было заклеено отверстие микрофона.
- При расположении отверстия звукозаписи на передней панели ноутбука, проверьте его на наличие пыли или другого
мусора, который мешает работе. - Осмотрите кабель подключения. Часто проблема заключается в штекере, в котором может пропадать контакт.

Как подключить и настроить микрофон?
Первое, что нужно сделать перед тем, как подключать микрофон к компу, — найти разъём. Вероятнее всего, юзер использует стандартный аппарат со штекером на 3,5 миллиметра; тогда для включения потребуется отыскать находящийся на передней, задней или боковой панели контакт, края которого окрашены в розовый цвет — или возле которого есть надпись Mic (Microphone). Остаётся вставить штекер и приступить к настройке — всё проще, чем понять, почему не работает тачпад на ноутбуке.
Разъём для микрофона может находиться как рядом с контактами для колонок и наушников (обычно — синий и зелёный соответственно), так и отдельно от них. Найти его несложно, а настроить прибор — почти так же просто, как включить камеру на ноутбуке; конфигурация оборудования на Windows 7, 8 и 10 будет подробно рассмотрена в соответствующих разделах.
На Windows 7
Пользователь, которому удалось подключить микрофон на компьютере или ноутбуке под Windows 7, может усилить или ослабить звук, выбрать основное записывающее устройство, если их установлено несколько, обновить драйвера и иными способами оптимизировать работу аппарата. Для этого нужно:
Включить микрофон и вызвать щелчком мыши меню «Пуск».
Выбрать в открывшемся списке «Панель управления».
Перейти в раздел «Оборудование и звук».
В новом окошке — переключиться на вкладку «Запись».
Здесь и будут отображаться все подключённые микрофоны. Пользователь Windows 7 может, выделив подходящий.
Убедиться, наблюдая за расположенной справа звуковой шкалой, что устройство исправно работает.
Выбрать его микрофоном по умолчанию.
Или перейти в «Свойства», чтобы увеличить или уменьшить уровень громкости.
В «Свойствах» можно проверить, куда именно подключён аппарат.
И при необходимости временно отключить его.
На вкладке «Уровни» владелец компьютера или ноутбука легко настроит громкость записи.
А на «Дополнительно» — выберет формат и качество сохранения звука.
На Windows 8
Настроить микрофон на Windows 8 или так же просто, как установить принтер; порядок действий пользователя принципиально ничем не отличается от манипуляций на последнем поколении операционных систем от Microsoft, а потому будет описан в следующем разделе.
На Windows 10
Пользователи Windows 10 довольно часто сталкиваются со сложностями при звукозаписи или неожиданными «потерями» микрофона. Перед тем как переходить к настройкам аппарата, крайне рекомендуется проверить его наличие в системе. Чтобы правильно подключить устройство, юзеру следует действовать в следующем порядке:
Вставить штекер в соответствующий разъём, после чего щёлкнуть правой клавишей мыши по флажку Windows в левом нижнем углу экрана и выбрать в открывшемся списке пункт «Диспетчер устройств».
Развернуть вложенное меню «Аудиовходы и аудиовыходы».
И найти в списке своё устройство.
Если имеются неполадки, пользователь, щёлкнув по заголовку микрофона правой клавишей мыши, может обновить драйвер.
А если это не помогает — удалить устройство, а затем, обновив конфигурацию оборудования, снова добавить его в список; как правило, этого для нормализации работы микрофона под Windows 10 достаточно — только если проблема не в самом аппарате.
Быстро настроить громкость записи входного сигнала можно, введя в «поиске» Виндовс слово «Звук» и выбрав в списке выдачи «Параметры микшера звука».
В открывшемся окне юзер должен сначала выбрать в выпадающем списке нужное устройство, а затем, передвигая ползунок, настроить уровень громкости.
Чтобы перейти к расширенным настройкам, следует найти с помощью того же «поиска» «Панель управления».
Перейти в раздел «Звук».
И на уже знакомой вкладке «Запись» выбрать требуемый аппарат и открыть «Свойства».
Здесь, на вкладке «Уровни», пользователь может настроить громкость входного сигнала, а также задать дополнительное усиление.
И, чтобы избежать хрипов и шипения, отключить дополнительные эффекты на вкладке «Улучшения».
В «Свойствах», кроме того, можно временно отключить запись звука с микрофона, установить устройство как основное и так далее — как это сделать, было написано в разделе, посвящённом настройке под Windows 7.
Советы по улучшению качества звука с микрофона Defender MIC 117
Чтобы улучшить качество звука с микрофона Defender MIC 117, рекомендуется следовать нескольким простым советам:
| 1. | Расположение микрофона |
| Разместите микрофон на расстоянии около 15-30 сантиметров от источника звука. Это поможет минимизировать шумы и избежать искажений при записи звука. | |
| 2. | Направленность микрофона |
| Используйте кардиоидную направленность микрофона для записи одного источника звука. Это поможет сосредоточиться на основном звуке и подавить фоновые шумы. | |
| 3. | Использование поп-фильтра |
| Установите поп-фильтр перед микрофоном, чтобы снизить наличие поп- и шипящих звуков при записи голоса или вокала. | |
| 4. | Настройка уровня громкости |
| Настройте уровень громкости микрофона на оптимальное значение. Избегайте перегрузки входного сигнала, чтобы сохранить чистоту звука и избежать искажений. | |
| 5. | Избегание фоновых шумов |
| Используйте микрофон в тихом помещении и по возможности избегайте фоновых шумов, таких как шум вентиляции или уличный шум. |
Следуя этим советам, вы сможете значительно улучшить качество звука при использовании микрофона Defender MIC 117 и получить чистый и четкий звук при записи или общении онлайн.
Решаем проблему «Звуковое устройство отключено» в Windows 7
Перед началом просмотра методов исправления настоятельно рекомендуем убедиться в том, что подключенные наушники или колонки исправны и корректно функционируют, например, на другом компьютере. Разобраться с соединением звукового оборудования вам помогут другие наши статьи по ссылкам ниже.
Кроме этого вы могли случайно или намеренно самостоятельно отключить устройство в самой системе, из-за чего оно не будет отображаться и работать. Включение заново происходит следующим образом:
- Перейдите в меню «Панель управления» через «Пуск».
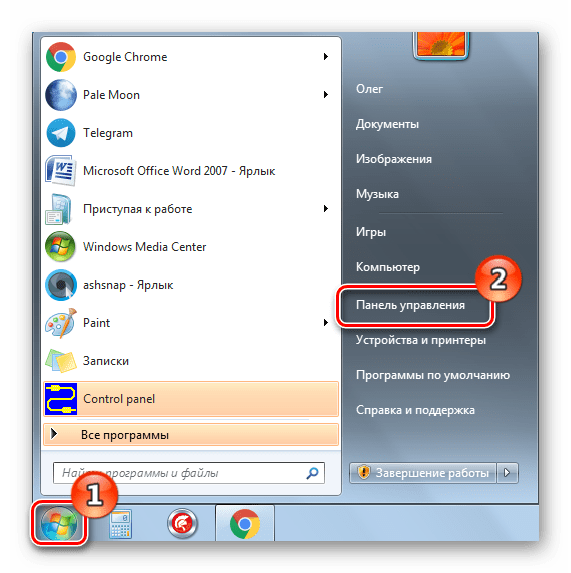
Выберите категорию «Звук».
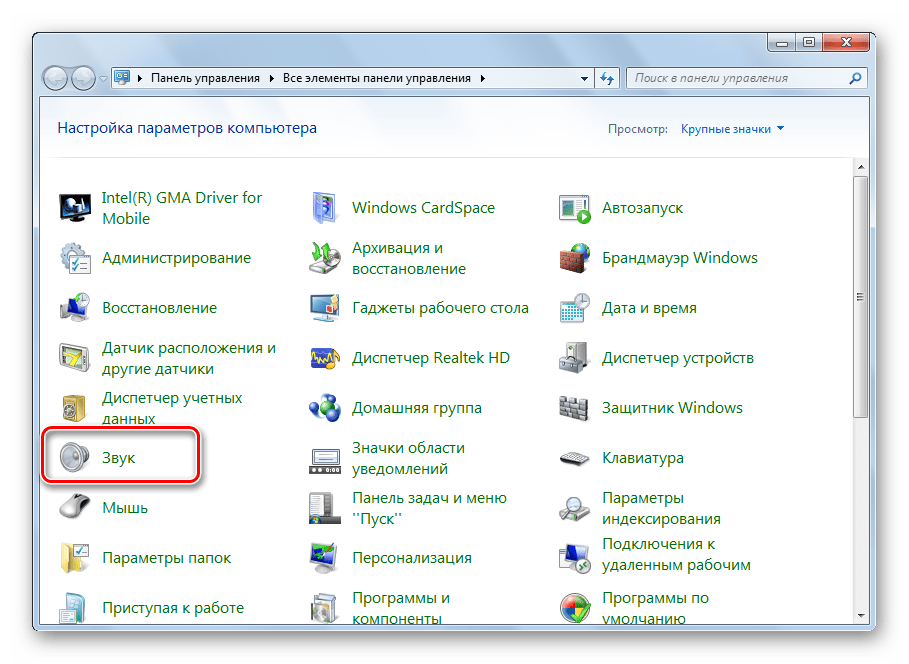
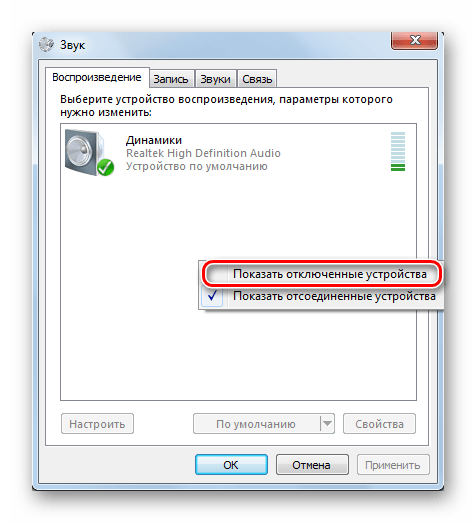
Далее выберите ПКМ показанное оборудование и включите его, кликнув на соответствующую кнопку.
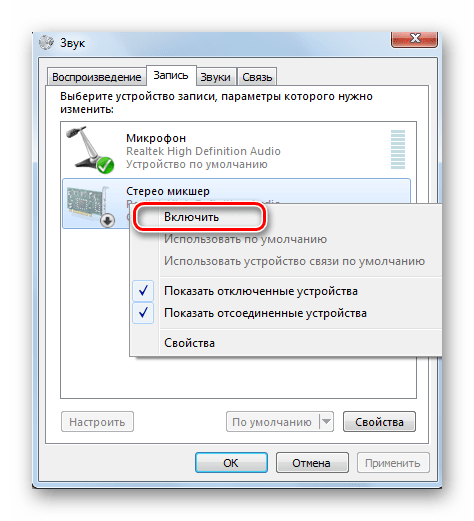
Такие действия не всегда являются эффективными, поэтому приходится пользоваться другими, более сложными способами исправления. Давайте рассмотрим их более детально.
Способ 1: Включение службы Windows Audio
За воспроизведение и работу со звуковым оборудованием отвечает специальная системная служба. Если она отключена или настроен только ручной запуск, могут возникать различные проблемы, в том числе и рассматриваемая нами. Поэтому в первую очередь нужно проверить, работает ли этот параметр. Осуществляется это так:
- В «Панель управления» выберите раздел «Администрирование».

Откроется список различных параметров. Необходимо открыть «Службы».
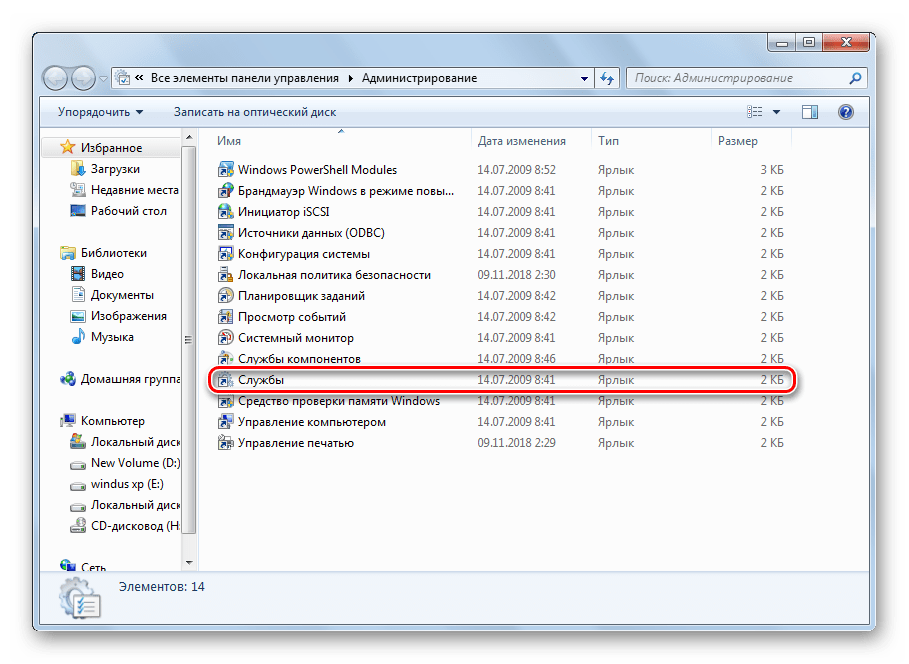
В таблице локальных служб отыщите «Windows Audio» и кликните на ней дважды левой кнопкой мыши, чтобы открыть меню свойств.
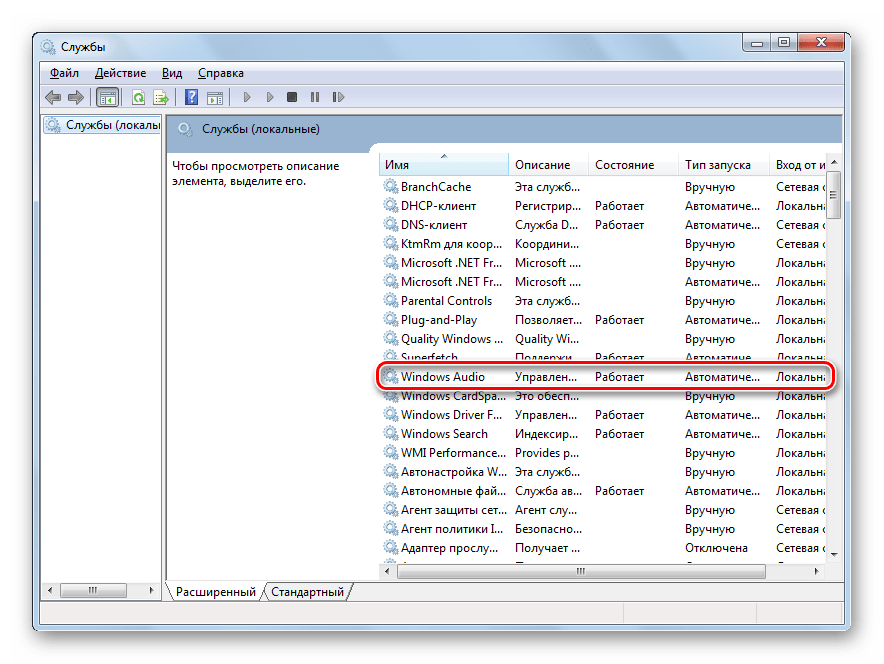
Убедитесь в том, что тип запуска выбран «Автоматически», а также что служба работает. Когда вы вносите изменения, не забывайте перед выходом их сохранять, кликнув на «Применить».
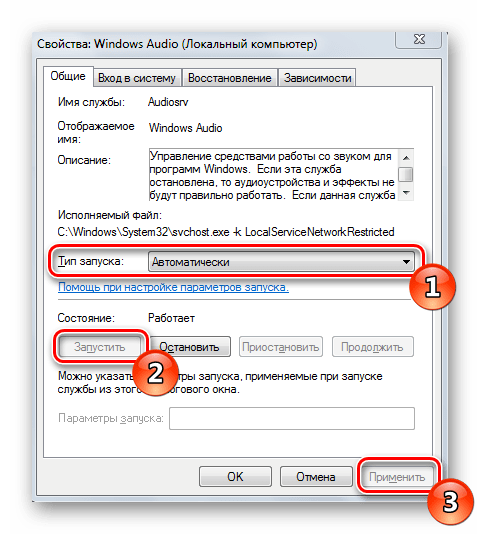
После этих действий мы рекомендуем переподключить устройство к компьютеру и проверить, была ли решена проблема с его отображением.
Способ 3: Устранение неполадок
Выше были приведены два эффективных метода исправления ошибки «Звуковое устройство отключено». Однако в некоторых случаях они не приносят никакого результата, а вручную найти источник проблемы трудно. Тогда лучше всего обратиться ко встроенному в Windows 7 Центру устранения неполадок и провести автоматическое сканирование. Делается это так:
- Запустите «Панель управления» и найдите там «Устранение неполадок».
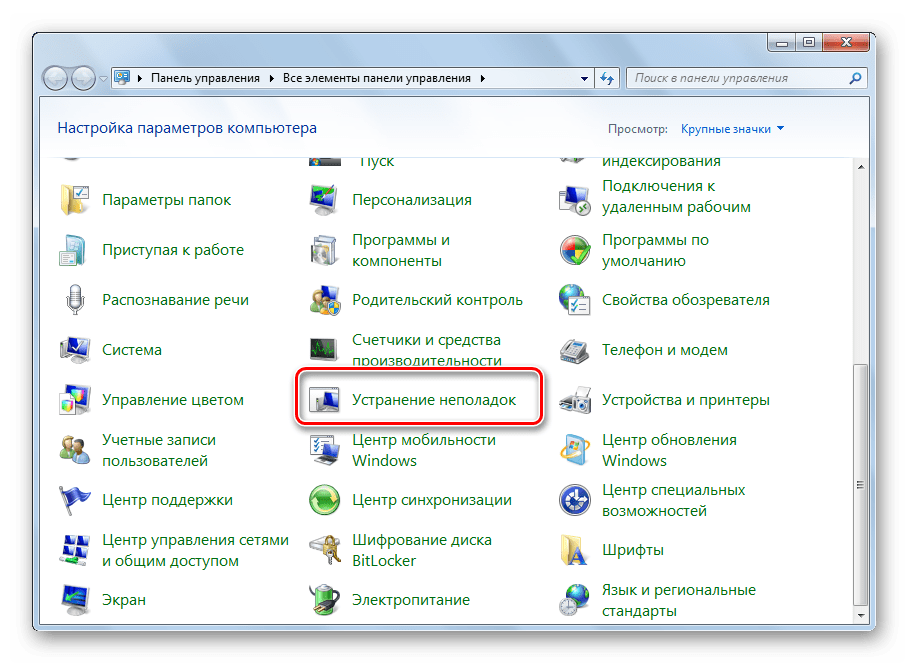
Здесь вас интересует раздел «Оборудование и звук». Сначала запустите сканирование «Устранение неполадок воспроизведения звука».
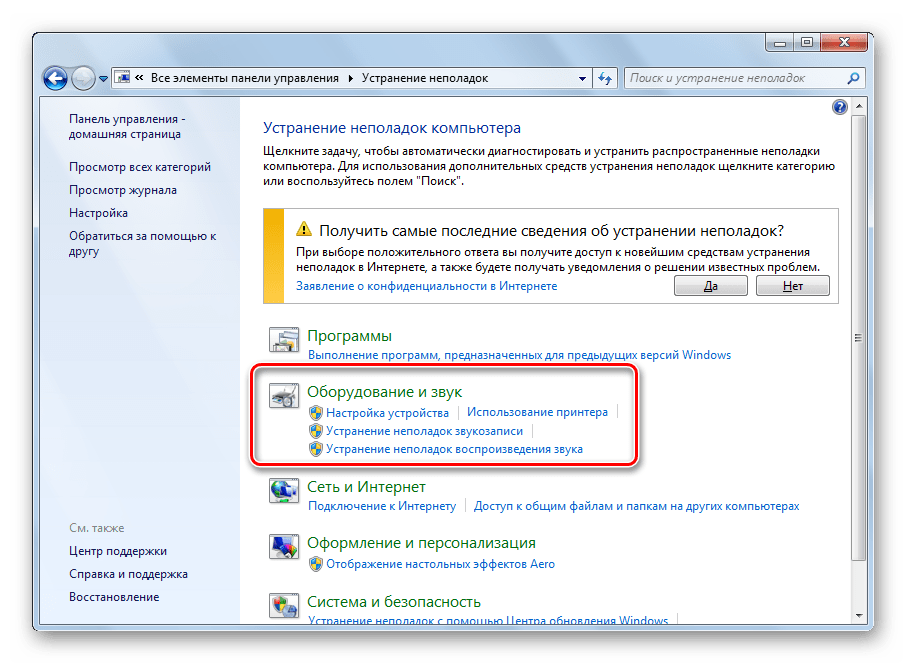
Для начала диагностики кликните на «Далее».
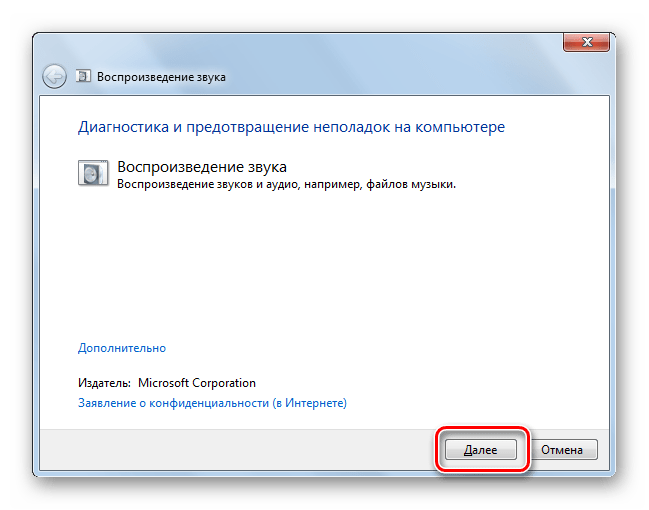
Дождитесь завершения процесса и выполните отобразившиеся инструкции.
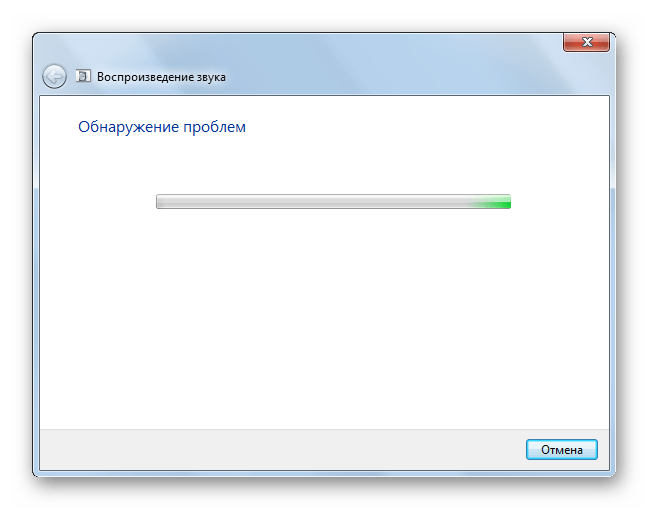
Если ошибка не была обнаружена, советуем запустить диагностику «Настройки устройства».
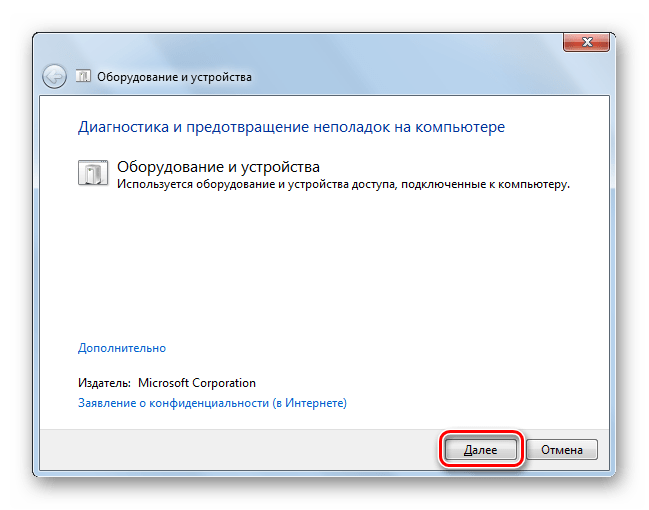
Выполните показанные в окне инструкции.

Такой системный инструмент должен помочь в обнаружении и исправлении неполадок с устройствами воспроизведения. Если же и этот вариант оказался неэффективен, советуем прибегнуть к следующему.
Способ 4: Очистка от вирусов
На этом наша статья подходит к логическому завершению. Сегодня мы поговорили о программных методах решения неисправности «Звуковое устройство отключено» в ОС Виндовс 7. Если они не помогли, советуем обратиться в сервисный центр для диагностики звуковой карты и другого подключенного оборудования.
Как проверить что микрофон работает?
Если у вас стоят переключатели как я описывал по инструкции выше, но все равно нет звука, тогда вам необходимо проверить работоспособность самого микрофона.
Тестирование работы микрофона на компьютере
Для того что бы понять работает ли у вас микрофон на компьютере или ноутбуке достаточно просто открыть свойства звука и перейти на вкладку запись где есть шкала показывающая, звук микрофона, а сейчас давайте рассмотрим это поподробней.
- запускаем панель управления, для этого нажимаем на иконку Лупа и набираем слово Панель управления и кликаем на приложение
- В открывшемся окне, для удобства в просмотре ставим мелкие значки (рис.2) и в появившемся списке выбираем меню Звук (рис.3)
- В окне звук переходим на вкладку Запись и у нас в списке оборудования должен быть значок Микрофона с зеленой стрелкой (как на картинке) и если вы начнете говорить что то в гарнитуру, то шкала должна «прыгать» это показатель что звук приходит через гарнитуру на плату.
- Если же у вас тут все пусто, то в свободном месте на белом фоне кликните правой кнопкой мыши и поставьте галки на пунктах: — Показывать отключенные устройства — Показывать отсоединенные устройства и если после включение в списке ничего не появилось или появилось прозрачная иконка говорящая что Не подключено тогда переходим к след инструкции.
Куда подключать микрофон в компьютере?
Если в звуке у вас пишется что микрофон не подсоединен, то тут два варианта может быть:
- Вы не правильно подключили гарнитуру в системную плату (в разъем красного цвета)
- У вас специфические аудиодрайвера и надо поверить их установку
- Гарнитура не работает
Как подключить наушники и микрофон к ПК и Ноутбук
Довольно частая ошибка которая наблюдается у пользователей которые никогда не пользовались гарнитурой для записи голоса или наушниками для прослушивания музыки. Сперва нужно убедиться, что вы правильно подсоединили их к компьютеру.
схема подключения наушников и микрофона на заднюю панель ПК
Советую что бы исключить все варианты подключать гарнитуру для начала на заднюю панель компьютера, а не лицевую (дабы избежать того случая когда ее просто вам не подключили через переходник)
- Красный разъем — для микрофона
- Зеленый разъем — для наушников
Проверка установки аудио драйверов
Если у вас нестандартный аудиочип (не реалтек — realtek для которого во всех версиях Windows есть драйвера) Вам необходимо убедиться что в диспетчере устройств они есть и установлены, а Windows видит их в списке
- Вызываем команду выполнить нажатием клавиш Win + R
- Вводим команду devmgmt.msc
- При окна диспетчера устройств обратите внимания что бы у вас не было как на рис.1 желтых восклицательных знаков, а также раскройте ветку Звуковые, игровые и видеоустройства и у вас должна быть такая же картинка как у меня на рис.2
Гарнитура не работает
Если после всех манипуляций у вас так и не работают наушники или микрофон, то советую их проверить на другом компьютере или ноутбуке, что бы исключить неработоспособность самой гарнитуры.
Вот наверное и все! Если же после прочтения моей инструкции в которой я попытался ответить на самые распространенные запросы пользователей:
- как включить микрофон на windows?
- как включить микрофон на ноутбуке?
- как настроить микрофон на windows?
- как подключить микрофон к компьютеру?
- как проверить микрофон на windows?
- не работает микрофон windows что делать?
- не работают микрофоны на компьютере windows?
и надеюсь я раскрыл все аспекты данной темы после которой у вас не должно возникнуть вопросы, но даже если и появятся то пишите их и мы вместе будем разбираться!
Перейдите в настройки
Чтобы включить микрофон в Telegram на компьютере, вам необходимо открыть настройки приложения. Для этого выполните следующие шаги:
- Откройте Telegram на своем компьютере.
- В верхней панели приложения найдите и нажмите на значок «Настройки».
- В раскрывающемся меню выберите пункт «Настройки» или «Settings».
Откроется окно настроек Telegram, где вы сможете настроить различные параметры приложения. Для включения микрофона вам необходимо найти соответствующий пункт настроек.
Обычно настройка микрофона находится в разделе «Приватность» или «Приложение». Может быть, вы найдете его в подразделе «Микрофон».
В зависимости от операционной системы и версии Telegram настройки могут немного отличаться. В некоторых случаях вам может потребоваться разрешить доступ к микрофону Telegram или включить его вручную.
После того, как вы найдете соответствующий пункт настроек, вам нужно будет включить микрофон. В большинстве случаев это можно сделать с помощью переключателя или флажка.
После включения микрофона сохраните изменения в настройках Telegram и закройте окно настроек.
Теперь вы сможете использовать микрофон в Telegram на своем компьютере для отправки голосовых сообщений, проведения видеозвонков и других аудио-расширений в приложении.
Заключение
В этой статье мне стало на много понятнее как настраивать микрофоны в операционных системах Windows. Надеюсь вам так же. Основные моменты это правильность подключения, работоспособность самого микрофона и корректно установленные драйвера на аудио. Без этого записать голос практически не получится. Остальное же дело программных настроек. Последние можно без сомнения изменять, как как все можно вернуть по умолчанию. В настройках где то была такая кнопка.
Возможно вам будет интересно как убрать рекламу в Skype и отправить видеосообщение .
На повестке дня появился вопрос: как настроить микрофон компьютера? Вопрос, казалось бы, простой. Однако бывают ситуации, когда срочно требуются ответы на самые простые вопросы. И наш сегодняшний обзор как раз из этой серии.
Люди годами используют компьютер или ноутбук, при этом даже не задумываются о том, есть ли там микрофон, где он находится в компьютере, как его подключить и т.д. Такие вопросы возникают лишь тогда, когда возникает необходимость в использовании программ для общения с помощью интернета. На самом деле все предельно просто.
Для стационарных ПК нужно приобрести микрофон и подключить его к системе. Для этого есть гнездо на Обычно оно красного или розового цвета. Большинство современных ноутбуков оснащено встроенным микрофоном.
Проверка микрофона: тестовая запись звука.
Заходим в меню Пуск/Все программы/Стандартные/Развлечения/Звукозапись. Нажать на кнопку с красным кружочком. После нажатия пойдет запись (60 секунд). Попробуйте произнести несколько фраз. Затем, нажав на кнопку с одним треугольником (кнопка «ВОСПРОИЗВЕДЕНИЕ»), можно прослушать запись. Если звук воспроизводится — микрофон работает. Если нет — обновить драйвера и повторить процедуру.
Быстрая настройка микрофона: как настроить микрофон ПК.
Заходим в меню и звука. Нажатие кнопки «ГРОМКОСТЬ» откроет окно микшера, где можно отрегулировать громкость микрофона и баланс (правый-левый канал).
Как настроить микрофон гарнитуры. Гарнитура — наушники и микрофон в одном устройстве. Гарнитуры бывают двух типов: USB-гарнитура — подключается к компьютеру через разъем USB, и обычная гарнитура, которая подключается к звуковой карте ПК. Независимо от типа подключения, микрофон гарнитуры настраивается так же, как и обычный микрофон.
Настроить микрофон, который встроен в веб-камеру, также не составляет труда. Сначала нужно установить драйвера веб-камеры (идут в комплекте с устройством). Затем подключить камеру к компьютеру и протестировать микрофон с помощью записи звука. Если микрофон не работает — меню ПУСК/Панель управления/Звуки и аудиоустройства/вкладка Аудио/Запись звука. Из списка выбрать Webcam (модель вашей веб-камеры). Кнопка «Применить» активирует оборудование и сохранит выбранные настройки. После этого повторите тестовую запись звука.
Как настроить микрофон в скайпе. Скайп — программа для общения, благодаря которой обычные голосовые звонки, видеозвонки, и конференцсвязь стали обыденным общедоступным явлением. Без нее трудно представить жизнь современного человека. Процесс настройки микрофона в программе не отличается сложностью: после установки программа определяет подключенные устройства. По умолчанию программа сама делает необходимые настройки. При совершении первого входа в программу все устройства и подключения можно протестировать, чтобы убедиться в их работоспособности. Если с оборудованием что-то не так — программа выдает сообщение о неполадках.
Звонок в тестовый центр Скайп позволяет протестировать настройки звука в рабочем режиме. Если все сделано правильно — вы услышите свой голос в наушниках или динамиках компьютера/ноутбука. Если нет — в главном окне программы выбираем вкладку «Инструменты», затем «Настройки». Слева найдите надпись «Настройки звука» и кликните на нее. В открывшемся окне есть возможность проверить правильность настроек или изменить их. Если используется микрофон веб-камеры — выберите ее из списка. Рекомендуется отметить галочкой автоматические настройки микрофона и динамиков.
Вот и все секреты. Теперь и вы знаете, как правильно настроить микрофон своего ПК.
Обновлено: 01.01.2018
103583



























