Тестирование звука
Т.к
интерфейс подключения USB, то мне удалось протестировать гарнитуру лишь на ноутбуке ASUS X751Md, что, собственно, и не важно т.к. любые USB-наушники имеют собственную звуковую карту (в данной гарнитуре она встроена в пульт управления) и на качество звука может повлиять лишь установленный софт, а софт использовался официальный
Режим Game
Как ПО определяет звуки шагов, смены оружия и усиливает это звучание я не до конца понял, но что-то определённо в этом есть, возможно к этому стоит привыкнуть. При максимальном усилении шагов F1 и F2 появилось ощущение, что постоянно кто-то бегает рядом, хотя это не соответствовало реальной картине. Режим Game нуждается в тонкой калибровке под конечного пользователя, несмотря на уже созданные профили для некоторых игр (AVA, CF, CS).
В чём заключается суть софтовой технологии 7.1?
Хоть и универсальный, но этот режим больше подходит для просмотра фильмов, сериалов, телевидения. На уровне ПО настраивается усиление либо ослабление звучание с определённых точек по периметру, некое пространственное звучание. Т.к. звучание софтовое, то так же потребуется «настройка под себя».
2.0
Для прослушивания музыки я рекомендую режим 2.0 т.к. при 7.1 режиме нет возможности быстрой перенастройки эквалайзера под конкретный жанр музыки либо хорошую аудиосистему. Производитель позиционирует модель G501, как игровую. Средние и низкие частоты звучат на хорошем уровне, аудиофилам G501 не подойдёт.
Что же, несмотря на подключение к передним разъёмам моего домашнего ПК, никаких посторонних щелчков гарнитура не издаёт.
Правила установки громкости микрофона
Для достижения идеального звучания микрофона на наушниках Bloody G501 следует установить правильную громкость. Вот несколько правил, которым стоит следовать:
- Проверьте уровни громкости в системе. Откройте настройки звука в своей операционной системе и установите уровень громкости для микрофона на рекомендуемое значение. Обычно это может быть около 70-80% от максимальной громкости.
- Проверьте настройки микрофона в программе, которую вы собираетесь использовать. В большинстве приложений и игр есть настройки звука, где можно установить уровень громкости микрофона. Убедитесь, что громкость микрофона в программе установлена на оптимальное значение.
- Протестируйте громкость микрофона. Запишите короткое аудио или воспользуйтесь программой для проверки громкости микрофона. Послушайте запись и убедитесь, что звук четкий и без искажений. Если звук слишком тихий, повысьте громкость микрофона, иначе, если звук искажен или слишком громкий, понизьте громкость.
- Избегайте помех и шумов. Располагайте микрофон Bloody G501 подальше от источников шума, таких как компьютерные вентиляторы, шумящие электроприборы и прочее. Это поможет повысить качество звучания микрофона.
- Регулярно проверяйте громкость микрофона. Возможно, вам потребуется регулировать громкость микрофона в зависимости от условий записи. Если вы меняете местоположение или окружение, то сделайте соответствующие корректировки уровня громкости микрофона, чтобы обеспечить идеальное звучание.
Следуя этим правилам, вы сможете настроить громкость микрофона на наушниках Bloody G501 для достижения идеального звучания. Помните, что оптимальные настройки могут отличаться в зависимости от ваших индивидуальных предпочтений, поэтому не бойтесь экспериментировать и находить наилучшую комбинацию для себя.
Регулировка звука
Наушники Bloody G501 оснащены удобной системой регулировки звука, которая позволяет настроить звучание исходя из ваших предпочтений и окружающей обстановки.
Для регулировки громкости звука вам понадобится встроенный пульт на проводе, который позволяет удобно изменять уровень звука прямо во время прослушивания музыки или игр. Просто поверните пульт вправо для увеличения громкости и влево для уменьшения. Таким образом, вы сможете максимально точно настроить звук на уровень, при котором он звучит наиболее комфортно для вас.
Кроме того, в наушниках есть возможность регулировать басы. Пульт на проводе имеет специальную кнопку «+» и «-«, которые позволяют увеличить или уменьшить уровень басов. Эта функция особенно полезна при прослушивании музыки или игр, в которых басы играют важную роль. Вы сможете подстроить звук под свои предпочтения и получить более глубокую или более сбалансированную звуковую картину.
Обратите внимание, что регулировка звука может быть проведена на самой наушниками, включая звуковую карту и громкость, а также с помощью программного обеспечения компьютера. Это дополнительные возможности настройки, которые позволяют более детально настроить звучание исходя из ваших индивидуальных предпочтений
Делайте опыты, настраивайте звук наиболее комфортно для вас и наслаждайтесь качественным звучанием с Naushniki.com!
Драйвер для наушников A4Tech Bloody G501 – установка
Драйверы – это программное обеспечение, необходимое для правильной и оптимальной работы устройства на компьютере. Если у вас есть наушники A4Tech Bloody G501, вам необходимо установить их драйверы, чтобы обеспечить полноценное функционирование и использование всех возможностей устройства. В этом разделе представлена инструкция по установке драйвера для наушников A4Tech Bloody G501.
Шаг 1: Скачивание драйвера
Первым шагом необходимо скачать драйвер для наушников A4Tech Bloody G501. Вы можете скачать его с официального сайта производителя или использовать диск, который поставлялся вместе с устройством. Перейдите на страницу загрузки драйвера на сайте производителя и выберите версию драйвера, совместимую с вашей операционной системой.
Шаг 2: Запуск установки
После того, как драйвер был скачан, откройте загруженный файл для запуска процесса установки. Обычно это файл с расширением .exe или .msi. Запустите файл и следуйте инструкциям мастера установки.
Шаг 3: Соглашение с условиями лицензии
Во время установки драйвера вам могут быть предложены условия лицензионного соглашения. Внимательно прочитайте их, и если согласны, отметьте соответствующую галочку и нажмите кнопку «Далее» или «Установить».
Шаг 4: Установка драйвера
После того, как вы согласились с условиями лицензии, мастер установки начнет процедуру копирования файлов на ваш компьютер. Дождитесь окончания установки.
Шаг 5: Перезагрузка компьютера
После завершения установки драйвера, для завершения процесса необходимо перезагрузить компьютер. Сохраните все открытые файлы и программы, а затем выберите опцию «Перезагрузка».
Поздравляю! Теперь вы установили драйвер для наушников A4Tech Bloody G501 и можете полноценно использовать все его функции на своем компьютере. Убедитесь, что ваше устройство корректно подключено к компьютеру и настроено в соответствии с рекомендациями производителя, чтобы наслаждаться высококачественным звуком и комфортом использования наушников A4Tech Bloody G501.
Настройка наушников Bloody G501
Наушники Bloody G501 имеют ряд функций и опций, которые позволяют настроить звук по своему вкусу и получить наилучший звуковой опыт. В этом разделе мы рассмотрим основные настройки и способы оптимизации наушников Bloody G501.
- Настройка равномерности звука: При помощи внутренних настроек наушников Bloody G501 вы можете регулировать баланс между левым и правым каналом звука. Это позволяет достичь наилучшей равномерности звука и создать идеальное пространственное восприятие.
- Настройка громкости и басов: В наушниках Bloody G501 имеется возможность регулировки громкости и настройки басов. Вы можете увеличивать или уменьшать громкость звука в зависимости от ваших предпочтений, а также настроить басы так, чтобы получать наиболее полноценное звучание низких частот.
- Настройка микрофона: Если в наушниках Bloody G501 имеется встроенный микрофон, вы можете также провести его настройку. Регулируйте уровень громкости микрофона, чтобы сделать ваш голос максимально понятным и четким.
- Настройка эффектов: Некоторые наушники Bloody G501 предлагают выбор различных звуковых эффектов, таких как 3D-звук или эффект обратной фазы. Эти эффекты могут создать более реалистичное звучание и улучшить ваш опыт при прослушивании музыки или игре.
Выбор настроек и оптимизация звука наушников Bloody G501 зависит от ваших предпочтений и потребностей. Пробуйте различные комбинации и экспериментируйте с настройками, чтобы найти свой идеальный звук.
Инициализация и пульт управления
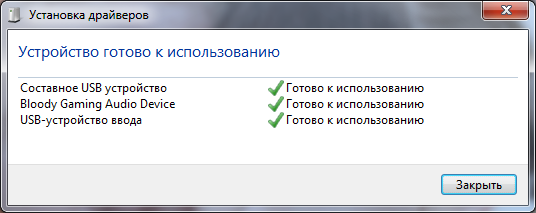
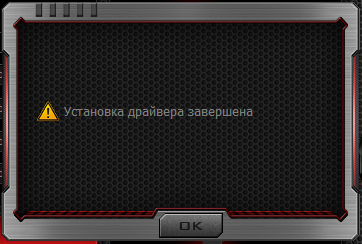
ПО используется под названием ToneMaker1, в нём меня всё устроило. Есть 3 режима (не считая режима микрофона) и 5 подрежимов, которые я не стал перенастраивать т.к. они уже охватывают большой диапазон настроек.
2.0 musiс
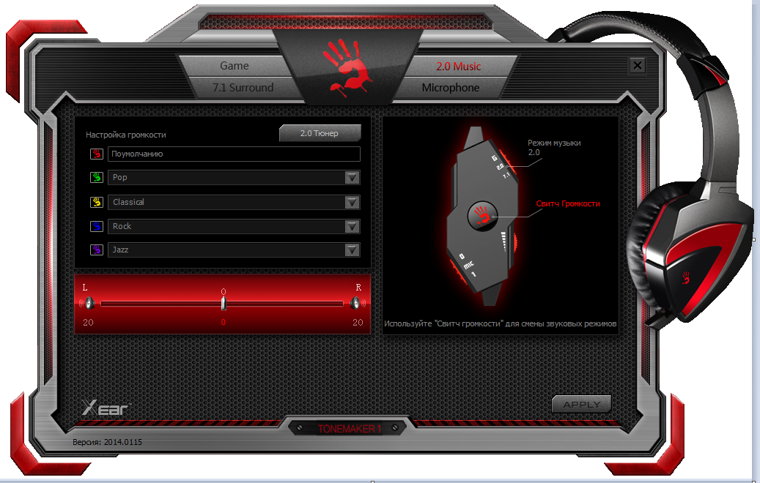

Можно перенести настройку жанра музыки на горячую клавишу пульта управления.
Есть эквалайзер так же под каждый жанр.
7,1 surround
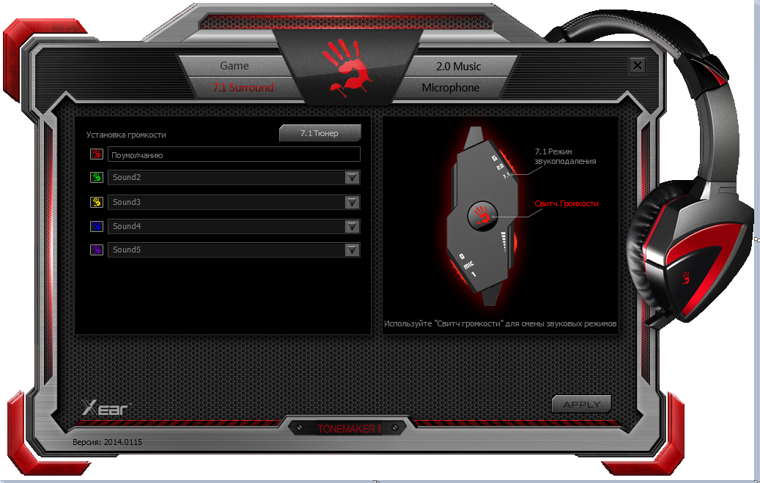

В настройке виртуального 7,1 звука можно отрегулировать громкость каждого канала на 5 режимах.
Game
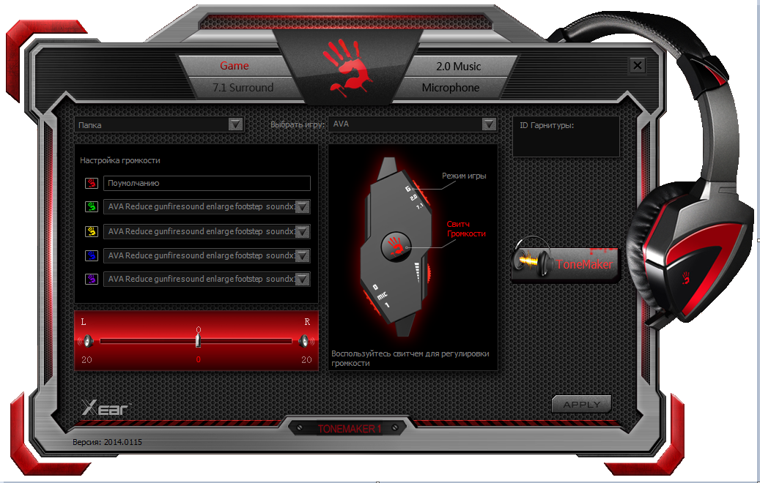

Присутствует не совсем стандартный эквалайзер. Для меня стало неожиданностью увидеть увеличения уровня «сапог» и «автомата калашникова с красной стрелочкой», но не стоит забывать, что гарнитура игровая и всему можно найти объяснение. При прослушивании музыки эквалайзер из Game абсолютно бесполезен, а вот при игре в шутеры действительно можно откалибровать «gunfiresound», что в теории может дать некоторое преимущество в игре.
Microphone

Справа находится шкала усиления. Из особенностей — можно побаловаться со звучанием голоса. Можно использовать голос монстра, утки либо переделать мужской голос в женский и наоборот.




Пульт — с регулятором громкости без упора.
Кнопка для переключения 3 режимов звучания, ход у неё жёсткий.
g — «game», игровой режим 2.0 — для прослушивания музыки 7.1 — режим звукоподаления, эмуляция 6 колонок и 1 сабвуфера
Кнопка «mic» для включения-отключения микрофона и центральная кнопка с логотипом A4Tech bloody служит для переключения режимов, заранее настроенных с помощью ПО ToneMaker 1 (без включенного ПО диоды на кнопке не светятся и переключения режимов не происходит). Пульт постоянно болтается возле колен, стучит по креслу и на него приходится отвлекаться, очень жаль что производитель не продумал специальной клипсы для одежды т.к. «липучка» в данном случае бесполезна (если подвесить пульт выше, то он окажется в зоне периферийного зрения, что будет отвлекать от игры ещё больше, а это для игровой гарнитуры никуда не годится).





Каждому из 5 подрежимов соответствует свой цвет диода на пульте управления.
Т.к. интерфейс подключения гарнитуры USB, то чтобы не переключаться постоянно в ручном режиме с колонок на наушники нужно настроить одновременное воспроизведение с 2-х устройств.
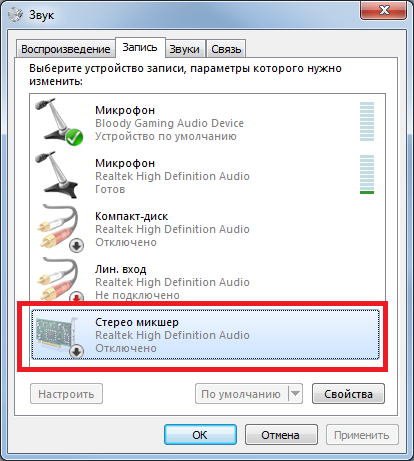
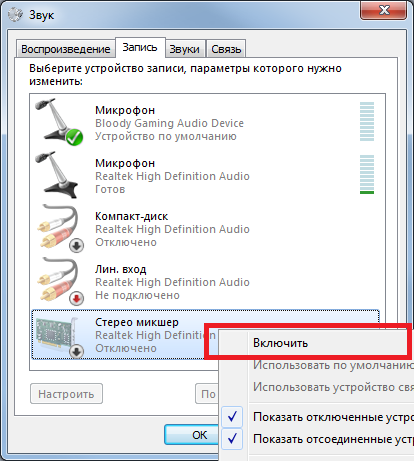
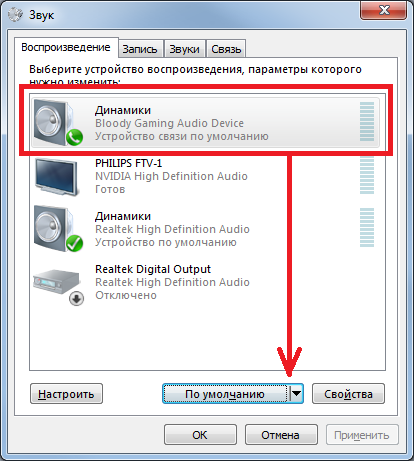
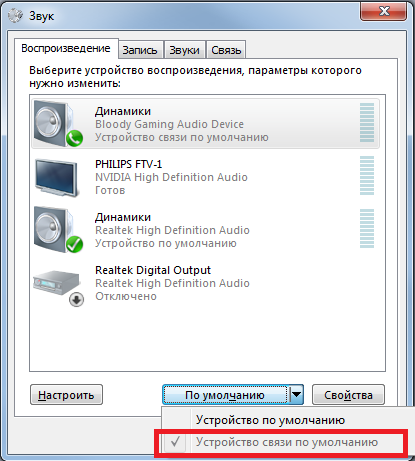
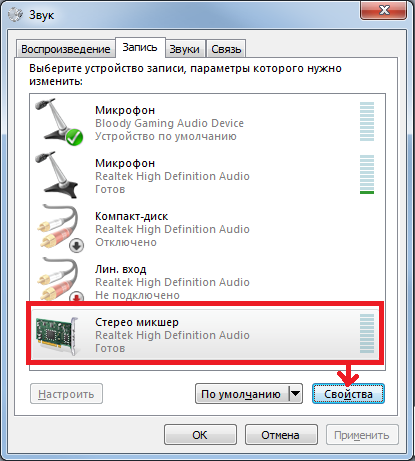
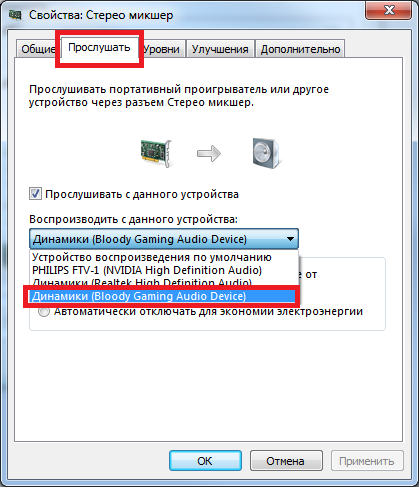
Для этого можно воспользоваться небольшой инструкцией.
По завершении, у вас должен появится второй микшер, который отвечает за громкость только наушников.
Как подключить наушники к компьютеру
Ноутбуки долгое время комплектуются разъемами под штекер 3,5 мм. Это стандартный способ подключения для большинства устройств. Аналогичным методом подключаются и микрофоны.
Так же исторически сложилось, что разъемы маркируются различными способами. Для наушников и колонок он будет окрашен в зеленый цвет.
Но не пугайтесь, если такого цветового выделения нет. Обычно этим грешат производители ноутбуков. Смотрите рядом с разъемом. Там должно быть нарисовано изображение наушников.
Изначально разработчики звуковых карт закладывали установку разъемов непосредственно на плате. Однако прогресс не стоит на месте и уже долгое время их стали выносить на переднюю часть корпуса компьютера.
Свяжитесь с технической поддержкой
Если у вас возникли какие-либо проблемы с микрофоном на наушниках Bloody и вы не смогли их исправить, рекомендуется обратиться в техническую поддержку. Они могут предоставить вам необходимую помощь и руководство по устранению возникших проблем.
Для связи с технической поддержкой Bloody вы можете воспользоваться следующими способами:
- Посетите официальный веб-сайт Bloody, где вы сможете найти контактную информацию и поддержку для вашей страны.
- Напишите письмо на электронную почту службы поддержки.
- Свяжитесь с технической поддержкой через официальные социальные сети Bloody.
- Воспользуйтесь онлайн-чатом для общения с представителями поддержки на официальном веб-сайте.
Не забудьте в своём обращении предоставить детальное описание проблемы, а также указать модель наушников Bloody и используемое вами устройство (компьютер, ноутбук, игровая консоль и т.д.). Это поможет технической поддержке быстрее и точнее оценить ситуацию и предоставить решение проблемы.
Постарайтесь быть вежливыми и терпеливыми в общении с технической поддержкой, так как они стараются помочь вам решить проблему и обеспечить наилучший опыт использования продукта Bloody.
Вопросы реальных владельцев ответы специалистов по ремонту, причины поломок
Как включить микрофон на наушниках Bloody?
Чтобы включить микрофон на наушниках Bloody, вам нужно подключить их к устройству, такому как компьютер или смартфон, с помощью кабеля. Затем убедитесь, что наушники правильно распознаются устройством. Если наушники имеют кнопку управления микрофоном, убедитесь, что она включена. Если вам все еще не удается включить микрофон, проверьте настройки микрофона на устройстве и установите его в качестве устройства ввода по умолчанию.
Как подключить наушники Bloody к компьютеру?
Для подключения наушников Bloody к компьютеру вставьте разъем наушников в аудиоразъем компьютера или ноутбука. Если у вас есть отдельный микрофонный разъем, вставьте микрофонный разъем наушников в это отверстие. Если у вас есть один разъем для наушников и микрофона, подключите разъем наушников к компьютеру. Когда наушники успешно подключены, компьютер должен их распознать и настройки звука автоматически должны измениться, чтобы использовать наушники как источник звука и микрофон.
Проблемы эксплуатации Наушники A4Tech Bloody G501 — вопросы и ответы, проблемы и решения
Доброй ночи. При нажатии на свитч громкости в наушниках A4Tech Bloody G501 не меняется звук и не меняется цвет кнопки на самом свитче, что.
Добрый день. Наушники A4Tech Bloody G501, при включении в задние порты USB системного блока не работают, все лампочки горят, а сами наушники.
Здравствуйте, у меня наушники A4Tech Bloody G501, вдруг сам по себе, изменился голос и стал почти как у робота, а я не знаю как это исправить.
Просто так взял да и перестал работать левый наушник Bloody G530. Что делать и сколько стоит ремонт? И есть ли вариант ремонта дома?
Купил, работало хорошо, звук есть, но вместе со звуком музыки, игр и прочего, идут сильные помехи как будто на басах при любой.
Windows 7 64 Bit перестали работать наушники. При подключении определяется как «Составное USB устройство», «USB — устройство ввода» и «Аудио.
Столкнулась с проблемой после покупки ушей. На старом ноуте работали без сбоев, но с новым обстоят дела хуже. Во время игры слетает.
Добрый день. При новом включении ПК, перестали включаться наушники G501. Нет питания целиком. Пробовал другой ПК, тоже самое. Что.
Подскажите, пожалуйста, где в городе Волжский, можно починить штекер у наушников Bloody?
Как Включить Микрофон на Наушниках Bloody
Столкнулась с проблемой после покупки ушей. На старом ноуте работали без сбоев, но с новым обстоят дела хуже. Во время игры слетает.
Как Включить Микрофон на Наушниках Bloody
Что, если не работает микрофон наушников на ноутбуке? Путей решения проблем с микрофоном от беспроводной аппаратуры несколько. Чаще всего в разделе «Параметров» «Bluetooth и другие» рядом с названием гарнитуры светится лишь надпись «Подключенная музыка» или всплывает знак «Отключено», «Прерванное соединение». В таких случаях поступают так:
Глубина и динамика: обзор динамических наушников EPZ Q5
Насколько я понял, цифра 5 в названии наушников EPZ обозначает вовсе не количество установленных там драйверов, а как бы маркирует новую линейку. Сначала мы познакомились с почти флагманскими.
Как Включить Микрофон на Наушниках Bloody
Не работает микрофон на наушниках Windows? Другая частая причина, по которой вдруг перестает нормально функционировать эта аппаратура — общий сбой системы. Здесь делу поможет последовательная диагностика:
Подключение наушников к компьютеру по Bluetooth
Первое на что необходимо обратить внимание при рассмотрении данного пункт – это проверка на наличие блютуз модуля. К сожалению, не все модели ПК и ноутбуков могут похвастаться наличием такой функции
Для того чтобы узнать это наверняка, нам понадобится выполнить следующее:
- Одновременно нажимаем на Windows и R. В результате этого на экране появится окно. В нем необходимо прописать команду «devmgmt.msc».
- Теперь нужно нажать «Ок» или Enter. Эта команда позволит открыть окно диспетчера устройств.
- Теперь необходимо найти любое устройство, в котором будет название Bluetooth. Этот факт будет подтверждением наличие такого модуля.
- Последним действием будет двойной клик по адаптеру, где в открывшемся окне должно быть написано, что модуль работает правильно.
Теперь можно перейти непосредственно к подключению беспроводных наушников к вашему устройству. Это самое простое, что вы, когда-либо делали за компьютером.
- В трее необходимо нажать на иконку с изображением Bluetooth.
- Кликаем на него один раз и в выпадающем окне нажимаем «Добавление устройств Bluetooth».
- Далее активируем работу наушников. После этого они должны появиться в списке устройств возможных для подключения.
Но музыку нужно, где-то взять, и не всегда есть возможность скачать ее из интернета. Поэтому нам понадобится хорошая флешка, а рекомендации по ее выбору можно прочитать тут.
Упаковка









Первый слой — яркая, красочная картонная коробка с откидной крышкой, преимущественно чёрно-красного цвета. На лицевой части изображён внешний вид устройства. Снизу располагается надпись «gaming 7.1 headset».
7.1 headset — виртуальный объёмный звук, звук через эмуляцию 6 колонок (по 3 пары на каждое ухо и именно эмуляцию т.к. без дополнительного ПО от A4Tech технология не работает), 1 фронтальной колонки и 1 сабвуфера. Это означает, что наушники на уровне своего ПО используют сложную обработку звукового сигнала чтобы имитировать эффект нескольких направленных каналов. Именно благодаря 7.1 на картинке и присутствуют такие надписи, как «звук шагов», «Звук смены оружия» и т.д. Помимо технологии 7.1 есть ещё 5.1 и 9.1. Есть мнение, что 5.1 для наушников вполне достаточно, а остальное это «выдумка производителей». Не стану это никак комментировать, скажу только «много не мало», поэтому наличие 7.1 в бюджетных наушниках это несомненно плюс.




Второй слой — (слой в который помещены сами наушники) это пластиковый бокс. Снизу бокса есть дополнительный контейнер, чёрного цвета, для пульта управления и кабеля. Всё упаковано очень надёжно, поэтому повреждения при перевозке сведены к минимуму, а благодаря откидной крышке выкладывать товар на витрину магазина можно не вынимая из коробки.
Управление наушниками
Наушники A4Tech Bloody G521 оснащены различными функциями управления, которые позволяют настроить звук и управлять воспроизведением аудио контента. В этом разделе рассмотрим основные возможности управления наушниками.
Регулировка громкости
Наушники A4Tech Bloody G521 предлагают возможность регулировки громкости звука. Для этого используйте кнопки «+» и «-», которые расположены на правой чашке наушников. Нажатие кнопки «+» увеличит громкость звука, а нажатие кнопки «-» уменьшит громкость.
Включение/выключение звука
Для включения или выключения звука на наушниках используйте кнопку «Mute». Нажмите ее один раз, чтобы выключить звук, и еще раз, чтобы включить его обратно. Когда звук выключен, наушники издадут звуковой сигнал, чтобы указать на это.
Управление воспроизведением аудио
Наушники A4Tech Bloody G521 также предоставляют функции управления воспроизведением аудио контента, такие как воспроизведение, пауза, переключение на предыдущий или следующий трек. Для этого используйте кнопки «Play/Pause», «Previous» и «Next», которые расположены на левой чашке наушников.
Режим Virtual 7.1 Surround Sound
Наушники A4Tech Bloody G521 имеют поддержку режима Virtual 7.1 Surround Sound, который позволяет получить более реалистичное пространственное звучание. Для активации этого режима используйте кнопку «Virtual 7.1». Нажатие этой кнопки переключит наушники в режим Virtual 7.1 Surround Sound, а повторное нажатие отключит этот режим.
Микрофон
Наушники A4Tech Bloody G521 оснащены встроенным микрофоном, который позволяет записывать звук или использовать его для коммуникации в онлайн-играх или голосового чата. Микрофон можно активировать и деактивировать с помощью кнопки «Mic Mute». Нажатие этой кнопки отключит микрофон, а повторное нажатие включит его обратно.
Настройка светодиодной подсветки
Наушники A4Tech Bloody G521 имеют светодиодную подсветку, которую можно настроить по своему вкусу. Для этого можно использовать специальное программное обеспечение или присоединить наушники к компьютеру с помощью USB-кабеля и установить нужные настройки с помощью соответствующей программы.
Настройка звуковых эффектов и эквалайзера
Помимо основных функций управления звуком, наушники A4Tech Bloody G521 также предлагают возможность настройки звуковых эффектов и эквалайзера. Для этого можно использовать специальное программное обеспечение или установить доступные настройки на самых наушниками с помощью кнопок или индикаторов, которые расположены на них. Детальную информацию о доступных звуковых эффектах и параметрах эквалайзера можно найти в сопровождающей документации или на официальном сайте производителя.
Зарядка и индикатор состояния батареи
Наушники A4Tech Bloody G521 работают от встроенной аккумуляторной батареи. Для зарядки наушников используйте кабель USB, который поставляется в комплекте. В процессе зарядки будет гореть индикатор состояния батареи, который позволяет определить уровень заряда. Заметьте, что вы не сможете использовать наушники во время зарядки, так как кабель будет подключен к компьютеру или другому источнику питания.
Это было подробное описание функций и возможностей управления наушниками A4Tech Bloody G521. Следуя этим указаниям, вы сможете использовать наушники по максимуму и настроить их под свои потребности.
Как настроить наушники с микрофоном на ПК и ноутбуке под Виндовс
Настраивается спикер в Windows через свойства устройства.
- Откройте параметры звучания через контекстное меню иконки динамика в трее (можно через Панель управления).
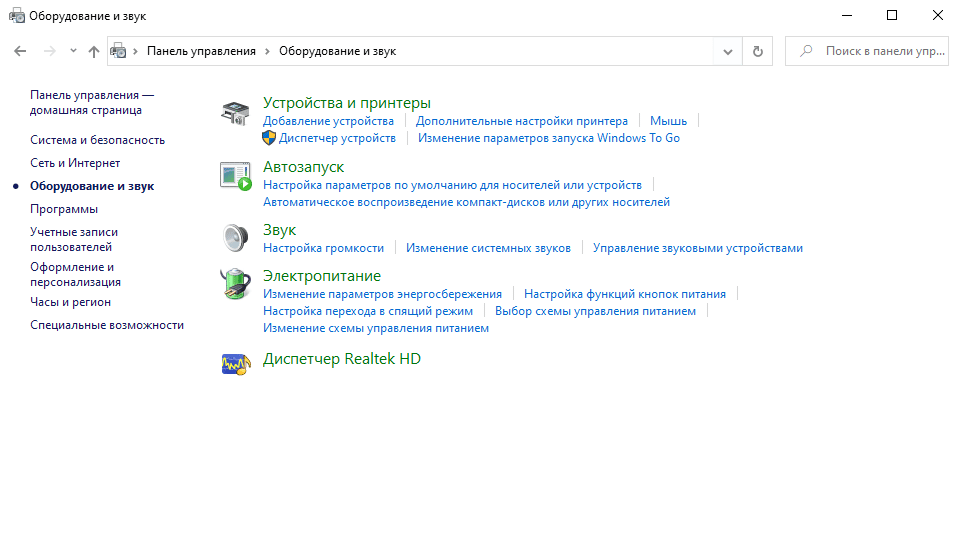
Во втором случае во вкладке «Запись» вызовите свойства спикера.
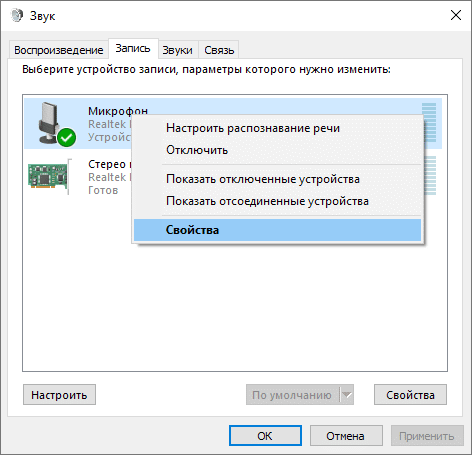
- Кнопкой «Сменить значок» для него выбирается иная иконка.
- Во вкладке «Уровни» регулируется громкость устройства.
Также ползунком усиливается входящий сигнал, но на дешёвых моделях, скорее, усилится шум, а голос заметно исказится, но попробовать стоит.
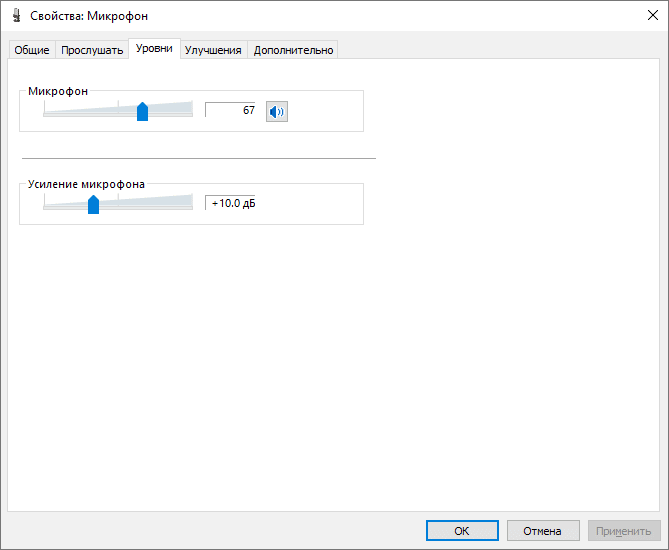
Во вкладке «Улучшения» настраиваются функция подавления эхо и шумодавка. Если качество звучания не устраивает, попробуйте поиграться с ними: первая подавит эхо от наушников или колонок, вторая – отфильтрует сторонние звуки.
Для записи или передачи чистого звучания установите галочку возле опции «Отключение всех звуковых…».
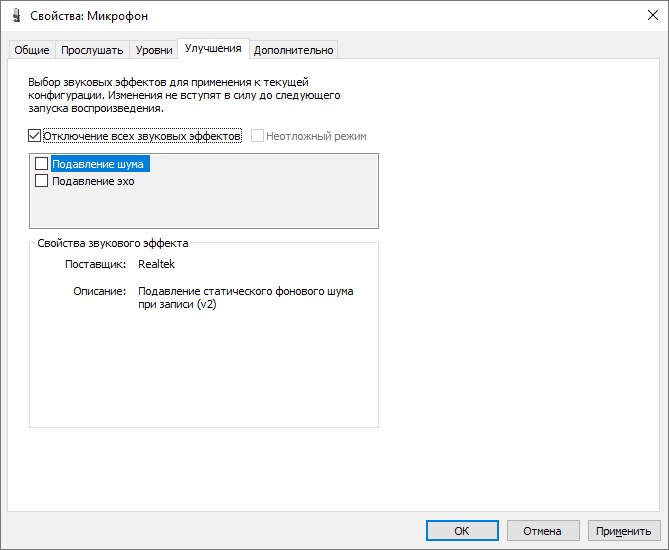
В последней вкладке установите соответствующее параметрам вашего спикера значение или «По умолчанию».
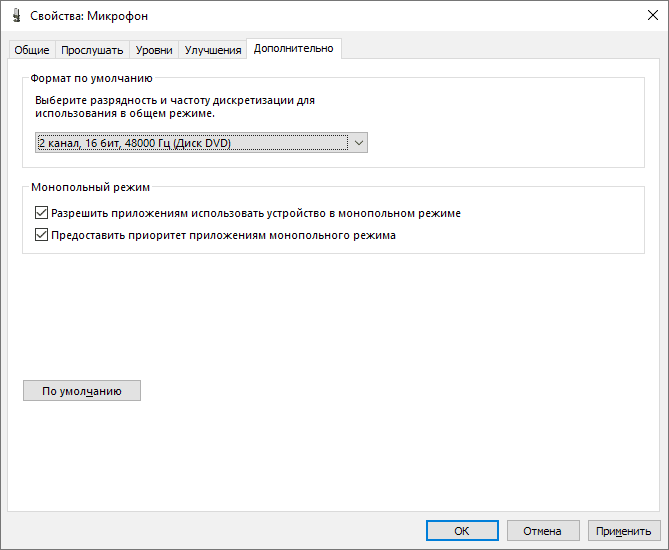
Настройка через Диспетчер звука
Наиболее распространённые производители интегрированных звуковых карт Realtek и VIA поставляют их с драйверами с диспетчером звуков для настройки звучания и записи. Открываются через иконку в трее или Панель управления.
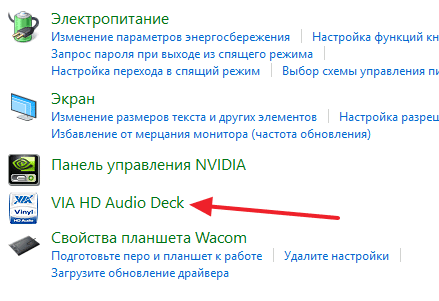
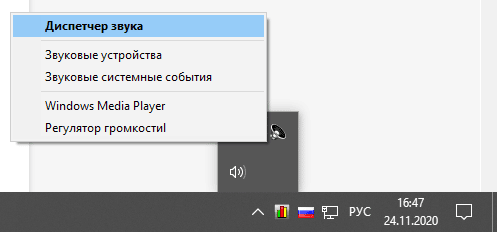
В настройках перейдите во вкладку со звукозаписывающим оборудованием.
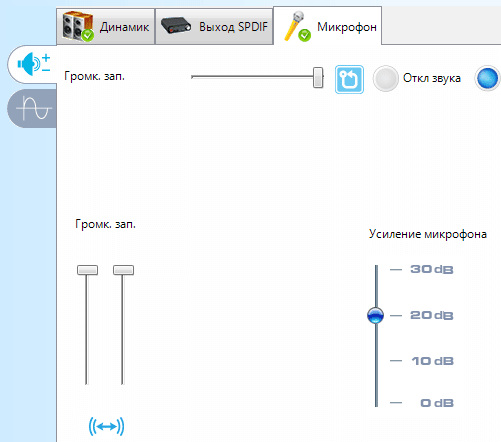
Здесь изменяется громкость записи и усилитель звука, частота квантирования, включаются и отключаются опции шумо- и эхоподавления.
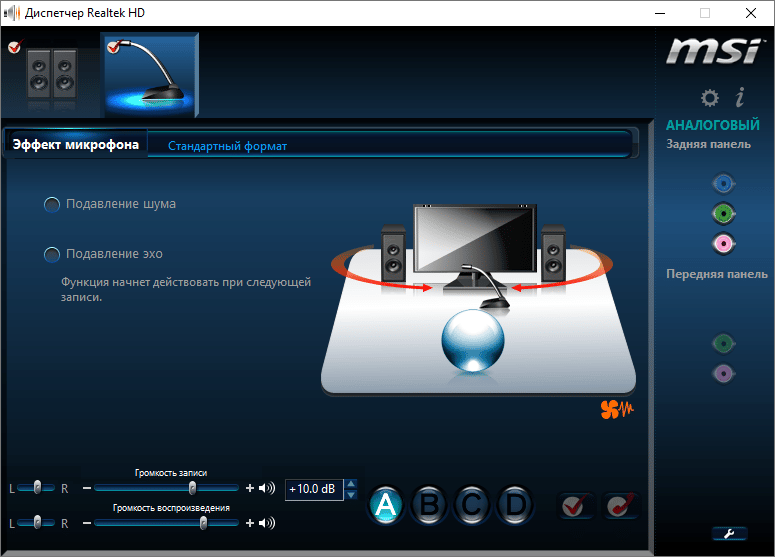
Также здесь создаётся до четырёх профилей с различной конфигурацией.
Windows XP
На компе со старенькой XP процесс отличается от «Десятки».
- В Панели управления зайдите в раздел «Звуки и аудиоустройства».
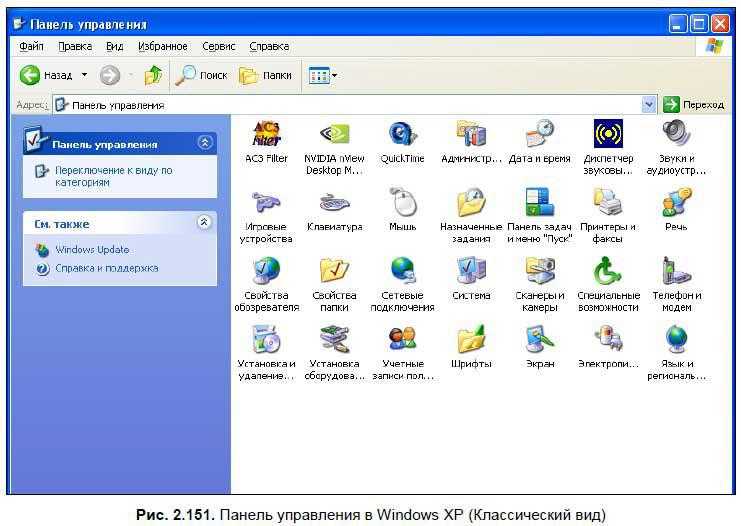
- Отметьте флажком «Отображать значок…», если галочка отсутствует.
- Жмите «Дополнительно…».
- Через пункт главного меню «Параметры» активируйте «Дополнительные параметры».

- Через тот же пункт меню откройте «Свойства».
- Перенесите переключатель в положение «Звук».
- Отметьте флажком «Микрофон».

- Нажмите «ОК».
В окне микшера появится ползунок «Усиление микрофона» без регулятора уровня.
С беспроводной (Блютуз) гарнитурой всё аналогично.
Решение проблем при установке и настройке драйвера для наушников A4Tech Bloody G501
Установка и настройка драйвера для наушников A4Tech Bloody G501 может иногда вызывать проблемы. В этом разделе представлены некоторые распространенные проблемы, с которыми вы можете столкнуться, и рекомендации по их решению.
1. Проблемы с установкой драйвера
Если вы испытываете проблемы при установке драйвера для наушников A4Tech Bloody G501, следуйте этим рекомендациям:
- Убедитесь, что у вас установлена последняя версия операционной системы.
- Перезагрузите компьютер и попробуйте установить драйвер еще раз.
- Скачайте драйвер с официального сайта производителя и следуйте инструкциям по установке.
- Если все вышеперечисленные шаги не помогли, обратитесь в службу поддержки A4Tech для получения дополнительной помощи.
2. Проблемы с настройкой драйвера
При настройке драйвера для наушников A4Tech Bloody G501 могут возникнуть следующие проблемы и их решения:
- Отсутствие звука в наушниках: Убедитесь, что наушники подключены к правильному аудиоразъему на компьютере. Проверьте громкость звука на компьютере и убедитесь, что она не на минимальном уровне. Если проблема не решена, попробуйте подключить наушники к другому устройству и проверьте звук.
- Искаженный звук: Проверьте настройки эквалайзера и других звуковых эффектов в приложении для настройки драйвера. Убедитесь, что все настройки установлены на нормальные значения. Если проблема не решена, попробуйте обновить драйвер до последней версии или обратитесь в службу поддержки A4Tech для получения дополнительной помощи.
- Проблемы с микрофоном: Проверьте настройки микрофона в приложении для настройки драйвера. Убедитесь, что микрофон включен и уровень записи установлен на подходящую громкость. Если проблема не решена, попробуйте проверить микрофон на другом устройстве и обратитесь в службу поддержки A4Tech для получения дополнительной помощи.
3. Обновление драйвера
Регулярное обновление драйвера для наушников A4Tech Bloody G501 поможет исправлять ошибки, улучшать совместимость и добавлять новые функции. Чтобы обновить драйвер, выполните следующие шаги:
Если вам все еще не удалось решить вашу проблему с установкой или настройкой драйвера для наушников A4Tech Bloody G501, рекомендуется обратиться в службу поддержки A4Tech для получения дополнительной помощи.
Как правильно подключить микрофон наушников
Вот несколько шагов, которые помогут вам правильно подключить микрофон наушников Bloody G501:
1. Правильное расположение наушников:
Перед подключением микрофона удостоверьтесь, что наушники правильно расположены на голове. Наушники должны плотно прилегать к ушам и обеспечивать комфортное ношение. Правильная посадка наушников гарантирует оптимальное звучание и качественное воспроизведение звука.
2. Подключение микрофона к компьютеру:
Наушники Bloody G501 обычно поставляются с разъемом типа 3,5 мм. Он имеет два контакта — один для наушников, второй для микрофона. Вставьте этот разъем в соответствующий аудиоразъем вашего компьютера. Обычно аудиоразъемы различаются цветом: зеленый для наушников и розовый для микрофона. Вставьте разъем микрофона в розовый аудиоразъем.
3. Проверка подключения:
После подключения убедитесь, что микрофон правильно работает. Для этого откройте программу для звукозаписи или проведите тест звука. Произнесите несколько слов или шум, и проверьте, что микрофон правильно передает звук. Если вы слышите себя, то микрофон настроен корректно.
Следуя этим простым шагам, вы сможете правильно подключить микрофон наушников Bloody G501 и настроить его для идеального звучания. Это поможет вам насладиться качественным звуком при общении с друзьями, участием в онлайн-играх или проведением видеоконференций.





























