Установка и настройка приложения
При установке мобильного тренда на ваше устройство, первым шагом будет загрузка и установка самого приложения. Для этого откройте приложение Play Market (для устройств на Android) или App Store (для устройств на iOS) и введите «Мобайл тренд» в поисковую строку. Выберите нужное приложение из списка и нажмите кнопку «Установить».
После установки приложения, откройте его на своем устройстве. Вам будет предложено пройти процесс регистрации или авторизации. Если у вас уже есть аккаунт, введите свои данные и нажмите кнопку «Войти». Если вы новый пользователь, нажмите на кнопку «Зарегистрироваться» и следуйте инструкциям для создания нового аккаунта.
После входа в приложение, вам будет предложено настроить основные параметры трекера. Выберите нужные настройки, такие как единицы измерения, уровень активности и цели тренировок. Можно также настроить уведомления о достижениях и прогрессе. Не забудьте сохранить ваши настройки, нажав на кнопку «Сохранить».
Теперь вы готовы начать использовать мобильный тренд. В приложении вы найдете различные функции, такие как трекинг активностей, счетчик калорий, тренировочные программы и многое другое. Используйте эти функции для отслеживания своего состояния и прогресса, а также для достижения ваших фитнес-целей.
Телевидение через Интернет
IPTV, по существу, состоит из двух компонентов:
- Интернет-протокол (IP). Определяет форму пакетов и способы их адресации. В большинстве сетей IP сочетается с протоколом более высокого уровня (TCP или UDP). В зависимости от решения поставщика самым высоким протоколом обычно является UDP (протокол пользовательских датаграмм) или HTTP (протокол передачи гипертекста).
- Телевидение. Телевидение определяет режим связи, который осуществляется посредством передачи изображения и звука.
Для подключение услуги IPTV не требуется антенна или прокладка кабелей. Все что нужно, чтобы смотреть IPTV – это стабильное высокоскоростное подключение к сети Интернет и компьютер, смартфон, планшет или телевизор с функцией Smart TV.
Если в телевизоре нет функции Smart TV, смотреть IPTV можно на IPTV-приставке или на медиаплеере. Для персональных компьютеров и мобильных устройств также распространены программные эмуляторы IPTV приставок.
Различают несколько видов IPTV:
- IP-телевидение — поставляется провайдерами доступа к сети Интернет в виде скомпонованных потоков данных по протоколу UDP (IGMP Multicast).
- Интернет-телевидение — поставляется бесплатными или платными IPTV сервисами в виде плейлистов для приставок или эмуляторов.
- OTT (Over the Top) — поставляется трансляторами эфирного ТВ или VoD медиатек через собственные приложения.
- Онлайн Телевидение — поставляется в виде плеера (совместимого с основными браузерами) для веб-сайтов с трансляцией ТВ-каналов.
Где скачать и как установить
Даже если медиаплеер не предустановлен на устройстве, ничто не мешает пользоваться Kodi, поставив его самостоятельно. Распространяется софт свободно, скачать его можно с официального сайта или других проверенных источников. Ничего нового и необычного в процессе скачивания установочного файла или инсталляции плеера на устройство нет.
Всё выполняется по тому же принципу, что и в случае с прочими приложениями. Мастер установки сделает всё сам, а вам только придётся подтвердить действие, согласившись с условиями.
Скачать Kodi можно:
- С официальной страницы https://kodi.tv/download.
- Из официальных магазинов приложений Microsoft Store и Google Play Market.
- С других проверенных ресурсов сети.
Перейти к скачиванию софта можно как через используемый браузер, так и через магазины приложений, имеющиеся на устройствах по умолчанию. В случае если вы не можете найти программу в магазине приложений Android TV, предварительно потребуется инсталлировать браузер, с помощью которого зайти на официальный ресурс и скачать файл, а также файловый менеджер для доступа к скачанному файлу. Плеер Kodi может быть даже установлен на игровую приставку Xbox, потому как софт доступен в Microsoft Store.
Несложно и обновить установленное приложение. Новая версия просто ставится поверх предыдущей, после чего Kodi будет обновлён, а файлы медиатеки останутся на прежнем месте.
Добавление репозитория и установка плагина pvr.puzzle.tv.
Следующее, что нам необходимо сделать, это как вы догадались добавить нужные репозитории и установить из них плагины. Для просмотра iptv нам необходимо будет установить общий репозиторий, далее из общего репозитория выбрать репозиторий нужной архитектуры которая подходит для Вашей системы, а из репозитория нужной архитектуры установить сам плагин pvr.puzzle.tv. Немного запутанно, но мы с Вами во всем разберемся. Начнем с установки общего репозитория, для этого скачиваем архив srg70 с общим репозиторием к себе на устройство. После переходим на вкладку Дополнения и выбираем Установить из zip архива.
Добавление репозитория
У нас появится окно с предупреждением, что отключена установка дополнений из неизвестных источников, для включения неизвестных источников необходимо нажать на кнопку Настройки и активировать ползунок напротив неизвестных источников.
- Нажимаем на кнопку Настройки
- Активируем Неизвестные источники
Даем разрешение на установку из неизвестных источников в kodi
Теперь снова выбираем Установить из файла zip и ищем репозиторий, который скачали ранее, выбираем его и нажимаем на кнопку Ок.
Выбираем заранее скачанный архив с репозиторием srg70
Вот теперь у нас установился общий репозиторий srg70. Далее нам необходимо установить репозиторий под Вашу платформу, для этого открываем вкладку дополнений и выбираем Установить из репозитория, теперь ищем репозиторий с названием srg70 Repository и открываем его, далее выбираем Репозиторий дополнений и перед нами откроется список репозиториев под разные платформы, Вам необходимо выбрать тот репозиторий, который подходит для Вашей системы.
-
Выбираем установить из репозитория
- Кликаем на репозиторий srg70 Repository
- Открываем репозиторий дополнений
- Устанавливаем репозиторий под Вашу платформу.
Устанавливаем репозиторий под определенную платформу.
Внимание! Разрядность репозитория (32 или 64 бита) определяется установленной версией Kodi, а не процессором или операционной системой. Я использую Raspberry pi 3 поэтому устанавливаю репозиторий srg70 Repository for linux armv7, у Вас скорее всего будет другой
Теперь нам осталось установить сам плагин pvr.puzzle.tv. Снова открываем вкладку с дополнениями, выбираем установить из репозитория и теперь выбираем репозиторий который устанавливали под вашу платформу, далее необходимо открыть Клиенты PVR и установить PVR Puzzle TV. На этом установка завершена.
-
Выбираем установить из репозитория
- Кликаем на репозиторий для Вашей платформы
- Нажимаем на Клиенты PVR
- Устанавливаем PVR.Puzzle
Установка PVR Puzzle TV
Теперь нам осталось только настроить провайдера в PVR Puzzle TV. Но перед началом настройки провайдера хотелось бы немного поговорить о pvr.puzzle.tv — это плагин, который собирает контент от ТВ провайдеров и выводит список каналов, тв программу(EPG) и логотипы в kodi.
Pvr.puzzle.tv пришел на смену pvr simple client, он активно поддерживается разработчиком srg70, у него намного больший функционал, умеет делать запись канала, как по таймеру EPG, так и по кнопке с пульта, автоматически перезапускать поток канала при обрыве сигнала, есть возможность поставить трансляцию телепередачи на паузу (таймшифт).
Шаг 3: Установка и запуск приложения на телевизоре
Чтобы настроить Фридом IP телевидение на вашем телевизоре, вам необходимо установить и запустить специальное приложение. Для этого выполните следующие действия:
- Сначала убедитесь, что ваш телевизор подключен к интернету, либо через Ethernet-кабель, либо по Wi-Fi.
- Настройте доступ к Smart TV на вашем телевизоре, пройдя в настройки и введя логин и пароль от вашей учетной записи.
- Зайдите в Smart TV-приложение на вашем телевизоре и найдите магазин приложений (обычно это иконка со стрелками вверх или буквы «V»).
- В поиске магазина приложений введите «Фридом IP» и найдите официальное приложение телевидения.
- Установите приложение на ваш телевизор, следуя инструкциям на экране.
- После установки запустите приложение и введите свои учетные данные, чтобы войти в вашу учетную запись Фридом IP.
Поздравляю! Теперь вы успешно установили и запустили приложение Фридом IP телевидение на своем телевизоре. Теперь вы можете наслаждаться просмотром вашей любимой IPTV в удобном формате на большом экране.
Беспроводное подключение
Чтобы смотреть IPTV с помощью Wi-Fi-роутера, потребуется соответствующим образом настроить работу ТВ-трансляции. Сам роутер обычно не нуждается в каких-то серьёзных настройках. Технология работает в автоматическом режиме.
Но иногда бывает и так, что в настройки маршрутизатора всё же приходится влезать.
Увы, нет универсального руководства по настройке IPTV по беспроводному методу. Это во многом зависит от марки и модели оборудования для раздачи Интернета по воздуху.
При этом выделяют 2 основных способа, чтобы настроить роутер.
Первый вариант предусматривает активацию IGMP Proxy. Но эта функция представлена на ограниченном количестве маршрутизаторов.
Здесь нужно сделать следующее:
- подключить маршрутизатор, как сказано в инструкции, настроить его стандартную работу;
- зайти в панель управления;
- открыть раздел с проводным подключением;
- в перечне доступных функций найти IGMP, если она есть;
- включить эту функцию;
- сохранить изменения;
- перезагрузить маршрутизатор.
Либо есть второй вариант.
Суть второго метода заключается в том, чтобы перевести роутер в режим Access Point. Преимущество в том, что такой функционал представлен на всех современных маршрутизаторах.
Для этого потребуется:
- зайти в меню настроек роутера;
- отключить здесь функцию DHCP;
- активировать режим с точкой доступа Access Point;
- основной провод переставить в разъём LAN;
- подключить услугу от провайдера, обратившись в техподдержку.
Хотя на тематических форумах можно встретить многочисленные отзывы о том, что такой метод лучше не применять. Ведь качество соединения не отличается высоким уровнем надёжности. Плюс при прерывании контакта можно оборвать просмотр на самом интересном месте.
Поэтому беспроводное подключение не пользуется таким же спросом, как просмотр IPTV с использованием приставки или фирменного программного обеспечения.
Обновление прошивки
В первую очередь рекомендуется обновить прошивку, так как от момента запаковки роутера до начала его эксплуатации пользователем разработчики явно не раз выпускали новые микропрограммы. Для этого нужно узнать версию устройства на наклейке на нижней части его корпуса.
- Переходим на официальную страницу своего маршрутизатора и загружаем архив с прошивкой нужной версии.
- Распаковываем полученный архив в любое удобное место.
- Подключаем адаптер питания к устройству, а патч-корд к нему и компьютеру, из которого будет осуществляться настройка роутера TP Link TL-MR3220.
- Открываем интернет-обозреватель и переходим по IP-адресу, указанному на наклейке. Обычно это 192.168.0.1.
- Вводим логин с паролем – «admin» в обоих случаях.
- Переходим в последний пункт «Системные инструменты» и выбираем «Обновление прошивки».
- Кликаем «Обзор» и указываем путь к файлу с расширением «bin», который немного ранее распаковывали с архива.
- Обновляем, вследствие чего маршрутизатор перезагрузится.
Можно приступать к настройке. Исходя из того, что роутер предназначен для раздачи интернета, получаемого от 3G/4G модема, начнем именно с этого.
Как смотреть IPTV на компьютере
Для просмотра IPTV на компьютере необходимо скачать один из популярных плееров IPTV, наиболее популярные из которых:
Perfect Player
Плюсы и минусы
мощный набор инструментов для продвинутых пользователей
одновременная работа нескольких плейлистов
поддержка дополнений
отсутствие обновлений
подвисания программы
Perfect Player — это популярный IPTV плеер с высокой оценкой пользователей специализированных форумов. Плеер имеет все необходимые функции, поддержку плагинов и приятный дизайн. Плейлисты в нём автоматически обновляются при каждом запуске приложения.
IP-TV Player
Плюсы и минусы
простота и удобство
поддержка телегида
фоновая запись телетрансляций
управление с телефона
невозможность установить дополнения
IP-TV Player — это лучший IPTV-плеер для тех, кому не нужна громоздкая программа, перегруженная функциями. Программа весит всего 6 Мб и обеспечивает стабильную работу на самых слабых устройствах.
OTT Player
Плюсы и минусы
синхронизация плейлистов на разных устройствах
запись (архив) телепередач
отсутствие рекламы
долгий процесс настройки
OTT Player — это наиболее универсальный плеер IPTV с разнообразием онлайн-возможностей. Например, можно один раз загрузить плейлист и включать его на нескольких устройствах без дополнительной настройки. Если вы будете заняты во время любимой передачи или матча команды, то просто поставьте канал на запись и посмотрите позже.
Роль роутера Mobile Trend в вашей сети
Роутер Mobile Trend играет важную роль в вашей домашней сети, обеспечивая соединение между устройствами в вашем доме и доступ в Интернет. Он служит центром управления и передачи данных по сети.
Основная функция роутера Mobile Trend — маршрутизация пакетов данных между различными сетями. Это означает, что роутер определяет оптимальный путь для передачи данных от вашего устройства к адресату в Интернете или в другом устройстве в вашей домашней сети.
Роутер Mobile Trend также выполняет функцию брандмауэра, что обеспечивает безопасность вашей сети, блокируя несанкционированный доступ и защищая вас от вредоносных программ и атак из Интернета.
Одной из особенностей роутера Mobile Trend является возможность настройки и управления сетью через веб-интерфейс. Вы можете изменять настройки безопасности, настраивать порты и фильтры, а также управлять устройствами, подключенными к сети.
Кроме того, роутер Mobile Trend поддерживает различные технологии беспроводной связи, такие как Wi-Fi и Bluetooth, что позволяет вам создавать беспроводную сеть и подключать устройства к ней без использования проводов.
Таким образом, роутер Mobile Trend играет важную и неотъемлемую роль в современной домашней сети, обеспечивая стабильное соединение, безопасность и удобное управление.
Интерфейс и разъёмы
На передней панели приставки находится USB-разъем, инфракрасный приемник для пульта ДУ и светодиодный индикатор, покрытый полупрозрачным пластиком.
На матовой части верхней крышки устройства имеется глянцевая надпись MAG 250. На нижней поверхности устройства расположены вентиляционные прорези, а также этикетка с серийным номером, моделью и MAC-адресом устройства. Также есть ножки и отверстия для крепления на вертикальных поверхностях. Ниже еще одна наклейка с надписью Made in Ukraine и голографическая наклейка с гарантией, за которой спрятан один из винтов.
Основные разъемы расположены на задней панели MAG 250 Micro. Справа налево расположены разъем питания, A / V-выход, разъем S / PDIF, разъем HDMI, порт Ethernet Rj-45, разъем для внешнего инфракрасного приемника и дополнительный порт USB.
Приставка выполнена в довольно привлекательном и оригинальном дизайне, а компактные размеры позволяют прятать ее за телевизором.
Как работает IPTV на ТВ приставке?
Прежде всего разберемся, что нам необходимо для работы IPTV? ТВ приставка на Android у нас уже есть. Модификация значения не имеет. Я буду показывать на Xiaomi Mi Box S, но данный способ будет работать и на популярных X96, A95X, Tanix TX3 и т.д.
Собственно, нам понадобится:
- Приложение для воспроизведения IPTV, которое будет установлено на приставку
- Плейлист с выбранными телеканалами, который нужно импортировать в данную программу
Начнем со второго пункта — где взять этот плейлист? На самом деле, не обязательно покупать его у своего провайдера. Можно воспользоваться одним из бесплатных, коих в сети огромное количество. По сути, это текстовый документ со списком ссылок на онлайн вещание телеканалов. Лично я пользуюсь плейлистом IPTV Forever. Это свежий проект, которым занимается автор-энтузиаст и который на данный момент регулярно обновляется. В плейлисте содержатся все популярные федеральные и региональные каналы России, Белоруссии, Казахстана и Украины.
Раздел 1: Подключение роутера Mobile Trend к сети
- Включите роутер, подключив его к источнику питания.
- Подключите роутер к вашему компьютеру с помощью кабеля Ethernet. Один конец кабеля подключите к порту LAN роутера, а другой конец — к сетевой карте компьютера.
- Откройте интернет-браузер на вашем компьютере и введите адрес роутера в адресной строке. Обычно это «192.168.0.1» или «192.168.1.1», но вы можете уточнить адрес в руководстве пользователя.
- Откроется страница настроек роутера. Введите логин и пароль, которые указаны в руководстве пользователя. Если вы не меняли данные доступа, обычно логин и пароль по умолчанию — «admin».
- На странице настроек найдите раздел «Настройки подключения к интернету» или что-то похожее на это. Здесь вы должны выбрать тип подключения, который будет использоваться для вашей сети.
- После выбора типа подключения вам могут потребоваться дополнительные настройки, такие как ввод имени пользователя и пароля от интернет-провайдера.
- Подтвердите введенные настройки и сохраните их.
После завершения этих шагов ваш роутер Mobile Trend будет подключен к сети и готов к дальнейшей настройке.
Роутер
Подключить телевизор к интернету можно двумя способами: по беспроводной сети или с помощью интернет-кабеля. Smart TV предлагает вход RJ-45 и имеет встроенный интерфейс локальной сети. Единственное, что вам нужно, это сетевой кабель LAN и роутер. Подключение телевизора к интернету не займет больше нескольких минут.
С помощью LAN-кабеля
Проводное соединение иногда называют «Ethernet» или «LAN» – это просто кабель, который подключается от телевизора к маршрутизатору. Делается это следующим образом:
- Подключите LAN-кабель к телевизору.
- С помощью пульта зайдите в «Настройки» или «Меню». Выбор зависит от модели телевизора.
- Затем зайдите в параметр «Настройки сети» или «Сеть».
- Выберите параметр «Подключение по Ethernet».
- В конце появится надпись: «Подключено к интернету».
Преимущества:
- Соединение обычно более стабильно.
- Нет риска постороннего вмешательства.
- Скорость быстрее – вы можете использовать соединение до 1000 Мбит/с.
Недостатки:
- Вам придется подключить кабель от телевизора к маршрутизатору или использовать специальный адаптер.
- Кабели могут быть грязными и не практичными, а также мешаются, если телевизор находится далеко от маршрутизатора.
Беспроводной способ
Если невозможно подключить телевизор к интернету через кабель, вы можете сделать это по беспроводной сети. Подключение телевизора к интернету через Wi-Fi также занимает всего несколько минут. Настройка напоминает процесс подключения к сети любого смартфона. Но для этого нужно заранее записать имя маршрутизатора и пароль для домашней сети Wi-Fi.
Процедура подключения телевизора к сети происходит примерно одинаково, независимо от марки. Сначала вы должны зайти в «Меню» или «Настройки» с помощью пульта дистанционного управления. После этого в меню телевизора необходимо найти «Сетевые настройки» или «Сеть». Приемник отобразит список беспроводных сетей, которые находятся поблизости.
Когда вы найдете имя вашей Wi-Fi сети, следующим шагом будет ввод пароля. Если он длинный, вы всегда можете использовать беспроводную клавиатуру, чтобы ускорить процесс ввода символов. После принятия нового сетевого подключения телевизор будет подключен к интернету и готов для дальнейших действий.
Преимущества:
- Вы можете пользоваться телевизором в любой комнате, в любом месте дома.
- Вам не нужно никакое дополнительное оборудование или кабели.
Недостатки:
- Случайные помехи от других устройств, использующихWi-Fi, например, ноутбуки, планшеты или мобильные телефоны, могут создать помехи.
- Сигнал может ухудшиться, если телевизор находится слишком далеко от маршрутизатора.
D-LINK
Подключить интернет к ТВ можно через роутер D-LINK по беспроводной или кабельной сети. Также можно приобрести флешку-адаптер, чтобы интернет ловился непосредственно через приставку.
Оборудование от TP-LINK также раздает интернет по сети и через Wi-Fi.
Asus
Компания Asus производит различные виды оборудования: в том числе роутеры, Android-приставки, флешки-адаптеры, антенны и прочие. Поэтому без труда можно подобрать себе оборудование для ТВ.
Net Gear
Производитель сетевого оборудования Net Gear так же, как и другие компании, предоставляет широкий выбор оборудования для комфортного просмотра IPTV.
ZyXEL
Роутеры, маршрутизаторы, коммуникаторы, усилители, адаптеры – любое из этих устройств от компании ZyXEL дает стабильный интернет-сигнал для Smart TV.
Настройки ТВ-каналов
И с соотношением сторон, и с прочими параметрами каждого отдельного канала можно экспериментировать в настройках IP-TV Player. Включаем нужный ТВ-канал, жмем кнопку настроек на панели инструментов (или горячие клавиши Ctrl+P), переключаемся на вкладку «Канал». Здесь настраивается контрастность, яркость, насыщенность, оттенки изображения, деинтерлейс, аудиодорожка (для ТВ-контента, поддерживающего многоканальные аудиодорожки) и прочие параметры.
- Перейдите к элементу, щелкнув сначала на «Вид», а затем на записи «Лестница».
- Используйте левую нижнюю кнопку, чтобы символизировать маркированный список.
В этом случае мало что можно сделать, ваш плейлист больше не работает, часто бывает так, как это бывает в Интернете. Вы должны искать другого.
Чтобы активировать его, просто нажмите кнопку рядом с кнопкой «Переключить лестницу», одним словом, кнопку с двумя стрелками. Этот метод работает только в тестовых списках, не приносит никакой пользы нестабильным лестницам, потому что сервер перегружен или потому, что он работает плохо.
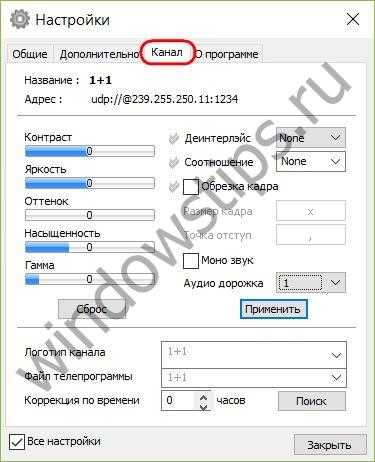
Выбор языка аудиодорожки настраивается во вкладке настроек «Общие».

Wi-Fi
Дошли до самого интересного. Как настроить беспроводную сеть на TL-MR3220:
- В разделе «Беспроводной режим» кликаем «Настройки…».
- Вводим название своей домашней сети и регион, где работает устройство.
- Режим указываем, исходя из поддерживаемых вашими гаджетами беспроводных протоколов (рекомендуется указать универсальный – 11bgn).
- Ширину канала и его номер указываем как «Авто».
- Активируем Wi-Fi модуль.
- Если не желаете, чтобы устройства, находящиеся в зоне покрытия сигнала, обнаруживали сеть, опцию трансляции SSID не активируем. В таком случае подключаться к сети придется путем ручного ввода пароля и логина.
Шифрование
Беспроводную домашнюю сеть рекомендуется защитить, что отрицательно влияет на скорость обмена данными. Если скорость и без того небольшая, а соседи наверняка не будут злоупотреблять бесплатным доступом до интернета, перед включением защиты подумайте или оцените качество связи с ней и без шифрования.
- Во вкладке «Защита…» переносим триггер в положение «WPA-PSK/WPA2-PSK».
- Выбираем тип и версию шифрования, можно оставить неизменными.
- Вводим пароль для защиты доступа к сети.
Возможности VLC-плеера
Данный mediaplayer без труда справляется с файлами формата m3u. В интерфейс (он русифицирован) встроены опции выбора видеокодеков, настройки звука (включая объемное звучание), выбор стиля и многое другое. С помощью плеера IPTV вещание станет по-настоящему комфортным.

Разумеется, можно загружать плейлисты – платные, бесплатные, кому какие нравятся. Пользователи сравнивают VLC с MediaPlayer Classic: меню не хайтек, зато привычно, понятно без лишних подсказок. Плеер инсталлируется в системы под управлением Windows, Mac, всевозможных Linux-платформ. Работает с IPTV, стримами, эфирными трансляциями. В составе VLC кодеки для распознавания любых форматов, включая компрессионные. В аудио понимает AAC, FLAC, MP3.
Содержит 10-полосный эквалайзер для индивидуальной подстройки звука.





























