Настройка параметров указателя
Закладка «Параметры указателя» отвечает за несколько важных опций, которые упростят не только
работу на ПК, но и улучшат игровой процесс в разных компьютерных играх.
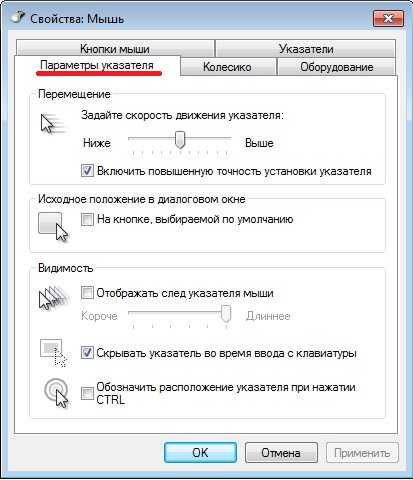
Перемещение
Мы видим ползунок, движение которого регулирует скорость перемещения указателя мыши по экрану.
Перевод его влево снижает скорость, а вправо, соответственно, увеличивает. К слову, чем большее
разрешение экрана используется на ПК или ноутбуке, тем более плавными и медленными кажутся движения
курсора. Это немного напрягает и давит на глаза.
Для наибольшего ускорения перемещения курсора можно снять флажок с опции «Включить повышенную
точность курсора». Пожалуй, это наиболее выгодное решение для больших мониторов. Но, по своему
опыту скажу, почти никто не заморачивается с настройкой данного параметра, довольствуясь базовыми
настройками.
Исходное положение курсора в окне
Не критичная функция, но, все же, может быть полезной для экономии времени. При активации так
называемой «кнопки по умолчанию», когда открываем диалоговое окно, курсор мыши всегда будет
находиться именно на ней.
Видимость курсора
Чисто визуальная функция, которая регулирует следующие параметры курсора:
• След указателя. При движении курсора он размножается на несколько копий.
• Скрытие указателя. При наборе текста с клавиатуры курсор исчезает, дабы не отвлекать зрение
от работы.
• Поиск курсора. Если вдруг не виден курсор мыши на экране (особенно актуально на белом
фоне), достаточно кликнуть Ctrl, и сразу же обозначится круг, точно указывающий, где находится
указатель.
Обзор воздушной мыши
Air mouse g20s pro сделана качественно, хотя и скрипит под чрезмерным давлением. Пластик матовый, как софт-тач. В целом дизайн приятный и сравним с дорогими моделями от Apple. В самолете 18 клавиш, одна из которых для питания — ее можно запрограммировать по ИК-каналу. При эксплуатации самолета g20 с приставками (иногда и с другими устройствами) часто возникают трудности с дистанционной активацией, т.к. подключенный разъем обесточен. Система не реагирует на нажатия клавиш, если Smart TV неактивен. Для этого разработчики добавили программируемую кнопку — она чаще всего назначается на «Питание» для удобного дистанционного включения телевизора. При этом можно выбрать любую клавишу с оригинального пульта. Программируемый пульт Функцию воздушной мыши реализует 6-осевой гироскоп. При перемещении устройства в пространстве курсор мыши перемещается по экрану. Функция активируется специальной кнопкой на корпусе пульта дистанционного управления.
Возможности воздушной мыши g20s aero:
- Работает на разных системах с программным обеспечением Android TV — просто подключите его и начните использовать.
- Эргономика: модель с дистанционным управлением идеально лежит в руке, поверхность не маркия, форма кнопок удобная (в отличие от предыдущей серии).
- Кнопки на аэромыши g20s нажимаются тихо и не мешают окружающим (чуть громче, чем на Xiaomi MiBox), нажимаются легко.
- Центральный крестовина дает команду ENTER вместо DPAD_CENTER (крестовина похожа на таковую от Xiaomi).
- Двойная клавиша включения, работающая по стандарту ИК и РЧ (если настроено, то по умолчанию дается команда POWER).
- Активация режима программирования — для этого нужно очень долго зажать клавишу включения — это сделано для того, чтобы не мешать зажатию кнопки активировать меню включения.
- Нет необходимости дважды щелкать клавишу, чтобы вывести пульт из спящего режима или выполнить какое-либо действие (просто нажмите один раз, и команда будет немедленно обработана).
- При активации микрофона Google Ассистент отправляет команду.
- Микрофон включается и работает 20 сек. после активации с пульта, потом выключается (клавишу держать не надо).
- Микрофон отлично улавливает голос, если поднести устройства ко рту, держать в опущенной руке — на качество распознавания это не влияет (говорить тоже нужно громко).
- Голосовое управление: нажмите кнопку «Голос» на пульте дистанционного управления, чтобы найти канал, который вы хотите посмотреть. Это просто и удобно в использовании.
- Белая подсветка позволяет удобно использовать пульт дистанционного управления в темноте для его включения и выключения.
Изменение настроек мыши
Для изменения настроек мыши и отключения подсветки существует несколько способов. В этом разделе мы рассмотрим основные методы, которые помогут вам настроить вашу мышь по вашему вкусу.
- Встроенные настройки мыши
Большинство современных мышей имеют встроенные настройки, которые позволяют изменять различные параметры работы устройства. Чтобы отключить подсветку, вам необходимо найти в меню настроек вашей мыши соответствующий пункт и отключить его. Обратитесь к инструкции, поставляемой с вашей мышью, чтобы узнать, как найти и изменить эти настройки.
Утилиты производителя мыши
Некоторые производители мышей предлагают специальные утилиты, которые позволяют настроить все функции устройства, включая подсветку. Обычно эти утилиты можно скачать с официального веб-сайта производителя и установить на ваш компьютер. Запустите утилиту и найдите функцию отключения подсветки мыши в настройках. Следуйте инструкциям на экране, чтобы внести необходимые изменения.
Сторонние программы
Если ваша мышь не имеет встроенных настроек или утилит от производителя, вы можете воспользоваться сторонними программами для настройки мыши. Некоторые программы позволяют изменять параметры работы мыши и отключать подсветку. Проведите поиск в интернете и выберите подходящую программу для вашей модели мыши. Установите программу на ваш компьютер и следуйте инструкциям, чтобы настроить вашу мышь согласно вашим предпочтениям.
Использование кабеля или физической заглушки
Если у вас есть мышь с подсветкой, но вы не хотите ее использовать, можно воспользоваться простым приемом. Возьмите обычный кабель или скотч и наклейте его на подсветку мыши. Это поможет заблокировать свет и отключить подсветку. Если подсветка находится на нижней части мыши, вы можете воспользоваться заклейкой корпуса мыши, чтобы свет не проникал наружу.
Помните, что настройка мыши может отличаться в зависимости от модели и производителя. Убедитесь, что вы следуете инструкциям, соответствующим вашей конкретной мыши, чтобы изменить настройки и отключить подсветку.
Почему не выключается подсветка на мышке
Если подсветка на мышке не выключается после выключения компьютера, не стоит паниковать. Это является нормальной ситуацией, которая может происходить, когда питание продолжает подаваться в USB порты даже после выключения. Для того, чтобы решить эту проблему, самым простым способом является отключение компьютера из розетки. При этом, все подключенные устройства потеряют питание и перестанут работать.
Также можно попробовать изменить настройки электропитания компьютера. Для этого нужно зайти в раздел управления энергосбережением и проверить настройки, связанные с питанием USB портов. Можно попытаться отключить функцию подачи питания в порты USB при выключении компьютера или установить время, через которое питание подается в порты после выключения.
Если эти действия не помогают, то, возможно, проблема заключается в самой мышке. В этом случае, стоит обратиться к производителю для получения дальнейшей помощи или заменить мышь на новую.
Создание нового стиля мышки
Изменение стиля мышки в Windows 10 может придать вашему компьютеру индивидуальность и удобство в использовании. Для создания нового стиля мышки потребуется немного времени и операций.
1. Откройте панель управления, нажав на кнопку «Пуск» в левом нижнем углу экрана, а затем выберите «Панель управления».
2. Перейдите в раздел «Устройства и принтеры» и выберите «Мышь».
3. В открывшемся окне выберите вкладку «Курсоры» и нажмите на кнопку «Обзор».
4. Выберите папку, в которой хранятся ваши курсоры, или создайте новую папку для сохранения нового стиля мышки.
5. Перейдите на веб-сайт, где можно скачать курсоры для Windows. Множество таких сайтов предлагают бесплатную загрузку различных стилей мышки.
6. Поискайте понравившийся вам стиль мышки и скачайте его на ваш компьютер.
7. Вернитесь в окно «Курсоры» и нажмите на кнопку «Импорт». Затем выберите файл стиля мышки, который вы только что скачали, и нажмите «Открыть».
8. Теперь вы можете выбрать в списке доступных стилей мышки новый стиль и нажать «Применить».
Таким образом, вы успешно создали новый стиль мышки в Windows 10. Вы можете повторить эти действия, чтобы создать несколько стилей мышки и выбирать их в зависимости от вашего настроения или визуальных предпочтений.
Как настроить подсветку мыши на моем ПК?
Настройка параметров подсветки мыши — это простой способ улучшить взаимодействие с пользователем на компьютере. Высокопроизводительные мыши обычно поставляются с различными цветами на выбор, что позволяет вам настроить освещение по своему вкусу. Далее мы покажем вам как настроить подсветку мыши на вашем компьютере легко.
Выполните следующие действия, чтобы настроить подсветку мыши:
Убедитесь, что ваша мышь поддерживает подсветку.
Загрузите специальное программное обеспечение для своей мыши с веб-сайта производителя. Если он у вас уже установлен, убедитесь, что вы используете последнюю версию.
Откройте программу настройки мыши.
Изучите возможности настройки. Обычно вы найдете раздел, посвященный освещению.
Выберите предпочтительную настройку освещения.
Используйте функцию тестирования, чтобы убедиться, что ваши настройки верны.
Сохраните конфигурацию.
Примеры конфигураций освещения
Каждый производитель проектирует свою конфигурацию, поэтому интерфейс может незначительно отличаться. Тем не менее, базовая установка, как правило, одинакова. Вот несколько примеров настройки освещения:
Простой режим: позволяет установить один цвет для всей мыши.
Пользовательский режим — позволяет настроить цвет и интенсивность каждой кнопки мыши.
Эффекты освещения: позволяет устанавливать такие эффекты, как круги, затухание, волны воды и т. д.
Заключение
Настройка подсветки мыши добавит индивидуальности вашему пользовательскому интерфейсу. Настройте подсветку мыши в соответствии с вашими предпочтениями, чтобы расширить ваши навыки навигации. Воспользуйтесь этим советом и наслаждайтесь лучшей рабочей средой!
IMICE X7 – проводная мышь с удобным управлением и комфортным корпусом
Найти удобный аксессуар для работы на ноутбуке или компьютере не так то и просто. Здесь огромную роль играют индивидуальные параметры. Такие, как размер ладони и привычный интерфейс. Производители не могут работать в таком режиме, так как серийное производство намного выгоднее и быстрее. Поэтому приходится потратить время и найти оптимальный вариант. Особенно тяжело определиться с выбором для профессиональных геймеров. Что касается проводной мыши IMICE X7, то здесь разработчикам удалось совместить одновременно несколько приоритетных запросов. Дизайн корпуса разработан в соответствии с эргономическими особенностями, а интерфейс получил максимально популярные тапы.
Программы с возможностью изменения чувствительности мыши
Описанные выше методы изменения чувствительности мыши — это всё, что может предложить Windows 11 и Windows 10, если говорить о встроенных средствах системы.
Однако, для многих «продвинутых» мышей, особенно игровых, производители выпускают собственные бесплатные программы для настройки, позволяющие настраивать чувствительность и другие параметры мыши, например:
- Logitech G Hub для игровых мышей Logitech, или Logitech Options для «обычных» мышек
- Razer Synapse
- SteelSeries Engine
- Corsair iCUE
- Центр управления мышью и клавиатурой для устройств Microsoft
Обычно такое ПО доступно на официальном сайте производителя вашей мыши в разделе «Поддержка», а в некоторых случаях скачивается и устанавливается Windows автоматически.
Изменение параметров мыши
Вы можете настроить мышь различными способами в Windows. Например, вы можете переключить функции кнопок мыши, сделать указатель более заметным и изменить скорость прокрутки колесика мыши.
Откройте окно свойств: нажмите кнопку Пуск ,
Перейдите на вкладку Кнопки мыши и выполните любое из следующих действий:
Чтобы поменять функции правой и левой кнопок мыши, в разделе Конфигурация кнопок установите флажок Обменять назначение кнопок.
Чтобы изменить скорость выполнения двойного щелчка, в разделе Скорость выполнения двойного щелчка переместите ползунок Скорость к значению Ниже или Выше.
Чтобы включить залипание кнопки мыши, которое позволяет выделять или перетаскивать элементы, не удерживая кнопку мыши, в разделе Залипание кнопки мыши установите флажок Включить залипание.
Нажмите кнопку ОК.
Откройте окно свойств: нажмите кнопку Пуск ,
Перейдите на вкладку Указатели и выполните одно из следующих действий:
Чтобы изменить внешний вид всех указателей, в раскрывающемся списке Схема выберите новую схему.
Чтобы изменить отдельный указатель, в списке Настройка выберите указатель, нажмите кнопку Обзор, выберите нужный указатель и нажмите кнопку Открыть.
Нажмите кнопку ОК.
Откройте окно свойств: нажмите кнопку Пуск ,
Перейдите на вкладку Параметры указателя и выполните любое из следующих действий:
Чтобы изменить скорость перемещения указателя, в разделе Перемещение переместите ползунок Задайте скорость движения указателя к значению Ниже или Выше.
Чтобы указатель работал точнее при медленном перемещении мыши, в разделе Перемещение установите флажок Включить повышенную точность установки указателя.
Чтобы ускорить выбор элементов в диалоговом окне, в разделе Исходное положение в диалоговом окне установите флажок На кнопке, выбираемой по умолчанию. (Не все программы поддерживают этот параметр. В некоторых программах необходимо переместить указатель мыши к нужной кнопке).
Чтобы указатель было заметнее при перемещении, в разделе Видимость установите флажок Отображать след указателя мыши и перетащите ползунок к значению Короче или Длиннее, чтобы уменьшить или увеличить след указателя.
Чтобы указатель не мешал при вводе текста, в разделе Видимость установите флажок Скрывать указатель во время ввода с клавиатуры.
Чтобы указатель можно было найти, нажав клавишу Ctrl, в разделе Видимость установите флажок Обозначить расположение указателя при нажатии CTRL.
Нажмите кнопку ОК.
Откройте окно свойств: нажмите кнопку Пуск ,
Перейдите на вкладку Колесико и выполните одно из следующих действий:
Чтобы задать количество строк, прокручиваемое одним движением колесика мыши, в разделе Вертикальная прокрутка выберите на указанное количество строк, а затем введите нужное количество строк.
Чтобы прокручивать весь экран одним движением колесика, в разделе Вертикальная прокрутка выберите на один экран.
Если колесико мыши поддерживает горизонтальную прокрутку, в разделе Горизонтальная прокрутка, в поле Наклон колесика в сторону служит для горизонтальной прокрутки на следующее число знаков, введите количество символов, прокручиваемое при наклоне колесика влево или вправо.
Источник
Назначение функций для каждой кнопки мышки
Настройка кнопок мышки Defender позволяет определить различные функции для каждой кнопки, чтобы удовлетворить ваши индивидуальные потребности. Вот некоторые примеры функций, которые можно назначить каждой из кнопок мыши:
- Левая кнопка мыши: Самая распространенная функция — клик левой кнопкой мыши используется для выбора объектов на экране, открытия ссылок и выполнения различных команд.
- Правая кнопка мыши: Правый клик мыши обычно вызывает контекстное меню, позволяющее выбрать действия, связанные с выбранным объектом или показать дополнительные опции.
- Средняя кнопка мыши (колесико): Среднее колесико мыши может использоваться для прокрутки страницы вниз или вверх. Оно также может быть назначено для других функций, например, открытия новой вкладки в браузере.
- Боковые кнопки (если доступны): Некоторые мышки Defender имеют дополнительные боковые кнопки, которые можно назначать для выполнения специфических действий, таких как переход на предыдущую или следующую страницу.
Описанные функции являются только примерами, и назначение функций для каждой кнопки мыши может быть сделано в соответствии с вашими потребностями и предпочтениями
Важно отметить, что не все мышки Defender могут иметь возможность назначения разных функций для каждой кнопки. В некоторых моделях может быть доступно только ограниченное количество настраиваемых кнопок
Чтобы настроить кнопки мышки Defender, обычно используется специальное программное обеспечение, поставляемое вместе с мышкой или доступное для загрузки с официального сайта производителя. В программе настройки вы можете выбрать кнопку, которую хотите настроить, и указать функцию, которую хотите назначить. Для сохранения изменений обычно требуется подтверждение или сохранение настроек.
Не забывайте, что настройка кнопок мышки является важным способом удобства использования компьютера и может значительно повысить вашу продуктивность. Используйте возможности настройки, чтобы адаптировать мышку Defender к вашим потребностям и стилю работы.
Преимущества настройки подсветки в Defender demoniac gm 540l
Defender demoniac gm 540l – игровая мышь, которая имеет встроенную подсветку. Настройка подсветки в данной модели имеет ряд преимуществ, которые позволяют пользователям получить максимум комфорта и удовольствия от использования мыши.
1. Индивидуальность и стиль
Настройка подсветки позволяет каждому пользователю создать уникальный стиль для своей мыши. Можно выбрать любой цвет, который соответствует вашему настроению или событию. С помощью настройки подсветки можно выделиться, сделать свою мышь неповторимой.
2. Улучшение эргономики
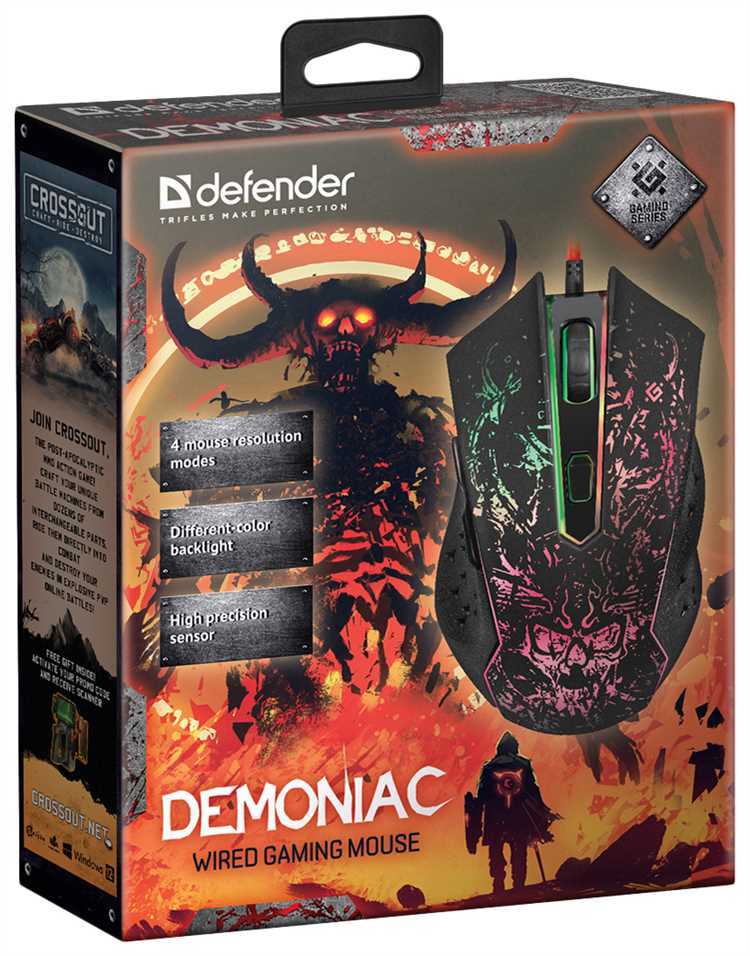
Оптимальная настройка подсветки в Defender demoniac gm 540l может помочь улучшить эргономику использования мыши. Например, можно выбрать светлый и яркий цвет, чтобы мышь была легко обнаруживаема на рабочем столе или в условиях недостаточного освещения. Это уменьшит усталость глаз и сделает работу с мышью более комфортной.
3. Создание атмосферы

Подсветка в Defender demoniac gm 540l может использоваться для создания особой атмосферы во время игры или работы. Например, можно выбрать цвет, соответствующий цветовой гамме игры, или настроить плавное переливание цветов, чтобы добавить динамики и эмоций. Это создаст особое настроение и поможет погрузиться в игровой процесс или сделать работу более увлекательной.
Доступные эффекты и цвета подсветки в Defender demoniac gm 540l

Defender demoniac gm 540l – это игровая мышь с подсветкой, которая позволяет настроить различные эффекты и цвета подсветки для создания уникальной атмосферы во время игры. Вот некоторые из доступных эффектов и цветов:
Эффекты подсветки:

- Статическая подсветка – позволяет установить постоянный цвет подсветки, который будет оставаться неизменным во время игры.
- Плавная смена цвета – создает плавный переход между различными цветами, создавая красочный и динамичный эффект.
- Пульсация – создает эффект пульсации подсветки, при этом цвет меняется от яркого до темного и обратно.
- Смена цвета по клику – каждый клик по мыши вызывает смену цвета подсветки, создавая интересный эффект во время игры.
Доступные цвета:
Defender demoniac gm 540l позволяет настроить подсветку на различные цвета, такие как:
- Красный – создает агрессивное и энергичное настроение, идеально подходит для игр с быстрым темпом.
- Синий – создает спокойную и холодную атмосферу, хорошо сочетается с научно-фантастическими играми.
- Зеленый – создает ощущение природы и свежести, подходит для игр с приключенческой тематикой.
- Оранжевый – создает яркий и энергичный эффект, идеально подходит для активных игр.
Defender demoniac gm 540l предлагает множество вариантов настройки подсветки, позволяя игрокам создавать уникальные комбинации эффектов и цветов, чтобы соответствовать своим предпочтениям и создать атмосферу, которая мотивирует и вовлекает в игру.
Вывод
Неожиданно, но реально, что столь бюджетный манипулятор способен иметь такой шикарный функционал и так удобен в использовании. Мышь подойдет для игр, но в стрелялки с ней особо не поиграешь, так как с ней трудно справится, а точнее ее разрешение не позволит качественно справляться в стрелялках с управлением. Но для другого жанра игр данный манипулятор будет просто отличен.
Современные компьютерные мышки давно перестали быть простыми устройствами для управления курсором на экране персонального компьютера. Сейчас эти устройства превратились в средства самовыражения. Они могут обладать самыми причудливыми формами, а также расцветками и даже специальной подсветкой.
Несомненно, подсветка добавляет несколько баллов к внешнему виду компьютерной мышки, однако, порой требуется её отключение, если цвет надоел, или диод, отвечающий за свечение, слишком яркий. В некоторых случаях отключить подсветку не представляется возможным. Как, например, в случае если какие-то из контактов были залиты водой. Также, если потеряна инструкция, а сочетание кнопок, способное отключить светодиод на устройстве, неизвестно.
Также многие из устройств светятся и после выключения ПК, так как при определённых настройках питание на USB подаётся постоянно, и мышь светится круглые сутки. Самым очевидным способом отключения света будет отключения устройства от USB-порта. Делать это при каждом выключении ПК весьма неудобно, именно поэтому в данной статье будут рассмотрены основные способы отключить светодиод.
Существует множество различных способов отключить надоевшее свечение. Обычно процесс отключения индивидуален для каждого устройства. Чтобы более точно определить, как именно отключается светодиод на конкретной модели, следует воспользоваться специализированной технической литературой, в которой описан весь функционал данной компьютерный мыши.
Полезные советы и выводы
Если вы хотите, чтобы подсветка на мышке и клавиатуре работала дольше, рекомендуется не забывать выключать её, когда она вам не нужна. Также не забывайте, что настройка подсветки на мышке и клавиатуре Defender может незначительно затормозить систему, поэтому выключайте подсветку, если хотите ускорить работу компьютера.
Как видно из инструкции выше, настройка подсветки на мышке и клавиатуре Defender — это очень простой процесс, который не занимает много времени. Управление подсветкой на клавиатуре и на мыши включает в себя несколько действий, которые вы можете легко освоить. Все эти действия выполняются с помощью сочетания клавиш, так что основной сложностью является запоминание сочетаний. Но если вы не хотите запоминать все сочетания клавиш, не беспокойтесь — производитель об установленных сочетаниях клавиш расскажет в документации, которая идет в комплекте с мышью или клавиатурой.
Как выключить свет на мышке
Чтобы выключить подсветку на своей мышке или клавиатуре, нужно выполнить несколько шагов. Сначала зайдите в настройки биос, нажимая клавишу F6 в режиме Advanced Mode. Затем найдите секцию «Расширенные» и перейдите к «Конфигурации набора микросхем». В этом разделе выберите «Глубокий режим сна», который активируется в режимах S4-S5. Запомните свои настройки и перезагрузите компьютер. После этого подсветка на вашей мышке и клавиатуре должна выключиться. Эти настройки могут немного отличаться в зависимости от вашей модели мыши или клавиатуры, но общий алгоритм действий остается примерно одинаковым.
Как отключить подсветку на мышке Defender
Для того чтобы отключить подсветку на мышке Defender во время выключения компьютера, необходимо отключить функцию подачи питания на USB порты после выключения ПК в БИОС. После этого, подсветка будет также выключаться при выключении компьютера. Для того чтобы отключить эту функцию в БИОС, требуется зайти в настройки БИОС и в разделе, отвечающем за порты USB, отключить функцию «подачи питания на USB порты после выключения ПК». После этого, вся подсветка на мышке будет отключаться вместе с компьютером. Это простой и эффективный способ, который поможет сэкономить энергию и уберечь подсветку вашей мышки от излишнего износа.






























