Обязателен ли DisplayPort для 144 Гц
Нет, есть и другие кабели, которые прекрасно справляются с частотой 144 Гц, но некоторые из них более ограничены в своих возможностях и поддерживаемых разрешениях. Если у вас есть старый монитор с разрешением 1080p и частотой 144 Гц, вы можете подключить его к системе с помощью кабеля Dual-Link DVI.
В разрешении 1440p ваши возможности немного ограничены. HDMI 1.4 может справиться с этим, но только с включенным сжатием, поэтому мы рекомендуем HDMI 2.0 или HDMI 2.1, если вы ищете альтернативу DisplayPort. Тем не менее, DisplayPort 1.2 или новее отлично справится с этим.
Если вы хотите играть в игры 4K 120 Гц на Xbox Series X/S или PS5, вам понадобится кабель HDMI 2.1, так как эти консоли поддерживают только этот стандарт кабеля. Для игровых ПК, ориентированных на 4K с частотой 120 Гц, DisplayPort 1.4 может справиться с этим хорошо, хотя вам нужно будет использовать HDMI 2.1 или DisplayPort 2.0/2.1, если вы хотите запускать игры на более высоких частотах. Для самых высоких разрешений и частот обновления необходимы кабели DisplayPort 2.0, так как они открывают возможность разрешения до 16K или даже 8K при 120 Гц, чего не может обеспечить подключение HDMI.
Если вы застряли с видеокартой или ноутбуком с выходом DisplayPort, но не имеете совместимого порта на стороне дисплея, не волнуйтесь. Вы можете просто использовать адаптер DisplayPort 1.4 на 8K HDMI для подключения. То же самое касается HDMI или даже более старых выходов DVI-D и VGA, хотя они будут иметь другие ограничения по разрешению и частоте обновления, связанные с их максимальной скоростью передачи данных.
Конструктивные особенности
Самой главной конструктивной особенностью данного продукта от компании Samsung является его подставка которая позволяет настроить монитор по:
Присутствует возможность повернуть монитор в портретный режим.
«Правда монитор не подстраивает изображение под поворот и каких то особых драйверов для него просто на просто нет»
Хочу заметить еще одну конструктивную особенность! Она заключается в том, что в самой подставке есть отверстие через которое можно просунуть провода и это действительно удобно, так как провода благодаря этой особенности практически не видно!

Подставка реально очень функциональная !
Как настроить монитор Samsung Odyssey G7
Монитор Samsung Odyssey G7 — это высококачественный игровой монитор с высоким разрешением и частотой обновления. Чтобы настроить его под свои потребности, вам понадобится использовать меню настроек монитора.
Для начала, включите монитор и подключите его к компьютеру с помощью кабеля DisplayPort или HDMI. Затем следуйте инструкциям ниже, чтобы настроить монитор Samsung Odyssey G7:
-
Яркость и контрастность: Откройте меню настроек монитора, нажав на кнопку «Меню» на передней панели монитора. Используйте кнопки навигации для перемещения по меню и найти опцию «Яркость» и «Контрастность». Увеличьте или уменьшите значение, чтобы добиться желаемого уровня яркости и контрастности. Нажмите кнопку «ОК» или «Применить», чтобы сохранить изменения.
-
Разрешение и частота обновления: В меню настроек найдите опцию «Разрешение» и выберите желаемое разрешение экрана, например, 1920×1080 или 2560×1440. Затем найдите опцию «Частота обновления» и выберите желаемую частоту обновления, например, 60 Гц или 144 Гц. Нажмите кнопку «ОК» или «Применить», чтобы сохранить изменения.
-
Цветовые настройки: В меню настроек найдите опцию «Цвет» или «Настройки цвета». Здесь вы можете регулировать насыщенность, тон, яркость и другие параметры цвета. Используйте кнопки навигации для выбора нужной опции и регулировки значений. Нажмите кнопку «ОК» или «Применить», чтобы сохранить изменения.
-
Режим игры: Монитор Samsung Odyssey G7 имеет несколько предустановленных режимов игры, которые оптимизируют настройки для разных жанров игр. В меню настроек найдите опцию «Режим игры» и выберите нужный режим, например, «FPS», «RTS» или «Cinema». Вы также можете настроить режим игры вручную, изменяя параметры, такие как уровень черного, контрастность и яркость.
-
Дополнительные настройки: В меню настроек монитора Samsung Odyssey G7 вы найдете и другие параметры, такие как настройки звука, язык, энергосбережение и прочие. Изучите доступные опции и настройте их в соответствии с вашими предпочтениями.
После того, как вы закончите настройку монитора Samsung Odyssey G7, убедитесь, что сохраните изменения в меню настроек. Также регулярно проводите калибровку монитора и проверяйте обновления прошивки, чтобы обеспечить его оптимальную работу.
Практические советы
При использовании монитора Samsung Odyssey G3 важно учесть ряд факторов, чтобы получить наилучший пользовательский опыт и оптимизировать работу с устройством. Вот несколько практических советов, которые помогут вам настроить монитор для достижения наилучшего качества изображения и комфортного использования:
- Разрешение и масштабирование: Проверьте, что разрешение вашего монитора установлено на оптимальное значение. Рекомендуется использовать разрешение, поддерживаемое монитором, для достижения наилучшего качества изображения. Кроме того, настройте масштабирование, чтобы удобно читать текст и просматривать контент.
- Яркость и контрастность: Произведите настройку яркости и контрастности монитора так, чтобы изображение было комфортным для ваших глаз. Слишком высокая яркость может вызывать усталость глаз, а слишком низкая — затруднять восприятие контента. Найдите оптимальный баланс, с учетом освещения в помещении.
- Цветовая гамма и насыщенность: Проверьте настройки цветовой гаммы и насыщенности монитора. Если вам необходимо откалибровать цвета, используйте специальные инструменты или программы. Настройте насыщенность цветов так, чтобы изображение выглядело естественно и натурально.
- Режим игры и другие настройки: Если вы играете на мониторе Samsung Odyssey G3, убедитесь, что включен режим игры. Этот режим оптимизирует настройки для лучшего игрового опыта. Кроме того, изучите другие настройки монитора, такие как режимы экрана, функция защиты глаз и другие параметры, которые могут повысить ваш комфорт и удобство использования.
- Подключение: Удостоверьтесь, что монитор правильно подключен к вашему компьютеру или другому устройству. Проверьте кабели на наличие повреждений и убедитесь, что они надежно закреплены. Неправильное подключение может привести к проблемам с отображением изображения.
- Обновление драйверов: Регулярно обновляйте драйверы для вашего монитора Samsung Odyssey G3. Новые версии драйверов обычно содержат исправления ошибок, оптимизацию производительности и улучшения функциональности.
- Уход за монитором: Следите за состоянием вашего монитора и регулярно проводите чистку экрана и корпуса. Используйте мягкую салфетку или специальные протирочные средства для мониторов. Это поможет поддерживать качество изображения и продлить срок службы устройства.
Следуя этим практическим советам, вы сможете настроить монитор Samsung Odyssey G3 для достижения наилучшего качества изображения и комфортного использования. Это поможет вам наслаждаться своими играми, работать с контентом и получать максимум удовольствия от использования устройства.
Частый вопрос: как включить 144 Гц в Windows 10?
В Windows 10 перейдите в «Настройки»> «Система»> «Дисплей»> «Расширенные настройки дисплея»> «Свойства адаптера дисплея». Щелкните вкладку «Монитор», выберите объявленную частоту обновления вашего монитора из списка «Частота обновления экрана» и нажмите «ОК».
Как включить 144 Гц на моем компьютере?
На рабочем столе щелкните правой кнопкой мыши сам рабочий стол и выберите «Разрешение экрана». Затем выберите Дополнительные настройки, перейдите к вкладка монитораи выберите 144 Гц в раскрывающемся меню.
Как мне перейти с 60 Гц на 144 Гц в Windows 10?
Как установить другую частоту обновления экрана в Windows 10
- Открыть настройки.
- Нажмите «Система».
- Нажмите на дисплей.
- Щелкните ссылку Дополнительные параметры отображения.
- Щелкните ссылку Свойства адаптера дисплея для дисплея 1. …
- Щелкните вкладку Монитор.
- В разделе «Настройки монитора» используйте раскрывающееся меню, чтобы выбрать желаемую частоту обновления.
Как включить HDMI 144 Гц?
Можно использовать переходник. Есть много кабелей, которые позволяют подключать HDMI типа A. Эти кабели широко доступны и обеспечивают полную поддержку HDMI. Если ваш монитор 144 Гц имеет порт HDMI, купите кабель HDMI 1.4 для поддержки частоты обновления до 120 и 140 Гц.
Почему нет варианта 144 Гц?
Очные Вкладка «Изменить разрешение» в разделе Параметры отображения. Рядом с окном «Разрешение» есть раскрывающееся меню «Частота обновления». (Если у вас более одного монитора, вам нужно выбрать правильный). В раскрывающемся списке вы должны увидеть вариант с более высокой частотой кадров, если у вас правильный кабель.
Может ли HDMI 2.0 работать с частотой 144 Гц?
HDMI 2.0 также довольно стандартен и может использоваться для 240 Гц при 1080p, 144 Гц при 1440p и 60 Гц при 4K. В последней версии HDMI 2.1 добавлена встроенная поддержка 120 Гц при 4K UHD и 60 Гц при 8K.
Какой кабель нужен на 144 Гц?
1.1080p при 144 Гц, вам понадобится либо двухканальный DVI, DisplayPort или кабель HDMI 1.3 или выше. 2. 1440p при 144 Гц, вам понадобится как минимум кабель HDMI 2.0 или DisplayPort 1.2.
Подходит ли 60 Гц для игр?
Монитор 60 Гц отображает до 60 изображений в секунду. … Вот почему монитор 60 Гц идеально подходит для начинающих геймеров. Для простых игр, таких как Minecraft, основанных на небольшом количестве движущихся изображений, 60 Гц более чем достаточно. Приключенческие игры, такие как Assassin’s Creed и GTA V, лучше всего работают на экране с частотой 60 Гц.
DisplayPort лучше, чем HDMI?
Хотя вы найдете больше устройств, поддерживающих HDMI, чем DisplayPort, в этом контексте ответ на вопрос: DisplayPort лучше, чем HDMI, ‘- это подчеркнуто, да. HDMI 2.0 поддерживает максимальную пропускную способность 18 Гбит / с, чего достаточно для обработки разрешения 4K с частотой до 60 Гц или 1080p с частотой до 240 Гц.
Может ли HDMI 1.4 работать с частотой 120 Гц?
Самый простой способ достичь 120 Гц — 1080p. … Если у вас есть хотя бы HDMI 1.4, 120 Гц можно использовать на совместимом телевизоре или мониторе. Вы даже можете работать с частотой до 144 Гц, если ваш дисплей это поддерживает. Однако для несжатого более высокого разрешения подключения HDMI 120 Гц требуют подключения HDMI следующего поколения.
Можно ли по HDMI получить 240 Гц?
HDMI (мультимедийный интерфейс высокой четкости)
Вы найдете его во всех современных телевизорах, мониторах и видеокартах, но не все из них одинаково эффективны. … Кроме того, HDMI 2.0 поддерживает разрешение 1440p при 144 Гц и 1080p при 240 Гц. Обе версии 1.4 и 2.0 поддерживают адаптивную синхронизацию, т. Е. Технологию AMD FreeSync.
Сколько кадров в секунду может обрабатывать HDMI?
Поддерживает 3840 × 2160 (4K UHD) с частотой обновления 120 Гц или 120 кадров в секунду. Поддерживает 7680 × 4320 (8K) с частотой обновления 60 Гц или 60 кадров в секунду. Стандарт для PlayStation 5 и Xbox Series X.
Может ли 60 Гц работать со скоростью 120 кадров в секунду?
Монитор с частотой 60 Гц обновляет экран 60 раз в секунду. Следовательно, монитор с частотой 60 Гц только способный выводить 60 кадров в секунду. Тем не менее, воспроизведение с более высокой частотой кадров, чем может отображать ваш монитор, по-прежнему может казаться более плавным, поскольку задержка ввода с помощью мыши будет уменьшена.
Почему монитор не переключается на 120, 144, 240 Гц в свойствах экрана?
Чтобы получить игровое преимущество, нужен правильный монитор. Перед ним стоит несколько задач: выводить картинку правильно, то есть четко, с достаточной детализацией, а также делать это максимально быстро. Чем выше количество кадров в секунду меняется, тем раньше удастся обнаружить противника, да и в целом изображение будет более плавным. Это также полезно в кино, при видеомонтаже. Только вот бывает проблема, что не удается выставить подходящую частоту работы монитора. К примеру, в технических характеристиках заявлено 144 Гц, но система не разрешает выбрать более 60 или 75 Гц. Почему так происходит и как выйти из сложившейся ситуации? Сейчас разберемся.
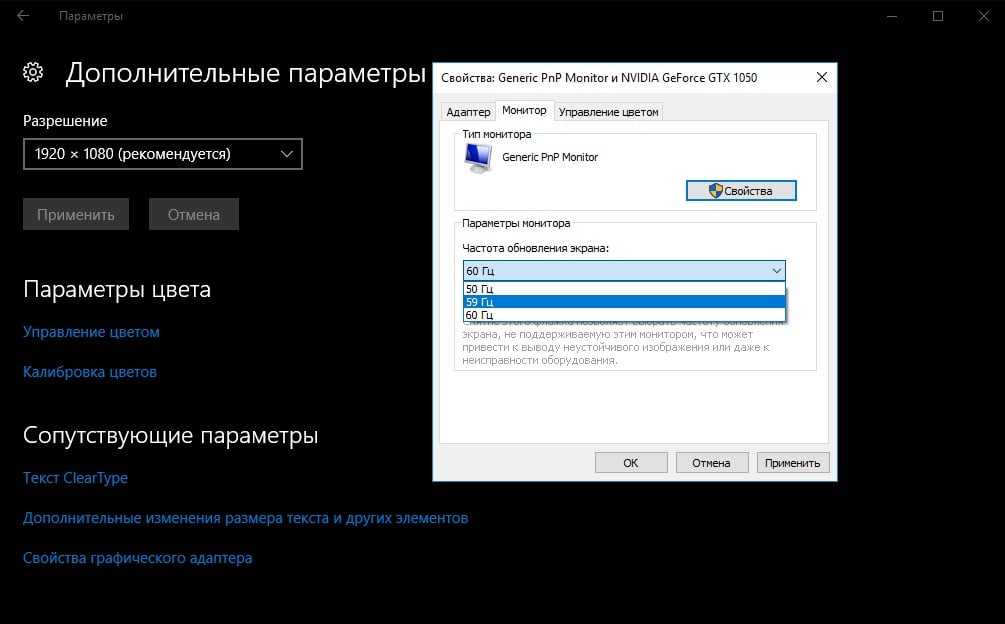
Почему нельзя выставить нужную частоту обновления экрана?
Практически всегда современные компьютеры ограничивают рабочую частоту монитора из-за нескольких причин:
- Недостаточная пропускная способность кабеля. Каждый способ подключения имеет свой максимум, который можно выразить в предельном разрешении и частоте обновления. При чем, чем меньше разрешение, тем большее количество кадров сможет обработать видеокарта, передать и воспроизвести на мониторе.
- Компьютер не поддерживает современную версию стандарта подключения.
- Монитор просто не работает на той частоте с выбранным разрешением.
- Проблемы с драйверами. Они либо очень устарели, либо были неправильно установлены (инсталляция завершилась ошибкой), либо просто не подходят под данную операционную систему.
Нужно понимать, что все виды цифрового подключения имеют функцию автоматического определения возможностей оборудования. На это влияет тип кабеля и характеристики монитора. Информация EDID поступает на компьютер, и он понимает, что данный комплект оборудования не способен работать на более, чем 60 Гц. Отсюда и ограничение, отсутствие подходящего пункта.
Что можно предпринять?
Как мы уже разобрались, нам нужно дать понять компьютеру, что он может работать на большей частоте. Для этого нужно убрать слабое звено в данной цепочке, ведь именно оно и препятствует выбору правильного варианта. Конечно же, мы подразумеваем, что вам монитор действительно способен работать на большей частоте. Первым нашим подозреваемым становится кабель.
Заменить кабель
Для удобного восприятия опишем разные стандарты подключения и их максимальные характеристики в виде таблицы.
1440p при 144 Гц
1440p максимум на 165 Гц
1440p на частоте 240 Гц
4K уже со 120 Гц, если поддерживается сжатие – 144 Гц
1440p при 240 Гц
На самом деле самым лучшим вариантом подключения является DisplayPort – высокоскоростной, с минимальными задержками, да еще и поддержкой G-SYNC от Nvidia. Данная технология не работает с HDMI, хотя FreeSync от AMD способен работать в обоих стандартах. В общем, если у вас не DisplayPort подключение, лучше это исправить.
Проблема с драйверами
В старых компьютерах может иметь место неполадка с драйверами видеокарты. В новых ПК это встречается куда реже. Самое простое решение – удалить драйвер видеоадаптера полностью и установить его заново
Важно не использовать при этом программы автоматической инсталляции подобного ПО, а сделать все вручную. Удаление выполняется в «Диспетчере устройств» Windows, а нужный файл доступен на сайте Nvidia и AMD
При условии, что компьютер работает с выбранной версией стандарта подключения, монитор его воспринимает, а кабель – передает, проблема уйдет. Компьютер получит по EDID одобрение на большую частоту работы и все будет ок. Однако нужно учитывать, что важна не только частота, но и разрешение. Возможно, монитор поддерживает 4k и написано, что работает на 144 Гц, но не одновременно. Нужно в технических характеристиках прочитать, возможно, в FHD 144 Гц, а в 4k – только 60 Гц.
Почему монитор не переключается на 120, 144, 240 Гц в свойствах экрана?
Чтобы получить игровое преимущество, нужен правильный монитор. Перед ним стоит несколько задач: выводить картинку правильно, то есть четко, с достаточной детализацией, а также делать это максимально быстро. Чем выше количество кадров в секунду меняется, тем раньше удастся обнаружить противника, да и в целом изображение будет более плавным. Это также полезно в кино, при видеомонтаже. Только вот бывает проблема, что не удается выставить подходящую частоту работы монитора. К примеру, в технических характеристиках заявлено 144 Гц, но система не разрешает выбрать более 60 или 75 Гц. Почему так происходит и как выйти из сложившейся ситуации? Сейчас разберемся.
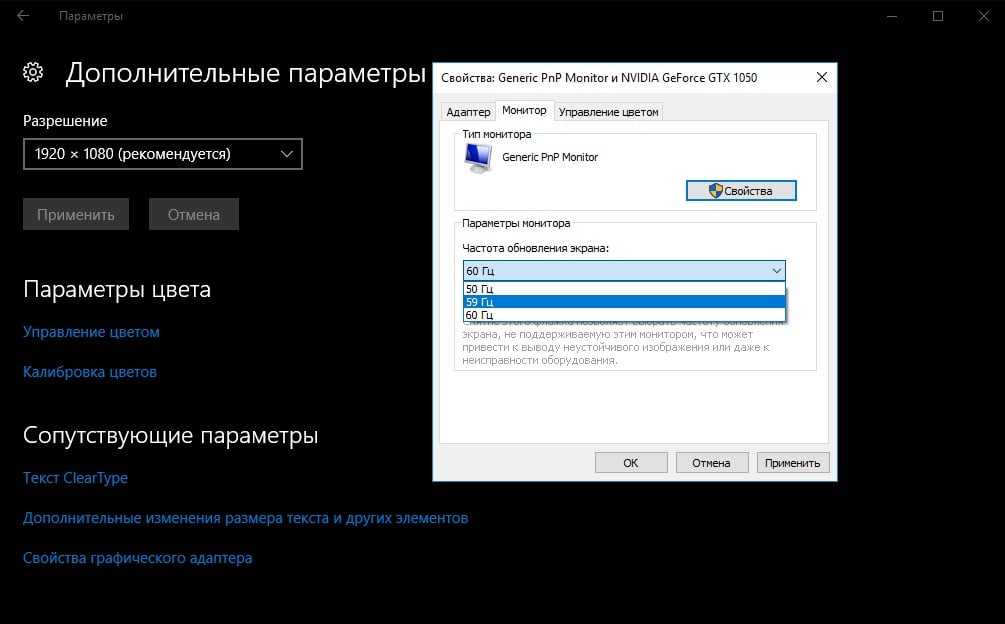
Почему нельзя выставить нужную частоту обновления экрана?
Практически всегда современные компьютеры ограничивают рабочую частоту монитора из-за нескольких причин:
- Недостаточная пропускная способность кабеля. Каждый способ подключения имеет свой максимум, который можно выразить в предельном разрешении и частоте обновления. При чем, чем меньше разрешение, тем большее количество кадров сможет обработать видеокарта, передать и воспроизвести на мониторе.
- Компьютер не поддерживает современную версию стандарта подключения.
- Монитор просто не работает на той частоте с выбранным разрешением.
- Проблемы с драйверами. Они либо очень устарели, либо были неправильно установлены (инсталляция завершилась ошибкой), либо просто не подходят под данную операционную систему.
Нужно понимать, что все виды цифрового подключения имеют функцию автоматического определения возможностей оборудования. На это влияет тип кабеля и характеристики монитора. Информация EDID поступает на компьютер, и он понимает, что данный комплект оборудования не способен работать на более, чем 60 Гц. Отсюда и ограничение, отсутствие подходящего пункта.
Что можно предпринять?
Как мы уже разобрались, нам нужно дать понять компьютеру, что он может работать на большей частоте. Для этого нужно убрать слабое звено в данной цепочке, ведь именно оно и препятствует выбору правильного варианта. Конечно же, мы подразумеваем, что вам монитор действительно способен работать на большей частоте. Первым нашим подозреваемым становится кабель.
Заменить кабель
Для удобного восприятия опишем разные стандарты подключения и их максимальные характеристики в виде таблицы.
1440p при 144 Гц
1440p максимум на 165 Гц
1440p на частоте 240 Гц
4K уже со 120 Гц, если поддерживается сжатие – 144 Гц
1440p при 240 Гц
На самом деле самым лучшим вариантом подключения является DisplayPort – высокоскоростной, с минимальными задержками, да еще и поддержкой G-SYNC от Nvidia. Данная технология не работает с HDMI, хотя FreeSync от AMD способен работать в обоих стандартах. В общем, если у вас не DisplayPort подключение, лучше это исправить.
Проблема с драйверами
В старых компьютерах может иметь место неполадка с драйверами видеокарты. В новых ПК это встречается куда реже. Самое простое решение – удалить драйвер видеоадаптера полностью и установить его заново
Важно не использовать при этом программы автоматической инсталляции подобного ПО, а сделать все вручную. Удаление выполняется в «Диспетчере устройств» Windows, а нужный файл доступен на сайте Nvidia и AMD
При условии, что компьютер работает с выбранной версией стандарта подключения, монитор его воспринимает, а кабель – передает, проблема уйдет. Компьютер получит по EDID одобрение на большую частоту работы и все будет ок. Однако нужно учитывать, что важна не только частота, но и разрешение. Возможно, монитор поддерживает 4k и написано, что работает на 144 Гц, но не одновременно. Нужно в технических характеристиках прочитать, возможно, в FHD 144 Гц, а в 4k – только 60 Гц.
Настройка игровых функций и режимов
Монитор Samsung Odyssey G7 предлагает ряд игровых функций и режимов, которые помогут вам повысить производительность и наслаждаться игровым процессом еще больше. В этом разделе мы рассмотрим основные функции и режимы, доступные на данной модели монитора.
1. Режим «Game Mode»
Режим «Game Mode» предлагает улучшенные настройки для игр. Он автоматически оптимизирует цвета, контрастность и яркость, чтобы создать наиболее комфортные условия для игрового процесса. Чтобы включить режим «Game Mode», следуйте инструкциям на экране или используйте кнопку «Game Mode» на панели монитора.
2. Режим «Black Equalizer»
Режим «Black Equalizer» позволяет улучшить видимость в темных сценах игр, делая все детали более яркими и отчетливыми. Вы можете настроить уровень «Black Equalizer» в зависимости от предпочтений и требований игры.
3. Режим «Response Time»
Режим «Response Time» позволяет уменьшить задержку отклика пикселей, что обеспечивает более плавные и резкие движения на экране. В режиме «Fastest» задержка отклика минимальна, но это может привести к повышенной артефактности на экране. Вы можете настроить режим «Response Time» в зависимости от предпочтений и требований игры.
4. Режим «Refresh Rate»
Монитор Samsung Odyssey G7 поддерживает обновление экрана с частотой до 240 Гц. Вы можете выбрать подходящую частоту обновления в зависимости от требований игры и возможностей вашей видеокарты. Более высокая частота обновления экрана обеспечивает плавное и реалистичное отображение движений.
5. Режим «Eye Saver»
Режим «Eye Saver» снижает уровень излучения синего цвета, что помогает защитить ваши глаза от усталости и напряжения при продолжительном использовании монитора. Включение данного режима сделает изображение более теплым и приятным для зрения.
6. Настройка светодиодной подсветки
Монитор Samsung Odyssey G7 оснащен светодиодной подсветкой в виде ободка на задней панели. Вы можете настроить цвет и режим работы подсветки, чтобы создать атмосферу и настроение, соответствующие вашим предпочтениям и требованиям. Для этого используйте соответствующие настройки в меню монитора.
С помощью вышеупомянутых функций и режимов вы сможете максимально настроить монитор Samsung Odyssey G7 под ваши потребности и насладиться качественной графикой и плавным игровым процессом.
Почему монитор с частотой 144 Гц не стоит брать
Частота обновления монитора – это важный параметр, на которые многие обращают внимание при покупке. И технология развивается – в начале года ASUS представила 360-герцовый монитор, когда 240-герцовые варианты уже давно встречаются на прилавках
Но так ли это важно и нужно ли лично вам?
Первые дни, даже, наверное, недели от плавности изображения удивляешься очень сильно. Вообще любые движения на мониторе, не только игры и видео, при такой частоте в разы плавнее, чем на 60-гц мониторе. Даже скролить сайты приятнее. Разумеется, играть в игры намного приятнее, когда большой FPS ты можешь почувствовать, а не просто увидеть цифры больше 100 на графике мониторинга. Не только в киберспортивные проекты, в обычных, достаточно медитативных, играх удовольствия вы получите больше. Но есть у такой покупки и свои проблемы.
Отбросив проблемы стоимости, существует несколько реальных недостатков. Играть в 144 Гц FullHD, конечно, приятно, но многие пользователи получат лишь 120 Гц. Почему так? Потому что по кабелю HDMI, как пользователи, скорее всего, и подключают новый современный монитор выдается максимум 120 Гц. Чтобы получить реальные 144 Гц передача должна идти по DisplayPort. К слову, часто к 144-гц мониторам такого кабеля не кладут, только HDMI. Так что, придется тратиться на него отдельно.
Теперь основная проблема, хотя в ней виноваты не мониторы, но большинство пользователей с ней столкнется. Скажите, а компьютер, для работы за которым и приобретается новый дорогой монитор, сможет выдать 144/120 FPS в ваших любимых проектах? А ведь, к слову, когда на мониторе такой частоты изображение просаживается до 60 кадров в секунду, то, это, во-первых, говорит о нецелесообразности покупки, а во-вторых, ощущается, как 30 FPS на 60 Гц. Да и кино в 120 FPS не посмотришь – такое не делают. То есть, основная причина покупки подобного монитора – плавность видеоигр. Перед тем, как выбирать 144-герцовый монитор, запустите игру, в которую поиграете на нем, мониторинг показателя кадров в секунду (отключите вертикальную синхронизацию и любые ограничения) и взгляните, сможет ли ваш компьютер выдать 120-144 FPS. Протестируйте так самые «тяжелые» игры и только потом решайте, заметите ли вы разницу. Вдобавок, конечно, не забывайте о цене – за нормальный 144-гц монитор можно купить хоть пять хороших FullHD IPS 60 Гц мониторов.
Качество изображения
Samsung C32G55T оснащен 31,5-дюймовым экраном с разрешением Quad HD 2560 x 1440, что обеспечивает приличную плотность пикселей 93 PPI (пикселей на дюйм).
Проще говоря, вы получаете такое же количество экрана и четкость деталей, как на 24-дюймовом мониторе с разрешением 1920 x 1080, но на гораздо большем экране. Кроме того, поскольку экран больше, вы можете сидеть немного дальше от него, делая отдельные пиксели менее различимыми друг от друга.
Кроме того, еще одним преимуществом 1440p является то, что оно значительно менее требовательно, чем 4K UHD, что позволяет вам наслаждаться более высокой частотой кадров с приличной игровой видеокартой.
Кроме того, монитор имеет высокий коэффициент статической контрастности 2500:1, что обеспечивает глубокий и чернильно-черный цвет. Кроме того, здесь нет свечения IPS, поэтому вы сможете наслаждаться яркими деталями в тенях и темных сценах, особенно если монитор находится в темной комнате.
Пиковая яркость минимальна и составляет всего 250 нит. В обычных условиях просмотра этого будет предостаточно, и вам даже захочется убавить яркость вниз от максимума. Однако, если в вашей комнате много прямых солнечных лучей, вам нужно будет надеть шторы или жалюзи для оптимального просмотра.
Что это значит для вас? Цвета будут менее яркими и насыщенными, но более точными при просмотре содержимого sRGB, которое включает большинство видеоигр и веб-контента. На самом деле, многие люди предпочитают точное представление цветов sRGB перенасыщенным цветам.
В идеале у вас должна быть возможность выбора между двумя вариантами, но многие мониторы с широким цветовым охватом не имеют надлежащего режима sRGB.
Наконец, поддерживается HDR (расширенный динамический диапазон), но из-за отсутствия локального затемнения, высокой яркости и широкой цветовой гаммы вы не получаете заслуживающих внимания впечатлений от просмотра HDR.
Samsung C32G55T имеет очень низкую задержку ввода ~4 мс, поэтому вы не заметите никаких задержек между вашими действиями и результатом на экране.
Однако его производительность не совсем безупречна.
Возможно, самым большим недостатком Samsung G5 является скорость отклика пикселей, так как она не такая быстрая, как у G7. Некоторые ореолы, особенно в более темных сценах, видны за быстро движущимися объектами. Поэтому мы не рекомендуем Samsung C32G55T для профессиональных игроков в FPS.
Тем не менее, если вы не чувствительны к фантомным изображениям и просто случайно играете в динамичные игры, скорость отклика не будет проблемой для большинства пользователей.
Существует три режима ускорения: Стандартный, Быстрее и Самый быстрый, а также режим стробирования подсветки: Самый быстрый (MBR). Стандартный режим не подталкивает пиксели к переходу достаточно быстро, в то время как самый быстрый режим подталкивает их слишком сильно, что приводит к перерегулированию пикселей.
К счастью, режим «Быстрее» устраняет большую часть ореолов без появления перерегулирования. Режим Fastest (MBR) обеспечивает наибольшую четкость движения, но в процессе жертвует яркостью изображения и не может быть активен одновременно с FreeSync, только на фиксированной частоте 144 Гц.
К сожалению, как и в случае с большинством панелей VA, некоторые устройства мониторов Samsung C32G55T подвержены мерцанию яркости FreeSync.
Эта проблема возникает даже у некоторых значительно более дорогих моделей G7, несмотря на их официальную сертификацию NVIDIA на совместимость с G-SYNC.
Шаг №2: Подготовьте рабочую поверхность для установки монитора
Перед тем как начать установку изогнутого монитора Samsung 144гц, убедитесь в наличии достаточного пространства на вашем рабочем столе. Отсутствие лишних предметов и устройств на рабочей поверхности поможет сделать процедуру установки более удобной и безопасной.
Также рекомендуется убедиться, что рабочая поверхность чиста и суха. Удалите все загромождения, пыль, остатки пищи или жидкости с вашего рабочего стола. Это поможет предотвратить повреждение монитора и обеспечить его надлежащую установку.
Помимо этого, хорошо бы выбрать подходящее место для установки монитора. Учтите, что изогнутые мониторы обычно требуют определенного радиуса изгиба и расстояния для достижения наилучшего визуального эффекта. Поэтому, рекомендуется разместить монитор на таком расстоянии, чтобы изображение было комфортным для просмотра и не вызывало утомления глаз.
Также стоит учесть, что изогнутый монитор имеет обычно больший размер, чем плоский монитор. Поэтому, вы должны убедиться, что у вас есть достаточно свободного пространства, чтобы разместить монитор без проблем. Это поможет предотвратить различные неудобства во время использования монитора и обеспечить его правильную установку.
Где взять бизнес идею?
Идеи, приносящие доход – это тоже своего рода товар. А за качественный товар нужно платить.
Соответственно, бизнес идеи можно купить. Одной из форм такой покупки является бизнес по
франшизе, когда франчайзер за отдельную плату предлагает
проверенную схему работы. Выбрав надежного франчайзера, можно
быть уверенным, что дело принесет успех.
Некоторым людям кажется, что можно просто скопировать чью-то идею, не заплатив за это ни копейки,
и предлагать товары и услуги под собственной маркой. Но то, что видно невооруженным глазом, не
показывает всей специфики дела:
- особенностей работы с клиентами;
- маркетинговых ходов.
Кроме того, покупатели или клиенты будут отдавать предпочтение известному ресторану, магазину или
парикмахерскому салону, а не его копии.
Множество идей можно почерпнуть в интернете или у знакомых бизнесменов. При наличии так
называемой «бизнес-жилки» и достаточной креативности идеи для бизнеса можно
создавать самостоятельно или сообща с партнерами-единомышленниками.
История знает немало случаев, когда люди с нуля создавали новый бренд, но сначала нужно
простестировать нишу. И этот бренд становился
всемирно известной корпорацией. Но в таких обстоятельствах работать приходится на свой страх и
риск. Вероятность прибыльности бизнеса зависит не только от продуманности плана, качества и
уникальности продукции и услуг, но и от самих клиентов. Бизнес идея всегда должна быть уместной.
Потому к выбору области работы и составлению плана нужно подходить с учетом всех нюансов.



























