Debricking a router that is waiting for vmlinuz that had installed any other firmware
- Boot the vmlinuz.
- Open a ssh client and connect to the latest know address of the device.
- Check if you have internet connection () if you dont have you need to setup your network (search on OpenWrt how).
-
type:
cd /tmp wget http://downloads.lede-project.org/releases/17.01.4/targets/ar71xx/generic/lede-17.01.4-ar71xx-generic-cpe210-220-squashfs-sysupgrade.bin sysupgrade -v /tmp/lede-17.01.4-ar71xx-generic-cpe210-220-squashfs-sysupgrade.bin
- the router will reboot!!!
-
if it’s still looking for the vmlinuz you need to add the -F parameter for sysupgrade!
sysupgrade -F /tmp/lede-17.01.4-ar71xx-generic-cpe210-220-squashfs-sysupgrade.bin
Still working to reinstall the Pharos-CPE firmware
TP-LINK CPE210 Router login and password
- To login to your TP-LINK CPE210 Router, Open the web browser and type-in the default IP Address in the address bar
- You should now see the router login page with 2 text fields where you can type a username and a password
- The default username for your TP-LINK CPE210 router is admin and the default password is admin
- Hit «Login» and you should see the TP-LINK CPE210 router control panel
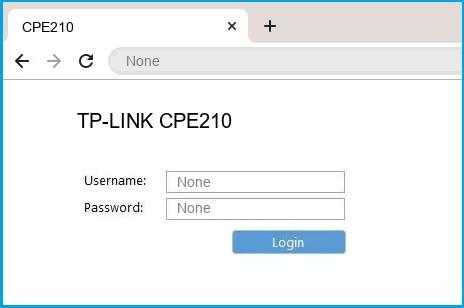
(Remember, you must be at home and connected to home WiFi to do this)
And no need to get your breathing rates high in case you have changed the username / password of TP-LINK CPE210 and forgot them, as you can just by press-and-hold the reset button with a clip for about 15 seconds.
TP-LINK CPE210 Quick links:
Try one of these most Common IP Addresses
- 192.168.1.1
- 192.168.1.2
- 192.168.0.1
- 192.168.1.254
- 192.168.10.1
- 192.168.100.1
Try one of these most Common Passwords
TP-Link CPE220 Repeater mode Setup step by step
Range extender configuration using wizard is quite easy for beginners and new tech persons.
Go to Quick Setup
Operation mode- Repeater mode.
Press Next button
Change the default LAN ip address to avoid network conflict after connected with host AP.
Press the Next button for further steps.
How to Fix WiFi Signal issue using Old WiFi Router
Join Host Access Point network
Press on the Survey button as shown below image.
Select your main Wi-Fi name from the list and provide a password.
BSSID– select the checkbox on the first row.
Select the Lock to AP button as shown below image.
SSID of Remote AP: will show your host AP name.
Mac of Remote AP: host AP Mac ( Lock to AP should be checked to keep connected with the same AP always)
PSK Password: the type of you’re main WiFi router password in the box.
To confirm password check show the option to unhide the password into text.
Press the Next button.
Confirm all the settings before the finish setup wizard of range extender mode.
If all the settings look good Press the finish button.
The device will reboot and will show you an increased wifi signal with the same name.
Apart from the quick setup configuration method if you are a technical person you can use manual configuration. Using manual configuration you can change the repeater settings manual.TP-LINK Pharos outdoor repeater mode setup takes 2-3 minutes only.
Best Placement of Range Extender
Placement of CPE220 Range Extender mode
Place the range extender device into a central location from the host AP signal that can reach at least 45%. Do not cover the range extender device under the box and inside the cupboard.
- Create a Local Network using Old Router
- 192.168.11.1 Login Buffalo WiFi to Setup As Range Extender mode
- How to login Aztech Router IP 10.0.10.254
- TP-Link WR743ND Range Extender Mode setup
5 ГГц 300 Мбит/с 13 дБи Наружная точка доступа Wi‑Fi CPE510
Серия уличного оборудования TP-LINK Pharos
Установка точек доступа CPE
Описание
Наружная точка доступа Wi-Fi CPE510 — это экономичное и высококачественное решение для обеспечения беспроводной связи на открытом воздухе. Благодаря программному обеспечению для централизованного управления сетью устройства идеально подходят для двухточечного, многоточечного и внешнего доступа Wi-Fi. Высокая производительность и интуитивно понятный дизайн делают CPE510 идеальным выбором для предприятий и конечных пользователей.
Аппаратное обеспечение уровня Enterprise
Набор микросхем Qualcomm Atheros корпоративного уровня, мощные антенны, специально разработанный корпус и поддержка PoE гарантируют, что точка доступа CPE510 будет работать практически в любую погоду. Рабочая температура устройства находится в диапазоне от -40 ° C до +70 ° C.
Процессор бизнес-класса Qualcomm Atheros — 560 МГц
Передача высокой мощности и высокочувствительный прием направленных радиосигналов
Антенны Enterprise
Антенна высокой мощности с двойной поляризацией
Металлический экран обеспечивает
высокий уровень сигнала и низкий уровень помех
Вертикально-направленная модель
Горизонтальная диаграмма направленности
Передача данных на расстоянии 15км+
Точка доступа предназначена для использования вне помещений и подходит для беспроводной передачи данных на расстояние более 15 км. Устройство прошло полевые испытания.
Технология MAXtream TDMA
По мере увеличения масштаба сети увеличивается вероятность конфликтов между точками доступа и базовыми линиями
станций, что может привести к снижению пропускной способности и негативно сказаться на качестве связи. Чтобы уменьшить этот эффект, точки доступа TP-LINK используют технологию MAXtream TDMA.
Pharos Control – утилита для управления сетью
Точки доступа CPE510 поставляются со специальным программным обеспечением для централизованного управления сетью — Pharos Control, которое позволяет пользователям легко управлять всеми устройствами в своей сети. Обнаружение устройств, мониторинг состояния, обновление прошивки и другие функции управления сетью могут выполняться с помощью приложения Pharos Control.
PharOS
Удобная операционная система на базе WEB позволит профессиональным пользователям производить более точные настройки.
5 ГГц 300 Мбит/с 13 дБи CPE510
| Встроенная двойная поляризация 13 дБи направленная антенна |
Точка доступа / клиент / точка доступа с маршрутизатором / точка доступа и клиент-маршрутизатор (WISP) |
| Молниезащита до 6 кВ | Всепогодный чехол |
| Защита от электростатических разрядов до 15 кВ | Пассивный адаптер PoE |
| 5 ГГц 300 Мбит / с | 5 ГГц 300 Мбит / с | 2,4 ГГц 300 Мбит / с | 2,4 ГГц 300 Мбит / с |
| 20 дБм | 20 дБм | 20 дБм | 20 дБм |
| 16 дБи | 13 дБи | 12 дБи | 9 дБи |
| √ | √ | √ | √ |
| 20 км+ | 15 км+ | 13 км+ | 5 км+ |
| 802.11a / n | 802.11a / n | 802.11b / г / л | 802.11b / г / л |
| — | — | — | — |
| (IPX5) | (IPX5) | (IPX5) | (IPX5) |
| √ | √ | √ | √ |
| √ | √ | √ | √ |
| √ | √ | √ | √ |
| √ | √ | √ | √ |
| 15 кВ | 15 кВ | 15 кВ | 15 кВ |
| 6кВ | 6кВ | 6кВ | 6кВ |
| Адаптер 24В poE пассивный пассивный |
Адаптер 24В poE пассивный пассивный |
Адаптер 24В poE пассивный пассивный |
Адаптер 24В poE пассивный пассивный |
| Точка доступа / клиент / точка доступа с маршрутизатором / точка доступа и клиент-маршрутизатор (WISP) | |||
| 5/10/20/40 МГц | 5/10/20/40 МГц | 5/10/20/40 МГц | 5/10/20/40 МГц |
| шаг 1 дБм | шаг 1 дБм | шаг 1 дБм | шаг 1 дБм |
| √ | √ | √ | √ |
| √ | √ | √ | √ |
| √ | √ | √ | √ |
| √ | √ | √ | √ |
| √ | √ | √ | √ |
* Максимальная скорость передачи — физическая скорость соединения в соответствии со стандартом IEEE 802.11. Фактическая пропускная способность и покрытие Wi-Fi могут варьироваться в зависимости от 1) факторов окружающей среды, строительных материалов, физических объектов и препятствий, 2) состояния сети, включая помехи сигнала, перегрузку и шумовое загрязнение, устройство определения местоположения, сложность топологии, перегрузку сети; и 3) ограничения клиентского устройства, включая производительность, местоположение, возможность подключения, качество и статус.
* Защита от молнии и электростатического разряда может быть достигнута за счет правильной конфигурации устройства, заземления и экранирования кабеля. Обратитесь к руководству по эксплуатации и обратитесь к своему ИТ-специалисту за помощью в настройке этого продукта.
* Диапазон мощности основан на результатах испытаний при нормальных условиях эксплуатации. Фактическое расстояние до источника питания будет зависеть от 1) условий точки доступа, включая мощность передачи, подключенные устройства и сетевой трафик, 2) свойств кабеля, включая тип и структуру, и 3) факторов окружающей среды, включая температуру и влажность.
Настройка интерактивного телевидения
Параметры iptv также задаются через интерфейс управления. Для их изменения нужно перейти на страницу IPTV в разделе «Сеть». Затем необходимо выбрать порт для подключения. Имеется в виду Ethernet-порт, к которому планируется подключать ТВ-приставку. LAN-разъемы на задней панели роутера пронумерованы от 1 до 4 и в выпадающем списке будут отображаться все порты, к которым на данный момент ничего не подключено.
Для подтверждения изменений нужно нажать «Сохранить».
Видео по подключению и настройке IPTV:
На этом настройку роутера TP-Link для провайдера Ростелеком можно считать завершенной. Используя приведенные выше рекомендации можно сконфигурировать большинство моделей компании TP-Link, представленных на современном рынке.
Полный апгрейд брони call of chernobyl stason174 нет файлов настроек
Как в camtasia studio сделать русский язык в
Dns резолвинг что это
Arduino ide не запускается
Виды компьютерных устройств презентация
Настройка беспроводного соединения
1. Подключение и настройка точки доступа
Для начала процесса настройки беспроводного соединения с точкой доступа TP-Link CPE210, необходимо подключить ее к компьютеру или маршрутизатору при помощи сетевого кабеля. Затем откройте веб-браузер и введите IP-адрес точки доступа (например, 192.168.0.1) в строку адреса.
Примечание: Обратитесь к документации или узнайте у администратора сети, чтобы узнать правильный IP-адрес точки доступа.
2. Вход в интерфейс настройки
После ввода IP-адреса в строку адреса и нажатия клавиши Enter, вы должны увидеть страницу входа в интерфейс настройки точки доступа TP-Link CPE210. Введите логин и пароль, предоставленные производителем, и нажмите кнопку «Войти».
3. Настройка беспроводных параметров
В интерфейсе настройки найдите раздел «Беспроводные параметры» и откройте его. Здесь вы можете настроить основные параметры беспроводного соединения, такие как имя сети (SSID), тип безопасности и пароль.
Выберите уникальное имя сети (SSID), по которому вы будете идентифицировать вашу сеть Wi-Fi, и выберите тип безопасности (например, WPA2-PSK), который обеспечит защиту вашей сети. Затем введите пароль для доступа к вашей Wi-Fi сети.
4. Применение настроек и перезагрузка
После того как вы внесли все необходимые настройки беспроводного соединения, не забудьте нажать кнопку «Применить» или «Сохранить», чтобы сохранить изменения. Затем выполните перезагрузку точки доступа, чтобы изменения вступили в силу.
5. Подключение устройств к беспроводной сети
Теперь, когда ваша точка доступа настроена, вы можете подключать устройства к вашей беспроводной сети. На устройстве выберите вашу Wi-Fi сеть в списке доступных сетей и введите пароль, который вы указали при настройке.
После успешного подключения устройства к беспроводной сети, оно сможет использовать интернет и обмениваться данными через вашу точку доступа TP-Link CPE210.
Обновление системы
Многие производители сетевого оборудования устанавливают на свои устройства старые версии встроенного ПО. В большинстве случаев заводская прошивка работает достаточно стабильно и не требует переустановки. Но бывают ситуации, когда переустановка необходима, например, если микропрограмма повреждена вирусом или пользователем.
Чтобы перепрошить роутер ТП-Линк нужно сначала скачать файл с прошивкой с официального сайта и сохранить, например, на рабочем столе. Затем переходим в системные инструменты -> обновление встроенного ПО. На открывшейся странице выбираем бинарный файл, скачанный ранее, и жмем «Обновить».
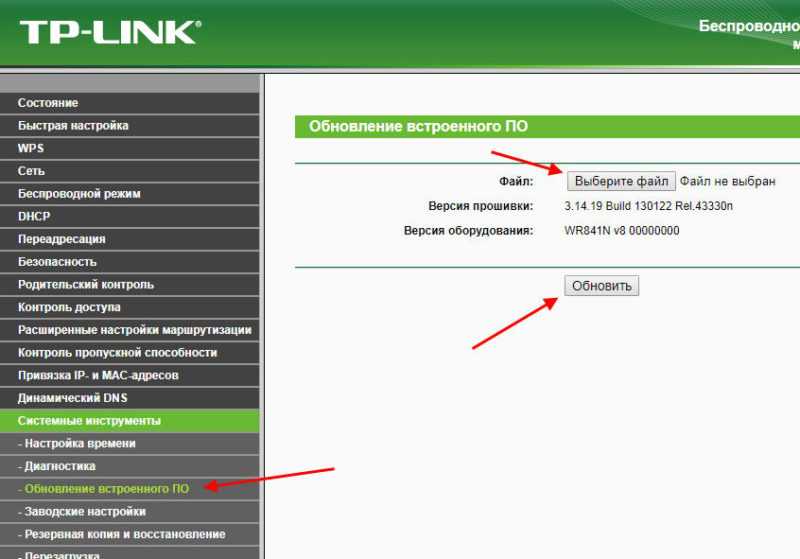
Как зайти в настройки наружной точки доступа TP-Link?
Чтобы получить доступ к настройкам TP-Link CPE510, необходимо сначала настроить параметры сетевой карты компьютера. Но сначала вы можете подключить устройство к компьютеру. Вам понадобится два сетевых кабеля. Подключаем первый на адаптере к порту POE и к порту LAN0 (POE IN) на точке доступа. А второй кабель на переходнике подключаем к порту LAN и к компьютеру или ноутбуку.
В свойствах сетевой карты (Ethernet) для протокола IPv4 необходимо прописать статические адреса. Записываем IP-адрес например 192.168.0.2, маска подсети будет установлена автоматически, а в поле шлюза по умолчанию указываем 192.168.0.254.
Заводской IP-адрес TP-Link CPE510 — 192.168.0.254. Логин и пароль — admin / admin. Откройте браузер и перейдите по адресу http://192.168.0.254. На первой странице укажите логин и пароль (admin / admin), выберите регион и язык панели управления. Читаем условия использования, ставим галочку принимая их и продолжаем, нажимая на кнопку «Войти».
Также устройство предложит сменить заводской пароль администратора на более сложный. Дважды введите новый пароль и нажмите кнопку «Готово».
Откроется панель управления PHAR OS.
Затем мы просто меняем режим работы точки доступа и настраиваем его.
Настройка TL-WA5210G в режиме AP Bridge
AP Bridge (точка доступа в режиме прозрачного «моста») — названия этого режима нет в настройках, но он подразумевается, если вы хотите подключиться к провайдеру «прозрачно». Режим моста позволяет прозрачно пропускать трафик от компьютеров, подключенных к TL-WA5210G по Wi-Fi, до оборудования провайдера. Провайдер видит все подключенные компьютеры и раздает им сетевые настройки со своего DHCP сервера. Этот режим наиболее часто используют, когда у вас уже подключен роутер к кабелю провайдера, а точку доступа вы хотите подключить к роутеру для раздачи интернета по Wi-Fi на большое расстояние.
Переходим в меню Wireless → Basic Settings и настраиваем параметры точки доступа
- SSID: название точки доступа;
- Region: выбираем страну;
- Channel: выбор беспроводного канала, на котором будет работать точка доступа. Этот параметр можно оставить Auto. В будущем лучше просканировать наличие других Wi-Fi сетей, найти свободный канал для своей точки доступа и выставить его вручную.
- Power: мощность;
- Mode: в каких стандартах будет работать точка доступа. Оставьте без изменений.
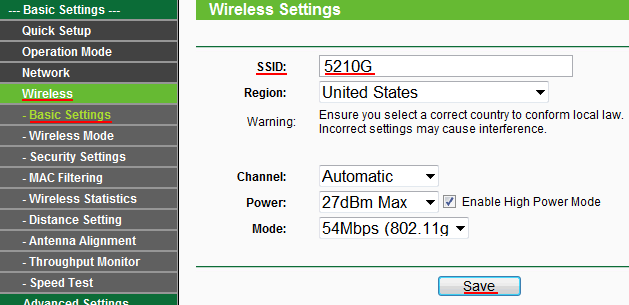
Для сохранения настроек нажимаем кнопку Save внизу страницы.
Настроим параметры безопасности беспроводной точки. Переходим в меню Wireless → Security Settings и выполняем настройки:
- Выбираем тип шифрования. Для большей безопасности лучше использовать WPA-PSK/WPA2-PSK, но нужно знать, что не все старые устройства могут поддерживать этот тип шифрования;
- Version: указываем версию шифрования. Самая безопасная — WPA2-PSK;
- Encryption: алгоритм шифрования. Можно использовать Automatic;
- PSK Passphrase: вводим пароль (не менее 8 символов) для подключения к беспроводной точке доступа и жмем кнопку Save.
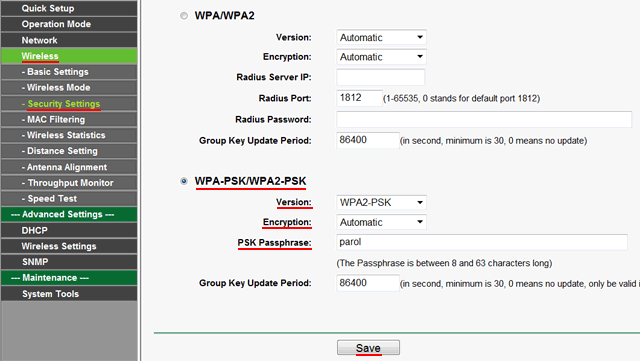
Идем в меню Operation Mode, указываем режим AP и жмем кнопку Save.
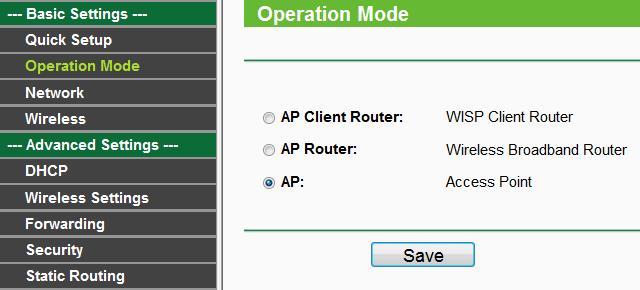
Проверяем параметры точки доступа в меню Status. В Operating Mode должен быть режим Access Point, в SSID — имя точки доступа.

Теперь можно подключить точку доступа TP-Link TL-WA5210G к роутеру или коммутатору (если в сети есть DHCP сервер) и подключиться к точке доступа по Wi-Fi.
Новый IP адрес для входа в настройки точки доступа TL-WA5210G необходимо узнать на роутере или DHCP сервере. Для этого откройте список подключенных устройств, найдите свою точку доступа по MAC адресу, и посмотрите, какой ей присвоен IP адрес.
Внимание! Могут возникать ситуации, когда устройства подключаются к точке доступа, но получают не правильные настройки по DHCP. При этом на подключенных компьютерах не работает Интернет
В этой ситуации необходимо на точке доступа TP-Link TL-WA5210G вручную прописать свободный статический IP адрес из подсети, которую обслуживает DHCP сервер, маску подсети и IP адрес интернет шлюза.
Войдите в меню Network, укажите в поле IP Address: статический IP адрес, в поле Subnet Mask: маску подсети, в поле Gateway — IP адрес интернет шлюза. Новый статический IP адрес будет использоваться для входа в настройки точки доступа. Для сохранения настроек нажмите кнопку Save.
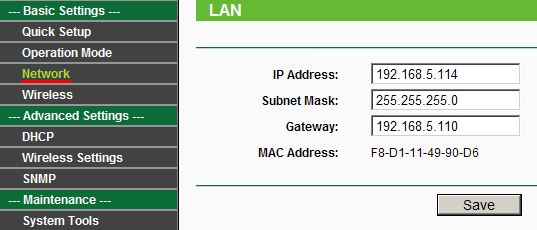
Завершение настройки
После того как вы выполните все предыдущие шаги по настройке моста CPE210, остается сделать некоторые завершающие действия, чтобы убедиться, что мост настроен корректно.
1. Проверьте соединение: подключите один конец Ethernet-кабеля к порту PoE (Power over Ethernet) на CPE210, а другой конец — к сетевому устройству (например, компьютеру или маршрутизатору).
2. Проведите тестирование: убедитесь, что все устройства в сети (включая CPE210) имеют идентичные настройки IP-адресов и подсетей. Чтобы провести тестирование связи, откройте командную строку и выполните следующую команду: . Если получен ответ, значит мост настроен правильно.
3. Установите дополнительные рекомендации: чтобы усовершенствовать работу моста CPE210, рекомендуется применить следующие настройки:
- Включить шифрование безопасности Wi-Fi сети (например, WPA2).
- Отключить функцию DHCP на CPE210 и присвоить уникальный статический IP-адрес для каждого устройства в сети.
- Настройте силу передачи сигнала (TX Power) на оптимальное значение для вашего окружения.
Поздравляю, вы успешно завершили настройку моста CPE210! Теперь вы можете использовать его для расширения Wi-Fi сети или установки стабильного и быстрого интернет-соединения. Удачи!
Настройка TP-Link Pharos
После чего попадаем в админку. Здесь очень много различных настроек — отметим, что в качестве ПО на эти модели установлена новейшая специально под них разработанная операционная система PharOS, которая позволяет очень удобно управляться с настройками всей построенной на этих наружных точках доступа сети. В нескольких уроках мы постараемся разобраться с ними более подробно, а пока зайдем во вкладку «Quick Setup», чтобы посмотреть, в каких режимах умеет работать наша беспроводная точка доступа.
Access Point (точка доступа)
В этом режиме наше устройство раздает по WiFi интернет, полученный по кабелю от роутера. При этом сама ТД не занимается маршрутизацией внутри сети и не назначает IP адреса подключающимся к ней устройствам — этими функциями занимается роутер.
Client (клиент)
В этой конфигурации устройство получает сигнал по WiFi от другой точки доступа и передает его по кабелю на роутер или компьютер. То есть по сути выполняет работу адаптера беспроводного сигнала. Если сигнал передается не на ПК, а на роутер, то кабель от точки должен быть подключен к WAN порту маршрутизатора.
Repeater (повторитель)
Здесь Pharos получает сигнал по WiFi от другой точки и передает его дальше клиенту также по WiFi, тем самым расширяя зону действия беспроводного сигнала. При этом SSID сети и пароль для подключения остается тем же, что и на исходной точке доступа.
Bridge (мост)
Почти то же самое, что и репитер, только от нашего устройства WiFi будет иметь уже другой SSID и пароль, чем у исходного принимаемого от другой точки сигнала.
AP Router (роутер)
В этой конфигурации TP-LINK будет работать в качестве полноценного WiFi роутера, то есть раздавать по беспроводной связи интернет от провайдера или от ADSL модема, назначая при этом через DHCP сервер IP адреса подключающимся к ней устройствам.
Общие сведения
Как и другие виды маршрутизаторов, так и TP Link, предназначены для обмена получаемого пакета сетевого трафика между всеми подключаемыми к нему устройствами. То есть получать доступ к интернету может все домашнее оборудование через технологию беспроводного соединения Wi-Fi, при условии, что конкретное оборудование его поддерживает. Но пользователь обязательно должен уяснить, что скорость будет снижаться пропорционально количеству подключенных единиц других устройств.
Любой маршрутизатор имеет порты для получения и раздачи принимаемого сигнала. На корпусе обязательно присутствует разъем с наименованием WANЯ, через который оборудование подключается к интернет сети Ростелеком, и несколько LAN разъемов для присоединения другого домашнего оборудования. А если роутер снабжен адаптером беспроводных сетей, то соединение может быть установлено сразу по Wi-Fi технологии.
Большинство своих моделей производитель оснастил защитным программным обеспечением, то есть трафик фильтруется, и блокируются нежелательные атаки злоумышленников.
Установка Tp link pharos cpe210 в режиме репитера
Для использования Tp link pharos cpe210 в режиме репитера и расширения сети Wi-Fi, выполните следующие шаги:
-
Подключение устройства
Соедините Tp link pharos cpe210 с компьютером с помощью сетевого кабеля.
Вставьте один конец кабеля в порт PoE (Power over Ethernet) на Tp link pharos cpe210, а другой конец – в сетевой порт компьютера.
Удостоверьтесь, что Tp link pharos cpe210 и компьютер подключены правильно.
-
Конфигурация IP-адреса
Откройте веб-браузер на компьютере и введите IP-адрес 192.168.0.254 в строку поиска.
Нажмите Enter, чтобы открыть панель управления Tp link pharos cpe210.
Введите логин и пароль администратора (по умолчанию: логин admin, пароль admin).
-
Выбор режима работы
На главной странице панели управления выберите режим работы «Клиент» из выпадающего меню режимов.
Нажмите кнопку «Применить», чтобы сохранить изменения.
-
Настройка подключения к беспроводной сети
Перейдите в раздел «Беспроводные настройки» и найдите сеть Wi-Fi, которую хотите расширить.
Нажмите кнопку «Подключиться» и введите пароль сети Wi-Fi.
Подождите, пока Tp link pharos cpe210 установит соединение с роутером.
-
Проверка соединения
Проверьте, что Tp link pharos cpe210 успешно подключен к беспроводной сети роутера.
Убедитесь, что устройства в вашей расширенной сети могут получить доступ к Интернету.
Теперь ваш Tp link pharos cpe210 настроен в режиме репитера и готов к использованию.
ШАГ 4: Настройка
- Теперь откройте браузер и введите адрес точки доступа в адресную строку:

- Вам также будет предложено ввести:
- Логин — администратор
- Пароль — администратор
- Выберите регион и язык. Обязательно установите флажок ниже и нажмите кнопку «Войти».
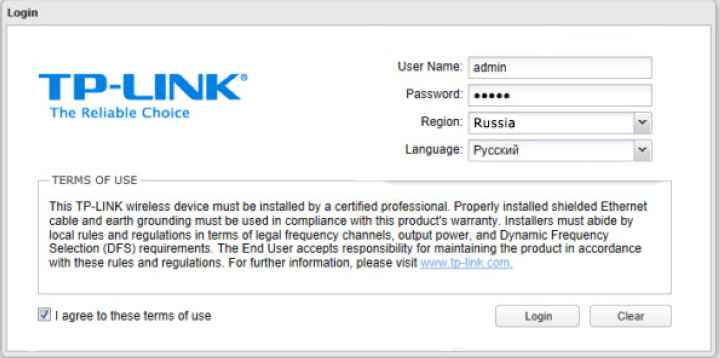
- После этого язык панели изменится на русский и вам будет предложено сменить пароль администратора.
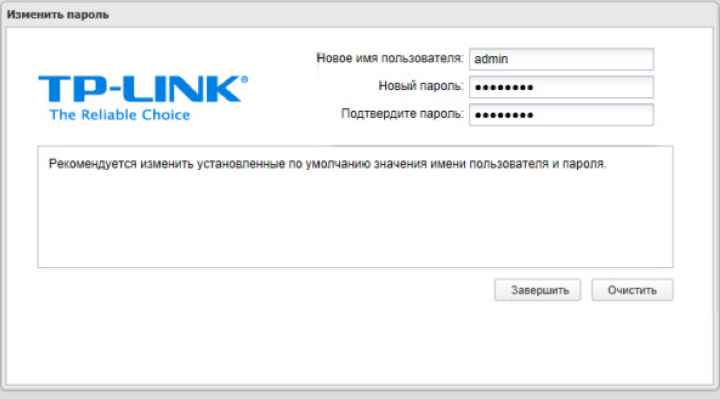
- Мы перейдем на вкладку «Состояния», чтобы начать настройку, нажмите на первый раздел «МАСТЕР».
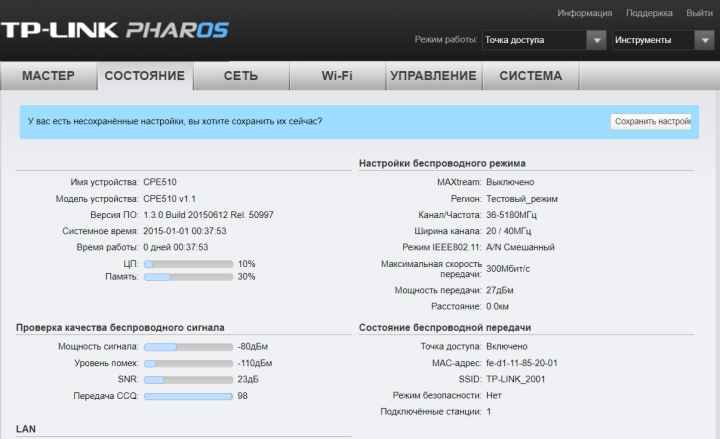
Далее вы увидите различные способы работы нашего устройства. Давайте подробнее рассмотрим каждый, и вы уже можете использовать пример, чтобы выбрать подходящий для вас.
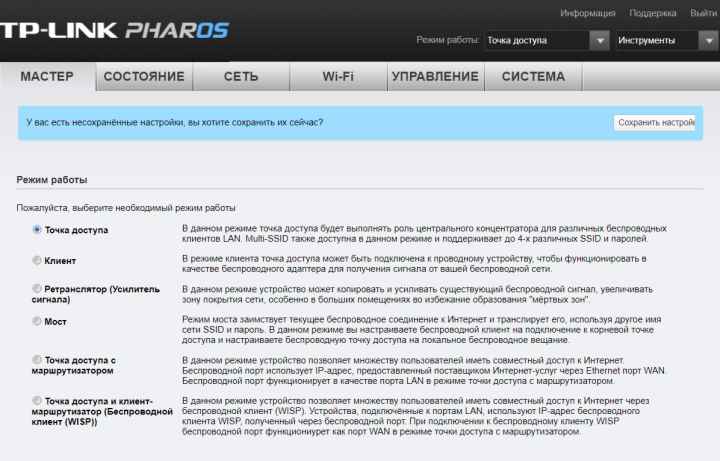
Точка доступа
Для подключения к Интернету мы будем использовать основной маршрутизатор, к которому будет подключен Интернет. Помимо порта LAN маршрутизатора, есть подключение к тому же порту на TP-Link CPE510. И уже точка доступа раздаст Wi-Fi другим устройствам. Все настройки DHCP будут распространяться маршрутизатором, а не точкой доступа.
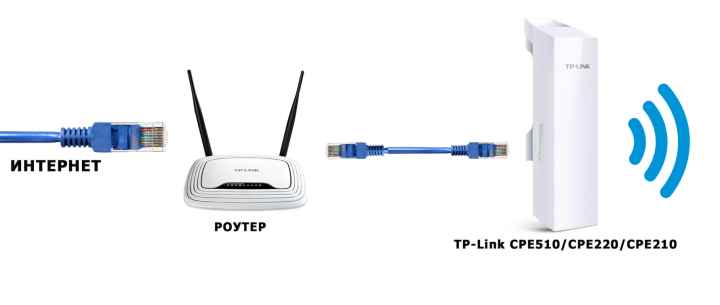
При выборе этого пункта вам будет предложено изменить IP-адрес устройства — оставьте значение как есть и переходите к следующему шагу.
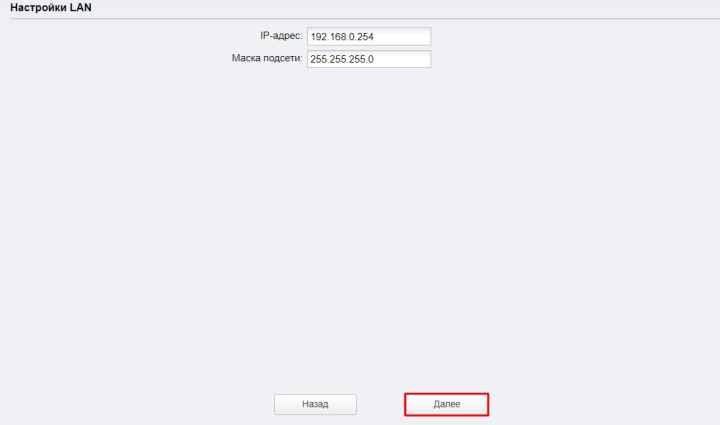
А теперь перейдем к настройкам:
- SSID — это имя сети Wi-Fi.
- Регион: укажите свой регион.
- Режим: оставьте значение по умолчанию.
- DFS: активен.
- Ширина канала: установите 20/40 или 20 МГц.
- Канал / частота — автоматически.
- Безопасность — WPA-PSK / WPA2-PSK.
- Пароль PSK: введите ключ для Wi-Fi.
- Настройка расстояния: если вы не знаете точное расстояние, установите значение 0.
- MAXtream — насколько я понимаю, это проприетарная разработка TP-Link, увеличивающая дальность беспроводной сети. Проблема всех этих разработок в том, что они могут неудобно работать со сторонними устройствами, поэтому я бы отключил их. Но в целях тестирования можно попробовать: если есть проблемы с подключением, отключите его.
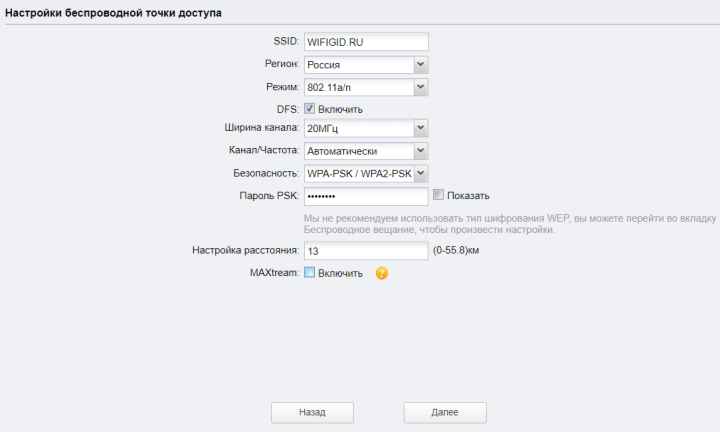
Клиент/Ретранслятор (Усилитель)/ Мост
В режиме «Клиент» точка доступа подключается к сторонней сети Wi-Fi роутера и раздает ее по кабелю. К кабелю можно подключить не только одно устройство (компьютер или ноутбук), но и другой роутер. Маршрутизатор должен быть подключен к порту WAN и выбрать DHCP (динамический IP) в настройках подключения к Интернету (WAN).

В режиме «Повторитель (усилитель сигнала)» точка доступа подключается к маршрутизатору или другой точке доступа и усиливает сигнал в этой области, полностью копируя эту сеть Wi-Fi. В режиме «Мост» повторяется одно и то же соединение, но есть разница: в этом режиме точка доступа будет раздавать независимую сеть Wi-Fi.

Если вы используете ту же модель (TP-Link CPE510 / CPE220 / CPE210 / CPE520) в качестве основной точки доступа, вам необходимо изменить IP-адрес и изменить цифру. То есть будет так:
- Точка доступа — 192.168.0.254
- Заказчик — 192.168.0.253
Если вы собираетесь подключиться к маршрутизатору Wi-Fi или другому подобному устройству, вам необходимо узнать IP-адрес этого устройства и сделать то же самое: установить тот же IP-адрес, но изменить последнюю цифру. Все еще находясь в маршрутизаторе, перейдите в раздел клиента LAN и установите статический зарезервированный адрес для этой точки доступа в режиме клиента.
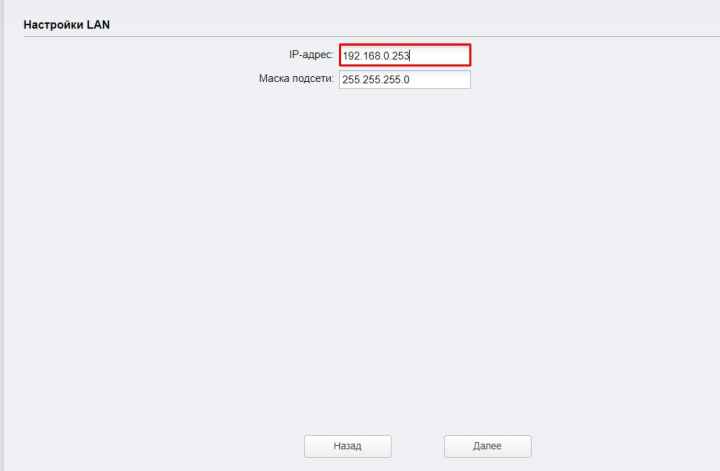
На следующем этапе нам необходимо подключиться к Wi-Fi: для этого нажмите кнопку «Поиск». Находим свою сеть и вводим «Пароль PSK». Для первоначальной настройки держите оба устройства на расстоянии не более 5 метров друг от друга.
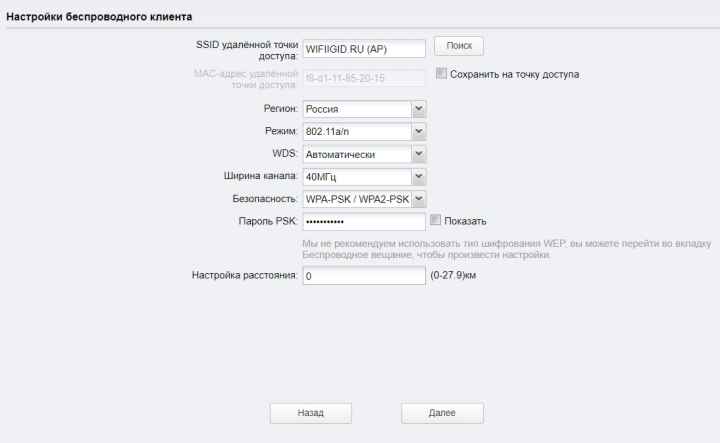
Если вы используете режим моста, нам нужно ввести независимые настройки сети Wi-Fi с именем и паролем. Вы также можете полностью отключить вещание, чтобы Интернет распространялся только по кабелю.
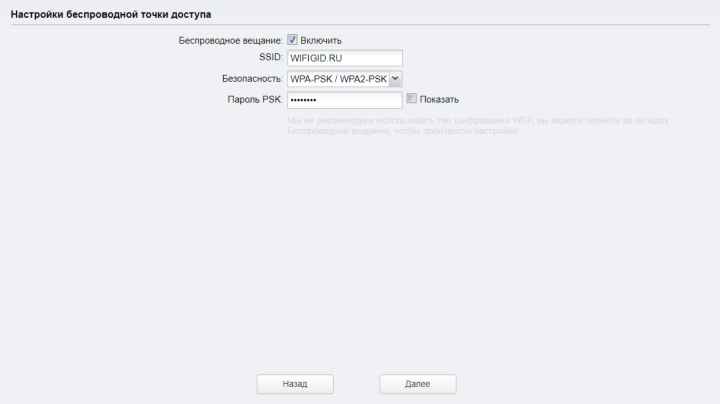
Точка доступа с маршрутизатором
В этом режиме TP-Link CPE510 работает как обычный роутер: подключается к провайдерскому кабелю и раздает интернет по Wi-Fi.

Как видите, устройство поддерживает только три типа подключения: динамический, статический IP и PPPoE. Берем договор у провайдера, в котором указываются некоторые данные, необходимые для выхода в интернет.
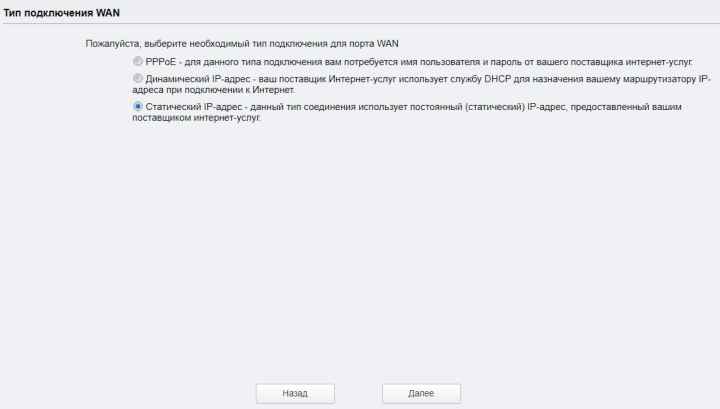
Вводим эти данные.
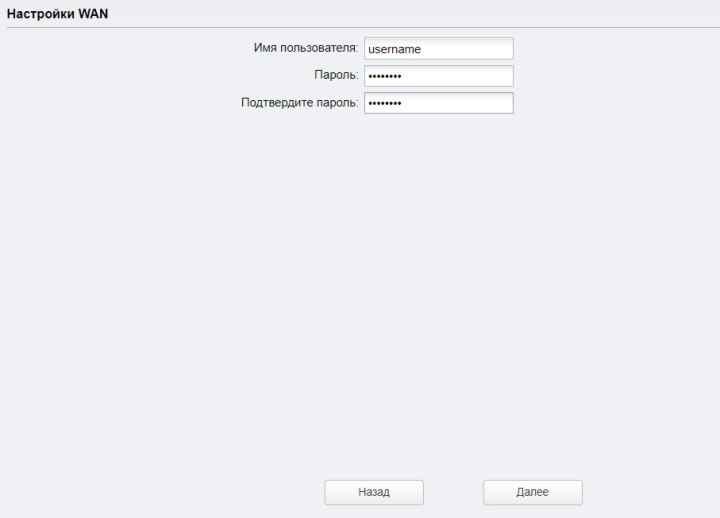
В итоге осталось настроить wi-fi. Установим настройки как на изображении ниже.
Беспроводной клиент (WISP)
В связи с этим точка доступа подключается к антенне WISP провайдера и только после этого раздает Wi-Fi на свои устройства.

Для подключения к Интернету вам нужно будет указать тип подключения и ввести данные. Если в соглашении ничего не предусмотрено, укажите «Динамический IP-адрес».
С помощью «Поиска» подключаемся к сети провайдера, вводя пароль.
И наконец, давайте войдем в настройки нашей локальной сети Wi-Fi, которую вы будете использовать. Интернет также будет распространяться через порты LAN.











![[openwrt wiki] tp-link cpe210/cpe220](http://vvk-yar.ru/wp-content/uploads/6/5/c/65cf055e4afefaa4bb5a20809a156325.jpeg)















