Как изменить иконки приложения на андроид без лаунчера
Если устанавливать лаунчер желания нет, то поменять иконки можно без лаунчера. Самом собой разумеется, что для этого нужно иметь заготовленные другие.
Где их взять? Их можно бесплатно скачать на плей маркет. Вот самые популярные пакеты, хотя есть множество других: MIUI v5 Icon Pack, Голографические иконки, Simplex, DCikon, Square Icon Pack, округлые Icon Pack, Min Icon Set и так далее.
Хорошая новость заключается в том, что вам не нужен корневой доступ (рут права) или другие изменения в операционной системе.
В принципе, без суеты с корнем или другими инструментами, вы можете это сделать, использовав пусковую установку, хотя многое зависит от приложения, содержащего эти значки.
Если будете искать в Google Play, то можете найти иконки, которые имитируют наличие операционной системы LG, Samsung и т.д.
Peppo Icon Pack
Peppo уже одним своим названием выдает отличительный стиль значков. Они выполнены в виде небольших слегка помятых листков бумаги. Кроме того, Icon pack поддерживает почти все известные сторонние программы, которые можно найти в Google play.
Linebit
Этот пак состоит из иконок, выполненных в виде красочных линий с цветовым градиентом. Безусловно, это смотрится весьма стильно. Особенно, если сочетать их с соответствующего вида обоями рабочего стола.
Как я могу изменить цвет строки состояния в Android?
Шаг 1: После открытия студии Android и создания нового проекта с пустым действием. Шаг 2. Перейдите в раздел res / values / colors. xml и добавьте цвет, который вы хотите изменить для строки состояния. Шаг 3. В MainActivity добавьте этот код в метод onCreate.
Как я могу изменить строку состояния в Android?
Изменить тему строки состояния на телефоне Android
- Откройте приложение Material Status Bar на своем телефоне Android (если оно еще не открыто)
- Затем нажмите на вкладку «Тема бара», расположенную под кружком (см. Изображение ниже).
- На следующем экране нажмите на тему, которую вы хотите включить на своем устройстве.
Почему моя строка состояния черная?
Причина. Недавнее обновление приложения Google вызвало эстетическую проблему с черным шрифтом и символами на панели уведомлений. Удалив, переустановив и обновив приложение Google, это должно позволить белому тексту / символам вернуться на панель уведомлений на главном экране.
Как изменить цвет в настройках на Android?
- Откройте приложение «Настройки» на вашем устройстве.
- Коснитесь «Специальные возможности», затем коснитесь «Коррекция цвета».
- Включите Использовать цветокоррекцию.
- Выберите режим коррекции: Дейтераномалия (красно-зеленый) Протаномалия (красно-зеленый) Тританомалия (сине-желтый)
- Необязательно: включите ярлык «Коррекция цвета». Узнайте о ярлыках специальных возможностей.
Как переместить строку состояния в нижнюю часть экрана Android?
Показывать быстрые настройки внизу экрана
Появится сообщение, информирующее о том, что приложение готово переместить панель быстрых настроек в нижнюю часть экрана. Щелкните маленькую серую стрелку внизу окна, чтобы вернуться на главный экран.
Что такое строка состояния Android?
Строка состояния (или панель уведомлений) — это область в верхней части экрана на устройствах Android, в которой отображаются значки уведомлений, сведения о батарее и другие сведения о состоянии системы.
Как изменить цвет панели уведомлений на моем Samsung?
Я использую темную стандартную тему для Android «Material Dark» от Кэмерона Банча. Это полностью изменило внешний вид моей панели уведомлений. Чтобы что-то изменить, зайдите в «Настройки»> «Обои и темы»> и выберите новую тему.
Как изменить стиль уведомлений?
В зависимости от того, какие уведомления вы хотите, вы можете изменить настройки для определенных приложений или для всего телефона.. Вариант 3. В определенном приложении
- Откройте приложение «Настройки» вашего телефона.
- Коснитесь Приложения и уведомления. Уведомления.
- Включите или отключите параметр Разрешить точки уведомлений.
Как мне вернуть строку состояния?
Скрытие строки состояния может быть в «Настройки»> «Дисплей» или в настройках программы запуска. Настройки> Лаунчер. Вы можете попробовать скачать лаунчер, например Nova. Это может привести к возврату строки состояния.
Как сделать панель уведомлений белой?
В Android M (уровень API 23) вы можете добиться этого из темы с атрибутом android: windowLightStatusBar. установите android: windowDrawsSystemBarBackgrounds в значение true *. Это флаг, описание которого приведено ниже: Флаг, указывающий, отвечает ли это Окно за отрисовку фона для системных полос.
Шаг второй: настройка строки состояния
В главном меню приложения есть несколько параметров, поэтому давайте пробежимся по ним. Но сначала, чтобы активировать приложение, убедитесь, что переключатель в верхнем правом углу включен, как показано ниже.
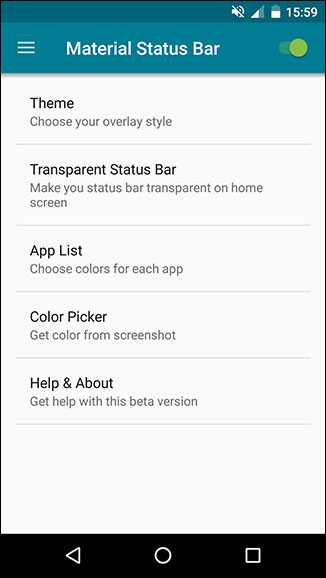
Под темой у вас есть четыре варианта: леденец, градиент, темный градиент и плоский. По умолчанию установлено Lollipop, что вы видите выше. Тем не менее, я большой поклонник плоской темы, которая выглядит так:
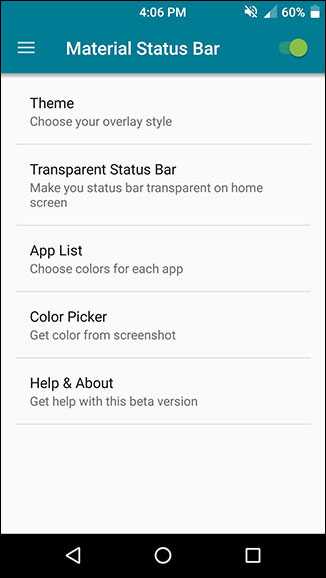
Он автоматически сопоставляет строку состояния с тем же цветом, что и панель действий (это то, что Google называет однотонной панелью в верхней части большинства приложений). Если не удается подобрать правильный цвет для приложения или вы просто немного по-другому, вы можете установить пользовательские цвета для каждого отдельного приложения в списке приложений.
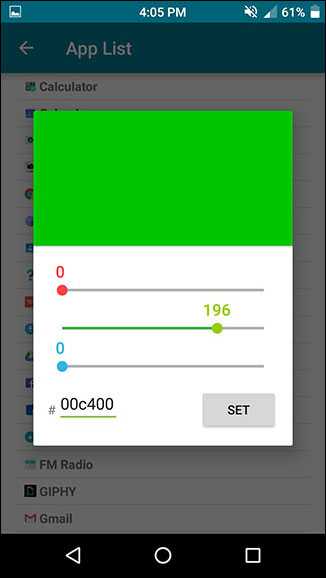
Вы также можете сделать скриншот любого приложения и использовать Color Picker, чтобы вытащить цвета прямо из него. Вот как выглядел мой браузер Chrome без строки состояния материала:
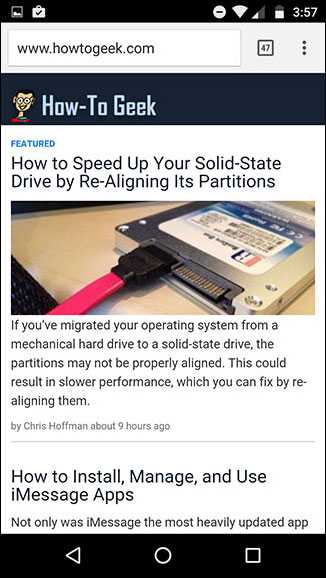
И это был Chrome после того, как я установил собственный оранжевый цвет для строки состояния:
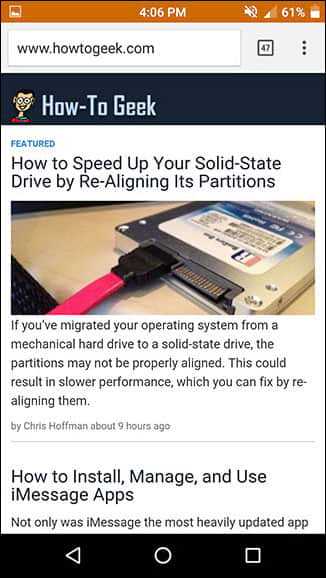
Параметр «Прозрачная строка состояния» предназначен исключительно для вашего домашнего экрана и работает только в том случае, если у вас есть статическое (не прокручивающееся) изображение домашнего экрана. Мой домашний экран прокрутки немного сбил его, как вы можете видеть:
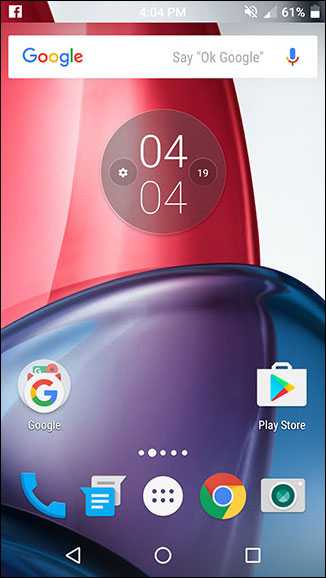
Он также не может сделать прозрачную строку состояния для любых других приложений. Хотя большинство приложений не используют прозрачную строку состояния, некоторые, например, Google Карты, потеряют прозрачность и будут использовать цвет по умолчанию.
Если вы проведете пальцем слева или коснитесь трехстрочного значка в левом верхнем углу, вы получите доступ к еще нескольким меню.
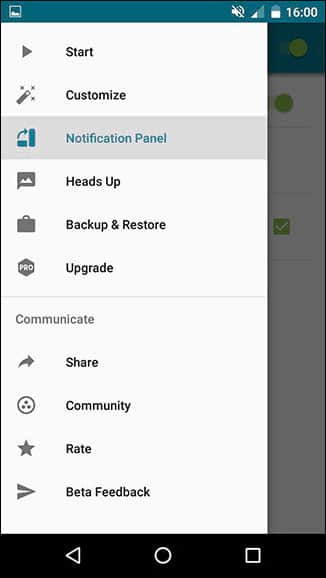
В разделе «Настройка» вы можете сделать еще несколько небольших настроек, которые я считаю действительно полезными, например, установить центральные часы и показать процент заряда батареи.
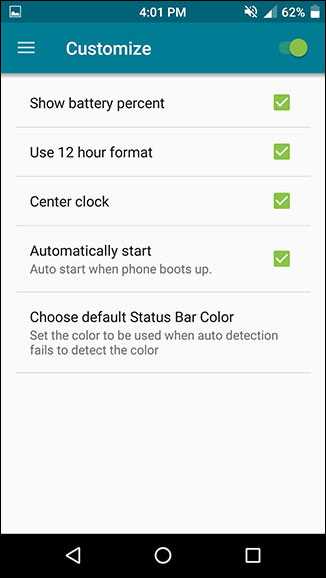
В меню панели уведомлений вы можете изменить внешний вид панели уведомлений, когда вы опускаетесь из строки состояния.
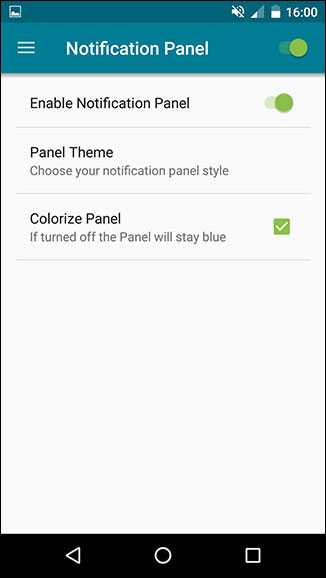
Здесь не так много работы, учитывая, что есть только три темы, которые очень незначительно отличаются друг от друга. Вот один из них:
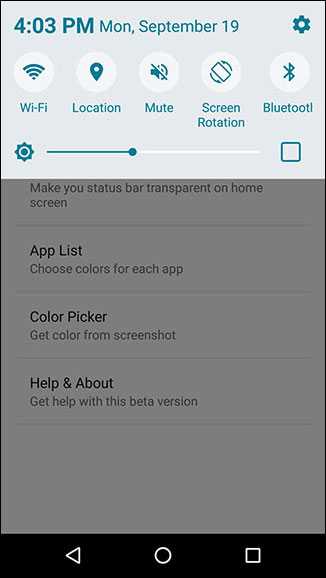
В версиях Android, выпущенных до Nougat, как правило, для просмотра уведомлений требуется одно движение вниз, а для открытия быстрых настроек – второе нажатие. Однако в строке состояния материала выбран более Samsung-подобный подход, так как панель быстрой настройки с горизонтальной прокруткой видна постоянно.
Вы также можете изменить способ работы уведомлений Heads Up в этом приложении, в том числе возможность отображать их в нижней части экрана или чуть ниже, чтобы они не закрывали строку состояния. Доступны только два «стиля»: темный или светлый.
И если вы когда-нибудь перейдете на новое устройство, перепрограммируете новое ПЗУ или по какой-то причине вам придется перезагружать текущее устройство, вы можете легко сделать резервную копию настроек приложения и восстановить их в любое время.
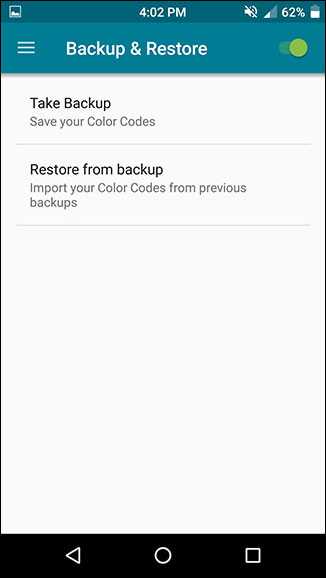
Если у вас есть длинный список пользовательских цветов приложения, это может сэкономить время.
Android для чайников №3. Строка состояния
Евгений Вильдяев
Один из самых функциональных и информативных элементов в Android-смартфоне.
Здравствуйте, уважаемые читатели, мы продолжаем нашу серию статей для начинающих пользователей
Сегодня речь пойдет о строке состояния, важном элементе Android-смартфона. Строка состояния находится в верхней части экрана, в ее правом углу расположены часы и индикатор батареи, а в левом — иконки с уведомлениями
Фактически, при взгляде на строку состояния вам сразу становится понятно, есть ли у вас новые уведомления или нет.
Строку состояния можно раскрывать, для этого достаточно провести пальцем от верхнего края экрана вниз. В раскрытом виде строку состояния еще иногда называют «шторкой», я также буду использовать это название, так что не пугайтесь.
После раскрытия строки состояния вы можете более детально просмотреть все ваши уведомления, это особенно удобно в случае SMS-сообщения, либо нового письма, когда достаточно одного взгляда, чтобы понять насколько важное сообщение пришло. Чтобы убрать уведомление, вам достаточно смахнуть его горизонтальным жестом влево или вправо
Чтобы скрыть все уведомления, нажмите кнопку, похожую на ступеньки сверху. В некоторых приложениях можно сразу же ответить на сообщение не покидая строку состояния.
Со строки состояния также можно получить быстрый доступ ко всем переключателям беспроводных интерфейсов, для этого вам нужно опустить шторку двумя пальцами. Переключатели на всех смартфонах выглядят по-разному, я решил использовать пример из Android 4.2, на котором построено большинство бюджетных смартфонов. короткое нажатие на переключатель включает/отключает интерфейс, а долгое открывает его настройки.
Также в отдельных оболочках (TouchWiz, Emotion UI) есть отдельный ползунок регулировки яркости, управлять подсветкой смартфона с его помощью очень удобно.
Заключение
К сожалению, из-за того, что большинство производителей изменяют интерфейс Android, я не мог написать единого гида по строке состояния, но общие принципы вроде смахивания уведомлений, открытия переключателей двойным опусканием шторки и т.д. должны работать на любом смартфоне.
Уважаемые продвинутые читатели. В статьях этого цикла будет особо строгая модерация, поэтому попытки поупражняться в остроумии могут закончиться для вас баном.
Источник
Что же такое «Строка состояния»
Для начала давайте поговорим о том, что такое строка состояния. Верхняя часть интерфейса Вашего Android телефона разделен на две определенные области: панель уведомлений и строку состояния. Первое — это где размещаются все Ваши уведомления по мере их поступления, показаны просто как значки, чтобы вы знали, что есть что-то, что вам нужно знать. Мы не собираемся ничего делать с этой «половиной» бара.
В строке состояния находятся значки состояния: Wi-Fi, Bluetooth, мобильная сеть, аккумулятор, время, будильник и т.д. Дело в том, что Вам может не понадобиться постоянно видеть все эти значки. Например, на телефонах Samsung и LG иконка NFC отображается всегда, когда включена служба. Это не имеет большого значения, потому что здесь больше ничего не видно — в отличие от Wi-Fi или сотовой сети, где указывается сила сигнала. В отличие от Bluetooth, статус подключения отсутствует, служба либо включена, либо выключена. Иметь значок там все время, когда включена служба NFC, просто глупо и занимает много места.
Но это всего лишь один пример, и Вы, вероятно, увидите путь наших мыслей.
Хорошей новостью является то, что есть простой способ очистить панель состояния. Он называется System UI Tuner, и на самом деле это часть Android. Если Вы используете устройство с не стоковым Android, то это функция не часть системы, но есть способ использовать этот инструмент в любом случае. Здесь мы рассмотрим оба случая.
Доступ и использование System UI Tuner на стоковом Android
После того как Вы все настроите дальнейшие шаги будут очень простыми. Запустите приложение «System UI Tuner», а затем откройте меню в левом верхнем углу.
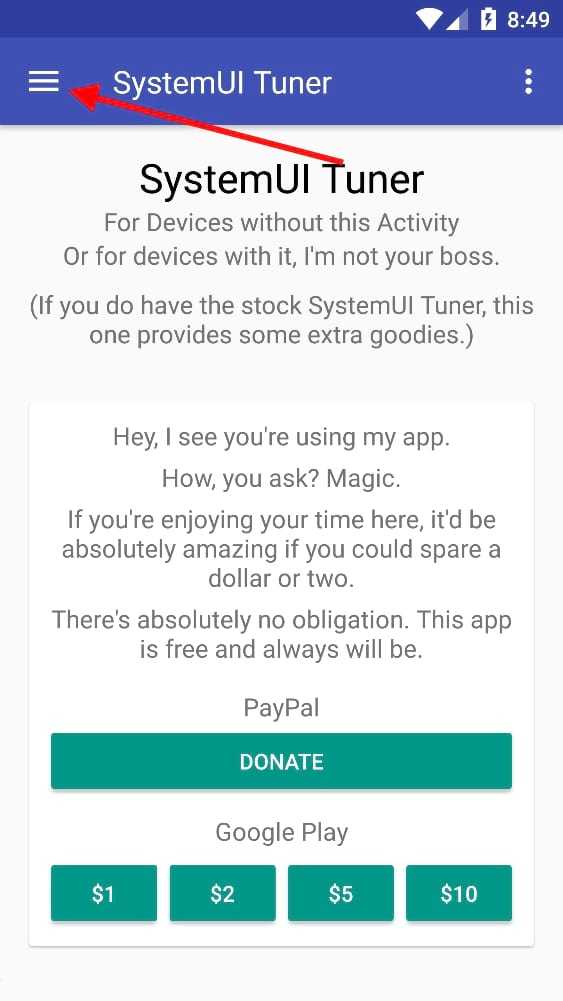
В меню выберите опцию «Status Bar». Так же, как на стоковом Android, Вы можете запускать и включать или отключать все, что вам нравится. Эти изменения должны произойти в реальном времени, поэтому, если Вы не понимаете, как это будет выглядеть, то можете легко внести изменения и сразу увидеть результат.
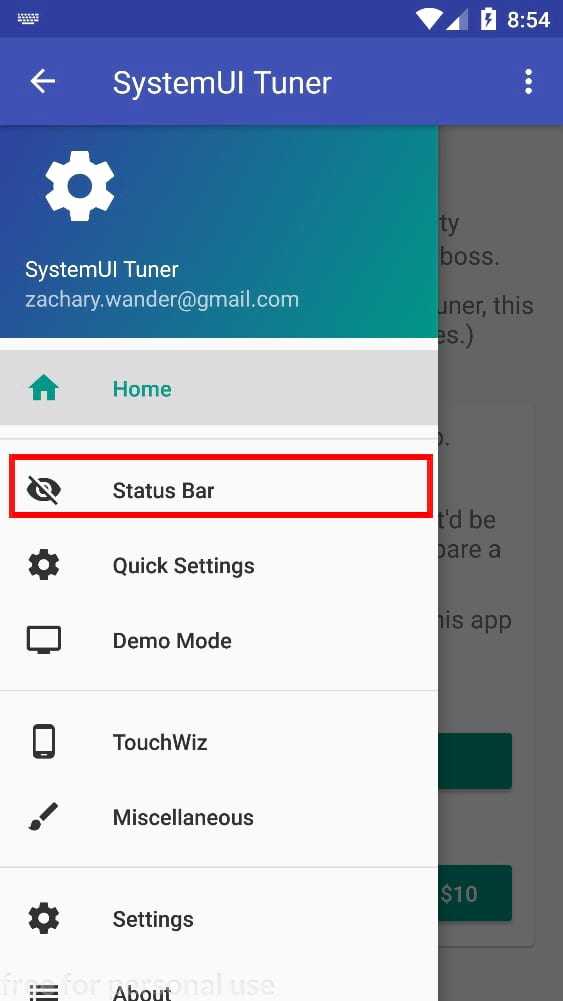
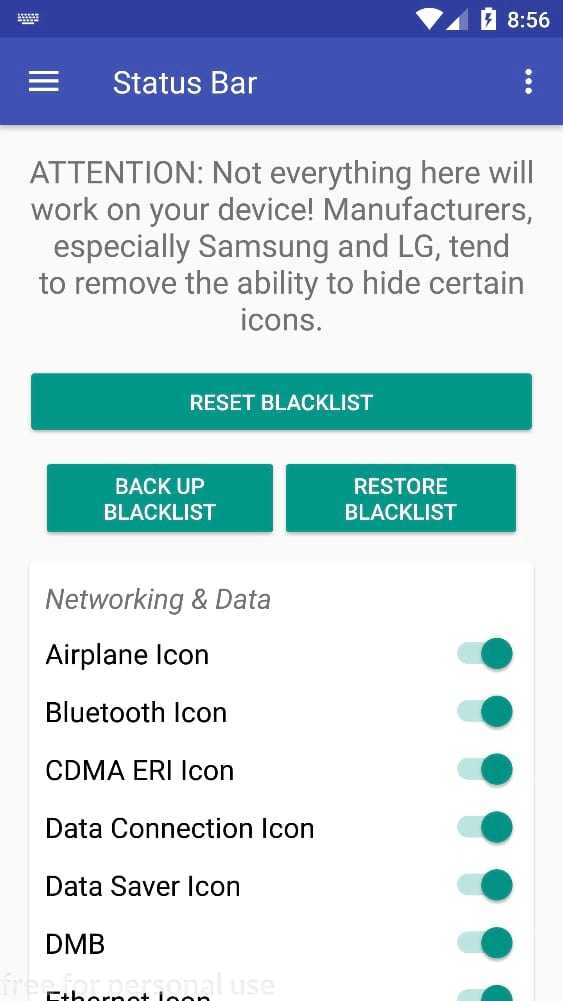
Вот и все. Теперь Вы можете по желанию выключать ненужные иконки в строке состояния.
Уведомления — это отличающая операционную систему Android особенность. В 2000-ых годах мы и представить себе не могли, что в будущем уведомлять о тех или иных событиях научатся отдельные приложения — раньше даже сама операционка могла рассказать лишь о полученном SMS-сообщении или электронном письме. Но некоторые люди считают Push уведомления натуральным злом. Дело в том, что разработчики многих программ переходят за все грани разумного. Уведомления от таких приложений сыплются рекой. А ещё в них может содержаться реклама, отвлекаться на которую никому не хочется. Вот почему многие задумываются о том, как настроить уведомления на Андроид.
Раньше можно было даже не мечтать об управлении уведомлениями. Пользователь считал за счастье, если разработчик приложения внёс в раздел «Настройки
» пункт, касающийся Push уведомлений. Если же его там не было, то отключить их можно было только так называемой «заморозкой» утилиты. Но тогда смысл в её присутствии на смартфоне терялся.
К счастью, сейчас ситуация изменилась. Случилось это с релизом Android 5.0. Компания Google позаботилась о том, чтобы владелец планшета или смартфона смог с легкостью настроить появление тех или иных уведомлений. Более того, отныне отключить уведомления от определенного приложения можно буквально в пару-тройку касаний экрана, воспользовавшись соответствующей панелью. А в будущих версиях Android будет доступна ещё более глобальная настройка панели уведомлений, что должно ещё сильнее облегчить жизнь пользователя.
Добавьте дополнительные уведомления и индикаторы
Как уже было упомянуто ранее, строка состояния на Android может быть использована для отображения различных уведомлений и индикаторов. Здесь вы узнаете, как изменить и настроить эти уведомления и индикаторы на вашем устройстве Android.
Уведомления:
1. Уведомления о новых сообщениях: Если у вас есть установленное приложение для обмена сообщениями, такое как WhatsApp или Telegram, вы можете настроить строку состояния для отображения уведомлений о новых сообщениях. Для этого перейдите в настройки приложения и включите опцию «Показывать уведомления» или подобную функцию.
3. Уведомления от приложений: Многие приложения также могут предлагать уведомления, чтобы сообщить вам о различных событиях или изменениях. Чтобы настроить эти уведомления, перейдите в настройки приложения и найдите раздел «Уведомления». Здесь вы сможете выбрать, какие уведомления отображать на строке состояния.
Индикаторы:
1. Индикатор уровня звука: Android позволяет отображать в строке состояния индикатор уровня звука. Если вы хотите, чтобы этот индикатор был виден на вашем устройстве, перейдите в настройки звука и включите опцию «Показывать ползунок громкости».
2. Индикатор уровня заряда батареи: Стандартно Android отображает в строке состояния индикатор уровня заряда батареи. Однако, если вы хотите изменить внешний вид этого индикатора или отключить его, перейдите в настройки устройства и найдите раздел «Батарея». Здесь вы сможете настроить вид индикатора заряда батареи.
3. Индикатор сети: Если вы хотите видеть индикатор сигнала сети вашего устройства в строке состояния, перейдите в настройки сети и выберите опцию «Показывать индикатор сигнала».
Обратите внимание, что различные устройства Android могут иметь некоторые отличия в настройках уведомлений и индикаторов, поэтому некоторые из этих функций могут называться по-другому или быть в другом разделе настройки. Надеюсь, с помощью этого руководства вы сможете полностью настроить строку состояния на своем устройстве Android и получить все необходимые уведомления и индикаторы, которые помогут вам быть в курсе текущего состояния вашего устройства
Надеюсь, с помощью этого руководства вы сможете полностью настроить строку состояния на своем устройстве Android и получить все необходимые уведомления и индикаторы, которые помогут вам быть в курсе текущего состояния вашего устройства.
Лучшие среди лаунчеров с возможностью замены иконок на рабочем столе:
Наиболее прост в управлении Nova Launcher, который распространяется бесплатно через официальный Play Market.
Все виды приложений для изменения внешнего вида смартфона отличаются простым интерфейсом. Вам нужно лишь зайти, выбрать подходящий вариант визуализации и установить его одним нажатием. В некоторых случаях требуется еще и подтверждение действий, но эта манипуляция также не займет у вас много времени.
Итак, давайте займемся установкой лаунчера и новых ярлыков
Как местами поменять иконки андроид
При смене иконок в андроид местами нужно перетащить одну на другую, только не полностью (чтобы был небольшой отступ), иначе система создаст папку и поместит в нее оба значка.
Если пользуетесь лунчером, то при долгом нажатии на выбранную иконку, в большинстве случаем они меняются местами самостоятельно.
Как видите, трудного здесь ничего нет.
Minimal ADB and Fastboot для Windows
Размер иконок на экране телефона Андроид зависит от плотности пикселей на дюйм (DPI). Для изменения этого параметра при помощи утилиты Minimal ADB and Fastboot выполняем такие шаги:
- Устанавливаем программу Minimal ADB and Fastboot на компьютер под управлением системы Виндовс.
- Активируем отладку по USB на гаджете. , запускаем софт. Отобразится окно, в котором вводим команду «adb devices». Это выполняется с целью проверки подключения.
- Определяем оптимальный показатель DPI для используемого в гаджете дисплея.
- Если софт установил подключение, то задаем команду «adb shell wm density ХХХ», где вместо значения ХХХ вводим нужный показатель DPI. Осуществленные изменения станут доступными после перезагрузки телефона.
Если на телефоне установлены root права, то показатель DPI можно изменить при помощи подходящего файлового менеджера с root доступом, к примеру, ES file explorer.
Пользователю нужно будет открыть в директории /system файл build.prop. В этом файле следует найти строчку «ro.sf.lcd_density=» и ввести нужное значение DPI. Затем сохраняем осуществленные изменения и перезапускаем телефон.
Как убрать шторку на андроид
Как убрать шторку на андроид — один из часто задаваемых вопросов на различных форумах. При работе в полноэкранном режиме, когда пользователь смотрит видео или играет в игру, шторка, как и кнопка навигации, может помешать в самый неподходящий момент. Убрать строку состояния, а также другие сенсорные кнопки можно с помощью сторонних приложений, например, GMD Full Screen Immersive Mode. Среди преимуществ данного приложения выделяют:
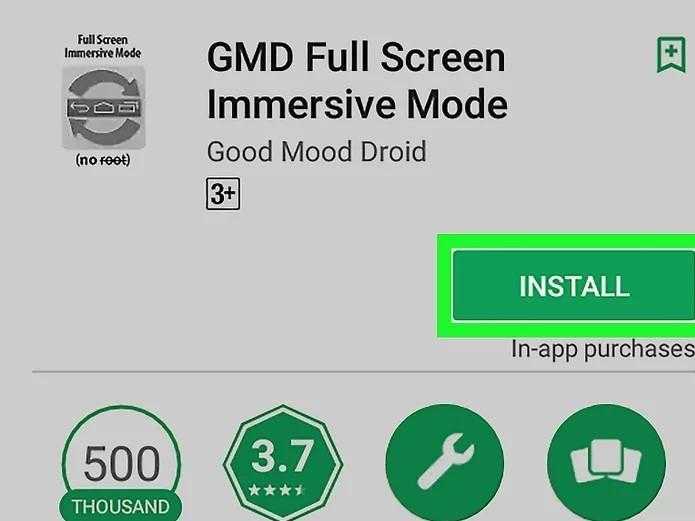
Как убрать шторку в андроид с помощью приложения
Чтобы заменить шторку, необходимо следовать следующей инструкции:
Чуть больше функционал в платной версии приложения. Однако простому обывателю вполне хватит бесплатной версии.
Обратите внимание! Данное приложение позволяет скрыть шторку уведомлений без root-прав

Как приложение скрывает шторку
Некоторые отдельные модели позволяют убрать панель навигации без дополнительных приложений. Так, например, в самсунг новой модели Galaxy S8 добавили специальную функцию, которая позволяет отключить автоматическое открытие панели. Для этого необходимо открыть настройки, а затем перейти в раздел «Дисплей». Там есть окно «Панель навигации». После перехода необходимо будет тапнуть по строчке «Показать и скрыть».
Некоторые пользователи отмечают, что такой возможности нет на некоторых устройствах. Это может быть связано с тем, что гаджет еще не обновлялся. Рекомендуется проверить все обновления, чтобы использовать максимальный функционал телефона. Только в этом случае получится заблокировать всплывающие шторки, навигацию.
Как увеличить или уменьшить шрифт на Android за пределы системы
Вы хотите увеличить или уменьшить шрифт на смартфоне или планшете? Android имеет только несколько доступных размеров, с которыми мы не можем точно соответствовать. Однако есть другой способ изменить размер шрифта за пределы Android.

В настройках Android мы можем выбрать размер шрифта, но обычно у нас есть несколько заранее определенных параметров, таких как «Обычный», «Большой» и «Очень большой». Иногда, однако, мы хотели бы скорректировать точный размер шрифта и уменьшить или увеличить его на несколько процентов.
Изменить размер шрифта на Android
Приложение Big Font (Изменить размер шрифта) поможет вам, что позволит вам изменить шрифт на любой процент.
Загрузите большой шрифт из Play Маркета
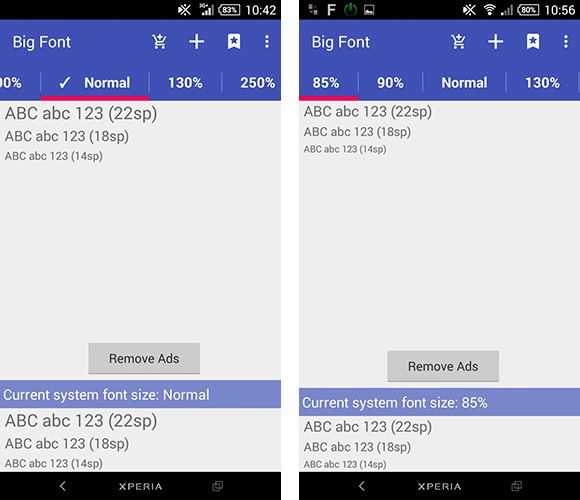
Когда мы запускаем приложение, мы будем перемещаться на главный экран с выбором размера шрифта. Каждый размер шрифта имеет отдельный профиль, между которым мы можем быстро переключаться и видеть, как он выглядит в предварительном просмотре.
Поэтому мы можем перемещаться влево или вправо и выбирать один из готовых размеров, чтобы уменьшить или увеличить шрифт. Мы можем, конечно, добавить свой собственный размер. Для этого коснитесь значка «плюс» на верхней панели инструментов.
Мы устанавливаем размер шрифта с помощью слайдера, уменьшая его или увеличивая его (в бесплатной версии мы можем увеличить его до 250%) и подтвердить создание профиля. Профиль будет добавлен к вкладкам, и мы сможем его выбрать, а затем активируем его кнопкой «Применить».
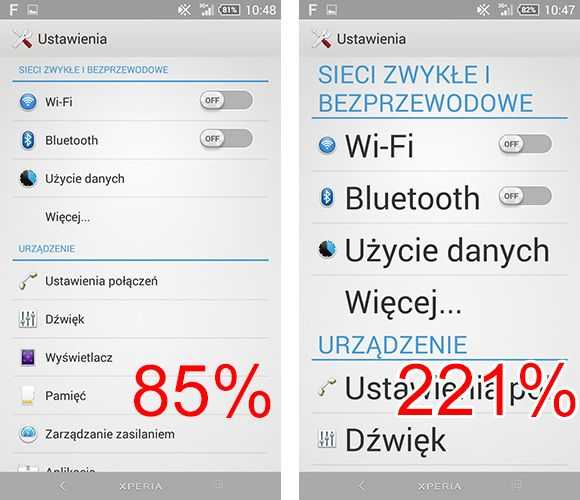
Если у нас есть root, шрифт изменится немедленно. В противном случае, чтобы завершить изменение размера шрифта, вы должны перезапустить свой смартфон.
Изменение значения DPI
Изменение значения DPI можно осуществить с помощью следующих методов:
- Изменение DPI в настройках разработчика. Для этого необходимо открыть настройки телефона, найти раздел «О телефоне» или «О устройстве», далее тапнуть несколько раз на строке «Номер сборки», чтобы активировать режим разработчика. После этого в настройках появится новый пункт «Разработчик», в котором можно найти настройку «Минимальный размер шрифта». Изменение значения этой настройки позволит увеличить строку состояния.
- Установка сторонних приложений. В Google Play Store есть приложения, которые позволяют увеличить DPI на устройстве. После установки такого приложения можно будет настроить нужное значение DPI и применить его.
- Использование кастомных ROM. Если устройство имеет разблокированный загрузчик и доступ к custom recovery, можно установить стороннюю кастомную прошивку, которая предоставляет возможность изменить DPI внутри системы.
- Использование модификаций системы. Некоторые прошивки предоставляют возможность изменять DPI с помощью модификаций системы, таких как Xposed Framework.
- Изменение значения DPI через ADB. Для этого необходимо установить Android SDK на компьютер, подключить устройство к компьютеру и выполнить несколько команд в командной строке.
- Редактирование системных файлов. С помощью рут-доступа можно редактировать системные файлы на устройстве и изменять значение DPI вручную.
- Использование Xposed Framework. Xposed Framework позволяет изменять DPI с помощью различных модулей, доступных в его репозитории.
Важно помнить, что изменение значения DPI может повлиять на внешний вид и функциональность некоторых приложений. Поэтому перед изменением DPI рекомендуется создать резервную копию данных и ознакомиться с возможными последствиями данной операции
Шаг 2. Настройте строку состояния
В главном меню приложения есть несколько опций, давайте рассмотрим их. Но сначала, чтобы активировать приложение, убедитесь, что переключатель в правом верхнем углу включен, как показано ниже.
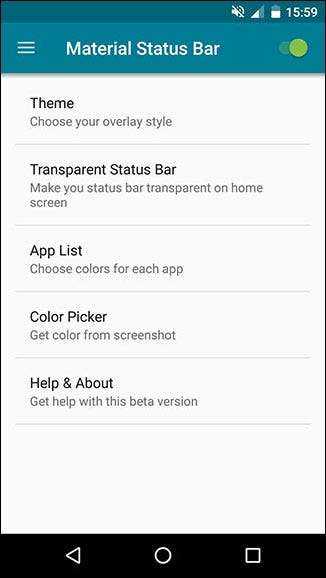
В разделе «Тема» у вас есть четыре варианта: леденец, градиент, темный градиент и плоский. По умолчанию он установлен на Lollipop, как вы видите выше. Однако я большой поклонник плоской темы, которая выглядит так:
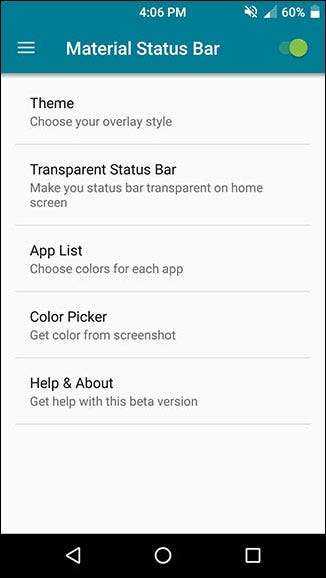
Он автоматически сопоставляет строку состояния с тем же цветом, что и панель действий (это то, что Google называет сплошной цветной полосой в верхней части большинства приложений). Если не удается выбрать правильный цвет для приложения или вы просто делаете что-то немного другое, вы можете установить собственные цвета для каждого отдельного приложения в списке приложений.
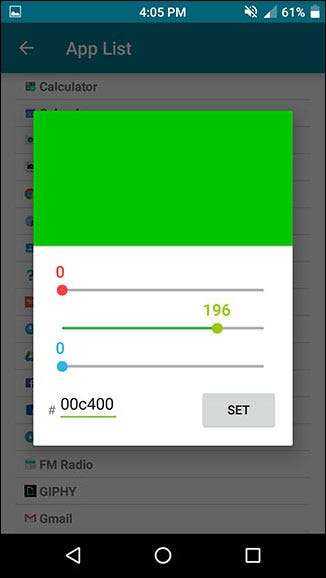
Вы также можете сделать снимок экрана любого приложения и использовать Color Picker, чтобы получать цвета прямо из него. Вот как выглядел мой браузер Chrome без строки состояния материала:
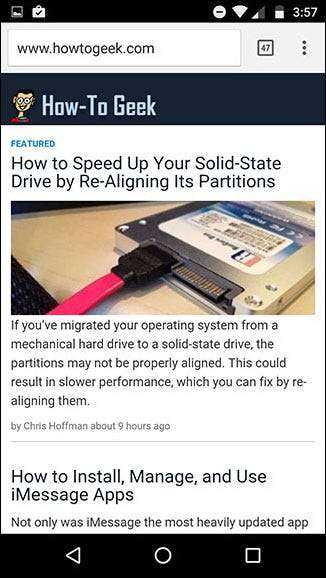
И это был Chrome после того, как я установил собственный оранжевый цвет для строки состояния:
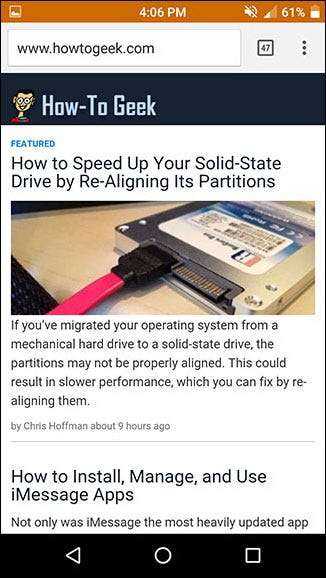
Параметр «Прозрачная строка состояния» предназначен исключительно для домашнего экрана и работает только в том случае, если у вас есть статичное (не прокручивающееся) изображение домашнего экрана. Как вы можете видеть, мой домашний экран с прокруткой немного сбивает его с толку:
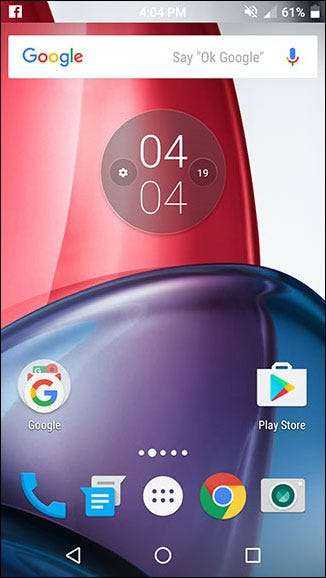
Он также не может делать прозрачную строку состояния для других приложений. Хотя большинство приложений не используют прозрачную строку состояния, некоторые, например Google Карты, теряют прозрачность и используют цвет по умолчанию.
Если вы проведете пальцем слева или коснетесь трехстрочного значка в верхнем левом углу, вы получите доступ к еще нескольким меню.
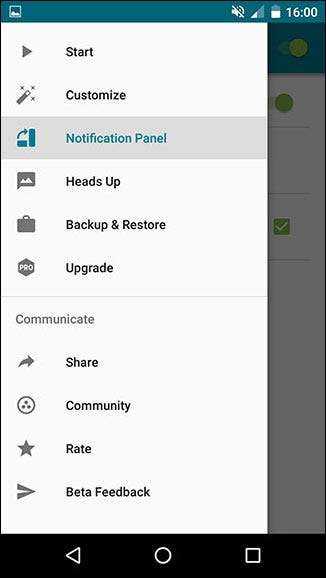
В разделе «Настроить» вы можете сделать еще несколько небольших настроек, которые я считаю действительно полезными, например, установить центральные часы и показать процент заряда батареи.
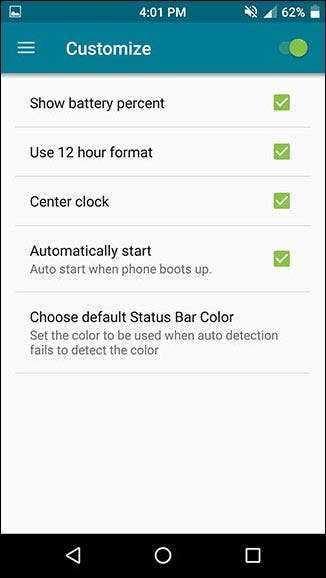
В меню панели уведомлений вы можете изменить внешний вид панели уведомлений, когда вы спускаете ее вниз из строки состояния.
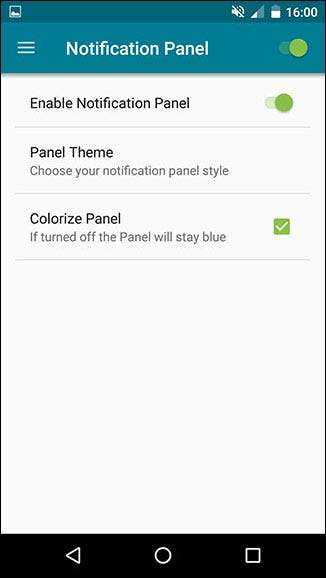
Здесь не так уж и много работы, учитывая, что есть только три темы, которые очень незначительно отличаются друг от друга. Вот один из них:
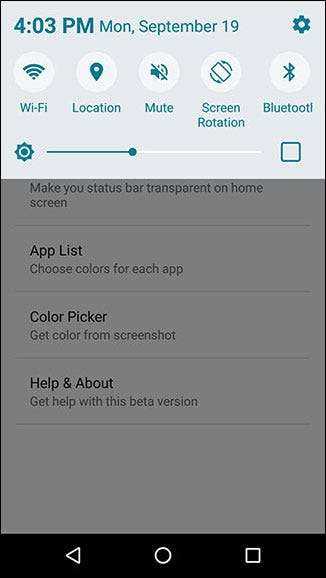
В версиях Android до Nougat обычно требуется одно смахивание вниз, чтобы увидеть уведомления, и второе смахивание вниз, чтобы открыть быстрые настройки. Строка состояния материала, однако, использует подход, более похожий на Samsung, поскольку панель быстрых настроек с горизонтальной прокруткой видна постоянно.
Вы также можете изменить способ работы уведомлений Heads Up в этом приложении, включая возможность отображать их внизу экрана или чуть ниже, чтобы они не закрывали строку состояния. Доступны только два «стиля»: темный или светлый.
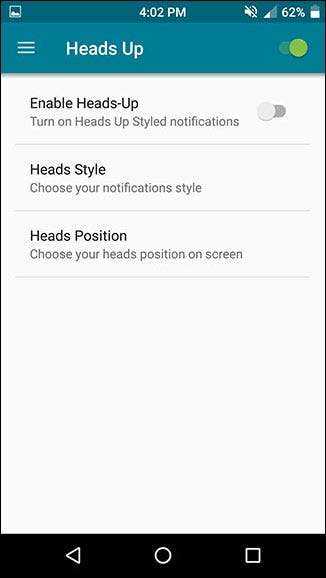
И если вы когда-нибудь перейдете на новое устройство,
прошить новый ROM
, или придется
сбросить текущее устройство
по какой-то причине вы можете легко сделать резервную копию настроек приложения и восстановить их в любое время.
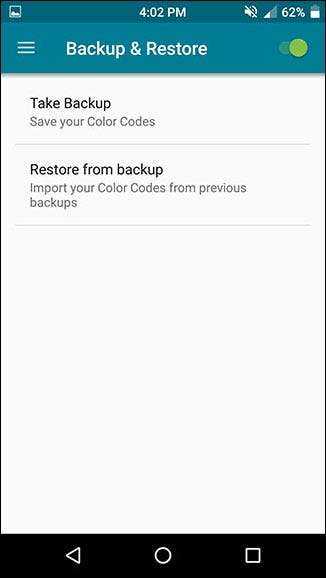
Если у вас есть длинный список настраиваемых цветов приложения, это может значительно сэкономить время.
Рекомендации по использованию строки состояния
1
Отображение важной информации
Строка состояния является отличным инструментом для отображения важной информации пользователю. Вы можете использовать ее для отображения текущего времени, уведомлений о пропущенных вызовах или сообщений, уровня заряда батареи и т
д. Важно не перегружать строку состояния информацией и выбрать самую необходимую для вашего приложения.
2. Использование иконок для визуальной информации.
Иконки являются отличным способом визуализации информации в строке состояния. Например, вы можете использовать иконку со значком Wi-Fi для отображения статуса подключения к Wi-Fi или значок загрузки для отображения активности загрузки данных
Важно выбрать понятные и легко узнаваемые иконки для вашего приложения
3. Отображение уведомлений.
Строка состояния также может использоваться для отображения уведомлений, таких как входящие сообщения или уведомления о новых событиях. Вы можете использовать иконки и текст для привлечения внимания пользователя и предоставления ему информации об уведомлении, чтобы он мог быстро и эффективно отреагировать на них.
4. Организация дополнительных функций.
Строка состояния может также использоваться для размещения дополнительных функций или быстрого доступа к настройкам приложения. Например, вы можете добавить кнопку для быстрого включения/выключения режима «Без звука» или кнопку для открытия настроек приложения. Это удобно для пользователей, так как они могут получить доступ к дополнительным функциям без необходимости открывать приложение.
5. Поддержка на разных устройствах и версиях Android.
При разработке приложения с настраиваемой строкой состояния важно учитывать разные размеры экранов и разные версии Android. Убедитесь, что ваша строка состояния будет отображаться корректно на всех устройствах и не будет вызывать проблем с совместимостью с разными версиями Android
Также учтите, что некоторые функции могут быть недоступны на старых версиях Android.
Как изменить строку состояния на Андроиде, настройка верхней панели
Интерфейс каждого смартфона на Android состоит из множества элементов. Каждый из них имеет определенное место и предназначается для конкретных целей. Вместе с тем смысл некоторых элементов остается непонятен рядовому пользователю. В частности, о таком компоненте, как строка состояния на операционной системе Андроид, многие слышали, но не все понимают ее значимость. Разберем функциональность этого элемента, а также тонкости его настройки.
Что это такое и где находится
Строка состояния (Status Bar) – это область уведомлений, расположенная в верхней части экрана. Некоторые пользователи путают ее с центром уведомлений, который вызывается свайпом сверху вниз, однако это два разных элемента интерфейса.
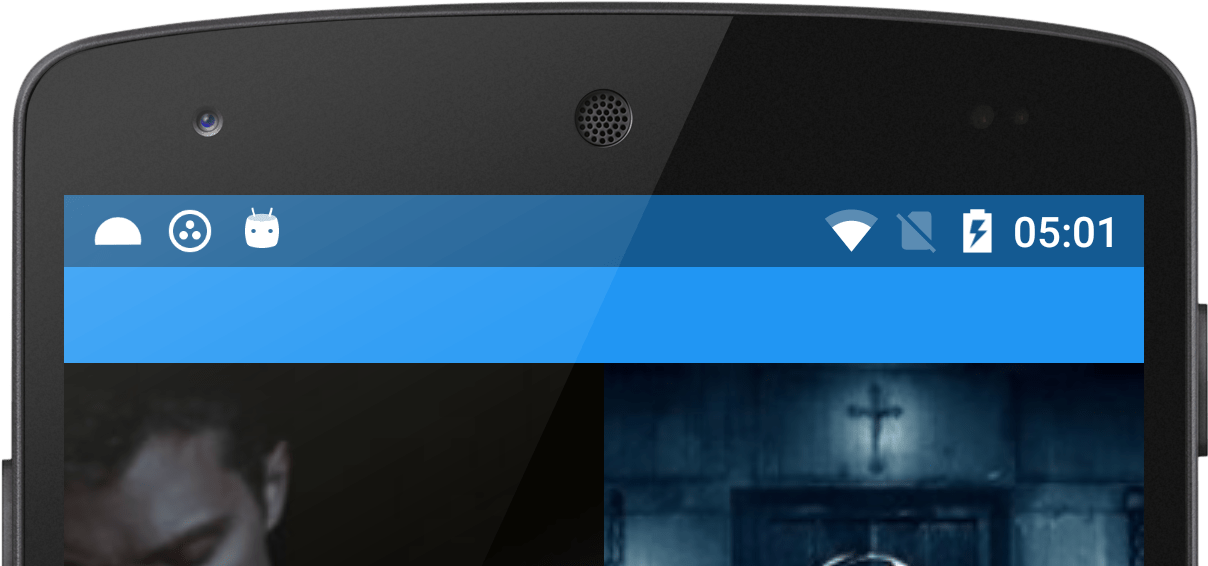
Строка показывает различные иконки, демонстрирующие главную информацию, которая может понадобиться владельцу смартфона вне зависимости от сценария использования устройства. По умолчанию здесь можно увидеть:
- текущее время;
- заряд аккумулятора;
- качество приема сети;
- тип подключения (например, 3G или 4G).
Опционально здесь появляются другие значки. К примеру, пользователь может настроить отображение статистики потребления трафика. А еще в строке состояния появляются иконки в зависимости от подключенных интерфейсов. Так, здесь можно встретить значки:
- Wi-Fi;
- будильника;
- Bluetooth;
- беззвучного режима;
- режима «В самолете».
Наличие той или иной иконки свидетельствует об активности определенного режима. Так, если вы видите в строке состояния изображение в виде часов – значит, у вас настроен будильник. Соответственно, значок Bluetooth будет говорить об активности этого датчика, а изображение самолете символизирует включение одноименного режима связи.
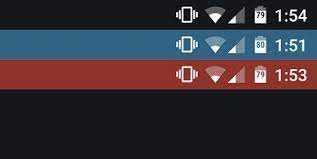
Как убрать?
Несмотря на то, что верхняя строчка является важным элементом интерфейса Андроид, некоторым пользователям она мешает. К сожалению, полностью выключить строку состояния нельзя. Зато вы можете изменить этот интерфейс, убрав уведомления:
Откройте настройки телефона.
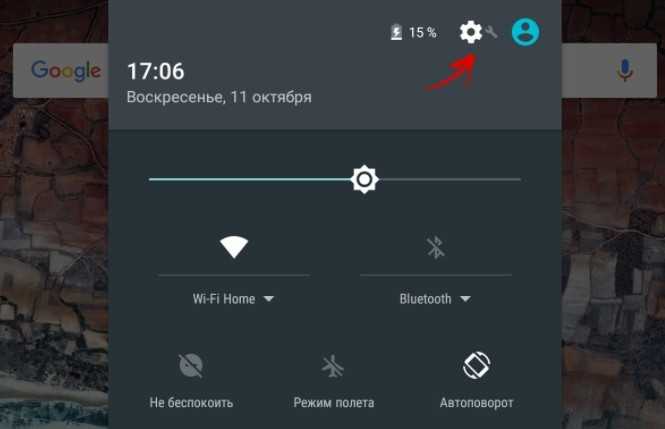
- Перейдите в раздел «Уведомления и Центр управления», а затем – «Строка состояния».
- Напротив пункта «Значки уведомлений» передвиньте ползунок в левую сторону.
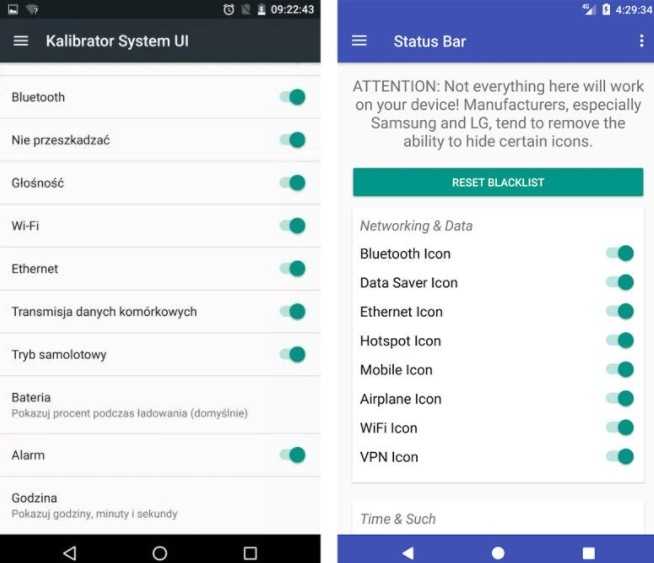
После выполнения указанных действий на ваш телефон не перестанут приходить уведомления. Просто они не будут отображаться в верхней строке. То есть вы сможете ознакомиться с ними через центр уведомлений. Кроме того, никуда не денутся часы, а также значки заряда аккумулятора и качества приема сети.
Настройка строки
Вы можете не только убрать уведомления, но и настроить другие компоненты строки состояния через настройки телефона. К примеру, на устройствах Xiaomi для изменения доступны следующие параметры:
- значки уведомлений;
- скорость сети;
- имя оператора;
- тип индикатора батареи;
скрытие выреза.
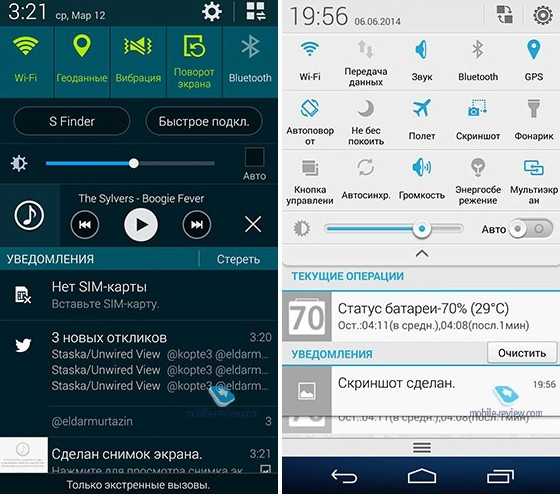
То есть вы можете изменить значок, символизирующий уровень заряда, а также включить или выключить отображение скорости потребления данных при подключении к интернету. На некоторых моделях также есть возможность увеличить или уменьшить иконки. Но ни один смартфон не позволит вам полностью отказаться от верхней строчки, как бы вы этого ни хотели.
Что делать, если не открывается верхняя панель на Андроиде
Столкнувшись с подобной проблемой, сначала вы должны выяснить, тот ли элемент интерфейса вы понимаете под строкой состояния. Напомним, что многие путают его с центром уведомлений. Status Bar – это верхняя прозрачная полоска, которая отображается на каждом экране смартфона, будь то рабочий стол или меню настроек.
В то же время она может быть скрыта в играх с целью оптимизации процесса гейминга. Чтобы получить доступ к основным значкам, вам потребуется сделать короткий свайп от верхней части экрана вниз. Тогда вы сможете ознакомиться с зарядом аккумулятора и другими параметрами.
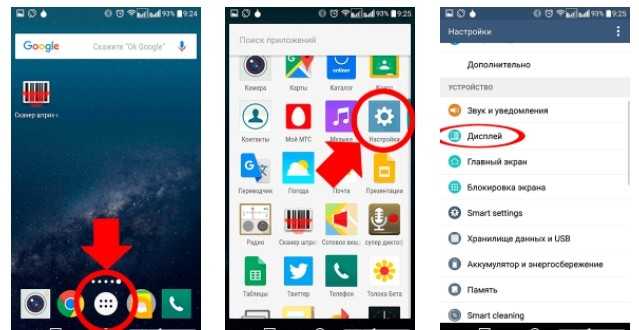
Если же Status Bar не отображается даже на главном экране, не говоря уже о сторонних приложениях, то для решения проблемы рекомендуется действовать по инструкции:
Откройте настройки Status Bar и убедитесь, что у вас активировано отображение всех необходимых компонентов. Если вы пользуетесь смартфоном с вырезом под фронтальную камеру, то обязательно проверьте настройки выреза. Иногда компоненты верхней строчки могут скрываться вместе с камерой. Перезагрузите смартфон и проверьте, не исчезнет ли проблема. Если ничего из вышеперечисленного не помогает, то единственным вариантом проблемы будет сброс телефона до заводских настроек
В ходе выполнения этой операции будут удалены все файлы, а потому важно заблаговременно позаботиться о создании резервной копии
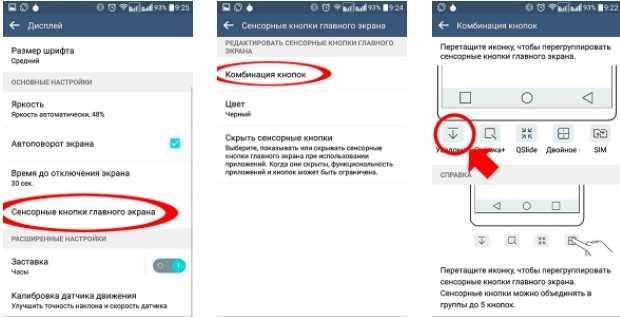
Чаще всего проблема заключается в неправильно выставленных настройках Status Bar. Поэтому внимательно проверьте параметры, которые предлагает производитель смартфона.

























