Часто задаваемые вопросы
Популярные вопросы
Ниже приведены советы по устранению неполадок. Если эти советы не помогут решить проблему, обратитесь в службу технической поддержки по телефону, в чате или по электронной почте.
Шаг 1. Используйте другой порт USB, проверьте, не будет ли обнаружено устройство. При возможности используйте порт USB 3.0.Шаг 2. Проверьте, нет ли USB-концентратора или переключателя KVM между ПК и периферийными устройствами.Шаг 3. Проверьте, нет ли в системе какого-либо ПО для управления RGB-подсветкой или периферийными устройствами.Шаг 4. Выполните полное выключение ПК (удерживая нажатой клавишу Shift, выберите команду «Завершить работу») и перезапустите его.Шаг 5. Выполните обновление до последней версии NGENUITY (Beta). FAQ: HX-001001-NG-117
Хотя могут существовать и другие приложения, о которых мы не знаем, ниже приводится список программного обеспечения, которое может конфликтовать с NGENUITY.
- NGenuity (существующая версия)
- Gigabyte RGB Fusion 2.0*
- MSI Afterburner 2**
- Valorant (игра) — программ для предотвращения использования читов в целом
- Check other types of peripheral SW
* Gigabyte RGB Fusion 2.0 (has been improved. Now only memory module products have conflicts.)**The crashes are caused by RivaTuner Statistics Server, and NGENUITY isn’t the only software affected. To stop the crashes, make sure to use the latest MSI Afterburner, version 4.6.3 Beta 2 Build 15840, which comes with the latest version of RTSS, ver v7.3.0. If you’re still experiencing crashes, try opening RTSS and adding an individual Application Profile for NGENUITY, setting the On-Screen Display Support to OFF, Application Detection Level to None, then go into Setup and Reset Cache. This should stop RTSS from doing Direct3D injection with NGENUITY. FAQ: HX-001001-NG-115
Yes. You can download the latest NGENUITY installer direct from our HyperX website by clicking the following link — http://hyperxgaming.com/ngenuitydl
Импеданс ваших тортов в этих наушниках
18,76 EURЛидеры продаж № 1
HyperX Cloud Alpha — игровая гарнитура со съемным кабелем в оплетке, совместимая с PS4, Xbox One и 3.5…
- Драйверы двойной камеры Hyper x для большей четкости изображения и уменьшения искажений
- Знаменитый комфорт, эксклюзивный для HyperX
- Прочная алюминиевая рама с увеличенным оголовьем
- Съемный кабель в оплетке со встроенным управлением звуком, с сертификацией Discord и Team Speak
- Съемный кабель в оплетке со встроенным регулятором звука, съемный микрофон с шумоподавлением
30,00 EURЛидеры продаж № 2
HyperX Cloud II — игровая гарнитура для ПК/PS4/Mac, серая
- Звуковое сопровождение: виртуальный объемный звук с аппаратным управлением
- Комфорт: 100% пена с эффектом памяти на оголовье и амбушюрах из кожзаменителя.
- Оптимизирован для профессиональных геймеров: закрытые наушники для пассивного шумоподавления
- Совместимость: USB-подключение для ПК и Mac.Стереосовместимость с PS4, Xbox One (адаптер не входит в комплект) и мобильными устройствами.
- Сертифицирован TeamSpeak и оптимизирован для программ чата
35,34 EURЛидеры продаж № 3
Беспроводная игровая гарнитура HyperX Cloud Alpha Wireless для ПК, срок службы батареи 300 часов, пенопласт…
- Срок службы батареи до 300 часов*
- Наушники DTS: X** Spatial Audio****, двухкамерные драйверы HyperX
- Комфорт и долговечность, встроенные элементы управления звуком
- Съемный микрофон с шумоподавлением и светодиодным индикатором, совместимый с программным обеспечением Ngenuity
- ПК-совместимый
174,99 EURЛидеры продаж № 4
HyperX QuadCast S, конденсаторный USB-микрофон с RGB-подсветкой для ПК, PS4 и Mac, противоударное и вибрационное крепление, поп-фильтр,…
- Сияющая RGB-подсветка с динамическими эффектами
- Эластичный антивибрационный подвес, переходник для крепления, встроенный поп-фильтр и разъем для наушников
- Датчик отключения звука одним касанием со светодиодным индикатором
- Четыре выбираемых полярных диаграммы, удобная настройка регулировки усиления
- Настраивается с помощью программного обеспечения HyperX NGENUITY, поддерживает несколько устройств и программ
13,31 EURЛидеры продаж № 5
HyperX Cloud Core — игровая гарнитура для ПК с технологией DTS Headphone:X Spatial Audio, подушечками из пеноматериала…
- Наушники DTS: пространственный звук X
- Удобство подписи HyperX
- Прочный алюминиевый корпус
- Съемный микрофон с шумоподавлением
- Совместимость с ПК, Xbox Series X|S и Xbox One
Лидеры продаж № 6
Razer Кракен
- ЛЕГКИЙ КОМФОРТ: легкие наушники весом 250 г для полного погружения в объемный звук 7.1; расслабьтесь и играйте часами: ваши марафоны…
- ТОЧНЫЙ И ЧЕТКИЙ ПОЗИЦИОННЫЙ ЗВУК: Наушники оснащены программным обеспечением объемного звука 7.1, поэтому вы можете наслаждаться позиционным звуком…
- ЧЕТКО ОБЩАЙТЕСЬ: Гибкий складной микрофон имеет кардиоидную диаграмму, которая улавливает только звук из области рта;…
- УДОБНОЕ УПРАВЛЕНИЕ ЗВУКОМ: для более удобного управления звуком кнопки отключения звука и регулировки громкости доступны под…
- СОВМЕСТИМОСТЬ С МУЛЬТИПЛАТФОРМАМИ: Razer Kraken X совместим с ПК, Mac, Xbox One, PS4, Nintendo Switch и мобильными устройствами с…
25,22 EURЛидеры продаж № 7
HyperX Cloud II Wireless — беспроводная гарнитура для ПК, PS4, PS5*, Nintendo Switch, до…
- Беспроводная игровая гарнитура с длительным временем автономной работы и 53-мм динамиками для впечатляющего звука
- Легендарный HyperX Comfort, объемный звук HyperX 7.1**
- Прочная алюминиевая рама
- Съемный микрофон с шумоподавлением и светодиодным индикатором отключения звука
- Встроенный мониторинг микрофона
Последнее обновление 2023-04-22 / Партнерские ссылки / Изображения из Amazon Product Advertising API
Другая степень, которая в то же время имеет тенденцию проявляться всякий раз, когда наушники Hyperx приобретаются с программным обеспечением, в противном случае использование технического увеличения может быть импедансом. Большинство этих высокопроизводительных наушников сделаны на основе низкого импеданса, называемого 32 Ом, что означает, что они не требуют такой интенсивности усиления, чтобы вызвать сильный шум, и даже прекрасно работают на вашем компьютере или на телефонной панели. Другие типы могут быть рассчитаны на сотни Ом, так как вам может понадобиться другая звуковая платформа Sun, которую ваша профессиональная иерархия носит с любым усилителем мощности, чтобы продолжать предлагать те же критерии. Этот вопрос, хотя ваш конец был в вашем доме или в панели анализа, он все равно уступит место подходящему объяснению безошибочной сложности, стереозвука и работы.
Настройки звука в CS:GO
CS:GO — многопользовательская компьютерная игра, в которой звук играет важную роль для определения противника и принятия решений. В этом разделе мы рассмотрим некоторые основные настройки звука, которые могут помочь вам повысить свою эффективность в игре.
Музыка и звуковые эффекты
В настройках звука CS:GO есть два основных параметра — «Музыка» и «Звуковые эффекты». Рекомендуется установить оба параметра на минимальное значение, чтобы сосредоточиться на звуках, связанных с игрой, такими как шаги противников или звуки выстрелов.
Мастер-громкость
Мастер-громкость влияет на общую громкость звука в игре. Рекомендуется установить мастер-громкость на комфортный уровень, который позволяет вам услышать все звуки и одновременно сохранять приятное звуковое восприятие.
Разделение звука
CS:GO поддерживает разделение звука на различные каналы, такие как «Звуковые эффекты», «Радио-коммуникация» и «Другие игроки». Рекомендуется оставить эти параметры настройки без изменений, чтобы сохранить правильное распределение звука между различными источниками.
Настройка наушников HyperX Cloud Alpha
Если у вас есть наушники HyperX Cloud Alpha, то рекомендуется также установить их настройки для оптимального звукового воспроизведения. Для этого вам понадобится программа HyperX NGenuity, которая позволяет настроить различные параметры звука и микрофона на наушниках.
Ниже приведен список некоторых параметров, которые могут быть полезны для настройки наушников HyperX Cloud Alpha:
-
Игровой режим: Переключение на игровой режим может помочь улучшить аудиопредставление в CS:GO, делая звуки более четкими и реалистичными.
-
Equalizer (эквалайзер): Настройка парамеров эквалайзера может помочь подчеркнуть определенные звуки в игре, такие как шаги противника или выстрелы.
-
Микрофон: Если вы используете микрофон на наушниках HyperX Cloud Alpha, рекомендуется проверить его настройки и установить оптимальный уровень громкости и чувствительности.
В заключение, правильная настройка звука в CS:GO является важным аспектом для повышения вашей игровой эффективности. Используйте рекомендации выше, чтобы создать удобные игровые условия и более точно воспринимать звуковые сигналы в игре.
Как включить микрофон в наушниках Hyperx Cloud?
Для включения микрофона установите кнопку отключения звука микрофона в верхнее положение. Для подключения гарнитуры к компьютеру (или другому устройству), имеющему и разъем гарнитуры, и разъем микрофона, подключите штекер 3,5 мм гарнитуры к гнездовому разъему 3,5 мм на удлинительном кабеле ПК.
Как подключить микрофон HyperX?
Подключите микрофон к USB-порту ПК или компьютера Mac с помощью прилагаемого USB-кабеля. Sounds (Звуки). 2. На вкладке Playback (Воспроизведение) выберите Speakers HyperX QuadCast (Аудиоколонки HyperX QuadCast) и нажмите кнопку Set Default (Установить по умолчанию).
Как включить 7.1 звук в наушниках HyperX?
Dolby 7.1. Режим включается нажатием единственной кнопки (без него наушники смешивают выставленные 7.1 в стерео). Работать будет при подключении к PC или PS4 / PS4 Pro. Никаких драйверов не просит, определяется системой из коробки, дополнительное ПО ставить не надо.
Как настроить наушники с микрофоном?
Иногда, чтобы понять, как настроить микрофон на наушниках, вначале надо «заставить» компьютер его увидеть. Для этого:
- заходите в панель управления и находите «Диспетчер устройств»;
- ищите графу «звуковые, игровые и видеоустройства»;
- находите нужный микрофон, щелкаете правой кнопкой мыши и выбираете «Включить».
Как подключить HyperX Cloud Mix?
Для подключения HyperX Cloud MIX к смартфону необходимо нажать и удержать кнопку включения на 5 секунд и тогда они войдут в режим сопряжения. При проводном подключении кнопки становятся неактивными, а из всех органов управления вам остается только пульт на проводе с регулятором громкости.
Как подключить гарнитуру с микрофоном к ПК?
Чтобы подключить наушники с микрофоном к компьютеру или ноутбуку, нужно правильно «подружить» штекер наушников и соответствующий разъем. Проблемы возникают когда один комбинированный штекер (наушники+микрофон), нужно подключить к двум отдельным разъемам для наушников и отдельно для микрофона.
Как включить 7.1 звук в наушниках Windows 7?
На вкладке «Пространственный звук» попробуйте:
- выбрать «Windows Sonic для наушников»;
- «Включить виртуальный объёмный звук 7.1».
Как включить 7.1 звук в наушниках Windows 10?
Наушники поддерживают пространственный звук 7.1.…Чтобы включить его, выполните следующие действия:
- В области уведомлений щелкните правой кнопкой мыши значок звука.
- В контекстном меню нажмите «Воспроизведение».
- Выберите устройство воспроизведения и нажмите «Свойства».
- Нажмите на вкладку Пространственный звук.
Как работает 7.1 звук?
Аудиокарта в пульте может работать в двух режимах: стерео и 7.1 Системе-то всё равно, сколько у вас на самом деле динамиков, семь каналов звука она обеспечит. Игровой движок или мультимедиа плеер прочитают эту информацию и выдадут соответствующую звукопанораму, отправляя на каждый канал нужный аудиопоток.
Как настроить наушники с микрофоном на Windows 10?
Выберите Пуск > Параметры > Система > Звук. В разделе «Параметры звука» откройте Ввод > Выберите устройства ввода, затем выберите микрофон или записывающее устройство, которое вы хотите использовать.
Как сделать чтобы меня хорошо было слышно в микрофон?
Стандартные настройки микрофона
- Кликнуть правой кнопкой мышки по иконке «Динамиков» и выбрать пункт меню «Параметры звука».
- Открыть сопутствующий параметр «Панель управления звуком».
- В новом окне перейти на вкладку «Запись». …
- На вкладке «Уровни» установить громкость на 100%, а усиление микрофона – на 0 дБ.
Как включить микрофон в наушниках JBL Quantum 100?
Интересно, что, в отличие от JBL Quantum 100, он тут закреплён намертво. А ещё нет кнопки его отключения: чтобы включить микрофон, надо его опустить, чтобы выключить — поднять.
Как подключить наушники HyperX к телефону?
Для использования гарнитуры HyperX Cloud II с мобильным устройством отсоедините USB-блок управления и вставьте штекер 3,5 мм гарнитуры непосредственно в аудиоразъем телефона или планшета. При подключении гарнитуры Cloud II к разъему в самолете USB-блок управления не используется.
Сколько стоят наушники Хайпер Икс Клауд микс?
от 12 789 до 15 990 р. Совокупность характеристик и дизайна позволяют использовать наушники как дома для игр или фильмов, так и на улице для прослушивания музыки. 20 часов работы от аккумулятора в беспроводном режиме.
Как увеличить громкость наушников BUDS
Если вам кажется, что звук в наушниках BUDS не достаточно громкий, вы можете изменить его уровень. Для этого нужно нажать на кнопку Левый или Правый наушника, после чего выбрать опцию «Увеличение громкости». Таким образом, вы сможете усилить звук, чтобы услышать его лучше. Конечно, такая опция может быть удобна, особенно если вы любите слушать музыку в тихом помещении или на улице с плохой звукоизоляцией. Тем не менее, следует помнить, что высокие уровни громкости могут повредить ваш слух, поэтому не злоупотребляйте этой функцией. Всегда старайтесь выбирать умеренный уровень звука, чтобы сохранить свое здоровье.
Измените настройки микрофона.
Обычно Windows может автоматически обнаруживать ваш микрофон и устанавливать его в качестве устройства ввода по умолчанию после подключения наушников. Но иногда вам нужно установить его как устройство по умолчанию вручную:
- Щелкните правой кнопкой мыши значок звука в правом нижнем углу рабочего стола и выберите Звуки .
- Перейти к Запись вкладка и убедитесь, что ваш Микрофон гарнитуры установлен как устройство по умолчанию. Если нет, выберите наушники и нажмите Установить по умолчанию .
- Кроме того, убедитесь, что на нем правильно отображается название вашего наушника и подаются сильные сигналы. Если ваши наушники отображаются как нечто другое, что-то не так с настройками вашего микрофона, поэтому вам следует повторно подключить гарнитуру.
- Если отображаемое имя и сигнал нормальные, щелкните правой кнопкой мыши Микрофон гарнитуры и нажмите Характеристики .
- Щелкните значок Уровни вкладку, затем перетащите ползунок громкости к самому большому значению (100).
- Нажмите хорошо чтобы применить изменения, а затем щелкните хорошо в последнем окне.
Теперь проверьте, работает ли ваш HyperX Cloud Alpha сейчас. Если нет, вы можете проверить настройки игры, чтобы убедиться, что они не конфликтуют с вашим микрофоном HyperX.
Надеюсь, вы решили, что проблема с неработающим микрофоном HyperX Cloud Alpha уже решена. Если эти методы не работают для вас, вы можете связаться с Поддержка HyperX или верните гарнитуру.
- микрофон
- PlayStation 4 (PS4)
- Windows 10
- Xbox
Источник
Update your audio drivers
Another common cause of HyperX Cloud Stinger mic not working is the outdated or corrupt audio driver. HyperX Gaming keeps improving the firmware and drivers to enable better compatibility on PC, PS4, Xbox, etc.
To fix the mic not working on your PC, you should update the driver. If you don’t have the time, patience, or skills to update the driver manually, you can do it automatically with .
Driver Easy will automatically recognize your system and find the correct drivers for it. You don’t need to know exactly what system your computer is running, you don’t need to be troubled by the wrong driver you would be downloading, and you don’t need to worry about making a mistake when installing. Driver Easy handles it all.
You can update your drivers automatically with either the FREE or the Pro version of Driver Easy. But with the Pro version it takes just 2 steps (and you get full support and a 30-day money back guarantee):
- and install Driver Easy.
- Unplug your HyperX Cloud Stinger. Run Driver Easy and click the Scan Now button. Driver Easy will scan your computer and detect any problem drivers.
- Click the Update button next to your sound device or your headset to download the latest and correct driver for it.You can also click the Update All button at the bottom right to automatically update all outdated or missing drivers on your computer. (This requires the Pro version, which comes with full technical support and a 30-day money back guarantee. You ’ll be prompted to upgrade when you click Update All.)
- Once the update is complete, restart your computer for it to take full effect and reinsert the headset.
The Pro version of Driver Easy comes with full technical support. If you need assistance, please contact Driver Easy’s support team at support@drivereasy.com.
Now test your HyperX Cloud Stinger’s microphone by recording your voice and playing your recording.
Проверка настроек звука
После настройки наушников HyperX Cloud Stinger Core, важно проверить правильность настроек и оптимальное воспроизведение звука. В этом разделе мы рассмотрим несколько способов проверки звука
1. Проверьте громкость. Убедитесь, что громкость наушников достаточно высока, чтобы воспроизведение звука было комфортным. Вы можете увеличить громкость на самых низких наушниках, повернув регулятор громкости в положение максимум.
2. Проверьте баланс звука. Убедитесь, что баланс звука настроен правильно. Для этого вы можете использовать тестовое аудио с разделением звука на левый и правый каналы. Убедитесь, что звук одинаково слышен и четкий в обоих наушниках.
3. Проверьте частотный диапазон. Для проверки частотного диапазона рекомендуется использовать специальные аудиозаписи, которые охватывают все частоты от низких до высоких. Убедитесь, что все частоты воспроизводятся четко и без искажений.
4. Проверьте наличие эффектов. Если вы настроили какие-либо звуковые эффекты, например, эквалайзер или эффекты пространственной звуковой сцены, убедитесь, что они воспроизводятся правильно. Проверьте каждый эффект по отдельности и убедитесь, что звук звучит естественно и понятно.
Чек-лист проверки настроек звука
1.
Громкость звука достаточно высока.
2.
Баланс звука одинаков в обоих наушниках.
3.
Все частоты воспроизводятся четко и без искажений.
4.
Эффекты воспроизводятся правильно и звучат естественно.
Если все настройки звука прошли успешно, вы можете наслаждаться оптимальным воспроизведением звука с наушников HyperX Cloud Stinger Core.
Рекомендации по уходу и хранению наушников
Чтобы наушники HyperX Cloud Stinger служили вам долго и безупречно, следуйте некоторым рекомендациям по уходу и хранению:
- Периодически очищайте наушники от загрязнений и пыли. Для этого вы можете использовать мягкую сухую ткань или влажную салфетку.
- Не используйте агрессивные химические средства при очистке наушников, такие как спирт или растворители.
- Не изгибайте и не перекручивайте провода наушников, чтобы избежать их повреждения. Правильное хранение провода поможет сохранить его в идеальном состоянии.
- Храните наушники в специальном чехле или фирменной упаковке, чтобы защитить их от царапин и повреждений.
- Избегайте попадания наушников влаги и экстремальных температур, поскольку это может привести к необратимым повреждениям.
- При хранении наушников убедитесь, что они не подвергаются непосредственному давлению или воздействию тяжелых предметов, чтобы избежать деформации или поломки.
Соблюдение этих простых рекомендаций поможет вам сохранить функциональность и внешний вид ваших наушников HyperX Cloud Stinger на протяжении долгого времени.
Как обновить драйвер HyperX
Если ваша гарнитура HyperX не работает должным образом, вполне вероятно, что соответствующие аудиодрайверы повреждены или устарели. Вы можете переустановить или обновить драйвер, чтобы исправить проблемы со звуком или микрофоном:
Есть два основных способа обновить драйвер HyperX:
Автоматически — Если у вас нет времени, терпения или компьютерных навыков для обновления драйверов вручную, вы можете сделать это автоматически с помощью Водитель Easy . Driver Easy автоматически распознает вашу систему и найдет правильные драйверы для вашей гарнитуры HyperX и всех установленных устройств, а также вашу версию Windows, а затем загрузит и установит их правильно.
Вручную — Обновление вручную требует времени и навыков работы с компьютером. Чтобы обновить драйвер HyperX вручную, вам необходимо обновить драйвер HyperX Virtual Surround Sound через диспетчер устройств. Затем вам необходимо загрузить последнюю версию драйвера Realtech High Definition Device с сайта производителя. Официальный веб-сайт , а затем установите его вручную.
Вариант 1 — автоматически
Возможно, вам потребуется обновить драйверы для нескольких устройств, поэтому мы рекомендуем этот метод, если вам не хочется постоянно играть с драйверами самостоятельно. Более того, он может поддерживать все остальные драйверы устройств в актуальном состоянии.
1) Скачать и установите Driver Easy.
2) Запустите Driver Easy и нажмите Сканировать сейчас кнопка. Затем Driver Easy просканирует ваш компьютер и обнаружит все проблемные драйверы.
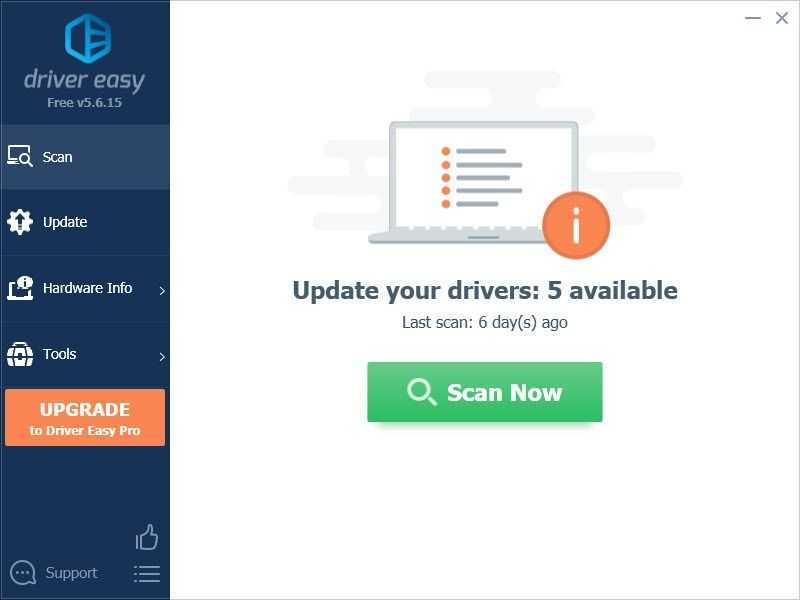
3) Щелкните значок Обновлять рядом с отмеченным графическим драйвером, чтобы автоматически загрузить правильную версию этого драйвера, затем вы можете установить ее вручную (это можно сделать в БЕСПЛАТНОЙ версии).
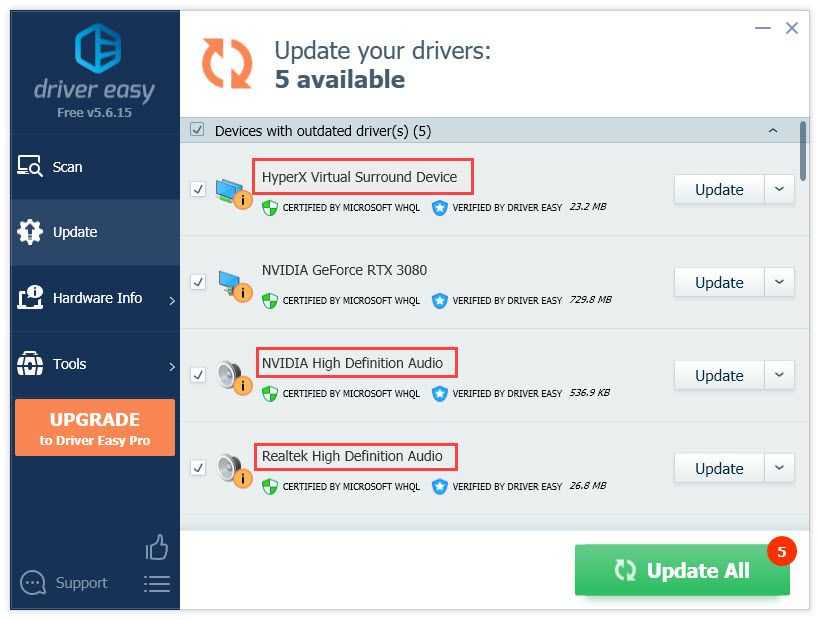
Или нажмите Обновить все для автоматической загрузки и установки правильных версий всех драйверов, которые отсутствуют или устарели в вашей системе. (Для этого требуется Pro версия который поставляется с полной поддержкой и 30-дневной гарантией возврата денег. Вам будет предложено выполнить обновление, когда вы нажмете Обновить все .)
4) После обновления драйвера перезагрузите компьютер, чтобы изменения вступили в силу.
Профессиональная версия Driver Easy поставляется с полной технической поддержкой. Если вам нужна помощь, пожалуйста, свяжитесь с нами. Служба поддержки Driver Easy в support@letmeknow.ch .
Вариант 2 — Вручную
Проблемы со звуком могут быть связаны с обновлением Windows 10 для аудиодрайверов Realtek. Мы предлагаем вам переустановить драйверы HyperX, а затем обновить драйверы прямо с веб-сайта Realtek.
1) На клавиатуре одновременно нажмите клавишу с логотипом Windows + R.
2) Введите devmgmt.msc , чтобы открыть диспетчер устройств.
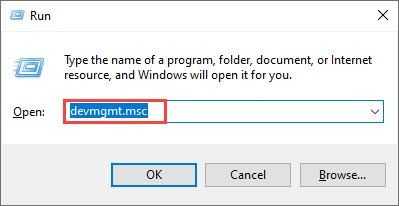
3) Разверните Звуковые, видео и игровые контроллеры категория.
4) Щелкните правой кнопкой мыши HyperX Virtual Surround Sound и выберите Удалить устройство .
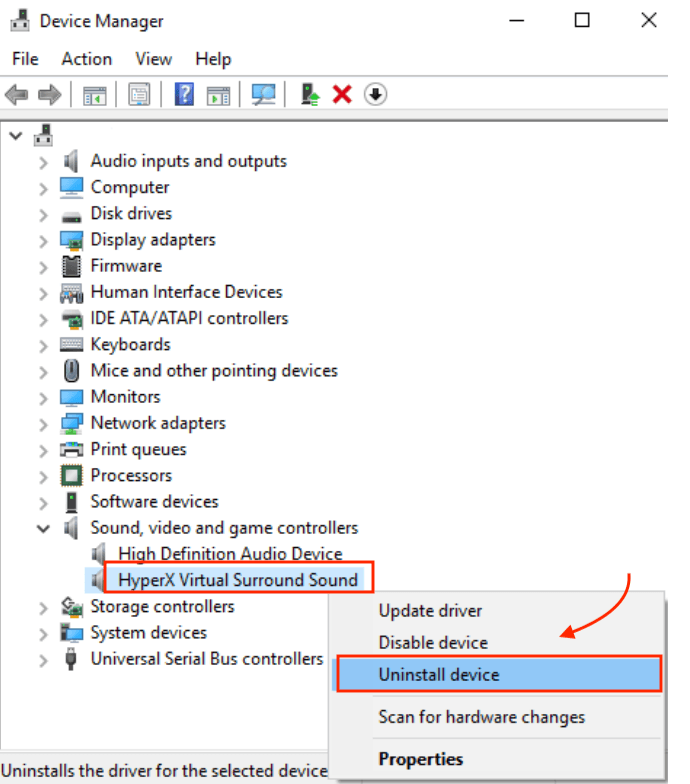
5) Нажмите хорошо для подтверждения удаления устройства.
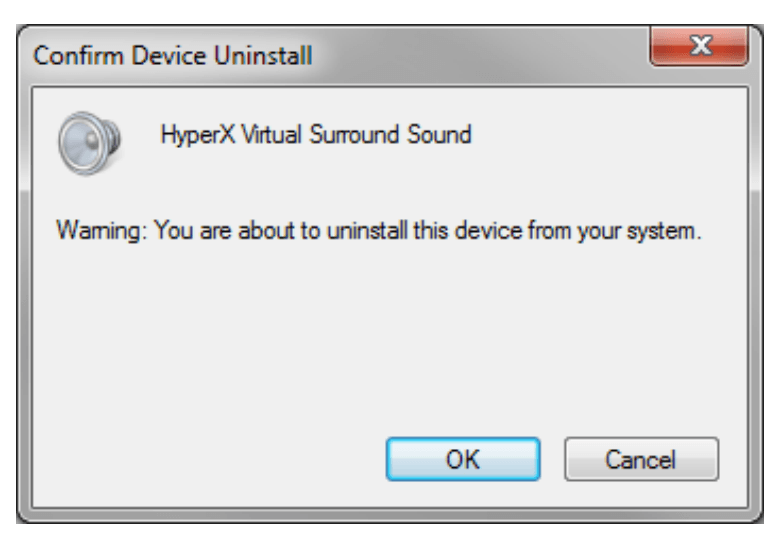
6) По завершении отключите гарнитуру HyperX и перезагрузите компьютер.
7) Переподключите гарнитуру к компьютеру. Это перезагрузит Драйвер Windows.
Теперь ваша гарнитура HyperX готова к использованию. Но лучше всего обновить драйверы Realtek, загрузив последнюю Аудиокодеки высокой четкости (программное обеспечение) для вашей ОС Windows.
9) Следуйте инструкциям на экране, чтобы обновить драйвер. Возможно, вам потребуется перезагрузить компьютер.
10) Как только это будет сделано, снова подключите гарнитуру HyperX и проверьте, работает ли она.
Если вам нужны драйверы HyperX, вы можете обновить их автоматически, используя Водитель Easy , или вы можете обновить их в диспетчере устройств.
Однако Центр обновления Windows не всегда предоставляет последнюю версию драйвера ( Узнайте, почему .. . ), поэтому вам нужно будет перезагрузить драйвер Windows, чтобы решить связанные с этим проблемы. Если проблема со звуком не устранена, также необходимо обновить драйвер встроенной звуковой карты.
Источник
HyperX Cloud Orbit S: пошаговая инструкция
HyperX Cloud Orbit S — это передовая гарнитура виртуальной реальности с технологией трехмерного звука. В этой пошаговой инструкции мы рассмотрим основные этапы настройки и использования данной гарнитуры.
Шаг 1: Распаковка гарнитуры
Перед началом использования HyperX Cloud Orbit S необходимо аккуратно распаковать гарнитуру из упаковки. Убедитесь, что все комплектующие находятся внутри коробки, включая провода, USB-кабель и адаптеры.
Шаг 2: Подключение к ПК или геймерской консоли
HyperX Cloud Orbit S можно подключить к компьютеру или геймерской консоли с помощью USB-кабеля или аудиокабеля. Подключите один конец USB-кабеля к гарнитуре, а другой конец — к порту USB на ПК или консоли. Если вы предпочитаете аудио-подключение, вставьте разъем аудиокабеля в гнездо на гарнитуре, а другой конец — в соответствующий порт на ПК или консоли.
Шаг 3: Установка программного обеспечения
Для достижения оптимальной работы HyperX Cloud Orbit S рекомендуется установить программное обеспечение HyperX Orbit, которое предоставляет доступ к расширенным функциям гарнитуры. Скачайте программу с официального сайта HyperX и следуйте инструкциям по установке.
Шаг 4: Настройка звука и микрофона
После установки программного обеспечения HyperX Orbit вы сможете настроить звук и микрофон гарнитуры. В программе вы сможете выбрать предустановленные аудиопрофили, изменить настройки аудиоэффектов и т.д. Также вы можете настроить чувствительность микрофона и другие параметры записи звука.
Шаг 5: Настройка трехмерного звука
HyperX Cloud Orbit S поддерживает технологию трехмерного звука, что позволяет получить более реалистичное звучание в играх и фильмах. В программе HyperX Orbit вы можете активировать данную функцию и выбрать подходящий аудиоэффект, имитирующий объемное звучание.
Шаг 6: Настройка комфорта
Для максимального комфорта во время использования HyperX Cloud Orbit S вы можете регулировать дужки гарнитуры, а также поворачивать и наклонять наушники. Подберите оптимальное положение гарнитуры для вашей головы и ушей.
Шаг 7: Наслаждайтесь качественным звуком
После настройки и установки HyperX Cloud Orbit S вы готовы наслаждаться качественным звуком и комфортом во время игр, просмотра фильмов или прослушивания музыки. Приятного использования вашей новой гарнитуры!
Дополнительные функции и рекомендации
В дополнение к основным функциям наушников HyperX Cloud Mix, есть несколько дополнительных функций, которые могут быть полезны в использовании и настройке наушников. В этом разделе я расскажу о некоторых из них.
Регулировка звука и вибрации
Наушники HyperX Cloud Mix имеют удобное колесо регулировки громкости на левом наушнике. Вы можете поворачивать колесо влево или вправо, чтобы увеличить или уменьшить громкость звука. Кроме того, наушники также имеют возможность регулировки вибрации, что позволяет создать более захватывающий звуковой эффект при воспроизведении музыки или игр.
Подключение к различным устройствам
HyperX Cloud Mix можно подключить к различным устройствам, таким как смартфоны, планшеты, компьютеры и игровые консоли. Для подключения к устройству используйте включенный в комплект наушников аудиокабель или проводной адаптер
Внимание: чтобы использовать наушники с игровыми консолями, вам может потребоваться дополнительный адаптер
Рекомендации по использованию
- Во избежание повреждения наушников, не изгибайте аудиокабель и не накручивайте его слишком плотно.
- Перед хранением наушников, убедитесь, что они выключены.
- При использовании наушников длительное время, регулярно протирайте внешнюю поверхность амбушюр и головной дуги сухой и мягкой тканью.
- Не излагайте наушники прямому солнечному свету или высоким температурам.
Инструкция по зарядке
Для зарядки наушников HyperX Cloud Mix используйте включенный в комплект наушников кабель USB Type-C. Подключите один конец кабеля к порту наушников и другой конец к порту USB на компьютере или адаптере питания. Наушники полностью зарядятся за примерно 3 часа.
Режим автоматического отключения
Наушники HyperX Cloud Mix имеют функцию автоматического отключения, которая позволяет сохранить заряд батареи при отсутствии активности в течение 10 минут. Чтобы включить или отключить эту функцию, удерживайте кнопку питания включенной или выключенной позиции в течение 8 секунд.
| Дополнительные функции | Описание |
|---|---|
| Встроенный микрофон | Наушники имеют встроенный микрофон, который позволяет вам принимать звонки или осуществлять голосовую связь в играх или приложениях. |
| Съемный микрофон | В комплекте наушников также идет съемный микрофон, который может быть установлен в правом наушнике для использования во время игр или звукозаписи. |
Вот, пожалуй, и все, что вам нужно знать о дополнительных функциях и рекомендациях при использовании наушников HyperX Cloud Mix. Наслаждайтесь качественным звуком и удобством, которые вам предложат эти наушники!
Полезные советы и выводы
- Перед подключением наушников обязательно прочитайте инструкцию по эксплуатации, чтобы избежать ошибок и повреждений.
- Убедитесь, что ваше устройство поддерживает тип подключения, который вы хотите использовать.
- Если вы используете наушники в большом помещении, то подключение через Bluetooth может вызвать помехи, поэтому рекомендуется использовать проводное подключение.
- Помните, что настройки могут отличаться в зависимости от того, какое устройство вы используете и каким образом вы планируете подключить наушники.
Вывод:
Данный гайд предоставил вам все нужные инструкции для подключения наушников HyperX Cloud Alpha S через различные типы связи. Мы надеемся, что с помощью этой информации вы сможете легко подключить наушники и наслаждаться качеством звука, которые они предоставляют.
Что делать если наушники BUDS 3 Lite не подключаются
Если нет возможности подключить наушники BUDS 3 Lite, стоит попробовать сбросить их к заводским настройкам. Для этого необходимо поместить оба наушника в кейс и зажать сенсорную кнопку на каждом из них на 5-7 секунд. Если подключение не происходит после сброса, необходимо проверить наличие заряда наушников и активировать режим поиска в настройках устройства, к которому они должны быть подключены. Также возможно, что наушники уже подключены к другому устройству, и нужно отключить их от него, чтобы соединить с требуемым. Если ничего не помогает, стоит обратиться за помощью к сервисному центру или написать в техподдержку производителя.
Как синхронизировать наушники Xiaomi Redmi Buds 3 Lite
Если у вас наушники Xiaomi Redmi Buds 3 Lite, вот несколько простых шагов, которые помогут вам синхронизировать их:
- Отвяжите наушники от телефона, если они уже были связаны. Чтобы это сделать, перейдите в «Настройки» телефона, выберите «Bluetooth», и кликните на каждый наушник. Затем выберите «Забыть это устройство» или «Отключить», если первого пункта нет.
- Положите наушники в их кейс.
- Откройте кейс и нажмите на сенсорную кнопку на каждом наушнике, держа ее нажатой не менее 5 секунд. Затем отпустите.
После этого наушники должны автоматически синхронизироваться с вашим телефоном, если Bluetooth на телефоне включен. Если это произойдет, вы услышите звуковой сигнал сопряжения, и вы готовы использовать свои наушники.
Что делать если нет кейса от наушников
Если у вас нет кейса для наушников, то есть несколько вариантов решения проблемы. В первую очередь, можно использовать зарядные устройства со штекером на 5V, чтобы зарядить наушники. Также можно попробовать использовать сторонние приложения, которые помогут зарядить и управлять наушниками без кейса. Если вы не можете найти кейс от производителя ваших наушников, можно попробовать использовать кейс другого производителя или реплики. В случае, если вы обладаете навыками ручного труда, попробуйте создать зарядное устройство своими руками — это может сэкономить вам деньги и решить проблему быстрее, чем ожидание поставки оригинального кейса.
Почему самсунг не подключается к беспроводным наушникам
Если ваши беспроводные наушники от Samsung не подключаются, есть несколько причин, почему это может происходить. Сначала проверьте наличие препятствий между устройствами, таких как стены, мебель или электрическое оборудование, которые могут влиять на сигнал беспроводных наушников. Если препятствия есть, переместите наушники и мобильное устройство в более открытое место. Если это не работает, попробуйте перезагрузить мобильное устройство и запустите приложение Samsung Galaxy Wearable. Если устройство подключено только к одному наушнику, перезагрузите наушники, чтобы подключить оба. Если все вышесказанное не помогает, попробуйте проверить доступность обновления для ваших наушников и произведите обновление по инструкции. Вы также можете связаться со службой поддержки Samsung, чтобы получить более подробную информацию.


![[решено] микрофон hyperx cloud stinger не работает](http://vvk-yar.ru/wp-content/uploads/5/9/f/59f24ef35c2c142f76ab213d79c61b2e.webp)







![[решено] микрофон hyperx cloud stinger не работает - проблемы со звуком](http://vvk-yar.ru/wp-content/uploads/3/d/0/3d037665a784b13ea14a5caa65d0d862.jpeg)

















