Содержание сборника уроков по Corona Renderer
- Знакомство с плагином;
Для начала, рассмотрим особенности работы с визуализатором, примеры готовых рендеров, для того, чтобы понять, что это за программа, её сильные и слабые стороны. Изменения за последнее время.
- Настройка сцены, разбор основных параметров;
Одним из преимуществ короны является простота в использовании. Для создания фотореалистичной картинки во многих визуализаторах нужно покопаться в настройках, адаптировать сцену для быстрейшего просчета и т.д. Это не только занимает много времени, но и требует хороших знаний. В короне же напротив – минимум параметров при довольно быстрой работе.
- Работа со светом, HDRI окружение;
Освещение – это основа любой сцены. Именно с настроек света в большинстве случаев начинается работа. Настройки света довольно просты и мало чем отличаются от идентичных источников 3ds max, но в комбинации с использованием разных типом материала, имеют ряд особенностей. Также незаменимым будет знание по работе с HDRI изображением для имитации окружающего освещения.
- Создание материалов (shading);
Следующим шагом, как правило, является создание материалов. В короне, как большинстве визуализаторов, кроме базового материала, есть ряд других, вспомогательных, которые позволяют создавать сложные, или наоборот – довольно простые, но красивые шейдера.
- Визуализация экстерьера;
При работе с экстерьером, стоит учитывать не только особенности освещения (тот же HDRI), но и особенности работы самого визуализатора.
- Использование scatter;
Этот инструмент позволяет размножать на площади единичные объекты для создания массива. Будь-то ворс на ковре вашего интерьера или густой лес на фоне здания – в этом вам поможет scatter.
- Генерация тумана, объёмного света;
Иногда, для большей «художественности» картинки, в цену добавляют имитацию объёмного света при помощи добавления лёгкой дымчатости. Рассмотрим настройки для создания объёмного света внутри здания и тумана снаружи.
- Особенности работы с интерьером;
При визуализации интерьерных сцен стоит учитывать не только большое количество источников света, но и количество отражаемой его геометрии. Поэтому чаще всего используется адаптивная система глобального освещения, позволяющая при меньших затратах времени создавать симпатичную картинку.
- Перевод сцены с V-Ray;
Многие бояться перехода с одной системы визуализации на другую, мотивируя тем, что нужно время на обучение, тесты и т.д. Большинство сцен, с которыми я сталкивался в 3ds max, визуализировались при помощи V-Ray. Несмотря на то, что эти визуализаторы отличаются друг от друга, есть удобный и быстрый способ перевода сцены с V-Ray на Corona при помощи скрипта. Но этого мало, автоматическая система не всё учитывает и сцену почти всегда нужно дорабатывать вручную. Особенности такого перехода мы и рассмотрим на примере.
- Работа с анимацией;
Корона хорошо себя зарекомендовала не только в архвизе но и для рендеринга анимации в рекламе а так же кино. За счет быстрого моушн блюра и GI, простоты настроек плагина для анимации, отсутствия любого мерцания, корона дает качественный фотореалестичный результат. И в данном блоке мы вам это продемонстрируем.
- Создание рендер элементов для композитинга;
Несмотря на то, что корона создаёт довольно красивую картинку уже при рендере, для достижения максимального результата, как и во многих визуализаторах, используется система рендер элементов, позволяющая выводить кроме стандартной картинки рендера, довольно много дополнительных изображений для использования их при постобработке.
- Примеры композитинга (постробработки) в Nuke и After Effects;
Для того, чтобы собрать «художественное» изображение из обычного рендера, прибегнем к помощи программы для композитинга Nuke а так же After Effects . Для коррекции материала будем использовать просчитанные в предыдущем уроке рендер-элементы.
Различные источники света
С одним источником света очень сложно добиться нужного результата, так как в сцене все равно останутся неосвещенные области.
 Традиционно используют three point lighting (трехточечную схему освещения): Key light (главный свет (ключевой)) в качестве основного освещения, Fill Light (заполняющий свет) , чтобы заполнить темные участки, и Backlight (фоновый свет), расположенный позади объекта, который отделяет объект от фона.
Традиционно используют three point lighting (трехточечную схему освещения): Key light (главный свет (ключевой)) в качестве основного освещения, Fill Light (заполняющий свет) , чтобы заполнить темные участки, и Backlight (фоновый свет), расположенный позади объекта, который отделяет объект от фона.
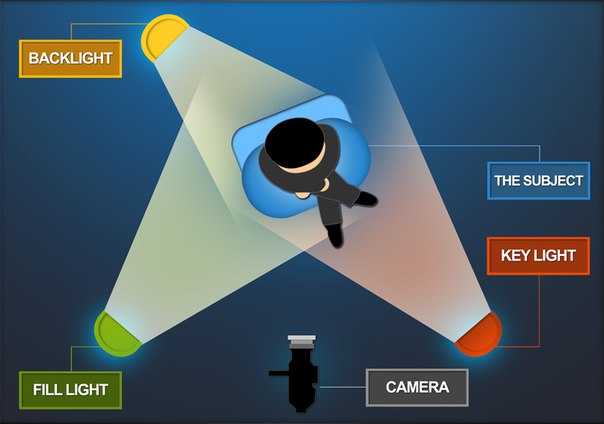 Существует много различных способов освещения сцены или персонажа, и трехточечное освещение это самая основа, но, тем не менее, это все равно отличная техника и знать ее просто необходимо, для того, чтобы получить классные шоты.
Существует много различных способов освещения сцены или персонажа, и трехточечное освещение это самая основа, но, тем не менее, это все равно отличная техника и знать ее просто необходимо, для того, чтобы получить классные шоты.
Соотношение ключевого и заполняющего источников света – это баланс между интенсивностью различных видов света, которые формируют общий контраст. Если ключевой свет яркий, а заполняющий тусклый и слабый, в результате получится слишком большой контраст, и мы получим эффект полуденного дневного света. Если уровень освещения всех источников света более менее одинаковый, результат будет обратным и сцена будет выглядеть более плоской, как в облачный день.
 Хороший прием добавить Split Light (рассеянный свет) вашей сцене, этот свет ставится там же, где и ключевой свет, однако рассеянный свет будет намного мягче и захватит больше участков, комбинация ключевого и рассеянного источников света дает более естественный вид, нежели просто один ключевой свет.
Хороший прием добавить Split Light (рассеянный свет) вашей сцене, этот свет ставится там же, где и ключевой свет, однако рассеянный свет будет намного мягче и захватит больше участков, комбинация ключевого и рассеянного источников света дает более естественный вид, нежели просто один ключевой свет.
В данном примере только два света, ключевой и заполняющий, слева направо, ключевой становится ярче, а рассеянный темнее и это сказывается на контрасте сцены.

Обычный прием – послойное освещение, когда идет переход от темного к светлому и обратно от темного к светлому. Это отделяет ключевые элементы от фона, но также позволяет видеть детали вдалеке. На следующем рендере видно как добавочный фоновый свет отделяет передний план от фона. На рендере справа включены тени для фонового света, так как это убирает неестественный ободок на носу и других участках, которые должны быть скрыты.

Настройка сцены
Стандартная сцена Блендера выглядит примерно вот так:

Обычно я всегда удаляю сразу всё т.к. в самом начале оно всё мешает. Особенно эта лампа, которая светит прямо в глаза! (нет)
Для Взертоса словно пришёл кинооператор со всеми инструментами и начал настраивать съёмочную площадку.Особенностью является то, что мне необходимо было получить рендер модели в 8 направлениях. По большей части это дело анимации, но для удобства был добавлен объект «окружность» ( Add — Mesh — Circle ) и затем для удобства был удалён полигон(но не вершины), была добавлена форма стрелки из вершин и граней.
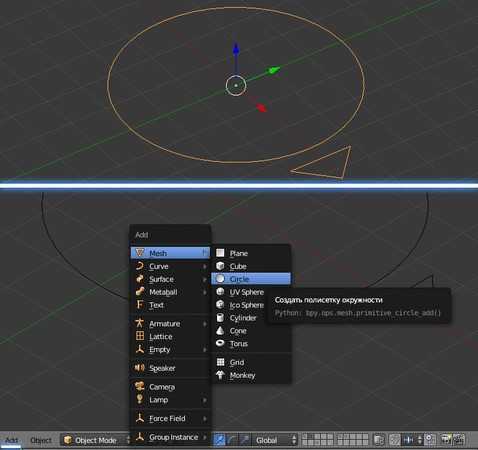
Зачем же этот объект нужен? Он выполняет роль подставки, которую можно крутить, примерно как у скульпторов. Перед этим конечно нужно будет привязать объект к этой «подставке», но об этом немного позже.
Камерамэн
У нас ничего не получится, если не будет «ока» т.е. камеры. И вот тут есть очень важный момент в настройках как камеры, так и расположения и привязок.
Камера установлена в положении (XYZ) = (0.0, -26.0, 15.0). Почему именно это положение? Ну во-первых цифры более-менее «круглые», а это мне нравится. А во-вторых (но на самом деле более важная часть) — угол в 60 градусов
Но важно отметить, что 60 градусов здесь относительно оси Z, которая вертикальная и идёт вверх. Т.е
если рассчитывать угол от «пола», то он будет равен 30 градусам.
У камеры так же есть своя «пустышка» или же «центр взгляда», который действительно помогал мне в некоторые моменты. По сути с её помощью просто удобнее делать сдвиг камеры по Z (для итогового изображения получается по оси Y).
Вот так это выглядит.
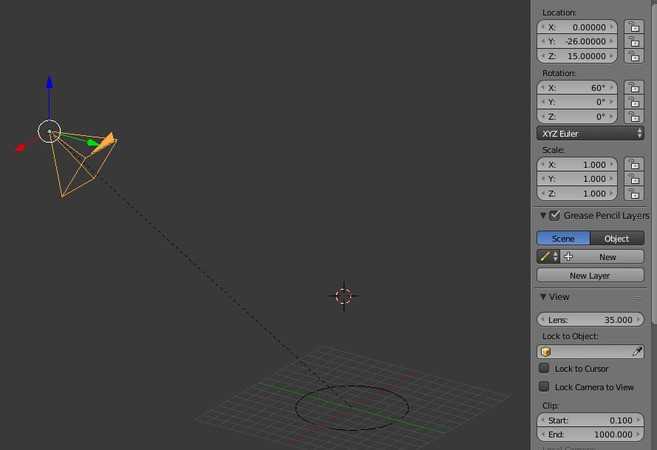
Так же очень важен момент, что камера должна иметь ортогональную проекцию и верный ортогональный размер. Вот мои настройки:
Они могут меняться в зависимости от нужд. Например, при рендере локации Медитастоун параметр Scale был больше 100, чтобы вся локация влезла в «объектив».
Для удобства оперирования объектами, рендером и вообще порядка в сцене используются (мной) слои.
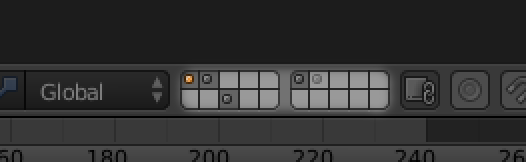
Можно выделить объекты, нажать на и выбрать на какой слой отправить объект. Это не те же самые слои, что и в Фотошопе, Гимпе или Крите. Тут они скорее играют роль «слотов», нежели слоёв. Жаль нельзя добавить больше, чем доступно с самого начала.Таким образом я разделяю часть «камера», «подставка» и собственно сами модели на других слоях.
Но есть ещё один слой …
Используйте ослабление света
В 3D пространстве освещение бесконечно, что отличается от света в реальном мире. Освещение уменьшается по мере отдаления от источника света.

Если вы включите Falloff (Спад) в закладке Details вы получите более реалистичный результат, так как интенсивность света уменьшится по мере отдаления от источника света. Лучше выбрать Inverse Square (Обратное пропорционально квадрату) в качестве типа спада, так как это наиболее правильная кривая спада.
В Cinema 4D есть вторая Physically Inaccurate (физически неточная) опция, называемая Inverse Square Clamped, здесь используется функция Inverse square, но с фиксированной яркостью, чтобы избежать облучения.

Кто автор уроков
Андрей Заморский (1-11 урок).
3d generalist в компании Kinotur DI Lab. В индустрии cgi c 2007 года. Принял участие в создании компьютерной графики и визуальных эффектов для различных брендов. Занимался созданием компьютерной графики для кино, телепередач и рекламных роликов. Преподаватель и автор уроков Cg-school.org. Автор уроков по nuke, rayfire, fumefx, vray, houdini, realflow, naiad. Смотреть деморил.
Олег Веренко (12 урок).
На данный момент работаю на должности VFX Supervisor в Киевской компании Kinotur DI Lab. В индустрии CGI с 2004 года. Опыт и практика: больше 10 лет (более 17 000 часов).
Так же работал в передовых студиях СНГ: Terminal fx, Mental drive (CG Factory: Kiev), Coffeepost. Завершил больше 100 проектов для известных брендов (для которых делал компьютерную графику как фрилансер, в студиях и через рекламные агенства): Nivea, McDonalds, Pepsi, Kinder, Bonaqua, Nescafe, Оранта, Comfy, Intouch. Преподаватель и основатель cg-school.org.
Принял участие в создании компьютерной графики для художественных фильмов: “Тени незабытых предков”, “Болезнь Любви”, “Хайтарма”, “Елки-2”, “Ржевский против Наполеона”, “Джентльмены удачи”, “Шерлок Холмс”, “Universal Soldier: Day of Reckoning”, “Death Race: Inferno”, “Дорога”, “Анна Герман”, “Географ глобус пропил”.
Смотреть профиль Internet Movie Database (IMDB)
Смотреть страницу на LinkedIN
Ознакомительный вебинар по возможностям и основным настройкам Короны вы можете посмотреть по этой ссылке:

Полезные советы и рекомендации по настройке ночного рендера
1. Используйте мощное аппаратное обеспечение
При работе с ночным рендером важно иметь компьютер или сервер с высокой производительностью. Задача рендеринга требует больших вычислительных мощностей, поэтому для качественной и быстрой работы вам понадобится мощное оборудование
Рассмотрите возможность использования мощных графических процессоров (GPU) для ускорения рендеринга.
2. Оптимизируйте свою сцену
Перед началом ночного рендера необходимо оптимизировать вашу сцену. Избегайте излишнего использования сложных моделей или текстур, которые могут замедлить процесс рендеринга. Также применяйте уменьшение числа источников света и отраженных отражений для ускорения рендеринга.
3. Предварительный просмотр сцены
Чтобы убедиться в правильности настройки своей сцены перед запуском ночного рендера, рекомендуется использовать предварительный просмотр. Это позволит вам увидеть, как будет выглядеть ваша сцена после рендеринга и внести необходимые правки до начала процесса.
4. Установите оптимальные настройки рендеринга
Для настройки ночного рендера важно установить оптимальные настройки. Увеличьте количество пробных лучей (rays) и настройте задержку времени ожидания между итерациями для достижения более качественного и реалистичного результата
Экспериментируйте с различными настройками, чтобы найти оптимальный баланс между скоростью и качеством.
5. Используйте бэкграунд рендеринг
Для удобства и эффективности рекомендуется использовать бэкграунд рендеринг. Это позволит вам выполнять другие задачи на вашем компьютере или сервере во время ночного рендера без прерывания процесса. Установите необходимый приоритет для задач рендеринга, чтобы избежать потери производительности.
6. Постобработка рендеринга
После завершения ночного рендера может потребоваться постобработка изображения. Используйте графические программы, такие как Adobe Photoshop или GIMP, чтобы отретушировать и улучшить ваше рендеренное изображение. Корректируйте яркость, контрастность или добавляйте спецэффекты для создания более привлекательного финального результата.
Следуя этим полезным советам и рекомендациям, вы сможете настроить ночной рендер более эффективно и получить качественные результаты в короткие сроки.
Как настроить свет с помощью V-Ray в 3ds Max
Советуем прочитать: Как установить 3ds Max
- Прежде всего скачаем и установим V-Ray. Заходим на сайт разработчика и выбираем версию V-Ray, предназначенную для 3ds Max. Скачиваем ее. Для того, чтобы скачать программу, зарегистрируйтесь на сайте.
- Установите программу, следуя подсказкам мастера установки.
- Запускаем 3ds Max, нажимаем клавишу F10. Перед нами панель настройки рендера. На вкладке «Common» находим свиток «Assign Renderer» и выбираем V-Ray. Нажимаем «Save as defaults».
Освещения бывают разных типов в зависимости от особенностей сцены. Разумеется, освещение для предметной визуализации будет отличаться от настроек света для экстерьера. Рассмотрим несколько основных схем освещения.
Настройка света для экстерьерной визуализации
- Откройте сцену, в которой будет настраиваться освещение.
- Установите источник света. Мы будем имитировать солнце. На вкладке «Create» панели инструментов выберите «Lights» и нажмите «V-Ray Sun».
- Укажите начальную и конечную точку лучей солнца. Угол между лучом и поверхностью земли определит утренний, дневной или вечерний тип атмосферы.
- Выберите солнце и перейдите на вкладку «Modify». Нас интересуют следующие параметры:
Enabled Включает и отключает солнце Turbidity Чем выше это значение — тем больше запыленность атмосферы Intensity multiplier Параметр регулирующий яркость солнечного света Size multiplier Размер солнца. чем больше параметр, тем более размытыми будут тени Shadow subdivs Чем выше это число, тем качественнее тени - На этом настройка солнца завершена. Настроим небо для придания большей реалистичности. Нажмите клавишу «8», откроется панель окружающей среды. Выберите карту DefaultVraySky в качестве карты окружающей среды, как показано на скриншоте.
- Не закрывая панель окружающей среды нажмите клавишу «М», открыв редактор материалов. Перетащите карту DefaultVraySky из слота в панели окружающей среды в редактор материалов, удерживая левую кнопку мыши.
- Редактируем карту неба в браузере материалов. Выделив карту, поставьте галочку в чекбокс «Specify sun node». Нажмите «None» в поле «Sun light» и щелкните на солнце в модельном виде. Только что мы связали солнце и небо. Теперь положение солнца будет определять яркость свечения неба, полностью имитируя состояние атмосферы в любое время суток. Остальные настройки оставим по умолчанию.
- В общих чертах, экстрьерное освещение настроено. Запускайте рендеры и экспериментируйте со светом, чтобы добиться нужных эффектов.
Настройка света для предметной визуализации
- Откройте сцену с готовой композицией для визуализации.
- На вкладке «Create» панели инструментов выберите «Lights» и нажмите «V-Ray Light».
- Щелкните в той проекции, где вы хотите установить источник света. В данном примере разместим свет перед объектом.
- Настроим параметры источника света.
- Type — этот параметр задает форму источника: плоскую, шарообразную, купольную. Форма важна в тех случаях, когда источник света виден в сцене. Для нашего случая пусть по умолчанию останется Plane (плоский).
- Intensity — позволяет установить силу цвета в люменах или относительных величинах. Оставляем относительные — их легче регулировать. Чем выше число в строке «Multiplier», тем ярче свет.
- Color — определяет колористику света.
- Invisible — источник света можно сделать невидимым в сцене, но он будет продолжать светить.
- Sampling — параметр «Subdivides» регулирует качество просчета света и теней. Чем больше число в строке, тем выше качество.
Остальные параметры лучше оставить по умолчанию.
- Для предметной визуализации рекомендуется устанавливать несколько источников света разного размера, силы освещения и расстояния от объекта. Поместите в сцену еще два источника света по сторонам от объекта. Можете повращать их относительно сцены и порегулировать их параметры.
Такой способ не является «волшебной таблеткой» для идеального освещения, однако имитирует настоящую фотостудию, поэкспериментировав в которой, вы достигнете очень качественного результата.
Итак, мы рассмотрели основы настройки света в V-Ray. Надеемся, эта информация поможет вам в создании красивых визуализаций!
Настройка материалов и текстур
Создание реалистичных материалов и текстур является важной частью настройки рендера в Blender. Здесь мы рассмотрим некоторые советы и инструкции по этому вопросу
1. Используйте правильные типы материалов.
Blender предлагает различные типы материалов, такие как Diffuse, Glossy, Glass и т.д. Понимание различий между этими типами и выбор правильного типа для каждого объекта поможет достичь желаемого визуального эффекта.
2. Играйте с параметрами материалов.
Blender предлагает множество параметров для настройки материалов, таких как цвет, прозрачность, отражение и т.д. Экспериментируйте с этими параметрами, чтобы добиться нужного визуального эффекта. Например, изменение значения прозрачности может создать эффект стекла или прозрачной пластиковой поверхности.
3. Используйте текстуры.
Blender позволяет добавлять текстуры к материалам для создания реалистичных эффектов. Вы можете использовать готовые текстуры или создать свои собственные. Например, добавление текстуры дерева к объекту может создать эффект деревянной поверхности.
4. Настройте освещение.
Освещение играет важную роль в создании реалистичного рендера. Настройте источники света и их параметры, такие как яркость и цвет, чтобы создать нужное освещение. Используйте разные типы источников света, такие как точечные источники света или солнце, чтобы создать различные эффекты освещения.
В целом, настройка материалов и текстур требует практики и экспериментов. Будьте творческими и не бойтесь экспериментировать, чтобы достичь нужного результата.
Освещение в окружении
Подход к освещению окружения отличается, однако и в этом случае формы играют важную роль.

Кадр: Blender Guru / YouTube
Например, на изображении выше солнце намеренно размещено на заднем плане — падающий свет создаёт на правой скале резкие тени, подчёркивая рельеф утёса
Эндрю воспользовался этой техникой не случайно: рендер был сделан для урока по созданию скал, на которых и требовалось акцентировать внимание
Также на освещение влияет время суток. В полдень солнце находится над землёй и даёт «плоский» свет, из-за которого сложно рассмотреть детали окружения в полном объёме. Но когда солнце опускается, появляется множество теней, которые расставляют интересные акценты. В рендерах окружения и архитектурных визуализациях задача освещения не столько в том, чтобы подчеркнуть формы, сколько в том, чтобы создать точки интереса и направить взгляд зрителя.
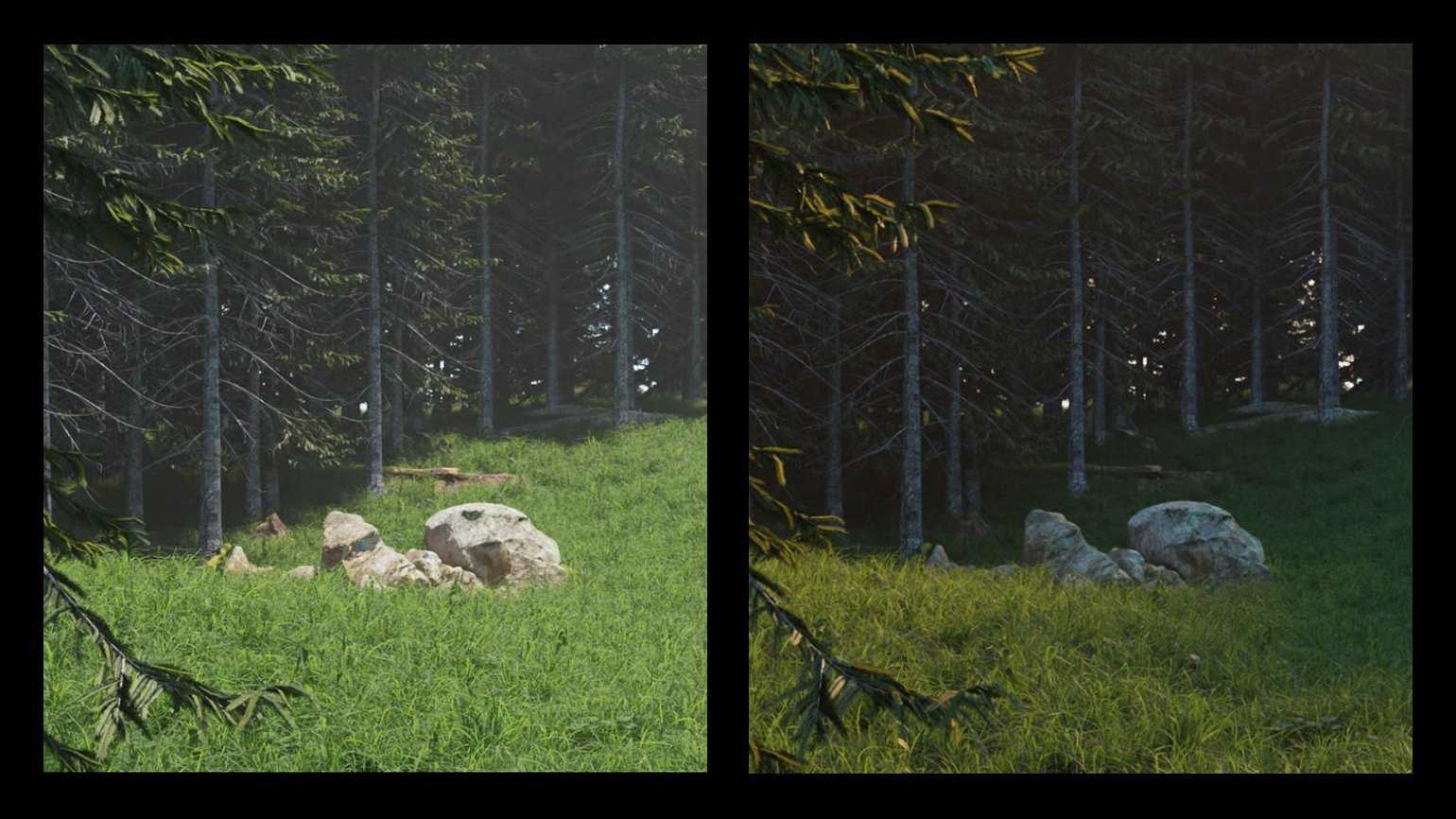
Участок сцены в полдень и на закате Кадр: Blender Guru / YouTube
Этот тезис подтверждается и в дизайне интерьера.

Кадр: Blender Guru / YouTube
В четырёх вариантах одного рендера показано, как расположение света влияет на восприятие изображения. Если первое изображение выглядит нейтральным, то в трёх других свет притягивает взгляд к конкретным элементам: коридору, стульям или столу. Это ещё раз подтверждает, что в сценах с окружением свет определяет композицию чаще, чем формы объектов, хотя иногда упор делается и на них.
Начало работы с Cinerender Maxon
Cinerender Maxon — это мощный движок рендеринга, который позволяет создавать реалистичные и качественные изображения и анимации в программе Cinema 4D. Начать работу с Cinerender Maxon достаточно просто, но требуется ознакомиться с некоторыми основными понятиями и функциями.
Шаг 1: Установка и настройка Cinerender Maxon
- Скачайте и установите программу Cinema 4D на ваш компьютер.
- Запустите Cinema 4D и создайте новый проект или откройте существующий.
- Перейдите в меню «Настройки» и выберите «Параметры рендеринга».
- В открывшемся окне выберите «Cinerender» в качестве движка рендеринга.
- Настройте основные параметры рендеринга, такие как разрешение изображения, формат файла и качество рендера.
- Настройте параметры освещения, материалов и камеры в соответствии с вашими потребностями.
Шаг 2: Создание сцены и объектов
После настройки Cinerender Maxon можно приступить к созданию сцены и объектов.
- Создайте новый объект, используя инструменты Cinema 4D или импортируйте уже готовые модели.
- Расположите объекты в сцене и настройте их параметры (размер, форма, материалы и т.д.).
- Добавьте освещение, чтобы задать атмосферу и настроить тени и отражения.
- Настройте камеру сцены, чтобы выбрать нужную композицию и перспективу.
Шаг 3: Настройка Cinerender Maxon для рендеринга
Перед тем, как начать рендеринг сцены, необходимо настроить Cinerender Maxon для получения желаемого результата.
- Настройте параметры сцены, такие как освещение, материалы и камера, чтобы достичь нужного визуального эффекта.
- Выберите нужные настройки рендеринга, такие как разрешение изображения, формат файла и качество рендера.
- Настройте параметры глобального освещения и отражений для достижения желаемого эффекта.
- Установите нужное количество проходов рендеринга и настройте параметры сглаживания и шумоподавления.
Шаг 4: Запуск и сохранение рендеринга
Когда все настройки Cinerender Maxon выполнены, можно приступить к рендерингу.
- Перейдите в меню «Рендеринг» и выберите «Старт рендеринга» или используйте горячую клавишу.
- Дождитесь окончания рендеринга. Время рендеринга зависит от сложности сцены и настроек качества.
- Сохраните результат рендеринга в нужном формате и месте на вашем компьютере.
Поздравляю, вы освоили основы работы с Cinerender Maxon! Теперь вы можете создавать реалистичные рендеры и анимации в программе Cinema 4D.
Освещение с изображениями
Хорошо, теперь мы можем осветить сцену. Перейдите к кнопке «Свойства мира» на панели «Свойства». Цвет фона по умолчанию темно-серый, поэтому, чтобы дать нам базовую линию для сравнения других, нажмите на нее и поверните ее до белого.
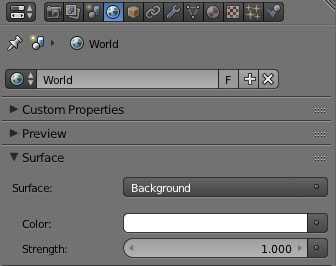
Это ровный белый свет, который покрывает сцену. Выполните рендеринг с помощью F12, и вы увидите, что это хороший ровный свет, но не тонкий или реальный; похоже, что он был сфотографирован в очень яркой безликой CG фотостудии.
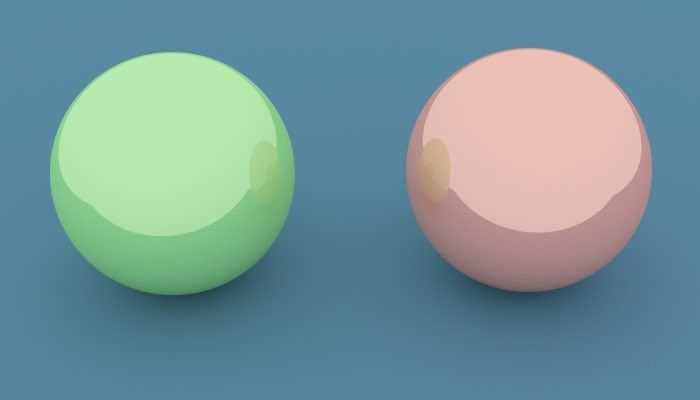
Теперь нажмите кнопку с точкой рядом с цветом и выберите во всплывающем окне «Текстура среды».
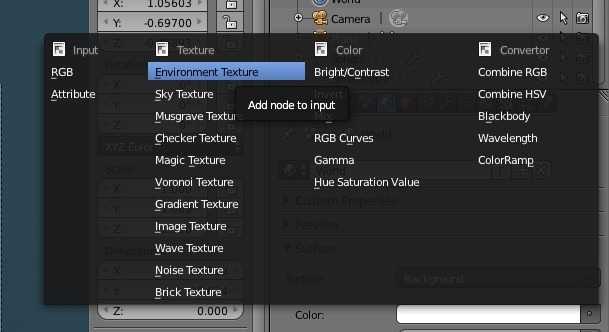
Теперь загрузите HDR как изображение на заднем плане, чтобы обеспечить свет. (Мы используем великолепные HDR от Грега Заала, но подойдет и любой, который вы найдете в Интернете.)
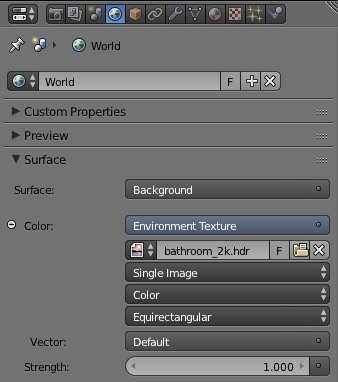
Перед рендерингом убедитесь, что вы установили флажок «Множественная важность» внизу в настройках, так как это заставляет Blender рассматривать карты среды HDR как источник света и улучшает рендеринг. (Всегда проверяйте это для HDR.)
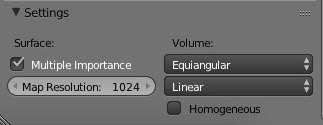
Поднимите разрешение карты до 1024. Еще один совет, чтобы избежать искр, которые начинают расползаться в сложных освещенных сценах, найдите параметр Filter Glossy на панели Light Paths свойств рендеринга и установите его примерно на 0,5.
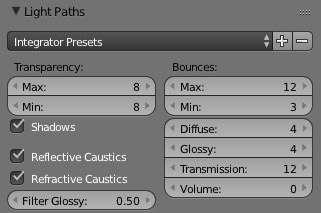
Теперь выполните рендеринг с помощью F12. Вы видите разницу? На самом деле похоже, что это было снято снаружи.
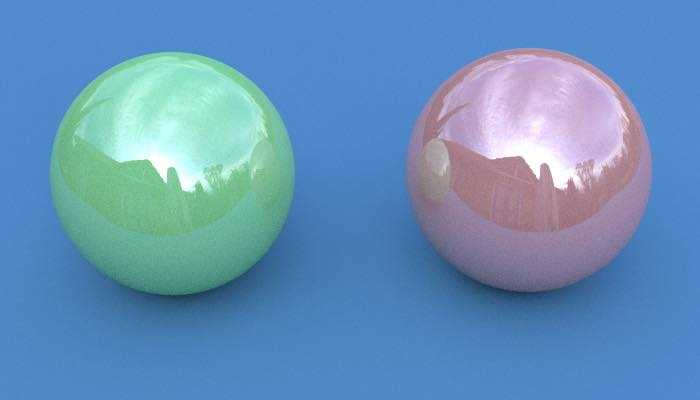
С каждым новым HDR-изображением меняется тон сцены. Это интерьер с нарисованными оттенками.
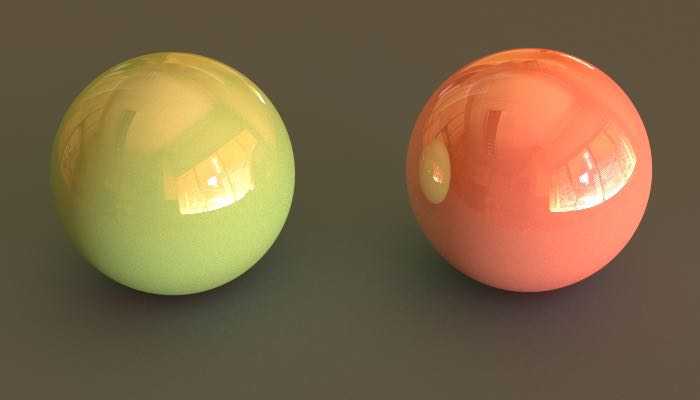
Свет идет с разных сторон и окрашен изображением. Как будто белый свет проникает сквозь огромный прозрачный шар вокруг сцены, и на этом шаре находится изображение исходной сцены.
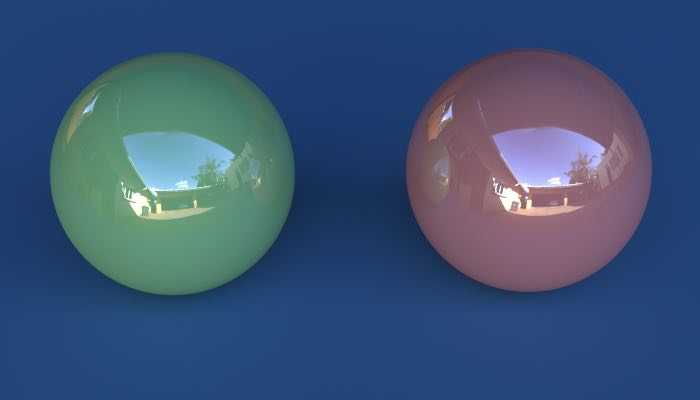
Сцены, в которых HDR был снят на открытом воздухе, выглядят так, как будто они находятся на улице, а HDR из интерьеров выглядят так, как будто они находятся в помещении. Это действительно очень ярко и очевидно.

Тонкость и реализм света, которые вы можете получить с помощью карт окружения HDR, потрясающие, и после того, как вы их используете, вы редко снова возвращаетесь к обычному ручному освещению. Свет бывает резким и ярким или мягким и рассеянным и исходит из разных направлений, отбрасывая тени и отражения на вашем объекте, что только усиливает ощущение реализма.

Зонды освещения в виде отражающих кубических текстур
Световые зонды — это объекты, предназначенные для добавления местного непрямого освещения, путем генерации локальной кубической карты отражений. Данный тип световых зондов добавляет в сцену непрямое спекулярное освещение.
Поддерживаются следующие свойства кубических зондов:
- Probe
-
Основные настройки:
- Type (тип)
- Тип объема влияния: Sphere или Box. Только объекты, расположенные внутри этого объема, подвергаются воздействию освещения зонда.
- Radius/Size (Радиус/Размер)
- Управляет размером объема влияния. Можно также изменить масштабирование объекта и сделать форму объема влияния неоднородной.
- Intensity (Интенсивность)
- Интенсивность косвенного освещения. Учтите, что любое значение, отличное от 1,0 не является физически корректным.
- Clipping Start (Начальное Отсечение Расстояния)
- Расстояние до отсечения. Объекты, расположенные ближе, чем это значение, не будут отображаться в кубической карте отражения.
- Clipping End (Конечное Отсечение Расстояния)
-
Дальнее расстояние отсечения. Объекты, расположенные дальше этого значения, не будут
отображаться в кубической карте отражения.
- Visibility
-
Настройки видимости объекта:
- Visibility Collection (видимость коллекции)
- Ограничить объекты, которые должны появиться на кубической карте отражения, до объектов указанной коллекции. Если не указано, используются все объекты сцены.
- Invert Visibility Collection
- Инвертировать выбор объектов видимых для данного зонда, если в диалоговом окне Visibility Collection уже указана коллекция.
- Custom Parallax
-
Включить кастомные настройки для коррекции параллакса. Эта группа настроек определяет объем параллакса, который используется для проецирования освещения захваченного датчиком. Если функция Custom Parallax не включена, параллаксный эффект рассчитывается на основе Type и объема влияния Radius/Size.
- Type (Тип)
- Тип параллаксного объема: Sphere или Box.
- Radius/Size (Радиус/Размер)
- Размер параллаксного объема.
- Custom Influence
-
Настройки влияния светового зонда, позволяющие назначить коллекцию объектов, которая будет находиться под влиянием соответствующего зонда. При указании параметра Influence Collection, настройки Type и Radius/Distance будут проигнорированы.
- Influence Collection
- Коллекция объектов, на которую будет оказывать влиние зонд.
- Invert Influence Collection
- Инвертировать объекты, указанные в коллекции Influence Collection.
Для того чтобы увидеть во вьюпорте «Блендера» результаты использования объектов Reflection Cubemap, вам необходимо запечь их кубические текстуры с помощью кнопок Bake Cubemap Only или Bake Indirect Lighting, расположенных в панели Indirect Lighting, во вкладке Render Properties.
Также свойство
влияет на размер кубической текстуры используемой объектами Reflection Cubemap.
Настройка
также влияет на кубические карты, создаваемые объектами Reflection Cubemap.
Из-за особенностей реализации существуют различия между тем, как световые зонды Reflection Cubemap ведут себя в «Блендере» и в «Вердж3Д»:
- «Блендер» поддерживает несколько световых зондов на объект, в то время как «Вердж3Д» только один. Поэтому объекты в «Вердж3Д» используют одну кубическую карту либо из объекта Reflection Cubemap, либо из мирового окружения. Функция Falloff не поддерживается.
- В отличие от «Вердж3Д», «Блендер» не использует Backface Culling для объектов по умолчанию. Поэтому блендеровские объекты, расположенные в зоне влияния зонда могут появиться на кубической карте отражения как черные пятна из-за отрисовки задних граней, если параметры Clipping Start/Clipping End не настроены должным образом. В «Вердж3Д» такого не происходит.
- При рендеринге (запекании) объектов в кубическую текстуру светового зонда, «Блендер» учитывает только диффузную составляющую материала объекта, а «Вердж3Д» рендерит их не иначе, чем они визуализируются на основной сцене. Вот почему, например, полностью металлические объекты в «Блендере» отображаются черными, а в «Вердж3Д» они по-прежнему отражают окружающую среду.
- Чтобы свойство Visibility Collection работало в «Блендере», необходимо, чтобы указанная коллекция также была связана со сценой. В «Вердж3Д» это не требуется, достаточно просто назначить коллекцию.
II. Применение отображения тона для освещения: Sunny 16, Looney 11, и экспозиция
Применение параметров камеры к движку рендеринга может показаться запутанным на первый взгляд. На самом деле, очень часто есть путаница и с камерой, так что существуют правила и рекомендации, которые могут помочь.
а. Sunny 16
Правило Sunny 16 гласит, что в солнечный день нужно установить f-stop до 16, и установить скорость затвора пропорционально ISO. В Iray вы можете проверить это, установив значение f-stop до 16, также оставляя 100 ISO (как будто в солнечный день с камерой), и в настройке скорости затвора поднять до «100» (который на самом деле 1/100). Вам нужно будет поднять вверх значение фотометричности, с 100000 до примерно 1000000 люменов, потому что изменили значение f-stop таким образом, чтобы сделать сцену темнее. Это может произвести очень приятное впечатление от наружного освещения.
б. Looney 11
Правило для съемки при свете луны может быть использовано в качестве ночной сцены в Iray. Для того, чтобы использовать эту функцию, установите f-stop до 11 и снова используйте взаимные правила, но установите ISO и скорость затвора выше (скажем, до 300 или 400). Это позволит сделать вещи в сцене менее насыщенными, и вам, возможно, потребуется, уменьшить освещение, чтобы избежать потери света в сцене (скажем, от 100 000 до 20 000 лм), так как увеличение ISO делает двинатель рендеринга более чувствительным к освещению сцены. Все это в сочетании с синим оттенком фотометричности является хорошим способом для имитации «Голливудских ночей», где все выглядит голубоватым и тусклым, но вы все еще можете видеть объекты относительно хорошо.
Как настроить освещение для создания реалистичного рендера
Освещение играет ключевую роль в создании реалистичного рендера в 3D Max. Правильно настроенное освещение может сделать изображение более живым и привлекательным. В этом разделе мы расскажем о нескольких основных типах освещения и как их настроить для достижения желаемого эффекта.
1. Площадные источники света
Использование площадных источников света, таких как окна, двери или светильники, может создать естественное и мягкое освещение. Для этого необходимо установить площадной источник света в нужном месте и настроить его параметры, такие как цвет, интенсивность и размер.
2. Точечные источники света
Точечные источники света, такие как лампочки или свечи, могут быть использованы для создания направленного и резкого освещения. Для этого необходимо установить точечный источник света в нужном месте и настроить его параметры, такие как цвет, интенсивность и радиус действия.
3. Направленные источники света
Направленные источники света, такие как солнце или луна, могут быть использованы для создания реалистичной дневной или ночной подсветки. Для этого необходимо установить направленный источник света в нужном месте и настроить его параметры, такие как направление, цвет и интенсивность.
4. Глобальное освещение
Глобальное освещение, такое как Global Illumination (GI) или Ambient Occlusion (AO), может быть использовано для создания более реалистичных теней и отражений. Для этого необходимо настроить параметры глобального освещения, такие как интенсивность и радиус действия.
5. Реалистичные материалы
Для достижения максимально реалистичного рендера, важно не только правильно настроить освещение, но и использовать реалистичные материалы. Некоторые материалы могут иметь свои собственные настройки освещения, такие как прозрачность или отражение, поэтому необходимо учитывать эти параметры при настройке освещения
Важно помнить, что настройка освещения в 3D Max может быть сложным процессом, требующим опыта и практики. Однако, с помощью правильного подхода и тщательной настройки параметров освещения, вы сможете создать реалистичный рендер, который будет выглядеть как настоящее изображение
Работа с разрешением и форматом вывода
При настройке рендера в Blender очень важно правильно выбрать разрешение и формат вывода для вашего проекта. Разрешение определяет размер и пропорции изображения, в то время как формат вывода определяет тип файла, который будет создан
Прежде чем приступить к настройке разрешения, необходимо учесть, для каких целей будет использоваться ваше изображение. Если вы планируете печатать работу, то рекомендуется выбрать высокое разрешение, например, 300 dpi (точек на дюйм). Если же изображение будет использоваться только для просмотра в Интернете, то достаточно разрешения 72 dpi.
Что касается формата вывода, то Blender предлагает множество опций. Наиболее распространенными форматами являются JPEG и PNG. Формат JPEG обычно используется для фотографий и подходит для изображений с плавными переходами цветов. Однако он может привести к сжатию и потере качества изображения. Формат PNG, в свою очередь, предлагает лучшее качество изображения, но файлы могут быть большого размера.
Если ваша работа требует прозрачности, то можете выбрать формат с поддержкой альфа-канала, например, PNG или TIFF. Это позволит сохранить прозрачность объектов или фона изображения.
Помимо разрешения и формата вывода, следует помнить о других настройках рендера, которые могут влиять на качество и размер изображения, таких как семплирование, уровень анти-алиасинга, глобальное освещение и др. Используйте возможности Blender для достижения оптимального результата в соответствии с вашими потребностями и требованиями проекта.
Что в итоге
Плюсы Corona:1. Минимум параметров, требующих настройки самого рендера (в 95 % стандартные значения дают лучший результат).2. Очень быстрое получение картинки для превью (~ 1–2 мин.) на сценах практически любой сложности.3. Качественная визуализация отражающих и пропускающих свет материалов и объектов (стекла, металла).4. Отличное превью материалов, соответствующее их отображению при визуализации.5. Скорость просчета сцены в Corona не так сильно зависит от количества источников освещения.Плюсы V-Ray:1. Самый популярный движок, используемый в Rhino, SketchUp, 3ds Max, Maya: выучите его раз — легко сможете работать в перечисленных программах. 2. Если ваш компьютер маломощный, V-Ray будет работать быстрее, чем Corona.3. Больше параметров для тонкой настройки.4. Движок универсален: можно подготовить визуализации практически для любых сцен. 5. Тонкая настройка отображения каждого из элементов сцены (свет, материалы), ускоряющая рендеринг.
Мы ни к чему вас не склоняем. В чём выполнять визуализации — личное дело каждого архитектора. Лишь заметим, что этой осенью запустим курс по Corona, чтобы разобрать движок куда детальней. Также мы регулярно запускаем курсы и по другим программам для архитекторов. Актуальный список можно посмотреть у нас на сайте: <http://www.softculture.cc/courses/>

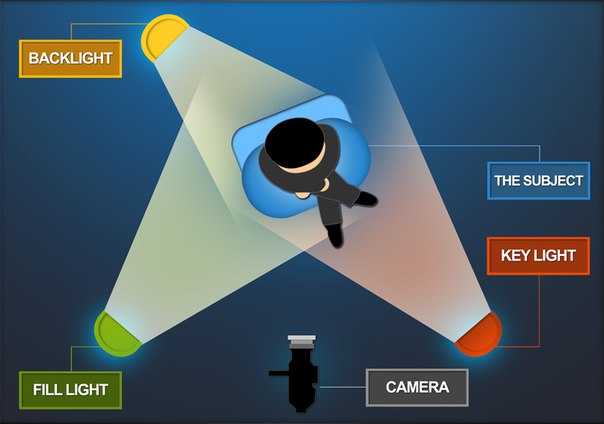














![[секреты взертоса] настройка рендера для blender-а. | gamin](http://vvk-yar.ru/wp-content/uploads/9/6/7/967dda03b9d0427606d4efcf52d8ab14.png)













