Вставляю флешку и ничего не происходит
Обычно, на флешках есть светодиод, сигнализирующий что она работает. Если раньше светодиод светился, а сейчас нет, то это означает, что на устройство не подаётся питание. В любом случае, если совсем ничего не происходит, нет специфичного звука при подключении флеш-носителя, у вас есть несколько вариантов:
- Переставьте флешку в другой USB-порт;
- Переставьте флешку в USB-порт сзади системного блока;
- Вставьте накопитель напрямую в компьютер или ноутбук, без использования любых удлинителей и юсб-хабов.
Определите, причина в ЮСБ-портах или в самой флешке:
- Вставьте накопитель в другой компьютер или в смартфон через OTG-переходник (телефон должен поддерживать OTG);
- Подключите любое другое USB-устройство, чтобы убедиться в работоспособности портов.
Теперь поясню, некоторые порты могут не работать, просто потому что их раньше спалили или там испортились контакты. Загляните в них, если видно грязь и мусор, то хорошенько продуйте. Затем, если произошла перегрузка по питанию USB-порта, он не будет работать. Причём, чтобы его «привести в порядок» нужно полностью обесточить компьютер, вынув кабель из розетки на 1 минуту. Ноутбук нужно выключить и достать батарею на 1 минуту.
Перегрузка по току бывает когда подключено много устройств по ЮСБ или одно, но потребляет много энергии, например смартфон на зарядке, вентилятор, увлажнитель воздуха, устройство подогрева или настольная лампа.
Дальше, гнёзда USB на передней панели системного блока могут быть не подключены к материнской плате. Чтобы они заработали, нужно открыть крышку системного блока и подключить провода от передней панели к соответствующим штырькам на материнке. Можно руководствоваться подсказками на самой материнской плате или скачать в интернете инструкцию к вашей модели.

С хабами и USB-удлинителями может не работать конкретно ваша флешка, но чаще такой конфуз случается с внешними жёсткими дисками. Они весьма требовательны к качеству кабеля и питания. Плохие кабеля проводят слабый ток, происходит просадка по напряжению.
Если порты USB в принципе не работают, то есть смысл войти в БИОС и проверить включены ли они там. В разных версиях BIOS и UEFI настройка по включению/отключению ЮСБ-портов будет находиться в разных местах, нужно походить по меню, обычно это пункт «Advanced -> USB Configuration». Необходимо переключить свойство «USB 2.0 Controller» и «USB 3.0 Controller» (если есть) в состояние «Enabled»:
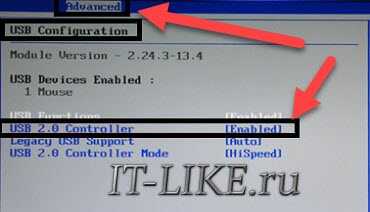
Почему компьютеры не видят флешку?
Причиной того, что один компьютер видит флешку, а другой нет, может быть множество факторов. Одна из причин может заключаться в том, что на компьютере не установлены необходимые драйверы. Если компьютер не видит другие устройства, такие как сканер или принтер, то скорее всего причина в этом. Необходимо установить драйвер, чтобы компьютер смог определить флешку.
Еще одной причиной может быть проблема на самой флешке. Если флешка не была правильно извлечена из порта USB, это может привести к ее неисправности. Также флешка может быть испорчена вследствие вирусов или нарушения целостности файловой системы.
Еще одним фактором, который может привести к тому, что флешка не определяется на компьютере, является неисправность порта USB. Неисправность может быть как на компьютере, так и на самой флешке. Кроме того, проблема может быть связана с настройками BIOS, которые блокируют определение устройств, подключенных к порту USB.
- Для решения проблемы необходимо:
- Установить драйвера для флешки;
- Проверить целостность файловой системы флешки;
- Проверить порт USB на неисправность;
- Обратиться к настройкам BIOS и разрешить определение устройств, подключенных к порту USB.
Советы и рекомендации
При подготовке новой флешки к работе существует несколько важных шагов, которые стоит учесть. Вот несколько советов и рекомендаций, которые помогут вам правильно подготовить флешку:
1. Выберите надежный бренд флешки
Перед покупкой новой флешки обратите внимание на ее бренд. Надежные бренды обычно предлагают более качественные продукты, которые будут дольше служить вам
2. Определите нужную емкость флешки
Перед покупкой флешки определитесь с тем, какую емкость вам нужно. Если вы планируете хранить на ней много файлов, выбирайте флешку с большой емкостью. Если же вам нужна флешка для небольших файлов или переноса небольшого количества информации, то можно выбрать флешку с меньшей емкостью.
3. Форматируйте флешку перед использованием
Перед тем, как начать использовать новую флешку, рекомендуется ее отформатировать. Форматирование позволит удалить все предыдущие файлы и подготовить флешку для нового использования. Не забудьте сохранить важные файлы с флешки, если они там есть.
4. Защитите флешку паролем
Если на флешке будет храниться важная и конфиденциальная информация, рекомендуется защитить ее паролем. Это поможет предотвратить несанкционированный доступ к файлам на флешке.
5. Создайте резервные копии файлов
Чтобы избежать потери данных в случае поломки флешки или удаления файлов, рекомендуется создать резервные копии важных файлов на другом носителе. Это может быть внешний жесткий диск или облачное хранилище.
6. Отключайте флешку правильно
Правильное отключение флешки перед ее извлечением из USB-порта компьютера или другого устройства поможет избежать повреждения файлов на ней. Всегда используйте опцию «Безопасное извлечение устройства» в операционной системе.
7. Проверяйте флешку на наличие вирусов
Периодически проверяйте флешку на наличие вирусов с помощью антивирусной программы. Это поможет защитить вашу флешку и компьютер от вредоносного программного обеспечения.
8. Храните флешку в безопасном месте
Чтобы избежать потери флешки или случайного повреждения, храните ее в безопасном месте, где она не будет подвергаться воздействию влаги, пыли или других факторов, которые могут повредить ее.
9. Регулярно обновляйте программное обеспечение
Если флешка имеет специальное программное обеспечение, регулярно проверяйте его на наличие обновлений. Обновления могут содержать исправления ошибок или улучшения функциональности.
10. Не используйте флешку для хранения основных данных
Флешка может быть удобным средством для переноса данных, но она не является надежным хранилищем для долгосрочного хранения важных файлов. Рекомендуется делать резервные копии и хранить основные данные на более надежных носителях, таких как жесткий диск или облачное хранилище.
| Порядок действий | Суть |
|---|---|
| 1 | Выбрать надежный бренд флешки |
| 2 | Определить нужную емкость флешки |
| 3 | Форматировать флешку перед использованием |
| 4 | Защитить флешку паролем |
| 5 | Создать резервные копии файлов |
| 6 | Отключать флешку правильно |
| 7 | Проверять флешку на наличие вирусов |
| 8 | Хранить флешку в безопасном месте |
| 9 | Регулярно обновлять программное обеспечение |
| 10 | Не использовать флешку для хранения основных данных |
Компьютер не видит флешку подключенную через USB
Что можно сделать, если компьютер не может распознать флешку через USB? Постараемся рассмотреть основные причины и пути решения данных проблем. Если Windows не показывает подключенное устройство, нужно в первую очередь определить, работает ли оно корректно. В целом, ПК может не распознать флэш-накопитель по ряду причин. В этой статье мы постараемся разобраться с основными проблемами
Стоит обратить внимание на ту последовательность проблем, которая будет указана далее. Именно по этому алгоритму стоит проверить флешку или сам ПК, чтобы решить проблемы в кратчайшие сроки
Проверить флешку
Прежде всего, вы должны проверить работоспособность самой флешки. Если ваш компьютер не распознает ее, попробуйте вставить ее в USB-порт другого: если она будет работать, вы можете перейти к следующему шагу.
Неработоспособность портов USB
Нужно попробовать присоединить через USB-порт другое устройство, и посмотреть, работает ли оно корректно. Этим устройством может быть другая флэшка, принтер, сканер, факс и другие устройства. Другой способ — попробовать вставить ваш флэш-накопитель в другой порт.
Системный блок обычно имеет USB-порты на передней панели и на задней панели, поэтому устройство можно попробовать подключить и в них тоже.
Вирусы / Антивирусы
Часто причиной того, что флэшка становится «невидимой», могут быть вирусы. Антивирусное программное обеспечение может заблокировать доступ к устройству, если оно видит, что существует потенциальная угроза для безопасности компьютера. С определенной степенью риска, вы можете попробовать отключить антивирус и снова вставить флэшку.
На самом деле, если у вас отключена опция автозапуска (эта опция может быть отключена в скрытых настройках), и вы не собираетесь ничего запускать с флешки, никакие вирусы на таком диске не в состоянии заразить ваш компьютер. Если компьютер начинает распознавать устройство после отключения антивируса, скопируйте все необходимые файлы с нее и тщательно проверьте их с помощью антивируса перед их открытием.
Настройки BIOS
Часто случается, что USB-порты отключены в настройках BIOS. Это может происходить по ряду причин, но если компьютер не распознает флэшку, настоятельно рекомендуется заглянуть в BIOS. В этом случае, ваш компьютер не будет распознавать не только флэш-накопитель, но и другие USB-носители данных.
При запуске ПК нажмите клавишу F2 или Del (в зависимости от модели вашего ПК), пока не появится синяя таблица с настройками (фактически, это BIOS). После этого, вы должны найти настройки USB. Здесь в меню существует множество пунктов меню, среди которых нужно выбрать настройки USB.
После изменения настроек убедитесь, что вы сохранили их перед перезагрузкой. Вы можете выйти из BIOS одним из двух способов: с сохранением или без сохранения текущих настроек. В меню внизу справа вы увидите кнопку выхода. Выберите тот пункт, в котором написано «сохранить и выйти».
Назначение буквы уже распознанного устройства
Очень часто устройству, включенному в USB-порт, может быть назначено наименование, которое уже используется в ОС Windows. Чтобы исправить эту ошибку, перейдите на Панель управления и откройте вкладку Администрирование. Затем запустите вкладку Управление компьютером.
Теперь вы должны выбрать в левом столбце меню Управление дисками. Здесь содержатся все диски и носители данных, подключенные к системе. Флэшка будет помечена как съемный носитель. Щелкните правой кнопкой мыши на ней и нажмите опцию «Изменить букву диска». Измените его на букву, которую ваша система никогда не использовала раньше (перейдите на Мой компьютер, чтобы узнать, какие буквы уже назначены).
Устаревшие драйверы
Часто причиной того, что USB-накопитель становится недоступным, является отсутствие в системе необходимого драйвера. Если у вас старый компьютер, то флэш-накопители размером более 32 ГБ не будут распознаны.
Сбой чтения файловой системы USB-накопителя
Эта проблема в основном затрагивает старые компьютеры. Например, Windows 95/98 /ME просто не может видеть файловую систему NTFS. Именно поэтому носитель данных с такой файловой системой не будет распознан более старой ОС. Проблему можно устранить, загрузив специальное программное обеспечение или драйверы, которые позволяют компьютеру «видеть» флэшку.
голоса
Рейтинг статьи
Как открыть файлы
На втором этапе работы нужно открыть флешку на планшете. Чаще всего девайс сам определит носитель и в уведомлениях покажет соответствующее сообщение. Достаточно опустить шторку вниз и кликнуть по нему. Если этого не произошло, то спасет файловый менеджер, он есть в любом современном девайсе. В случае его отсутствия посмотреть флешку на планшете поможет одно из приложений файлового менеджера.
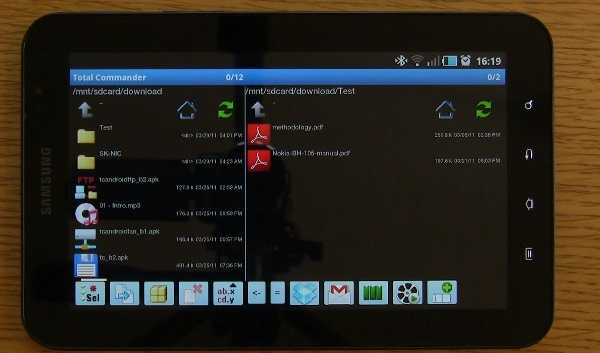
Самый популярный вариант – Total Commander, многим он известен по ПК, и по сути ничем не отличается. Здесь можно не только получить доступ к папкам и файлам, но копировать их, перемещать и выполнять любые другие действия. Приложение бесплатное, и найти его можно по соответствующему запросу в Play Market. Помимо этого, достаточно популярными являются приложения Explorer, Root Explorer, ES File Manager. Принцип их работы полностью аналогичен, меняется лишь интерфейс. Какой вариант лучше – это вопрос личных предпочтений.
Чтобы открыть тот или иной файл, потребуется специальный софт. Многие текстовые документы открываются в программах для чтения или офисе от компании Microsoft. Видео и музыка откроются в проигрывателях, если речь идет о PDF файлах, то нужен Adobe Acrobat Reader или Foxit Reader. Иными словами, все зависит от ситуации, поэтому в каждом отдельном случае свое решение.
Совет! Лучший способ понять, какая программа нужна – посмотреть на тип файла и вбить запрос в интернет, чтобы найти подходящее приложение.
Подключение планшета к телевизору
К телевизору можно подключить планшет в качестве «флешки». То есть планшет в данном случае будет служить в качестве портативной памяти, хранящей в себе видеофайлы, которые можно воспроизвести на мониторе телевизора.
Есть несколько способов подключения планшета к телевизору, однако самым оптимальным из них является способ подключения через HDMI-кабель. Если подключать через другие виды кабелей, то это, во-первых, сложно, во-вторых, могут потребоваться переходники, и в-третьих, качество видеосигнала будет ниже, чем в случае с HDMI. Так что остановимся именно на нём.
- Убедитесь в наличии HDMI-разъёма в вашем телевизоре и планшете. Да, и здесь тоже нужно искать разъёмы, без этого никуда. С планшетом у вас не должно возникнуть проблем – он небольшой и имеет не так уж и много разъёмов, да и с телевизором будет гораздо легче, ведь порт для HDMI объёмнее и заметнее, чем для USB. Находим HDMI-разъём на телевизоре, с соответствующей надписью рядом с разъемомПроверяем наличие HDMI-разъём на планшете
- Купите HDMI-шнур. На одной стороне шнура будет кабель mini-HDMI (или micro-HDMI), а на другой стандартный HDMI. Первый нужен для подключения к планшету, а второй – к телевизору. Покупаем HDMI-шнур на одном конце с mini-HDMI (или micro-HDMI), на другом со стандартным HDMI
- Подключите одну сторону кабеля в HDMI-разъём планшета, а другую – в соответствующий разъём телевизора. Не перепутайте – та, что поменьше, должна быть вставлена в планшет. Желательно приобрести шнур подлиннее, чтобы вам было удобнее настраивать всё и производить навигацию со своего планшета. Подключаем одну сторону кабеля в HDMI-разъём планшета, а другую – в соответствующий разъём телевизора
- Когда вы подключили кабель к двум HDMI-выходам, нужно включить соответствующую функцию в планшете. Для этого зайдите в настройки, найдите там пункт «HDMI» и поставьте галочку напротив параметра «Turn on HDMI». После этого монитор вашего телевизора будет отображать то же, что и экран планшета. Это избавит вас от трудности разбираться с интерфейсом, как в вышеперечисленных случаях. Вы сможете просто воспроизвести видео на планшете, как делали это раньше, а оно при этом одновременно воспроизведётся в телевизоре. Заходим в настройки планшета, находим пункт «HDMI», ставим галочку напротив параметра «Turn on HDMI»
Телевизор будет «воспринимать» ваш планшет как обычную флешку, а как настроить режим отображения с флешки, мы разобрались в первой части статьи (через кнопку «TV/AV», если вы вдруг забыли). Также с помощью такого способа можно не только смотреть кино, но и играть в игры на планшете. Что бы вы ни делали – изображение будет транслироваться на вашем телевизоре.
На телевизоре возможно играть в игры с планшета
Просмотр фильмов через подключение планшета – самый удобный способ из всех перечисленных. Однако в нём есть один существенный недостаток, а именно – синхронное воспроизведение. Если в случае с изображением это не так критично (можно просто во время просмотра фильма перевернуть планшет экраном к поверхности, на которой он лежит, или просто накрыть его чем-то), то вот со звуком это уже заметно.
Одновременное вещание с разных динамиков режет слух, а если выключить звук в планшете, то и в телевизоре он тоже выключится. Есть два способа избежать данной проблемы:
- Подключить наушники к планшету. Звук из наушников будет практически не слышно, а будет слышно только из телевизора. Подключаем наушники к планшету
- Подключить к планшету акустическую колонку, а звук в телевизоре выключить. Этот способ даже лучше, так как звук из колонок обычно в разы качественнее, чем из динамиков телевизора. Подключаем к планшету акустическую колонку
Теперь, когда вам известны способы подключения флешки и планшета к телевизору, вы сможете смотреть практически любой фильм в любое удобное для вас время.
Видео — Подключение USB-флешки на телевизоре LG
Небольшой флеш-накопитель стал неотъемлемой частью передачи информации, потому как нет ничего проще и надёжнее, чем скачать на него фильм или фотографии и перенести их для просмотра на другое устройство. Особенно хорошо смотреть фотографии на большом экране телевизора. Все ведущие производители комплектуют свои ТВ-устройства USB-разъёмами. Если такового не предусмотрено, то вполне можно обойтись переходниками, которых сейчас очень много в продаже. Разберём подробнее, как подключить флешку к телевизору.
Флешка определяется, но её не видно в проводнике
Это значит, что раздался звук подключения флешки, появился значок сменного носителя в системном трее (возле часиков), но в «Мой компьютер» Flash-диск не обнаруживается. В самом простом случае, не присвоилась буква для диска флешки. Нажимаем «Win + R» и пишем:
diskmgmt.msc
×
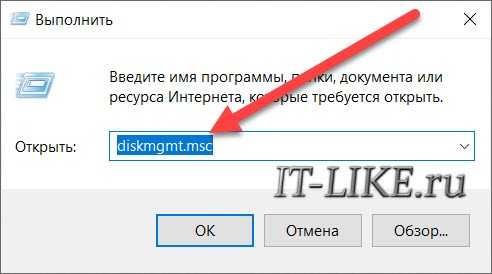
Найдите флешку в окне «Управление дисками», проще всего её определить по размеру. Моя на 8ГБ, это реальных чуть меньше – 7,46 ГБ. У меня диск называется «SMBB», видно, что рядом с названием нет буквы диска. Все остальные диски с буквами, поэтому их видно в «Моём компьютере», а флешку – нет. При этом файловая система определилась, здесь это «FAT32».
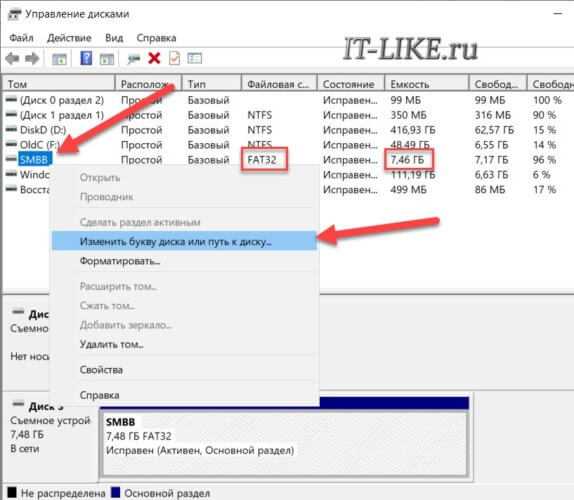
Чтобы присвоить диску букву:
- Нажимаем правой кнопкой и выбираем «Изменить букву диска или путь к диску»;
- Нажимаем кнопку «Добавить»;
- Выбираем любую букву диска, например «E»;
- Проверяйте, ваша флешка теперь должна нормально отображаться в проводнике.
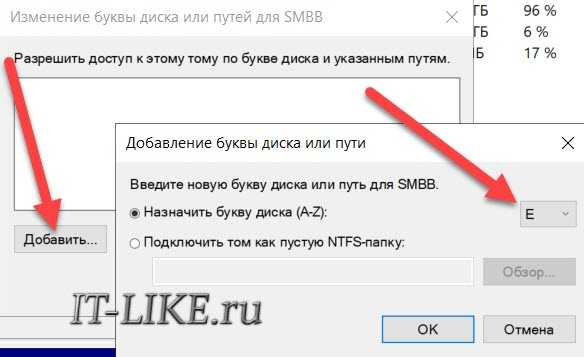
Если файловая система не FAT32 или NTFS, то ваша версия Windows не может с ней работать. Чтобы сохранить данные, нужно скопировать их на том компьютере, где флеш-накопитель нормально работает, затем можно отформатировать диск на новом компьютере. Если это не представляется возможным, то на любой случай есть решение в интернете.
Плохо если файловая система никак не определилась, отображается метка «Неизвестный», «RAW», «Не инициализирован» или один раздел в состоянии «Не распределен». Это значит что носитель придётся форматировать. Так бывает при системных сбоях во время записи данных, небезопасном извлечении флешки из ноутбука, неправильном или неполном форматировании, при вирусных атаках, на сбойной флеш-памяти. Для безопасного извлечения съёмного носителя нажимайте на значок устройства в системном трее и выбирайте «Извлечь Mass Storage Device (имя устройства)»:
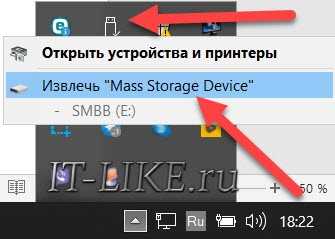
Если информация, которая должна быть на накопителе, важна, то форматирование не подойдёт, сначала нужно попытаться восстановить документы. Для новой флешки Windows сама предложит отформатировать её, тогда вы увидите сообщение «Нужно отформатировать диск в дисководе … перед тем, как использовать его».
ФОРМАТИРОВАНИЕ УНИЧТОЖАЕТ ВСЕ ДАННЫЕ!
Чтобы отформатировать диск в окне «Управление дисками» нажимаем правой кнопкой по флешке и выбираем «Форматировать»:
- Пишем любое название (метку тома);
- Файловую систему рекомендую выставить NTFS, это более надёжная система, чем FAT32;
- Размер кластера, Быстрое форматирование, Сжатие файлов и папок – оставляем по умолчанию.
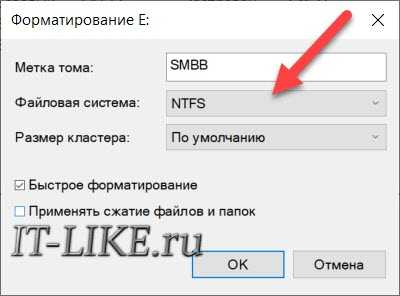
Если увидите оповещение «Это активный раздел этого диска… данные будут удалены…», это значит, что ваша флешка была загрузочной, просто соглашайтесь. После форматирования проверьте, присвоилась ли буква диску.
Файловые менеджеры для работы с USB-флешкой
Основную роль при чтении информации с флешки играет файловый менеджер. И, хотя подобного рода софт установлен на вашем смартфоне по умолчанию, вы можете воспользоваться сторонним ПО. В его качестве предлагается рассмотреть две очень популярные программы.

X-Plore File Manager
Популярный менеджер, который подойдет к любому смартфону. Он был разработан еще на заре операционной системы Android, а потому работает даже в связке со старыми устройствами. Приложение долгое время было доступно для скачивания через Google Play Маркет, однако сейчас его поддержка прекратилась. При этом вы до сих пор можете загрузить X-Plore File Manager при помощи тематических сайтов.
Данный менеджер привлекает внимание двухпанельным интерфейсом, который позволяет с удобством управлять файлами, расположенными на разных накопителях. В то же время для корректного отображения информации рекомендуется перевести смартфон в режим альбомной ориентации

Total Commander
Самый популярный менеджер файлов, доступный на самых разных платформах от Windows до Android. Total Commander можно скачать через Play Маркет. Это сделало уже более 10 миллионов человек, оценившие приложение в 4,2 балла.
Главной фишкой программы является ее скромный вес и поддержка большинством смартфонов. На фоне прочего софта системные требования Total Commander выглядят очень мягкими, так как мобильное устройство должно иметь на борту хотя бы Android 2.2. С функциональной точки зрения этот менеджер тоже может порадовать, так как внутри Total Commander доступны все необходимые функции от редактирования файлов до распаковки ZIP-архивов.
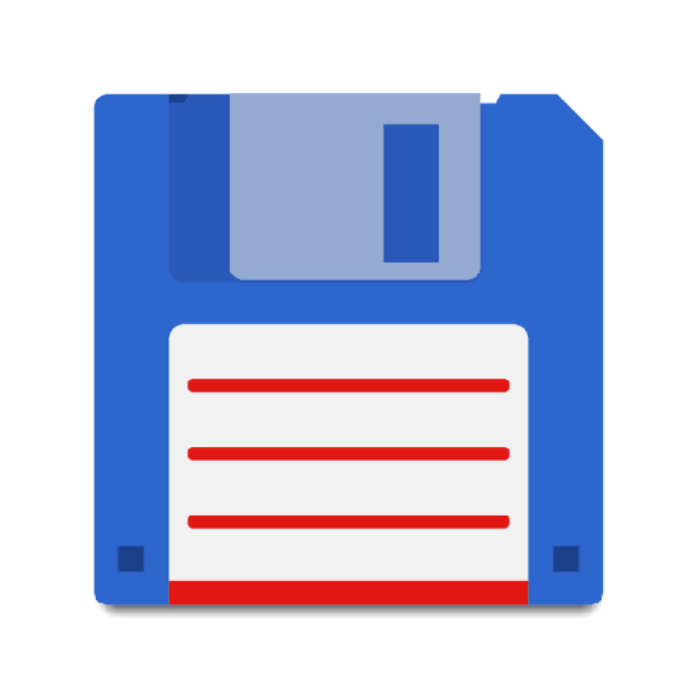
Решаем проблему с открытием флешки на компьютере
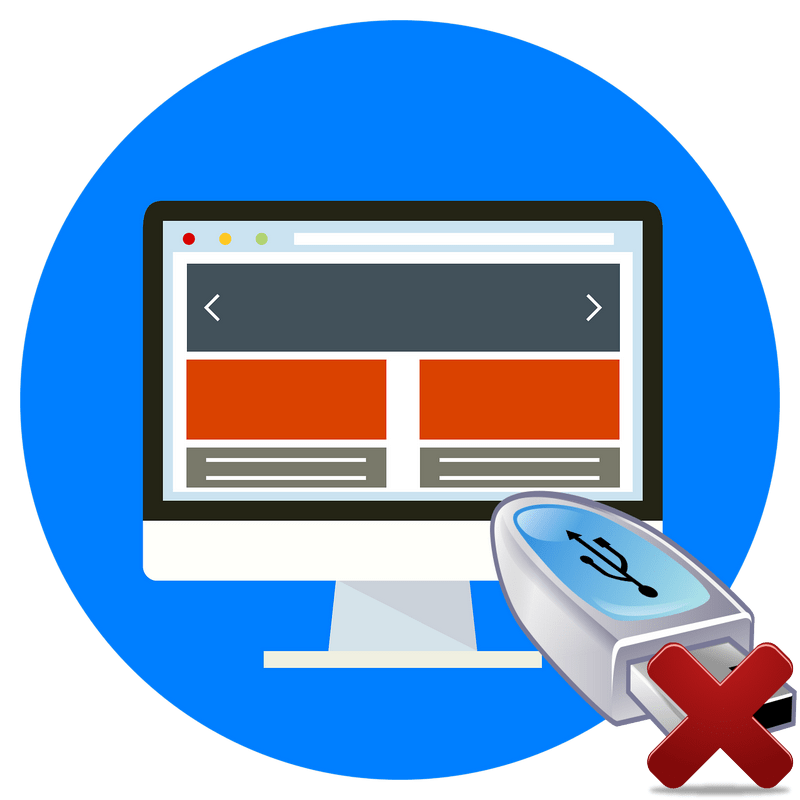
При подключении флешки к компьютеру пользователь может столкнуться с такой проблемой, когда USB-накопитель невозможно открыть, хотя он и нормально определяется системой. Чаще всего в таких случаях при попытке это сделать появляется надпись «Вставьте диск в дисковод…». Давайте разберемся, какими способами можно устранить указанную неполадку.
Способы устранения проблемы
Выбор непосредственного метода устранения проблемы зависит от первопричины её возникновения. Чаще всего это связано с тем, что контроллер работает исправно (поэтому накопитель и определяется компьютером), но имеются неполадки в функционировании непосредственно флеш-памяти. Основными факторами могут быть следующие:
- Физическое повреждение накопителя;
- Нарушение в структуре файловой системы;
- Отсутствие разметки разделов.
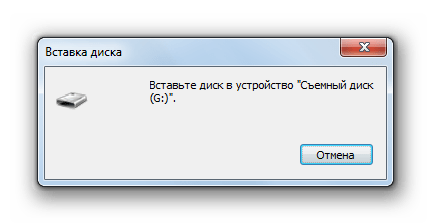
В первом случае лучше всего обратиться к специалисту, если хранимая на флешке информация для вас важна. Об устранении проблем вызванных двумя другими причинами, мы поговорим ниже.
Способ 1: Низкоуровневое форматирование
Простейший способ решить указанную проблему – это произвести форматирование флешки. Но, к сожалению, стандартный способ проведения процедуры не всегда помогает. Более того, при описываемой нами проблеме его не во всех случаях удается даже запустить. Тогда потребуется произвести операцию низкоуровневого форматирования, которая производится путем использования специального программного обеспечения. Одной из самых популярных утилит для реализации указанной процедуры является Format Tool, на примере которой мы и рассмотрим алгоритм действий.
- Запустите утилиту. Если вы используете её бесплатную версию (а в большинстве случаев этого вполне достаточно), нажмите на «Continue for free».

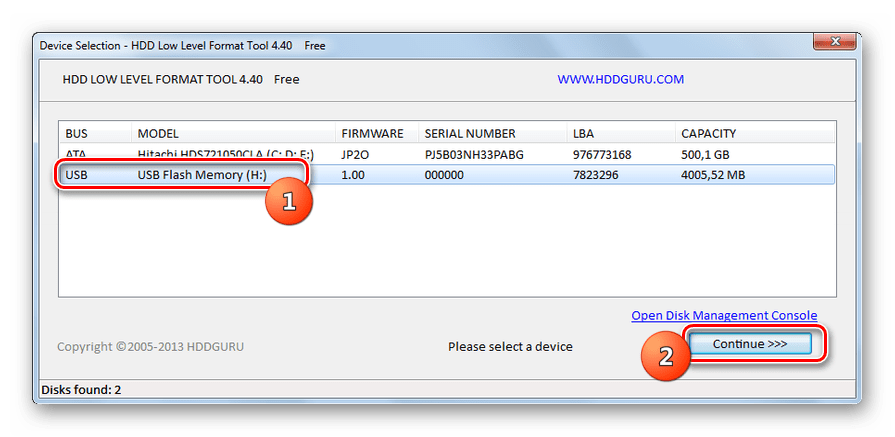
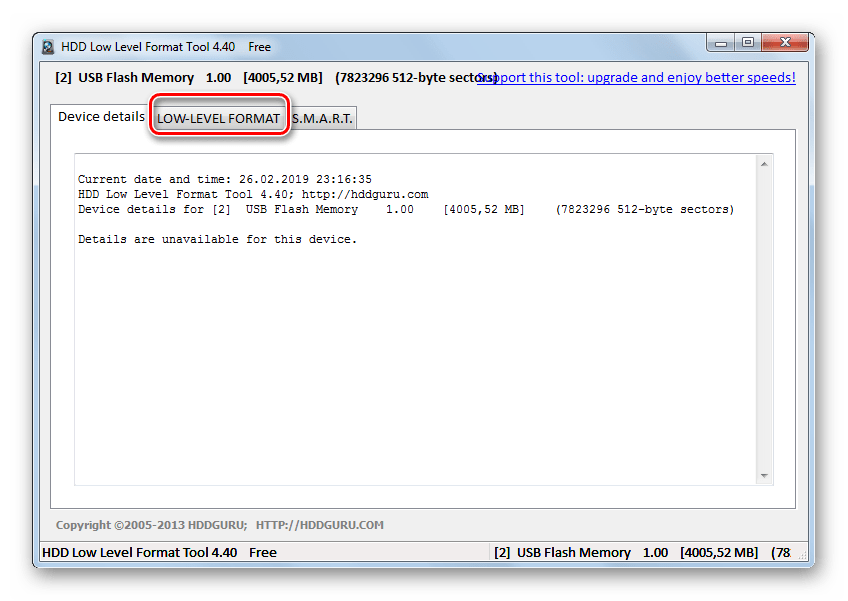
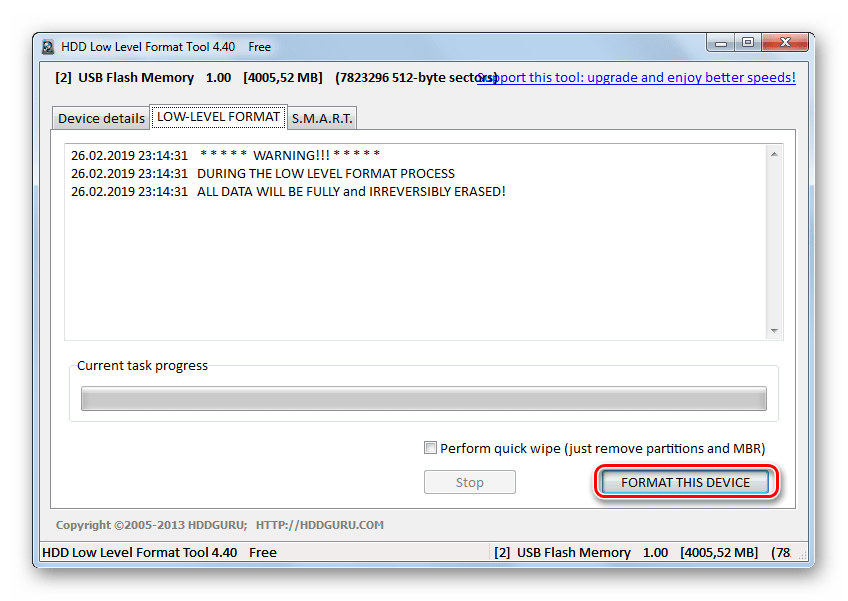
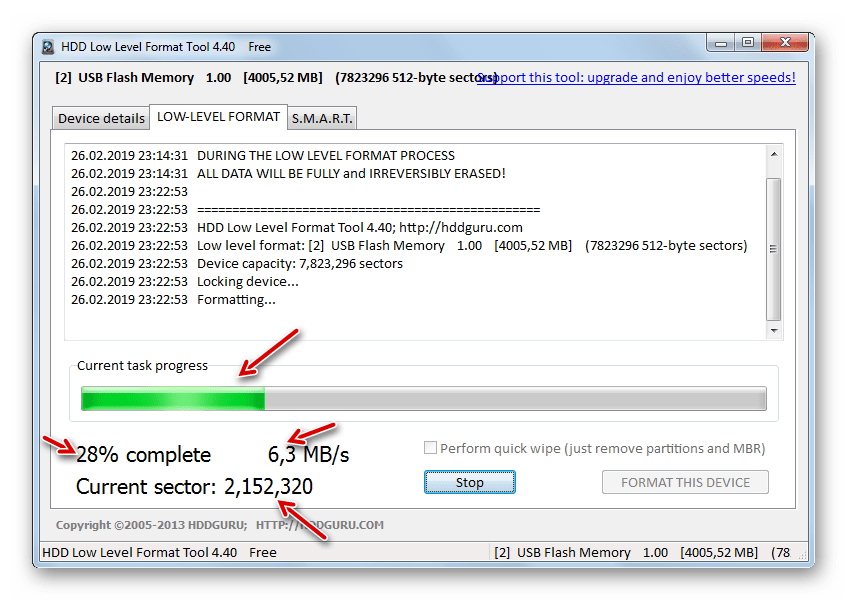
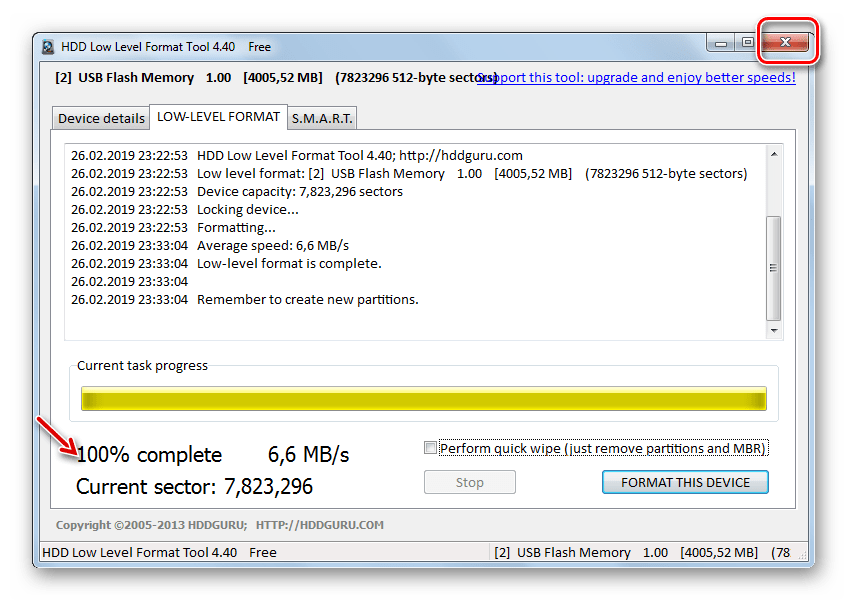
Способ 2: «Управление дисками»
Теперь выясним что делать, если на флешке отсутствует разметка разделов. Сразу нужно отметить, что и в этом случае данные восстановить будет невозможно, а получится только реанимировать само устройство. Исправить ситуацию можно путем применения штатного инструмента системы под названием «Управление дисками». Мы рассмотрим алгоритм действий на примере Windows 7, но в целом он вполне подойдет и для всех других ОС линейки Виндовс.
- Подключите проблемный USB-носитель к ПК и откройте инструмент «Управление дисками».
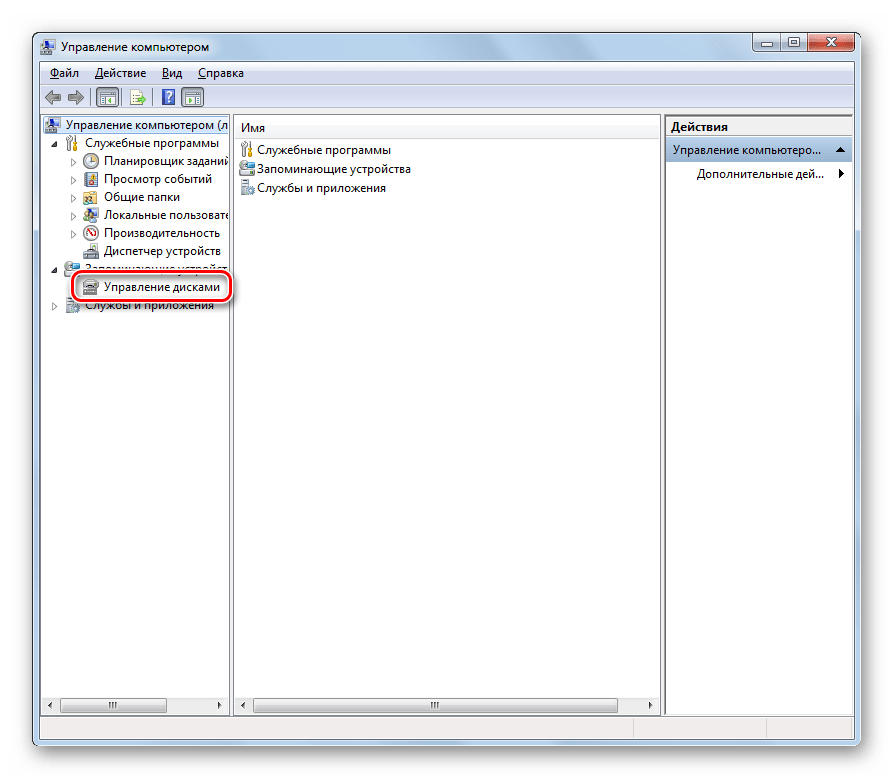
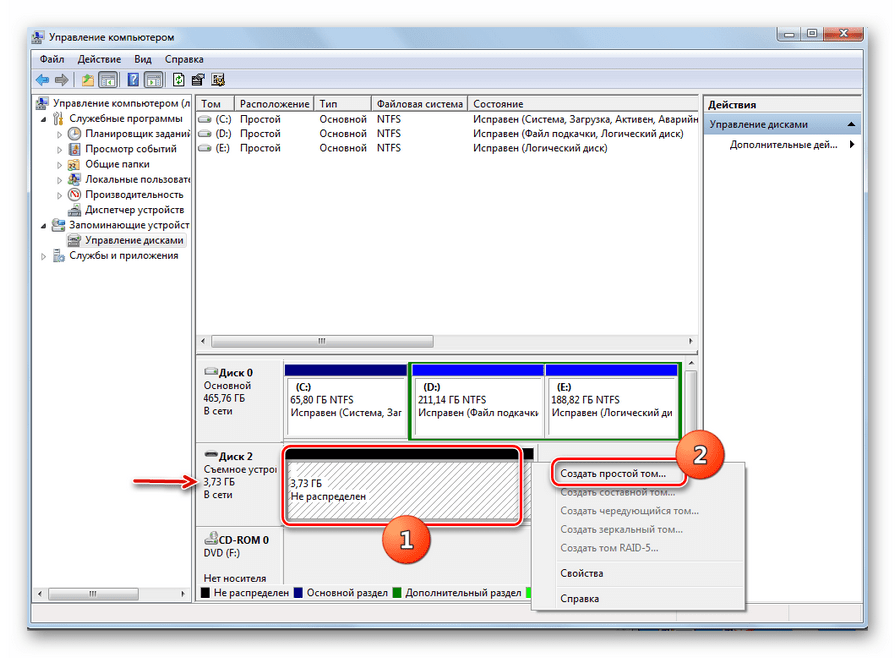
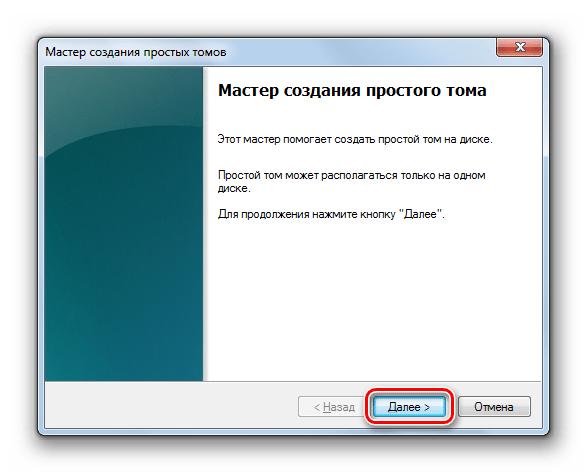
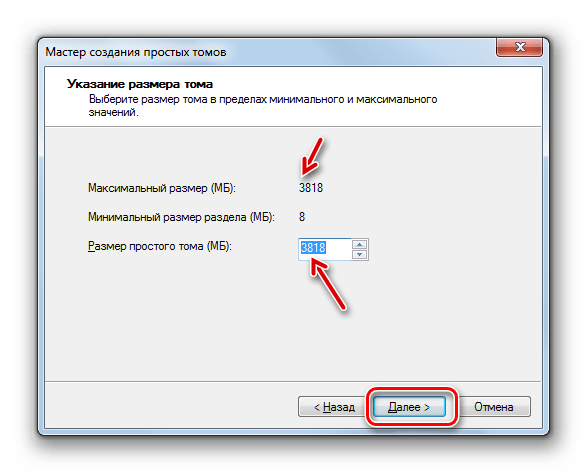
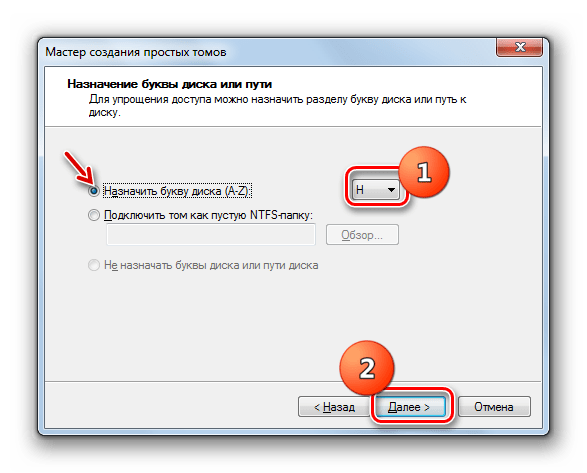
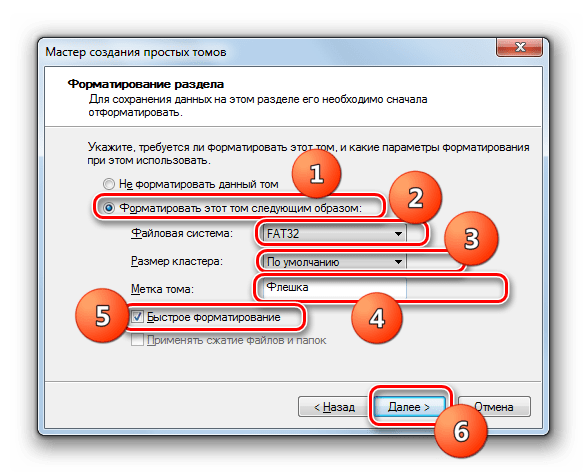
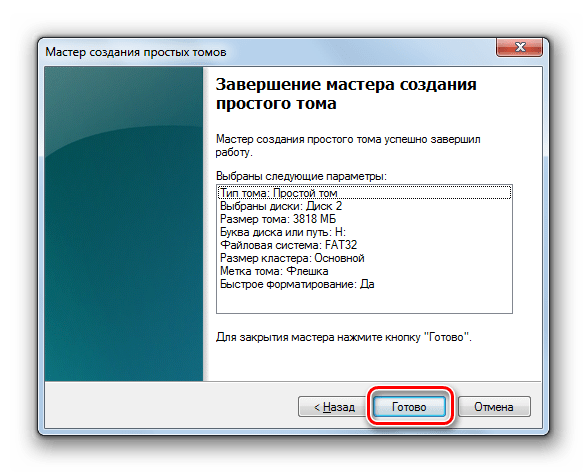
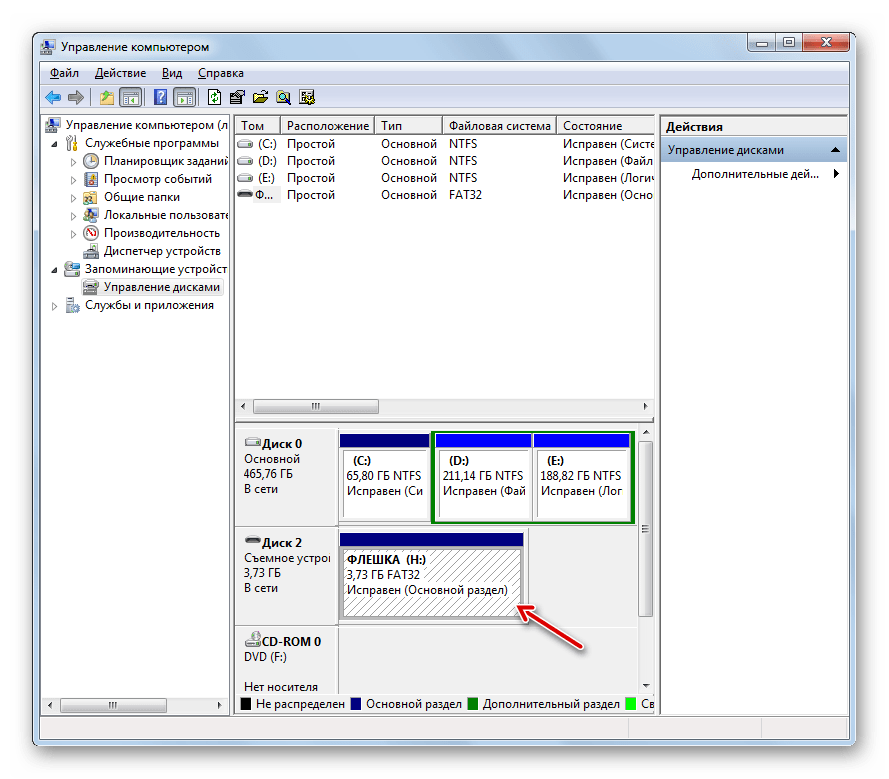
Не стоит отчаиваться, если у вас перестала открываться флешка, несмотря на то, что она определяется системой. Для исправления ситуации можно попробовать использовать встроенный инструмент «Управление дисками», чтобы создать том, или произвести низкоуровневого форматирования, применяя для этого специальную утилиту. Действия лучше производить именно в такой очередности, а не наоборот.
Мы рады, что смогли помочь Вам в решении проблемы. Опишите, что у вас не получилось. Наши специалисты постараются ответить максимально быстро.
Выводы
Воспроизведение музыки на флешке может не работать по различным причинам, связанным с файловой системой, наличием скрытых файлов или форматом музыкальных файлов. Кроме того, флешки могут ломаться из-за механических повреждений, намокания, повреждения электрическим током, неправильной эксплуатации и износа физической памяти. Чтобы избежать проблем с флешками, необходимо хранить их в специальных чехлах, делать резервные копии данных и использовать флешки только на проверенных устройствах.
Почему не работает юсб на магнитоле
Нередко бывает так, что юсб-накопитель не работает на магнитоле. Это может быть связано с тем, что файловая система на флешке не поддерживается магнитолой. Эта проблема особенно характерна для старых моделей магнитол. Однако большинство современных устройств поддерживают чтение файловой системы FAT32 и даже NTFS. Если песни не воспроизводятся на магнитоле, то следует проверить файловую систему на флешке и, возможно, изменить ее на FAT16. Также возможны и другие причины неработающего юсб-накопителя на магнитоле, например, неисправность самой магнитолы или несовместимость формата аудиофайлов с магнитолой. Эти проблемы могут решаться разными способами, от обновления прошивки магнитолы до замены юсб-накопителя на более совместимый.
Как включить музыку через USB на музыкальном центре
Для воспроизведения музыки через USB на музыкальном центре вам понадобится специальный кабель — USB-MicroUSB-кабель, который часто идет в комплекте с современными смартфонами. После его подключения нужно зайти в настройки музыкального центра и выбрать USB в качестве источника сигнала. Затем на телефоне нужно активировать режим «Синхронизация данных». Этот режим позволит установить связь между музыкальным центром и телефоном, как будто они работают в паре. После этого вы сможете наслаждаться звуком на своей аудиосистеме, контролируя воспроизведение музыки прямо на своем телефоне. Такой способ не только предоставляет удобство, но и позволяет слушать музыку качественнее, чем со встроенных динамиков телефона.
Как слушать музыку с флешки
Для удобного прослушивания музыки с флешки следует выполнить несколько простых шагов. Во-первых, необходимо подключить USB-устройство к USB-порту вашего устройства. После подключения воспроизведение начнется автоматически. Однако, если в данный момент проигрывается музыка с другого источника, чтобы переключиться на воспроизведение с флешки, нужно нажать на кнопку , а затем выбрать . Таким образом, вы сможете насладиться мелодиями с вашего USB-устройства. Если вам необходимо выбрать конкретного исполнителя или альбом, вы можете перейти к соответствующему экрану списка, нажав , а затем выбрав или . Таким образом, вы сможете наслаждаться вашей любимой музыкой с флешки в любое время и в любом месте.
Почему FAT32 не поддерживает большие файлы
FAT32 — это формат файловой системы, который широко используется на устройствах с операционными системами от Microsoft. Однако у этого формата есть свои ограничения, например, он не поддерживает большие файлы.
Причина такого ограничения заключается в том, что FAT32 использует 32-битную адресацию для хранения информации о файле. Это означает, что максимальный размер файла, который может быть сохранен на устройстве с FAT32, составляет около 4 ГБ.
Когда размер тома FAT32 превышает 32 ГБ, производительность его работы значительно ухудшается. Microsoft рекомендует использовать NTFS — другой формат файловой системы, который поддерживает большие объемы данных и файлы.
NTFS имеет более современную структуру и более эффективный механизм управления файлами. Поэтому, если вам необходимо работать с большими файлами, рекомендуется использовать NTFS, чтобы избежать ограничений FAT32.



























