Причины возникновения ошибки и методы решения
Прежде чем решить, как решить проблему, важно учесть тот факт, что чаще всего надпись появляется из-за неисправности видеокарты ПК. Поэтому перед проверкой других версий следует убедиться в работоспособности графических драйверов, поддерживающих полноценную работу графического адаптера
Поэтому перед проверкой других версий следует убедиться в работоспособности графических драйверов, поддерживающих полноценную работу графического адаптера.
Чтобы не действовать «случайно», сначала проверим, верна ли гипотеза.
1 В диспетчере устройств находим иконку с компьютером и открываем его правым кликом по свойствам. В выпадающем списке находим диспетчер устройств и нажимаем.
2 Далее откроется новое небольшое меню, где нужно найти пункт с видеокартой. Если рядом с одним из элементов стоит восклицательный знак, можно со 100% вероятностью сказать, что причина кроется в программном обеспечении, обеспечивающем работу видеокарты.
Альтернативный вариант проверки — уточнение информации с помощью диагностики DirectX. Чтобы использовать этот метод, перейдите к следующей инструкции:
Зажимаем комбинацию кнопок win и R, далее должна открыться строка, где пишем команды. Набираем «dxdiag» и нажимаем Enter
- Затем ищем часть экрана, если проблема в ноутбуке вместо стационарного ПК, находим часть, которая называется конвертером. Здесь можно увидеть все доступные данные о видеокарте, которая называется дискретной
- Теперь учитываем состояние программы DirectX. В разделе функций все опции должны быть активны (включены). В том случае, если какие-то функции недоступны, либо в примечании есть записи, свидетельствующие о возникновении неисправностей, это также является верным признаком неправильного использования видеокарты.
Если причина установлена, и она кроется в графическом адаптере, пора начинать работать над исправлением ситуации и восстановлением нормальной работы ПК.
Стоит отметить, что представленные ниже варианты решения задачи чаще всего приводят к необходимости обновления драйверов или установки ПО для видеокарты.
Обновление драйверов для видеокарты
Даже если вы поставили драйвер для своей видеокарты, это совсем не значит, что можно больше ни о чем не думать. Иногда драйвер установлен «некорректно» и нужно его переустановить или вообще обновить до конечной версии.
- Как узнать, что драйвер поставлен неправильно? Это просто — необходимо перейти в диспетчер устройств. Зайти в него можно разными методами и вот вам один из них: отыщите на рабочем столе или в меню «Пуск» вкладку «Компьютер», нажмите на нее правой кнопкой мыши и в меню нажмите на «Управление» — «Диспетчер устройств».
- Потом переходим на видеоадаптеры и перед нами появится список установленных видеокарт. Если появился желтый треугольник, значит, драйвера установлены неправильно, придется их обновить. Сделать это можно тоже разными способами. К примеру, переводим курсор мышки на видеокарту, нажимаем правую кнопку и выбираем «Обновить драйверы». Потом — «Автоматический поиск обновленных драйверов». Система сама отыщем драйверы, и переустановит их.
- Если не получилось, не расстраивайтесь. Зайдите на сайт компании-разработчика вашей видеокарты и скачайте нужный драйвер. Основные изготовители видеокарт сейчас это — AMD и NVidia.
Как скачать драйвер аппаратного ускорения
Если проблема произошла не с компьютером, а с ноутбуком, значит, необходимо воспользоваться определенной утилитой. Все потому что для видеокарт, установленных в ноутбуках, не всегда в нужное время поступают обновления. Поэтому несколько лет назад выпустили утилиту, которая преобразовывает конечную версию драйвера для видеокарты, используемой в ноутбуках:
- Для этого можно скачать программу D. H. Mobility Modder. NET, конечный драйвер для видеокарты, и преобразуйте его при помощи указанной программы.
- Чтобы модифицировать драйвер видеокарты для ноутбука необходимо поставить приложение D. H. Mobility Modder. NET, а также загрузить нужную версию для видеокарты вашего компьютера. После этого программное обеспечение придется преобразовать при помощи приложения D. H. Mobility Modder. NET. После этого стоит перезагрузить компьютер и пробовать запустить вашу игру или приложение.
Обновление DirectX
 Во многих случаях может помочь обновление для DirectX до конечной версии. Скачивать его советуют лишь на официальном сайте разработчика Microsoft, чтобы не подхватить какой-либо вирус на свой ноутбук или ПК ненароком.
Во многих случаях может помочь обновление для DirectX до конечной версии. Скачивать его советуют лишь на официальном сайте разработчика Microsoft, чтобы не подхватить какой-либо вирус на свой ноутбук или ПК ненароком.
И еще помните. При загрузке DirectX с сайта Microsoft может загружаться вспомогательное обновление. Если вы не захотите, чтобы система обновилась, снимите галочки с обновлений перед загрузкой файла.
Ну, а если у вас ничего не получилось подключить, вам стоит вызвать мастера или купить себе новый ноутбук или ПК.
Ох уж эти игры! Сколько же проблем с ними возникает и как часто люди ломают голову над решением разных сложностей! На самом деле, проблемы с отключением аппаратного ускорения, можно решить очень быстро и без лишних нервов. В большинстве случаев, эта дилемма устраняется, но если ошибка аппаратного ускорения не исчезла, то, скорее всего, проблема в вашей технике, возможно, какие-то сбои внутри, что-то перегрелось.
В любом случае никогда не унывайте, читайте инструкции и пытайтесь решить свои проблемы, сразу мастера вызывать не стоит, зачем тратить лишние деньги, когда проблемы вы можете решить своими руками. Если у вас не получается понимать по инструкции, можно посмотреть видеоуроки или поискать соответствующие курсы в интернете.
https://youtube.com/watch?v=bAjIWgxH4vY
Настройка устройства Android для ускорения
Существует немало способов, как ускорить андроид. Чтобы повысить скорость работы, прежде всего рекомендуется воспользоваться встроенными инструментами оптимизации системы.
Режим электропитания
Сперва пользователь в своем мобильном устройстве должен настроить режим электропитания. В зависимости от марки телефона и версии операционной системы встречаются две разновидности меню установки режима питания:
- в первом случае путь выглядит следующим образом: «Настройки» — «Энергосбережение», среди доступных опций тапнуть на режим «Высокая производительность»;
- второй вариант выглядит так: «Настройки» — «Энергосбережение» — активировать режим «Производительность».
Если меню отличается от этих двух вариантов, необходимо ориентироваться на похожие пункты.
Обратите внимание! Оптимизация энергопитания позволит ускорить отклик операционной системы и, следовательно, приложений Android. При этом нужно учитывать, что аккумуляторная батарея мобильного устройства будет разряжаться быстрее. Настройка режима энергосбережения на смартфоне на ОС Android
Настройка режима энергосбережения на смартфоне на ОС Android
GPU-ускорение андроид: что это и как включить
В смартфонах с версией прошивки 4.0 и новее также настоятельно рекомендуется ускорить работу графической подсистемы. Сделать это несложно, достаточно пройти путь: «Настройки» — «Для разработчиков» и напротив пункта «Ускорить работу GPU» или «Ускорении при помощи GPU» поставить галочку.
Многие задаются вопросом, что такое GPU-ускорение на андроид. Это оптимизация графического процессора, которая позволяет ему подстраиваться под большое количество различных игр. Однако некоторые программы могут и вовсе отказаться функционировать.
Важно! В некоторых мобильных устройствах раздела меню «Для разработчиков» вообще может не оказаться
Отключение синхронизации
На устройствах с версией операционной системы Android 2.3 и выше специалисты рекомендуют снять синхронизацию с сервисами, которые не используются. Для этого нужно зайти в «Настройки» — «Аккаунты и синхронизация» — «Управление аккаунтами», где необходимо деактивировать синхронизацию с лишними сервисами.
Обратите внимание! Дополнительно нужно отключить синхронизацию контактов, Picasa, Gмail и, например, календаря в аккаунте Google. Если владелец гаджета вообще не использует сервисы, то в настройках «Аккаунты и синхронизация» необходимо убрать флажок напротив строки «Автосинхронизация»
Если владелец гаджета вообще не использует сервисы, то в настройках «Аккаунты и синхронизация» необходимо убрать флажок напротив строки «Автосинхронизация»
Если владелец гаджета вообще не использует сервисы, то в настройках «Аккаунты и синхронизация» необходимо убрать флажок напротив строки «Автосинхронизация».
Отключение синхронизации с сервисами Google на смартфоне через Интернет
Отключение автообновлений
Есть еще один способ, как разогнать телефон на Android, с помощью базовых настроек системы. Речь идет о деактивации автообновлений приложений. Как правило, обновления приходят ежедневно, занимая ресурсы оперативной памяти и процессора. Его лучше отключить, а важные приложения регулярно обновлять вручную. Для отключения автообновления необходимо зайти в Google Play, где перейти в «Настройки», а далее в «Автообновление» и установить «Никогда».
Еще можно выбрать пункт «Обновление только через Wi-Fi», это позволит сэкономить мобильный трафик и продлить службу аккумуляторной батареи.
Отключение анимации
Увеличивать скорость работы можно за счет отключения анимации. Сделать это можно следующим образом:
- первый вариант: «Настройки» — «Экран» — «Анимация» и активировать режим «Без анимации»;
- второй способ: «Настройки» — «Для разработчиков», найти пункты, которые связаны с анимацией, и установить значения «Без анимации» или «Отключение анимации».
Важно! Для оптимизации настоятельно не рекомендуется отдавать предпочтение живым обоям и подвижным ярлыкам, виджетам
Деактивация геолокации
Еще один способ, как ускорить телефон на андроиде — отключение геолокации и GPS. Дело в том, что они работают в фоновом режиме, занимают место в оперативной памяти, что отрицательно сказывается на работоспособности девайса. Еще эти опции нещадно разряжают аккумуляторную батарею.
Отключение геолокации на андроид-смартфоне обеспечит повышение работоспособности гаджета
Для этого необходимо перейти в «Настройки» — «Координаты»/«Данные о местоположении»/«Местоположение» и убрать галочки напротив всех пунктов.
Как выключить аппаратное ускорение на Windows 10
Для выключения аппаратного ускорения необходимо проделать всё те же операции, выставив противоположные значения или убрав галочки. Также может быть, что аппаратное ускорения для используемого компьютера не является преимущественно лучшим вариантом. Это можно понять, если при активации аппаратного ускорения наблюдается неправильная работа. Будь то существенное замедление производительности или всяческие графические артефакты — при их наличии функцию лучше отключить. Ещё подобные ошибки могут быть вызваны сочетанием неправильно установленных или неподходящих драйверов системы и аппаратного ускорения. Поэтому внимательно проверьте, всё ли работает корректно.
Отключение аппаратного ускорения в браузерах Windows 10
Помимо вышеописанных возможных неполадок нередко бывает так, что на старых компьютерах аппаратное ускорение вызывает ошибки лишь в некоторых программах, например, в браузерах. Это вызвано прекращением деятельностью основными разработчиков устройств и использованием более обобщённых драйверов, выпущенных Microsoft. Они менее производительны, поэтому не рекомендуется переходить на Windows 10 при отсутствии достаточной поддержки используемого устройства, будь это ПК или ноутбук. В особенности наблюдаются конфликты с Chromium. В такой ситуации требуется выключить аппаратное ускорение только для выбранных элементов ОС. Сделать это возможно как напрямую, так и создав правила ограничения. Пример прямого выключения:
- Запустите ваш браузер, в данном случае это Google Chrome.
- Нажмите на три точки в правом верхнем углу окна, вызвав тем самым контекстное меню, в нём выберите «Настройки».
- Прокрутите окно настроек в самый низ. Там будет кнопка дополнительных настроек, нажмите на неё, чтобы весь список был развёрнут. Опять прокрутите в самый низ и найдите параметры аппаратного ускорения.
- Выключите ползунок, опять нажмите на три точки в правом верхнем углу браузера и выйдите из него.
После повторного запуска Google Chrome не будет использовать аппаратное ускорение и все возможные неполадки будут устранены.
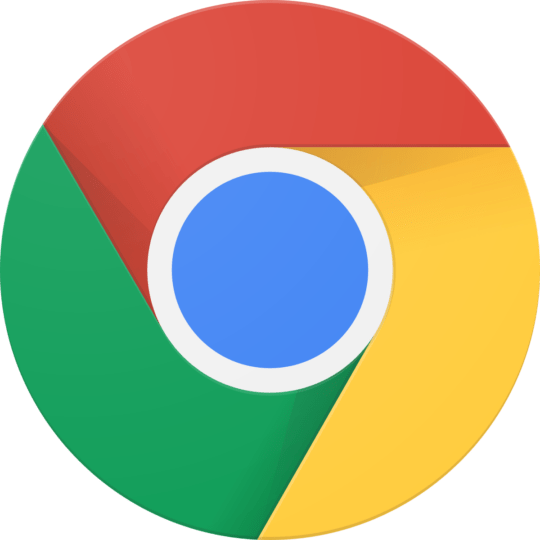
Убрать акселерацию в Windows 10
Также под ускорением может подразумеваться параметр в настройках движения курсора мыши. Для обычных пользователей он служит удобной возможностью быстрее взаимодействовать с рабочим столом системы. Для геймеров же это может оказаться невероятно серьёзной проблемой. В особенности в шутерах, где каждое лишнее и непредвиденное перемещение способно испортить геймлпей. Для выключения этой функции необходимо:
- Перейти в панель управления Windows 10. Для этого запустите локальный поисковик и вбейте ключевое слово, выбрав высветившийся ярлык.
- В панели управления напротив надписи «Просмотр» задайте значение «Крупные значки». После чего отыщите ярлык с названием «Мышь».
- Перейдите в раздел «Параметры указателя». В первой части окна уберите галку с функции «Включить повышенную точность установку указателя».
Также убрав ускорение мыши будут решены неполадки при работе с графическими планшетами, так как там используются свои алгоритмы.
Аппаратное ускорение: вкл./выкл.? Самое главное об АУ в Windows, браузере
Доброго дня!
Очень часто для тонкой настройки браузера, эмуляторов, и ряда других программ требуется включить (/выключить) аппаратное ускорение . Если этого не сделать — возможно появл. тормозов, сбоев в работе, ошибок и прочих «прелестей».
В своих заметках я частенько об этом напоминаю, и сегодня решил собрать воедино основное об АУ (как вкл./выкл. и пр.). На этот материал буду постоянно ссылаться .
Вообще, аппаратное ускорение (АУ) – это спец. способ для повышения производительности ПК за счет распределения нагрузки между процессором и видеокартой. По умолчанию, включение АУ должно повышать производительность, но так происходит не всегда!
Поэтому, если вы сталкиваетесь с нестабильной работой программы (например, браузера) — необходимо сравнить, что будет при включенном АУ и при выключенном.
Теперь о том, «куда смотреть, и куда нажимать».
Windows
Для начала я бы посоветовал проверить, что «покажет» средство диагностики DirectX в Windows. От того, что там «отобразиться» зависит очень многое: и работа игр, и редакторов, и видео.
Чтобы открыть средство диагностики:
- нажмите сочетание Win+R ;
- используйте команду dxdiag .
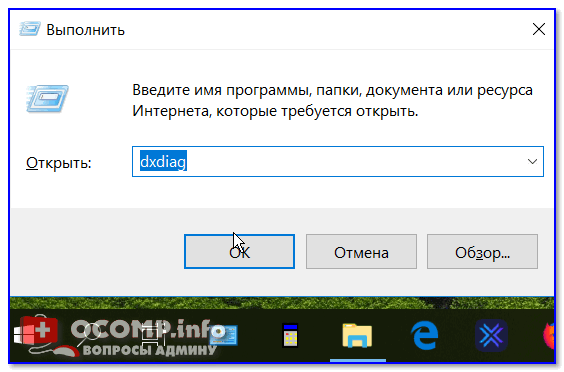
Далее в разделе «Экран» нужно посмотреть вкладку «Возможности DirectX» . Напротив всех трех пунктов (ускорение DirectDraw, ускорение Direct3D, ускорение текстур AGP) — должно гореть «Вкл.!» . См. пример ниже.

Экран — возможности DirectX
Если у вас что-то из этого выключено, порекомендую следующее:
- обновить DirectX (ссылка на инструкцию, как это сделать);
- обновить драйвер на видеокарту.
Что непосредственно касается вкл. аппаратного ускорения в Windows 10:
- необходимо открыть вкладку «Система —> Дисплей —> Настройка графики» ;
- включить функцию «Планирование графического процессора с аппаратным ускорением» ;
- перезагрузить компьютер.
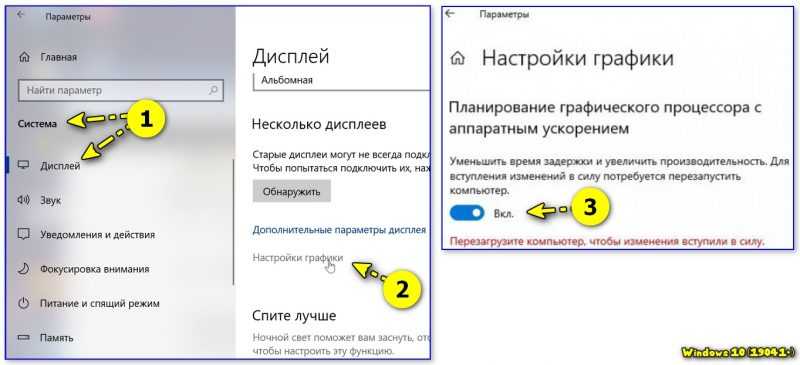
Настройки графики — планирование граф. процессора с АУ
Если ПК начнет работать не стабильно — выключите данную опцию .
Браузеры
Пожалуй, браузеры наиболее часто «подвержены» различным зависаниям при некорректной работе аппаратного ускорения (особенно на ЦП AMD Ryzen). Например, это можно наблюдать при просмотре онлайн-видео на некоторых сервисах.
Если вы столкнулись с чем-то «подобным» — попробуйте зайти в настройки браузера, и вкл. (откл.) АУ. Как это сделать в Chrome — см. скриншот ниже.

Использовать аппаратное ускорение — Chrome
В Яндекс-браузере аппаратное ускорение откл. аналогично: достаточно перейти в раздел настроек «Системные» и установить нужный флажок.
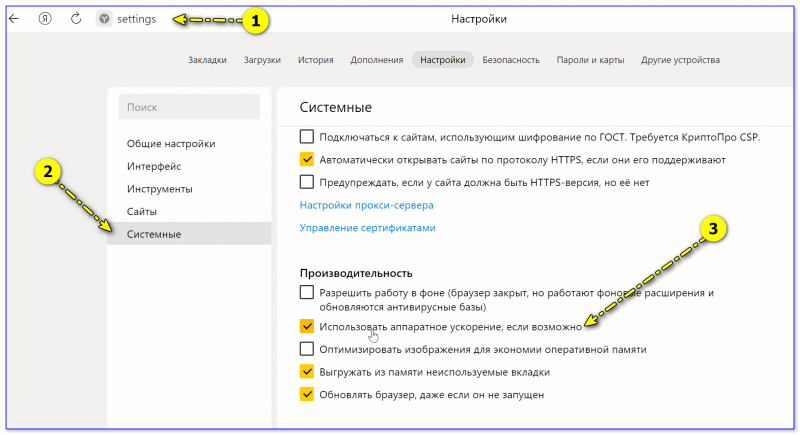
Яндекс-браузер — использовать АУ, если возможно
Эмуляторы / вирт. машины
Тут следует слегка пояснить.
Большинство эмуляторов запускают одну ОС в другой ( прим. : виртуализация), и одно время она была чисто программной. В последствии AMD и Intel в свои ЦП добавили спец. инструкции, за счет которых программирование виртуализации стало проще + можно было задействовать различные аппаратные средства .
Собственно, когда «проблемы» возникают с эмуляторами — то первое, что нужно сделать, — проверить, а включена ли виртуализация! Ссылочка ниже в помощь.
Если проблема не «разрешится» — обратите внимание на настройки текстур и режима обработки графики. Как правило, лучше задействовать дискретную видеокарту и вкл
аппаратное декодирование (если это возможно ). Более конкретно в этом плане советовать сложно, т.к. настройки нужно подбирать индивидуально под конкретное железо и ПО (попробуйте экспериментально!).
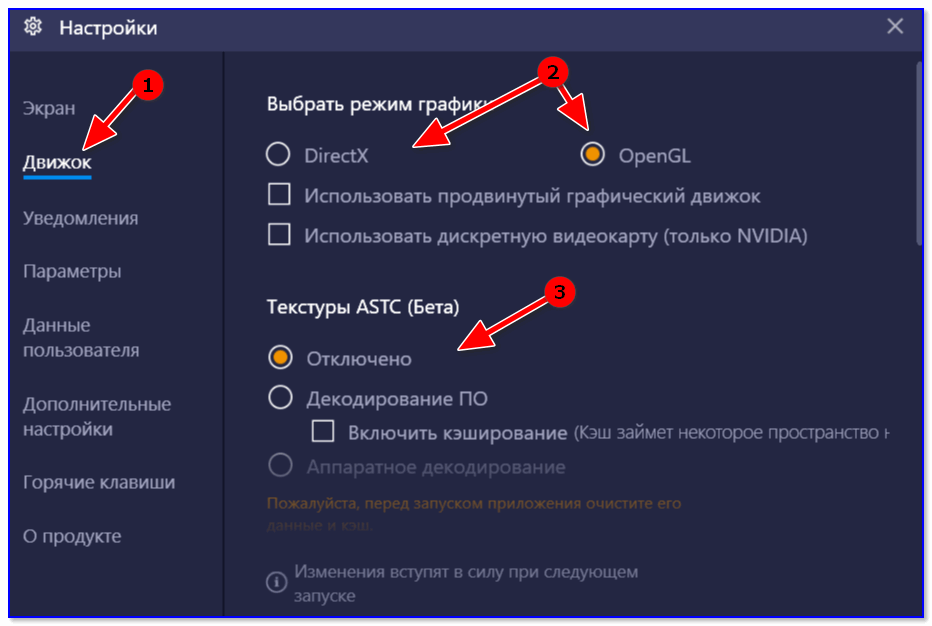
Видеоредакторы
В параметрах некоторых видеоредакторов также есть опции, позволяющие задействовать аппаратное ускорение. Правда, стоит отметить, что по умолчанию они часто не задействованы.
Например, на скриншоте ниже у меня представлен видеоредактор от Movavi — в его арсенале есть данная штука (если в вашем редакторе нет, и он тормозит и лагает — прочтите эту заметку).
Включать ее или нет — также проверяется индивидуально (в большинстве случаев, она повышает производительность ПК при работе с программой).

Аппаратное ускорение NVIDIA, AMD, Intel. Использовать программную реализацию OpenGL / Movavi видеоредактор
Графика
Со следующим обновлением функций ОС, Microsoft представляет новую версию модели драйвера дисплея для Windows, который является архитектурой графического драйвера для видеокарт. Windows 10 версии 2004 содержит WDDM 2.7 (Windows Display Driver Model) и добавляет следующие функции:
- DirectX 12 Raytracing Tier 1.1;
- DirectX 12 Mesh Shader;
- DirectX 12 Sampler Feedback;
- DirectX 12 Video Protected Resource.
WDDM 2.7 имеет еще одну новую функцию, которая называется «аппаратно-ускоренное планирования графического процессора» для интегрированной и дискретной видеокарты. К сожалению, AMD Radeon сейчас не поддерживается из-за отсутствия инсайдерских драйверов.
Функция аппаратного ускорения ГП в Windows 10 позволяет видеокартам, таким как Intel UHD Graphics 620 или NVIDIA GeForce 1060, непосредственно управлять своей видеопамятью. С помощью новой функции графического процессора, Microsoft обещает улучшить производительность воспроизведения видео и сократить задержки на поддерживаемом оборудовании. Аппаратно-ускоренное планирования ГП работает независимо от API (DirectX, Vulkan, OpenGL), используемого для программ и игр. Популярные и известные программы будут поддерживать это аппаратное ускорение. Аппаратное ускорение позволяет видеокарте компьютера более эффективно обрабатывать видео и игры.
После установки обновления Windows 10 20H1 вы найдете параметр «аппаратно-ускоренное планирования ГП» в настройках графики, и его необходимо включить вручную. После включения видеокарта обеспечит более плавное воспроизведение видеоконтента и игр, уменьшит задержку и улучшит производительность.
Как его включить и выключить в Windows 10
Для начала нужно узнать, в каком состоянии находится опция. Проверить, включена ли функция, можно с помощью реестра:
Нажмите комбинацию клавиш «Win + R», чтобы открыть реестр, и введите «dxdiag»;
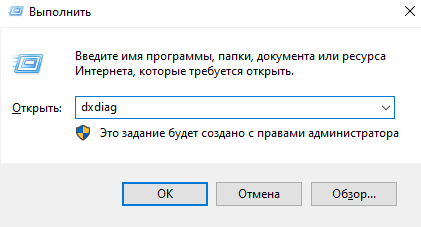
В открывшемся окне выберите вкладку «Дисплей»;
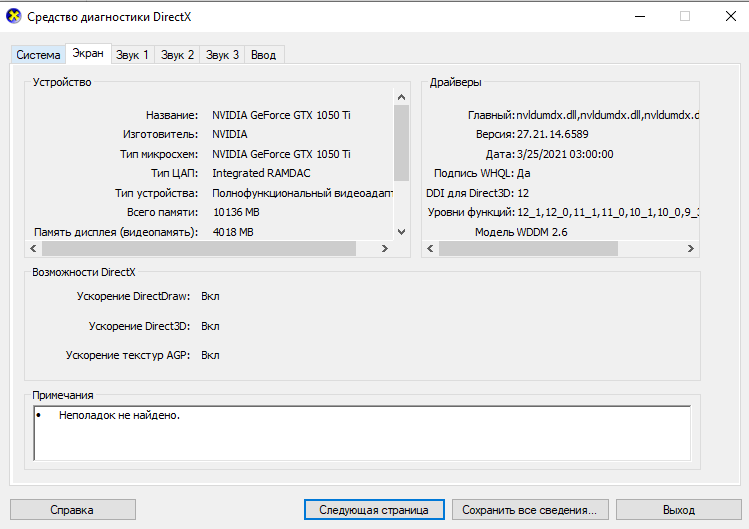
См. «Возможности DirectX». Все три опции должны быть включены.
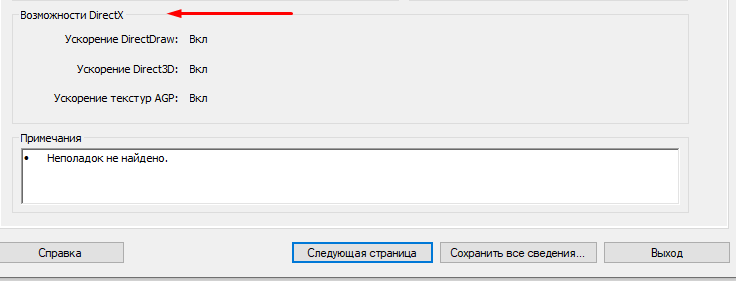
Если хотя бы один из них отключен, решить эту проблему несложно: нужно проверить наличие обновлений Windows, последних драйверов и обновлений DirectX. Если драйвер не поддерживает аппаратное ускорение, необходимо обновить DirectX.
Редактор реестра
Через инструмент «Редактор реестра» в Windows 10 можно многое изменить, в том числе изменить состояние аппаратного ускорения. Для этого необходимо выполнить следующий ряд действий:
- откройте меню «Пуск» и прокрутите вниз с левой стороны. Найдите и откройте папку «Администрирование». Оттуда вы запускаете инструмент редактирования реестра».
-
В левой половине окна вы найдете древовидную систему папок. С его помощью необходимо пройти по указанному пути:HKEY_CURRENT_USERSoftwareMicrosoftAvalon.GraphicsВ директории «Avalon.Graphics» вы найдете ключ «DisableHWAacceleration». Если он не существует, создайте его. Для этого щелкните правой кнопкой мыши, наведите курсор на простую строку «Создать», а затем выберите «Параметр DWORD (32-бит)».
- Затем откройте файл «DisableHWAacceleration». Чтобы включить аппаратное ускорение, присвойте ему значение 0. Затем нажмите кнопку «ОК» в том же окне.
- Чтобы проверить, включено ли аппаратное ускорение, нажмите комбинацию клавиш «Windows+R» и в открывшемся окне введите команду dxdiag. После этого нажмите «Enter» на клавиатуре или кнопку «ОК» в том же окне.
- В появившемся окне средства диагностики DirectX перейдите на вкладку «Экран». Если изменения в реестре были внесены правильно, напротив строк, отмеченных на экране, будет написано «Вкл».
Пакет SDK
Основная цель этого пакета — создание приложений UWP для Windows 10. Он включает в себя оснастку панели управления DirectX, с помощью которой можно включить аппаратное ускорение. Вы должны сделать это:
- Перейдите по этой ссылке на страницу SDK. Там нажмите на кнопку «Загрузить установщик».
- Скачав установочный файл, откройте его, дважды щелкнув ЛКМ. В самом первом окне вам будет предложено выбрать каталог для установки пакета. Советуем оставить все как есть и просто нажать на кнопку «Далее».
- В следующем окне нужно установить переключатель в положение «Нет». Это предотвратит отправку программой анонимных данных в Microsoft. Эта опция просто не нужна в данном случае. Затем нажмите на кнопку «Далее».
- Затем ознакомьтесь с условиями лицензионного соглашения и нажмите кнопку «Принять».
- Следующим шагом является выбор компонентов для установки. Оставьте все пункты отмеченными и нажмите «Установить».
- Это запустит процесс установки пакета. Как правило, он длится около пяти минут. Закройте окно программы, когда закончите.
- Затем нажмите кнопку «Пуск» на «Панели задач» и введите в поиск dxcpl. Запустите одноименный инструмент из списка результатов.
- В появившемся окне перейдите на вкладку «DirectDraw». В нем поставьте галочку напротив строки «Использовать аппаратное ускорение». После этого нажмите на кнопку «ОК» в этом же окне.
- Аппаратное ускорение будет включено немедленно. Нет необходимости перезагружать систему. Проверить результат можно с помощью средства диагностики DirectX, о котором мы писали в конце последнего метода.
Обновление библиотек DirectX
Работа аппаратного ускорения напрямую связана с библиотеками DirectX. Вот почему, если он отключен, вам следует попробовать обновить DirectX самостоятельно. Лучший способ сделать это — использовать webpack.
Обновление драйверов видеокарты
В некоторых случаях программное ускорение не включается из-за устаревшего программного обеспечения графического адаптера. Поэтому не лишним будет обновить драйвера для всех видеокарт, как интегрированных, так и дискретных.
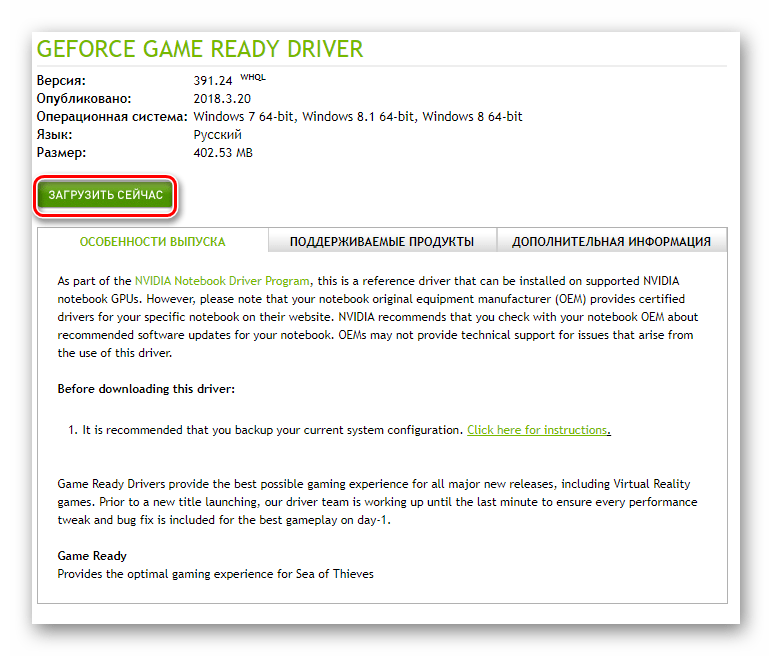
Обновление системы
В редких случаях включить аппаратное ускорение в Windows 10 можно с помощью тривиальной установки обновления. И есть несколько способов, позволяющих это сделать. Загружать необходимые обновления можно как вручную, так и автоматически. Обо всех нюансах мы рассказали в отдельном гайде.
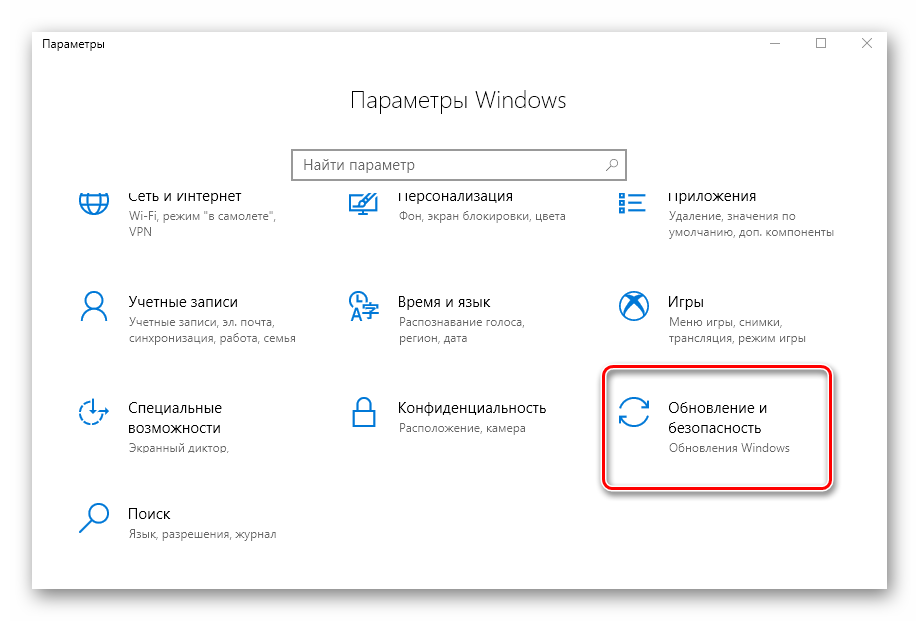
Проверка работы аппаратного ускорения
После включения аппаратного ускорения на Windows 10, вам может быть интересно убедиться, что оно действительно работает. Вот несколько способов проверить работоспособность аппаратного ускорения:
1. Проверка драйверов графической карты
Установите последние драйверы для вашей графической карты. Обновленные драйверы часто содержат исправления и оптимизации для аппаратного ускорения. Вы можете скачать драйверы с официального сайта производителя или воспользоваться специальными программами для автоматического обновления драйверов.
2. Запуск производительных приложений
Запустите приложения, которые известны своей интенсивной графикой или требовательностью к ресурсам. Например, вы можете попробовать запустить игры или программы для обработки видео. Если аппаратное ускорение работает должным образом, вы заметите значительное улучшение производительности и плавность работы этих приложений.
3. Проверка в настройках операционной системы
Откройте настройки операционной системы и найдите раздел, который отвечает за аппаратное ускорение. В Windows 10 это может быть раздел ярлыков, настройки или дополнительные параметры графики. Проверьте, что аппаратное ускорение включено и правильно настроено.
4. Программы для идентификации аппаратного ускорения
Есть несколько программ, которые могут помочь вам провести более детальную проверку аппаратного ускорения на вашем компьютере. Они позволяют определить, поддерживает ли ваша графическая карта аппаратное ускорение, и показывают ее пропущенные или несовместимые функции. Некоторые из этих программ включают GPU-Z, 3DMark и PassMark.
5. Бенчмаркинг
Выполните тестирование с помощью специальных программ, которые позволяют оценить производительность вашей графической карты при работе с аппаратным ускорением. Эти программы запускают сложные графические сценарии или симуляции, которые позволяют узнать, насколько быстро и надежно работает аппаратное ускорение на вашем компьютере.
Все эти методы помогут вам убедиться, что аппаратное ускорение работает на вашем компьютере под управлением Windows 10 и в какой мере оно повышает производительность и графическое качество приложений.
Технические гайды для геймеров на ПК
- Как настроить Windows 10 для игр: максимальная производительность, игровой режим и другие советы
- Как узнать температуру процессора в Windows 10
- Как настроить мониторинг MSI Afterburner в играх: узнаем температуру и загрузку процессора и видеокарты
- Загрузка видеокарты в играх: как проверить, почему нагружена не на 100%, что такое раскрытие
В прошлом гайде мы рассказали, как настроить видеокарту NVIDIA для игр. Теперь рассмотрим, какие настройки нужно сделать в Windows 10 для игровой оптимизации системы. В отличие от многочисленных гайдов в сети, следуя которым вы сломаете систему полностью или убьете часть функционала, мы не будем лезть в дебри. Только те настройки и методы, которые автор статьи лично использует на домашнем ПК.
Очищаем кэш приложений
Низкое быстродействие может быть обусловлено малым объемом доступной системной памяти. Если удалить приложения или разного рода файлы вы не можете, попробуйте почистить кэш.
Этим термином называют временные файлы, которые создаются программами в течение работы. Объем кэша иногда может составлять сотни мегабайт. Почистить его вручную может каждый пользователь. Для этого выполните пару простых шагов:
- В основных настройках нажмите пункт «Приложения».
- В открывшемся списке выберите программу, кэш которой нужно очистить.
- Пролистайте вниз до кнопки «Очистить кэш».
Самый большой кэш обычно собирается в приложениях для социальных сетей и браузерах. Проверяйте их в первую очередь.
Как отключить его на ПК
Отключение аппаратного ускорения может потребоваться, если ваш компьютер работает слишком медленно для выполнения определенной задачи, или когда вы получаете сообщения об ошибках или возникают проблемы. Как правило, это происходит на компьютерах, которые немного устарели или имеют очень слабую видеокарту (особенно встроенную).
Перед тем как начать, вы должны знать, что не все ПК включены использовать это ускорение. Современные ПК с выделенными NVIDIA or AMD графика не имеет возможности изменять количество используемого ускорения, то есть вы можете только активировать или деактивировать его, в то время как другие старые ПК или со встроенной графикой позволяют вам изменять вес ускорения, которое вы хотите включить.
Чтобы проверить, щелкните правой кнопкой мыши пустое место на рабочем столе и выберите «Параметры отображения». В открывшемся окне прокрутите вниз до конца и выберите «Расширенные настройки дисплея».
В открывшемся окне выберите «Показать свойства адаптера дисплея 1».
В открывшемся окне вы должны увидеть вкладку «Устранение неполадок» или «Устранение неполадок». Если нет (как в примере ниже), это означает, что у вас нет возможности регулировать величину ускорения, которую вы хотите применить.
Если, с другой стороны, эта вкладка все же появится, вы увидите кнопку «Изменить настройки». Когда вы щелкнете по нему, откроется новое окно со скользящей полосой, в которой вы можете изменить вес аппаратного ускорения, имея возможность выбрать «Ничего» и «Завершить» на концах.
Как мы уже упоминали ранее, если эта вкладка не отображается, это означает только то, что вы не можете изменить величину ускорения, которую хотите применить, но вы все равно можете полностью отключить ее. Для этого вернитесь к предыдущему шагу и выберите «Настройки графики».
В открывшемся окне вы сможете выбрать, хотите ли вы включить или отключить аппаратное ускорение на своем ПК, просто щелкнув по нему. Нет необходимости нажимать «Принять», просто нажав на эту кнопку, вы уже активировали или деактивировали ее, в зависимости от того, что вы хотите сделать.
Настройки в отдельных приложениях
Несмотря на то, что на предыдущем шаге мы научили вас отключать аппаратное ускорение в общих чертах в Windows Система, многие приложения имеют индивидуальную конфигурацию в этом отношении, которая, будьте осторожны, имеет более высокий приоритет, чем конфигурация Windows. Простым примером этого является браузер Google Chrome, пример одного из приложений, которое вызывает больше всего проблем и в котором его часто необходимо отключить.
Сделать это довольно просто: просто нажмите на кнопку с тремя вертикальными точками, чтобы открыть меню, и выберите «Настройки». Здесь у вас есть возможность ввести «ускорение» в строке поиска настроек вверху или прокрутить вниз, щелкнуть «Расширенные настройки» внизу и продолжать прокрутку вниз, пока не найдете настройку в меню «Система».
В Firefox в браузере процедура аналогична, хотя и менее прямолинейна: вы должны нажать кнопку меню и войти в Параметры. Прокрутите вниз до раздела «Производительность» и снимите флажок «Использовать рекомендуемые параметры производительности». Когда вы это сделаете, вы увидите, что появляется опция Использовать аппаратное ускорение, когда доступно, и вы можете снять этот флажок.
Наконец, в Microsoft EDGE в браузере процедура аналогична: нажмите на кнопку с тремя точками и выберите «Настройки». Выберите раздел «Система» слева и в параметрах, которые появляются справа, снимите флажок «Использовать аппаратное ускорение, если доступно».
Таким образом аппаратное ускорение отключается в трех основных браузерах, но помните, что каждое приложение может иметь свои индивидуальные параметры, поэтому в каждом случае вам нужно будет найти, где находится параметр для его отключения. Если у него нет этой опции, тогда он будет использовать вариант по умолчанию, который вы настроили в Windows, как мы научили вас делать в предыдущем разделе.
Аппаратное ускорение – что это и как можно повысить производительность ПК с его помощью
Скорее всего, вы видели опцию «аппаратного ускорения» при использовании различных приложений и устройств.
Возможно, вам даже понадобилось включить или отключить его для повышения производительности или предотвращения ошибок в одном из ваших любимых приложений, но вы, возможно, и не знали почему.
В этой статье мы расскажем вам всё, что вам нужно знать об аппаратном ускорении, и о том, могут ли ваши приложения его использовать.
Что такое аппаратное ускорение
Аппаратное ускорение – это термин, используемый для описания загружаемых задач на другие девайсы.
По умолчанию в большинстве компьютеров и приложений центральный процессор преобладает в загруженности, прежде всего, перед другими аппаратными средствами. Это вполне нормально, особенно если у вас есть мощный процессор.
Иначе может быть полезно использовать другие компоненты вашей системы. Тогда происходит активация функции. Вот несколько популярных примеров использования:
- с помощью АУ можно использовать звуковые карты, чтобы обеспечить высокое качество и запись звука;
- графические карты можно использовать с помощью аппаратного ускорения графики для обеспечения более быстрого и качественного отображения мультимедиа.
Что такое аппаратное ускорение в браузере? Одним словом, это способность программы для просмотра интернет-страниц отображать их содержимое максимально быстро и качественно.
Хотя аппаратное ускорение может быть определено как практически любая задача, которая выгружается на то, что не является ЦП, графические процессоры и звуковые карты, как правило, являются наиболее популярными примерами, используемыми в вашем программном обеспечении.
Только ваш процессор технически способен на всё, что могут сделать эти устройства, особенно если он может похвастаться интегрированной графикой (как это многие делают в наши дни), но, как правило, лучший вариант – использование специализированного оборудования.
Использование мощности графического макета для отображения динамически изменяющегося веб-контента, т. е. так называемого аппаратного ускорения, несомненно, является одной из самых интересных новинок, появившихся в Firefox 4 и Internet Explorer 9.
По словам разработчиков этих браузеров, использование графического процессора позволит добиться беспрецедентной до сих пор производительности, быстрой и плавной работы интернет-приложений с использованием современных технологий.
В то же время это поможет снизить нагрузку на процессор, который в меньшей степени способен делать вычисления, связанные с обработкой графики. Это напрямую отразится на работе всей системы, а в случае портативных компьютеров – также на длительность работы без электропитания.
Microsoft добавляет улучшения качества текста и изображений, отображаемых на экране и при печати на странице. Отдельной проблемой является использование графического макета для рендеринга 3D-графики с использованием API WebGL.
Использование графических процессоров в браузерах не возможно всегда, везде и на каждом компьютере.
Качаем программу для обновления программного обеспечения
В Интернете или на прилавках магазинов можно найти множество специальных программ, которые будут контролировать и организовывать автоматическое обновление программного обеспечения.
Выбор инструмента полностью зависит от финансовых возможностей пользователя или индивидуальных предпочтений.
Отличия заключаются в возможности приобретения (платный/бесплатный контент), наличии дополнительных функций.
Одним из самых популярных является DriverPack Solution.
Во-первых, эта программа постоянно тестируется, так как разработчик время от времени вносит обновления.
Меню программы тривиально и будет понятно даже новичкам.












![Включить аппаратное ускорение в windows 11 [3 methods] - vgev](http://vvk-yar.ru/wp-content/uploads/5/c/8/5c8656f081936f878f4cc1cc0ce22321.jpeg)

















