Часть 2. Восстановление черного экрана OBS Studio путем включения режима совместимости
Иногда черный экран OBS появляется из-за проблем совместимости. Если вы столкнулись с проблемой в Windows 10, вы можете управлять ею, обрабатывая свойства. Итак, давайте попробуем этот метод, чтобы избавиться от черного экрана студии OBS.
Шаг 1: Найдите «OBS Studio»
Во-первых, вам нужно нажать на меню «Пуск» и выбрать «Все приложения». Оттуда выполните поиск «OBS Studio», следуя указателю «O».
Шаг 2: выберите версию
Теперь выберите опцию «OBS Studio» и выберите 32-битную или 64-битную версию в зависимости от версии вашего ПК. Щелкните приложение правой кнопкой мыши и выберите опцию «Открыть расположение файла».
Шаг 3: выберите «Свойства»
После этого выберите опцию «Свойства» и переключитесь на вкладку «Совместимость», нажав на нее правой кнопкой мыши.
Шаг 4: выберите «Windows»
Далее вам нужно проверить «Запустить эту программу в режиме совместимости для:« В режиме «Совместимость», вы должны выбрать «Windows 7» из списка.
Шаг 5: применить изменения
Когда все будет сделано, нажмите «Применить», чтобы сохранить все изменения.
Кроме того, если вы ищете Лучшее программное обеспечение для записи игр а так же Как сделать запись экрана в Windows 10Это только для вас.
Настройка графических параметров
Для оптимального игрового опыта в КС ГО необходимо настроить графические параметры, чтобы достичь высокой производительности и качества изображения. Для этого следуйте инструкциям:
| Параметр | Описание | Рекомендуемое значение |
|---|---|---|
| Разрешение экрана | Выберите разрешение, которое соответствует вашему монитору и учитывает его максимальные возможности. Чем выше разрешение, тем более подробное изображение вы получите. | 1920×1080 или выше |
| Формат изображения | Выберите формат изображения, который лучше всего подходит для вашего монитора. Рекомендуется использовать формат 16:9, так как он является стандартным для большинства мониторов. | 16:9 |
| Уровень детализации | Настройте уровень детализации графики в зависимости от вашего желаемого баланса между производительностью и качеством изображения. Высокий уровень детализации обеспечивает более реалистичное изображение, но может снизить производительность. Низкий уровень детализации, наоборот, повысит производительность, но ухудшит качество изображения. | Средний уровень детализации |
| Настройки шейдеров | Настройте уровень шейдеров в зависимости от вашего желаемого баланса между производительностью и качеством изображения. Шейдеры отвечают за освещение, тени и отражения в игре. Высокий уровень шейдеров обеспечивает более реалистичные эффекты, но может снизить производительность. Низкий уровень шейдеров, наоборот, повысит производительность, но ухудшит качество изображения. | Средний уровень шейдеров |
| Антиалиасинг | Антиалиасинг позволяет сгладить края объектов, что делает изображение более плавным и приятным для глаза. Однако, это может снизить производительность, поэтому настройте его в зависимости от ваших предпочтений и возможностей вашего компьютера. | 2x или выключено |
| Вертикальная синхронизация | Вертикальная синхронизация (VSync) позволяет избежать эффектов разрыва кадров при высокой производительности. Однако, она может снизить количество кадров в секунду и влиять на реакцию мыши. Настройте в зависимости от ваших предпочтений и возможностей вашего компьютера. | Выключено |
После настройки графических параметров сохраните изменения и перезапустите игру, чтобы они вступили в силу. Проверьте, работает ли игра стабильно и плавно на новых настройках, и, при необходимости, внесите дополнительные корректировки.
Установка и первый запуск OBS Studio (Windows)
Скачайте OBS Studio с официального сайта, запустите инсталлятор. Если у Вас не установлен компонент Microsoft C++ Redistributable (версия 2013 на момент написания статьи), установщик предложит скачать его и установить, а затем прервет свою работу. Он также предупредит, что даже если у Вас 64 разрядная система, нужно будет установить обе версии: vcredist_x64 и vcredist_x86.
После установки компонентов снова запустите инсталлятор программы OBS Studio и просто следуйте его шагам, чтобы завершить установку.
При первом запуске приложение запустит «Мастер автоматической настройки», от которого Вы можете отказаться и следовать дальше этой инструкции.
В первую очередь нужно захватить изображение рабочего стола. В поле «Сцена» должна уже быть автоматически создана сцена. В поле «Источник» нажмите кнопку «+» и в контекстном меню выберите пункт «Захват экрана».
Как видно на картинке выше, на изображение рабочего стола можно также наложить видео с веб-камеры (пункт «Устройство захвата видео») и другое, и наполнить, таким образом, картинку Вашего видео. В появившемся окне можете переименовать, если хотите, название источника, затем нажмите кнопку ОК.
В следующем окне свойств источника можно выбрать экран (если у Вас их несколько), а также отключить отображение курсора на видео (по желанию).
Нажмите кнопку «ОК» и в окне предпросмотра видео основного окна приложения OBS Studio должен появиться захваченный программой рабочий стол компьютера.
Wondershare Filmora Scrn — Лучший инструмент для записи экрана OBS
Это еще одна альтернатива OBS для прощания с черным экраном навсегда. Если вам нравится получать впечатляющие результаты от программ для записи экрана, Filmora Scrn — лучший вариант для вас.
Этот инструмент поставляется с множеством функций. Пользователи могут записывать и даже редактировать свои видеозаписи с помощью этого невероятного программного обеспечения для видеозаписи 2-в-1. С помощью этой программы можно одновременно вести запись с компьютера или веб-камеры. Вы даже можете настроить свой кадр на весь экран или часть экрана. Также есть возможность добавления аннотаций и прочего.
Не только это, но у Filmora Scrn также есть весь набор редактирования. Это позволяет редактировать клипы, используя широкий спектр инструментов. Он поддерживает импорт медиа-файлов, таких как фотографии и аудио, чтобы настроить их. Вы можете экспортировать файлы в таких форматах, как GIF, MOV и MP4, чтобы загружать их на социальные сети, такие как Facebook, YouTube, Vimeo и т. Д.
Особенности Filmora Scrn:
- Filmora Scrn поддерживает запись видео со скоростью 120 кадров в секунду.
- Он производит самый стабильный и плавный игровой процесс.
- Этот инструмент состоит из опытной и сильной технической команды.
- Это простой в использовании инструмент, для которого не требуются технические знания.
Как сделать снимок экрана через Wondershare Filmora Scrn?
С Wondershare Filmora Scrn легко записывать видео. Все, что вам нужно сделать, это выполнить следующие инструкции.
Шаг 1: Сначала вам нужно запустить Filmora Scrn и нажать на опцию «Начало работы».
Шаг 2: Теперь выберите, хотите ли вы записать частичный экран или полный экран.
Шаг 3: Выберите игру, которую вы хотите захватить. Инструмент работает для всех популярных игр, таких как CS: GO, Overwatch, Legends, Dota и т. Д.
Шаг 4: Теперь выберите fps и настройте звук. Если вам не нужен звук, выберите «Не снимать» — в противном случае сделайте запись с вашего компьютера или с микрофона.
Шаг 5: Далее выберите местоположение файла, в котором вы хотите сохранить видеозапись.
Шаг 6: Вы должны отметить поле ускорения графического процессора и нажать «Захват». Чтобы остановить запись, нажмите вкладку «F10».
Таким образом, вы можете легко отпустить черный экран студии OBS с помощью вышеупомянутых методов. Если вы больше не хотите сталкиваться с черным экраном OBS, используйте альтернативы, такие как Wondershare Filmora Scrn or Aiseesoft Screen Recorder, Эти удивительные инструменты будут творить чудеса для записи экрана!
Тестирование и оптимизация конфигурации
После настройки конфигурации для игры в CS:GO в формате 4 на 3, рекомендуется провести тестирование, чтобы убедиться в правильности ваших изменений. Вам нужно будет протестировать новую конфигурацию и определить, насколько она улучшила или ухудшила ваш опыт игры.
Перед тестированием необходимо запустить игру и пройти несколько матчей, чтобы получить базовые данные о текущей производительности и качестве графики. Запишите показатели FPS (количество кадров в секунду) и проверьте общую плавность и стабильность игрового процесса.
После этого приступите к изменению конфигурации для формата 4 на 3. Снова запустите игру и проведите несколько тестовых матчей с новыми настройками. Оцените производительность и графику игры:
Проверьте показатели FPS. Сравните их с предыдущими результатами. Стремитесь к увеличению числа кадров в секунду, чтобы улучшить плавность игры и реакцию.
Оцените качество графики
Обратите внимание на детализацию текстур, резкость изображения и общую ясность изображения. Убедитесь, что ваши изменения не привели к значительной потере качества.
Протестируйте стабильность игрового процесса
Проверьте, нет ли возникновения лагов, рывков или проблем с подключением
Разнообразные настройки могут повлиять на стабильность игры, поэтому важно тщательно протестировать их в игровой среде.
Если в результате тестирования вы обнаружили какие-либо проблемы с производительностью или графикой, вы можете попытаться оптимизировать конфигурацию для достижения лучших результатов. Это может включать изменение разрешения экрана, установку оптимальных значений для настроек графики или применение других оптимизационных методов.
Помните, что каждая система уникальна, и конфигурация, которая подходит одному человеку, может не сработать для другого
Поэтому важно экспериментировать, проводить тестирование и настраивать вашу конфигурацию для достижения оптимальных результатов в CS:GO в формате 4 на 3
Попробуйте эти исправления:
Исправление 1. Запустите OBS от имени администратора.
Некоторые функции могут быть заблокированы системой Windows, что вызывает проблему с черным экраном. Благодаря высокому уровню целостности доступа OBS может в полной мере использовать свои функции и не будет заблокирован другими программами. Поэтому запустите OBS от имени администратора, чтобы решить проблему.
КАК : Щелкните правой кнопкой мыши значок OBS и выберите «Запуск от имени администратора».
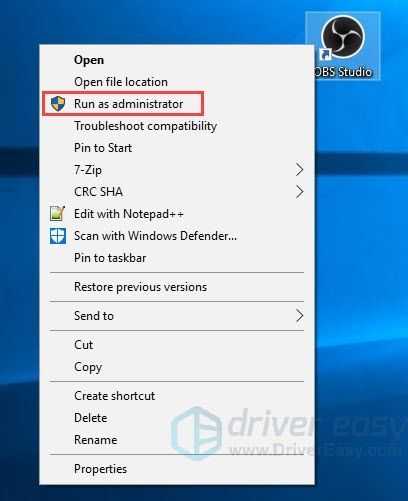
Затем проверьте, устранена ли проблема с черным экраном. Если проблема все еще существует, вы можете перейти к следующему исправлению.
Исправление 2: переключение графического процессора OBS
Если у вас две видеокарты и одна — NVIDIA, вы можете попробовать этот метод для решения проблемы. Причина появления черного экрана OBS в этой ситуации, скорее всего, связана с OBS и запуском игры, которую вы хотите записать, на разных видеокартах. Поскольку они находятся на разных адаптерах, образ игры не может быть получен, поскольку он недоступен на устройстве, на котором работает OBS. Таким образом, OBS и целевая игра должны работать на одном графическом адаптере, чтобы получить правильный захват.
- Запустите Панель управления NVIDIA и выберите Управление настройками 3D. Затем нажмите Настройки программы на правой панели и щелкните Добавить .
- Нажмите Просматривать и перейдите к OBS.exe. Вы можете щелкнуть правой кнопкой мыши значок OBS и выбрать «Открыть расположение файла», чтобы найти путь к нему.
- Выберите «Высокопроизводительный процессор NVIDIA» и нажмите Применять .
- Закройте панель управления NVIDIA и перезапустите OBS, чтобы проверить, решена ли проблема с черным экраном.
Исправление 3: Включите режим совместимости
Проблема с черным экраном OBS может быть вызвана проблемами совместимости с запущенными приложениями. Если это причина, вы можете включить режим совместимости OBS, чтобы решить эту проблему.
- Щелкните правой кнопкой мыши значок OBS и выберите Свойства .
- На вкладке Совместимость отметьте Запустите эту программу в режиме совместимости для , затем вы можете выбрать систему, с которой хотите работать.
- Нажмите Применять > Хорошо .
- Перезапустите OBS, чтобы узнать, решена ли проблема с черным экраном.
Захват игр Windows
В системе Windows 10 встроен инструмент для создания снимков экрана для игр, позволяющий снимать изображения и записывать видео в играх и других программных интерфейсах. Изображения и видео будут сохранены в папке «C: Users XXX (имя пользователя) Videos Captures».
Как : Нажмите Windows logo key + г , затем нажмите кнопку записи, чтобы записать игры на всплывающей панели инструментов.
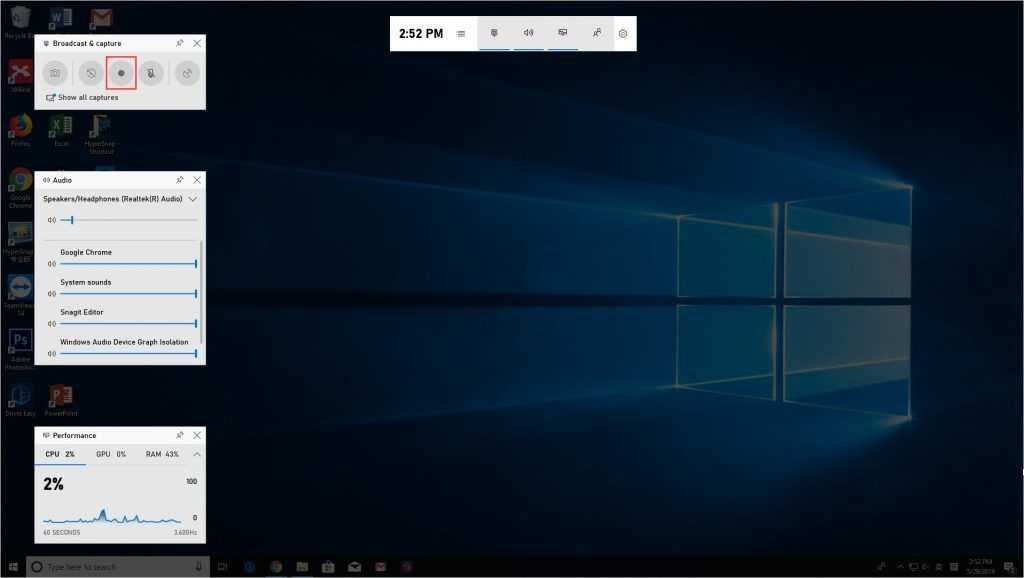
Вы можете установить ярлыки на странице Настройки-Игровая панель.
Используйте Snagit для записи игры
Если вы чувствуете, что встроенный инструмент Windows не отвечает вашим потребностям, вы можете рассмотреть возможность использования Snagit. Снагит — мощный инструмент для создания снимков экрана и видеозаписи.
Снагит есть экранный рекордер для записи видео. Snagit позволяет переключаться между веб-камерой и записью экрана во время видео. Вы можете использовать диктофон, чтобы добавить индивидуальности своим товарищам по команде или клиентам, где бы они ни находились. Кроме того, звук может быть записан в ваше видео либо с микрофона, либо с системного звука вашего компьютера. Snagit позволяет не только записывать видео, но и редактировать видео. Вы можете использовать его для обрезки видеоклипов, удаления ненужных участков, чтобы сделать ваше видео более деликатным. С Snagit вы можете превратить часть вашего видео в анимированный GIF и поделиться с другими.
- Скачать и установите Snagit.
- Запускаем Snagit, выбираем видео а затем щелкните Захватить , или нажмите PrtSn клавишу на клавиатуре.
- Перетащите область, которую хотите записать, затем нажмите красную кнопку, чтобы начать запись. Вы можете включить звук или микрофон, нажав кнопку. Кнопка аудио / микрофона становится зеленой, это означает, что функция включена, в противном случае она выключена.
- Нажмите Поделиться чтобы сохранить файл.
Вы можете получить бесплатная пробная версия на 15 дней и нажмите Вот для подробного руководства.
Мы надеемся, что эти методы помогут вам решить проблему черного экрана OBS. И было бы очень приятно, если вы поделитесь с нами своим мнением ниже.
видео
Альтернативные программы для записи CS:GO
Если у вас возникли проблемы с использованием OBS для записи CS:GO или вы просто хотите попробовать что-то новое, есть несколько альтернативных программ, которые также способны справиться с этой задачей. Ниже приведены некоторые из них:
- Fraps: Это одна из самых популярных программ для записи игрового процесса. Fraps имеет простой и удобный интерфейс, а также предлагает широкий спектр настроек и возможностей. Однако, бесплатная версия Fraps ограничена по времени записи и имеет ограниченные возможности.
- Bandicam: Эта программа также пользуется большой популярностью среди игроков. Bandicam обладает высокой скоростью записи и низкой нагрузкой на систему. Она также предлагает возможности записи игрового процесса и потокового вещания. Бесплатная версия Bandicam имеет некоторые ограничения, но платная версия открывает все ее функции.
- XSplit Gamecaster: Это программа, разработанная специально для записи и потоковой передачи игрового процесса. XSplit Gamecaster имеет простой интерфейс и множество инструментов для настройки видео и звука. Бесплатная версия XSplit Gamecaster имеет некоторые ограничения, но платная версия открывает все ее возможности.
Кроме перечисленных программ, существует еще множество других альтернативных программ, таких как Dxtory, Action! и Open Broadcaster Software Studio (OBS Studio). Выбор программы зависит от ваших предпочтений и возможностей вашего компьютера.
Независимо от выбранной программы, важно помнить, что для записи CS:GO и других игр требуется объектное программное обеспечение (DirectX или Vulkan), а также достаточная производительность компьютера. Если у вас возникают проблемы с записью, рекомендуется проверить наличие обновлений для графических драйверов и других компонентов системы
Почему OBS не захватывает CS:GO?

OBS не захватывает CS:GO, вместо этого появляется черный экран? Неприятно! Попробуем вместе решить проблему и восстановим работоспособность программы, чтобы продолжать стримить любимую игру без ограничений.
Меняем параметры запуска
Захват КС:ГО в ОБС не работает, вылезает черный экран? Не расстраивайтесь – мы примем комплекс мер, позволяющий избавиться от неприятной поломки. Первое, что действительно стоит сделать – поменять параметры запуска игры.
Если ОБС не захватывает CS:GO, необходимо сделать следующее:
- Откройте Стим, при необходимости авторизуйтесь;
- Нажмите на вкладку «Библиотека» ;
- В меню слева отыщите название игры и нажмите на него;
- Кликайте по шестеренке настроек справа и выбирайте пункт «Свойства» ;
- Нажимайте на значок «Установить параметры запуска» ;
- Вводите в открывшееся окно одно из следующих значений: -allow_third_party_software или -untrusted ;
- Кликните по кнопке «ОК» , чтобы сохранить внесенные изменения.
Разумеется, способ сработает, только если вы играете в Контрстрайк через Стим. Если это не помогло и CS:GO не захватывается OBS, переходим к другим действиям – подробно описываем ниже.
Обход доверенного режима
Важно разобраться, как захватить CS:GO в OBS в 2020, если проблемы лежат в области доверенного режима. С последним обновлением пришла неожиданная трудность – пользователи не могут нормально пользоваться игрой, приходится вручную «обманывать» ее алгоритмы
Делаем следующее:
- Закройте игру – это очень важный шаг;
- Откройте Стим и перейдите в библиотеку;
- Найдите Контрстрайк и нажмите на кнопку «Свойства» ;
- Перейдите на вкладку «Локальные файлы» ;
- В открывшейся директории ищите папку «Steam» ;
- На экране ищите папочку «userdata» ;
- Открывайте директорию с вашим id-адресом (набор цифр);
- Войдите в папку «730» , далее – «local» — «trustedlaunch» ;
- Кликайте по документу правой кнопкой мыши и выбирайте пункт «Свойства» ;
- Ставьте галочку в окне «Только чтение» и сохраняйте внесенные изменения»;
- Заходите в игру, выбирайте нужный режим и кликайте «Начать» ;
- Появится окно запроса доверенного режима;
- Жмите на кнопку «Перезапуск в доверенном режиме» и ждите автоматической перезагрузки.
Все не так сложно, как кажется – даже если вы видите черный экран и ОБС не захватывает КС:ГО, решить неполадки можно! Просто следуйте нашим советам пошагово, не отклоняясь от инструкции.
Режим совместимости
Частенько ОБС не захватывает CS:GO из-за отсутствия совместимости с операционной системой. Это не страшно, достаточно нажать на несколько кнопок, чтобы добиться нужного результата:
- Нажмите правой кнопкой мышки на ярлык стриминговой программы ОБС;
- Выберите пункт меню «Свойства» ;
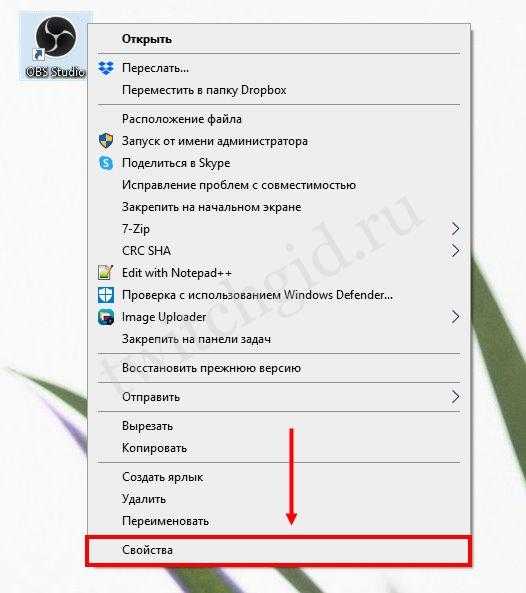
- Перейдите на вкладку «Совместимость» ;
- Поставьте галочку в окне «Запускать программу в режиме совместимости с…» ;
- Выберите другую версию операционной системы (отличную от своей – 8 или 10);
- Кликните «ОК», чтобы сохранить внесенные изменения.
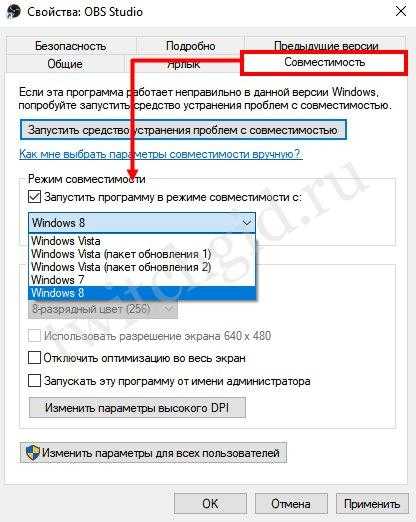
Самый простой способ решить возникшую проблему, когда не захватывает игру – еще отлично помогает запуск программы в режиме администратора!
Мечтаете, стримить на Твиче? Тогда, эта статья в источнике для вас.
Настройки программы
Появляется черный экран, OBS не захватывает CS:GO? Нужно проверить параметры программы и выставить правильные! Откройте программу, найдите раздел «Источники» и кликните по строке «Захват игры» .
Теперь выставляем нужные настройки:
- В строке «Режим» ставим параметр «Захват отдельного окна» ;
- Находим «Окно» и ставим игру CS:GO (она должна быть запущена);
- Переходим к параметру «Приоритет согласования окна» и сравниваем заголовки (должны совпадать);
- Включаем режим «Использовать перехватчик, совместный с защитой от читов» .
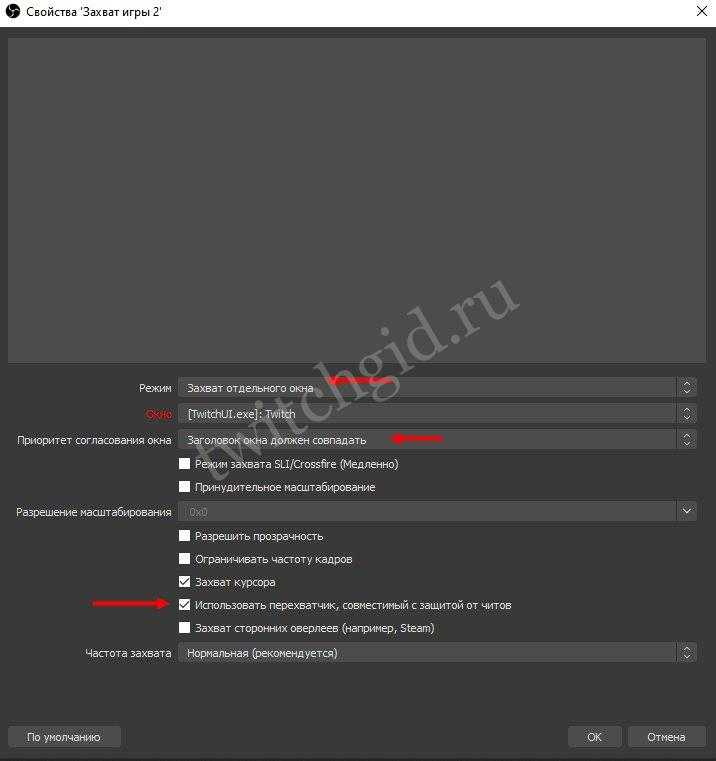
Последнее, о чем стоит упомянуть – иногда OBS не захватывает CS:GO из-за технических неполадок, на которые пользователи повлиять не в силах. Просто запасайтесь терпением и ждите, когда работоспособность будет восстановлена!
Объяснили, почему OBS не захватывает CS:GO – причин несколько, большинство проблем вы сможете самостоятельно и быстро решить. Вы же хотите транслировать любимую игру на стримах? Тогда сохраняйте наш обзор в закладки – непременно пригодится!
Настройка обс для работы в формате 4 на 3
Описание проблемы:
При работе с обс в формате 4 на 3 может возникнуть проблема, связанная с несоответствием пропорций изображений.
Решение:
Для настройки обс в формате 4 на 3, следуйте следующим инструкциям:
Шаг 1:
Откройте настройки обс и найдите раздел «Формат изображений».
Шаг 2:
Выберите опцию «4 на 3» в выпадающем меню.
Шаг 3:
Сохраните изменения и закройте настройки обс.
Шаг 4:
Перезапустите обс для применения новых настроек.
Важно:
Переключение на формат 4 на 3 может привести к изменению пропорций изображений, что может повлиять на внешний вид трансляции. Убедитесь, что ваши исходные изображения соответствуют требуемым пропорциям или подгоните их с помощью соответствующих инструментов.
Как пользоваться?
Важно. Перед тем как начать работать, необходимо скачать программу с официального сайта, она бесплатная.
После установки и запуска программы перед вами открывается главный экран
После установки и запуска программы перед вами открывается главный экран.
- Файл.
- Редактировать.
- Вид.
- Профиль.
- Коллекция сцен.
- Инструменты.
- Справка.
В нижней части расположены экраны:
- Сцены.
- Источники.
- Микшер.
- Переходы между сценами.
- Управление.
Справа внизу показывается сколько времени вы находитесь в прямом эфире, сколько записывается вообще видео, нагрузка вашего процессора, и частота обновления кадров (FPS).
Как сделать захват игры и начать запись с экрана:
- В графе сцена нажмите на «+» и в открывшемся окне придумайте свой сцене название.
- Далее необходимо выбрать источник для видео. После нажатия «+» в соответствующей графе перед вами откроется их список. Выбрать необходимо пункт «Захват окна». В новом окне поставьте галочку рядом с надписью «Сделать источник видимым». Далее требуется выбрать откуда будет записываться видео. Чтобы игра появилась в поле выбора окна, ее необходимо запустить.
- В микшере производится настройка звука. Здесь можно регулировать громкость, включать и выключать звук во время записи.
- После всех настроек в правой части экрана нажмите «Начать запись» и видео начнет записываться.
- В верхнем меню программы открыть настройки.
- Выбрать пункт кодировани, в котором необходимо указать «Максимальный битрейт» (скорость интернета). Узнать его можно в интернете.
- Перейти во вкладку трансляция и выбрать «Прямой эфир».
Затем нужно выбрать сервер (для России ближайшие сервера находятся в Праге, Стокгольме и Лондоне).
В графе Stream Key (ключ трансляции) указать ключ вашей трансляции на Твич.
Найти его можно в личном кабинете вашего аккаунта.
- Во вкладке видео необходимо выбрать видеокарту, с которой будет идти трансляция.
Если видеокарта одна, то она выберется автоматически и ничего менять не нужно.
- Вкладка аудио – здесь настройки выставляются автоматически.
- Расширенные – установить «Время буферизации» 400.
- Далее следует действовать по алгоритму записи экрана, но вместо записи необходимо нажать «Начать трансляцию».
Важно. Чтобы стримить разные игры создавайте сцены для каждой их них.
Подготовка оборудования для стриминга КС ГО
Стриминг КС ГО может стать интересным и захватывающим занятием, но для достижения высокого качества и плавности трансляции необходимо правильно подготовить свое оборудование. В этом разделе мы рассмотрим основные пункты подготовки оборудования для стриминга КС ГО.
1. Компьютер
Перед тем как начать стримить КС ГО, убедитесь, что ваш компьютер соответствует минимальным требованиям. Компьютер должен быть достаточно мощным, чтобы обрабатывать игровую графику и одновременно транслировать стрим
Важно иметь стабильное интернет-соединение с высокой скоростью передачи данных
2. Видеокарта
Хорошая видеокарта очень важна для стриминга КС ГО. Она отвечает за обработку и вывод изображения, и у нее должна быть достаточная мощность для обработки игровой графики в режиме реального времени.
3. Программное обеспечение
Для стриминга КС ГО вам понадобится специальное программное обеспечение. Одной из самых популярных программ является OBS (Open Broadcaster Software). Это бесплатное и открытое программное обеспечение, которое позволяет стримить и записывать игровые сессии. Убедитесь, что у вас установлена последняя версия OBS.
4. Стриминговая платформа
Прежде чем начать стримить, выберите платформу, на которой будете транслировать свои игры. Некоторые популярные платформы для стриминга КС ГО включают Twitch, YouTube и Mixer. Зарегистрируйтесь на выбранной платформе и настройте свой стриминговый аккаунт.
5. Установка и настройка OBS
После установки OBS откройте программу и выполните базовые настройки. Настройте разрешение экрана и настройки видео, укажите желаемую платформу для трансляции. Также вы можете настроить различные элементы интерфейса, такие как чат, название стрима и т.д.
6. Технические настройки
При стриминге КС ГО важно уделить внимание техническим настройкам. Оптимизируйте настройки OBS для достижения наилучшего качества и плавности стрима. Некоторые важные настройки включают битрейт, разрешение и FPS (количество кадров в секунду)
Некоторые важные настройки включают битрейт, разрешение и FPS (количество кадров в секунду).
7. Тестирование перед стримом
После всех настроек проведите тестовую трансляцию перед началом стриминга КС ГО. Убедитесь, что звук и изображение передаются без задержек и искажений.
Следуя этим рекомендациям, вы сможете успешно подготовить свое оборудование для стриминга КС ГО и наслаждаться процессом трансляции вместе с вашими зрителями.
Как растянуть 4:3 на весь экран: прощайте, полоски!

Черные полосы по бокам экрана – частая проблема тех, кто любит играть на ноутбуках и прямоугольных мониторах. Это некрасиво, неудобно и отвлекает. Но, к счастью, проблему всегда можно убрать. Давайте разбираться, как растянуть 4:3 на весь экран на ноутбуке.
Как растянуть 4:3 на весь экран
Настройки самой игры позволяют сделать широкоформатное изображение. Но оно просто прибавляет угол обзора, хоть и убирает черные полоски по бокам. Для настоящих тащеров это не самый выгодный вариант.
Поэтому можно использовать другой способ – растяжение. В чем его плюсы:
-легче целиться – противник визуально становится шире из-за деформации изображения; -мышь начинает быстрее двигаться вбок, при этом сохраняя вертикальную скорость; -эстетическое удовольствие – черные полосы не отвлекают, задействована вся площадь экрана. -Если это то, что вам нужно – тогда приступаем к разбору, как растянуть изображение в CS GO!
Настройки игры и видеокарты
Как растянуть 4:3 на весь экран, чтобы не получилось 16:9? Легко. Но для этого придется залезть дальше настроек игры. Сейчас будем учиться, как сделать 4:3 в виде прямоугольника. Даже на неудобном Windows 10.
Для начала придется установить настройки, которые необходимы для растягивания игры. Это формат 4:3 (квадратный) при разрешении 1024х768 пикселей, режим отображения – на весь экран. С такой базой работают все способы. После сохранения настроек надо закрыть КС ГО. Затем придется открыть Библиотеку игр в Steam и найти среди списка CS GO. После чего нажать на нее правой кнопкой мышки и открыть «Свойства». Здесь нам нужен раздел «Параметры запуска».
Появится окошко со строкой, в которую нужно скопировать две команды:
С их помощью игра запустится в окне, но без рамок. После этого придется немного пошаманить с настройками самой видеокарты. При этом изображение вне игры тоже будет растянуто. Так что, если такой вариант на постоянной основе не устраивает, можно либо каждый раз перед игрой перенастраивать, либо попробовать другие методы.
Итак, в большинстве ноутбуков дополнительно к видеокарте NVidia или AMD установлен чип Intel. Через него мы и будем работать. Необходимо:
Кликнуть правой кнопкой мыши по рабочему столу; Выбрать строчку «Графические характеристики»; В новом окошке нажать на квадратик с надписью «Дисплей»; Поставить аналогичное игре разрешение (1024х768); Внизу найти раздел «Масштабирование» и поставить галочку на пункт «Масштаб на полный экран»; Сохранить настройки и закрыть панель. После этого изображение поменяется. Можно смело заходить в игру и наслаждаться увеличенными модельками. Получится стандартный 4:3, растянутый на прямоугольный монитор. В некоторых случаях, особенно на Windows 10, эффекта не будет.
Для NVidia и AMD
Драйвера видеокарт позволяют отдельно настраивать растяжение игры. Поэтому можно поработать через них. Но для начала выставляем стандартные параметры в игре (4:3 и 1024х768). После чего приступаем непосредственно к растягиванию CS GO 4:3.
Для NVidia:
Кликнуть правой кнопкой мыши по рабочему столу; Выбрать «Панель управления NVidia»; Найти «Регулировка размера и положения рабочего стола»; Поставить параметр «На весь экран»; Сохранить настройки
Внимание! Если такого пункта нет – необходимо переустановить драйвера для видеокарты. Урезанный функционал панели управления – проблема криво установленных драйверов
Для AMD:
Аналогично кликнуть правой кнопкой мыши по рабочему столу; Выбрать «Свойства графики» от AMD; В открывшемся окне кликнуть на вкладку «Игры»; Найти в перечне CS GO; Нажать на «Параметры профиля»; Выбрать «Масштабирование дисплея» и отметить «Полная панель»; Вернуться на главный экран панели управления графикой; Кликнуть по вкладке «Дисплей»; Включить «Масштабирование ГП». Вместо этих настроек, если хочется растянуть все игры сразу, можно сразу перейти в «Дисплей» и включить «Масштабирование ГП», а после этого выбрать режим масштабирования «Полная панель».
После этого экран в CS GO растягивается, как и планировалось. Но изображение на всем компьютере страдать не будет. Поэтому не появится необходимость постоянно менять настройки. Причем способ работает даже на Windows 10.
Если хочется просто увеличить угол обзора
Когда не нужно портить изображение, делая его непропорциональным и вытянутым, можно просто поменять в настройках формат и расширить экран. Для этого надо:
Зайти в CS GO; Выбрать Настройки; В разделе «Формат экрана» поставить банальный 16:9.
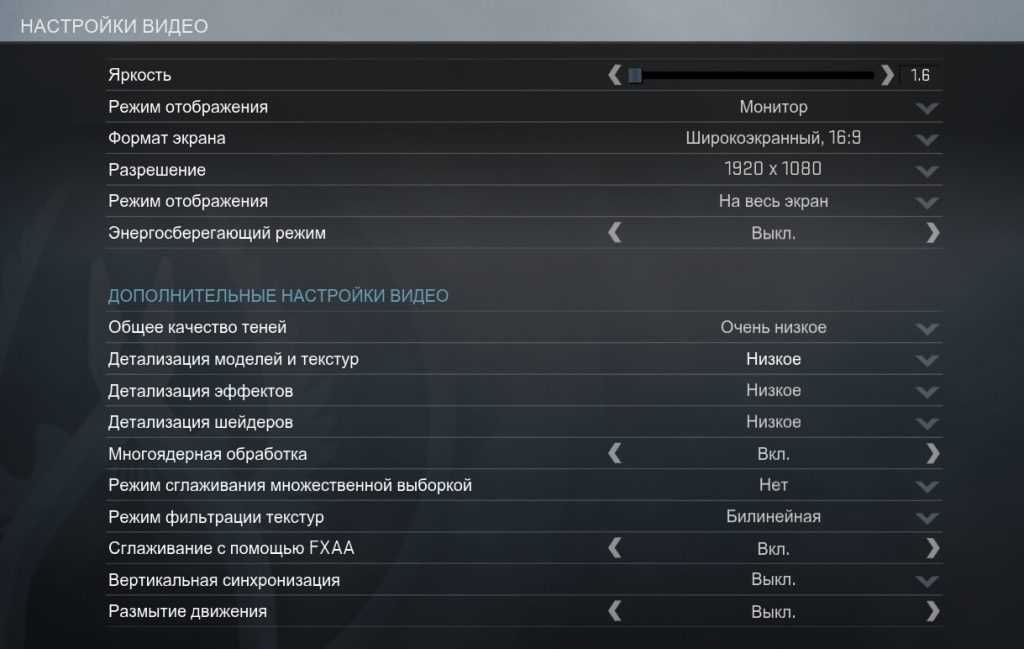
После этого угол обзора в игре будет выше, а изображение – не испорченное растягиванием. Практической пользы от этого, как таковой, нет, но зато эстетические чувства не страдают. А вот 4:3 на весь экран больше для тех, кому хочется играть лучше, но проще.
Оптимальные настройки графики для игры в CS:GO на разрешении 4:3
Оптимально настроенная графика игры в CS:GO на разрешении 4:3 позволяет повысить качество визуального восприятия и улучшить производительность игры
Важно правильно настроить параметры, чтобы достичь максимальной отзывчивости и комфорта при игре
1. Разрешение экрана: Выбор разрешения экрана 4:3 позволяет облегчить нагрузку на видеокарту и увеличить производительность игры. Рекомендуется выбрать максимальное разрешение, которое поддерживает ваш монитор.
2. Поле зрения (FOV): Установка оптимального значения поля зрения позволяет улучшить видимость противников и детализацию окружающего мира. Рекомендуется установить значение FOV на уровне от 75 до 90, в зависимости от ваших предпочтений.
3. Вертикальная синхронизация (VSync): Рекомендуется отключить вертикальную синхронизацию, так как она может вызывать задержки в отображении кадров и ухудшать игровую производительность. Для этого следует установить значение VSync на «Отключено».
4. Уровень детализации: Установка оптимального уровня детализации позволяет сохранить реалистичность окружающего мира и улучшить видимость игровых объектов. Рекомендуется установить значение уровня детализации на средний или высокий, в зависимости от возможностей вашей системы.
5. Размер текстур: Установка правильного размера текстур помогает сохранить детализацию игровых объектов и улучшить общую графическую производительность. Рекомендуется установить размер текстур на уровне «Средний» или «Высокий», в зависимости от возможностей вашей системы.
Следуя этим рекомендациям, вы сможете достичь оптимальной настройки графики для игры в CS:GO на разрешении 4:3
Помните также о важности установки правильных параметров мыши и клавиатуры, чтобы обеспечить комфортное и эффективное управление в игре
Как настроить для записи игр?
Для того, чтобы настроить запись игры с экрана необходимо:
- В верхней части экрана открыть «Файл», затем открыть «Настройки».
- Открыть вкладку «Вывод», установить «Видео битрейт» 10000, выбрать кодировщик (если у вас видеокарта Nvidia GTX 660 и выше, то выбрать NVENC, для AMD – H264/AVC, в остальных случаях х264).
- «Аудио битрейт» выставляется автоматически.
- В графе «Путь к записи» следует выбрать папку, в которую будут сохраняться видео.
- Во вкладке «Формат записи» лучше всего выбрать mp4.
- Во вкладке «Видео» в графе «Выходное разрешение» выставляется разрешение, в котором будет записываться видео, независимо от разрешения вашего монитора или установленного в игре. Стандартно выставляется 1920х1080, но на более слабых компьютерах можно поставить поменьше.
- «FPS» для мощных компьютеров ставится 60, для слабых 30.
Звук и микрофон
Внимание. В настройках в графе «Аудио» настраивается звук и микрофон для вашей записи или трансляции.
- «Устройство воспроизведения» – если у вас подключено сразу несколько устройств вывода аудио (например, колонки и наушники), то можно выбрать из какого источника будет идти звук. Когда подключено одно устройств вывода, оставляйте по умолчанию.
- «Микрофон» – настраивается также как описано в предыдущем пункте.
- Обязательно нужно поставить галочку напротив «Показывать только подключенные устройства».
- Остальные позиции можно оставить как есть, но если зрители жалуются на задержку звука, ее следует повысить до 400.
Настройка на слабом ПК
- В графе «Общее» поставить галочки напротив «Показывать окно подтверждения при запуске трансляции» и «Показывать окно подтверждения при остановке трансляции». Это нужно для того, чтобы вы случайно не включили запись или трансляцию, и лишний раз не нагрузили ваш ПК.
-
Во вкладке «Вывод» выбрать «Режим вывода – расширенный» и в подразделе «Потоковое вещание» выбрать кодировщик NVENC H.264, если слабый процессор (это запускает трансляцию через видеокарту).
Видеокарта может не поддерживать этот кодировщик, тогда использовать OBS для комфортного стриминга не получится.
Если стоит мощный процессор, то можно поставить кодировщик х264. При хорошем качестве интернета «Битрейт» выставить 3500.
- В подразделе «Запись» нужно поставить галочку на 2 «Звуковые дорожки», чтобы после записи можно было отдельно редактировать ваш голос и звук из игры. Битрейт выставит 50000, так как интернет здесь никак не влияет на запись.
- Во вкладке «Видео» можно выставить разрешение 1920х1080 в обоих пунктах. «Фильтр масштабирования» – «Метод Ланцоша». «FPS» – 30 кадров в секунду.
Внимание. Если после установки таких настроек видео или трансляция работают некорректно, то ваш компьютер не поддерживает программу OBS.



























