Что такое опентрек?
Опентрек предоставляет возможности для создания и отслеживания тикетов (задач), настройки рабочего процесса, планирования, приоритезации и распределения задач, а также для анализа производительности и отчетности. Он состоит из модулей для управления баг-репортами, управления проектами, обработки запросов, сбора статистики и мониторинга выполнения задач.
Опентрек имеет открытый исходный код, что делает его гибким и настраиваемым под специфические потребности конкретной организации. Система активно развивается сообществом разработчиков, что обеспечивает обновления и исправления ошибок.
Преимущества опентрек включают в себя простоту использования, возможность интеграции с другими инструментами, расширяемость функционала плагинами, наличие API для автоматизации процессов, а также масштабируемость для работы с разными проектами и командами.
Оглавление. Интерфейс
Исходные данные и игровые данные
- Исходные данные — визуализация информации которую получает OpenTrack с камеры или других датчиков;
- Игровые данные — визуализация данных которые будут переданы в игру после всех преобразований opentrack’ом.
Источник данных
Плагины к устройствам, с помощью которых opentrack получает данные о положении головы, то есть это то, через что опентрек будет считывать информацию. Программа позволяет снимать показать с человеческого лица (хорошо освещенного), андроид-телефона, закрепленного на голове, иннерционника, виртуальных шлемов, конечно же с рамки или кепки со светодиодами и многого другого;
- Aruco paper marker tracker
- Hatire Arduino:
- FreePIE UDP reciever;
- Gamepad input;
- Intel RealSense Technology;
- Joystick input;
- Oculus Rift runtime 0.2.5;
- PointTracker:
- Razer Hydra — inertial device;
- Testing — sine wave;
- UDP over network;
- Valve SteamVR.
Выходной интерфейс
Плагины, посредством которых задаются протоколы для взаимодействия с игрой или операционной системой, то есть это то, в какой игровой интерфейс он будет всю обрабатываемую информацию передавать, некоторые игры используют только свой собственный интерфейс, например тот же Microsoft Flight Simulator, в большинстве же случае достаточно будет выбрать Freetrack 2.0 Enhanced, который включает в себя интерфейс и фритрека и TrackIR’а:
эмулятор TrackIR и FreeTrack-интерфейсов. Поддерживает большое количество игр;
FSUIPC: Microsoft FS2003/FS2004;
Joystick emulation — vjoystick:
Microsoft FSX SimConnect:
протокол для Microsoft Flight Simulator X имеет свои собственные протоколы для взаимодействия с игрой, поэтому для игры в MFS X необходимо использовать данный плагин;
плагин позволяет эмулировать движение мышью за счет движения головы;
UDP over network.
Фильтрация/сглаживание
Плагины производящие фильтрацию и сглаживание информации. Пожалуй, одна из самых важных настроек, так как позволяет сделать обзор плавней или наоборот резче:
актуальный плагин с большой гибкостью настроек. Собственная разработка Stas Halik, разработчика opentrack. Самый часто обновляющийся и дорабатывающийся плагин;
плагин с адаптивной подстройкой, настроек минимум, но работает в автоматическом режиме;
устаревший плагин, который имеет минимум настроек, работает зачастую неадекватно.
Профили
Профили позволяют создавать различные вариации настроек.
Каждый профиль содержит в себе все настройки плагинов, кривых и других настроек OpenTrack`a.
Для создания нового профиля необходимо нажать «Профиль» — «Создать новый пустой профиль»;
Из ранее созданного профиля возможно сделать копию с другим название.
Для этого необходимо нажать «Профиль» — «Создать новый профиль на основе текущего». Это позволит продублировать текущий профиль и настроить его под свои требования;
Каждый профиль хранится в отдельном файле, что позволяет сохранить их на внешний носитель, и при необходимости легко восстановить все настройки.
Для открытия директории с файлами профилей необходимо нажать «Профиль» — «Открыть каталог с профилями».
Настройки
Включают в себя различные настройки OpenTrack`a:
- горячие клавиши;
- коррекция расположения камеры;
- переназначение осей выходного интерфейса;
- дополнительные настройки выходного интерфейса и прочее;
- активация и настройка относительного сдвига и настройка смещения шеи;
- настройка захвата игр.
Кривые
Инструмент для тонкой подстройки виртуальных осей opentrack’а. При помощи кривых возможно изменить соотношение между виртуальными осями и реальными, то есть соотношение между движениями реальной головы и движениями головы в виртуальном мире.
Источник
Конфигурация opentrack для работы с Euro Truck Simulator 2
Opentrack — это программное обеспечение, которое позволяет использовать различные типы геймпадов и трекеров глаз для улучшения игрового опыта. Euro Truck Simulator 2 — это симулятор вождения грузовиков, который также поддерживает использование трекеров глаз для управления камерой в игре. С помощью opentrack вы можете легко настроить свой трекер глаз для более реалистичного управления камерой в Euro Truck Simulator 2.
Прежде чем начать, убедитесь, что у вас есть установленный opentrack и трекер глаз. Если вы еще не установили их, загрузите и установите последние версии программного обеспечения с официальных сайтов.
Шаг 1: Запустите opentrack. Вам будет предложено выбрать тип трекера глаз, который вы хотите использовать. В Euro Truck Simulator 2 рекомендуется использовать трекер глаз, совместимый с протоколом FreeTrack. Выберите соответствующий вариант.
Шаг 2: Включите опцию «Enable» и выберите тип трекера глаз из списка. Затем настройте параметры трекера глаз в соответствии со своими предпочтениями. Вы можете настроить чувствительность, фильтры и другие параметры, чтобы добиться наилучших результатов.
Шаг 3: В Euro Truck Simulator 2 откройте меню «Настройки» и выберите раздел «Управление». Найдите опцию «Следование глазами» и включите ее. Убедитесь, что у вас также включена опция «Отслеживать голову», чтобы обеспечить максимальную точность управления камерой.
Шаг 4: Настройте свои персональные предпочтения для управления камерой с помощью трекера глаз в Euro Truck Simulator 2. Это может включать в себя настройку чувствительности, области просмотра или других параметров, чтобы сделать игровой опыт более комфортным для вас.
Вот и все! Вы успешно настроили opentrack для работы с Euro Truck Simulator 2. Теперь вы можете наслаждаться реалистичным управлением камерой с помощью трекера глаз и погрузиться в захватывающий мир вождения грузовиков.
Достоинства игры War Thunder
1. Разнообразие техники: War Thunder предлагает игрокам выбор из огромного ассортимента техники разных эпох и стран. Вы можете управлять современными танками, воздушными судами и кораблями, а также историческими машинами времен Второй мировой войны и более ранних периодов. Это позволяет каждому найти что-то по своему вкусу и предпочтениям.
2. Реалистичность: War Thunder славится своей высокой степенью реалистичности. Модели техники, реализм физики, звуки и визуальные эффекты сделаны с большой точностью, чтобы погрузить игрока в атмосферу боевых действий. Это создает ощущение присутствия и добавляет адреналина в игровой процесс.
3. Масштабные мультиплеерные битвы: В War Thunder вы можете принять участие в обширных онлайн-боях с участием до нескольких сотен игроков одновременно. Сражайтесь на огромных картах, используя разные типы техники и тактики. Это создает уникальные ситуации и действия, которые позволяют получить неповторимый игровой опыт.
4. Большое сообщество игроков: War Thunder имеет огромное сообщество игроков, готовых помочь новичкам, делиться опытом и сражаться вместе в командных боях. Вы можете найти друзей и соратников, присоединиться к кланам и участвовать в турнирах, чтобы показать свое мастерство и соревноваться с лучшими.
5. Постоянные обновления и развитие: Разработчики War Thunder постоянно работают над улучшением игры и добавлением нового контента. Игра регулярно обновляется, появляются новые техники, локации, режимы игры и многое другое. Это позволяет игре оставаться интересной и актуальной на протяжении длительного времени.
Все эти достоинства делают War Thunder одной из лучших игр в своем жанре. Если вы любите военные симуляторы и ищете захватывающий и полный драйва опыт, то War Thunder — именно то, что вам нужно!
Варианты установки
Опентрек можно установить с помощью нескольких различных способов, в зависимости от вашего предпочтения и опыта работы с системами контроля версий. Вот некоторые из доступных вариантов:
1. Установка через архив
Этот метод подходит, если вы предпочитаете работу с архивами. Для установки опентрека с помощью архива, вам потребуется скачать последнюю версию с официального сайта, затем разархивировать ее на своем сервере. Далее нужно создать базу данных и настроить конфигурационные файлы опентрека. После этого, вы сможете запустить установку и выполнить необходимые шаги.
- Скачайте архив с сайта opentrack.com
- Разархивируйте его на вашем сервере
- Создайте базу данных для опентрека
- Настройте файлы конфигурации
- Запустите установку и следуйте инструкциям
2. Установка через Git
Если вы владеете Git и предпочитаете использовать его для установки, этот метод подойдет вам. Для установки опентрека с помощью Git, вам потребуется клонировать репозиторий с GitHub, затем настроить конфигурационные файлы и выполнить установку через командную строку.
- Откройте командную строку и перейдите в папку, в которую хотите установить опентрек
- Склонируйте репозиторий командой git clone git://github.com/opentrack/opentrack.git
- Настройте файлы конфигурации
- Запустите установку через командную строку и следуйте инструкциям
3. Установка через дистрибутивы
Если у вас установлены пакетные менеджеры, такие как apt или yum, вы можете воспользоваться дистрибутивами опентрека с предварительно настроенными зависимостями. Для этого достаточно выполнить несколько команд в командной строке.
- Откройте командную строку
- Введите команду для установки опентрека через ваш пакетный менеджер (например, sudo apt-get install opentrack)
- Дождитесь завершения установки и настройте файлы конфигурации, если необходимо
- Запустите опентрек и следуйте дальнейшим инструкциям
Выберите наиболее подходящий вариант установки для ваших нужд и следуйте указанным инструкциям, чтобы успешно установить опентрек на вашем сервере.
Рекомендации для успешной работы с опен треком
1. Выберите правильный таргетинг
Перед запуском опен трека необходимо тщательно изучить свою целевую аудиторию. Определите ее характеристики, интересы и потребности. Настройте таргетинг таким образом, чтобы ваше объявление показывалось только тем пользователям, которые могут быть заинтересованы в вашем продукте или услуге.
2. Создайте привлекательное объявление
Ключевым моментом успешного опен трека является создание привлекательного и информативного объявления. Ваше объявление должно заинтересовать пользователей, выделиться среди остальных и внушить им доверие. Используйте креативные заголовки, яркие изображения и привлекательное описание.
3. Оптимизируйте лендинг страницу
Лендинг страница — это страница, на которую будет переходить пользователь после клика на ваше объявление. Она должна быть удобной и информативной. Оптимизируйте ее под целевую аудиторию, добавьте все необходимые контактные данные и информацию о вашем продукте или услуге.
4. Анализируйте результаты и оптимизируйте кампанию
Постоянно анализируйте результаты вашей опен трек кампании. Используйте аналитику, чтобы понять, какие именно действия пользователи совершают после перехода по вашему объявлению, какие страницы они посещают и сколько времени проводят на вашем сайте. Оптимизируйте кампанию на основе собранных данных, чтобы улучшить ее эффективность.
5. Будьте готовы к отзывам и открытой коммуникации
Опен трек — это открытый формат коммуникации с пользователями, и они вправе оставлять отзывы, задавать вопросы и высказывать свое мнение о вашем продукте или услуге. Будьте готовы к отзывам и обязательно отвечайте на них. Таким образом, вы покажите свою открытость и готовность помочь. Это может негативно сказаться на вашей репутации и продажах.
6. Тестируйте различные варианты объявлений
Для оптимизации кампании и повышения ее эффективности рекомендуется тестировать различные варианты объявлений. Используйте A/B-тестирование, чтобы определить, какие версии объявлений работают лучше. Это позволит вам улучшить свой опен трек и получить больше клиентов.
7. Используйте таблицу сравнения
Функция
Преимущество
1. Точность настройки таргетинга
Позволяет достигнуть более высокой конверсии
2
Возможность привлекательного объявления
Привлекает внимание пользователей и вызывает доверие
3. Оптимизация лендинг страницы
Увеличивает вероятность совершения целевых действий
4
Анализ результатов и оптимизация кампании
Позволяет улучшить эффективность кампании
5. Отзывы и открытая коммуникация
Улучшает репутацию и доверие пользователей
6. Тестирование различных вариантов объявлений
Позволяет улучшить эффективность кампании
Основные настройки Opentrack
1. Выбор устройства отслеживания: Первым шагом необходимо выбрать устройство, которое будет отслеживать движение головы. В Opentrack доступно несколько вариантов, таких как камера, инфракрасные датчики или акселерометр. Выберите наиболее подходящее устройство в зависимости от ваших потребностей и возможностей.
2. Настройка источника видео: Если вы выбрали камеру в качестве устройства отслеживания, необходимо настроить источник видео. Укажите в программе, какая камера должна использоваться для отслеживания движения головы.
3. Настройка сопоставления движения: Для того чтобы Opentrack правильно отслеживал движение головы, необходимо настроить сопоставление движения. Здесь вы можете указать, какие оси движения головы должны быть связаны с осью движения в самой программе. Например, вы можете настроить связь оси X в программе с осью X в DCS World.
4
Калибровка: Калибровка является важной частью настройки Opentrack. Она позволяет программе «понять» нейтральные положения головы и определить начальные значения перемещения
Калибровка выполняется при помощи определенных движений головы, указанных в программе.
5. Назначение кнопок: Opentrack также поддерживает назначение кнопок. Вы можете настроить некоторые дополнительные функции, такие как переключение режимов или перемещение камеры, на кнопки вашей мыши или клавиатуры.
После выполнения всех основных настроек Opentrack вы готовы использовать программу вместе с DCS World. Не забудьте сохранить ваши настройки и проверьте их перед каждым запуском симулятора, чтобы быть уверенными в их корректной работе. При необходимости может потребоваться некоторое время для тонкой настройки программы для достижения наилучшей точности и отзывчивости.
Проверка и проверка результатов
После настройки OpenTrack вы должны проверить, работает ли он должным образом. Вот несколько шагов, которые помогут вам выполнить эту проверку и убедиться, что установка и настройка выполнены правильно:
- Запустите программу OpenTrack и убедитесь, что она работает без ошибок.
- Проверьте, что ваше устройство отслеживается правильно. Для этого вы можете попробовать подвигать головой в разные стороны и увидеть, какие данные отображаются в программе OpenTrack.
- Убедитесь, что данные отслеживания передаются в игру или приложение, в которое вы хотите играть. Запустите игру или приложение и проверьте, что перемещения вашей головы отображаются в игре или приложении правильно.
- Проверьте, что сенсоры отслеживания хорошо закреплены и надежно подключены. Если у вас возникают проблемы с отслеживанием, проверьте соединения и убедитесь, что сенсоры правильно установлены на вашем лице или голове.
- Используйте функции калибровки OpenTrack, чтобы убедиться, что отслеживание происходит с высокой точностью. Пройдите через процесс калибровки и убедитесь, что все датчики и камеры настроены правильно.
После завершения проверки, вы должны быть уверены, что OpenTrack работает должным образом и готов к использованию в выбранной вами игре или приложении.
Шаг 3: Настройте DCS World для работы с opentrack
Выберите устройство в DCS World
Перед использованием opentrack необходимо установить устройство для управления в игре. Для этого откройте меню настроек в DCS World и выберите «Управление».
Затем выберите «Устройства управления» и «Добавить устройство». В списке выберите «ТрекIR» и нажмите «Применить».
Настройте устройство в DCS World
Для использования opentrack необходимо настроить устройство в DCS World. Выберите «ТрекIR» в списке устройств управления и нажмите «Настроить».
В появившемся диалоговом окне выберите «Без сглаживания» и «Быстрая скорость».
Настройте opentrack для совместной работы с DCS World
Откройте opentrack и выберите вкладку «Интерфейс».
В раскрывающемся списке «Протокол» выберите «TrackIR».
Выберите «DCS World» в списке игр, с которыми должен работать opentrack.
В разделе «Выход» укажите «TrackIR 5» в качестве источника данных и установите соответствующие параметры (скорость, порт и так далее).
Примеры
TrackIR
TrackIR применяет инфракрасную камеру с подсветкой инфракрасными диодами; в качестве маркера используется специальная отражающая наклейка. Также в некоторые комплектации TrackIR входит кепка с двумя вшитыми маркерами (на козырьке и сзади — для тех, кто носит её козырьком назад). TrackIR отслеживает движение по 6 степеням свободы — это позволяет, например, «перегнуться через борт». В мире авиасимуляторов считается high-end. Недостаток — высокая цена.
RUCAP UM-5
Трекер RUCAP UM-5 — это беспроводной джойстик, который:
- отвечает за управление обзором в компьютерных играх, наиболее эффективен в играх — авиасимуляторах и автосимуляторах;
- является устройством, заменяющим компьютерную мышь для людей с ограниченными возможностями.
Трекер RUCAP UM-5 в реальном времени и с высокой точностью определяет положение и поворот головы человека относительно монитора.
Данный проект выведен в массовое производство в 2010 году. В устройстве применяется активный ультразвуковой маркер. Движение головы отслеживается с высокой точностью по пяти степеням свободы.
HeadJoy и производные
HeadJoy — устройство, разработанное российскими энтузиастами, предположительно на основе открытого USB-джойстика MJoy. Имеет активный маркер с четырьмя светодиодами, закрытыми специальной шторкой; приёмник сравнивает интенсивность света от каждого из них и соответственно вычисляет поворот головы пользователя. Работает по трём координатам — поворот головы и приближение к экрану.
Также существуют несколько клонов HeadJoy, работающих по тому же принципу.
Самоделки на основе Wii Remote
С самого выхода приставки Nintendo Wii начались попытки применить пульт от неё (Wii Remote) в качестве трекера головы. Несмотря на низкую цену, Wii Remote содержит ИК-камеру высокого разрешения со встроенным ПЛИС-фильтром, вычленяющим из изображения яркие точки, простейший трёхосный акселерометр и Bluetooth.
По состоянию на конец 2008 года, Wii Remote как трекер полностью поддерживается программой FreeTrack.
Профессиональный трекинг A.R.T
A.R.T. — профессиональная система отслеживания, применяемая в научных исследованиях, системах виртуальной реальности для разработки сложных технических изделий (авиакосмическая и автомобильная промышленность и т. д.), медицине и робототехнике. Система построена на инфракрасном оптическом принципе. Также A.R.T. может работать в режиме motion capture.
Программы, использующие обычную веб-камеру
- Enable Viacam.
- FaceTrackNoIR.
- Cam2Pan — shareware-программа, применяющая для отслеживания движений головы с помощью веб-камеры. По заверениям разработчика, Cam2Pan может работать без всяких маркеров, однако отражающая наклейка или яркий светодиод улучшает отслеживание.
- FreeTrack — открытая альтернатива TrackIR, использующая для отслеживания обычную web-самеру и сборку из одного, трёх или четырёх светодиодов. Светодиодную сборку (или же сборку с отражателями) пользователь вынужден изготавливать самостоятельно. Отслеживает движения по всем шести координатам.
- OpenTrack — программа с открытым исходным кодом. Регулярно обновляется.
- FaceTrackNoIR — тематическое приложение, аналогично FreeTrack и Opentrack.
Калибровка и настройка трекера
Правильная калибровка и настройка трекера в opentrack является важным шагом для комфортного использования его в Euro Truck Simulator 2. После установки и запуска программы, необходимо выполнить несколько операций, чтобы оптимально настроить трекер и получить наилучшую точность и отзывчивость.
1. Калибровка трекера. Перед началом настройки необходимо провести калибровку трекера. Для этого необходимо следовать инструкциям программы и провести серию перемещений головы в разные стороны и плоскости. Калибровка помогает программе понять область обнаружения трекера и установить его начальное положение.
2. Выбор трекера. В opentrack доступно несколько типов трекеров, таких как «Точечный трекер» и «Наблюдение за точкой». Выбор трекера зависит от ваших предпочтений и настроек системы. Рекомендуется попробовать разные типы трекеров и выбрать тот, который лучше всего подходит для вас.
3. Настройка чувствительности трекера. Чувствительность трекера определяет, насколько сильно движения головы будут отражаться в игре. Чувствительность можно настроить как вручную, изменяя значения в настройках программы, так и автоматически, используя функцию «Автоматическая настройка». Рекомендуется начать с низкой чувствительности и постепенно ее увеличивать, чтобы найти оптимальное значение.
4. Тестирование и коррекция. После настройки трекера рекомендуется провести тестовую поездку в Euro Truck Simulator 2, чтобы проверить точность и отзывчивость трекера. Если трекер работает некорректно или движения головы не отображаются должным образом, можно провести коррекцию настроек и повторить тестирование.
В целом, настройка и калибровка трекера в opentrack требуют некоторого времени и терпения, однако правильная настройка позволит полностью погрузиться в игровой процесс Euro Truck Simulator 2 и получить удовольствие от управления транспортом с помощью головы.
Установка опен трек
Перед установкой опен трека необходимо выполнить несколько подготовительных шагов:
- Выбор подходящего хостинга: Для установки опен трека вам понадобится хостинг, который поддерживает php и базы данных MySQL. Рекомендуется выбрать надежного хостинг-провайдера с высокой скоростью и устойчивым соединением.
- Загрузка и распаковка: Скачайте последнюю версию опен трека с официального сайта и распакуйте архив на вашем компьютере.
- Создание базы данных: Создайте новую базу данных MySQL на вашем хостинге. Запомните название базы данных, имя пользователя и пароль, которые вы указали при создании базы данных.
-
Импорт таблиц: Вам нужно импортировать таблицы опен трека в базу данных. Для этого выполните следующие шаги:
- Откройте файл «opentrack.sql» из распакованного архива программой для редактирования текста (например, Блокнот).
- Найдите строку, содержащую запрос «CREATE DATABASE» и замените ее на название вашей базы данных.
- Сохраните изменения и закройте файл.
- Импортируйте измененный файл «opentrack.sql» в вашу базу данных с помощью phpMyAdmin или аналогичного инструмента.
После завершения подготовительных шагов вы можете приступить к установке опен трека:
- Загрузка файлов на сервер: Загрузите все файлы из распакованного архива на ваш сервер, используя FTP-клиент или файловый менеджер хостинга.
-
Настройка файла конфигурации: Откройте файл «config.php» из распакованного архива в текстовом редакторе и внесите следующие изменения:
- Введите название вашей базы данных, имя пользователя и пароль, которые вы указали при создании базы данных.
- Внесите необходимые изменения в настройки SMTP для отправки уведомлений по электронной почте.
- Сохраните изменения и закройте файл.
- Запуск установки: Откройте веб-браузер и перейдите по адресу, где вы загрузили файлы опен трека. Вас перенаправит на страницу установки, где вы должны будете ввести данные для создания администраторской учетной записи.
- Завершение установки: После успешного создания учетной записи вы будете перенаправлены на главную страницу опен трека. Войдите в административную панель с использованием введенных ранее данных и продолжайте настраивать и использовать опен трек.
Теперь вы готовы использовать опен трек для отслеживания и управления ваших задач, проектов и командных работ! Удачной работы!
OpenTrack API
OpenTrack offers an application programming interface (API) to connect other applications with OpenTrack. The other application can send standardized commands to OpenTrack and gets defined status messages back from OpenTrack. Technically, SOAP-Messages are exchanged via HTTP (SOAP over HTTP).

Possible applications:
- Implementation of customer-specific Dispatching Algorithms
- Comparison of new Dispatching Strategies
- Development and Analysis of new Concepts in Train Control (e.g. optimizing Energy Consumption, reducing Delays and Conflicts)
- In-depth Evaluation of Railway Operations
presentationDownload
Подготовка к настройке OpenTrack
Перед началом настройки OpenTrack в DCS World нужно убедиться, что у вас есть все необходимое оборудование и программное обеспечение.
Шаг 1: Оборудование
- Нужна VR-гарнитура. OpenTrack поддерживает различные модели VR-гарнитур, такие как Oculus Rift, HTC Vive или Windows Mixed Reality.
- Необходимо наличие трекера (tracker), который отслеживает движение вашей головы. Это может быть либо встроенный трекер в VR-гарнитуру, либо отдельное устройство, такое как камера PS Eye или трекеры HTC Vive.
- Для правильной работы трекера вам потребуется инфракрасный источник света. Это может быть простая ИК-лента или специальные ИК-светильники.
Шаг 2: Программное обеспечение
- Сначала установите DCS World на ваш компьютер и убедитесь, что игра работает без проблем.
- Скачайте и установите OpenTrack с официального сайта. OpenTrack – это бесплатное программное обеспечение для отслеживания движения головы в виртуальной реальности.
Шаг 3: Настройка OpenTrack
После установки OpenTrack вам нужно будет настроить его, чтобы оно корректно работало с вашей VR-гарнитурой и трекером.
- Откройте OpenTrack и выберите VR-гарнитуру из списка поддерживаемых устройств. Затем выберите трекер, который вы используете.
- Следуйте инструкциям OpenTrack для настройки трекера. Обычно вам потребуется указать тип трекера и настроить его параметры для оптимальной работы.
- Проверьте правильность распознавания движений головы. Вращайте голову в разных направлениях и убедитесь, что OpenTrack корректно отслеживает ваши движения.
После завершения настройки OpenTrack вы будете готовы использовать его вместе с DCS World. Используйте OpenTrack для отслеживания движения вашей головы в игре и получите еще более погружающий опыт в виртуальной реальности.


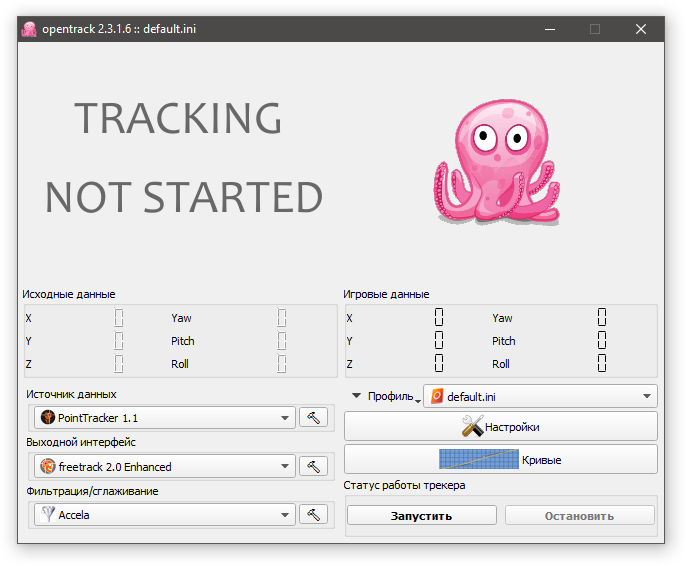



![3 лучших трекера движений игровой головы 6dof [руководство по 2020 году] - gadgetshelp,com](http://vvk-yar.ru/wp-content/uploads/8/1/b/81b1296b13396817d0949aaadcffcbf4.jpeg)
















![3 лучших трекера движений игровой головы 6dof [руководство по 2020 году]](http://vvk-yar.ru/wp-content/uploads/3/8/b/38b5e28d2f591f2e95b0e62773a63122.jpeg)





