Проверка работы соединения
Когда настройка OpenVPN на операционной системе Mac OS завершена, можно приступить к проверке работы соединения. В этом разделе мы рассмотрим несколько способов проверки, чтобы убедиться, что VPN-соединение работает корректно и безопасно.
1. Проверка сетевого соединения
Первым шагом в проверке работы VPN-соединения является убеждение, что у вас есть доступ к интернету. Проверьте, что вы можете открыть веб-страницы, отправлять и получать электронные письма и прочие сетевые операции.
2. Проверка IP-адреса
Другой важный аспект проверки работы VPN-соединения — убедиться, что ваш IP-адрес изменился после подключения через VPN. Существует несколько онлайн-сервисов, которые позволяют проверить ваш текущий IP-адрес. Откройте любой из таких сервисов в вашем веб-браузере до и после подключения к VPN и сравните полученные значения.
3. Проверка безопасности
Одним из главных преимуществ VPN-подключения является повышение безопасности вашего интернет-соединения. Чтобы убедиться, что все ваши данные передаются через VPN-туннель, можно воспользоваться онлайн-утилитами для проверки безопасности.
Описание некоторых онлайн-утилит для проверки безопасности:
-
IPLeak.net — позволяет проверить, не утекают ли ваш IP-адрес, DNS-записи и другая информация через утечки настройки VPN.
-
DNSLeakTest.com — поможет убедиться, что ваши DNS-записи также проходят через VPN-сервер.
-
Whoer.net — предоставляет обширный отчет о безопасности вашего VPN-соединения, включая информацию о географическом положении сервера, скорости соединения и других параметрах.
Проверка безопасности VPN-соединения является неотъемлемой частью работы с OpenVPN на Mac OS, так как она позволяет убедиться в сохранности передаваемых данных и сохранности вашей конфиденциальной информации.
Как настроить свой VPN на Mac

За последние две недели тема собственного VPN-сервера для жителей России стоит как никогда остро. И пока Роскомнадзор пытается заблокировать Telegram, в стране регулярно сбоят самые разные сервисы.
Сервера PlayStation, видеохостинг YouTube, облачные сервера и ряд сервисов Google – продолжать можно бесконечно долго.
Выход из этого беспредела один — настроить собственный VPN-сервер и забыть о бесконечных надписях «Невозможно подключиться».
В этой статье я расскажу как штатными средствами macOS подключить VPN-сервер с доступом в один тап.
Обратите внимание, данная статья подразумевает, что у вас есть IP-адрес, логин и пароли соответствующего VPN-сервера. О том, как создать собственный VPN максимально бюджетно, я рассказывал в отдельном материале
The OpenVPN —user and —group options and openvpn-down-root.so
When using «Set nameserver» or your own down script for OpenVPN, it is usually necessary to avoid using the OpenVPN «user» and «group» options in the configuration file. These options cause OpenVPN to drop root privileges and take the privileges of the specified user and group (usually, «nobody»). If this is done, then the down script that handles restarting connections when there is a transient problem fails, because it is run without root privileges. OpenVPN usually fails, too, if your configuration performs any routing (most configurations do).
However, Tunnelblick includes the «openvpn-down-root.so» plugin for OpenVPN. When this plugin is activated, OpenVPN still drops root privileges and runs as the specified user:group after a connection is made, but runs the down script run as root:wheel, so reconnecting after transient network problems can work if OpenVPN does not need to restore any routes.
When you connect with a configuration that includes the «user» and/or «group» options in the configuration file, Tunnelblick will ask if you wish to use the openvpn-down-root plugin. Answer «yes» and Tunnelblick will use the plugin each time it makes a connection. OpenVPN will still be unable to make route changes after the initial connection; they have to be made in the your own customized scripts.
Alternative OpenVPN open source client: Tunnelblick
The open source project also has a client for macOS called Tunnelblick. Tunnelblick supports the option to connect to multiple OpenVPN servers simultaneously, which can cause connection issues if not configured correctly. You must not implement conflicting routes and subnets. Unlike on Windows platform, however, you don’t need to add multiple virtual network adapters because they are provisioned automatically.
Tunnelblick also supports drag-and-drop for adding OpenVPN connection profiles, which can be .conf or .ovpn file extensions. For example, you can download a user-locked or auto-login profile from the Access Server Client Web UI and drag-and-drop it on the Tunnelblick icon. The system tray menu then shows you the options for using the connection profile. Tunnelblick doesn’t support client-side scripting, importing connection profiles directly from an Access Server, or connecting with a server-locked profile.
Использование клавиатуры в удаленном сеансе
Раскладки клавиатуры Mac отличаются от раскладок клавиатуры Windows.
- Клавиша Command на клавиатуре Mac соответствует клавише Windows.
- Для выполнения действий с использованием кнопки COMMAND на компьютере Mac необходимо использовать клавишу CTRL в Windows (например: действие копирования соответствует сочетанию клавиш CTRL+C).
- Функциональные клавиши можно активировать в сеансе нажатием клавиши FN (например: FN+F1).
- Клавиша ALT справа от пробела на клавиатуре Mac соответствует клавише ALT GR или правой клавише ALT в Windows.
По умолчанию удаленный сеанс будет использовать тот же язык клавиатуры, что и в ОС, в которой выполняется клиент. (Если компьютер Mac работает под управлением операционной системы с языковым стандартом en-US, этот языковой стандарт будет использоваться и для удаленных сеансов.) Если языковый стандарт клавиатуры операционной системы не используется, проверьте параметры клавиатуры на удаленном компьютере и измените их вручную. В разделе Вопросы и ответы по клиенту удаленного рабочего стола доступны дополнительные сведения о клавиатурах и языковых стандартах.
Обновления и объявления
Примечания к выпуску 2.10.1
В Access Server 2.10.1 улучшено хэширование паролей для локальной учетной записи, исправлена проблема для людей, работающих в системах с поддержкой FIPS, а также устранен ряд мелких ошибок.
Сервер доступа
Наше популярное решение для самостоятельного размещения с двумя бесплатными VPN-подключениями.
Мне интересно, добился ли кто-нибудь успеха или может указать руководство по настройке сервера OpenVPN на MacOS? Совместимо ли это с подключениями в стиле VoD для iOS и MacOS?
Я нашел ссылки на Tunnleblik, но это скорее клиентское, чем серверное решение, и я не смог найти актуальную документацию для iit.
Вам лучше настроить сервер SoftEtherVPN вместо IMO. Также поставляется с графическим интерфейсом для macOS. Выглядит некрасиво, но работает.
Спасибо. Я быстро просмотрел его сегодня днем, но обнаружил, что в документации отсутствует поддержка сервера Mac (и даже после запуска установщика пакета сервера vpn похоже, что он установил только инструмент настройки клиента). По общему признанию, я потратил совсем немного времени, и мне нужно погрузиться глубже, но если бы вы могли указать на документы по настройке сервера Mac, я был бы признателен.
openvpn находится на доморощенном уровне. Таким образом, вы сможете установить через «brew install openvpn». OpenVPN изначально не поддерживается в операционных системах Apple. Клиентам потребуется стороннее программное обеспечение для подключения. Tunnelblick на Mac бесплатен. Есть и другие клиенты.
Apple недавно опубликовала новый документ — Руководство по миграции серверных служб.
Он предлагает базовые описания переноса различных служб с сервера. Я только что использовал его, чтобы заставить мой VPN работать независимо от серверного приложения, используя встроенный vpnd и все еще используя текущую конфигурацию, и, похоже, он все еще отлично работает после миграции. Теперь вы вынуждены управлять этим, редактируя файлы конфигурации и списки, но, по крайней мере, документ указывает вам правильное направление, где можно найти файлы и документацию для этого.
Это намного лучше, чем предыдущая «ознакомьтесь с несколькими другими решениями, о которых вы никогда не слышали и с которыми не имеете опыта», поскольку дает вам возможность взять на себя управление без необходимости реализовывать совершенно новое третье решение. решение партии немедленно.
-
Как отключить гибернацию в Windows 8
-
Как изменить тему в Windows 10 без ключа активации
-
В данный момент вы не подключены ни к одной сети Windows 7, но есть Интернет
-
Как увеличить буфер обмена Windows 7
- Как изменить размер окна в Windows 10
1 ExpressVPN – самые быстрые скорости соединения
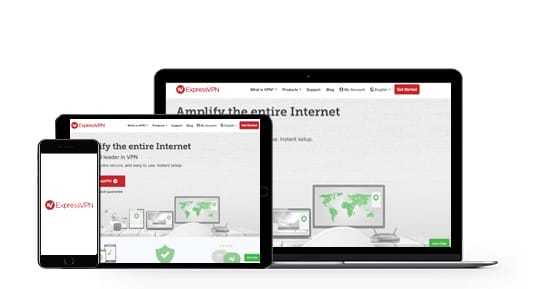
- 3000+ глобальных серверов
- Неограниченная пропускная способность
- Неограниченные скорости
ExpressVPN поддерживает протокол OpenVPN во всех его собственных приложениях , автоматически обеспечивая вам самое безопасное соединение. Хотя этот VPN по умолчанию использует OpenVPN, он не ограничивает ваш выбор и позволяет вам выбирать из других протоколов через их приложение или ручную установку, если это то, что вы предпочитаете.
ExpressVPN предлагает одни из самых высоких скоростей на рынке , что позволяет вам транслировать и транслировать ваши любимые шоу без задержки или буферизации. Вы можете обойти практически любой геоблок, используя их сервис, даже подключившись к самым неуловимым потоковым сайтам, таким как Netflix France. Возможность обхода также пригодится, когда вы столкнетесь с Великим брандмауэром Китая, что позволит вам с легкостью проникнуть в прошлое и получить свободу Интернета.
Благодаря этой услуге ваши устройства будут чрезвычайно защищены, поскольку их функции безопасности включают надежные протоколы шифрования, защиту от утечки DNS / IP, раздельное туннелирование, автоматический переключатель уничтожения и строгую политику нулевых журналов . Ваша личная информация будет полностью скрыта от посторонних глаз, и они гарантируют, что никакие правительственные учреждения, интернет-провайдеры, киберпреступники или хакеры не получат доступ к вашим данным.
Как и NordVPN, у ExpressVPN есть 30-дневная гарантия возврата денег, чтобы вы могли попробовать их сервис. Вы также можете защитить до пяти устройств одновременно при подключении к их серверам.
Если вы знаете пароль для входа в macOS. Как сделать сброс до заводских настроек (переустановить macOS) на Macbook, iMac, Mac mini, Mac Pro, Mac Studio прямо из системы. Только для Mac с чипом Apple T2 или процессоров Apple серии M!
Начиная с macOS Monterey, функция «Стереть контент и настройки» с iPhone и iPad также стала доступной и на Mac. С ее помощью вы можете легко и быстро стереть все данные, файлы, приложения и настройки с вашего компьютера. Это очень удобно, если вы собираетесь продать ваш Mac, или если вы хотите начать им пользоваться, как новым.
До выхода macOS Monterey пользователям приходилось выполнять чистую установку системы (об этом подробнее ниже в этой статье), чтобы заново настроить Mac. Теперь вы можете легко удалить все содержимое компьютера и восстановить свой Mac в случае возникновения с ним проблем.
На каких компьютерах Mac доступна эта функция?
Обратите внимание, что этот параметр системы доступен только на компьютерах Mac на базе Apple Silicon (чип M1 или новее) и компьютерах Intel Mac с чипом безопасности T2. О том, как узнать, оснащен ли ваш Mac чипом Apple T2, вы можете на этой странице
Всем другим Mac понадобится выполнить чистую установку, чтобы полностью очистить компьютер.
Что делать перед сбросом вашего Mac?
Прежде чем сбрасывать Mac к заводским настройкам, рекомендуется создать резервную копию всего содержимого диска. Дело в том, что процесс сброса полностью стирает все содержимое диска вашего Mac, удаляя все хранимые там данные.
Лучший способ сделать резервную копию вашего Mac — использовать Time Machine. Эта утилита создаст снимок текущего состояния вашего Mac, вплоть до файлов и установленных приложений. Затем вы можете восстановить эту резервную копию на новом Mac, чтобы позволить компьютеру быть готовым к использованию всего за несколько минут.
Ваш Mac автоматически предложит вам создать резервную копию Time Machine во время процесса сброса к заводским настройкам. Использовать Time Machine для резервного копирования вашего Mac так же просто и легко, как и резервное копирование вашего iPhone в iCloud.
Напоминаем, что если у вас есть Boot Camp или другой отдельный раздел на вашем Mac, вы должны сначала удалить его при помощи стандартного приложения «Дисковая утилита».
1. Откройте приложение «Системные настройки» на Mac.
2. Перейдите к вкладке «Основные».
3. Нажмите «Перенос или Сброс».
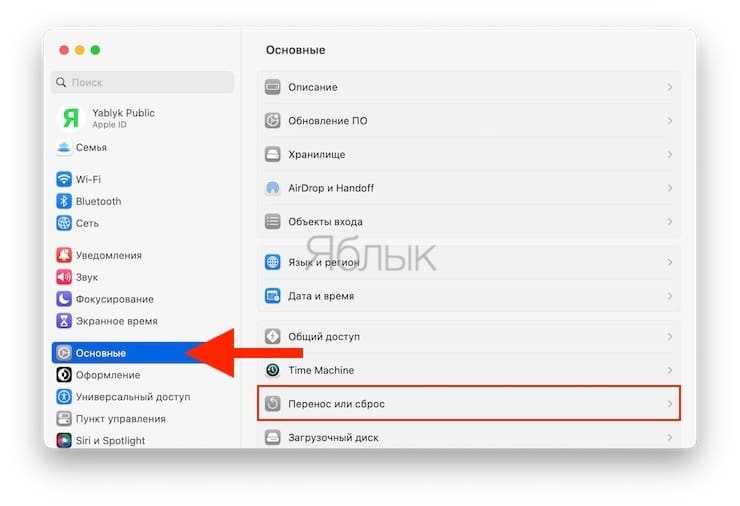
4. Выберите «Стереть контент и настройки», введите пароль Администратора и нажмите кнопку Снять защиту.
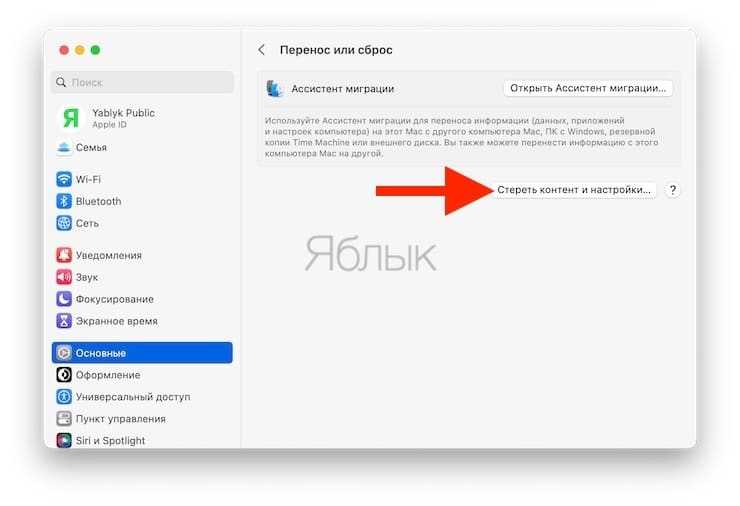
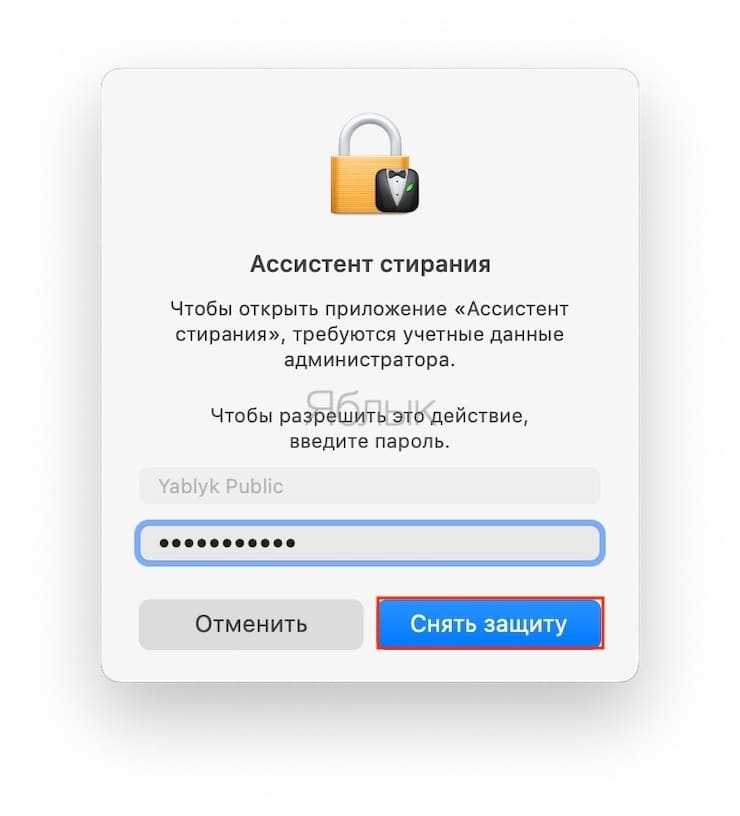
5. Нажмите «Продолжить», чтобы начать восстановление.
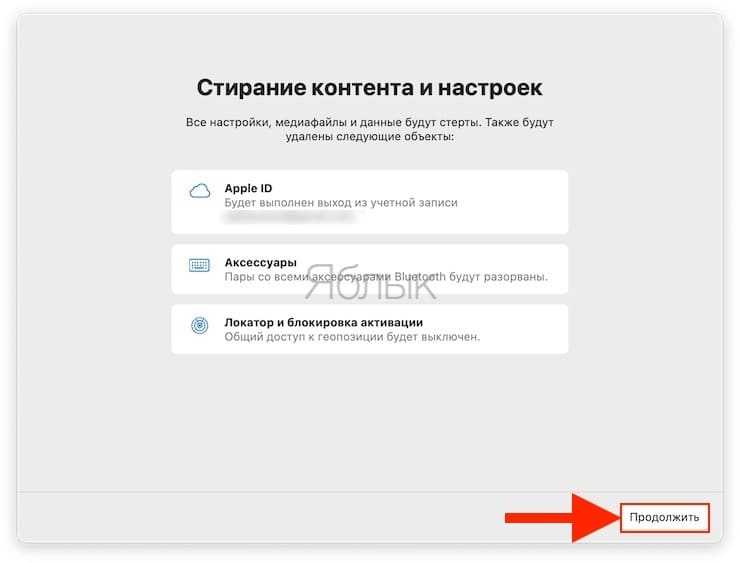
6. Нажмите «Стереть контент и настройки», чтобы приступить к процессу восстановления macOS. Если вы выберете этот вариант, обратного пути уже не будет – отменить процесс не получится!
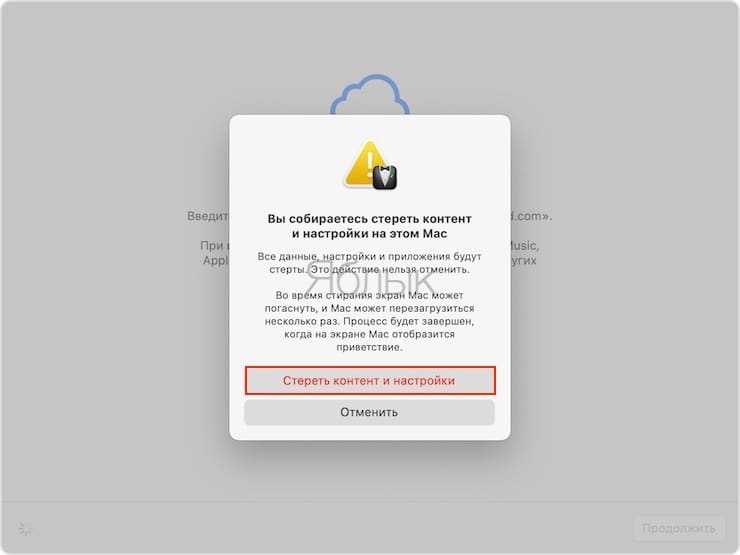
Mac перезагрузится и продолжит сброс настроек до заводских. В течение этого периода вы не сможете пользоваться компьютером. Во время процесса сброса ваш Mac может предложить вам подключить клавиатуру или мышь Bluetooth. Для активации вам также может потребоваться подключить ваш Mac к Интернету через Ethernet или Wi-Fi.
Устанавливаем и настраиваем клиент OpenVPN
Самое сложное позади. Дальше нас ждёт, по сути, простая установка приложения.
Если вы перешли в эту часть статьи из оглавления и не настраивали собственный сервер, вам нужно будет скачать клиент с официального сайта — есть версии для Windows, Linux и macOS. А ещё — файл конфигурации стороннего сервера, который можно .
Если вы были с нами всю первую часть статьи, выходите из админки и заходите в пользовательскую версию страницы по только что созданным логину и паролю. Для этого скопируйте строку вывода Client UI или просто удалите из строки браузера с админкой /admin.
Скачайте на открывшейся странице установщик клиента для своей операционной системы. Если у вас уже установлен клиент, то кликайте на Yourself (user-locked profile) — вы скачаете конфигурационный файл, который нужно будет открыть в клиенте.
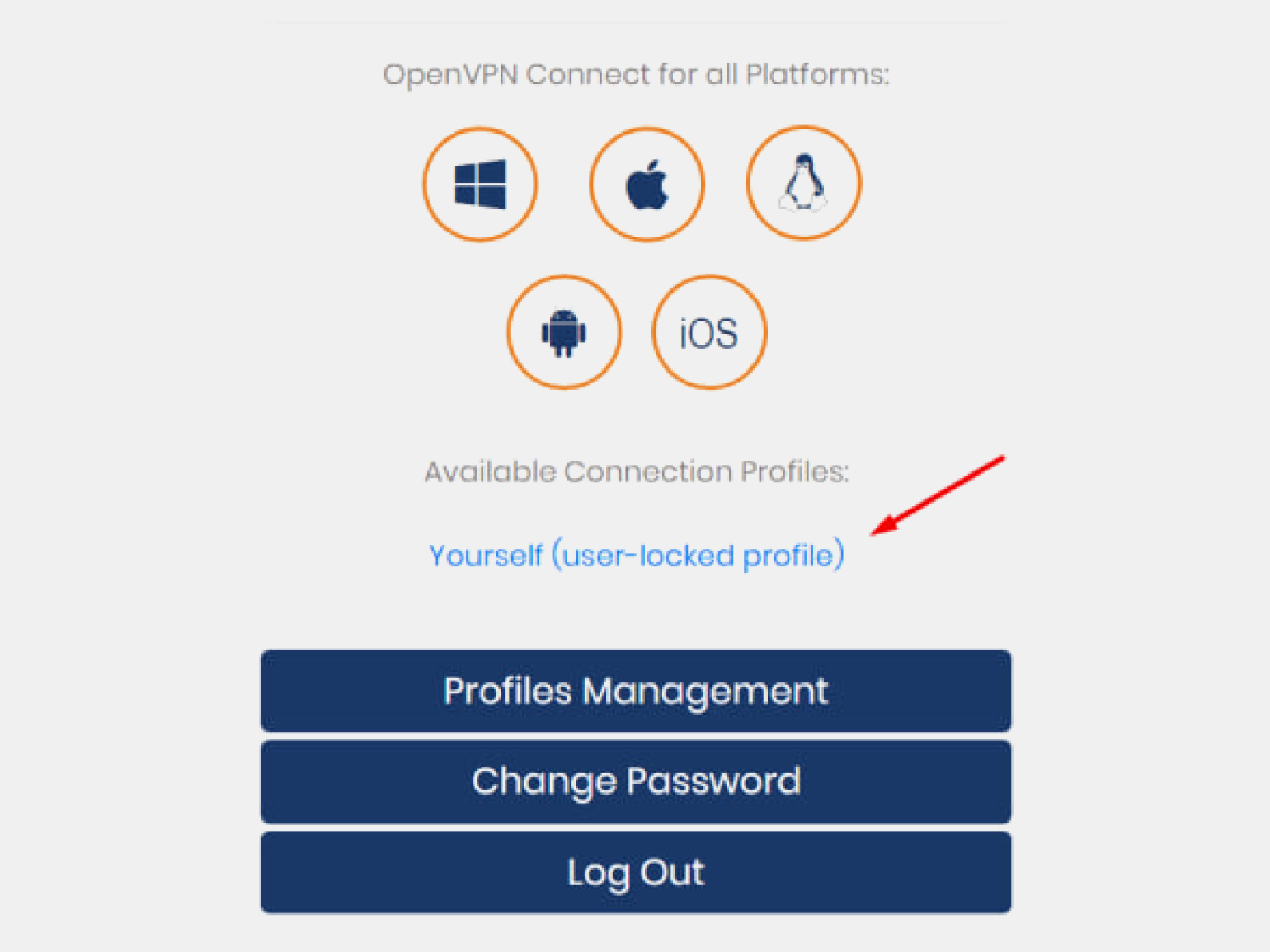
Скриншот: OpenVPN / Skillbox Media
На компьютере
Запустите установщик. Мы покажем установку в Windows, но в Linux и macOS процесс проходит идентично. Разве что в Windows система будет ругаться. Это не страшно — нажимайте Подробнее → Выполнить в любом случае.
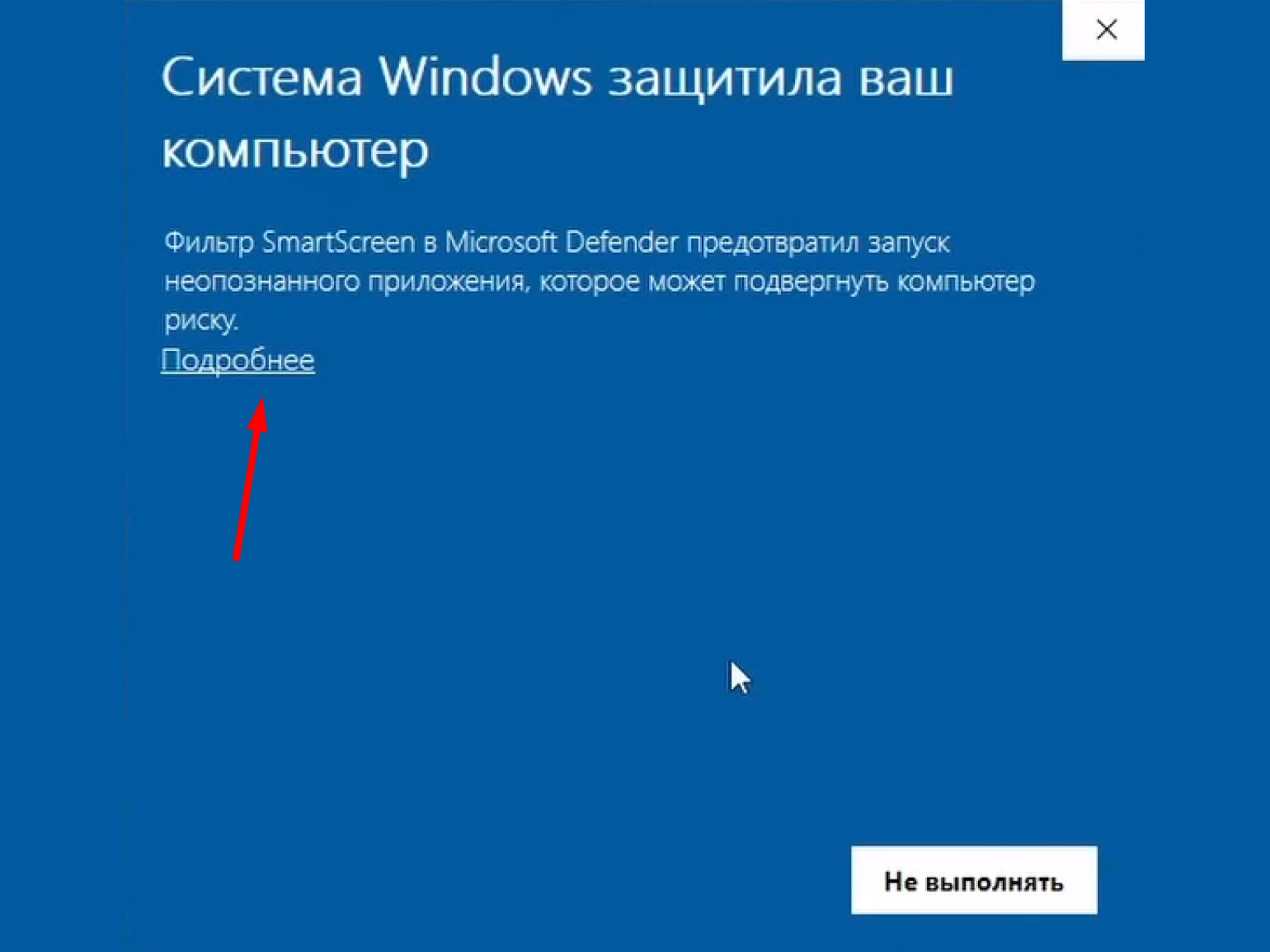
Скриншот: Skillbox Media
Следуйте инструкциям из установщика.
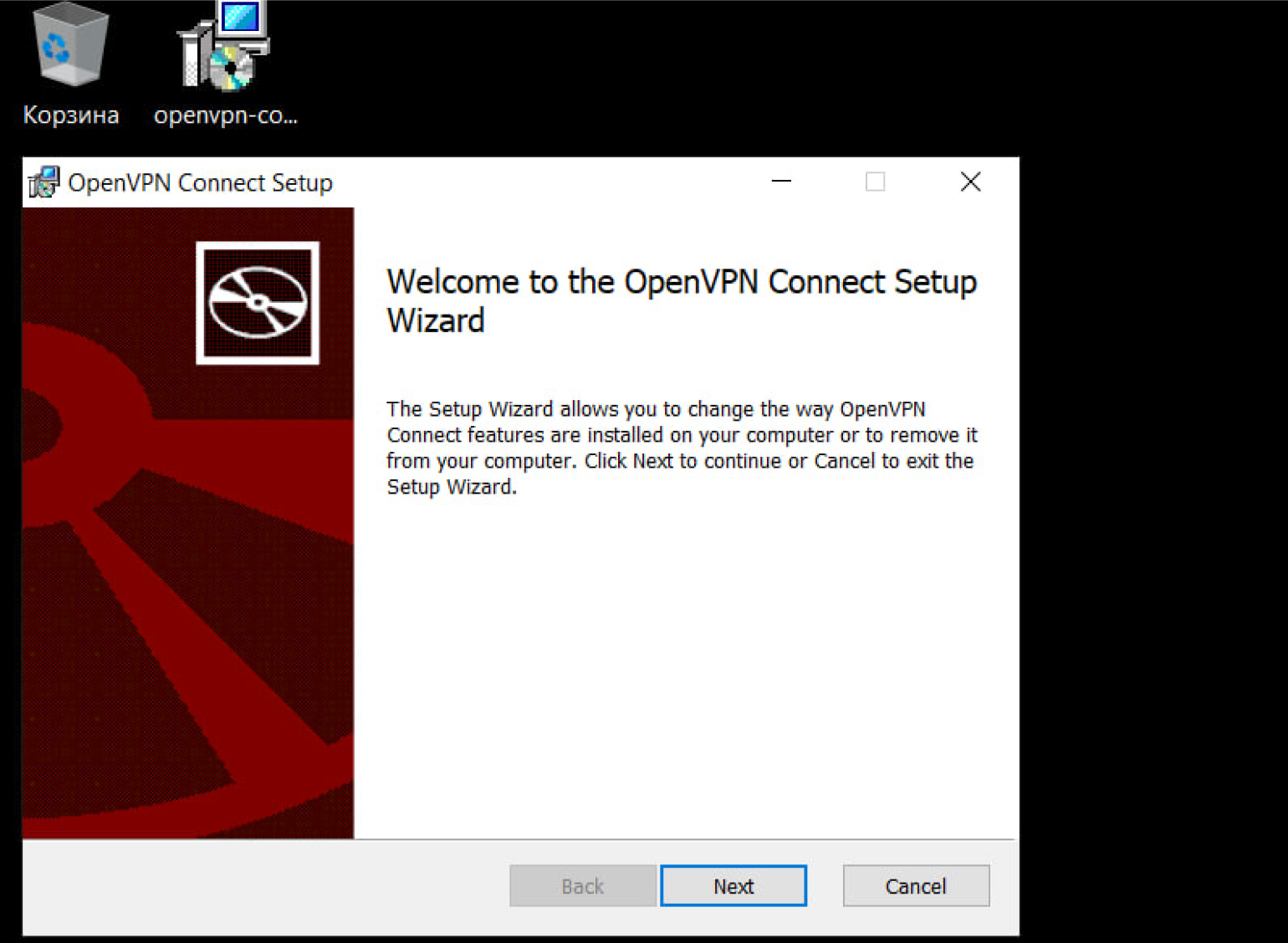
Скриншот: Skillbox Media
Поздравляем! Клиент установлен.

Скриншот: Skillbox Media
Если вы подняли свой сервер, то при запуске профиль пользователя уже будет добавлен в клиент. Кликайте на ползунок, вводите пароль, и вуаля — вы подключены к VPN через собственный сервер. С подключением!
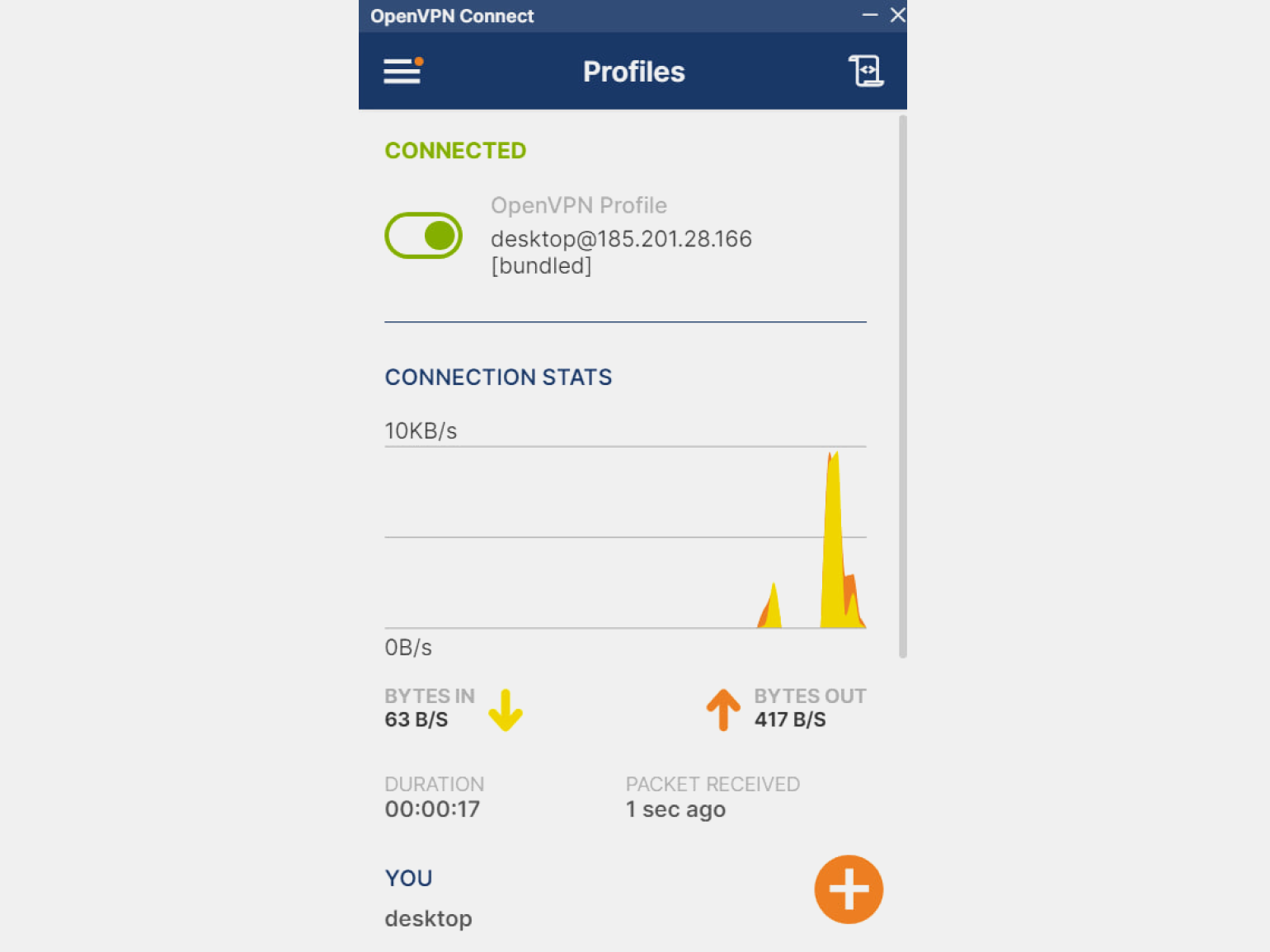
Скриншот: OpenVPN / Skillbox Media
Если вы решили использовать сторонний VPN-сервер и скачали файл конфигурации OpenVPN, то в меню клиента кликайте на плюсик, выбирайте вкладку File и перетаскивайте файл в поле для загрузки. Дальше подключайтесь так, как описывалось в предыдущем абзаце.
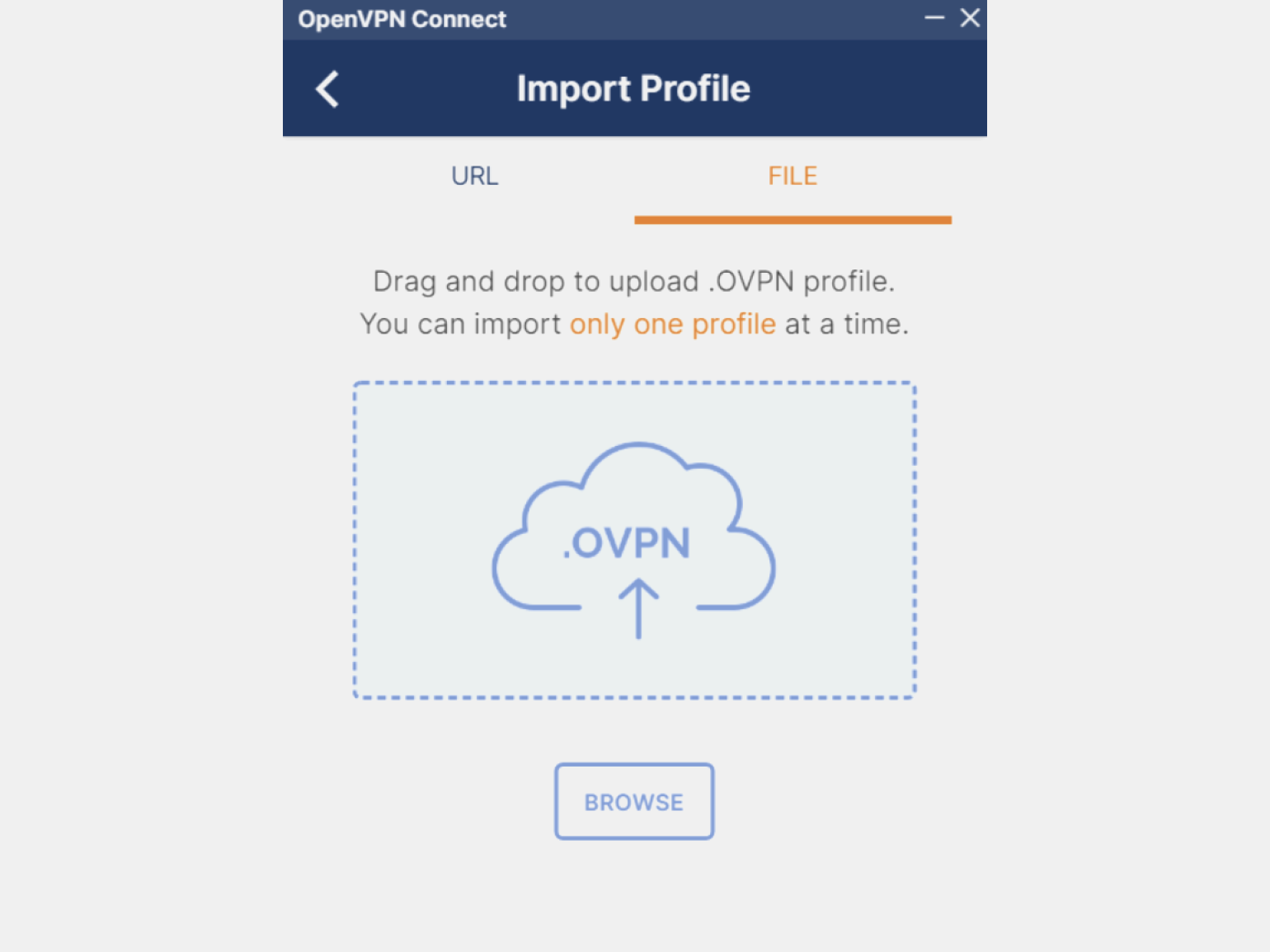
Скриншот: OpenVPN / Skillbox Media
На Android-смартфоне
Шаг 1. Установите приложение OpenVPN Connect с Google Play.
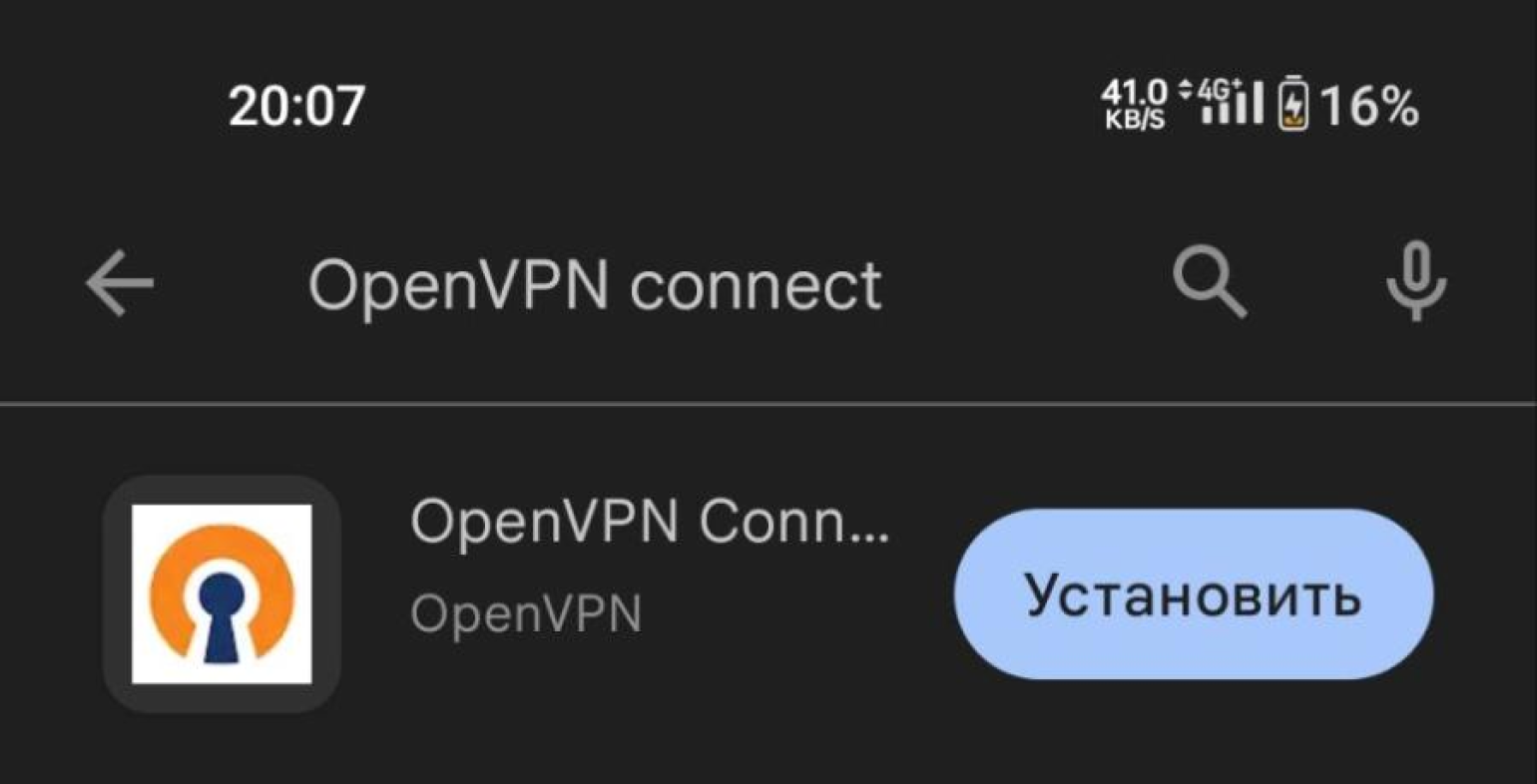
Скриншот: Skillbox Media
Шаг 2. Сохраните файл конфигурации OpenVPN (.ovpn) своего сервера на мобильное устройство или . Если вы создали разных пользователей на сервере — для десктопа и для мобильного, то заходите под пользователем для мобильного.
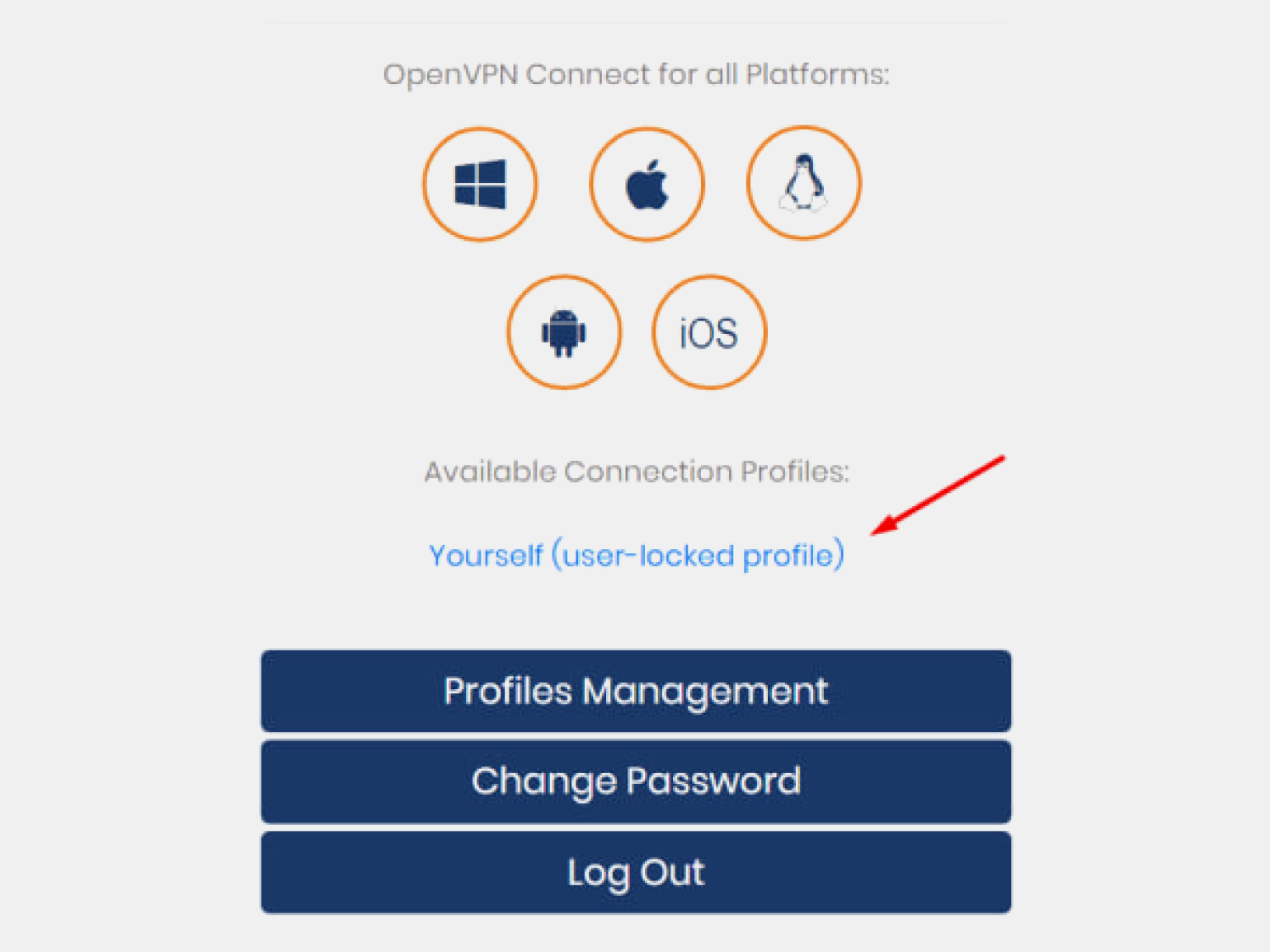
Скриншот: OpenVPN / Skillbox Media
Шаг 3. Откройте приложение OpenVPN Connect. Нажмите на значок меню (обычно это три горизонтальные линии) в верхнем левом углу.
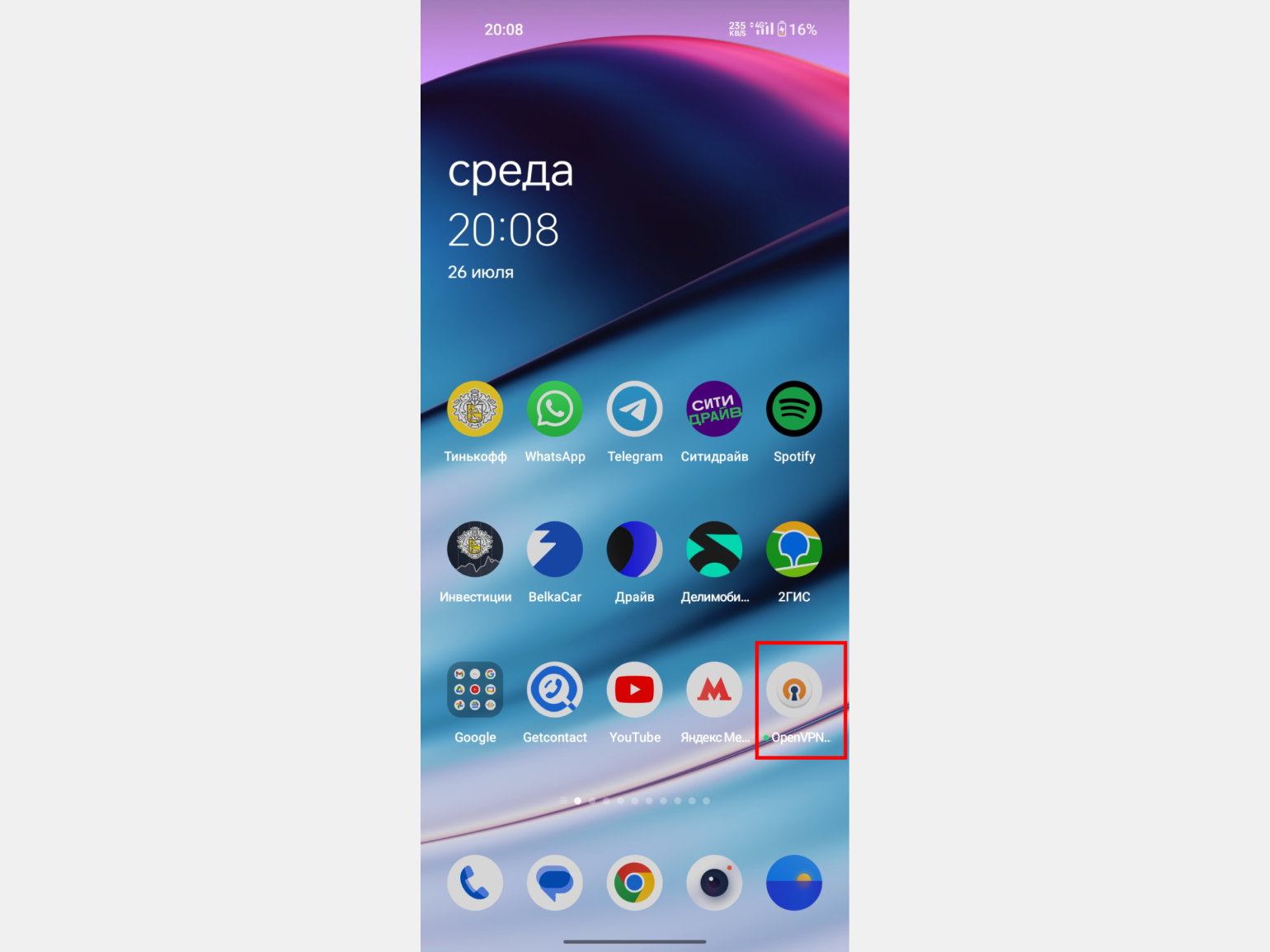
Скриншот: Skillbox Media
Шаг 4. Выберите вкладку File. Выберите скачанный с сервера файл конфигурации OpenVPN (.ovpn).
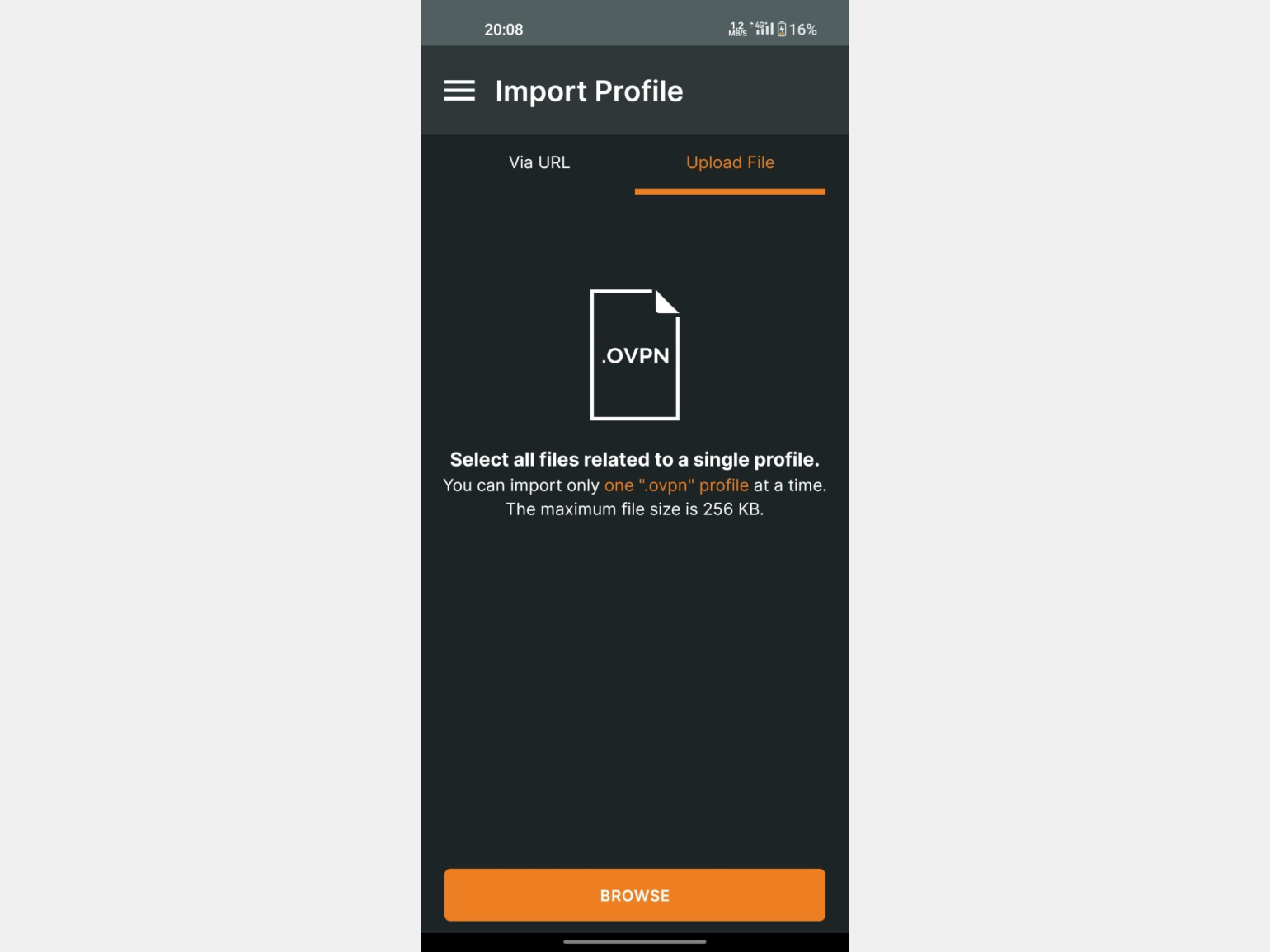
Скриншот: OpenVPN / Skillbox Media
Шаг 5. Нажмите Выбрать или Импортировать для импорта конфигурации.
Шаг 6. Введите логин и пароль пользователя, которого вы создавали под мобильное устройство (если подключаетесь к своему серверу).
Шаг 7. Нажмите на импортированное подключение, чтобы подключиться к VPN-серверу.
На iPhone
Шаг 1. Установите приложение OpenVPN Connect из App Store.
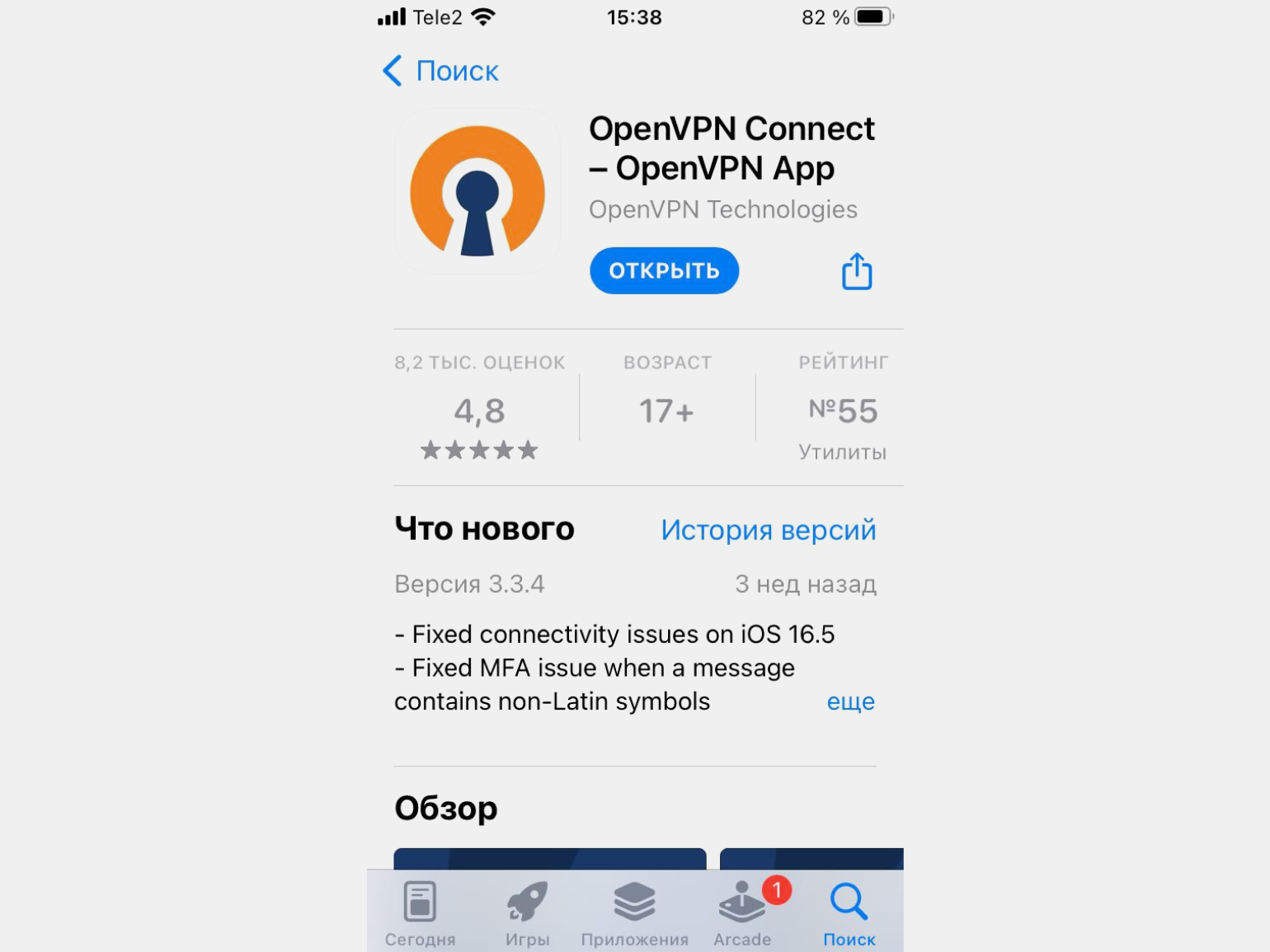
Скриншот: OpenVPN / Skillbox Media
Шаг 3. На вашем устройстве найдите файл конфигурации и нажмите на него.
Шаг 4. В меню файла нажмите на значок, как на картинке ниже, и выберите OpenVPN.
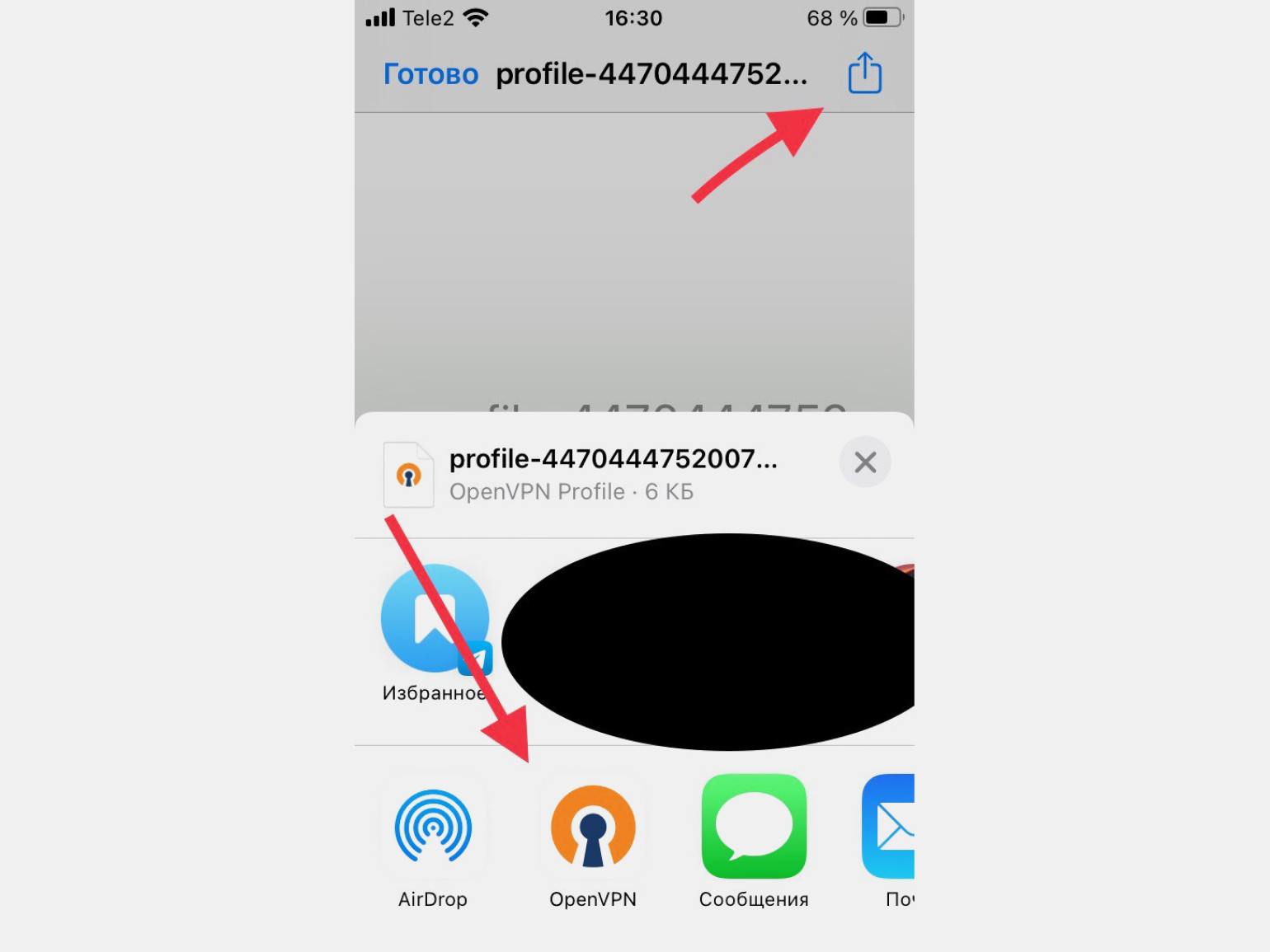
Скриншот: OpenVPN / Skillbox Media
Шаг 5. Откроется приложение OpenVPN Connect с предложением импортировать конфигурацию. Нажмите Импортировать для импорта конфигурации в приложение OpenVPN Connect.
Шаг 6. Введите логин и пароль пользователя, которого вы создавали под мобильное устройство (если подключаетесь к своему серверу).
Шаг 7. Нажмите на импортированное подключение, чтобы подключиться к VPN-серверу.
Настройте строку меню и Пункт управления
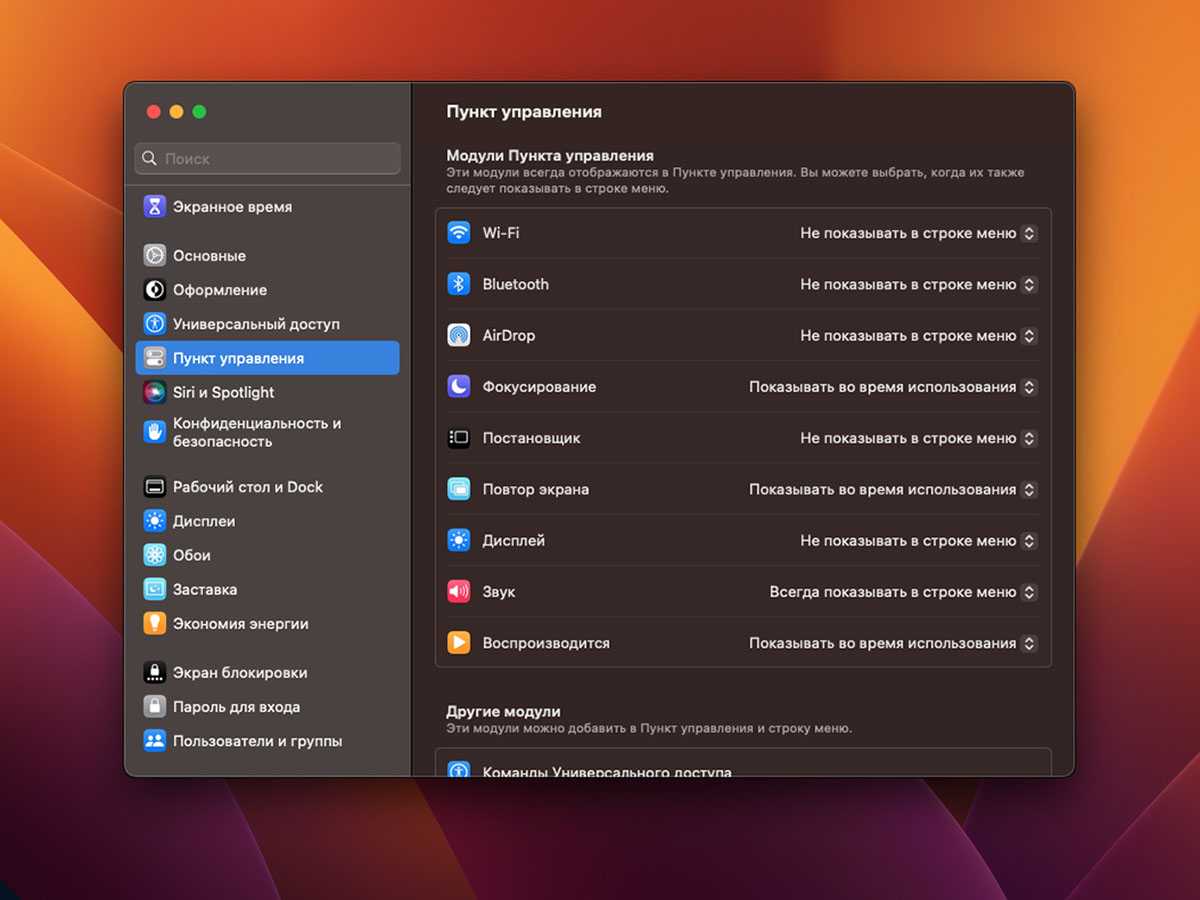
Разработчики macOS пару лет назад добавили удобный механизм переноса и группировки переключателей основных системных опций. Вы можете настроить его по своему усмотрению.
Любители минимализма могут спрятать все кнопки и индикаторы в Пункт управления, а те, кто хочет быстро находить нужный значок, могут вывести некоторые тумблеры в строку меню.
20. Для настройки Пункта управления перейдите в Системные настройки – Пункт управления и измените параметры для каждой опции.
Здесь же можно отключить некоторые системные индикаторы вроде Siri и Spotlight или добавить нужные, например, фоновые звуки.
Добавление рабочей области
Подпишитесь на веб-канал, который предоставил администратор, чтобы получить список управляемых ресурсов, доступных вам на устройстве macOS.
Чтобы подписаться на веб-канал:
- Выберите Добавить веб-канал на главной странице, чтобы подключиться к службе и получить ресурсы.
- В поле «URL-адрес веб-канала» введите URL-адрес веб-канала, который нужно добавить. Можно указать URL-адрес или адрес электронной почты.
- В первом случае используйте URL-адрес, предоставленный администратором.
- Во втором случае введите свой адрес электронной почты. При этом клиент будет искать URL-адрес, связанный с вашим адресом электронной почты, если администратор настроил сервер соответствующим образом.
- Выберите Подписаться.
- При появлении запроса войдите в систему со своей учетной записью.
После входа будет показан список доступных ресурсов.
Когда вы подпишетесь на веб-канал, его содержимое будет регулярно автоматически обновляться. Ресурсы могут добавляться, изменяться или удаляться в соответствии с изменениями, внесенными администратором.
Экспорт и импорт подключений
Можно экспортировать определение подключения к удаленному рабочему столу и использовать его на другом устройстве. Удаленные рабочие столы хранятся в отдельных RDP-файлах.
Чтобы экспортировать RDP-файл, сделайте следующее:
- В Центре подключений щелкните правой кнопкой мыши удаленный рабочий стол.
- Выберите Экспорт.
- Перейдите в расположение, где вы хотите сохранить RDP-файл удаленного рабочего стола.
- Нажмите ОК.
Чтобы импортировать RDP-файл, сделайте следующее:
- В строке меню выберите Файл>Импорт.
- Перейдите к RDP-файлу.
- Выберите Открыть.
Настройте приложение Finder
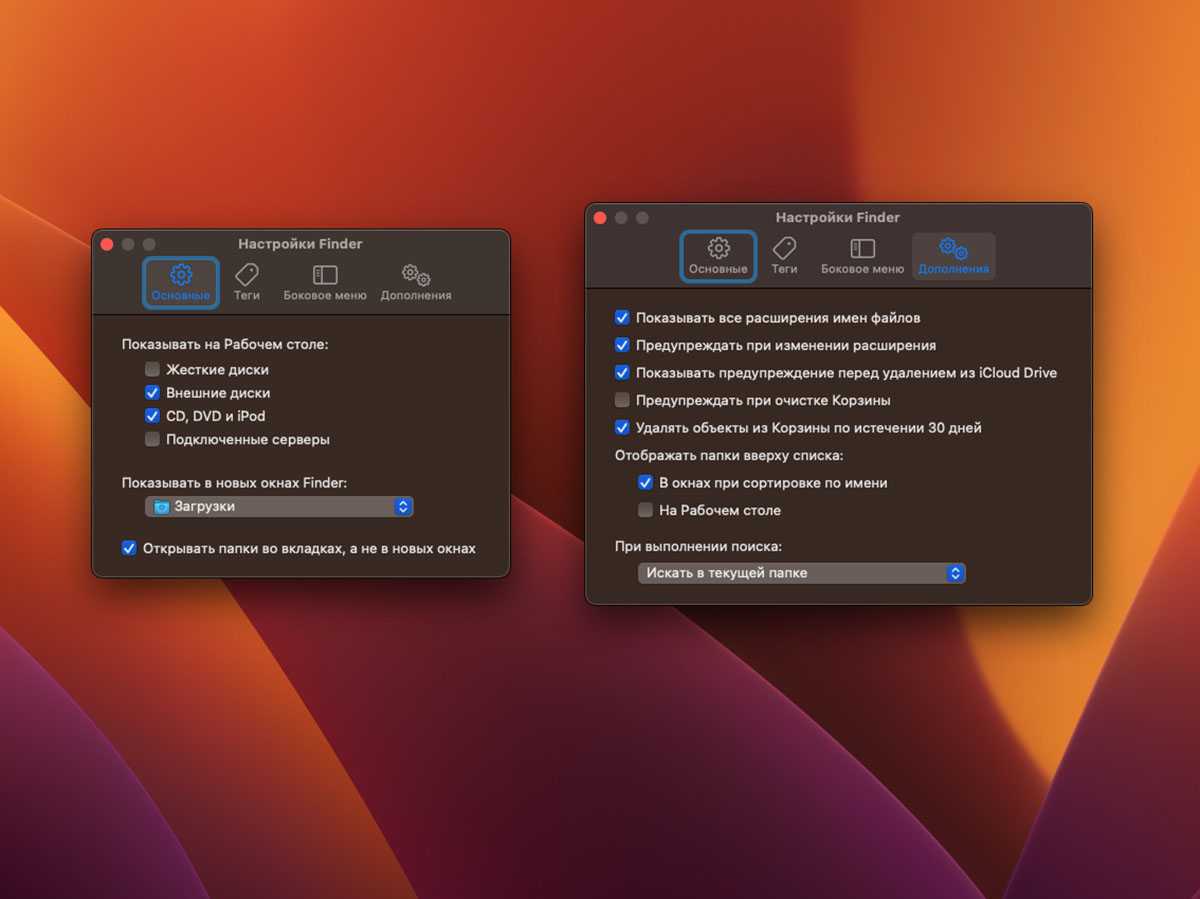
Стандартный файловый менеджер нуждается в изменении нескольких опций. Найти их можно через строку меню во время работы с программой.
9. Выберите нужную папку для новых окон Finder (Основные – Показывать в новых окнах Finder). По умолчанию система будет открывать папку с документами, но многим удобнее переходить в рабочую директорию или загрузки.
10. Настройте боковое меню приложения. В разделе Боковое меню отключите ненужные разделы и папки.
11. Включите еще парочку нужных опций. На вкладке Дополнительно активируйте флаги для отображения расширений всех типов файлов и автоматической очистки корзины.
Как скачать и установить VPN на компьютеры или ноутбуки Mac
Поскольку у всех хороших VPN довольно схожие функции, а также методы установки – процесс загрузки и настройки VPN на Mac мы продемонстрируем на примере NordVPN.
Обратите внимание, что если будете оплачивать VPN в магазине приложений с помощью Apple Pay – будет действовать совершенно другая гарантия возврата средств вместо той, которую предлагают сами сервисы
Как запустить VPN на Mac
При первом запуске на Mac вам потребуется дать необходимые разрешения для VPN приложения. Введите имя пользователя и пароль от вашего устройства.
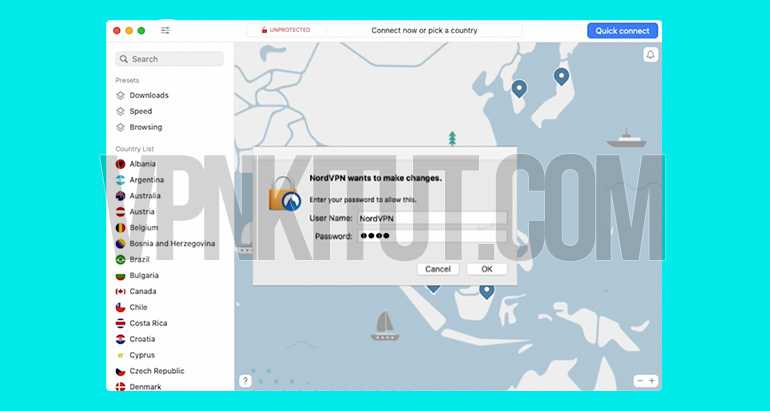
Далее нужно войти в учётную запись в приложении. Для этого нажмите кнопку авторизации.
В открывшемся окне введите свои логин и пароль от профиля VPN и нажмите «Войти».
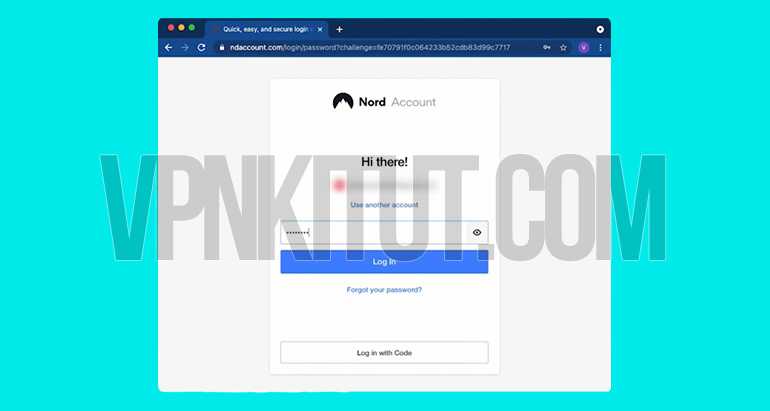
После чего можно кликнуть по кнопке быстрого соединения, дождаться пока ВПН подключится к наиболее оптимальному серверу и свернуть приложение, чтобы оно работало в фоновом режиме.
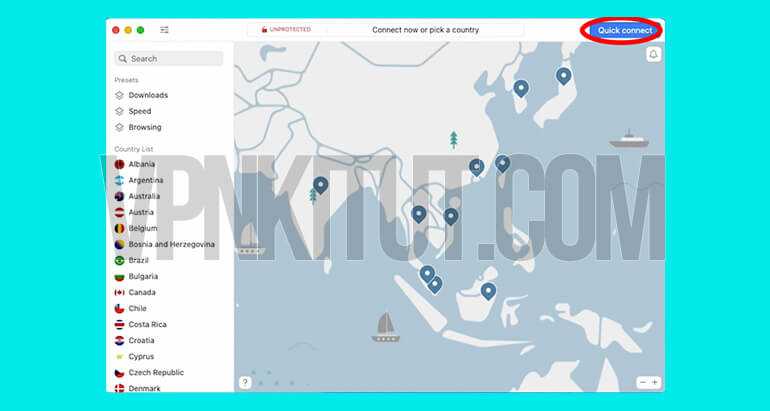
Как настроить приложение VPN на Mac
В главном окне приложения обычно сразу же можно приступить к выбору сервера VPN. В версии для Mac у NordVPN, например, регионы находятся в списке слева.
Кликнув по стране, вы подключитесь к серверу с наименее низким пингом. Можно также щёлкнуть на троеточие возле названия страны и вам будут доступны города, в которых находятся дата-центры. Эти же локации в NordVPN ещё можно выбрать на интерактивной карте мира.
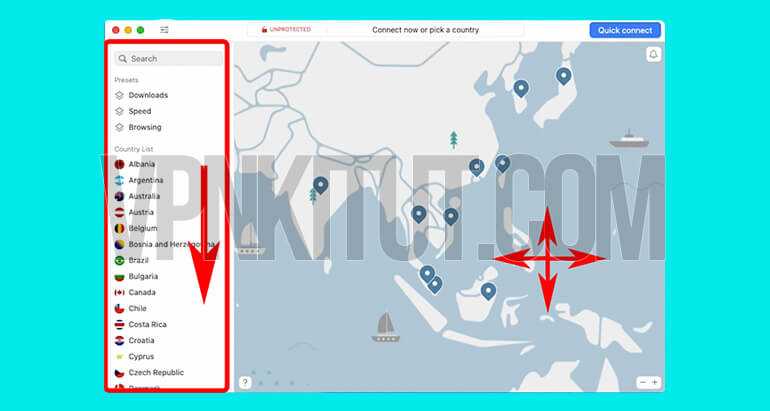
Чтобы открыть раздел параметров, нужно кликнуть по кнопке настроек с соответствующей иконкой. В некоторых приложениях она выглядит как шестерёнка, в NordVPN на Mac это картинка с переключателями.
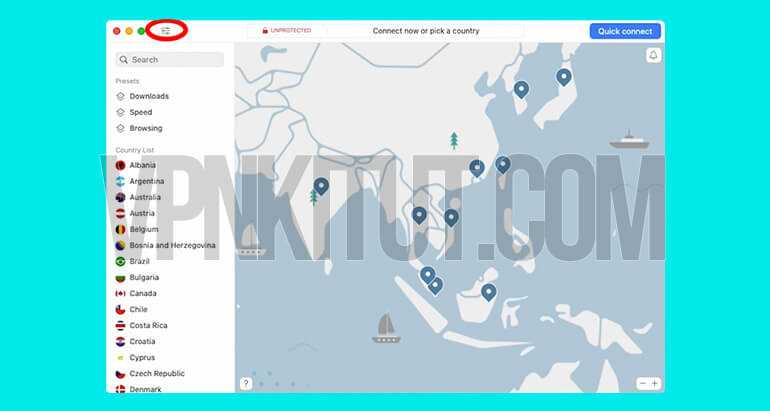
В основном разделе можно настроить приложение под свои нужды. Первая настройка – позволяет разрешить или запретить приложению запускаться вместе с компьютером.
Функция CyberSec блокирует рекламу и вредоносный контент на веб-сайтах. Этот параметр также позволит убрать всплывающие окна, уведомления и навязчивые объявления.
Одной из важных конфигураций является пункт «VPN Protocol». В последней версии NordVPN доступно три протокола: NordLynx, OpenVPN и L2TP. Те или иные протоколы могут поддерживать нужные вам серверы с доступом к стримингу, P2P, Tor-браузеру.
В NordVPN по умолчанию стоит рекомендованный фирменный протокол NordLynx. Он увеличивает скорость шифрования и через него можно очень быстро скачивать объёмные файлы.
Здесь же доступны настройки автообновлений и всплывающих подсказок. Обе опции можно отключить или включить по своему усмотрению
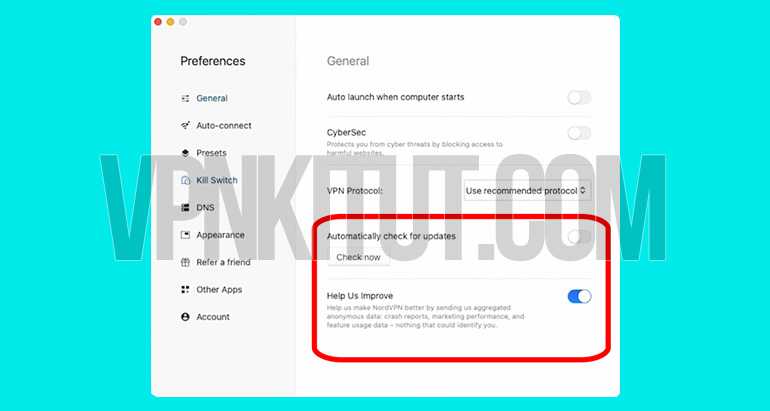
В разделе «Auto-Connect» можно включить автоматическое подключение при запуске приложения к выбранному VPN-серверу. Также вы можете указать конкретную сеть своего компьютера Mac, чтобы, например, разграничить автоподключение в определённых сетях Wi-Fi и Ethernet.
Довольно полезная функция Kill Switch. Она позволяет отключить приложения на вашем компьютере Mac от сети в случае разрыва связи с ВПН-сервером, чтобы ваши данные не ушли по незащищённому каналу. Здесь можно создать список конкретных приложений либо распространить действие аварийного переключателя на всю систему.
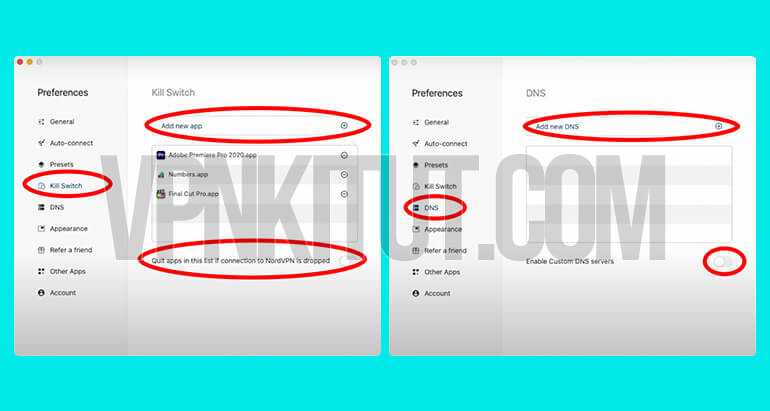
В разделе DNS можно создать список своих собственных DNS либо добавить их из общего доступа.
Кроме того, в настройках VPN на Mac можно посмотреть информацию о своём аккаунте, получить реферальную ссылку, прочитать о других продуктах фирмы, а также изменить внешний вид приложения: поставить тёмную / светлую тему.
Connecting to More than One VPN Simultaneously
Tunnelblick can maintain multiple simultaneous open connections to different VPNs.
However, this is for experts only:
- If you use «Set nameserver” (which uses standard scripts to save/change/restore DNS/WINS data) with one or more connections your DNS settings may not be saved and restored properly and DNS might or might not work. It depends on the order in what DNS settings you want to use and which connections are opened and closed. Connections may close and be reopened because of communications errors over which you have no control, which can cause unpredictable results. Not recommended.
- If you don’t use «Set nameserver”, and your customized configuration files are suitably written to work together with custom scripts, things can work. But if you don’t handle the DNS and routing settings properly, lots of things could go wrong. So this isn’t recommended either unless you really know what you’re doing and have a NEED to connect to multiple VPNs simultaneously.
- VPN administrators might not be happy that you are connecting their networks together. Most VPN client software limits you to a single connection, probably for that reason.
Настройка конфигурационного файла OpenVPN
OpenVPN — это программное обеспечение с открытым исходным кодом, которое позволяет устанавливать виртуальные частные сети (VPN) и обеспечивать безопасное и зашифрованное соединение между клиентом и сервером. Для настройки клиента OpenVPN на операционной системе Mac необходимо создать и настроить конфигурационный файл.
Конфигурационный файл OpenVPN содержит все настройки, необходимые для подключения клиента к серверу VPN. Он определяет параметры подключения, такие как IP-адрес сервера, порт, протокол, шифрование и другие параметры.
Для создания и настройки конфигурационного файла OpenVPN на Mac выполните следующие шаги:
- Создайте пустой текстовый файл с расширением .ovpn, например, myvpn.ovpn.
- Откройте файл в текстовом редакторе, таком как Блокнот или TextEdit.
- Добавьте следующие строки в файл:
client dev tun proto udp remote vpn.example.com 1194 resolv-retry infinite nobind persist-key persist-tun remote-cert-tls server cipher AES-256-CBC auth SHA512 tls-version-min 1.2 tls-cipher TLS-ECDHE-RSA-WITH-AES-256-GCM-SHA384:TLS-ECDHE-RSA-WITH-AES-256-CBC-SHA384:TLS-ECDHE-RSA-WITH-AES-128-GCM-SHA256:TLS-ECDHE-RSA-WITH-AES-128-CBC-SHA256
Здесь приведены только основные настройки, остальные параметры могут быть заданы в зависимости от требований вашего сервера VPN.
Строки client и dev tun определяют режим работы клиента и тип виртуального интерфейса. Строка proto udp указывает протокол, используемый для связи с сервером VPN.
Строка remote vpn.example.com 1194 определяет IP-адрес и порт сервера VPN, с которым клиент должен установить соединение. Замените vpn.example.com на реальный домен или IP-адрес вашего сервера VPN и 1194 на реальный порт сервера.
Строка resolv-retry infinite указывает клиенту продолжать попытки соединения с сервером в случае его недоступности. Строки nobind, persist-key и persist-tun также отвечают за настройку соединения и поведение клиента.
Строка remote-cert-tls server требует от клиента проверки сертификата сервера. Строка cipher AES-256-CBC определяет шифрование данных, а строка auth SHA512 указывает алгоритм хэширования, используемый для аутентификации.
Строки tls-version-min 1.2 и tls-cipher задают минимальную версию протокола TLS и список допустимых шифров для обеспечения безопасности соединения.
Сохраните файл и закройте текстовый редактор.
Теперь у вас есть созданный и настроенный конфигурационный файл OpenVPN на вашем Mac. Вы можете использовать его для подключения к серверу VPN с помощью клиента OpenVPN.
Connect using native VPN client apps
If you simply prefer the OpenVPN protocol (as it is more secure and reliable than the other VPN protocols) to hide your IP address and you don’t have a specific server to connect to, then you may pick a VPN provider that uses Open VPN.
In this case, you need to subscribe to the VPN service, download the custom-built VPN application, choose the OpenVPN protocol (UDP or TCP), select the desired location, and connect. It is the simplest way to use a VPN as you don’t have to perform any manual settings.
Most of the top VPN providers give access to the OpenVPN protocol these days. However, here are the ones that we recommend (as we test them regularly and we consider to offer excellent value): NordVPN, ExpressVPN, CyberGhost, ibVPN.
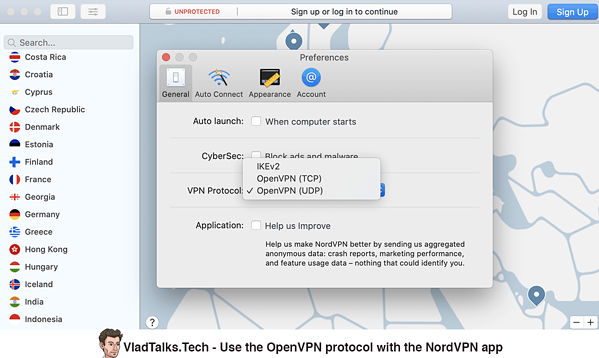
OpenVPN для MacOS
OpenVPN — это «бронебойный» способ подключиться к локальной сети удаленно. В самой MacOS нет поддержки OpenVPN, её можно добавить только установив сторонний софт. Есть очень много клиентов openvpn для MacOS как платных, так и бесплатных. Среди них, наверное, самый продвинутый это – Tunnelblick.
Tunnelblick — это бесплатный OpenVPN-клиент для MacOS со всем нужным функционалом.
Скачать Tunnelblick можно с официального сайта здесь
Создание конфигов
В любом удобном месте создаем папку, в которой положим все необходимые файлы. В итоге должно получиться 3 файла:
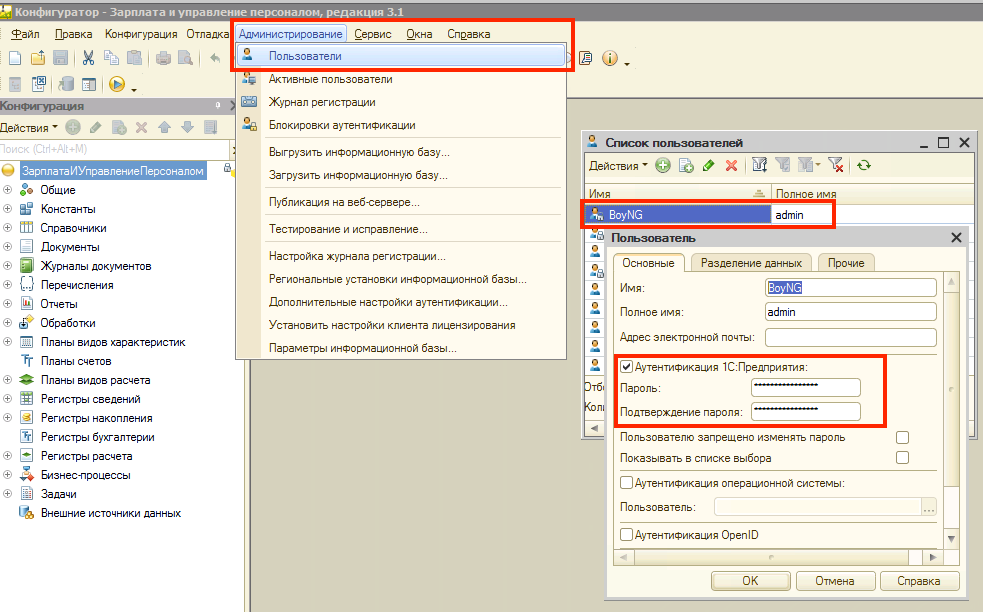
- auth.cfg — текстовый файл с логин/паролем пользователя на OpenVPN-сервере;
- cert_export_user1.p12 — экспортированный клиентский сертификат;
- zavod.ovpn – обычный текстовый файл с конфигурационными настройками.
auth.cfg
В папке создаем новый текстовый файл с содержимым:
Где на первой строчке логин, а на второй пароль. Файл должен иметь название auth.cfg
zavod.ovpn
Создаем новый текстовый файл с любым названием и расширением .ovpn. В нашем случае это zavod.ovpn . Название нужно давать осмысленное, так как это название вы будете видеть в меню программы при подключении к серверу. Можно использовать русский язык.
- remote 92.189.141.111 1194 — IP-адрес сервера и порт;
- pkcs12 cert_export_user1.p12 — файл сертификатов;
- auth SHA1 — протокол авторизации;
- cipher AES -256- CBC — протокол шифрования;
- auth-user-pass auth.cfg — файл логин/пароля пользователя для аутентификации на сервере;
- route 192.168.0.0 255.255.255.0 192.168.0.1 — маршрутизация для доступа к ресурсам удаленной сети. Роутов может быть несколько. Каждый роут на новой строке. Если у Вас и у удаленной сети одинаковые подсети, то работать без доп. настроек или смены вашей подсети на другую вы не сможете.
Конфиг приведен для сертификата в формате pkcs12, где всего 1 файл. Если у вас 3 файла: user1.crt, user1.key и ca.crt, то нужно заменить:
Импорт конфига
Для того, чтобы импортировать наш конфиг в программу достаточно кликнуть на файле zavod.ovpn 2 раза. Программа запросит пароль и добавит все сама.
Как пользоваться
В трее выбираем нужное соединение из выпадающего списка. Программе нужно примерно 30 сек. для подключения. При повторном клике происходит отключение от удаленной сети.
Комментарии
Поднимаем на Mikrotik OpenVPN сервер
Объединение сертификаторов и файла авторизации в конфигурационный файл клиента OpenVPN
Ошибка R=nonlocal: Mailing to remote domains not supported в логах у Exim
Как посмотреть список установленных пакетов в Debian или Ubuntu
Если Вы используете материал моего блога, то будьте добры поставьте ссылку.
Часто задаваемые вопросы
- Как на Mac настроить VPN-протокол L2TP?
-
В настройках VPN при создании сети в списке «VPN-Type» нужно выбрать пункт «L2TP» либо, что гораздо проще, подключиться к L2TP-серверу в программе VPN.
- Можно ли установить VPN на Mac бесплатно?
-
Да можно. Однако такое соединение не безопасно для Mac, ведь на бесплатных VPN серверах ведётся учёт логов: информации о вашем IP-адресе и всех действиях в сети. Кто знает, куда эти данные попадут дальше: их могут продать, либо украсть и передать третьим лицам.
Если нужен сервис только для просмотра сайтов, то вы можете выбрать лучший бесплатный VPN в нашей отдельной статье.
- Откуда можно скачать VPN для Mac?
-
Мы рекомендуем скачивать VPN на Mac с официальных сайтов топовых провайдеров, о которых рассказывали в статье о лучших VPN для Mac. Эти же приложения можно скачать с App Store для макбуков, айфонов и прочей продукции Apple. Отдельно ознакомьтесь с нашим материалом — лучший VPN для iOS и iPhone.






























