Информационная система АРМ «С2000»
Данное ПО, как правило, устанавливается на ПК инженера по обслуживанию или же сервисного инженера и позволяет выполнять мониторинг событий ИСО «Орион» с последующим формированием отчетов. Применяется совместно с пультом / или ППКП, работающими автономно. отображает состояние приборов и зон, ведет журнал событий с возможностью выборки по заданным фильтрам, позволяет выводить отчеты на печать или экспортировать в HTML. В данном случае ПК может работать постоянно, например, на пожарном посту здания, или периодически, при просмотре событий сервисным инженером или директором компании. Кроме того, предусмотрена возможность отображения событий системы на нескольких рабочих местах . Такой вариант применения особо актуален для средних и крупных объектов, где пожарный и охранный посты наблюдения, на которых необходимо отображение работы соответственных систем, расположены в разных местах.
2 ответа
На форуме «Орион-Про» можно найти множество полезных записей, которые покажут вам, как запустить и настроить автозапуск SQL Express 2012 и Орион-Про на Windows 10 Про. Ниже представлены два ответа от пользователей:
|
Ответ №1 Начнем с установки SQL Express 2012. Откройте папку с установочным файлом и запустите его. Следуйте инструкциям установщика, выбрав настройку «Установка нового сервера». После установки откройте консоль Орион-Про, перейдите в раздел «Настройка» и выберите вкладку «База данных». Нажмите кнопку «Установить» рядом с пунктом «Сервер базы данных». В появившемся окне введите данные вашего сервера SQL Express 2012 и нажмите «ОК». После этого Орион-Про автоматически настроит связь с SQL Express 2012 и будет готов к эксплуатации. |
|
Ответ №2 Если у вас возникли проблемы при установке или настройке автозапуска SQL Express 2012 и Орион-Про на Windows 10 Про, рекомендую обратиться к web-шпаргалке на сайте «Орион-Про». Там вы найдете подробные инструкции и решения типичных проблем. Если же у вас не получается решить проблему самостоятельно, вы можете задать вопрос на форуме «Орион-Про». Там опытные пользователи и администраторы будут рады помочь вам в настройке и эксплуатации Орион-Про на вашем сервере. |
ПОКАЗАН
Установка и настройка автозапуска SQL Express 2012 и Орион-Про на Windows 10 Про
Для установки и настройки Орион-Про и SQL Express 2012 на Windows 10 Провессионал необходимо выполнить следующие действия:
Все необходимые шаги по установке и настройке Орион-Про и SQL Express 2012 подробно описаны на сайте «орион-про» в web-шпаргалке, доступной администраторам.
После завершения установки и настройки Орион-Про и SQL Express 2012, вы сможете запустить программу и начать проверку работоспособности в режиме исполнения.
Если у вас возникнут проблемы или вопросы, вы всегда можете найти ответы на форуме «орион-Про» — forum-bolidru. Там вы сможете найти записи других пользователей, добавить свои проблемы и получить ответы от сообщества.
Не стесняйтесь обращаться за помощью при настройке и эксплуатации Орион-Про и SQL Express 2012, так как ваш успех в работе с программой зависит от правильной установки и настройки.
Установка и настройка Орион-Про и SQL Express 2012 займет всего несколько минут, а функциональность и возможности программы помогут вам улучшить работу в вашем бизнесе.
Не теряйте время, начните прямо сейчас!
ЗАДАН
Если у вас возникли проблемы при установке или настройке Орион-Про, рекомендуем обратиться к web-шпаргалке администратора продуктов Орион-Про, доступной на форуме АРМ (forum-bolidru) или на сайте tester40ru.
Для успешного запуска и эксплуатации Орион-Про в клиент-серверном режиме необходимо правильно настроить автозапуск SQL Express 2012. Это можно сделать следующим образом:
| 1. | Откройте «Службы» (Services) в меню «Пуск» (Start) или с помощью комбинации клавиш «Win + R» и введя команду «services.msc». |
| 2. | Найдите службу «SQL Server (SQLEXPRESS)» в списке служб и убедитесь, что статус службы — «Запущена» (Running). |
| 3. | Если статус службы не «Запущена» (Running), щелкните правой кнопкой мыши на службе «SQL Server (SQLEXPRESS)» и выберите «Запустить» (Start). |
| 4. | Проверьте настройки службы, чтобы она запускалась автоматически при старте операционной системы. Для этого щелкните правой кнопкой мыши на службе «SQL Server (SQLEXPRESS)», выберите «Свойства» (Properties), затем перейдите на вкладку «Общие» (General) и выберите «Тип запуска» (Startup type) — «Автоматически» (Automatic). |
| 5. | После внесения изменений, нажмите «Применить» (Apply), а затем «ОК» (OK). |
После выполнения всех указанных выше шагов, автозапуск SQL Express 2012 будет настроен и Орион-Про сможет успешно запуститься и работать на Windows 10 Про без проблем.
В случае возникновения дополнительных вопросов или проблем, вы можете найти ответы на них на форуме АРМ (forum-bolidru) или на сайте tester40ru.
Необходимые компоненты для установки Орион Про
Для успешной установки и работы программы Орион Про необходимо наличие следующих компонентов:
| Компонент | Версия | Ссылка для скачивания |
|---|---|---|
| Операционная система | Windows 7, Windows 8, Windows 10 | Скачать с официального сайта Microsoft |
| Java Runtime Environment (JRE) | Версия 8 и выше | Скачать с официального сайта Oracle |
| Браузер | Google Chrome, Mozilla Firefox, Microsoft Edge | Скачать с официальных сайтов разработчиков |
| Рабочее место с доступом в Интернет | — | — |
Установка Орион Про также может потребовать дополнительных компонентов в зависимости от конкретной конфигурации работодателя. Обязательно уточните все требования перед началом установки.
Шаг 5: Настройка расписаний и событий
Настройка расписаний и событий позволяет управлять работой системы Орион ПРО Bolid в определенные временные периоды или при наступлении определенных событий. В этом разделе мы рассмотрим как создавать и настраивать расписания и события в системе.
Для начала перейдите в меню «Настройки» на главной странице программы Орион ПРО Bolid. В разделе «Расписания» вы сможете создавать и управлять расписаниями.
Для создания нового расписания нажмите кнопку «Добавить», затем введите название расписания и выберите дни недели, на которые оно будет действовать. После этого выберите время начала и окончания работы расписания.
Чтобы настроить события, перейдите в раздел «События». Здесь можно создавать различные события, которые будут запускать определенные действия системы Орион ПРО Bolid. Например, можно настроить событие «Включить свет», которое будет активироваться при открытии двери или движении в помещении.
Для создания нового события нажмите кнопку «Добавить», затем введите название события и выберите условия его срабатывания. Например, можно указать, что событие будет активироваться при наличии движения в определенной зоне или при наступлении определенного времени.
После создания расписаний и событий, сохраните изменения и система Орион ПРО Bolid будет автоматически следовать заданным настройкам.
| Действие | Описание |
|---|---|
| Добавить | Создает новое расписание или событие |
| Название | Указывает название для расписания или события |
| Выбор дней недели | Позволяет выбрать дни недели, на которые расписание будет действовать |
| Время начала и окончания | Указывает время начала и окончания работы расписания |
| Условия срабатывания | Определяет условия, при которых событие будет активироваться |
После завершения настройки расписаний и событий, вы можете сохранить изменения и система Орион ПРО Bolid будет автоматически следовать заданным настройкам. Управление расписаниями и событиями позволит максимально эффективно использовать возможности системы для достижения нужных целей.
АРМ «Орион Про»
АРМ «Орион-Про» применяется преимущественно для управления крупными распределенными системами, где необходимо создание нескольких рабочих мест с различным функционалом. В отличии от АРМ «Орион», данная система состоит из модулей, которые поставляются отдельно и могут устанавливаться как на 1, так и на разные ПК. Все рабочие места системы АРМ «Орион Про» объединяются локальной сетью.
4. Оперативная задача «Орион Про»
Модуль является обязательной составляющей АРМ «Орион Про» и состоит из 2-х отдельных программ — Ядро опроса и Монитор. Поскольку системный модуль был рассмотрен выше, остановимся более подробно на модуле Ядро опроса. Данный модуль осуществляет опрос всех приборов в системе, подключенных по RS-485, запуск сценариев управления системами, управление взятием и снятием с охраны, организует процесс взаимодействия остальных рабочих мест с приборами системы. Системный модуль Ядро опроса устанавливается абсолютно на все ПК, которые должны работать с приборами на физическом уровне. К COM или USB портам ПК может быть подключено до 127 сетевых контроллеров / или ППКП, а также до 32 биометрических считывателей. Также возможно подключение приборов по сети Ethernet через преобразователь интерфейсов С2000-Ethernet, но при этом скорость работы системы значительно снижается.
Как правило, Ядро опроса работает совместно с / , резервируя друг друга. То есть в случае отключения Ядра опроса, управление берет на себя сетевой контроллер, который после восстановления работы ПК передает ему права управления и всю накопленную информацию. Также возможен вариант когда опрос приборов ведет пульт / , а Ядро опроса получает всю информацию от пульта. Такая схема позволяет значительно разгрузить ПК в случае наличия в системе большого количества приборов, подключенных к нескольким пультам / . Работа Ядра опроса с приборами может выполняться и без применения сетевых контроллеров / . В этом случае при отключении Ядра опроса приборы работают автономно, а при включении — передают на ПК информацию о всех событиях, произошедших за время отключения. Оперативная задача «Орион Про»
выпускается в исполнениях , и , рассчитанных на подключение 4, 10, 20, 127, 512 и 1024 приборов системы «Орион».
5. Генератор отчетов «Орион Про»
Данный модуль предназначен для создания отчетов по произошедшим в системе событиям за определенный промежуток времени. Большое количество встроенных фильтров позволяет осуществлять гибкую настройку отчетной документации с учетом категории событий, времени, элементов системы и т.д. Для упрощения работы в реализована возможность создания шаблонов отчетов. Экспорт созданных файлов производится в наиболее распространенные форматы — Word, Excel, HTML, PDF и т.д. Генератор отчетов имеет интуитивно понятное меню и не вызовет затруднения даже у начинающих пользователей.
6. Учет рабочего времени «Орион Про»
Пошаговая инструкция
- Перейдите в настройки вашего ориона про bolid.
- Выберите раздел «Настройки сети».
- Настройте подключение к Интернету:
- Выберите тип соединения – проводное или беспроводное.
- Если выбрано проводное соединение, подключите кабель к коммуникационному порту и роутеру.
- Если выбрано беспроводное соединение, проверьте доступные Wi-Fi сети и выберите нужную.
- Введите пароль Wi-Fi сети, если это требуется.
Настройте время и дату:
- Выберите раздел «Настройки времени и даты».
- Установите текущие значения для часов, минут, дня, месяца и года.
Настройте управление орионом:
- Выберите раздел «Настройки пульта ДУ».
- Выберите тип вашего пульта и выполните настройки согласно инструкции.
Выберите раздел «Настройки видео» и настройте параметры видео:
- Разрешение экрана: выберите предпочитаемое разрешение для вашего телевизора.
- Яркость, контрастность и другие настройки: настройте значения в соответствии с вашим предпочтением.
- Аудио настройки: настройте громкость и баланс звука.
Выберите раздел «Настройки приложений» и скачайте необходимые приложения:
- Выберите встроенный магазин приложений.
- Просмотрите доступные приложения и выберите нужные для загрузки и установки.
Настройте другие параметры:
- Язык интерфейса: выберите предпочитаемый язык.
- Обновления: настройте автоматическое обновление системы.
- Другие параметры: выполните дополнительные настройки в соответствии с инструкцией.
Сохраните все ваши настройки и перезагрузите орион про bolid.
После выполнения всех этих шагов ваш орион про bolid будет настроен и готов к использованию согласно вашим предпочтениям.
Настройка основных параметров
Настройка АРМ Орион Про включает в себя ряд основных параметров, которые необходимо установить перед началом работы. В этом разделе мы рассмотрим, как правильно настроить основные параметры системы.
- Язык интерфейса. Выберите язык, на котором будет отображаться интерфейс АРМ Орион Про. Для этого откройте раздел «Настройки» и найдите пункт «Язык интерфейса». В открывшемся списке выберите нужный язык и нажмите кнопку «Применить».
- Настройка рабочего места. Определите местоположение компьютера и подключите все необходимое оборудование. Убедитесь, что монитор, клавиатура, мышь и другие периферийные устройства подключены к системному блоку.
- Подключение к сети. Для работы АРМ Орион Про требуется подключение к сети интернет. Подключите Ethernet-кабель к сетевому порту компьютера и подключите другой конец к активному сетевому разъему.
- Обновление программного обеспечения. Убедитесь, что у вас установлена последняя версия программного обеспечения АРМ Орион Про. Для этого откройте раздел «Обновления» и нажмите кнопку «Проверить обновления». Если обновления доступны, следуйте инструкциям на экране, чтобы установить их.
- Настройка пользовательского профиля. Создайте пользовательский профиль и установите пароль для входа в систему. Для этого откройте раздел «Пользователи» и выберите пункт «Создать профиль». Заполните необходимую информацию и установите пароль. Не забудьте сохранить изменения.
После настройки основных параметров, проверьте работоспособность всех функций системы, чтобы убедиться, что все работает правильно. Если вы обнаружите какие-либо проблемы, обратитесь к документации или свяжитесь с технической поддержкой АРМ Орион Про.
6 ответов
Что-то много преобразователей интерфейсов в данной цепочке. Можно было сделать так: АРМ ОРИОН ПРО —>ЛВС—>C2000Ethernet—(RS232)—C2000M—(485)—>приборы. Скорее всего большая задержка сигнала от С2000М до АРМ Орион Про. Обновить БД в Оперативной задаче пробовали?
– Богач Илья Анатольевич 6 лет 4 месяца назад
– Богач Илья Анатольевич 6 лет 4 месяца назад
Согласен. Но Пульт и ethernet в разных зданиях (по проекту) и между ними > 500 метров. Да БД обновляли. Да че там БД полностью комп перезагружали(
Я централизованное управление никогда не включаю. По идее, если в ядре опроса видно, что с С2000М идет обмен, то должно все работать. Единственное что могу посоветовать, адрес самого пульта по RS-485 и RS-232 сделать одинаковым, например, 126. Т.е. он должен отличаться от адресов КДЛ, БИ, СП1 и т.д.. Соответственно, и в АБД указать тоже адрес пульта 126. Конечно, было бы лучше выложить скриншот конфигурации в АБД, а то так на словах не очень представляется картина. А насчет обновления версии пульта, то желательно обновить, но не обязательно. Кстати скорость в С2000-Ethernet какая выставлена? И какой протокол работы (Орион или Орион Про)?
– Богач Илья Анатольевич 6 лет 4 месяца назад
– Жирнов Юрий Кузьмич 6 лет 4 месяца назад
– Богач Илья Анатольевич 6 лет 4 месяца назад
Источник
Шаг 1: Подготовка пространства для установки
Прежде чем начать настройку Орион Про, необходимо подготовить пространство для его установки. В этом разделе мы рассмотрим необходимые шаги, которые помогут вам правильно подготовиться к установке.
1. Выберите подходящее место для размещения Ориона Про. Рекомендуется выбирать место, где нет прямого солнечного света и высокой влажности. Также убедитесь, что место достаточно просторное для установки и имеет доступ к электрической розетке.
2. Очистите выбранное место от посторонних предметов и обеспечьте ровную поверхность. Убедитесь, что на поверхности нет грязи, пыли или других загрязнений. Это поможет предотвратить повреждение устройства и обеспечит его надежную работу.
3. Распакуйте Орион Про из упаковки и проверьте его комплектацию. Убедитесь, что в комплекте есть все необходимые элементы и аксессуары.
4. Найдите подходящее место для размещения корпуса Орион Про. Убедитесь, что выбранное место обеспечивает надежную фиксацию корпуса и не создает преград для работы устройства.
5. Если требуется, подготовьте необходимые инструменты для установки Ориона Про. Например, вам может понадобиться отвертка, ключ или другие инструменты для крепления или регулировки.
Правильная подготовка пространства для установки Ориона Про поможет сэкономить время и предотвратить возможные проблемы при настройке. Следуйте указанным выше шагам, чтобы быть готовыми к следующему этапу — установке самого устройства.
Шаг 2: Установка и обновление ПО
После успешного подключения вашего устройства Bolid Орион ПРО к компьютеру, необходимо установить и обновить программное обеспечение (ПО).
Скачайте установочный файл ПО на свой компьютер.
После завершения загрузки, найдите скачанный файл на вашем компьютере и запустите его.
В процессе установки ПО следуйте инструкциям, предоставляемым установщиком. Убедитесь, что вы принимаете все условия лицензионного соглашения и правил использования ПО.
По завершении установки, перезагрузите ваш компьютер.
После перезагрузки компьютера, подключите ваше устройство Bolid Орион ПРО к компьютеру при помощи кабеля USB.
Если на вашем устройстве Bolid Орион ПРО появится запрос на обновление ПО, приступите к его установке. Если запроса на обновление не появилось, проверьте наличие последних версий ПО на официальном сайте производителя устройства.
Важно помнить, что при обновлении ПО на устройстве Bolid Орион ПРО может потребоваться запуск программы-настройки, чтобы применить изменения и завершить обновление. После успешного обновления ПО, вы можете приступить к настройке и использованию вашего устройства Bolid Орион ПРО
После успешного обновления ПО, вы можете приступить к настройке и использованию вашего устройства Bolid Орион ПРО.
Инсталляция, монтаж » Удаленное рабочее место Орион ПРО
Добрый день/вечер! Первый раз столкнулся с удаленной настройкой дополнительного рабочего места по интернету. Ситуация такая: На объекте за городом установлена система ОПС , один пк Орион про, настроен оборудование работает скорость интернета 1.3Мб/с ,Заказчик попросил установить еще один пк в городе для отслеживания и работы с оборудованием удаленно.Подскажите что нужно установить на ПК в городе, какие порты пробросить для корректной рабботы и вообще возможно ли это при такой скорости интернета. В городе скорость 100Мб.Центральный сервер установлен на ПК за городом.В городе и за городом разные провайдеры.
1 год 11 месяцев назад
Рябов Андрей Андреевич
Правильный путь. На роутере (или на сервере) загородного объекта настроить VPN сервер, подключаться городским компьтером через VPN, чтобы городской компьютер думал, что он в локальной сети загородного объекта. Вариант, один раз объединить сети через VPN с помощью двух роутеров и забыть про это навсегда. Для городского компьютера купить дополнительную лицензию монитора ОЗ, установить Монитор ОЗ на городской компьютер. Пользоваться монитором ОЗ в штатном режиме, компьютер с монитором на объекте и компьютер с монитором в городе будут равноправны.
Тоже правильный, но менее удобный. Пробивать туннель из города на объект не через VPN, а через любую программу удалённого доступа. В этом случае человек в городе просто будет видеть экран компьютера на объекте, двигать мышкой компьютера на объекте и так далее. Минусы. Для включения такого туннеля нужен человек на том конце. Два человека будут отнимать мышку друг у друга. Если пользоваться микрософтовской RDP, то отнимать друг у друга будут не мышку, а весь компьютер.
Есть программы удалённого доступа, которые устанавливаются на объектовом компьютере как службы, и всегда готовы к подключению, человек на том конце не нужен. Но это вызывает необходимость настроить проброс входящих портов, смотри инструкцию к этой программе.
– Иванов Андрей Львович 1 год 11 месяцев назад
Настройка пользователей и прав доступа
Настройка пользователей и прав доступа является важной частью работы с системой контроля доступа Orion Pro СКУД. Это позволяет определить, кто и как может получить доступ к определенным зонам или ресурсам
Для настройки пользователей и прав доступа в Orion Pro СКУД следует выполнить следующие шаги:
- Открыть панель администратора системы Orion Pro СКУД.
- Перейти в раздел «Пользователи» или «Управление доступом».
- Добавить новых пользователей в систему, указав их персональные данные, такие как ФИО, должность и прочее.
- Назначить роли пользователям в системе. Роли определяют набор прав доступа, которые имеет пользователь.
- Определить группы пользователей, если необходимо. Группы могут использоваться для удобной организации пользователей и назначения прав доступа группе целиком.
- Настроить права доступа для каждого пользователя или группы пользователей. Это включает определение зон доступа, временных ограничений, а также других параметров, связанных с контролем доступа.
После выполнения этих шагов пользователи будут готовы к использованию системы контроля доступа Orion Pro СКУД с настроенными правами доступа. При необходимости можно в любой момент изменить или удалить пользователей, а также настроить их права доступа.
Добавление сотрудников
Добавление сотрудников в систему учета рабочего времени Орион Про позволяет установить индивидуальные настройки для каждого сотрудника и удобно контролировать их рабочее время.
Для добавления нового сотрудника в систему Орион Про следуйте простым шагам:
- Откройте раздел «Сотрудники» в главном меню системы.
- Нажмите кнопку «Добавить нового сотрудника».
- В открывшейся форме заполните все необходимые данные о сотруднике, такие как имя, фамилия, должность, отдел и контактные данные.
- Установите нужные настройки для сотрудника, такие как тарифная ставка, график работы и другие параметры.
- Нажмите кнопку «Сохранить» для добавления сотрудника в систему.
После добавления сотрудника вы сможете просматривать его данные, редактировать и удалять информацию, а также использовать эти данные для учета рабочего времени и составления отчетов.
Использование системы учета рабочего времени Орион Про с добавленными сотрудниками позволит вам эффективно контролировать и анализировать рабочее время вашей компании и повысить ее производительность.
Нюансы настройки арм орион про
Доброго все времени суток.Работаю сейчас на небольшом объекте, поднимаю СКУД, ОПС и Видиосистему на базе Орион Про с нуля.Соответственно в полной мере наступаю на грабли Болида.
Буду общаться с техподдержкой и выкладывать решения, думаю пригодятся.
Сейчас период ПНР, возникли следующие вопросы, на которых ни Интернета, ни моей компетентности не хватает:
Видеосистема «Орион Про». Вопросы от заказчика.
1. Процедура изменения лицензии на количество камер в Орион Видео?На сколько я понял заказываешь у Болида лицензию на нужное количество камер, оплачиваешь, а они в свою очередь присылают по твоим контактным данным программу для перепрошивки электронного ключа Guardant.
2. Лицензия на просмотр камер для рабочих местах без АРМа.Требуется приобрести электронный ключ для Монитора ОЗ на каждую машину для просмотра камер.
3. Может ли Болид сохранять архив Видеосистемы на удалённый сервер или СХД (систему хранения данных)?В принципе, если СХД будет видно в сетевом окружении как Папка или Внешний диск, то да. Но вот что происходит при заполнении этой папки или диска? Перейдёт ли запись дальше в другую папку? Может ли производится запись одновременно в 2 папки?
4. В Орион ПРО версии 1.12.2 не отображаются планы на ОЗ. Ни добавленные с проекта, ни нарисованные в Редакторе. Изображения соответствуют требованиям руководства. Есть в АБД. Датчики добавлены. Максимум что нашёл совет по обращению к разрабам за исправленным модулем ОЗ.
5. Соответственно ещё вопрос: как обновить версию ПО до версии 1.20 или откатить до 1.12.?
6. Поставил версию Орион Про 1.20 поверх 1.12.2 — встала в отдельную папку, скопировал в корневую папку файл лицензии с диска активации как указано в руководстве. Перезагрузил, старый Орион Про не запускался. Однако при запуске центрального сервера отображается лишь демоверсия ключа, т.е. лицензия не встала. Что нужно сделать?
7. Считывание конфигурации со всех приборов в АБД происходит быстро, а вот С2000-2 последней версии очень медленно, буквально 1% в секунду, хотя стоит протокол Орион Про и скорость везде 19200. Галочки на хранение конфигураций в системе и пульте стоят. Синхронизация ключей работает.
8. При изменении IP-адреса АРМа ( на нём стоит центральный сервер системы, локальная сеть в конфигурации ещё) АБД не запускается т.к. не может соединится с сервером по старому айпишнику, а соответственно запустить АБД для изменения настроек адреса не выходит.
Вот неполный список возникших вопросов. Буду рад если кому-то помог и буду благодарен за разъяснения и пояснения.
Источник
Как настроить систему контроля и управления доступом Орион PRO
1. Установите программное обеспечение Орион PRO на ваш компьютер
Перед началом использования системы Орион PRO необходимо установить ее программное обеспечение на ваш домашний компьютер или на сервер организации. При установке следуйте инструкциям, указанным в документации системы, и убедитесь, что программа правильно запущена и настроена на вашем компьютере.
2. Создайте базу данных для системы Орион PRO
Создайте базу данных для системы Орион PRO, которая будет содержать информацию о доступе к различным зонам в организации. В этой базе данных будут храниться данные о сотрудниках, доступных им зонах и устройствах доступа к этим зонам. Кроме того, настройте безопасность базы данных и установите правильные разрешения доступа к ней.
3. Настройте устройства доступа к зонам
Установите устройства доступа к зонам в вашей организации и подключите их к системе Орион PRO. Затем создайте нужные зоны в системе и свяжите каждую зону с соответствующим устройством доступа. Убедитесь, что каждое устройство работает исправно и что никакой другой персонал не имеет доступа к вашей системе.
4. Настройте пользователей и их доступы к зонам
Создайте пользователей системы Орион PRO и назначьте им доступы к зонам в организации. Для каждого пользователя установите необходимые права доступа к конкретным зонам и устройствам. Не забудьте также присвоить каждому пользователю уникальный идентификатор в системе Орион PRO. Проверьте корректность настроек и работоспособность системы, прежде чем открыть ее для всего персонала.
5. Обучите персонал работе с системой Орион PRO
Сделайте обучение использованию системы Орион PRO частью обязательной программы обучения персонала в вашей организации. Новые сотрудники должны быть обучены работе с устройствами доступа к зонам, а также настройкам системы и правам доступа к ней. Регулярно проводите обучение и аудиторские проверки для расследования возможных нарушений и злоупотреблений.
# Web-шпаргалка Tester40.ru
Установка и настройка АРМ «Орион Про» в клиент-серверном исполнении
АРМ «Орион Про» это пакет программного обеспечения для аппаратно-программного комплекса ИСО «Орион», на котором реализуются системы охранной сигнализации, контроля и управления доступом, охранного видеонаблюдения, автоматика противопожарных систем, сопряженные с инженерными системами объектов — система довольно интересная. Однажды пришлось столкнуться с ней и при установке возникли некоторые ньюансы, которые в этой заметке и будут рассмотрены.
На одном установлен Windows Server (он будет в качестве сервера соответственно), а на втором обычная пользовательская Windows (ПК оператора/охраны).
Первое что необходимо сделать это вставить ключи с лицензиями Орион в ПК и скачать саму программу с сайта.
1. Установка серверной части «Орион про»
На сервере устанавливаем «Орион Про» установив галку при запросе установки MS SQL Server (только если MS SQL не был установлен ранее). Программа установки сама скачает и настроит MS SQL Server и никаких действий при этом не требуется.
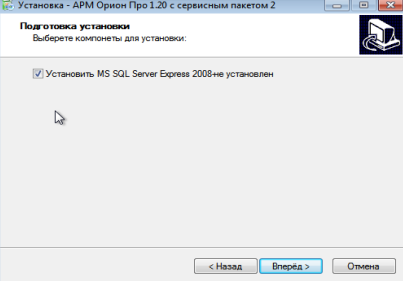
Все остальные пункты установки можно оставить по-умолчанию.
Лучше сразу задать с свойствах сервера, монитора, управление сервером и т.д. запуск от администратора по-умолчанию.
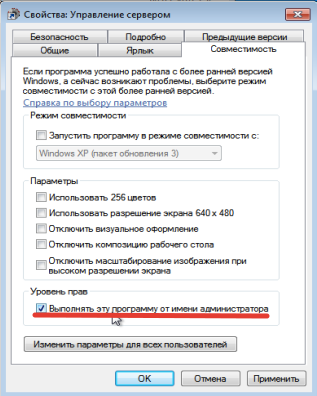
Проверяем подключение к серверу. Для этого запускаем «Управление сервером» (пароль по-умолчанию 73173100) и в окне должно быть «Соединение: установлено».
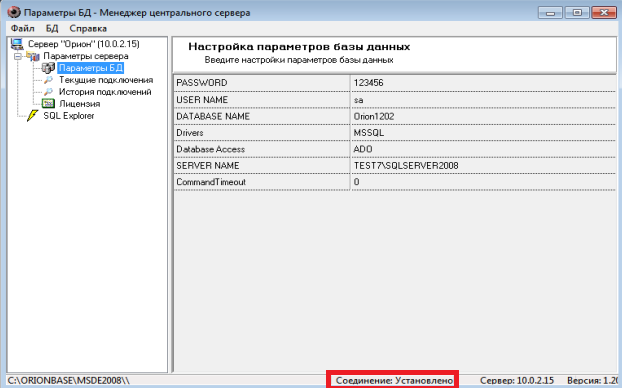
После запускаем «Оболочку системы» и начинаем добавлять данные в АБД (Администратор Базы Данных).
Если ругается на подключение к БД
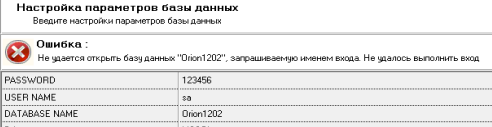
и вылетает ошибка после запуска оболочки (как было у меня)
, то необходимо проделать следующие действия.
Находим в менеджере центрального сервера в меню БД пункт «Присоединение базы данных к серверу».

На ошибку нажимаем «ок» и далее запускается мастер присоединения БД.
В поле «Имя псевдонима подключаемой БД» вносим любое имя на анг. раскладке, можно оставить по-умолчанию — Orion.
В поле «Имя файла базы данных» выбираем файл в папке C:\ORIONBASE\MSDE2008\» либо orion1202.mdf либо orion1201.mdf на выбор.
Нажимаем «далее» и после подключения и завершения работы мастера пробуем запустить оболочку либо управление сервером.
В итоге сообщений и ошибок быть не должно.
Заходим в АБД и создаем компьютер клиента. Нам необходимо ввести ip-адрес клиента, выбрать настройки и его имя.
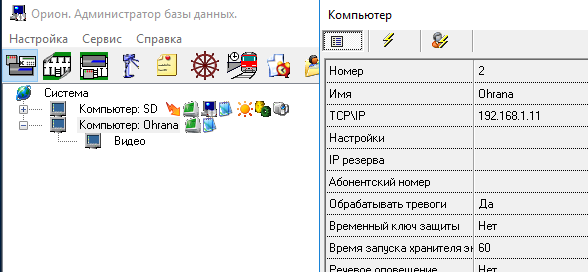
На этом установка и настройка «Орион Про» на сервере закончена.
После окончания установки рекомендую перезагрузить ПК.
2. Установка «Орион Про» на клиенте.
На клиенте устанавливаем Орион Про без галки установки MS SQL Server.
Также выбираем тип установки — вручную.
Выбираем нужные нам элементы на клиенте (соответственно сервер Орион, ядро и т.п. выбирать не нужно).
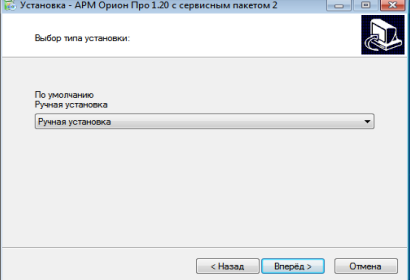
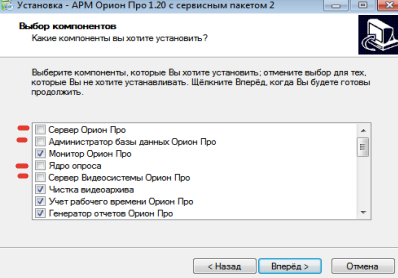
Вводим ip-адрес сервера, жмем далее и ждем окончания установки.
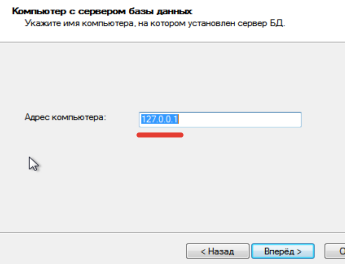

3. Подключение клиента «Орион Про» к серверу.
После установки и перезагрузки клиент должен подключиться к серверу.
Если нет связи с сервером, то необходимо на машине сервера добавить «сервер Орион» в исключение брандмауэра и антивируса.
Инсталляция, монтаж » Автозапуск SQL Express 2012 и Орион-Про на Windows10 Про
Так как провозился с проблемой автозапуска SQL Express 2012 и Орион-Про целых 2 дня, решил помочь. (автозагрузка в конце темы) Скачать Орион-Про с сайта Bolid (во время написания версия 1.20.2) Скачать SQL Express 2012
Установка: Инструкция рекомендует последовательность установки 1)SQL, 2)Орион. (Разницы не заметил). — Запустить установку SQL Express 2012 от имени Администратора через файл startmsde2012.exe. Перезагрузиться. — Запустить установочник Орион-Про от имени Администратора, в процессе НЕ устанавливать галочку «Установить MS SQL Server..» (Хоть и написано на 43й странице инструкции, что должен быть выбор устанавливаемой SQL. увы или мне не повезло или SQL2012 в списке не появляется, кстати даже после установки и запуска рабочей системы выбор только 2008, если это баг то надеюсь исправят). — Запускаем CSO , Менеджер Сервера ( по любому сругнется о доступе к базе), заходим по паролю 73173100, Файл->Сервер (Имя вашего компа, порт 2001) «Server Name» — «Имя компаSQLSERVER2012» (Опять же не знаю каким боком там SQL2008, не устанавливали ведь). — Создаем базу, знакомые муторные дела с КДЛ 10 действий чтобы поставить один датчик на план и то криво. Когда все создано, запущено, проверено, работает и видит все приборы без проблем, начинается самое интересное — ошибки подключения к базе. Служба MSSQL$SQLSERVER2012 Остановлена .
Переименовать учетную запись Администратора (для русскоязычной Windows) Нажать Win+R (Выполнить) ввести secpol.msc (Если не появилось или ошибка, дальше можно не читать у Вас домашняя Windows.) Локальные политики -> Параметры безопасности -> Учетные записи: Переименование учетной записи Администратора. Переименовываем английскими буквами (например Admin)
создаем файл Admin.txt и вписываем/копируем туда
@echo off net user Admin /active:yes net user Admin 123456 pause exit
Сохраняем и переименовываем в Admin.bat (Соответственно Admin это имя вашей переименованной учётки и 123456 ваш пароль от нее.) Запускаем от имени администратораТеперь самое главное,файл автозагрузки:
Создаем файл SQLStart.txt, вписываем/копируем туда
runas /savecred /user:Admin «NET start MSSQL$SQLSERVER2012» TIMEOUT /T 5 /NOBREAK start «CSO» «C:BOLIDARM_ORION_PRO1_20_2CSO.exe» TIMEOUT /T 5 /NOBREAK start «Shell» «C:BOLIDARM_ORION_PRO1_20_2Shell.exe»
Сохраняем и переименовываем в SQLStart.bat и кладем в директорию С:Bolid
Создаем файл Reg.txt, вписываем/копируем туда
Windows Registry Editor Version 5.00
Пререименовываем в Reg.reg Запускаем, подтверждаем.
Перезагружаемся, вводим пароль (пароль в последующем не вводится) если пути Ориона были по умолчанию, то все должно запуститься.
Подключение системы к сети
Для того чтобы система Орион Про СКУД могла функционировать полноценно, необходимо правильно подключить ее к сети. Для этого следуйте инструкциям, предоставляемым производителем системы.
В первую очередь, убедитесь, что все необходимые сетевые кабели и соединители в наличии. Если вам необходимы дополнительные кабели, обратитесь к поставщику системы Орион Про СКУД.
Перед подключением системы к сети, установите все необходимые драйверы и ПО на компьютер, с которого будет осуществляться управление системой. Установите программу Орион Про СКУД и следуйте инструкциям пользователя для завершения установки.
Далее, подключите сетевой кабель к одному из Ethernet-портов на сервере системы. Если вы используете коммутатор, подключите его кабель к коммутатору. Проверьте, что кабель надежно подключен и фиксируется.
Когда все кабели подключены, подайте питание на систему Орион Про СКУД и дождитесь, пока она полностью загрузится. Проверьте, что на компьютере, с которого осуществляется управление, установлено соединение с системой. Для этого проверьте, что связь установлена через программу Орион Про СКУД или другую управляющую программу, и что статус системы отображается корректно.




























