Особый колонтитул для первой страницы
В начале работы необходимо установить основные параметры текста:
- шрифт Times New Roman, размер 14;
- междустрочный интервал 1,5 (полуторный), удалить интервалы между абзацами одного стиля;
- отступ первой строки 1,25(ЗАПРЕЩЕНО ДЕЛАТЬ КРАСНЫЕ СТРОКИ ПРОБЕЛАМИ).
- выравнивание текста по ширине.
- Параметр «Отступ первой строки»
- На панели быстрого доступа в опции «Абзац» нажмите маленькую кнопочку в левом нижнем углу.
- Откроется окно Параметры абзаца
- В опции «Первая строка» установите «Отступ»
- Если текст скопирован из различных источников
Для форматирования текста необходимо его выделить, затем установить шрифт и размер. Многие параметры можно установить через «Абзац».
- Устанавливаем необходимые параметры в опции «Абзац»
- Нумерация страниц
- Параметры нумерации страниц:
- шрифт TimesNewRoman,
- размер 14;
- особый колонтитул для первой страницы (т.е. на первой страницы номер не будет печататься).
Алгоритм:
На главной панели опция ВставкаНумерация страницВнизу страницыПростой номер 2Выделяем на любой странице цифру (если цифра выделена серым, не поленитесь, выделите еще раз)устанавливаем параметры шрифта и размера. Параметры будут применены ко всем страницам.
Особый колонтитул для первой страницы
В соответствии с требованиями в работе все страницы нумеруются, но на первой странице (на титульном листе) номер не указывается, но считается как первый. Поэтому необходимо установить параметр «Особый колонтитул для первой страницы».
После установки основных параметров нумерации страниц, не снимайте выделение. Продолжайте работать в конструкторе. Установите галочку напротив фразы «Особый колонтитул для первой страницы». Если вы все сделали правильно.
То на первой странице исчезнет цифра 1, а на странице 2 – останется.
Автособираемое оглавление
Чтобы не набирать оглавление вручную и постоянно не сравнивать странички – автособираемое оглавление в помощь!
В работе после титульного листа оставьте чистую страницу. Для каждого заголовка в работе на панеле быстрого достпа необходимо выбрать стиль «Заголовок». Шрифт и размер изменятся, но необходимо восстановить параметры заголовка вручную (выравнивание по центру, шрифт TimesNewRoman, 14, жирный).
Если навести курсор на заголовок, то справа появится маленький серенький треугольник. Значит вы все сделали правильно. Такую же процедуру проделываем со всеми заголовками. Затем возвращаемся на страницу, предназначенную для оглавления, устанавливаем курсор. На панели быстрого доступа заходив в опцию ССЫЛКА. В левой части увидим «Оглавление». Выбираем стиль оглавления.
Появится таблица с заголовками, точками и номерами страниц. В шаблоне автособираемогооглавления параметры шрифта не соответствуют требованиям, поэтому еще раз выделаем текст оглавления и устанавливаем параметры: шрифт TimesNewRoman, 14, междустрочный интервал 1,5. Слово оглавление выравниваем по центру, выделяем жирным.
При внесении измеений в основной текст работы оглавление можно обновить целиком или только страницы. Компьютер все сделает сам!
Полезные клавиши
В исследовательской работе Оглавление, Введение, Главы, Заключение, Список использованных источников всегда должны начинаться с нового листа. Чтобы не переносить необходимый раздел с помощью клавиши Enter, можно использовать сочетание клавиш CTRLEnter.
Чтобы перенести необходимы раздел на новую страницу, ставим курсор перед текстом, зажимаем CTRL, нажимаемEnter. Текст переходит на новую страницу. При этом, как бы мы не двигали предыдущий текст, данный раздел будет начинаться всегда с новой страницы.
Работа с колонтитулами
Нередки случаи, особенно если речь идет о студенческих работах, когда требуется исправить документ лишь частично, оставив неизменным основной материал. Вот тут-то начинают возникать вопросы, касающиеся работы с редакторами Word и Excel. Для тех, кто только начинает работать с этими программами, часто непонятно, как убрать колонтитул со второй страницы, оставив его на остальных. Однако возможности этих известных редакторов позволяют осуществлять эти и аналогичные действия.
Как убрать верхний колонтитул в Ворде
Данные, располагающиеся сверху, как правило, призваны сообщать какую-либо важную информацию, координаты, названия рубрик. Они могут быть одинаковыми для каждого раздела или различаться, если это необходимо. Область для верхних колонтитулов нередко содержит следующие данные:
- название организации;
- наименование работы;
- логотип фирмы;
- имя, адрес и телефон автора;
- дату написания документа;
- краткую аннотацию или цитату.
Когда эти или иные сведения не нужны и их требуется убрать, на помощь приходит знание тонкостей текстового редактора. Как удалить верхний колонтитул в Ворде, понятно из этого алгоритма:
- Дважды нажмите левую кнопку мыши, подведя курсор к более светлому тексту сверху.
- В появившейся вкладке «Конструктор» слева выберите подменю «Верхний колонтитул», а затем спуститесь к самому низу для выбора команды «Удалить».
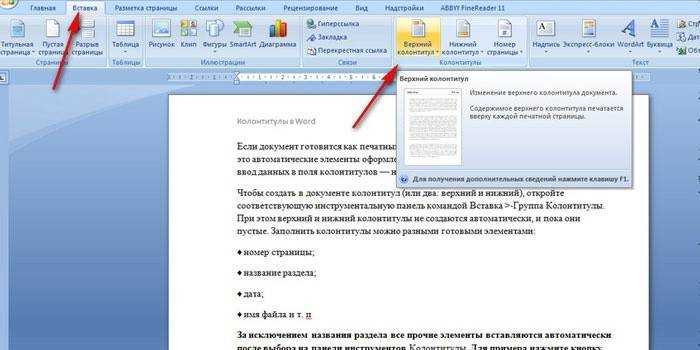
Как убрать нижний колонтитул в Ворде
Информация, размещенная внизу документа, встречается чаще. Данных в шапке странички может и не быть, а вот нижний колонтитул, особенно у больших файлов, практически всегда присутствует. Дело в том, что внизу листа: слева, по центру или справа, размещаются номера страниц. Изредка эта информация дополняется названием работы и именем автора, названием раздела. Убрать такие сведения вместе с нумерацией листов легко следующим способом:
- Нажмите на текст внизу странички (двойным кликом).
- Выделите всё ненужное и уберите с помощью клавиши Del или в подменю «Нижний колонтитул» выберите команду «Удалить».
Как убрать колонтитул с последней страницы
По окончании написания курсовой или дипломной работы авторы указывают использованные источники. Такое же оформление приемлемо для научных работ или книг. Необходимые для предыдущих разделов заголовочные данные неуместны на последнем листе файла. Чтобы исправить ситуацию, следуйте данному алгоритму:
- Поставьте курсор после заключительного предложения, выберите вкладку «Разметка страницы», затем подменю «Разрывы» и команду «Следующая страница».
- У созданного заключительного листа найдите колонтитулы, дважды кликните по ним.
- Во вкладке «Конструктор», появившейся после нажатия, отключите опцию «Как в предыдущем разделе».
- Активируйте команду «Удалить» внутри одного из подменю для верхнего или нижнего колонтитула.
- Впечатайте основной текст на заключительную страничку.
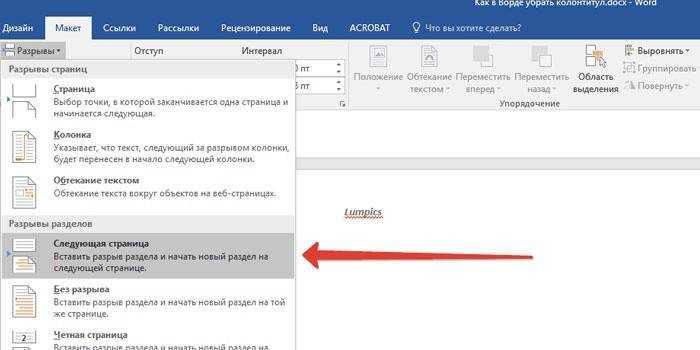
Как убрать колонтитул с первой страницы
Титульный лист любого документа должен быть оформлен определенным образом, никакой лишней информации, будь то номер страницы или заголовок раздела, на нем присутствовать не должно. Новички, начинающие работать в текстовом редакторе, должны знать, что можно автоматизировать процесс удаления ненужных данных с первой странички. Как убрать колонтитулы в Ворде, подскажет инструкция:
- До создания титульной странички поставьте курсор перед началом первого предложения основного текста.
- Обратитесь к вкладке «Разметка страницы», зайдите в подменю «Разрывы» и кликните «Следующая страница».
- Дважды нажмите на колонтитул на следующем листе, после титульного. Отключите опцию «Как в предыдущем разделе».
- Сделайте пару кликов по надписи на первой страничке и удалите ее (Del либо при помощи соответствующего подменю).
Отступы в CSS
Отступы в CSS используются для управления расстоянием между элементами на веб-странице. Они позволяют создавать визуальные отступы, чтобы сделать контент более читабельным и разделить его на блоки. В CSS существует凱рав способ управлять отступами: внутренними, внешними и отступами вокруг блоков.
Внутренние отступы используются для определения расстояния между содержимым элемента и его границей. Эти отступы можно задать с помощью свойства padding. Например, если мы хотим задать внутреннему контенту параграфа отступ в 10 пикселей с каждой стороны, мы можем использовать следующий CSS-код:
p {
padding: 10px;
}
Внешние отступы используются для определения расстояния между элементом и его соседними элементами. Эти отступы можно задать с помощью свойства margin. Например, если мы хотим задать блоку с классом «container» внешний отступ в 20 пикселей снизу, мы можем использовать следующий CSS-код:
.container {
margin-bottom: 20px;
}
Отступы вокруг блоков используются для определения расстояния между блоком и границей его родительского элемента. Эти отступы можно задать с помощью свойства margin. Например, если мы хотим задать блоку с классом «box» отступы по 10 пикселей со всех сторон, мы можем использовать следующий CSS-код:
.box {
margin: 10px;
}
Все эти отступы можно задавать как в пикселях, так и в других единицах измерения, таких как проценты или em. Использование отступов позволяет создавать более эстетически приятный и структурированный веб-дизайн, что в свою очередь влияет на восприятие контента пользователем
Поэтому отступы в CSS являются важной частью верстки веб-страниц
Как сделать боковой колонтитул в word?
На страницы текстового документа в Word 2007 можно вставлять колонтитулы, воспользовавшись готовой коллекцией шаблонов колонтитулов, или создать собственные колонтитулы, которые можно сохранить в коллекции. Отображаются колонтитулы в документе только в режимах Разметка страницы и Режим чтения. Работа с основным текстом документа во время работы с колонтитулами невозможна.
Для вставки колонтитулов используют элементы управления группы Колонтитулы вкладки Вставка (рис. ).
Для размещения на каждой странице документа колонтитула из готовой коллекции шаблонов нужно:
- Выбрать на Ленте вкладку Вставка.
- Выбрать в группе Колонтитулы одну из команд Верхний колонтитул или Нижний колонтитул.
- Выбрать в предложенном списке шаблонов колонтитулов подходящий вариант.
Ввести нужный текст в соответствующие текстовые поля шаблона.
Закрыть окно создания колонтитула, выполнив Работа с колонтитулами =>Конструктор =>Закрыть =>Закрыть колонтитулыили дважды щелкнув мышью вне поля колонтитула.
Для изменения колонтитула, созданного на основе шаблона, или для создания собственного колонтитула нужно выполнить Вставка => Колонтитулы => Верхний (Нижний) колонтитул => Изменить верхний (нижний) колонтитул. Потом ввести новый текст колонтитула в поле Заголовок. При необходимости текст можно редактировать и форматировать обычным способом.
Во время работы с колонтитулами на Ленте появляется временная вкладка Конструктор (рис.).
Используя соответствующие кнопки групп Колонтитулы и Вставить, в колонтитул можно вставить номер страницы – кнопка Номер страницы
Дата и время
Рисунок
Положение
Для перехода с поля верхнего колонтитула в поле нижнего колонтитула и обратно используется кнопка Перейти к верхнему (нижнему) колонтитулу в группе Переходы вкладки Конструктор.
Созданный колонтитул можно применить ко всему документу, к четным/нечетным страницам или только к первой странице. Выбрать область применения созданного колонтитула можно в группе Параметры.
Источник бумагиПараметры страницыРазличать колонтитулы
Для удаления колонтитула следует выполнить Вставка => Колонтитулы => Верхний (Нижний) колонтитул => Удалить верхний (нижний) колонтитул.
Если колонтитулы для разных частей документа должны быть разными, то перед их созданием документ нужно поделить на разделы. Используют разделы, когда нужно для разных частей документа установить разные свойства страниц, разную нумерацию, использовать разные колонтитулы, разместить текст в колонках и др.
В том месте документа, где должен начаться новый раздел, нужно вставить разрыв раздела. Для этого нужно выполнить Разметка страницы => Параметры страницы => Разрывы и выбрать в списке Разрывы разделов нужный вариант.
На месте разрыва будет вставлен скрытый символ, например такой:
Когда документ разделен на разделы, можно установить для разных разделов разные параметры страниц, в том числе и вставить разные колонтитулы.
Удобным способом нумерации страниц документа является использование команды Номер страницы группы Колонтитулы вкладки Вставка, которая открывает список возможных вариантов размещения номеров (внизу или вверху страницы) и способов их выравнивания (справа, слева, по центру и т. д.).
При необходимости можно настроить формат номера страницы, указав вид нумерации, начальный номер и др. в диалоговом окне Формат номера страницы (рис. ), которое открывается выбором одноименной команды.
Измененную нумерацию можно сохранить как стандартный блок в коллекцию номеров страниц для дальнейшего использования.
- В режиме работы с колонтитулами выделите номер страницы.
- В группе Колонтитулы вкладки Работа с колонтитулами/Конструктор щелкните по кнопке Номер страницы, в появившемся списке выберите один из способов расположения нумерации (Вверху страницы, Внизу страницы или На полях страницы), а затем выберите команду Сохранить выделенный фрагмент как номер страницы.
- В диалоговом окне Создание нового стандартного блока введите название (имя) сохраняемого блока и нажмите ОК.
Удаление нумерации
Независимо от способа вставки номеров страниц, для удаления всех номеров во вкладке Вставка в группе Колонтитулы щелкните по кнопке Номер страницы и в появившемся меню выберите команду Удалить номера страниц.
Удалить номера страниц можно также в режиме работы с колонтитулами. Для этого выделите номер страницы или рамку надписи, в которой он расположен, и нажмите клавишу Delete.
Если при работе с колонтитулами были установлены различные колонтитулы для четных и нечетных страниц, удалять номера страниц надо отдельно на четных и нечетных страницах.
Многоколоночный текст
Текст на странице документа может быть расположен несколькими колонками. Разбиение на колонки производят, если
документ содержит короткие строки, например, стихи или исходные тексты программ, либо в качестве специального
эффекта — для повышения выразительности.
WORD предлагает два способа разбиения на колонки: с помощью команды Колонки… из меню
Формат и с помощью таблиц. Первый способ обеспечивает автоматическое перетекание текста из одной
колонки в другую, когда предыдущая заполнена. Организованные таким образом колонки называют «газетными колонками».
По умолчанию высота газетной колонки совпадает с высотой страницы. Второй способ применяется в колонтитулах,
примечаниях и рамках с текстами, где газетные колонки запрещены, либо в случае вкрапления многоколоночного текста в
одно-колоночный, Он не допускает перетекания текста, высота колонок в этом случае определяется высотой самой высокой
колонки.
На колонки может быть разбит весь документ или его часть. В разбитый на колонки документ можно вставлять общие,
растянутые по ширине страницы заголовки.
Создание колонок или изменение их количества
- Перейдите в режим разметки.
- Для создания колонок:
- из всего текста документа — выберите команду Выделить все в меню Правка.
- из части текста документа — выделите требуемую часть.
- из раздела документа — установите курсор в текст этого раздела.
Нажмите кнопку панели инструментов
Стандартная.
В раскрывшейся рамке выделите перетаскиванием мыши нужное число колонок, например, две и щелкните левой
кнопкой мыши.
Текст будет разбит на колонки одинаковой ширины. При необходимости измените соотношение ширины, передвинув
мышью левое или правое поле разделителя одной из колонок в горизонтальной линейке.
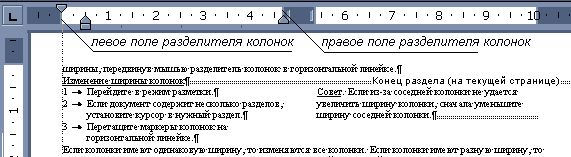
Изменение ширины колонок
- Перейдите в режим разметки.
- Если документ содержит несколько разделов, установите курсор в нужный раздел.
- Перетащите маркеры колонок на горизонтальной линейке.
Совет. Если из-за соседней колонки не удается увеличить ширину текущей, сначала уменьшите ширину
соседней колонки.
Если колонки имеют одинаковую ширину, то изменяются все колонки. Если колонки имеют разную ширину, то
изменяется только одна колонка. Выбрать колонки одинаковой или разной ширины, а также задать точные значения
ширины колонок и расстояния между ними можно с помощью команды Колонки… (меню
Формат)
Вставка вертикальных разделителей между колонками
- Перейдите в режим разметки.
- Если документ содержит несколько разделов, установите курсор в нужный раздел.
-
Выберите команду
Колонки… (меню Формат) - Установите флажок Разделитель.
Вставка разрыва колонки
- Перейдите в режим разметки.
- Щелкните место, откуда следует начать новую колонку.
-
Выберите команду
Разрыв…в меню Вставка. - В диалоге Разрыв выберите параметр новую колонку.
Текст, следующий за курсором, будет перемещен в начало следующей колонки.
Выравнивание колонок
- Если колонки еще не созданы, создайте их ().
- В режиме разметки установите курсор в конец текста, который следует выровнять.
Выберите команду
Разрыв…в меню Вставка.
В диалоге Разрыв выберите параметр на текущей странице.
В документ будет вставлен разрыв раздела, а текст равномерно распределится по колонкам.
Совет. Чтобы начать новый раздел с новой страницы, установите курсор после точки разрыва, а затем
вставьте принудительный разрыв страницы.
Создание общего заголовка над несколькими колонками
- Если колонки еще не созданы, создайте их ().
- В режиме разметки выделите текст заголовка.
- Нажмите кнопку и с помощью
перетаскивания выделите одну колонку.
Удаление колонок
- Перейдите в режим разметки.
- Если документ содержит несколько разделов, установите курсор в этот раздел.
- Нажмите кнопку и с помощью
перетаскивания выделите одну колонку.
Уменьшение размера колонтитула
Как уменьшить размер колонтитула в Microsoft Word? В Word есть несколько способов уменьшить размер колонтитула, чтобы он занимал меньше места на странице.
Во-первых, можно изменить размер шрифта колонтитула. Для этого нужно выделить текст колонтитула, затем открыть вкладку «Разметка страницы» и в группе «Колонтитулы» выбрать «Изменить колонтитул». После этого можно изменить размер шрифта с помощью инструментов форматирования текста.
Во-вторых, можно уменьшить высоту колонтитула. Для этого нужно также выделить текст колонтитула, затем открыть вкладку «Разметка страницы» и в группе «Колонтитулы» выбрать «Изменить колонтитул». После этого можно изменить высоту колонтитула с помощью инструментов размеров страницы.
Также можно уменьшить размер колонтитула, используя сокращенную версию имени и фамилии, вместо полного имени и фамилии автора колонтитула.
Важно помнить, что при уменьшении размера колонтитула нужно учитывать читабельность текста и его видимость на странице. Лучше всего провести проверку после изменений размера колонтитула
Изменение шрифта колонтитула
В Microsoft Word есть возможность изменить шрифт колонтитула. Это может быть полезно, если вам нужно уменьшить размер колонтитула или изменить его внешний вид. Чтобы изменить шрифт колонтитула в ворде, следуйте инструкциям ниже:
| Шаг 1: | Откройте документ, в котором нужно изменить шрифт колонтитула. |
| Шаг 2: | Перейдите на вкладку «Вставка» в верхней панели инструментов. |
| Шаг 3: | Нажмите на кнопку «Колонтитул» и выберите «Редактировать колонтитул». |
| Шаг 4: | В появившемся окне колонтитулов найдите нужный текст и выделите его. |
| Шаг 5: | Откройте меню «Шрифт» и выберите желаемый шрифт и его размер. |
| Шаг 6: | Нажмите на кнопку «OK», чтобы сохранить изменения. |
После выполнения всех указанных шагов шрифт колонтитула в вашем документе будет изменен на выбранный.
Уменьшение размера шрифта колонтитула
Если вы работаете в программе Microsoft Word и хотите уменьшить размер шрифта в колонтитуле, можно воспользоваться несколькими простыми шагами.
1. Откройте документ в Microsoft Word.
2. Выберите вкладку «Вставка» в верхней панели инструментов.
3. В разделе «Колонтитулы» выберите пункт «Верхний колонтитул» или «Нижний колонтитул», в зависимости от того, в каком месте документа находится ваш колонтитул.
4. Кликните по колонтитулу левой кнопкой мыши, чтобы активировать его режим редактирования.
5. Выделите текст, который вы хотите уменьшить, и выберите нужный размер шрифта в верхней панели инструментов.
6. Если вам нужно уменьшить размер всего колонтитула, выделите весь текст в колонтитуле и выберите нужный размер шрифта.
7. После внесения изменений закройте режим редактирования колонтитула, щелкнув в любом месте вне колонтитула.
Примечание: Уменьшение размера шрифта в колонтитуле может быть полезно, если вам нужно вместить больше текста, или если вы хотите изменить внешний вид вашего документа.
Теперь вы знаете, как уменьшить размер шрифта в колонтитуле в программе Microsoft Word.
Уменьшение отступа колонтитула
Для уменьшения размера колонтитула в Microsoft Word можно воспользоваться следующими шагами:
- Откройте документ в Microsoft Word.
- Перейдите на вкладку «Вид» в верхней панели инструментов.
- Выберите опцию «Колонтитулы» в разделе «Показать».
- После этого появится новая вертикальная панель с колонтитулами.
- Щелкните правой кнопкой мыши на колонтитуле, который вы хотите уменьшить.
- В контекстном меню выберите опцию «Изменить отступы колонтитула».
- В появившемся диалоговом окне измените значения горизонтальных и вертикальных отступов.
- Нажмите кнопку «ОК», чтобы сохранить изменения.
После выполнения этих шагов размер колонтитула будет уменьшен в вашем документе в Microsoft Word.
Как сделать рамку в Ворде: Титульный лист
Обычно стандартный документ состоит минимум из трех разделов — титульный лист, первый лист с основной надписью и последующие листы с меньшей по размерам основной надписью. Поэтому можно сразу в документе создать три раздела.
В итоге получим три пустые страницы и если включим отображение непечатных символов, то увидим разбивку на разделы.
Поскольку мы должны автоматически вставлять основную надпись на все новые страницы, то логичным решением будет использование колонтитулов.
Первый раздел у нас будет титульным листом и содержать он будет только одну страницу. Второй раздел также будет состоять из одной страницы с основной надписью для первой страницы документа, а вот третий раздел у нас будет содержать рамку для последующих страниц.
В первую очередь зададим поля страницам.
Как сделать рамку в Ворде по ГОСТ? Согласно ГОСТ 2.104-2006 «Единая система конструкторской документации. Основные надписи» поля должны быть следующими:
- Верхнее — 5 мм
- Нижнее — 5 мм
- Левое — 20 мм
- Правое — 5 мм
Такие значение отступа рамки заданы в ГОСТе и они легко выдерживаются при работе в специализированных инженерных программах вроде Autocad, но в Word есть свою нюансы и чуть позже мы вернемся к этим значениям и их подправим.
Для изменения полей документа необходимо обратиться к вкладке Макет (1) — Поля (2) — Настраиваемые поля (3). В открывшемся окне настраиваем поля согласно ГОСТ (4) и не забываем применить эти настройки ко всему документу (5), а не только к текущему разделу.
Как сделать рамку в Ворде? Создадим рамку для всех страниц. В дальнейшем страницы у нас будут отличаться только наличием и формой основной надписи.
Для создания рамки перейдем на вкладку Конструктор (1, см. рис. ниже), выберем Границы страниц (2) и в открывшемся окне Границы и заливка укажем толщину линии (3). Здесь есть небольшой нюанс. Дело в том, что, согласно ГОСТ, рамка должна быть выполнена основной линией, что должно быть в пределах от 0,5 до 1,4 мм. В Ворде многие размеры задаются в типографских пунктах, поэтому иногда приходится пересчитывать пункты в сантиметры. Расчеты эти условны, так как типографский пункт привязан к дюйму — в 1 дюйме содержится 72 пункта и при пересчетах округленно получим, что 1 пт = 0,35 мм. Поэтому выбираем линию в 2,25 пт, чтобы соответствовать ГОСТ.
Затем щелкаем по инструменту Рамка (4), чтобы применить линию к документу.
Если нужно, чтобы на титульном листе не было рамки, то можно данную операцию осуществить только для второго и третьего разделов. При этом необходимо в выпадающем списке Применить к: выбрать «этому разделу» (5).
Далее нам необходимо произвести еще кое-какие настройки, поэтому нажимаем на кнопку Параметры (1, рис. ниже) и в открывшемся окне зададим поля для рамки. Мы будем указывать поля относительно текста, поэтому сразу же выберем эту опцию из списка (2), а затем выставим поля (3). Затем откорректируем параметры, убрав галочки, касающиеся колонтитулов (4). Оставим только опцию, которая позволит рамке находиться всегда впереди других объектов (5).
Переключимся в режим редактирования колонтитулов, щелкнув дважды мышью по области колонтитулов (1, см. рис. ниже). Для первой страницы поставим галочку Особый колонтитул для первой страницы (2), это позволит нам упростить создание документа, так как первая страница будет титульной и на ней будет только рамка без основной надписи.
По умолчанию в колонтитулах заданы отступы от верхнего и нижнего краев страницы (3). Изменим оба значения на 0.
Поскольку отступы могут быть заданы для каждого раздела индивидуально, то нам нужно будет их обнулить для всего документа. Поэтому перемещаем текстовый курсор к колонтитулу следующего раздела и убираем отступы там. Проделаем эту операцию для всех разделов документа.
На титульном листе в соответствии ГОСТ у нас будет только рамка, поэтому можем переходить ко второй странице документа, где мы создадим первую основную надпись.
Форматирование и расположение колонтитулов
Колонтитулы должны отличаться от остального текста. Это достигается с помощью средств форматирования, имеющихся в Word. Практически любой вид форматирования, который применяется к обычному тексту, доступен при форматировании колонтитулов. Можно изменить шрифт, увеличить или уменьшить размер символов, вставить графику, нарисовать картинку, вставить таблицу, добавить строку или рамку, а также создать затенение, а также установить один или несколько табуляторов, изменить выравнивание или отступы, а также интервалы между строками или абзацами.
При оформлении колонтитулов можно пользоваться практически всеми командами меню, панелями инструментов, клавишными командами и линейками.
Изменение горизонтального расположения колонтитула
Выберите команду Вид | Колонтитулы.
Осуществите горизонтальное выравнивание, используя следующие средства:
Можно использовать выравнивание табуляции по умолчанию (влево, по центру или вправо) или установить свою табуляцию с помощью линейки.
Кнопки выравнивания панели инструментов “Форматирование”.
Маркеры отступов на линейке.
Для перемещения между разными колонтитулами используйте кнопки Перейти к предыдущему и Перейти к следующему.
Можно изменять расположение колонтитулов внутри соответствующих полей (верхнего и нижнего). Эти параметры расположения устанавливаются с помощью окна диалога “Параметры страницы”.
Изменение вертикального расположения колонтитула
Выберите команду Вид | Колонтитулы.
Нажмите кнопку Параметры страницы.
Перейдите на вкладку “Поля”.
В разделе “От края до колонтитула” установите расстояние в поле Верхнего от верхнего края страницы для верхнего колонтитула и в поле Нижнего — от нижнего края страницы для нижнего колонтитула. Нажмите кнопку ОК.
Для перемещения между колонтитулами используйте кнопки Перейти к предыдущему, Перейти к следующему и Верхний/нижний колонтитул.
Для возвращения в документ нажмите кнопку Закрыть или дважды нажмите мышью область основного текста.
Расстояние между текстом документа и колонтитулами можно менять, увеличивая или уменьшая верхнее или нижнее поле страницы. Для этой цели можно использовать окно диалога “Параметры страницы” или вертикальную линейку.
Изменение расстояния между текстом документа и колонтитулами.
Выберите команду Вид | Колонтитулы.
Установите указатель мыши на маркере верхней или нижней границы поля страницы на вертикальной линейке. Когда указатель мыши примет форму вертикальной двунаправленной стрелки, нажмите кнопку мыши и, не отпуская ее, переместите границу, изменяя тем самым расстояния между краем основного текста и соответствующим колонтитулом.
Для перемещения между разными колонтитулами используйте кнопки Перейти к предыдущему, Перейти к следующему и Верхний/нижний колонтитул.
Для возврата к тексту основного документа нажмите кнопку Закрыть или дважды нажмите мышью область основного текста.

Создание разных колонтитулов для четных и нечетных страниц
При двусторонней верстке с использованием разворота принято создавать разные колонтитулы для четных и нечетных страниц. Например, на левой странице разворота в верхнем колонтитуле будет размещено название документа, а на правой стороне – название раздела.
Выберите команду Вид | Колонтитулы
Нажмите кнопку Параметры страницы на панели инструментов “Колонтитулы”.
Перейдите на вкладку “Макет”.
В разделе “Различать колонтитулы” установите флажок Четных и нечетных страниц и нажмите кнопку ОК.
Перейдите с помощью кнопок Перейти к предыдущему и Перейти к следующему к четному (или нечетному) колонтитулу и оформите колонтитул.
Перейдите к нечетному (или четному) колонтитулу и оформите его.
Для возвращения в документ дважды нажмите мышью на области основного текста.


























